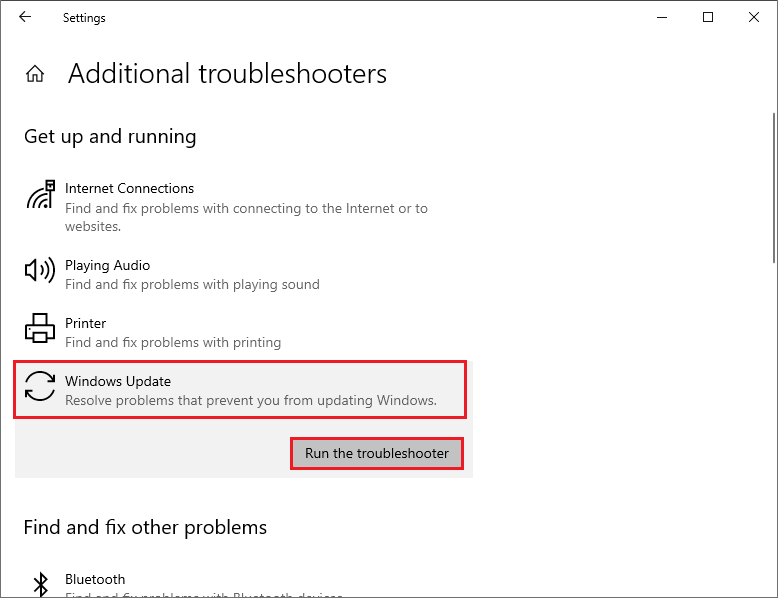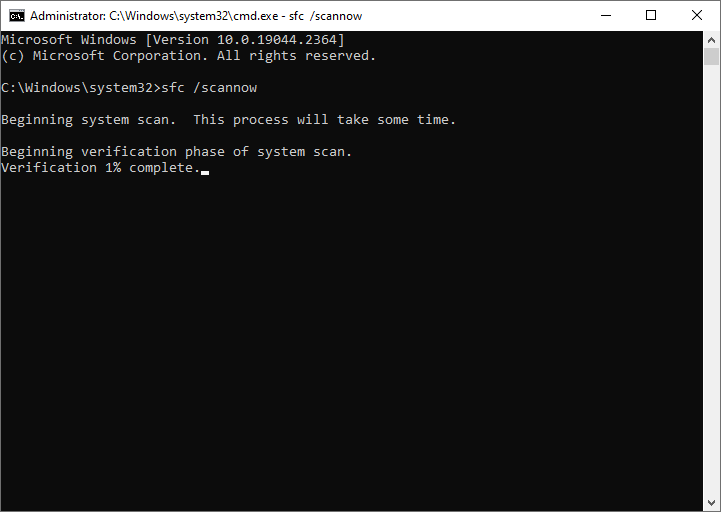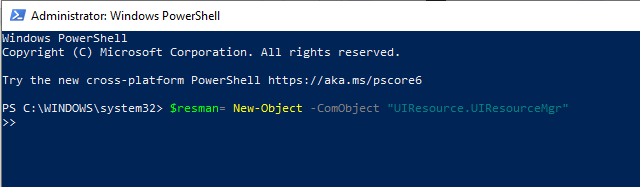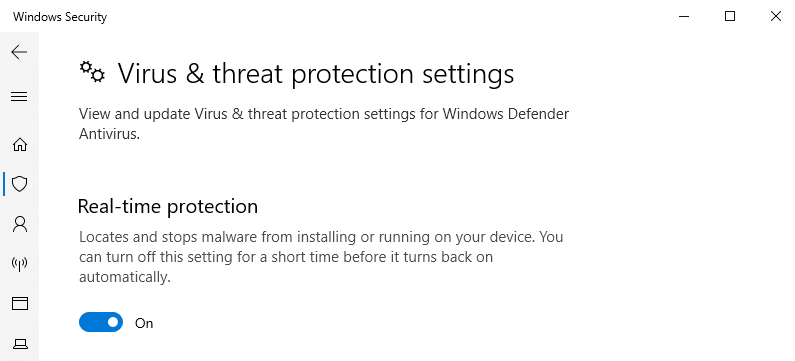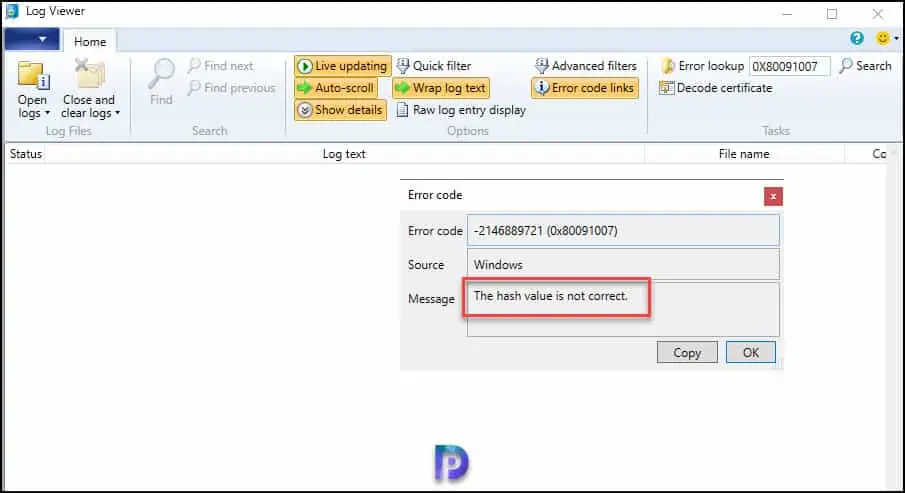Обновлено: 15.03.2023
На данный момент существует три различных проблемы, с которыми сталкиваются пользователи Windows 10 при установке обновлений. Во-первых, это ошибка загрузки обновления или зависание процесса скачивания. Во-вторых, это проблемы во время установки обновления, и наконец, падение системы с BSOD после перезагрузки. Ниже представлено несколько возможных решений для устранения неполадок.
Содержание
Исправляем проблему загрузки обновления Windows 10
Обновление не загружается
Если накопительное обновление не загружается, попробуйте выполнить следующие шаги:
Отключите антивирус и VPN/Proxy клиент перед обновлением.
Подождите пока обновление установится, иногда данный процесс может занять продолжительное время в зависимости от скорости вашего интернет-соединения.
Примечание. Чтобы быстро узнать номер версии и сборки Windows 10, введите в поисковую строку winver , нажмите Enter, и вы увидите диалоговое окно с информацией о текущей версии ОС.
Если обновление завершается ошибкой, вы можете использовать встроенный в Windows 10 инструмент “Устранение неполадок” для исправления проблемы.
Нажмите сочетание клавиш Windows + i , чтобы открыть окно Параметры. Перейдите в меню Обновление и безопасность > Устранение неполадок. Затем в секции Запустить диагностику и устранить неполадку выберите опцию Центр обновления Windows и нажмите кнопку “Запустить средство устранения неполадок”.
Вы также можете скачать и запустить утилиту Windows 10 Update Troubleshooter.
Исправляем зависание загрузки обновления Windows от 5% до 95%
Если накопительное обновление зависает во время загрузки или происходит сбой установки, то значит что-то пошло не так к файлами обновления. После очистки папки, содержащей файлы обновления, Центр обновления Windows попытается загрузить компоненты обновления снова. В Проводнике Windows перейдите в следующее расположение:
Удалите все файлы / папки, но не удаляйте саму папку Download. Выберите все файлы и папки, используя сочетание CTRL + A и нажмите клавишу Delete для удаления. Выполните перезагрузку компьютера и снова запустите процедуру обновления.
Исправляем ошибку службы оптимизации доставки
Если накопительное обновление зависает во время загрузки, попробуйте следующее решение:
- Нажмите по иконке меню «Пуск”.
- Введите Службы и запустите одноименное классическое приложение.
- Прокрутите до службы Оптимизация доставки.
- Щелкните правой кнопкой мыши по службе и выберите пункт “Свойства”.
- Измените “Тип запуска” на значение “Вручную”.
- Перезагрузите компьютер.
- Выполните проверку новых обновлений.
- Если обновление Windows 10 все равно зависает, измените тип запуска на “Автоматически (отложенный запуск)”.
Остановите службу “Центр обновления Windows”
Если остановка службы “Оптимизация доставки” не решает проблему, дополнительно попробуйте остановить службу Центр обновления Windows. Если обновление Windows 10 зависает на этапе “Инициализация . ” попробуйте следующее решение:
- Нажмите по иконке меню «Пуск”.
- Введите Службы и запустите одноименное классическое приложение.
- Прокрутите до службы Центр обновления Windows.
- Щелкните правой кнопкой мыши по службе и выберите пункт “Остановить”.
- Перезагрузите компьютер.
- Выполните проверку новых обновлений.
- Обновление должно пройти в нормальном режиме.
Скрипт сброса Центра обновления Windows
Reset Windows Update Agent полностью сбросит параметры клиента Центра обновления Windows. Он был протестирован в Windows 7, 8, 8.1 и Windows 10. Скрипт настроит службы и разделы реестра, относящиеся к Центру обновления Windows, восстановив параметры по умолчанию. Он также очистит файлы, относящиеся к Windows Update.
Исправляем проблему установки обновления Windows 10
В некоторых случаях вы можете столкнуться с проблемой при установке обновления. Если установка обновления зависла на каком-то этапе, то попробуйте следующее решение.
Если ваш компьютер завис на этапе Подготовка к настройке Windows. Не выключайте компьютер, то следуйте приведенным ниже инструкциям.
- Удерживая кнопку питания, выключите машину.
- Включите компьютер и загрузитесь в безопасный режим.
- Войдите в учетную запись (если необходимо).
- Перед продолжением убедитесь, что все антивирусные сканеры отключены.
- В меню Пуск введите Восстановление и выберите соответствующее классическое приложение.
- Нажмите Запуск восстановления системы.
- Выберите более раннюю точку восстановления, а затем нажмите кнопку “Далее”.
- Следуйте инструкциям, чтобы начать восстановление системы.
- Подождите, пока ваш компьютер произведет процесс восстановления системы.
- Независимо от того, будет ли восстановление успешным или завершит работу сбоем, вы, скорее всего избавитель от ошибки зависание на моменте “Подготовка к настройке Windows. Не выключайте компьютер”.
- Войдите в учетную запись, если это требуется.
- Отключите антивирусные сканеры перед продолжением.
- Запустите процесс обновления Windows.
- Теперь обновление должно установиться без проблем.
Синий экран после обновления Windows 10
Некоторые пользователи могут столкнуться со стоп-ошибкой, вызывающей отображение синего экрана смерти (BSOD) во время перезагрузки системы.
Если вы столкнулись со сбоем BSOD при обновлении Windows 10, ознакомьтесь со статьей:
Если проблему BSOD решить не удается, то выполните шаги по удалению и повторной установки потенциально проблемного обновления на вашем устройстве. Кроме того, вы можете запретить Windows устанавливать проблемное обновление:
Другие проблемы с обновлением Windows 10
После установки обновлений Windows 10 вы можете столкнуться с некоторыми проблемами, например с ошибками подключения к Интернету.
Для устранения этих проблем вам необходимо запустить следующие команды в командной строке (cmd.exe). В поле поиска на панели задач введите Командная строка, нажмите и удерживайте (или щелкните правой кнопкой мыши) «Командная строка» и выберите “Запустить от имени администратора”. После открытия командной строки введите поочередно следующие команды:
Если вы по-прежнему сталкиваетесь с проблемой “Нет подключения к Интернету”, обновите IP-адрес вашего компьютера. Для этого откройте командную строку ( Windows + R , введите cmd.exe и нажмите Enter ) и введите следующую команду:
Отключение обновления Windows 10 и драйверов
Приостановить обновление
Начиная с Windows 10, версия 1903 в Центре обновления Windows стала доступно опция Приостановить обновление на 7 дн., которая позволяет откладывать все обновления, включая обновления безопасности. Если вы включите данную функцию, Windows не будет выполнять проверку и автоматическую установку всех обновлений в течение 7 дней. Опция доступна в том числе и для пользователей Windows 10 Домашняя, которые могут воспользоваться ей до 5 раз, и таким образом откладывать обновления на срок до 35 дней.
Если вы хотите отложить (или пропустить) установку новой предварительной сборки Windows 10, вы можете быстро это сделать следующим образом:
- Откройте приложение Параметры.
- Перейдите в раздел Обновление и безопасность.
- Нажмите Приостановить обновления на 7 дн.
Вы также можете выбрать конкретную дату в семидневном периоде в меню Дополнительные параметры > Приостановка обновлений. В крайнем случае, вы можете воспользоваться вариантом полного отключения обновлений:
Как отключить обновление драйверов
Очень часто Windows 10 устанавливает обновления драйверов для аппаратных компонентов компьютера даже, когда вам это не нужно. Однако, вы всегда можете предотвратить установку обновлений Windows или заблокировать или скрыть отдельные обновления с помощью утилиты Show or hide updates.
Пользователи версий Pro или Корпоративная (Enterprise) также могут использовать редактор групповой политики для предотвращения установки драйверов для конкретных устройств:
Команды DISM для проверки проблем с Windows 10
Использование опции CheckHealth в DISM
Команда /CheckHealth в DISM позволяет обнаруживать потенциальные повреждения. Данная команда используется только для поиска повреждений, но не выполняет операций исправления проблем.
Чтобы запустить данную команду проделайте следующие шаги:
- Введите в поиске меню Пуск Командная строка, нажмите правой кнопкой мыши по появившейся ссылке и выберите «Запустить от имени администратора», потому что для запуска DISM требуются права администратора устройства.
- В «Командной строке» введите следующую команду и нажмите Enter :
Использование опции ScanHealth в DISM
Команда /ScanHealth в DISM позволяет сканировать образ Windows на предмет каких-либо повреждений. В отличие от /CheckHealth, проверка /ScanHealth может занимать до 10 минут.
Чтобы запустить данную команду проделайте следующие шаги:
- Введите в поиске меню Пуск Командная строка, нажмите правой кнопкой мыши по появившейся ссылке и выберите «Запустить от имени администратора».
- В «Командной строке» введите следующую команду и нажмите Enter :
Использование опции RestoreHealth в DISM
Команда /RestoreHealth в DISM позволяет автоматически проводить процедуру восстановления поврежденных образов Windows. В отличие от /ScanHealth, проверка /RestoreHealth может занимать до 10 минут.
Чтобы запустить данную команду проделайте следующие шаги:
- Введите в поиске меню Пуск Командная строка, нажмите правой кнопкой мыши по появившейся ссылке и выберите «Запустить от имени администратора».
- В «Командной строке» введите следующую команду и нажмите Enter :
Примечание: во время запуска /RestoreHealth или /ScanHealth, вы можете заметить зависание процедуры между 20% или 40% — это абсолютно нормальное поведение.
Пользователям, у которых на ПК установлен Windows 10, временами приходится сталкиваться с проблемами в работе и получать ошибки Центра обновлений. Причины этих неполадок бывают самые разные – от засорения системного диска временными файлами до возникновения ошибок при поиске или установке обновлений.
Ниже мы рассмотрим наиболее частые ошибки, связанные с Центром обновления, и способы их удаления с компьютера для восстановления его работоспособности.
- Запуск Командной строки.
- Ввод команд — net stop wuauserv, . , ren SoftwareDistribution SoftwareDistribution.old, net start wuauserv.
Центр обновлений после этих действий заработает в обычном режиме.
0x80070490 – ошибка Центра обновления Windows 10
Потенциальная ошибка Центра обновления имеет код 0x80070490, который указывает на то, что повреждены компоненты менеджера пакетов (CBS) и установка обновлений невозможна, ведь установщик не может завершить обновление ОС.
Существует 2 варианта исправление потенциальной ошибки:
- Сканирование. Производим запуск Командной строки от имени Администратора и вводим sfc/scannow, после чего нажимаем Enter. После завершения сканирования нужно закрыть Командную строку и сделать перезагрузку компьютера.
- Использование DISM. В Командную строку (Администратор) вписываем команду DISM.exe/Online/Cleanup-image /Restorehealth и также по завершению перезагружаем ПК.
Потенциальная ошибка должна исчезнуть, но если этого не произойдет, то нужно сделать чистовую переустановку ОС.
0x80070057 – ошибка Центра обновления Windows 10
Ошибка под кодом 0x80070057 возникает при попытке загрузить обновления. Для решения этого сбоя нужно запустить Командную строку (Администратор) и копировать в ней построчно следующие команды:
- reg add «HKEY_LOCAL_MACHINESOFTWAREMicrosoftWindowsSelfHostApplicability» /v «BranchName» /d «FBL_AWESOME1501» /t REG_SZ /f
- reg add «HKEY_LOCAL_MACHINESOFTWAREMicrosoftWindowsSelfHostApplicability» /v «ThresholdRiskLevel» /d «low» /t REG_SZ /f
- reg delete «HKEY_LOCAL_MACHINESOFTWAREMicrosoftWindowsSelfHostApplicability» /v «ThresholdInternal» /f
- reg delete «HKEY_LOCAL_MACHINESOFTWAREMicrosoftWindowsSelfHostApplicability» /v «ThresholdOptedIn» /f
После каждого копирования нужно нажимать ENTER.
0x80248007 – ошибка Центра обновления Windows 10
Данная ошибка обозначает, что не хватает каких-либо файлов в Центре обновления или он не может найти для использования ПО условия лицензионного соглашения.
2 способа устранения данной ошибки:
- Запуск «Службы установки Windows» вручную. В Командной строке от имени Администратора прописываем net start msiserver и нажимаем Enter. Чтобы выйти с Командной строки нужно ввести в нее exit.
- Удаление временных файлов и перезапуск Центра обновления. Для этого нужно нажать Win+R и ввести services.msc. Далее в списке служб находим «Центр обновления Windows» и нажимаем «Остановить» правой клавишей мыши. Нужно удалить все находящиеся файлы по пути C:WindowsSoftwareDistributionDataStore. Затем нужно открыть папку Download в SoftwareDistribution и все там также почистить. По завершению нужно открыть правой клавишей мышки «Центру обновления Windows» и кликнуть по «Запустить».
Если возникновение ошибки 0x80248007 было из-за временных файлов, то она больше не появится.
Ошибка 0x8024401с Центра обновления Windows 10
При обновлении Windows 10 могут встречаться различные ошибки, среди которых 0x80080005, 0x80070422, 0x800705b4, 0x8007f081f, 80073712. Одной из них является ошибка под кодом 0x8024401c. Она может появляться из-за неправильной записи в реестре, устаревших драйверов, выполненной не полностью деинсталляции ПО, повреждения системных файлов или ОС и других факторов.
Чтобы устранить данную ошибку, можно:
- установить нужные драйвера;
- произвести сканирование (ввод типа дефрагментации sfc/scannow в Командную строку (Администратор), после замены файлов необходимо выполнить обновление);
- сделать чистую установку системы;
- поменять протокол IPv6 на сеть IPv4 (если ошибка возникла из-за тайм-аута, в результате чего произошло неправильное соединение с серверами обновления).
Также рекомендуется провести восстановление системы или ее полную переустановку, если никакой из предложенных выше вариантов не помог.
0x80070070 – ошибка Центра обновления Windows 10
Данная ошибка обозначает, что на ПК мало свободного места для установки обновления. Чтобы ее устранить, необходимо освободить место на жестком диске и попытаться опять установить обновление.
Для этого необходимо удалить по одной лишние программы («Пуск» — «Панель управления» — «Установка и удаление программ»). Также нужно при помощи CCleaner удалить временные файлы и историю из браузера. Не стоит забывать периодически очищать корзину от помещенных в нее файлов, которые также занимают место на диске.
Ошибка Центра обновления Windows 10 0x80073712
Ошибка под кодом 0x80073712 в Центре обновления Windows 10 обозначает, что возник сбой при установке обновлений. То есть служба ОС не смогла выполнить полностью автоматическое обновление из-за повреждения или отсутствия системных файлов, которые используются для размещения передаваемой информации.
Ошибку можно устранить через очистку диска или с помощью Update Troubleshooter.
Ошибка 0x80070643 и 0x800706d9 Центра обновления Windows 10
Зачастую ошибка 0x80070643 возникает в момент обновления «десятки» до версии 1511, а ошибка 0x800706d9 появляется при неработающем Windows Firewall. В основном, сбой дает обновление KB3122947, загрузка которого была не до конца осуществлена или же с ошибками.
Устранить ошибку 0x80070643 можно посредством ввода в Командную строку (Администратор) следующих команд:
- dism /online /add-package /packagepath:C:WindowsSoftwareDistributionDownloadb0a5da1b24245bc4237166e09bae92dawindows10.0-kb3122947-x86.cab (для 32-битной версии);
- dism /online /add-package /packagepath:C:WindowsSoftwareDistributionDownloadc4a1b8896ce9fbfea96c1ee6890d52a5windows10.0-kb3122947-x64.cab (для 64-битной версии).
Обязательно нужно перезагрузить компьютер.
Ошибка 0x800706d9 устраняется посредством включения брандмауэра (запуск вручную), очищения папок от временных файлов и проверки компьютера на вирусы и вредоносное ПО.
Код ошибки 0x80246007 Центра обновления Windows 10
Ошибка 0x80246007 обозначает, что операционная система не была загружена. Рекомендуется переименовать папки C:WindowsSoftwareDistributionDownload и <cmd?C: WINDOWS $
BT (скрытая) и снова проверить обновления.
Ошибки Центра обновления ОС Windows 10 носят различный характер и классифицируются по разным признакам. Не обязательно сразу обращаться в сервисный центр с подозрением на сбой в аппаратном обеспечении. Ведь неполадки зачастую возникают из-за неправильной работы ПО, которые можно вполне решить самостоятельно.
Иногда случаются ситуации, когда центр обновления Windows не может загрузить и установить обновления. Также, проблемы могут возникнуть, если обновление скачано, но не устанавливается. Чаще всего ошибки появляются после переустановки или.
Очень часто ОС Windows 10 перестает работать в самый неподходящий момент. Не стоит паниковать и сразу вызывать мастера на дом, ведь причины неработоспособности системы могут быть самые.
Обновления — важная часть любого программного обеспечения и винда — не исключение. В этой статье мы рассмотрим, как настроить обновления Windows 7. Я распишу все возможные.
Операционная система Windows 10 — последняя разработка компании Microsoft. Она подходит для широкого круга пользователей, т. к. имеет понятный простой интерфейс, удобную рабочую панель, а также оригинальное дизайнерское решение. Но к сожалению, без ошибок и здесь не обошлось. Как и в предыдущих версиях, в Windows 10 встречаются проблемы. Одна из самых распространённых — ошибки при обновлении системы. Причин этому может быть много, но все они разрешимы, если разобраться в их сути.
Бесконечное обновление Windows 10: что с этим делать
Компания Microsoft работает над обновлением своих продуктов без остановок, пытаясь довести их до идеала. Поэтому проводить обновления системы на своих устройствах, конечно же, нужно. Тем более процедура эта автоматическая и требует от пользователя всего несколько кликов мышью. Однако не всегда этот процесс проходит гладко и без сбоёв.
Проблема с обновлением ОС Windows 10 может протекать двумя путями:
- обновление зацикливается, т. е. загружается до определённого места, а дальше происходит откат;
- обновление приводит к прерыванию или к зависанию устройства.
Как устранить зацикливание обновления
Если компьютер оповещает вас о невозможности завершения обновления, а после перезагрузки устройства ситуация не меняется, значит, произошло зацикливание. Этапы зацикливания обновления выглядят следующим образом:
- При подключении к интернету (или просто после включения устройства) Windows Update предлагает обновить систему.
- Пользователь подтверждает это действие. Если на гаджете установлено автообновление, то никакого участия или подтверждения не потребуется.
- В период между обновлениями происходит сбой в системе, из-за которого процесс не может быть завершён.
- «Центр обновления Windows» оповещает о невозможности завершения обновления (иногда такое оповещение может отсутствовать).
- Компьютер или ноутбук перезагружается и весь процесс начинается заново. Иногда устройство просто зависает. И это может происходить бесконечно.
Система оповещает о возникшей проблеме и указывает код ошибки, по которому можно выявить причину сбоя
Если с вами произошла подобная ситуация, необходимо записать код ошибки и по нему найти причину сбоя и способы его устранения.
Ещё один неприятный нюанс зацикливания обновления заключается в том, что из-за бесконечной перезагрузки устройства пользователь не может войти в учётную запись и внести какие-либо правки в настройки системы.
Поэтому существует два пути решения данной проблемы:
- устранение ошибки с помощью входа в Windows;
- устранение ошибки без возможности входа в Windows из-за бесконечной перезагрузки устройства.
Решение проблемы с помощью входа в учётную запись
Часто бывает так, что система обновляется без остановки из-за лишних или неправильно удалённых учётных записей. Поэтому для начала стоит проверить наличие данной проблемы. Для этого выполните следующие действия:
- В меню «Пуск» найдите строку «Выполнить».
- Впишите в строку regedit и подтвердите команду.
- Далее в разделе «Редактор реестра» вставьте regeditС в открывшемся списке. Для этого необходимо пройти путь: HKEY_LOCAL_MACHINE — SOFTWARE — Microsoft — Windows NT — CurrentVersion — ProfileList.
- В ProfileList выберите все неиспользуемые ярлыки и деактивируйте их.
- Перезагрузите устройство и попробуйте запустить обновление.
Из папки ProfileList удалите учётные записи, которые больше не используются
Перед удалением учётных записей необходимо произвести экспорт папки ProfileList. Это действие поможет вам восстановить активную учётную запись, если она случайно будет удалена.
Решение проблемы с помощью другого устройства
Такой вариант реанимации устройства используется, если его владелец не может войти в Windows. Также он подойдёт, если первый способ не дал результатов. Вам потребуется другое устройство с возможностью выхода в интернет и флеш-накопитель объёмом не меньше 4 ГБ. Устранение ошибки будет произведено путём создания установочного носителя с Windows 10. Для этого нужно:
- Отформатировать флешку, даже если она абсолютно чистая.
- С компьютера зайти на официальный сайт Microsoft, найти раздел «Загрузка программного обеспечения» и скачать средство установки Windows 10.
- После скачивания в открывшемся файле указать те же данные, которые были обозначены на проблемном устройстве.
- В запрашиваемом уведомлении указать, что созданная версия будет установлена на другом устройстве.
- После завершения создания образа извлечь флешку и вставить в проблемный компьютер.
- Войти в BIOS (F2 или DELETE) и выбрать приоритетным загружаемым диском флеш-накопитель.
- Нажать F10 и перезагрузить компьютер.
- Пройти все шаги до момента, когда система запросит указать действие, и выбрать «обновить устройство».
- Дождаться завершения обновления и ещё раз перезагрузить устройство.
При использовании этого алгоритма все данные на проблемном компьютере сохранятся.
Как устранить прерывание обновления
Процесс обновления системы иногда буксует и прерывается на одном из этапов. Это видно в процентах, которые указаны при обрывании установки. Как правило, это 30%, 42% либо 99%. Но также может быть 25, 32, 44 или 84%.
Не следует паниковать, если процент обновления некоторое время не меняет показатели. Процесс обновления довольно долгий и иногда может длиться до 12 часов. Также надо учитывать возможности устройства и его производительность. В любом случае необходимо дать компьютеру некоторое время, чтобы он всё-таки смог произвести обновление.
Если спустя длительное время процентные показатели обновления так и не изменились, необходимо выполнить следующее:
- отключить все периферийные подключения: флешки, принтер, наушники и т. д.;
- отключить или удалить антивирус (после обновления его можно будет включить или установить новый);
- проверить подключение к интернету;
- оставить устройство в покое, отключив или закрыв все приложения: игры, браузер, офисные программы.
Если эти действия не помогли и компьютер не изменяет показатели или завис, то причина этого может быть в неисправности в «Центре обновления Windows».
Если процентные показатели обновления не меняются длительное время, возможны проблемы в «Центре обновления Windows»
Исправление ошибок в «Центре обновления Windows»
Часто бывает, что «Центр обновления» из-за неосторожного обращения пользователя или из-за вирусов может быть повреждён. Чтобы восстановить прежнюю деятельность системы необязательно переустанавливать ОС. Просто нужно восстановить систему, перезапустив устройство. Но перед этим стоит почистить систему следующим образом:
- Удалить все обновления (поскольку есть вероятность, что именно они нанесли ущерб системе). Для этого в папке «Проводник» нужно открыть вкладку Windows, далее — SoftwareDistribution, а в ней — папку Download.
- Удалить из папки Download всё её содержимое, но саму папку оставить.
- После этого открыть новый документ Word или блокнот и вставить в него код: @ECHO OFF echo Sbros Windows Update echo. PAUSE echo. attrib -h -r -s %windir%system32catroot2 attrib -h -r -s %windir%system32catroot2*.* net stop wuauserv net stop CryptSvc net stop BITS ren %windir%system32catroot2 catroot2.old ren %windir%SoftwareDistribution SoftwareDistribution.old ren «%ALLUSERSPROFILE%application dataMicrosoftNetworkdownloader» downloader.old net Start BITS net start CryptSvc net start wuauserv echo. echo Gotovo echo. PAUSE.
- Далее следует сохранить документ в формате «.bat».
- Запустить документ (это получится только у пользователей, которые обладают правами администратора).
- Все последующие действия будут произведены автоматически. После завершения этого процесса произойдёт восстановление «Центра обновления». Далее необходимо проверить, стабильно ли проходит обновление.
Устранение ошибок с помощью утилиты от Microsoft
Для подключения утилиты необходимо пройти путь: «Панель управления» — «Устранение неполадок» (или «Поиск и исправление проблем») — «Система и безопасность» — «Устранение неполадок с помощью Центра обновления Windows». Дальше программа произведёт поиск возможных проблем. Некоторые исправления, возникшие при обновлении, будут решены в автоматическом режиме, для других потребуется подтверждение пользователем. После завершения проверки на дисплее появится отчёт о найденных проблемах, об исправлениях и, если такие будут, о проблемах, которые не удалось решить. После этой операции нужно перезагрузить устройство и проверить, обновляется ли система или ситуация не изменилась.
Ошибки обновления Windows 10 и их решения по коду
Если все вышеуказанные способы испробованы, а проблема никак не устраняется, нужно искать её решение по коду неисправности.
Таблица: коды ошибок обновления и их решения
В результате этой процедуры может быть утеряна некоторая информация. Для сохранности данных нужно скопировать всю необходимую информацию на флешку или внешний жёсткий диск.
- отключить антивирусную программу;
- очистить жёсткий диск;
- снова запустить обновление.
- net stop wuauserv;
- CD %systemroot%SoftwareDistribution;
- Ren Download Download.old;
- net start wuauserv.
После ввода каждой команды нажимать Enter.
- Нажать сочетание клавиш Win+R.
- Ввести команду services.msc и нажать Enter.
- Найти в списке «Автоматическое обновление» и выбрать позицию «остановить».
- Произвести обновление вручную.
Если процедура прошла успешно можно снова выбрать автообновление.
- отключить антивирус (возможно, он блокирует доступ);
- очистить устройство от ненужных файлов;
- обновить недавно установленные драйверы (особенно драйверы программ и утилит для очистки компьютера).
- Нажать сочетание клавиш Win+R.
- Ввести команду UAC и подтвердить её, нажав Enter.
- Открыть найденный раздел.
- Выбрать пункт «Всегда уведомлять».
- Перезагрузить ПК.
- net stop wuauserv;
- net stop cryptSvc;
- net stop bits;
- net stop msiserver;
- en C:WindowsSoftwareDistribution SoftwareDistribution.old;
- ren C:WindowsSystem32catroot2 Catroot2.old;
- net start wuauserv;
- net start cryptSvc;
- net start bits;
- net start msiserver.
После ввода каждой команды нужно подтверждать действие нажатием Enter.
- Перезагрузить устройство, нажать F8 и перейти в безопасный режим.
- Зайти в системную папку: диск С — Windows — System32 — Drivers.
- Найти oem-drv64.sys и удалить его.
- Перезагрузить компьютер.
Видео: как устранить ошибки при обновлении Windows 10
Ошибка при обновлении windows 10: 0x8007000e
Основные способы исправления:
1. Перезагрузка компьютера для освобождения оперативной памяти или места на диске. Память можно очистить и вручную, отключив загружающие её программы и службы. Желательно отключение сторонних антивирусов.
2. Использование встроенного средства системы. Найти его можно, открыв меню параметров, раздел обновления и безопасности, пункт устранения неполадок. Здесь выбирается центр обновления windows, из которого и запускается средство устранения неполадок системы.
3. Устранение неполадки при обновлении Windows 10 0x8007000e с помощью командной строки. Встроенное средство запускается от имени Администратора. В строке по очереди вводятся 2 команды – «sfc/scannow» и «chkdsk C:/f/r/x».
После появления кода 0x8007000e можно попробовать воспользоваться утилитой Media Update. Она скачивается с официального сайта Microsoft и позволяет обновить систему, снижая риск появления проблем.
Ошибка при обновлении windows 10: 0x80070002
Способы решения проблемы:
1. Набрать слово «службы» в поиске и открыть интерфейс. Найти центр обновления, фоновую интеллектуальную службу BITS и журнал событий. Запустить те службы, которые были остановлены.
3. Очистить каталог, который находится по адресу WindowsSoftwareDistributionDataStore на системном разделе.
При появлении такой ошибки обновления Windows 10 (1803) проблема может быть связана с несовместимостью драйверов оборудования. Например, с некоторыми процессорами AMD. Вопрос решается поиском и установкой новых драйверов, совместимых с данной версией операционной системы.
Ошибка при обновлении windows 10: 0x80070003
Проблема решается выполнением следующих действий:
- Перейти в командную строку.
- Ввести команду «services.msc».
- Найти и отключить все пункты, которые помечены как автоматические.
- Перейти в командную строку.
- По очереди ввести команды «cvd», «cd %windir%» и «ren SoftwareDistribution SD Temp».
Процесс исправления завершается повторением двух первых шагов. При выполнении третьего пункта все выключенные службы следует вернуть обратно в режим автоматической работы.
Ошибка при update windows 10: 0x80240034
Способов устранить проблему много. Первый заключается в использовании средства устранения неполадок центра обновления Windows:
- Открыть меню «Пуск».
- Перейти к параметрам системы и разделу обновлений и безопасности.
- Открыть вкладку устранения неполадок.
- Найти в разделе запуска и работы центр обновления Windows.
- Включить средство устранения неполадок.
- Повторно установить обновление.
Устранить ошибку обновления Windows 10 1903 0x80240034 можно так же, изменив тип запуска некоторых служб. Для этого от имени Администратора запускается командная строка, в которой вписываются команды (вписывая в конце каждой «start= auto»): «SC config wuauserv», «SC config wuauserv», «SC config bits», «SC config cryptsvc» и «SC config trustedinstaller». После перезагрузки компьютера следует попробовать обновить систему повторно.
Если ошибка обновления Windows 10 0x80240034 стала результатом повреждения компонентов центра обновления, устранить её можно сбросом настроек центра обновления. Для этого вводят в командную строку команды, список которых можно найти на сайте Microsoft.
Ошибка при обновлении windows 10: 0x80070422
- Войти в систему под учётной записью Администратора.
- Вызвать меню «Выполнить».
- Ввести команду «services.msc».
- Найти центр обновления и перейти к его свойствам.
- Установить на вкладке «Общее» автоматический тип запуска Центра обновлений.
Последний шаг – перезагрузить компьютер и убедиться в исчезновении ошибки. Если метод не помог, следует перейти к настройкам брандмауэра Windows и включить его. Если проблема не исчезла, компьютер требуется проверить на вирусы, которые тоже могли её вызвать.
Ошибка при обновлении windows 10: 0x80073712
Причина, из-за которой появляется такая ошибка при обновлении Windows 10, не имеет отношения к аппаратной части компьютера. Проблема связана с невозможностью службы Windows Update получить доступ к устанавливаемым компонентам. Решить её можно встроенными средствами системы.
Первый этап восстановления работоспособности требует выполнить такие действия:
- Запустить от имени Администратора утилиту PowerShell.
- Ввести команду “repair -windowsimage -online -restorehealth» и дождаться завершения процедуры.
- Познакомиться с отчётом работы системной утилиты. Статус Healthy показывает, что первая часть проблемы решена.
Второй этап заключается в сканировании и проверке целостности файлов. Для этого из командной строки (тоже запущенной от имени Администратора) выполняется команда «sfc/scannow». После завершения процесса следует перейти в центр обновления и завершить обновление.
Ошибка при обновлении windows 10: 0x800705b4
Причинами ошибки 0x800705b4 могут стать сбои драйверов, повреждения файловой системы или действие вируса. Неполадка может быть связана с проблемами подключения к Интернету или серверам Microsoft. В последнем случае иногда достаточно подождать – соединение восстановится самостоятельно. В остальных ситуациях придётся предпринять определённые действия.
Способы решения проблемы:
- Проверка связи с Интернетом и DNS. При этом проверяется роутер, подключение к сети и кабель. Можно попробовать использовать для этого стандартный сервис диагностики неполадок.
- Изменение DNS-адреса на публичный. Открываются настройки параметров адаптера, выполняется переход к свойствам и в строке «IP версии 4 (TCP/IPv4)» вводится один из адресов, которые относят к категории public. Например, «8.8.8.8» или «8.8.4.4».
- Обновление устаревших драйверов. Выполняется вручную – или с помощью специального программного обеспечения типа Driverpack Solution. Утилита установит и настроит драйвера для большинства компонентов.
- Проверка целостности файловой системы. Требует запустить от имени Администратора командную строку и ввести «sfc/scannow».
Если ни один из способов не помог, рекомендуется проверить систему на вирусы, которые тоже могут привести к появлению ошибки. После завершения проверки все угрозы следует удалить или поместить в карантин, после чего выполнить перезапуск компьютера.
Ошибка при обновлении windows: 0x80004005
Ещё одна ошибка при обновлении Windows 10 может появиться из-за сбоев при загрузке или неоконченной установке системы. Проблема возникает, если из-за смены программного обеспечения повреждён реестр, и из-за действия вирусов, повредивших системные файлы. Приводят к этой же ошибке при установке обновлений Windows 10 и действия пользователя, случайно удалившего данные из системного раздела.
Первый способ решить проблему – проверить компьютер с помощью нескольких антивирусных программ. Можно попробовать найти ошибки и встроенными средствами – например, утилитой SFC. Она запускается из командной строки вводом команды «sfc/scannow». После сканирования утилита выдаёт перечень повреждённых файлов и пытается устранить проблему.
Второй вариант устранения ошибки обновления Windows 10 (1903) заключается в проверке активации. Для этого следует перейти к разделу обновлений и безопасности («Пуск»/»Параметры»). Здесь выполняется вход в «Активацию» и запускается инструмент по устранению её сбоев. С этой же целью можно пользоваться специальными утилитами, исправляющими ошибки реестра.
Последний способ – обновить на компьютере все драйвера. Их желательно скачивать с сайтов производителей комплектующих и устанавливать вручную. Если на это нет времени, можно использовать специальный программный пакет типа Driverpack Solution.
Ошибка Windows 0x8024402F
Появление этой ошибки центра обновления Windows 10 связано с отсутствием соединения с серверами Microsoft. Центр обновления не может скачать необходимые файлы, о чём и сообщает пользователю система.
Способов решить проблему много:
- Перезагрузить компьютер и попытаться обновить систему повторно.
- Изменить тип подключения к Интернету. Например, с беспроводного на кабельный. Если проблема исчезла, она могла заключаться в настройках роутера.
- Изменить настройки. Для этого в центре обновления переходят к дополнительным параметрам и ставят галочку напротив опции, позволяющей обновлять не только Windows, но и другие продукты Microsoft.
- Временно отключить антивирусы, брандмауэр и файерволл. Обновив систему, всё это следует включить обратно.
- Удалить папку SoftwareDistribution. Способ удаления – такой же, как при устранении кода 0x80070002.
Последний способ – сбросить компоненты ЦО. Он требует использования командной строки, которую запускают от имени Администратора и вводят по очереди те же команды, которые помогают устранять неполадку 0x80240034.
Код ошибки Windows 0x80070020
К причинам, из-за которых появляется код 0x80070020, относят действие антивирусов и нехватку системной памяти. Проблема возникает из-за плохих секторов на диске или уже скачанных и ожидающих установки исправлений системы.
Проблему можно устранить, проверив наличие ожидающих установки обновлений в приложении «Настройки» или воспользоваться для этого специальными утилитами.
Например, RUN SFC, которая запускается командой «sfc/scannow». Ещё одна полезная для устранения проблемы утилита – CHKDSK. Для запуска тоже используется командная строка, в которой вводится «chkdsk C».
Вывод
Зная код ошибки обновления Windows 10, пользователь ПК может попробовать решить проблему, не обращаясь к специалистам. Для этого необходимо познакомиться с инструкциями по решению конкретного вопроса и выбрать подходящий вариант. Если методик несколько, пробуют все, повышая шансы на восстановление работоспособности Windows. И, только, если ни один из способов не помог, переходят к крайним мерам – переустановке системы или обращению в сервис.
Читайте также:
- Как запустить виндовс 7 без драйверов
- Клавиатура складная беспроводная для пк смартфона планшета на windows android или ios
- Центр обновления windows 10 где находится
- Как удалить wordpress ubuntu
- Hyper v windows xp не видит сетевую карту
-
Home
-
News
- How to Fix Windows Update Error 0x80091007 on Your Computer
How to Fix Windows Update Error 0x80091007 on Your Computer
By Alin |
Last Updated
Some users reported that they failed to install the updates for their system and received the error code 0x80091007. If you encounter this issue, you can read this post of MiniTool Partition Wizard to find out some useful fixes.
The Windows update error 0x80091007 can prevent you from getting the security patches, bug fixes, and new features that Windows offers. It may be caused by configured system files, antivirus software, corrupted Windows update components, etc.
How to fix the error code 0x80091007? There are several methods that you can try.
Fix 1. Run the Windows Update Troubleshooter
To fix the error code 0x80091007, you can run the Windows Update troubleshooter, which is a built-in tool that can diagnose and fix common problems with Windows Update. Here is how to run the Windows Update troubleshooter:
Step 1. Press Win + I to open Settings. In the pop-up window, navigate to Update & Security > Troubleshoot > Additional troubleshooters.
Step 2. Then click Windows Update under the Get up and running section and select Run the troubleshooter.
Step 3. Then follow the instructions on the screen. The troubleshooter will scan your system and try to fix any issues that it finds. Once done, restart your computer and check if the issue is solved.
Fix 2. Run SFC
The corrupted system files may cause the Windows update error 0x80091007. To fix it, you can run SFC (System File Checker) with the following steps.
Step 1. Press Win + R to open the Run box. Then type cmd and press Ctrl + Shift + Enter to run Command Prompt as administrator.
Step 2. In the Command Prompt window, type sfc /scannow and press Enter.
Step 3. Once done, restart your device. If the issue still exists, run Command Prompt as administrator again.
Step 4. Then run the following commands and press Enter after each one.
DISM /Online /Cleanup-Image /CheckHealth
DISM /Online /Cleanup-Image /ScanHealth
DISM /Online /Cleanup-Image /RestoreHealth
Step 5. Once done, reboot your PC and check if the issue disappears.
Tips:
You can also use MiniTool Partition Wizard to check file system errors and bad sectors. To do it, click the following button to download MiniTool Partition Wizard. Then install and launch it, right-click the hard drive to be checked, and select Check File System or Surface Test. You can refer to this post.
MiniTool Partition Wizard FreeClick to Download100%Clean & Safe
Fix 3. Reset Windows Update Components
To get rid of the Windows update error 0x80091007, you can follow the steps below to reset Windows update components.
Step 1. Run Command Prompt as administrator. Then enter the following commands and press Enter after each one.
net stop bits
net stop wuauserv
net stop appidsvc
net stop cryptsvc
Ren %systemroot%\SoftwareDistribution SoftwareDistribution.old
Ren %systemroot%\System32\catroot2 catroot2.old
net start bits
net start wuauserv
net start appidsvc
net start cryptsvc
Step 2. Once done, restart your system and try to install the updates again.
Fix 4. Disable Antivirus Program
Sometimes, the antivirus program may interface with the Windows update process. If you have third-party antivirus software installed, you can disable or uninstall it. Also, you can try temporarily disabling antivirus programs with this guide: How to Disable Antivirus on Windows 10 Temporarily/Permanently.
Fix 5. Manually Download and Install the Update
If none of the above methods works, you can manually download and install the updates by using Media Creation Tool or Microsoft Update Catalog. You can follow this guide: [Tutorial] How to Download & Install Windows 10 Updates Manually.
Conclusion
Is this post helpful to you? Do you have any suggestions or other nice methods to fix the Windows update error 0x80091007? You can feel free to share them with us in the following comment zone.
About The Author
Position: Columnist
Alin is a new member of MiniTool. Her articles are mainly about disk & partition management, data recovery, and hard disk issues. She is enthusiastic about acquiring computer knowledge and helping users to solve problems with computers. To provide more useful and professional solutions, she will keep learning and know more computer knowledge.
Microsoft’s System Center Configuration Manager (SCCM) is a powerful tool designed for efficient change and configuration management on Windows platforms, including Windows 7, Vista, and XP. With SCCM, organizations can streamline the distribution of operating systems, applications, and updates to Windows users, ensuring a fast and cost-effective deployment process.
It can be used by an organization’s IT department or systems administrators to ensure that all employees or team members have access to the applications and security they require to complete tasks and perform assigned roles, regardless of whether they are using a company device or a personal device.
SCCM can also be used to install programs and deploy patches across a network of computers, but this can be problematic in some environments.
However, a lot of users have reported getting the SCCM error 0x80091007 due to task sequence failure. This error can happen randomly, which makes it difficult for users to pinpoint the cause and troubleshoot it successfully. If you’re one of the users suffering from the 0x80091007 error, then this guide should be able to shed some light on why this error is happening and what you can do to resolve it.
What is the SCCM 0x80091007 Error?
The error 0x80091007 may occur after running a task sequence in the SCCM client. When a task sequence fails to execute steps during operating system deployment with Configuration Manager, this error code appears.
The error message reads:
Task Sequence Error
Running: Install <software title / os title>
Task sequence: Install <software title / os title> has failed with the error code (0x80091007). For more information, please contact your system administrator or helpdesk operator
Here is another version of the error:
The task sequence execution engine failed executing the action (Apply Operating System) in the group (Build the Reference Machine) with the error code 2148077575
Action output: zSource, sSourceDirectory, dwFlags, hUserToken, pszUserName, pszUserPassword), HRESULT=80091007 (e:\nts_sms_fre\sms\framework\tscore\resolvesource.cpp,3130)
ResolveSource(pszSource, sSourceDirectory, dwFlags, 0, 0, 0), HRESULT=80091007 (e:\nts_sms_fre\sms\framework\tscore\resolvesource.cpp,3031)
TS::Utility::ResolveSource( this->packageID, this->packagePath, TS::Utility::ResolveSourceFlags::PersistContents ), HRESULT=80091007 (e:\nts_sms_fre\sms\client\osdeployment\applyos\installscripted.cpp,160)
installer.install(), HRESULT=80091007 (e:\nts_sms_fre\sms\client\osdeployment\applyos\installscripted.cpp,632)
Entering ReleaseSource() for C:\_SMSTaskSequence\Packages\WHATEVER
The user tries to release a source directory C:\_SMSTaskSequence\Packages\WHATEVER that is either already released or we have not connected to it
InstallScripted( g_InstallPackageID, g_ImageIndex, targetVolume, g_ConfigPackageID, g_ConfigFileName ), HRESULT=80091007 (e:\nts_sms_fre\sms\client\osdeployment\applyos\applyos.cpp,397). The operating system reported error 2148077575: The hash value is not correct.
This typically occurs when the task sequence’s associated Packages and Applications have not been properly distributed to the distribution point or groups. In this scenario, deployment fails to install an associated package after applying the operating system image, with the task sequence error code 0x80091007.
The steps, however, were easily visible from the task sequence prompt. Examining the SMSTS.log for task sequence failure issues is always recommended to help you get the inside scoop on the failure prompt to troubleshoot the task sequence error 0x80091007.
This error appears at the beginning of the deployment process. Task Sequence gets terminated after the installation of the operating system in this scenario. You can get the logs from C:\Windows\CCM\Logs\Smstslog\smsts.log. To open the command prompt window, press the F8 key.
One of the following actions should be taken to resolve this issue:
- Update the distribution point with the most recent package version. Select Update Distribution Points from the context menu when you right-click on the package. Please keep in mind that depending on the total size of your packages, this may take some time. Twenty minutes is not unusual.
- Change the advertisement so that the files are not downloaded locally but are accessed directly from the DP. To do so, double-click the advertisement, navigate to the Distribution Point tab, and select “Access content directly from a distribution point when the running task sequence requires it.“
What Causes the 0x80091007 Error?
This error could occur for a variety of reasons, including:
- The CCMCACHE folder may be blocked by anti-virus software.
- The available disk space may be insufficient.
- It is possible that a valid package is not available at the Distribution point.
How to Deal With the Error Code 0x80091007
When you get this error, you don’t have to worry because there are solutions that have proven to work for this kind of scenario. Here’s a summary of the troubleshooting steps you need to take.
- If the error code 0X80091007 appears, remove the package from the distribution point and re-distribute it. This is simply to ensure that a valid package is available through the distribution point.
- Examine the RAM (memory) to see if it is bad or corrupt. This appears to be the most ridiculous solution. However, swapping the RAM has solved this problem for many people.
- Some people were able to resolve the hash mismatch error by disabling binary differential replication and redistributing the package to DP.
- Consider running a reputable PC repair tool, for example, Outbyte PC Repair, to resolve glitches and clear out junk files. This could help in resolving common errors and improving your PC’s performance. Ensure to choose a tool that’s trusted and has good reviews.
Now let’s look at these steps one by one.
Fix #1: Clear the CCM Cache.
Temporary files used in deployment can sometimes persist on networked devices, causing file bloat on client hard drives and a storage crisis on the deployment server itself. These files are kept in the CCM cache of Windows (also known as the CCMCache). This cache can be cleared either manually or with PowerShell command scripts.
If you have administrator privileges on a computer, you can manually clear the CCM cache via the Settings menus. To do so, open the Control Panel by clicking on it in the Start Menu or searching for it in the Windows Search bar. To display options as icons, use the menu at the top of the window, and then scroll to the “Configuration Manager” option. Choose it and then click the “Advanced” tab. Navigate to “Cache” and click “Configure Settings.” Confirm the action by clicking the “Delete Files” button that appears.
If you need to clear the CCMCache folder on multiple computers at once or remotely, you can use a PowerShell script. First, in the SCCM control panel, navigate to the computer you want to clear and right-click on it. Select “Right click tools,” then “Console Tools,” and finally “Interactive PowerShell prompt,” where you can enter a script command of your choice. There are numerous scripts available to clear the CCM Cache, each with a different level of complexity and intended for different network environments. However, in most systems, running the following code should clear the CCM cache:
- $resman= New-Object -ComObject “UIResource.UIResourceMgr”
- $cacheInfo=$resman.GetCacheInfo()
- $cacheinfo.GetCacheElements() | foreach {$cacheInfo.DeleteCacheElement($_.CacheElementID)}
After clearing the cache, see if the error has been resolved.
Fix #2: Redistribute the package to the distribution points.
Typically, you distribute content to distribution points so that clients can access it. When you use on-demand content distribution for a specific deployment, this behavior does not apply. Configuration Manager stores content files in a package and then distributes the package to the distribution point when you distribute content. The package’s content is retrieved from the site server’s content library.
Here’s how you can distribute the package to the DPs:
- Navigate to the Software Library workspace in the Configuration Manager console, expand Application Management, and select the Applications node.
- Choose an application or package from the list that appears, then right-click on the package and choose Update Distribution Points.
- Check the box Enable binary differential replication before proceeding with package redistribution. Binary differential replication is always used by applications.
- If necessary, you can remove the package from the distribution point and distribute it. Ascertain that the package is successfully distributed to DPs.
- Verify the distribution of content in the Summary tab, under Content status. If the content distribution was successful, it would be visible under the Success tab.
After completing the preceding steps, restart the target machine and restart the task sequence deployment. It should proceed without errors.
Fix #3: Refresh the package’s distribution point.
If updating the package’s distribution point did not work, you can try refreshing it instead. Here’s what you can do:
- Navigate to Site Management, then go to Computer Management.
- Click on Operating System Deployment > Operating System Install Packages, then hit on the PACKAGE_NAME.
- Select Distribution Points and right-click on the Distribution Point you are using.
- Hit the Refresh Distribution Point button.
If that doesn’t work, try removing and readding the distribution (you must WAIT for it to complete the removal before re-adding it, you can use the Package Status to make sure it was removed)
If everything else fails, go to Site Management –> Computer Management –> Software Distribution –> Advertisements. Right click on the task sequence advertisement you’re deploying and select Properties –> Distribution Points –> check Access content directly from a distribution point when the running task sequence requires it.
Fix #4: Disable your antivirus temporarily.
To temporarily disable third-party antivirus software on Windows 10/11, right-click the program icon on the right side of the Windows taskbar and select Disable or Exit. You can enable it again later by restarting your computer.
You can also try starting Windows 10/11 in Safe Mode, which will disable all antivirus software.
You can disable real-time Windows Defender antivirus protection by following these steps:
- Open Windows Settings by pressing Windows + I.
- Select Update and Security -> Windows Security -> Virus and threat protection.
- In the right window, navigate to the Virus & threat protection settings section and click Manage settings.
- Turn off this option: Real-time protection if turned off, leaving your device vulnerable.
You can temporarily disable antivirus on Windows 10/11 in this manner. If you want to re-enable real-time antivirus protection, restart your computer or perform the same operation described above. Once you have turned off the antivirus, try running the task sequence again or perform the action that triggered this 0x80091007 SCCM error.
Summary
The error code 0x80091007 is not a very common Windows error and there isn’t a lot of information about this issue. Most of the users who encountered this error have tried different ways to resolve it, and the above solutions are the most successful so far. If this error is impeding your productivity and you need to solve it as soon as possible, we suggest going through the steps methodically to find which solution works for you. If you have any questions, feel free to leave a comment below.
Disclamer
Please note that following the instructions and solutions in this article is at your own risk. Ensure to back up any critical data before attempting to troubleshoot technical issues. If you are unsure about any step, it may be wise to consult with a professional IT technician or your organization’s IT department.
Give us some love and rate our post!
In this article, I will show you how to resolve SCCM task sequence error code 0X80091007. The error 0X80091007 occurs during operating system deployment when a task sequence step fails to execute correctly.
One of the SCCM engineers working at a remote site reported that the task sequence had failed. The task sequence failed with error code 0X80091007, and this happened while imaging a new laptop. The task sequence wasn’t modified by anyone, and all the TS steps were working fine.
The site engineer reported that error code 0X80091007 was observed during the application installation step of the task sequence. One of the applications that was a part of the task sequence failed to install and this resulted in task sequence error 0X80091007. In another instance, the task sequence failed during apply operating system step.
Before you read further, here are some troubleshooting guides for task sequence failures:
- SCCM Task Sequence Failed with error code 0x000001B6
- SCCM Task Sequence Failed with Error Code 0x800702C2
- Fix SCCM Task Sequence Failed with Error Code 0x80070002
- Failed to Resolve Task Sequence Dependencies 0X80040102
- Fix Task sequence has failed with the error code 0x800700A1
Review SMSTS.log file for Error 0X80091007
Whenever the task sequence fails during OSD, make a note of the error code, and review the SCCM log files. The smsts.log file is an important log file that records the OSD process. The location of smsts.log file changes as the OSD progresses. Take a look at location of smsts.log file during SCCM OSD.
After reviewing the Configuration Manager OSD log files, I found that task sequence failed during installation of Microsoft Office 2013. However, I was confident that the Office 2013 package was not corrupt, and the same package got deployed on the computers without any issues.
The below log snippet reveals that task sequence fails with error 0x80091007 and the reason being the hash value is not correct. At this point, you may want to consider recreating the package only if you determine the package is corrupt. Otherwise, please try the solutions that I have mentioned in the next section to resolve the error 0X80091007.
Failed to run the action: Error in the task sequence.
Task Sequence Error Running: Install Microsoft Office 2013 Professional.
Install Microsoft Office 2013 Professional has failed with the error code (0x80091007).
The hash value is not correct. (Error: 80091007; Source: Windows)
For more information, please contact your system administrator or help-desk operator.
Let’s understand more about the error 0X80091007 responsible for task sequence failure. The error code 0X80091007 translates to “The hash value is not correct“. The error 0X80091007 occurs when an application, package associated with task sequence is corrupt, system memory is faulty or the content is distributed to distribution points correctly.
The below screenshot shows an example of task sequence error 0X80091007, and we see the following details:
Task Sequence: Windows 10 Enterprise x64 has failed with the error code (0x80091007). For more information, contact your system administrator or helpdesk operator.

When you encounter task sequence failures, you can translate SCCM error codes to error messages using multiple ConfigMgr error lookup tools. Using an SCCM error lookup tool, if you translate error 0X80091007, you get “The has value is not correct” message.
Solutions to Fix Task Sequence Error Code 0X80091007
We will now look at multiple unique solutions to resolve the task sequence error 0X80091007.
Solution 1: Redistribute the package to distribution point
If the task sequence is failing with error 0X80091007 on a specific application install step, it means the content is either corrupt or not fully distributed to the DP. You can recreate the package in SCCM and associate it with task sequence or redistribute the content to the distribution points.
Take a look at this guide to redistribute the packages in SCCM. You can also update the content to the distribution points, with this action, you send the entire content to the distribution points.
Another solution that you can try is remove the content from the DP and distribute back the same content. This will send a fresh copy of the content (application, package) to the distribution point.
Solution 2: Check if the RAM (System Memory) is bad or corrupt
This is interesting !! If your system memory (RAM module) is corrupt or bad, you may encounter task sequence error code 0X80091007. Swapping the corrupt RAM/memory has helped many admins to resolve the error 0X80091007. You can read the post comments to find out how this trick has helped so many users.
Solution 3: Turn off binary differential replication
Configuration Manager uses binary differential replication (BDR) to update content that you previously distributed to other sites or to remote distribution points. When you enable BDR, it resends only the new or changed content instead of sending the entire set of content source files each time you change those files.
To resolve the error 0X80091007, ensure you turn off the binary differential replication on the package that is failing in the task sequence. It is observed that some users got the hash mismatch error resolved by turning off binary differential replication and redistributing the package to DP.

Prajwal Desai is a Microsoft MVP in Intune and SCCM. He writes articles on SCCM, Intune, Windows 365, Azure, Windows Server, Windows 11, WordPress and other topics, with the goal of providing people with useful information.
Пользователи продукции Майкрософт уже привыкли к регулярным обновлениям операционной системы Windows 10, но ошибка 0xc1900107 может отобрать у них возможность установки новейшего контента от разработчиков. Данная ошибка является одной из многих других, который могут возникнуть в Центре обновления Windows 10 во время попытки проверки наличия или установки найденных обновлений для системы.
Ошибка 0xc1900107 может появляться на компьютерах пользователей по разным причинам, например, повреждения системных файлов, используемых в процессе обновления, проблемы с компонентами Центра обновления, антивирус или брандмауэр, блокирующие файлы обновления или соединение с серверами Майкрософт, конфликты файлов установки новых и предыдущих обновлений и многое другое.
Помимо прочего, к ошибке 0xc1900107 также прилаживается небольшое сообщение, содержащее в себе немного информации о произошедшем сбое в процессе обновления. В сообщении содержатся следующие строки:
С установкой некоторых обновлений возникли проблемы, но позднее будет предпринята еще одна попытка. Если вы продолжаете видеть это сообщение и хотите поискать дополнительные сведения в Интернете или обратиться в службу поддержки, вам может помочь следующая информация: (0xc1900107)
К огромному счастью, ошибка 0xc1900107 не является серьезной проблемой, так как решается она достаточно быстро и просто с помощью небольшого набора методов, которые мы как раз и будем рассматривать в данной статье.
Содержание
- Ошибка 0xc1900107 в Windows 10: методы решения
- Способ №1 Удаление/переименование папки $WINDOWS.~BT или $WINDOWS.~WS
- Метод №2 Устранение неполадок Центра обновления
- Метод №3 Сброс компонентов Центра обновления
- Метод №4 Сканирование и восстановление системных файлов
Ошибка 0xc1900107 в Windows 10: методы решения
Прежде чем мы перейдем к чему-то действительно серьезному, давайте пройдемся по нескольким небольшим советам, которые, возможно, помогут вам преждевременно избавиться от ошибки 0xc1900107. Чтобы попробовать исправить проблему, попробуйте выполнить следующий ряд шагов:
- Попробуйте снова запустить процесс обновления Windows 10, дабы убедиться, что в Центре обновления не произошел случайный сбой.
- Попробуйте перезагрузить компьютер.
- Отключите антивирусное ПО на своем компьютере, дабы убедиться, что оно не блокирует устанавливаемые файлы обновлений, которые загружаются с серверов Майкрософт. Рекомендуется также отключить Защитник Windows – системный антивирус Windows.
- Отключите Брандмауэр Windows, дабы убедиться, что он не блокирует сетевое соединение с серверами обновлений Майкрософт.
- Убедитесь, что ваше Интернет-соединение стабильно и с помощью него можно подключиться к серверам Майкрософт для проверки наличия и загрузки обновления.
Если вы прошлись по всем вышеуказанным пунктам, но ошибка 0xc1900107 все еще преследует вас при обновлении системы – давайте попробуем выполнить с вами кое-что более эффективное. Ниже мы рассмотрим четыре самый действенных способа, которые зарекомендовали себя среди множества пользователей Windows 10 в устранении ошибки 0xc1900107. Рекомендуем вам выполнять их в том порядке, в котором они расписаны.
Способ №1 Удаление/переименование папки $WINDOWS.~BT или $WINDOWS.~WS
Давайте для начала попробуем самый быстрый и простой способ – удаление папки $WINDOWS.~BT или $WINDOWS.~WS, в которой содержаться временный файлы обновлений и всевозможные логи к ним. Порой, данный файлы могут приводить к конфликтам во время установки новых обновлений для Windows 10.
Все, что вам нужно сделать – это переименовать ту или иную папку, после чего ошибка 0xc1900107 благополучно будет разрешена. Если же переименование не поможет, то эту папку можно спокойно удалить. Итак, пройдите в директорию C:Windows и удалите указанный папки.
После удаления $WINDOWS.~BT или $WINDOWS.~WS перезагрузите свой компьютер, а затем снова попробуйте зайти в Центр обновления и выполнить обновление системы. Зачастую, удаление данной папки исправляет ошибку 0xc1900107.
Метод №2 Устранение неполадок Центра обновления
Удаление вышеуказанных папок не помогло – давайте попробуем что-то немного другое. В вашей операционной системе присутствует специальное средство устранения неполадок с Центром обновления, которое мы сейчас попытаемся использовать. Нажмите на Пуск левой кнопкой мыши и откройте Параметры своей системы.
Далее, в Параметрах, откройте раздел Обновление и безопасность, после чего перейдите во вкладку Устранение неполадок. Найдите пункт Центр обновления Windows и кликните на него левой кнопкой мыши. Все, что вам остается – это следовать инструкции на экране и завершить процесс устранения неполадок. Возможно, средству удалось исправить ошибку 0xc1900107.
Метод №3 Сброс компонентов Центра обновления
Вероятно, с каким-то компонентом Центра обновления Windows что-то произошло, вследствие чего и возникла ошибка 0xc1900107. Если это действительно так, то исправить проблему будет просто с помощью сброса компонентов центра обновления. Сейчас мы подробно объясним вам, как выполнить сброс. Для начала нажмите ПКМ на Пуск и выберите Командная строка(администратор).
Открыв Командную строку с привилегиями Администраторской учетной записи, далее вам потребуется ввести ряд определенных команд. Знайте, что вводить их нужно именно в той последовательности, в которой они указаны ниже.
- net stop bits
- net stop wuauserv
- net stop appidsvc
- net stop cryptsvc
- Ren %systemroot%SoftwareDistribution SoftwareDistribution.bak
- Ren %systemroot%system32catroot2 catroot2.bak
- sc.exe sdset bits D:(A;;CCLCSWRPWPDTLOCRRC;;;SY)(A;;CCDCLCSWRPWPDTLOCRSDRCWDWO;;;BA)(A;;CCLCSWLOCRRC;;;AU)(A;;CCLCSWRPWPDTLOCRRC;;;PU)
- sc.exe sdset wuauserv D:(A;;CCLCSWRPWPDTLOCRRC;;;SY)(A;;CCDCLCSWRPWPDTLOCRSDRCWDWO;;;BA)(A;;CCLCSWLOCRRC;;;AU)(A;;CCLCSWRPWPDTLOCRRC;;;PU)
- cd /d %windir%system32
- regsvr32.exe atl.dll
- regsvr32.exe urlmon.dll
- regsvr32.exe mshtml.dll
- regsvr32.exe shdocvw.dll
- regsvr32.exe browseui.dll
- regsvr32.exe jscript.dll
- regsvr32.exe vbscript.dll
- regsvr32.exe scrrun.dll
- regsvr32.exe msxml.dll
- regsvr32.exe msxml3.dll
- regsvr32.exe msxml6.dll
- regsvr32.exe actxprxy.dll
- regsvr32.exe softpub.dll
- regsvr32.exe wintrust.dll
- regsvr32.exe dssenh.dll
- regsvr32.exe rsaenh.dll
- regsvr32.exe gpkcsp.dll
- regsvr32.exe sccbase.dll
- regsvr32.exe slbcsp.dll
- regsvr32.exe cryptdlg.dll
- regsvr32.exe oleaut32.dll
- regsvr32.exe ole32.dll
- regsvr32.exe shell32.dll
- regsvr32.exe initpki.dll
- regsvr32.exe wuapi.dll
- regsvr32.exe wuaueng.dll
- regsvr32.exe wuaueng1.dll
- regsvr32.exe wucltui.dll
- regsvr32.exe wups.dll
- regsvr32.exe wups2.dll
- regsvr32.exe wuweb.dll
- regsvr32.exe qmgr.dll
- regsvr32.exe qmgrprxy.dll
- regsvr32.exe wucltux.dll
- regsvr32.exe muweb.dll
- regsvr32.exe wuwebv.dll
- netsh winsock reset
- netsh winhttp reset proxy
- net start bits
- net start wuauserv
- net start appidsvc
- net start cryptsvc
Введя последнюю команду, вы успешно сбросили компоненты своего Центра обновления. Теперь перезагрузите компьютер и снова войдите в систему Windows 10. Пройдите в Центр обновления и попытайтесь запустить процесс обновления. Вероятно, ошибки 0xc1900107 более нет и она была успешно устранена.
Метод №4 Сканирование и восстановление системных файлов
Еще одной причиной возникновения ошибки 0xc1900107 может быть повреждение системных файлов, которые крайне важны для процесса поиска и установки обновлений. Чтобы найти поврежденные файлы, вы можете воспользоваться системной утилитой SFC, способной сканировать систему на повреждения системных файлов и даже исправить их.
Снова откройте Командную строку, как это было показано в предыдущих способах, после чего введите в нее короткую команду sfc /scannow и нажмите ВВОД на клавиатуре. После нажатия клавиши начнется длительный процесс проверки целостности системных файлов. Дождитесь его окончания, по которому вам будет предоставлены итоги проверки. Если утилита действительно что-то нашла и исправила это – перезагрузите свой компьютер, а затем снова попробуйте обновить Windows 10. Возможно, SFC восстановил именно тот файл, из-за которого и возникала ошибка 0xc1900107.
Если обновление до Windows 10 завершилось неудачно и вы записали код ошибки, в этом посте предлагаются некоторые базовые решения для устранения неполадок и устранения проблемы. Мы видели, как устранять ошибки установки и обновления Windows 10. В этом посте я перечислю коды ошибок обновления и процесс их разрешения, которые были получены от Microsoft.
Как определить, что означает код ошибки:
Допустим, код ошибки 0x80070070
- «8» означает, что это код ошибки Win32
- Последние четыре цифры – 0070, поэтому ищите 0x00000070 в таблице кодов ошибок Win32 на MSDN.
- Ошибка: ERROR_DISK_FULL
Допустим, код ошибки 0xC1900107
- «C» означает, что это код ошибки NTSTATUS.
- Последние четыре цифры – 0107, поэтому ищите 0x00000107 в таблице значений NTSTATUS на MSDN.
- Ошибка: STATUS_SOME_NOT_MAPPED
Некоторые коды результатов не требуют пояснений, тогда как другие являются общими и требуют анализа.

0xC1900101 – 0x20004 . Обычно это связано с устаревшими драйверами. Удалите все неиспользуемые устройства и драйверы, обновите драйверы, удалите защиту, удалите все неиспользуемые устройства SATA.
0xC1900101 – 0x2000c . Обычно это связано с устаревшими драйверами. Отключите все устройства, подключенные к системе, кроме мыши, клавиатуры и дисплея. Обратитесь к поставщику оборудования, чтобы получить обновленные драйверы устройств. Убедитесь, что « Загрузить и установить обновления (рекомендуется) » принято на начало процесса обновления.
0xC1900101 – 0x20017 . Это ошибка загрузки SafeOS, обычно вызванная драйверами или программным обеспечением для шифрования дисков сторонних производителей. Windows не смогла перенести драйвер, что привело к откату операционной системы. Убедитесь, что все эти драйверы обновлены, откройте файлы Setuperr.log и Setupact.log в каталоге % windir% Panther , а затем найдите проблемные драйверы, обновите или удалите проблемные драйверы.
0xC1900101 – 0x30018 . Драйвер устройства перестал отвечать на файл setup.exe в процессе обновления. Отключите все устройства, подключенные к системе, кроме мыши, клавиатуры и дисплея. Обратитесь к поставщику оборудования, чтобы получить обновленные драйверы устройств. Убедитесь, что Загрузка и установка обновлений (рекомендуется) принимаются с самого начала. процесса обновления.
0xC1900101 – 0x3000D . Это может произойти из-за проблемы с драйвером дисплея. Отключите все устройства, подключенные к системе, кроме мыши, клавиатуры и дисплея, обновите или удалите драйвер дисплея.
0xC1900101 – 0x4000D : произошел откат из-за проблемы конфигурации драйвера. Попробуйте поменять видеоадаптеры. Убедитесь, что у вас достаточно места на диске, отключите параметры памяти BIOS, такие как кэширование или теневое копирование.
0xC1900101 – 0x40017 . Обычно это вызвано неисправным драйвером, драйверами антивирусного фильтра или драйверами шифрования. Выполните чистую загрузку и попробуйте выполнить обновление до Windows 10. Убедитесь, что вы выбрали вариант Загрузить и установить обновления (рекомендуется) .
0x8007025D – 0x2000C . Повторно загрузите ISO/Media и повторите попытку обновления. В качестве альтернативы, заново создайте установочный носитель с помощью Media Creation Tool.
0x80070490 – 0x20007 . Проверьте драйверы устройств на компьютере и проанализируйте файлы журналов, чтобы определить проблемный драйвер.
0xC1900101 – 0x2000c . Обновите драйверы на компьютере и выберите « Загрузить и установить обновления (рекомендуется) » во время процесса обновления. Отключите устройства, кроме мыши, клавиатуры и дисплея.
0xC1900200 – 0x20008 . Ознакомьтесь со спецификациями Windows 10 и убедитесь, что компьютер соответствует минимальным требованиям.
800704B8 – 0x3001A . Во время первой фазы загрузки произошла расширенная ошибка. Отключите или удалите антивирусные приложения сторонних производителей, отключите все ненужные устройства и выполните чистую загрузку.
8007042B – 0x4000D . Эта проблема может возникать из-за проблем с файловой системой, приложением или драйвером. Проанализируйте файлы журналов, чтобы определить файл, приложение или драйвер, которые невозможно перенести/отключить, обновить, удалить или заменить устройство или объект. Это может произойти из-за поврежденных записей реестра в HKLM SOFTWARE Microsoft Windows NT CurrentVersion ProfileList или из-за неправильных файлов в каталоге Users. Чтобы исправить эту ошибку, убедитесь, что удаленные учетные записи по-прежнему отсутствуют в реестре Windows и что файлы в каталоге Users являются действительными.Удалите неправильные файлы или профили пользователей, которые вызывают эту ошибку. Конкретные файлы и профили, которые вызывают ошибку, будут записаны в файлы журнала установки Windows.
8007001F – 0x4000D . Это общий сбой, и подключенное к системе устройство может не работать. Проанализируйте файлы журналов, чтобы определить, что устройство работает неправильно, отключите, обновите или замените устройство.
8007042B – 0x4001E : установка не удалась во время второй фазы загрузки при попытке выполнить операцию PRE_OOBE. Эта ошибка имеет более чем одну возможную причину. Попытайтесь выполнить быстрые исправления, упомянутые ниже, и в случае неудачи проанализируйте файлы журнала, чтобы определить проблему и решение.
0xC1800118 : следуйте инструкциям KB3194588.
0xC1900200 . Убедитесь, что система, которую вы пытаетесь обновить, соответствует минимальным системным требованиям. См. Спецификации Windows 10 для информации.
0x80090011 . Обратитесь к поставщику оборудования и обновите все драйверы устройств. Рекомендуется иметь активное подключение к Интернету во время процесса обновления. Убедитесь, что «Загрузка и установка обновлений (рекомендуется)» принята в начале процесса обновления.
0xC7700112 . Эта проблема решена в последней версии помощника по обновлению. Убедитесь, что «Загрузка и установка обновлений (рекомендуется)» принята в начале процесса обновления.
0x80190001 . Чтобы решить эту проблему, загрузите и запустите инструмент создания мультимедиа. Смотрите Скачать Windows 10.
0x80246007 . Попробуйте другие способы обновления операционной системы. Загрузите и запустите инструмент создания медиа. Смотрите Скачать Windows 10.
0xC1900201 . Обратитесь к поставщику оборудования, чтобы получить последние обновления.
0x80240017 . Административные политики, применяемые вашей организацией, могут препятствовать обновлению. Обратитесь к своему ИТ-администратору.
0x80070020 . Используйте инструмент MSCONFIG, чтобы выполнить чистую загрузку на компьютере, а затем повторите попытку обновления. Для получения дополнительной информации см. Как выполнить чистую загрузку в Windows.
0x80070522 . Убедитесь, что вы вошли в систему как локальный администратор или у вас есть права локального администратора.
0xC1900107 . Перезагрузите устройство и снова запустите программу установки. Если перезагрузка устройства не решает проблему, используйте утилиту очистки диска и очистите как временные, так и системные файлы. Для получения дополнительной информации см. Очистка диска в Windows 10.
0xC1900209 : несовместимое программное обеспечение блокирует процесс обновления. Удалите приложение и повторите попытку обновления. Для получения дополнительной информации см. Проверка перед обновлением Windows 10 с использованием SETUP.EXE. Вы также можете загрузить комплект средств для оценки и развертывания Windows (ADK) для Windows 10 и установить средства обеспечения совместимости приложений.
0x8007002 . Чтобы устранить эту проблему, попробуйте выполнить тест развертывания ОС на клиенте в той же VLAN, что и сервер Configuration Manager. Проверьте конфигурацию сети на случайные проблемы подключения клиент-сервер, возникающие в удаленной VLAN. Кроме того, проанализируйте SMSTS.log.
0x80073BC3 – 0x20009, 0x8007002 – 0x20009, 0x80073B92 – 0x20009 . Эти ошибки возникают при анализе и проверке разделов и могут быть вызваны наличием нескольких системных разделов. Чтобы устранить ошибки, отключите или временно отключите диски, содержащие неиспользуемый системный раздел. Вы можете снова подключить диск после завершения обновления. Кроме того, вы можете удалить неиспользуемый системный раздел.
0x80070004 – 0x3000D, 0x80070005 – 0x4000D, 0x80070004 – 0x50012, 80040005 – 0x20007 : проанализируйте файлы журналов, чтобы определить проблему.
0xC190020e, 0x80070070 – 0x50011, 0x80070070 – 0x50012, 0x80070070 – 0x60000 . Эти ошибки указывают на то, что на компьютере недостаточно свободного места для установки обновления.
Для подробного прочтения вы можете посетить Microsoft.
Стандартный процесс разрешения или общие быстрые исправления включают в себя:
- Убедитесь, что доступно не менее 16 ГБ свободного места
- Отключите все внешнее оборудование
- Запустите средство устранения неполадок Центра обновления Windows
- Запустите Центр обновления Windows
- Удалите антивирусное программное обеспечение сторонних производителей
- Удалить несущественное программное обеспечение
- Освободить место на диске
- Обновление прошивки и драйверов
- Запустите SFC и DISM
- Наконец, запустите процесс обновления до Windows 10.
Вы должны увидеть, какие из них могут применяться в вашем случае. Если вам нужна более конкретная помощь, найдите код ошибки или сообщение здесь на TheWindowsClub. Этот пост также покажет вам, как ИТ-администраторы могут устранять ошибки обновления Windows 10.
In this article, I will show you how to resolve SCCM task sequence error code 0X80091007. The error 0X80091007 occurs during operating system deployment when a task sequence step fails to execute correctly.
One of the SCCM engineers working at a remote site reported that the task sequence had failed. The task sequence failed with error code 0X80091007, and this happened while imaging a new laptop. The task sequence wasn’t modified by anyone, and all the TS steps were working fine.
The site engineer reported that error code 0X80091007 was observed during the application installation step of the task sequence. One of the applications that was a part of the task sequence failed to install and this resulted in task sequence error 0X80091007. In another instance, the task sequence failed during apply operating system step.
Before you read further, here are some troubleshooting guides for task sequence failures:
- SCCM Task Sequence Failed with error code 0x000001B6
- SCCM Task Sequence Failed with Error Code 0x800702C2
- Fix SCCM Task Sequence Failed with Error Code 0x80070002
- Failed to Resolve Task Sequence Dependencies 0X80040102
- Fix Task sequence has failed with the error code 0x800700A1
Review SMSTS.log file for Error 0X80091007
Whenever the task sequence fails during OSD, make a note of the error code, and review the SCCM log files. The smsts.log file is an important log file that records the OSD process. The location of smsts.log file changes as the OSD progresses. Take a look at location of smsts.log file during SCCM OSD.
After reviewing the Configuration Manager OSD log files, I found that task sequence failed during installation of Microsoft Office 2013. However, I was confident that the Office 2013 package was not corrupt, and the same package got deployed on the computers without any issues.
The below log snippet reveals that task sequence fails with error 0x80091007 and the reason being the hash value is not correct. At this point, you may want to consider recreating the package only if you determine the package is corrupt. Otherwise, please try the solutions that I have mentioned in the next section to resolve the error 0X80091007.
Failed to run the action: Error in the task sequence.
Task Sequence Error Running: Install Microsoft Office 2013 Professional.
Install Microsoft Office 2013 Professional has failed with the error code (0x80091007).
The hash value is not correct. (Error: 80091007; Source: Windows)
For more information, please contact your system administrator or help-desk operator.
Let’s understand more about the error 0X80091007 responsible for task sequence failure. The error code 0X80091007 translates to “The hash value is not correct“. The error 0X80091007 occurs when an application, package associated with task sequence is corrupt, system memory is faulty or the content is distributed to distribution points correctly.
The below screenshot shows an example of task sequence error 0X80091007, and we see the following details:
Task Sequence: Windows 10 Enterprise x64 has failed with the error code (0x80091007). For more information, contact your system administrator or helpdesk operator.
When you encounter task sequence failures, you can translate SCCM error codes to error messages using multiple ConfigMgr error lookup tools. Using an SCCM error lookup tool, if you translate error 0X80091007, you get “The has value is not correct” message.
Solutions to Fix Task Sequence Error Code 0X80091007
We will now look at multiple unique solutions to resolve the task sequence error 0X80091007.
Solution 1: Redistribute the package to distribution point
If the task sequence is failing with error 0X80091007 on a specific application install step, it means the content is either corrupt or not fully distributed to the DP. You can recreate the package in SCCM and associate it with task sequence or redistribute the content to the distribution points.
Take a look at this guide to redistribute the packages in SCCM. You can also update the content to the distribution points, with this action, you send the entire content to the distribution points.
Another solution that you can try is remove the content from the DP and distribute back the same content. This will send a fresh copy of the content (application, package) to the distribution point.
Solution 2: Check if the RAM (System Memory) is bad or corrupt
This is interesting !! If your system memory (RAM module) is corrupt or bad, you may encounter task sequence error code 0X80091007. Swapping the corrupt RAM/memory has helped many admins to resolve the error 0X80091007. You can read the post comments to find out how this trick has helped so many users.
Solution 3: Turn off binary differential replication
Configuration Manager uses binary differential replication (BDR) to update content that you previously distributed to other sites or to remote distribution points. When you enable BDR, it resends only the new or changed content instead of sending the entire set of content source files each time you change those files.
To resolve the error 0X80091007, ensure you turn off the binary differential replication on the package that is failing in the task sequence. It is observed that some users got the hash mismatch error resolved by turning off binary differential replication and redistributing the package to DP.

Prajwal Desai is a Microsoft MVP in Enterprise Mobility. He writes articles on SCCM, Intune, Configuration Manager, Microsoft Intune, Azure, Windows Server, Windows 11, WordPress and other topics, with the goal of providing people with useful information.