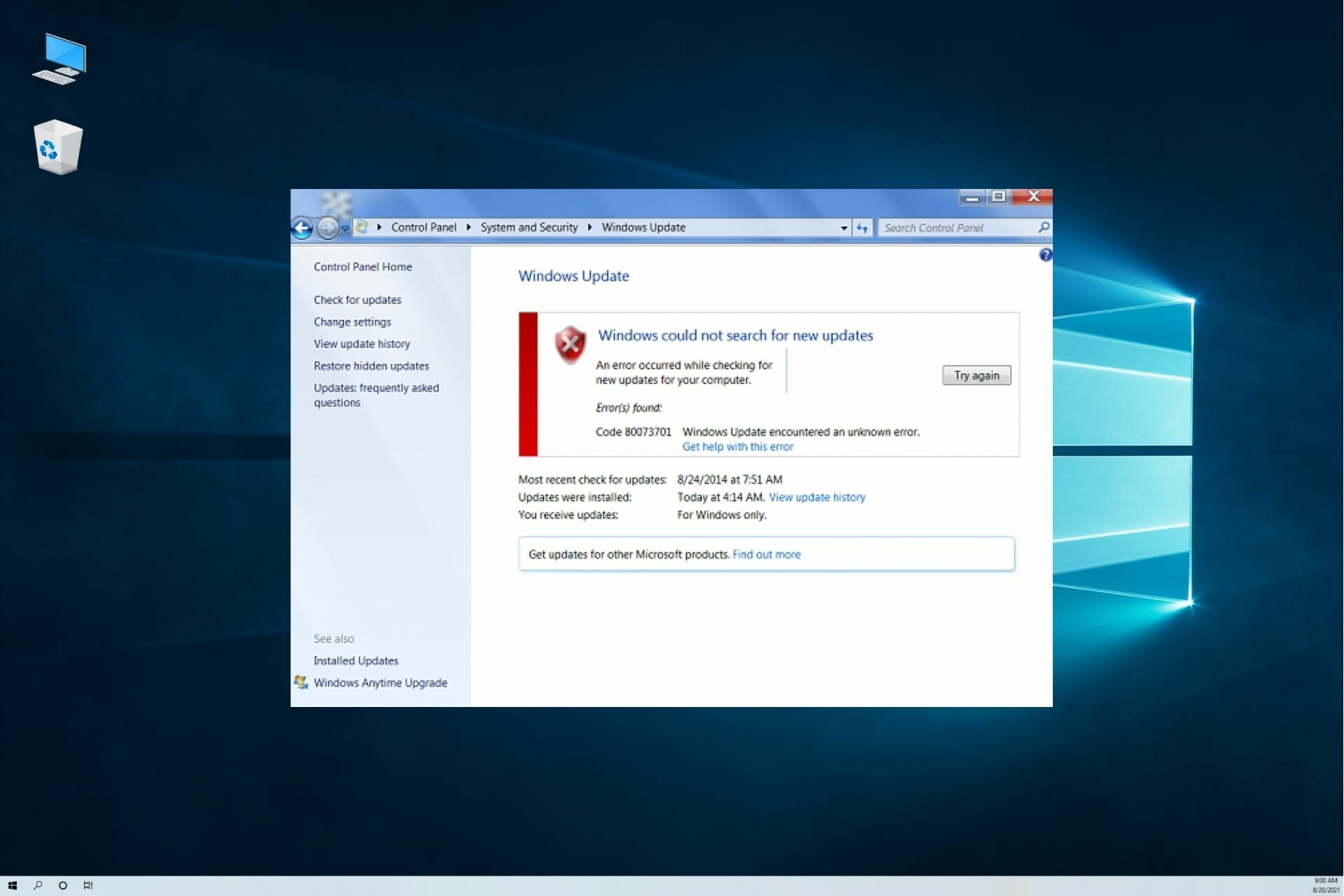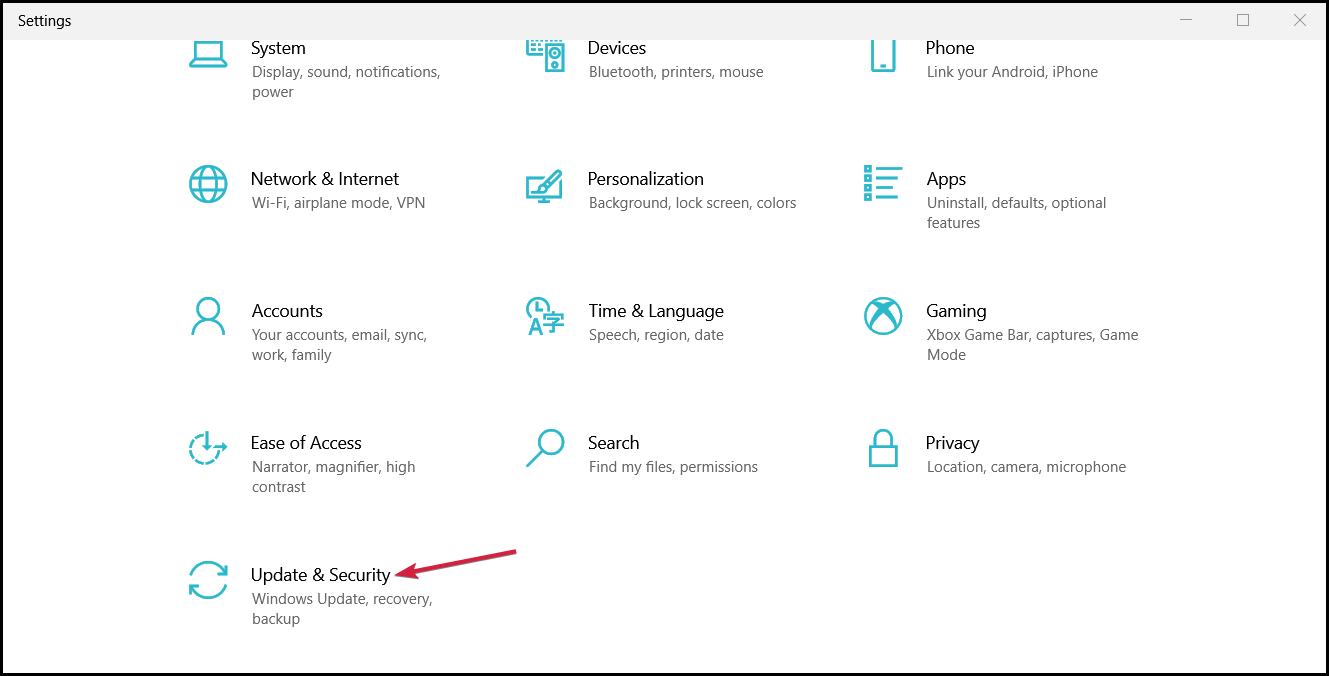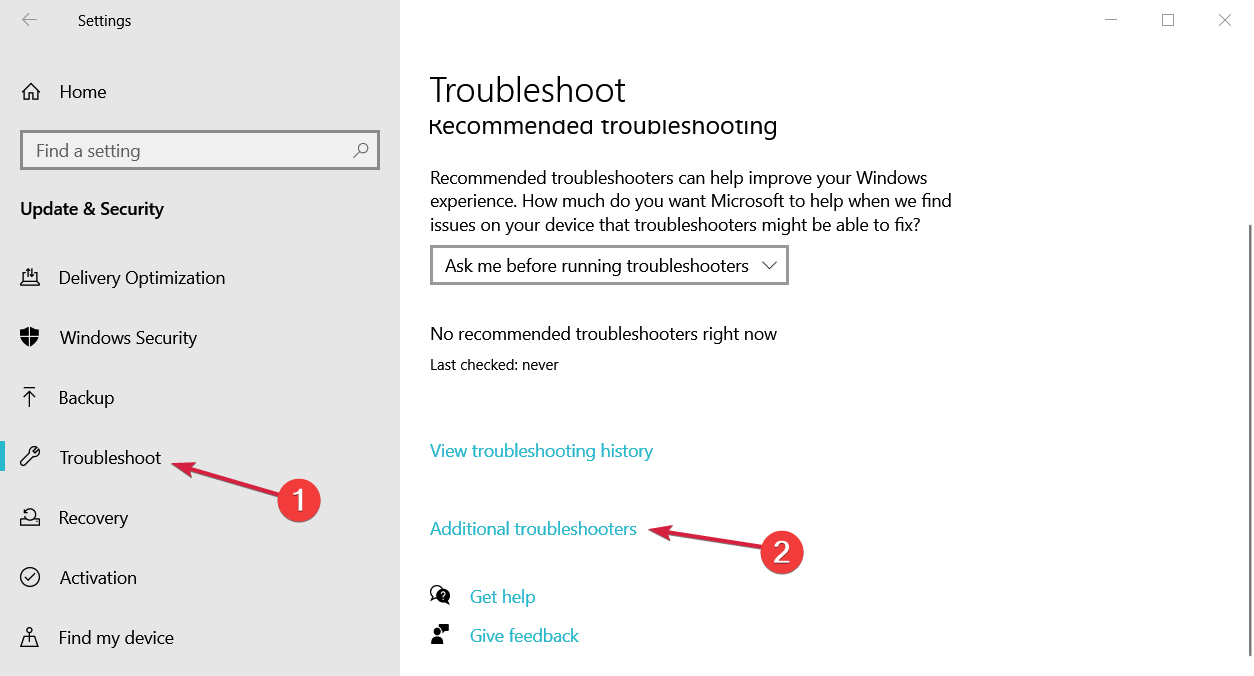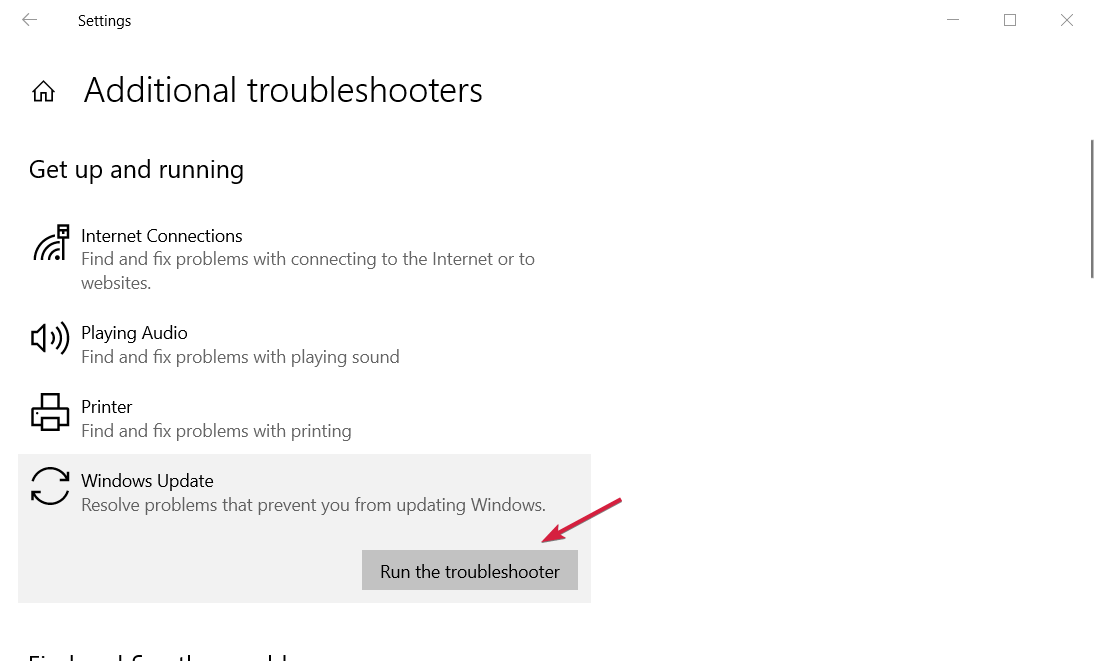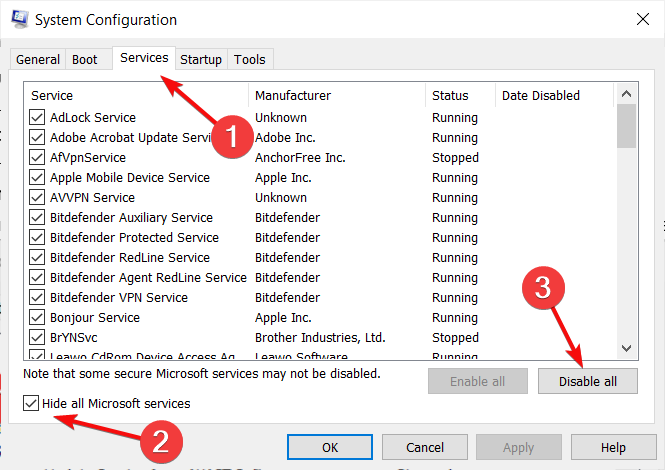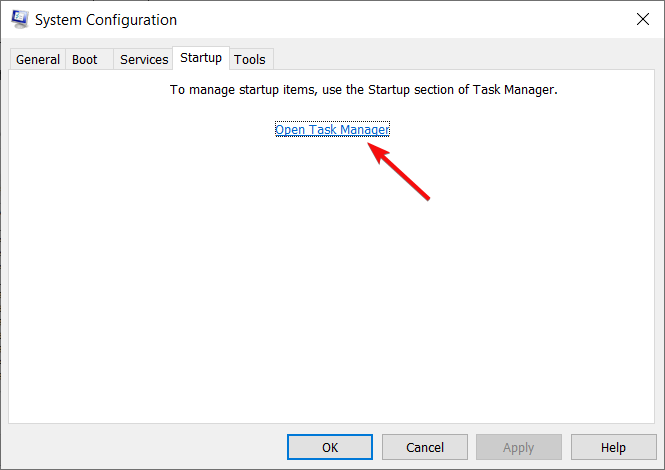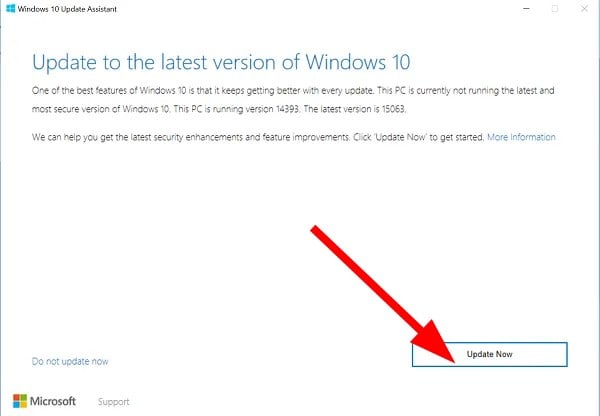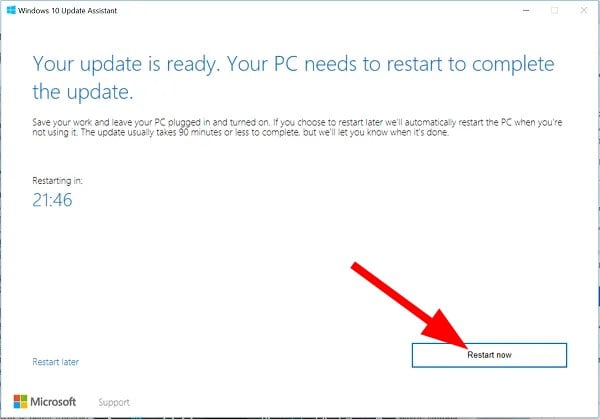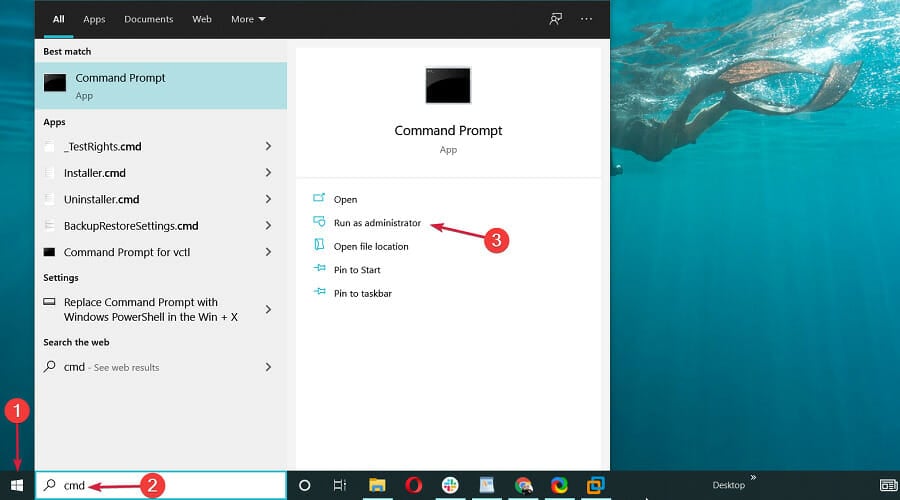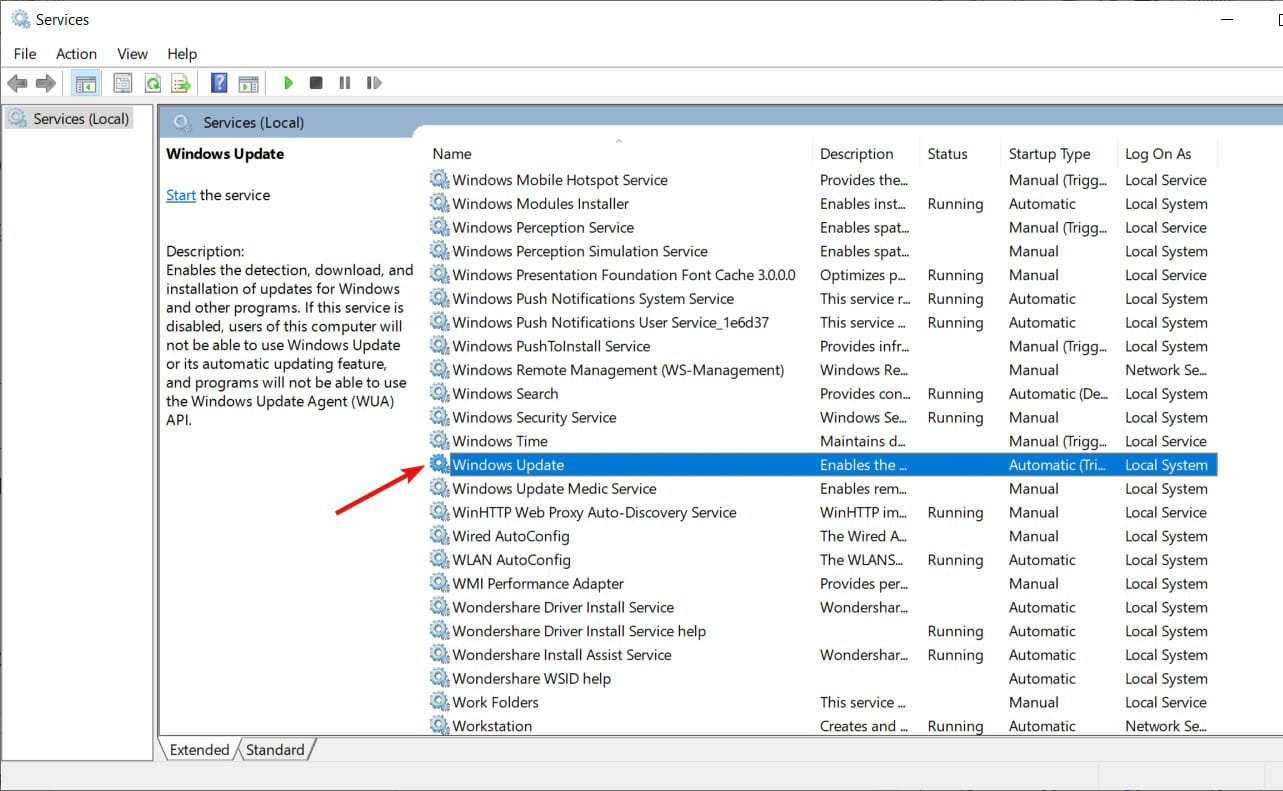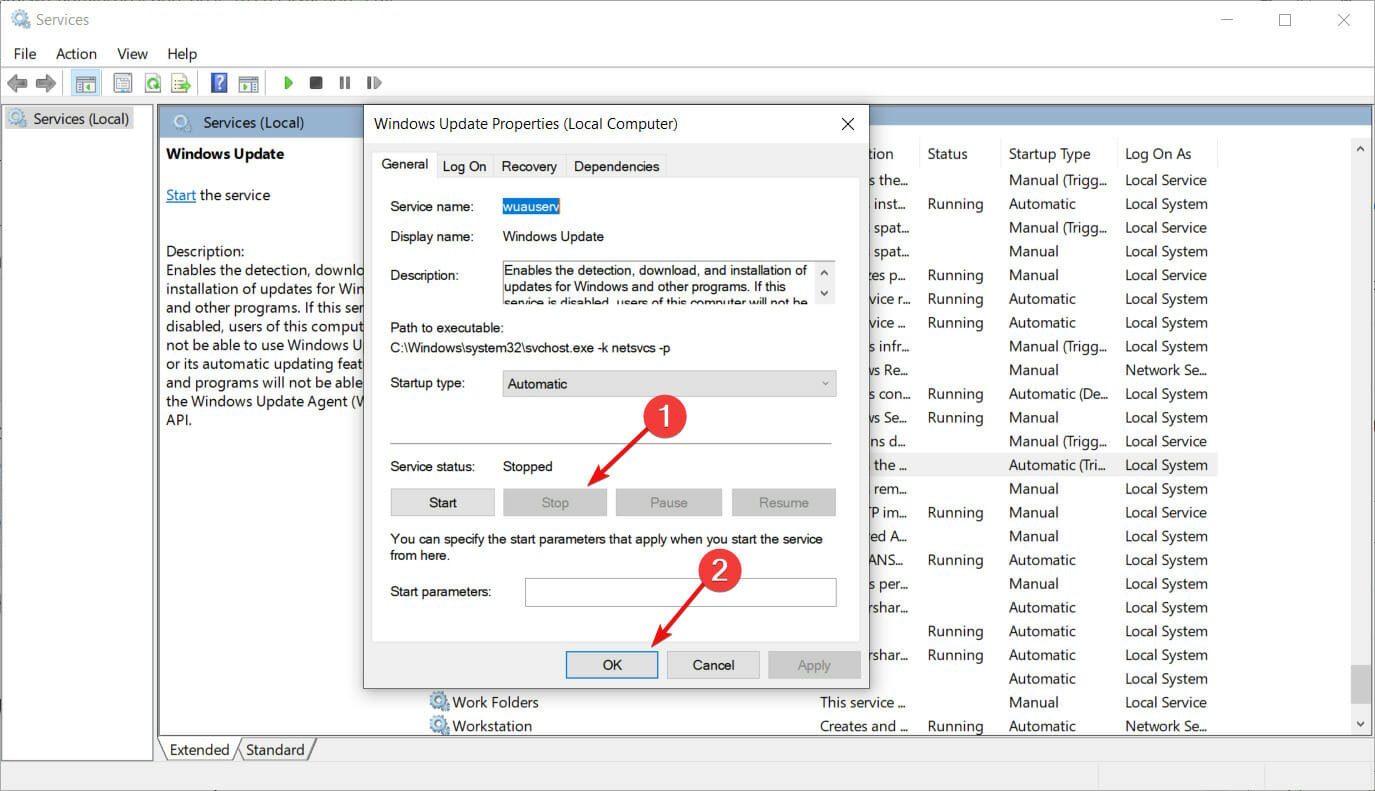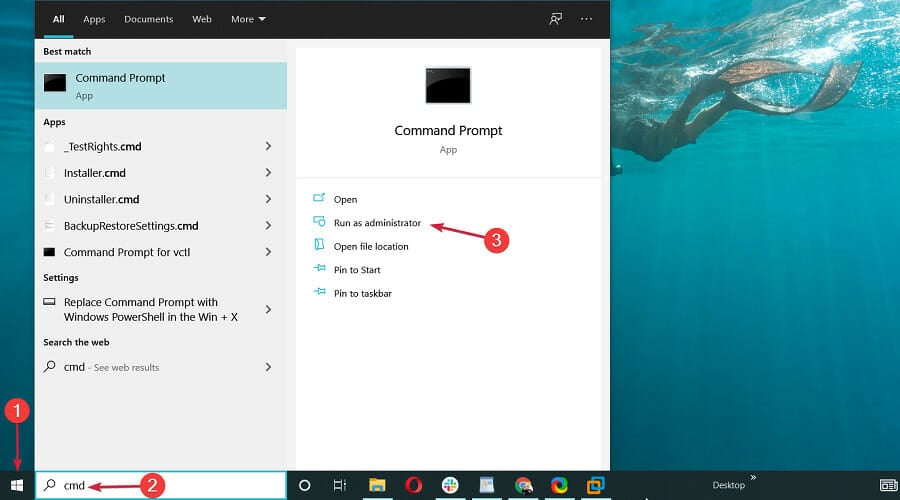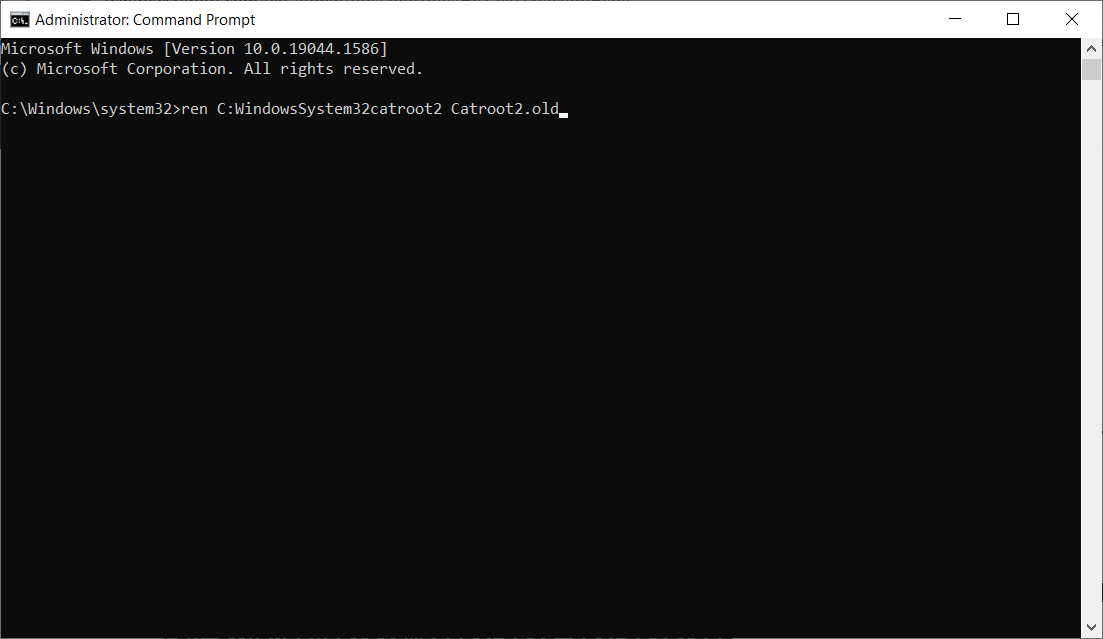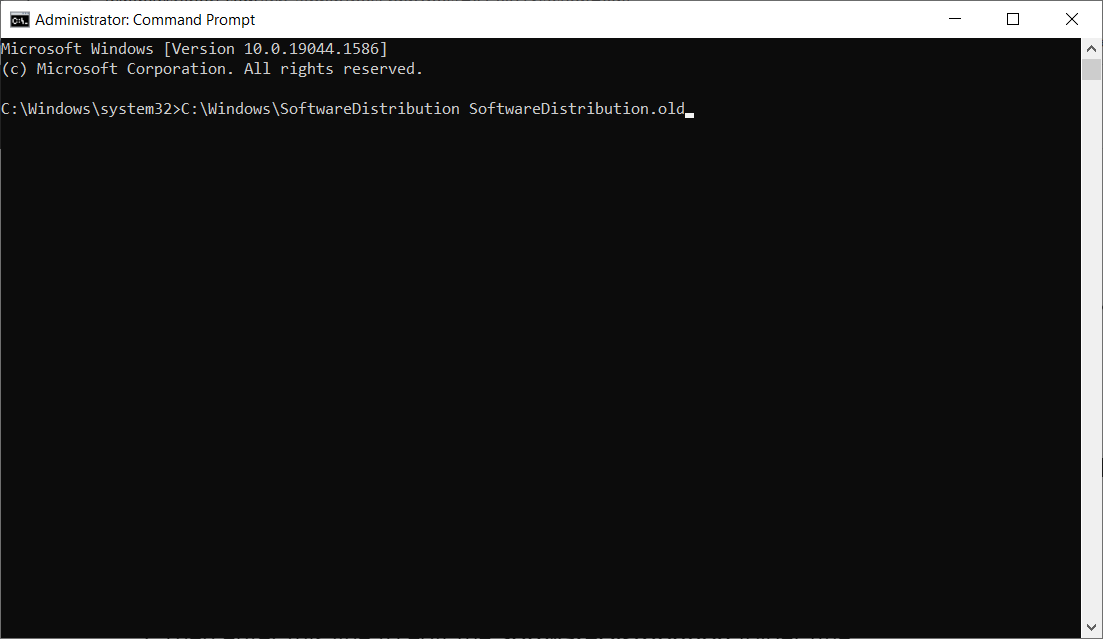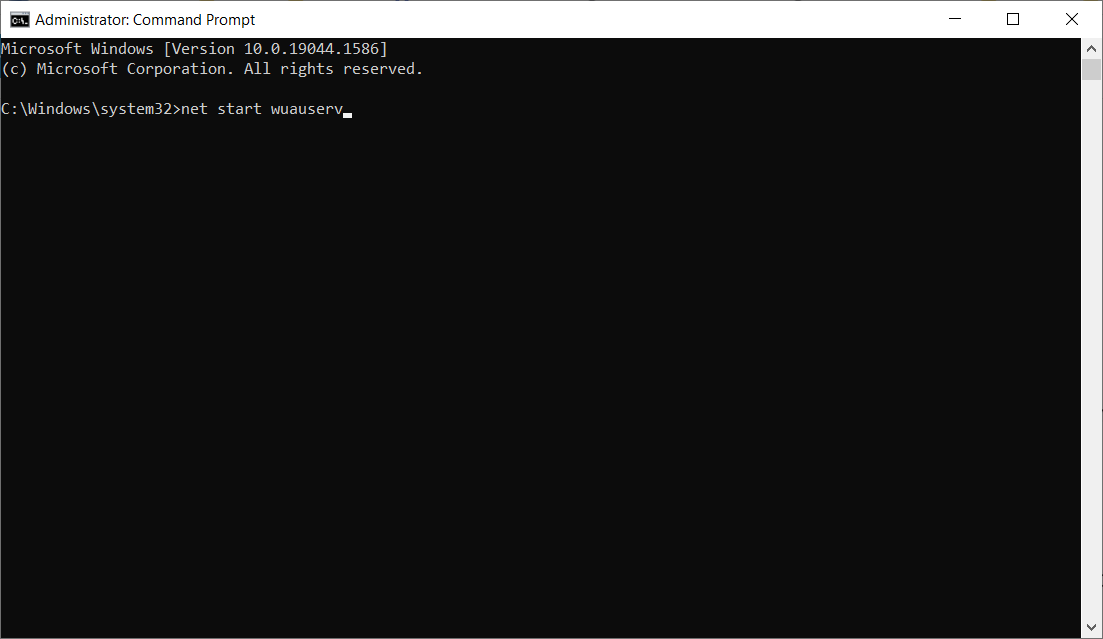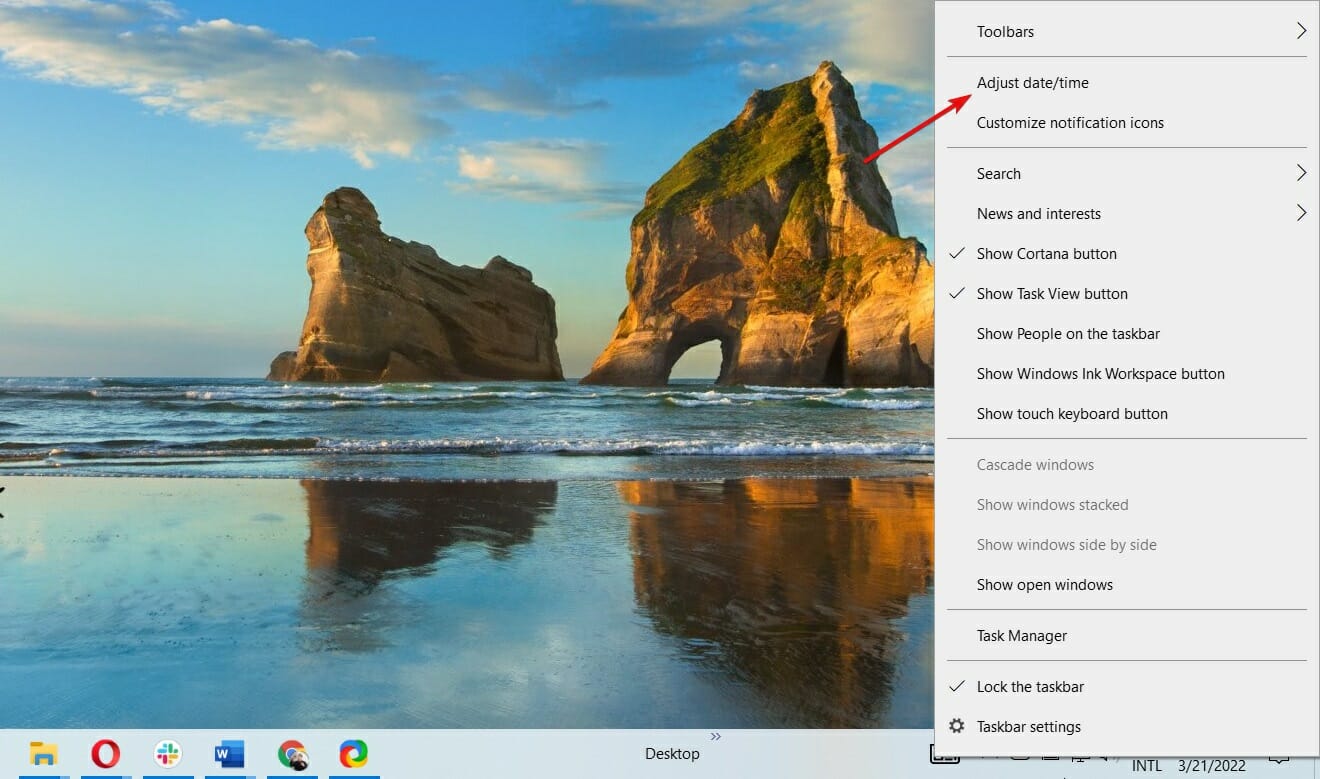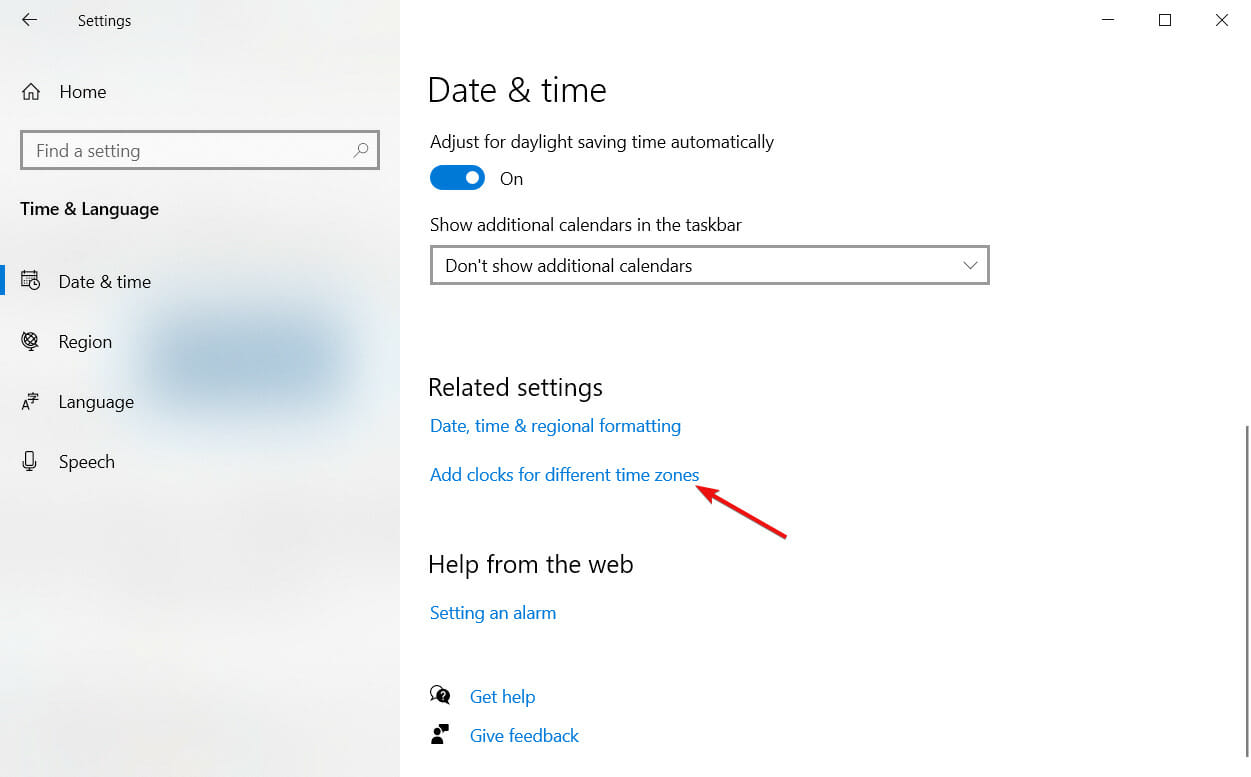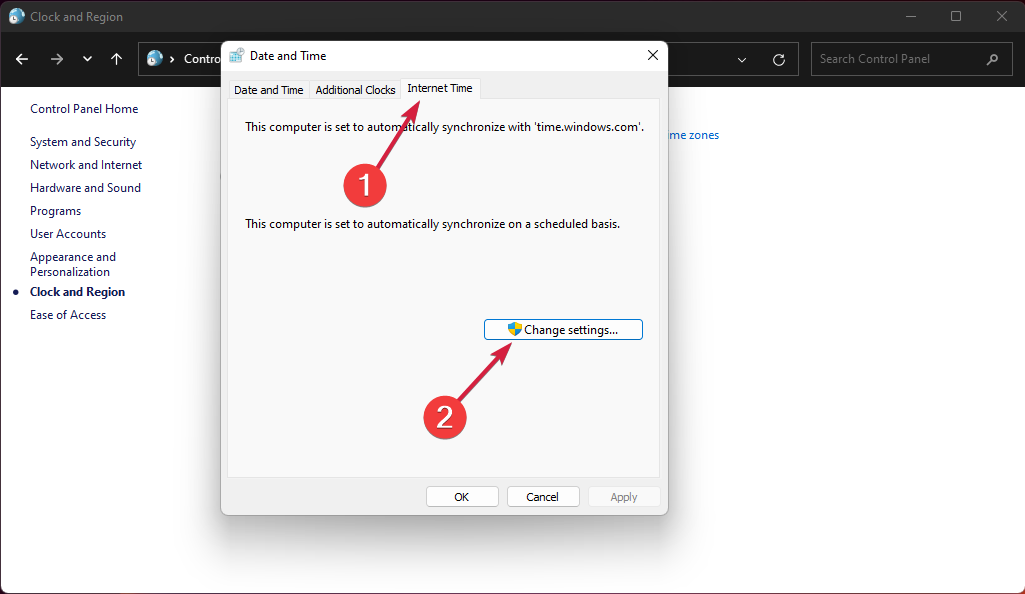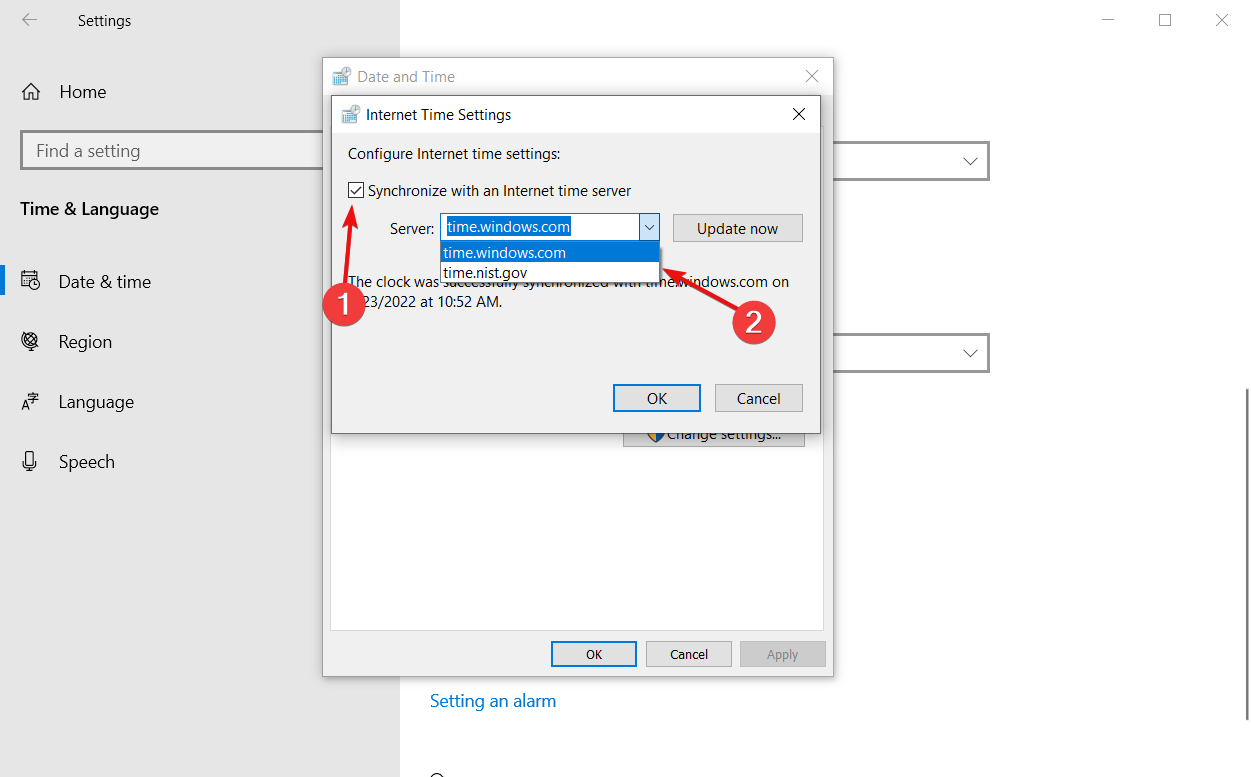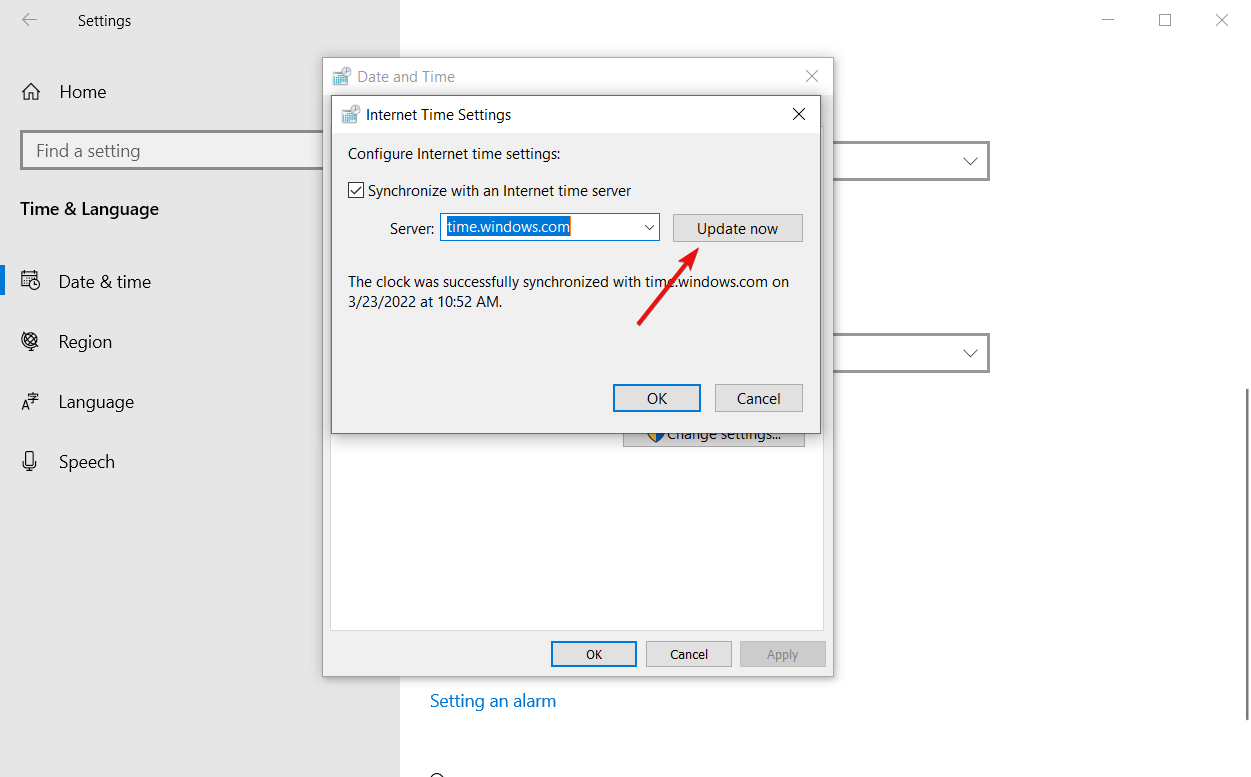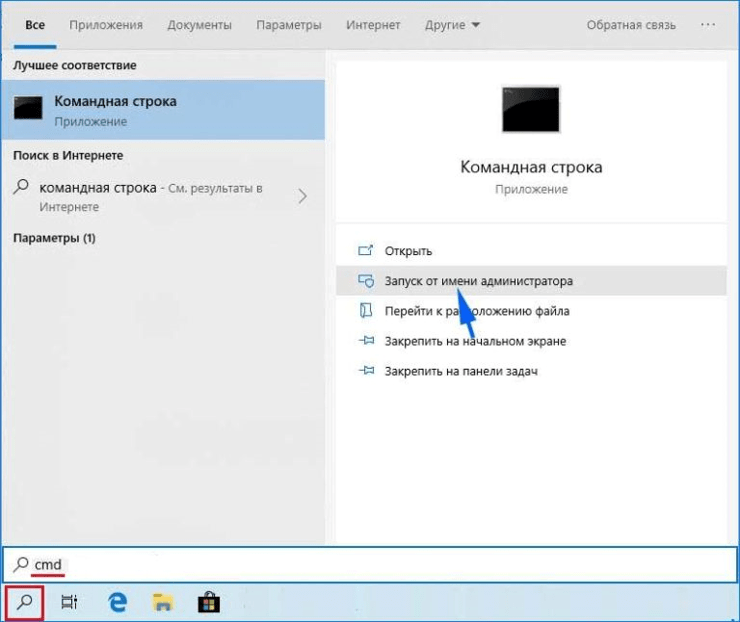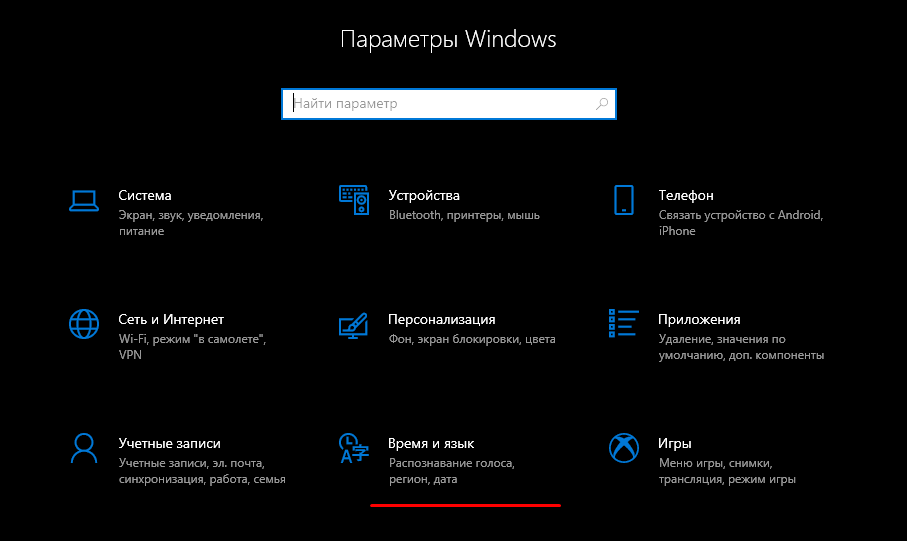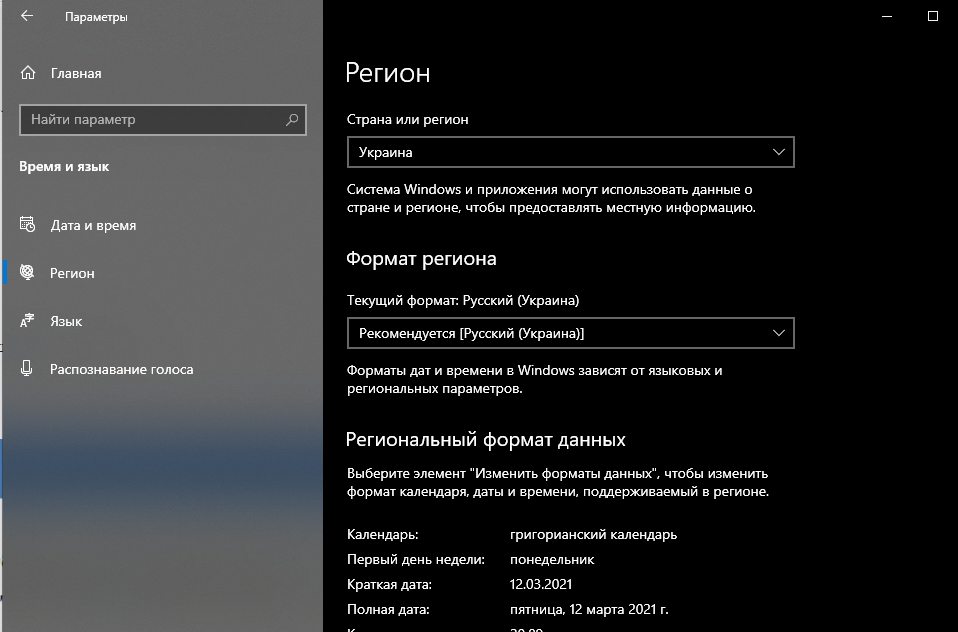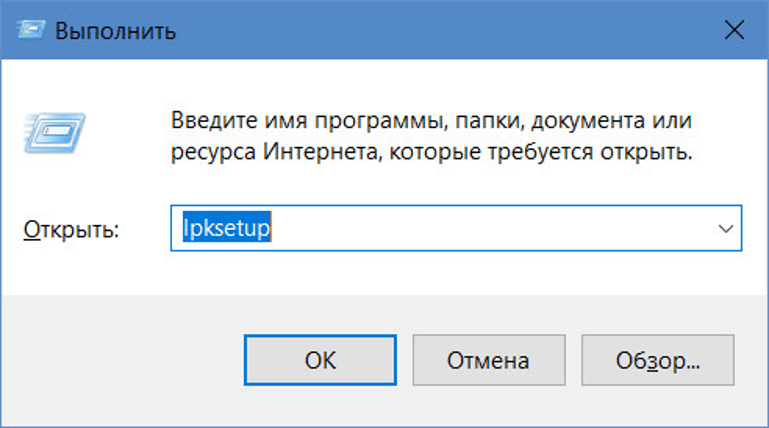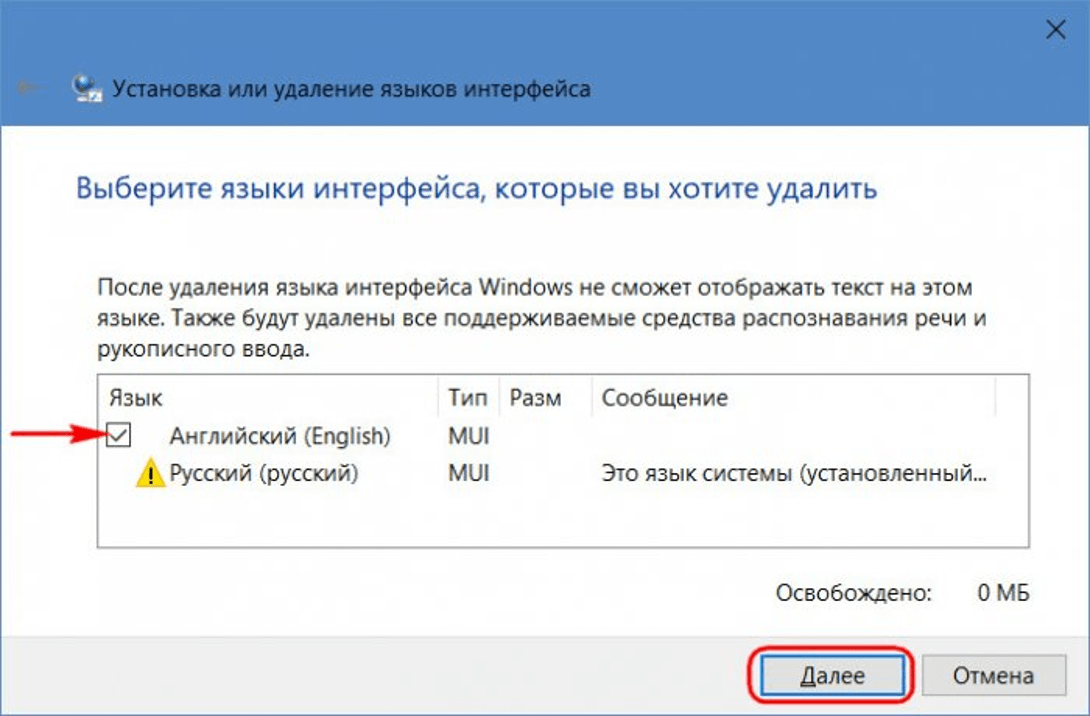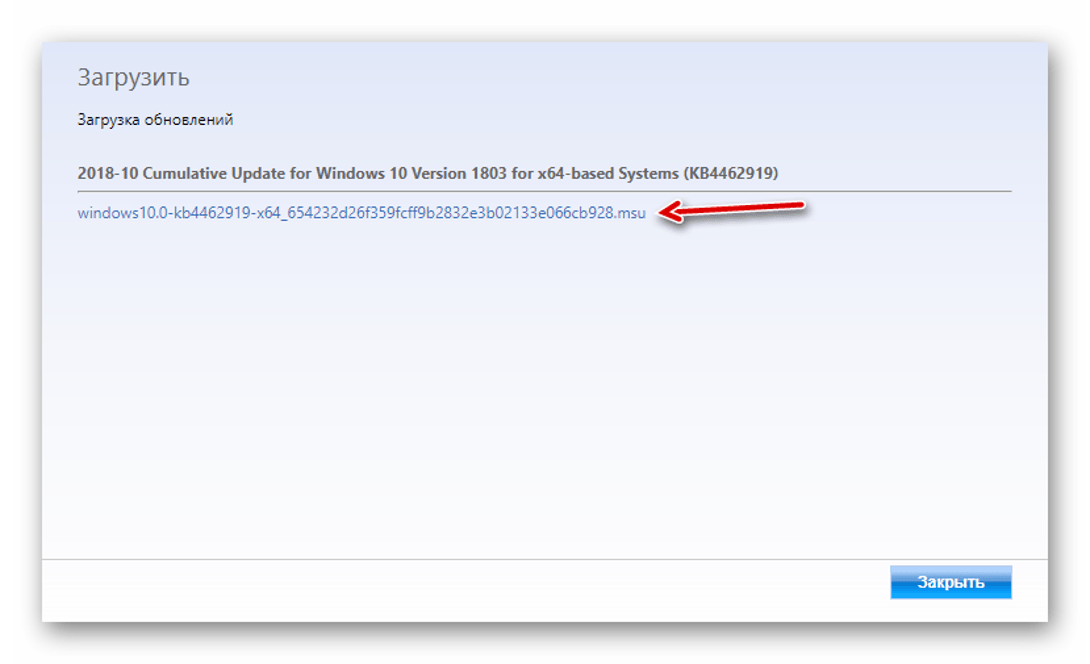Процесс установки обновления в Windows 10 может быть прерван различными ошибками. Для некоторых из них не просто подобрать решение, поскольку они связаны с совершенно другой причиной. К таким ошибкам относится 0x80073701. К ее возникновению часто причастны файлы, которые загружались для предыдущего обновления и были повреждены, но это не единственная причина.
Для ее решения сначала используем общие способы, которые способны устранить многие неполадки при обновлении, затем перейдем к методам для определенных кодов ошибок.
Проверка целостности системы
Если некоторые системные файлы, которые отвечают за работу обновления, повреждены или отсутствуют, то Windows выбросит ошибку 0x80073701 из-за отсутствия к ним доступа. Это решение эффективно, если рядом отображается код ERROR_SXS_ASSEMBLY_MISSING.
Используем инструмент DISM, который особенно полезен для проверки готовности системы к обновлению. С его помощью можно проверить образ Windows на наличие ошибок и несоответствий.
Выведите на экран панель системного поиска сочетанием Win + S, наберите cmd и под найденным результатом нажмите на «Запуск от имени администратора».
В консоли запустите по очереди команды:
DISM /Online /Cleanup-Image /ScanHealth
DISM /Online /Cleanup-Image /RestoreHealth
При выполнении последней требуется подключение к интернету, поскольку она заменяет поврежденные файлы рабочими копиями из Центра обновления Windows.
После завершения воспользуйтесь инструментом SFC, который заменяет сбойные файлы из локального хранилища.
Выполните команду:
sfc /scannow
После завершения сканирования перезагрузите ПК. Если обновление по-прежнему не устанавливается из-за ошибки 0x80073701, смотрите следующее решение.
Средство устранения неполадок
В Windows 10 есть несколько встроенных инструментов устранения неполадок, которые способны исправить некоторые ошибки.
Откройте Параметры совместным нажатием на Win + I и выберите раздел «Обновление и безопасность».
На левой панели перейдите на вкладку Устранение неполадок. Разверните Центр обновления Windows и кликните на «Запустить средство устранения неполадок».
После завершения опять перейдите в это окно, выберите «Подключения к интернету» и запустите средство.
После завершения выключите компьютер. Отключите все внешние USB устройства, кроме мыши и клавиатуры, поскольку несоответствия в ходе распознания драйверов могут привести к ошибке 0x80073701. После загрузки проверьте настройки времени и даты. Есть случаи, когда из-за неправильных значений не удается обновить систему.
Теперь попробуйте обновить ОС. Если продолжаете сталкиваться с ошибкой 0x80073701, перейдите к следующему решению.
Во многих случаях этим способом удается исправить ошибку 0x80073701. Прежде чем приступить к решению, закройте все запущенные программы и сделайте резервную копию системного реестра
Для создания копии реестра откройте редактор командой regedit из окна «Выполнить» (Win + R). Перейдите в Файл – Экспорт и укажите путь для сохранения копии.
Перейдем непосредственно к решению. Отключите службы, связанные с обновлением системы:
- Фоновая интеллектуальная служба передачи (BITS);
- Службы криптографии;
- Центр обновления Windows.
Для этого в поле системного поиска впишите cmd и под найденным результатом щелкните на запуск от имени администратора.
В консоли по очереди запустите команды:
net stop bits
net stop wuauserv
net stop appidsvc
net stop cryptsvc
Чтобы сбросить компоненты обновления, нужно удалить некоторые файлы. Наберите команду:
Del «%ALLUSERSPROFILE%\Application Data\Microsoft\Network\Downloader\qmgr*.dat»
Затем нужно переименовать каталоги SoftwareDistribution и catroot2, в которых сохраняются файлы обновлений. В консоли запустите по очереди команды:
Ren %systemroot%\SoftwareDistribution SoftwareDistribution.bak
Ren %systemroot%\system32\catroot2 catroot2.bak
Теперь нужно сбросить Winsock. Выполните команду:
netsh winsock reset
Теперь нужно по очереди запустить службы:
net start bits
net start wuauserv
net start appidsvc
net start cryptsvc
После перезагрузки ПК попытайтесь обновить Windows. Проверьте, удалось ли исправить ошибку 0x80073701.
При установке накопительного обновления KB4497935 в Windows 10 версии 1903 некоторые пользователи сталкиваются с ошибкой с кодом 0x80073701. В этой статье мы рассмотрим три способа устранения такой неполадки. См. также: не устанавливаются обновления на Windows 10.
Способ 1. Установка обновления вручную
Если при автоматической установке обновления происходит ошибка, вы можете самостоятельно скачать нужное обновление с официального сайта Microsoft и установить его вручную.
- Перейдите в «Каталог Центра обновления Майкрософт», напечатайте в поле поиска номер обновления KB4497935 и нажмите кнопку «Найти».
Ищем обновление по номеру
- В результатах поиска найдите обновление, соответствующее вашей версии Виндовс 10, и нажмите кнопку «Загрузить».
- После загрузки и ручной установки обновления перезагрузите компьютер.
Способ 2. Использование средства устранения неполадок
Если «Центр обновления» функционирует с ошибками, с официального сайта Microsoft можно загрузить специальное приложение для исправления его работы.
- Перейдем на сайт поддержки Windows и кликнем на ссылку «Скачать средство устранения неполадок Центра обновления Windows для Windows 10».
Скачиваем «Средство устранения неполадок Центра обновления Windows» для Windows 10
- Загрузится файл «wu10.diagcab». Запускаем его.
- В окне программы указываем, что мы хотим проверить «Центр обновления» и нажмем кнопку «Далее».
Выбираем «Центр обновления» и жмем на кнопку «Далее»
- Запустится диагностика. Если приложение не обнаружило проблемы сразу, будет предложено выполнить устранение неполадок от имени администратора. Нажмите на соответствующий пункт, программа будет перезапущена с правами администратора, после чего повторите шаг 3.
Пробуем выполнить устранение неполадок от имени администратора
- Дожидаемся окончания процедуры обнаружения проблем. Если ошибки будут найдены, программа предложит установить исправление. По завершении будет выведен отчет об исправлениях.
Обнаруженные проблемы исправлены
Способ 3. Проверка целостности системных файлов
Повреждение системных файлов, отвечающих за работу обновлений Виндовс, также может стать причиной появления ошибки с кодом 0x80073701.
- Воспользуемся утилитой «Windows PowerShell», запустив ее от имени администратора. Для этого нажмем на кнопку «Пуск» правой кнопкой мыши и выберем команду «Windows PowerShell (администратор)».
Запускаем «Windows PowerShell» от имени администратора
- Воспользуемся инструментом DISM: напечатаем в командной строке и запустим нажатием клавиши «Enter» последовательно две команды:
DISM /Online /Cleanup-Image /ScanHealth
DISM /Online /Cleanup-image /Restorehealth
Запускаем проверку системных файлов программой «DISM»
Запускаем восстановление системных файлов программой «DISM»
- Учтите, что для выполнения второй команды необходимо подключение к интернету. После проверки и автоматической замены поврежденных файлов, если таковые будут найдены, введем еще одну команду для запуска инструмента SFC для сканирования и восстановления системных файлов:
sfc /scannow
Используем инструмент «SFC»
- Дожидаемся завершения процесса и перезагружаем компьютер. После восстановления поврежденных системных файлов ошибка с кодом 0x80073701 больше вас беспокоить не должна.
Загрузка …
Post Views: 12 329
Getting error 80073701 while updating your PC? Apply these fixes
by Matthew Adams
Matthew is a freelancer who has produced a variety of articles on various topics related to technology. His main focus is the Windows OS and all the things… read more
Updated on
- Windows Update error 80073701 blocks Microsoft’s cumulative updates.
- Most of the time, the cause for this problem is corrupted system files.
- Check out the solutions mentioned in this guide to resolve the Windows 10 error 80073701.
XINSTALL BY CLICKING THE DOWNLOAD
FILE
The Windows update error 080073701 occurs in Windows 10 and earlier platforms. That error blocks Microsoft’s cumulative updates and has been reported by multiple users.
Thus, you can’t update Windows when the issue arises. In addition, there is no specific official resolution for error 0x80073701, even though Microsoft has acknowledged the error code.
Speaking of that, users also reported similar issues involving the same code. So, let’s take a closer look to know precisely what you’re up against.
What does error 80073701 mean?
Error 0x80073701 or simply error 80073701 occurs when the system fails to perform the update process. Though it doesn’t cause any severe problems, you won’t be able to install the latest updates on your PC if this issue exists.
After some research, we have prepared a list of the most common reasons you would face the error 80073701 on your Windows 10 PC:
- Presence of corrupt system files.
- A third-party antivirus or malware program is interfering with the update service.
- There is a network connection problem.
- Presence of problematic or missing Windows update components.
- Malfunctioning Windows update service.
Where else can this error occur, and what to expect?
How we test, review and rate?
We have worked for the past 6 months on building a new review system on how we produce content. Using it, we have subsequently redone most of our articles to provide actual hands-on expertise on the guides we made.
For more details you can read how we test, review, and rate at WindowsReport.
- 80073701 error code is also specific to Windows 7.
- The install error 0x80073701 is encountered by Windows 11 users too.
- ERROR_SXS_ASSEMBLY_MISSING 0x80073701 is a particular error code frequently associated with a more detailed description stating that some update files are missing or have problems. Thankfully, we have a guide that lists all the solutions you can apply to fix it.
- This error also appears with a different error code, 0x800f0988. So, if you come across that, you can apply the below solutions to resolve it.
How do I fix the Windows Update error 0x80073701?
- What does error 80073701 mean?
- How do I fix the Windows Update error 0x80073701?
- 1. Run the Windows Update troubleshooter
- 2. Perform a clean boot
- 3. Use the Windows 10 Update Assistant
- 4. Use specialized repair tools
- 5. Run Deployment Image Servicing and System File scans
- 6. Restart the Windows Update service
- 7. Reset the Windows Update components
- 8. Check the Date and Time Settings
1. Run the Windows Update troubleshooter
- Click the Start button and select Settings.
- Choose Update & Security.
- Click on Troubleshoot from the left pane and select Additional troubleshooters from the right.
- Click on Windows Update and hit the Run the troubleshooter button.
- The troubleshooter might then provide some resolutions. You can press the Apply this fix button to apply a suggested resolution.
The Windows Update troubleshooter is a built-in system tool for fixing Windows update bugs. So that might come in handy for fixing error 0x80073701.
It was reported that upon running this tool, it managed to fix some bugs but ended in displaying another error: The requested service has already been started. More help is available by typing NET HELPMSG 2182.
We’ve covered this issue in our guide on how to fix the NET HELPMSG 2182. Some of the solutions presented there also apply to the 80073701 stop code.
2. Perform a clean boot
- Type msconfig in the Windows Search bar and open System Configuration.
- Click the Services tab.
- Check the Hide all Microsoft services, and then select Disable all.
- Select Apply to apply the changes.
- Now, click on the Startup tab and hit the Open Task Manager link button.
- For each enabled item you don’t need, select Disable and close the Task Manager.
- Finally, restart the PC that will now load only the minimum set of services.
After this procedure, try updating Windows and see if the problem has been resolved.
3. Use the Windows 10 Update Assistant
- Download the Update Assistant.
- Launch the program.
- Hit the Update now button.
- Follow the on-screen prompts.
- Install the update if available.
- After the update is installed, hit the Restart now button.
4. Use specialized repair tools
Error 80073701 can prevent you from installing cumulative updates and upgrading your OS to a newer version. The most common reason behind this is missing or broken update files.
Fortunately, specialized tools can address file corruption and repair Windows update errors and numerous other severe system errors instantly.
Using such a program is far more accurate and time-effective than manual troubleshooting.
5. Run Deployment Image Servicing and System File scans
- Press the Start button.
- Type cmd and select Run as administrator.
- Execute the command and press Enter:
DISM.exe /Online /Cleanup-image /Restorehealth - After the process ends, type the following command to launch the SFC scan and press Enter:
sfc /scannow - Wait until the process finishes, then restart Windows if the SFC scan does repair files.
The Windows Update error 0x80073701 might be due to corrupted system files. We recommend using the Deployment Image Servicing and Management tool to repair them.
The System File Checker also repairs corrupted system files, which will be beneficial to run.
6. Restart the Windows Update service
- Launch Run with the Windows + R keyboard shortcut.
- Type services.msc and click OK or press Enter.
- Scroll down to Windows Update on the Services window and double-click the service.
- Press the Stop button on the window, and click OK to close the window. If the button is grayed out, the service is not started.
- After the service is stopped, right-click Windows Update and select Start to restart it.
- Update error 0x800f0922 on Windows 10/11 [Install Failed]
- There were some problems installing updates
- What to do if Windows 10/11 update deletes all your files
- Best Windows update repair tools for Windows 10/11
- Windows Update Service not running
7. Reset the Windows Update components
- Click the Windows Start button, type cmd, and select Run as administrator.
- Then enter the following commands separately and hit the Enter key after each one:
net stop wuauserv
net stop cryptSvc
net stop bits
net stop msiserver - Next, rename the SoftwareDistribution folder by entering this command and pressing Enter on your keyboard:
ren C:\Windows\SoftwareDistribution SoftwareDistribution.old - Then, input the following command to rename the Catroot2 folder to Catroot2.old and press Enter:
ren C:WindowsSystem32catroot2 Catroot2.old - Enter this line to edit the SoftwareDistribution folder title:
C:\Windows\SoftwareDistribution SoftwareDistribution.old - Restart the stopped services by entering the following commands:
net start wuauserv
net start cryptSvc
net start bits
net start msiserver - Then exit the Command Prompt window, and restart your desktop and laptop.
Resetting Windows Update components will restore them to their default values. So this resolution is undoubtedly worth a shot.
8. Check the Date and Time Settings
- Right-click the clock from your taskbar and select Adjust date/time.
- Select a time zone on the Time zone drop-down menu if required.
- You can also toggle the Set the time automatically option off and press the Change button to adjust the date and time manually.
- Alternatively, you can synchronize the clock with the server by clicking Add clocks for different time zones.
- Select the Internet Time tab, and press the Change settings button.
- Then you can select the Synchronize with an Internet time server checkbox and select a server from the drop-down menu.
- Click the Update Now button.
- Press the Apply and OK buttons.
Error 0x80073701 can also be due to date and time settings in Windows 10. So, ensure Windows 10’s date and time are set correctly.
Some of those resolutions might fix error 0x80073701. Also, you can check out our guide on how to fix Windows update errors for additional fixes.
If this guide was helpful, drop us a line about your experience with the steps you used to get your device back on track.
Ошибка 0x80073701 обычно наблюдается при попытке установить свежие обновления Windows. За ошибкой следует сообщение, в котором говорится, что Windows не удалось установить обновление. Многие пользователи на форумах сообщили, что это связано с накопительными обновлениями, выпущенными для систем на базе Windows 10 версии 1903/1607 x64 или x86. Список обновлений, вызывающих такие проблемы, включает KB4512508, KB3206632, KB4507453, KB3213986 и другие аналогичные патчи. Ошибка 0x80073701 также обозначается как ERROR_SXS_ASSEMBLY_MISSING, что свидетельствует о связи с системными файлами. Есть вероятность, что некоторые из них отсутствуют и приводят к сбоям в работе обновления. Чтобы найти походящее решение проблемы с обновлением, обязательно выполните каждый шаг из приведенных ниже инструкций.
Скачать средство восстановления Windows
Скачать средство восстановления Windows
Существуют специальные утилиты для восстановления Windows, которые могут решить проблемы, связанные с повреждением реестра, неисправностью файловой системы, нестабильностью драйверов Windows. Мы рекомендуем вам использовать Advanced System Repair Pro, чтобы исправить «Ошибка Центра обновления Windows 0x80073701» в Windows 10.
1. Воспользуйтесь средством устранения неполадок Центра обновления Windows
При решении проблем, связанных с обновлением, самое первое и простое, что можно попробовать — это средство устранения неполадок Windows — утилита для решения проблем, которая уже встроена в вашу систему. Чтобы воспользоваться ею, выполните шаги, указанные ниже.
- Откройте настройки, как мы делали выше, и перейдите в Обновление и безопасность > Устранение неполадок.
- На правой панели найдите Центр обновления Windows и нажмите Запустить средство устранения неполадок.
- Завершите процесс, следуя инструкциям на экране, и перезагрузите компьютер.
2. Отключите / удалите стороннее ПО.
Стороннее программное обеспечение, такое как антивирус, может вызывать некоторые сбои в службах Windows. Иногда антивирусы могут ошибаться и блокировать подозрительный процесс, запущенный в вашей системе. По какой-то причине даже службы Windows могут стать частью этого списка. Поскольку мы не можем проверить так ли это без ручного вмешательства, попробуйте отключить сторонний антивирус, если он у вас установлен. Также стоит отметить, что нежелательные или вредоносные программы также могут вести к похожим последствиям. Если вы помните, что недавно устанавливали какое-то новое ПО, попробуйте удалить его и снова загрузить обновление. Если вы не знаете, как правильно избавиться от вредоносных программ, мы рекомендуем загрузить качественный и проверенный антивирус, разработанный Malwarebytes (используйте кнопку ниже).
Скачать Malwarebytes
3. Установите необходимое обновление в безопасном режиме.
Вместо удаления стороннего ПО, которое вызывает конфликт с обновлениями Windows, вы можете запустить свой компьютер в безопасном режиме. Эта функция загрузит вашу систему только с настройками конфигурации по умолчанию, что предотвратит взаимодействие сторонних программ с процессами Windows. Вот как:
- Открытые Настройки через Меню Пуск или нажмите Windows + I вместе.
- Откройте Обновление и безопасность > Восстановление > Особые варианты загрузки.
- Затем нажмите Перезагрузить сейчас.
- Ваша система будет перезагружена и запустится в Среда восстановления Windows.
- Находясь там, выберите Устранение неполадок > Дополнительные параметры > Параметры загрузки.
- Теперь нажмите Restart , а затем выбрать Включить безопасный режим с загрузкой сетевых драйверов после перезагрузки.
- Находясь в Безопасный режим, попробуйте установить конфликтующее обновление еще раз.
4. Проверьте целостность системных файлов.
Как мы писали в начале, большинство проблем с обновлением часто возникает из-за отсутствия или повреждения файлов. Обычно эти файлы являются жизненно важными компонентами системы, обеспечивающими надлежащую связь между некоторыми службами. Если некоторые из этих файлов отсутствуют, скорее всего, это и станет причиной ошибок обновления. Ниже мы собираемся использовать как SFC (Проверка системных файлов), так и DISM (Обслуживание образов развертывания и управление ими), которые помогут обнаружить и восстановить отсутствующие компоненты. Вот как:
С помощью SFC
- Открытые Командная строка , введя
cmdв поле поиска рядом с Меню Пуск кнопку. - Щелкните правой кнопкой мыши по Командная строка , а затем выбрать Запуск от имени администратора.
- После открытия консоли введите
sfc /scannowкоманду и нажмите Enter. - Когда процесс восстановления будет завершен, перезагрузите компьютер.
С помощью DISM
- Открытые Командная строка как мы это делали на предыдущем шаге.
- Скопируйте и вставьте эту команду
DISM.exe /Online /Cleanup-image /Restorehealth. - Нажмите Enter и подождите, пока Windows закончит сканирование и исправление.
- После этого перезагрузите компьютер и снова установите обновление.
После выполнения этих сканирований попробуйте снова установить проблемное обновление. Если это не сработает, переходите к другим шагам, описанным ниже.
5. Перезапустите компоненты и Службу обновления Windows.
Этот метод поможет вам сбросить настройки Центра обновления Windows. Данный способ часто помогает, поскольку перезапускает важные службы с нуля. Вся процедура включает перезапуск служб BITS, Cryptographic, MSI Installer и Windows Update, а также переименование некоторых папок обновлений (SoftwareDistribution и Catroot2). Эти папки содержат специальные подписи для обновлений Windows. Исходя из этого, мы заставим Windows удалить поврежденные элементы и создать компоненты обновления с нуля. Мы будем использовать консоль для выполнения необходимых команд. Это более сложный вариант, но для его выполнения не потребуется много времени и знаний. Просто следуйте инструкциям ниже:
- Открытые Командная строка , введя
cmdв поле поиска рядом с Меню Пуск кнопку. - Щелкните правой кнопкой мыши по Командная строка , а затем выбрать Запуск от имени администратора.
- Скопируйте и вставьте этот список команд одну за другой, нажимая Enter после каждой. (Это действие отключит службы, ответственные за Обновления Windows)
- Затем мы должны переименовать вышеупомянутые папки. Просто вставьте эти команды, нажимая Enter после каждой.
- Наконец, все, что осталось сделать, это вернуть отключенные службы. Введите эти команды так же, как мы делали ранее.
- На этом все. Перейдите в центр обновления Windows и попробуйте выполнить установку снова.
net stop wuauserv
net stop cryptSvc
net stop bits
net stop msiserver
ren C:\Windows\SoftwareDistribution SoftwareDistribution.old
ren C:\Windows\System32\catroot2 Catroot2.old
net start wuauserv
net start cryptSvc
net start bits
net start msiserver
6. Попробуйте загрузить конфликтующее обновление из каталога Microsoft.
Иногда у Windows может возникнуть проблема с получением KB обновлений с самого сервера. Если ничто другое не помогает, можно предположить, что причина именно в этом. Перед тем как это сделать, нам нужно будет отметить, какое обновление необходимо установить. Для этого:
- Нажмите Windows key + I одновременно.
- Затем перейдите в Обновление и безопасность.
- В правой части окна выберите Просмотр журнала обновлений.
- После этого найдите и запишите самое последнее обновление КБ (вверху списка).
- Затем загрузите записанное обновление из Microsoft Update Catalog.
7. Используйте Media Creation Tool.
Гарантированный способ установки обновлений — через Media Creation Tool. Это официальная утилита Microsoft, позволяющая пользователям обновлять свои системы до последней доступной версии. Не волнуйтесь, эта процедура не удалит ваши личные данные, а просто обновит компьютер. Для этого выполните следующие действия:
- Для начала, вам нужно скачать утилиту с веб-сайта Microsoft.
- Затем запустите загруженный файл.
- После соглашения с Условия Пользования, вы увидите два варианта на выбор. Выберите Обновить этот компьютер сейчас.
- Выберите Сохранить личные файлы чтобы они не пострадали.
- Наконец, запустите процесс и дождитесь его завершения.
- Надеемся, этот метод помог вам избавиться от ошибки 0x80073701.
Итоги
Это руководство содержит все шаги, которые были протестированы и доказали свою эффективность в решении ошибки 0x80073701. Обычно наиболее оптимальным решением является переустановка системы Windows с нуля, но это вовсе не обязательно для решении проблем с обновлением. Кроме того, если когда-нибудь в будущем вы столкнетесь с другими проблемами, связанными с обновлением, вы можете использовать те же шаги, чтобы исправить всплывающие ошибки. На нашем веб-сайте вы можете найти статьи, посвященные другим ошибкам, а также удалению вредоносных программ и защите системы.
Компания «Майкрософт» старается усовершенствовать ОС Windows, регулярно выпуская обновления программы. Но во время процесса могут возникнуть различного рода сбои, в том числе ошибка 0x80073701. Ее появление обусловлено разными причинами, основной из которых выступают поврежденные файлы из предыдущих обновлений. Узнаем, почему появляется такая проблема и как избавиться от ошибки 0x80073701 на компьютере с Windows 10 при обновлении.
В чем причина ошибки 0x80073701 при обновлении
Последние обновления от компании Microsoft стали настоящей проблемой для пользователей. Разработчики выпустили пакет kb4560960 для Виндовс 10. Во время установки накопительного пакета может появиться описываемая проблема. Чтобы устранить возникшую неполадку, пользователю прежде нужно разобраться с ее источником.
Основные причины появления ошибки с кодом 0x80073701:
- Обновление операционки – при установке пакета юзер видит на мониторе синий экран смерти или окно с соответствующей ошибкой.
- Установка компонента Net Framework – программная платформа используется для игр и приложений на ПК.
- Некорректная работа Центра обновлений Windows.
- Установка приложений или игр, которые добавляют в операционку дополнительные компоненты.
Корпорация «Майкрософт» не подтверждает, что причиной возникновения ошибки 0x80073701 могут стать вирусные атаки, несовместимость оборудования. Поэтому круг поиска проблемы заметно сокращается. В большинстве случаев основными источниками неполадки служат файлы с предыдущих установок пакетов, которые не были догружены в систему. При повторной попытке загрузки этих компонентов система выдает ошибку.
Как можно решить проблему?
В зависимости от причины появления ошибки с кодом 0x80073701 в Виндовсе, пользователь может выбрать один из предложенных вариантов действий.
Средство проверки системных файлов
Поврежденные файлы системы, которые отвечают за функционирование обновления, являются основным источником появления проблемы. Если они отсутствуют или повреждены, то во время установки патчей появится окошко с соответствующим кодом ошибки.
Проверить системные файлы на наличие повреждений можно по следующему алгоритму действий:
- Открыть меню «Пуск».
- В строке поиска набрать команду: «cmd». Нажать «Enter».
- В результатах выбрать КС с расширенными правами.
- В строке набрать: «sfc /scannow». Нажать клавишу ввода.
- Дождаться завершения процесса.
- Перезагрузить устройство.
Пользователю нужно проверить, загружается ли пакет в компьютер. Если по-прежнему выскакивает ошибка 0x80073701, перейти к следующему методу.
Удаление ненужных языковых пакетов
Операционная система Виндовс 10 доступна на многих языках. Программа позволяет устанавливать дополнительные языковые пакеты. В некоторых ситуациях они могут мешать установке обновления с кодом 0x80073701. Удаление ненужных языковых пакетов поможет также предотвратить проблемы с совместимостью, сэкономить место на диске.
Проверить доступные языки можно следующим способом:
- Нажать «Пуск».
- Выбрать «Параметры».
- Перейти в раздел «Время и язык».
- Зайти во вкладку «Регион и язык».
- Удалить ненужные языки.
- Закрыть окно, перезапустить систему.
При неполадках в работе приложения «Параметры» ненужные языки можно удалить с помощью штатной утилиты:
- Вызвать окно «Выполнить».
- Ввести в строку: «lpksetup». Нажать «Ok».
- Выбрать «Удалить языки интерфейса».
- Отметить языки, которые требуется удалить.
- Нажать «Далее».
Командная строка lpksetup является альтернативным средством удаления через «Параметры». Этот способ не подходит для деинсталляции региональных языковых пакетов.
Загрузка обновлений вручную
Центр обновления Виндовса используется для загрузки, установки различных апдейтов. Но иногда полезный инструмент использовать не получается. В некоторых случаях помогает простой перезапуск службы. Но если пользователю снова не удается загрузить патчи через встроенное средство, он может попробовать загрузить их вручную и запустить установщик.
Установить последнюю сборку нужного патча можно, используя каталог Центра обновлений:
- Перейти в каталог.
- Найти обновление по номеру.
- Нажать кнопку «Найти».
- Выбрать из списка соответствующий патч, нажать кнопку «Загрузить».
- Щелкнуть по ссылке, дождаться окончания загрузки.
После пользователю останется инсталлировать на компьютер скачанный файл с помощью автономного установщика обновлений Windows.
Ошибка 0x80073701 в Windows 10 блокирует накопительные обновления операционки. Устраняется данная проблема любым из предложенных выше способов. Возможно, устранить неполадку получится простой перезагрузкой ПК или запуском средства устранения неполадок.