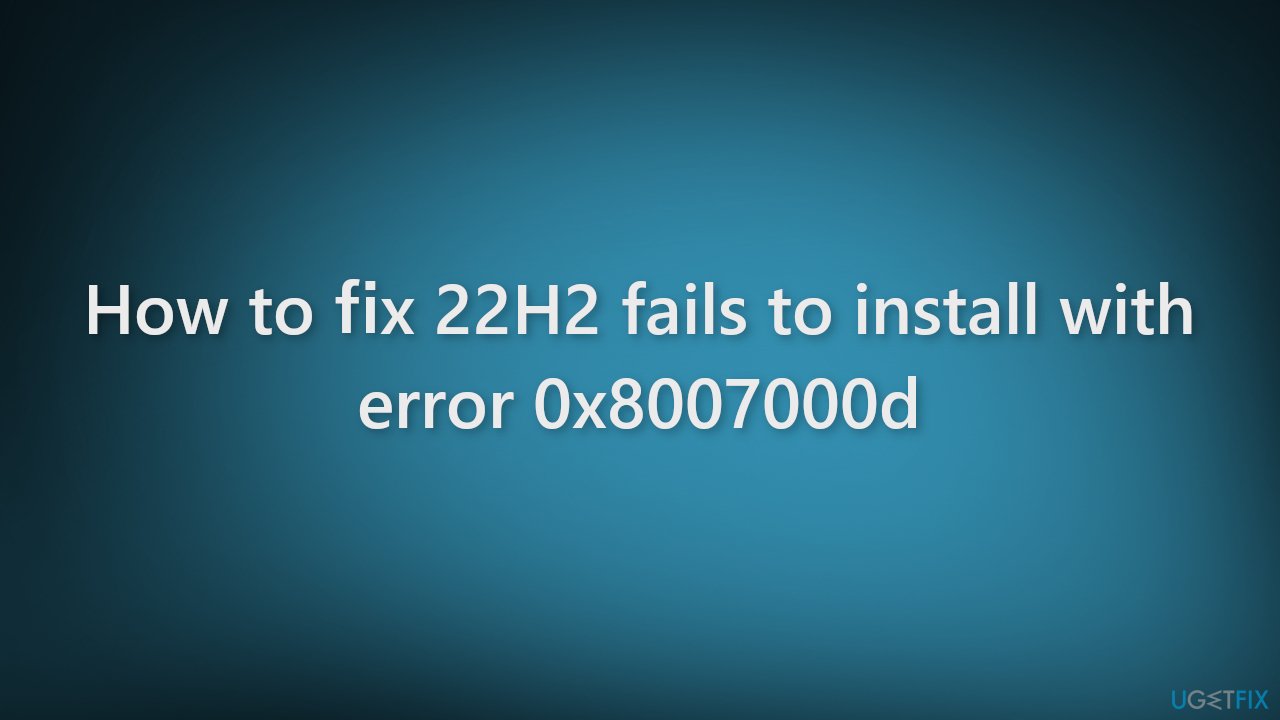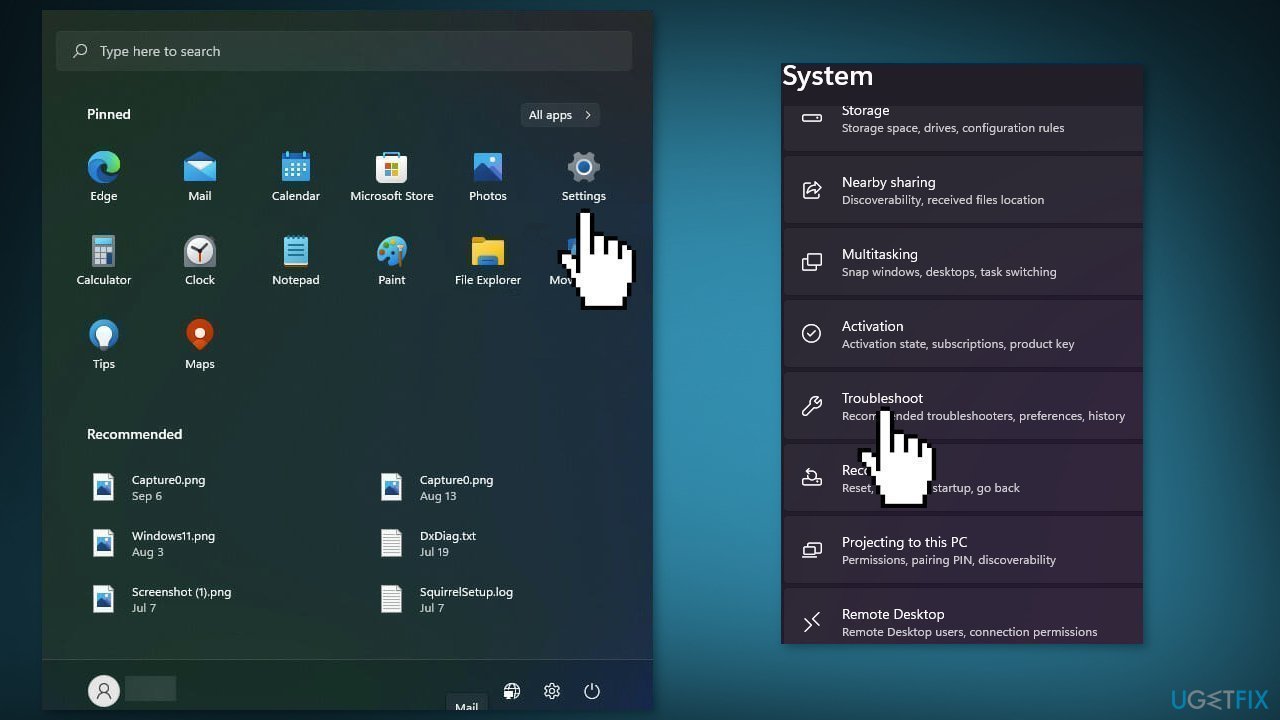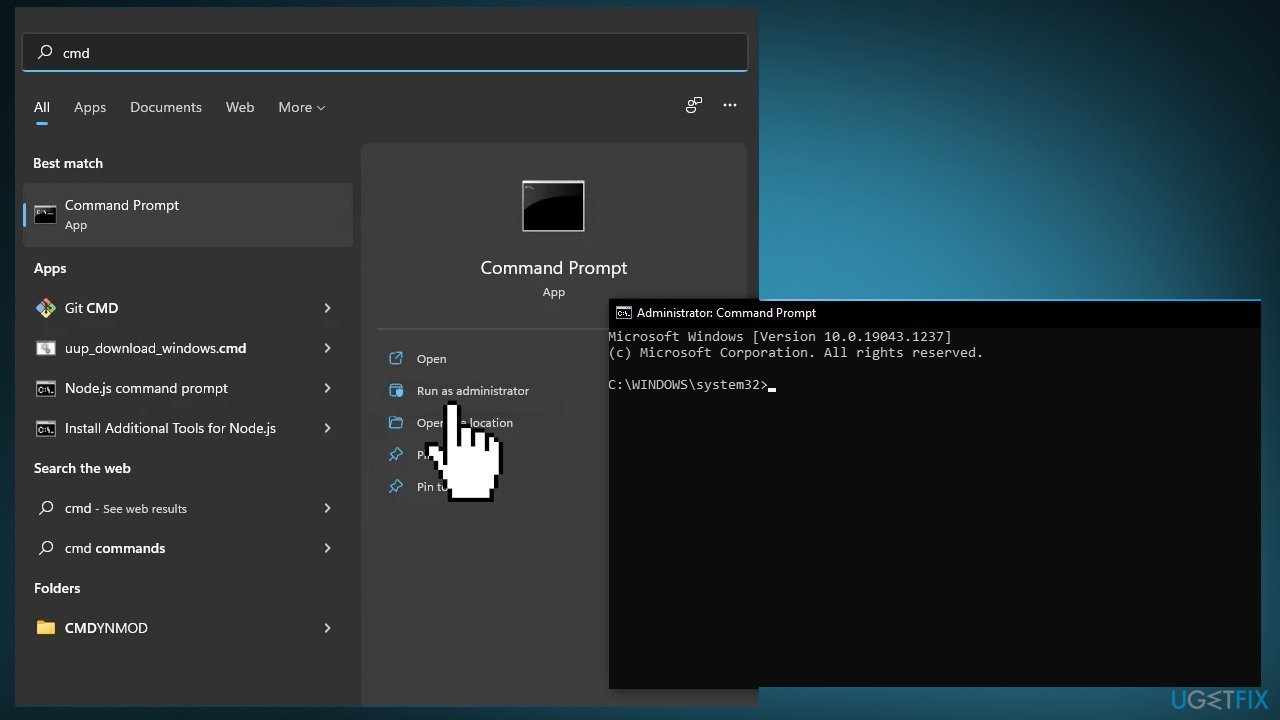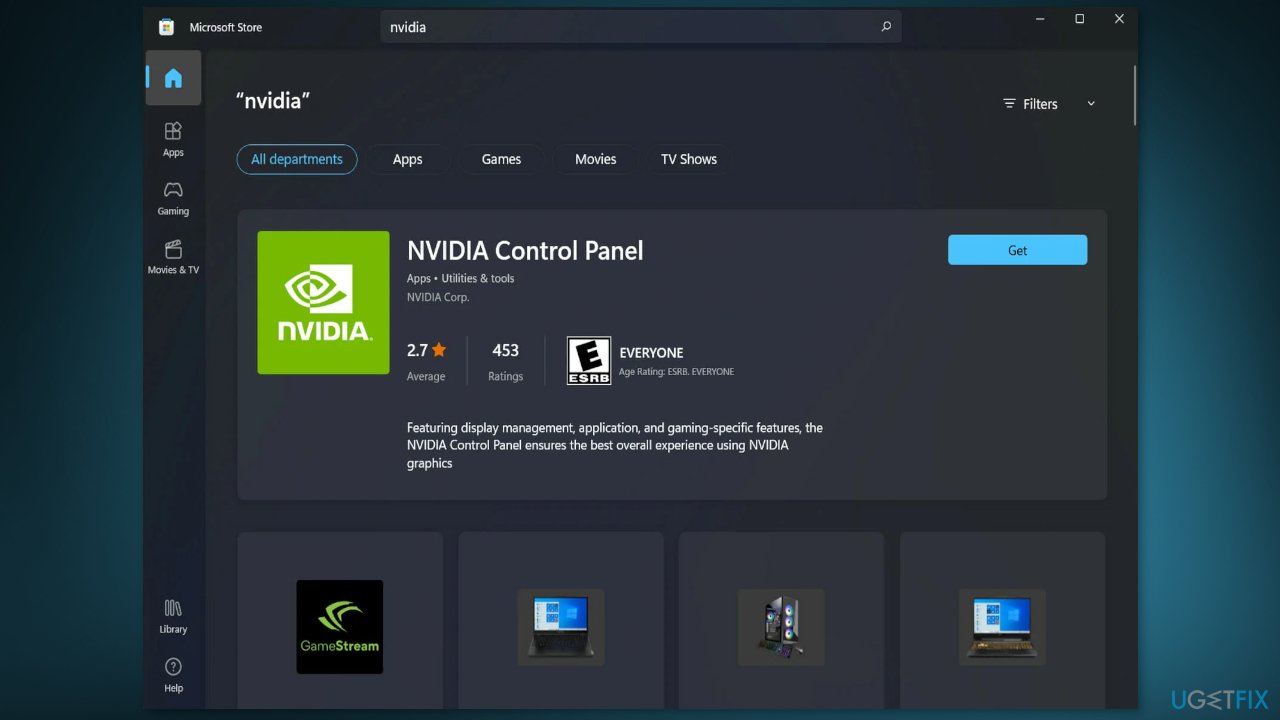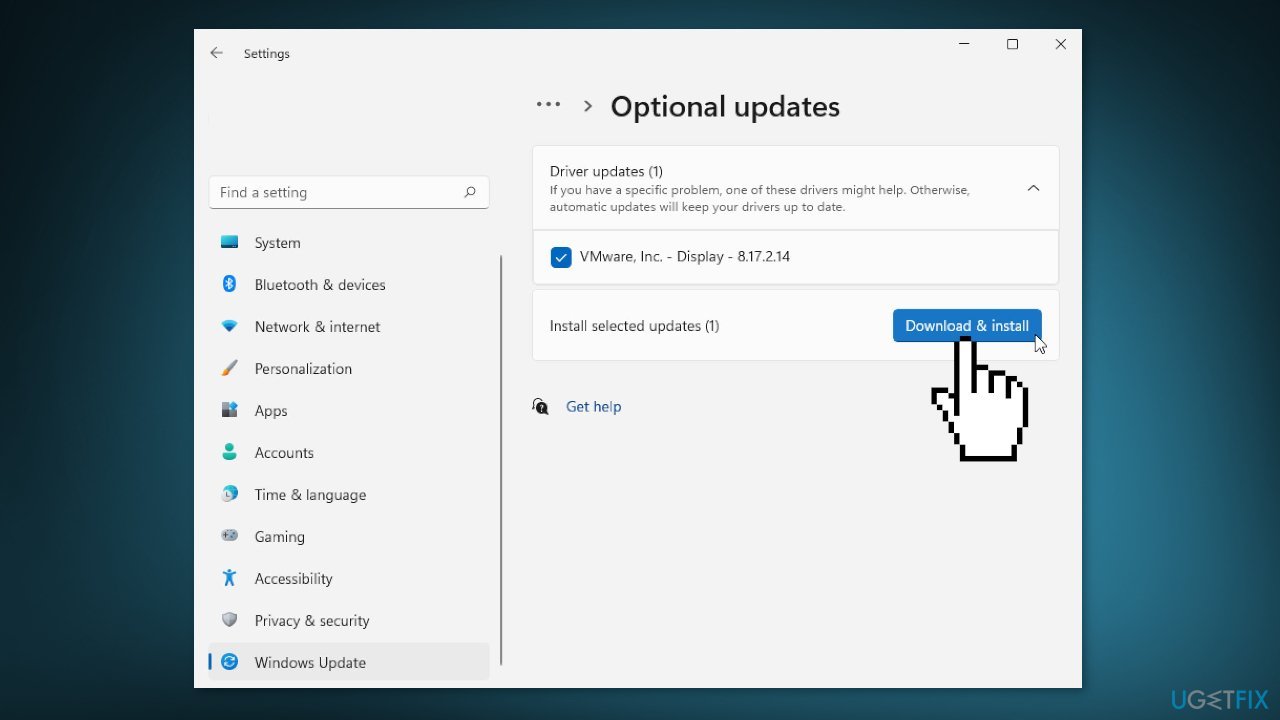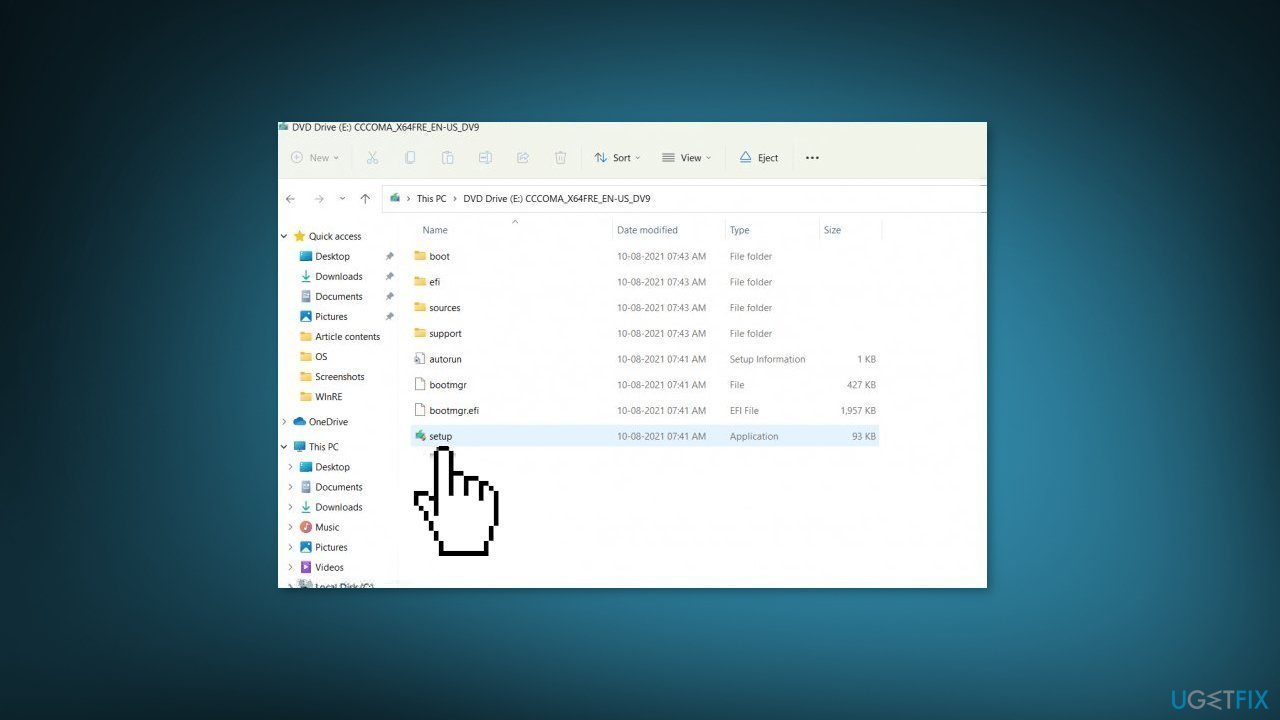С сообщениями об ошибках, препятствующими выполнению какого-либо действия, пользователи устройств с Windows сталкиваются достаточно часто. Среди распространённых сбоев, возникающих в различных условиях (в процессе инсталляции, обновления или активации Windows), может повстречаться и код 0x8007000d. В зависимости от сценария и источника появления неисправности, решить её можно разными способами.
Причины ошибки
Наличие ошибки 0x8007000d обычно обусловлено такими факторами:
- нарушение целостности, отсутствие установочных файлов, невозможность корректного прочтения (сбой при инсталляции ОС), что провоцирует ряд разнообразных причин;
- повреждение жёсткого диска, наличие сбойных секторов (при обновлении ОС);
- сбой вызван отсутствием доступа к разделу реестра (при активации ОС);
- несовместимость драйвера (при загрузке драйверов, обновлении).
Ошибка 0x8007000d при установке Windows 10
Если выполнялась установка операционной системы и в определённый момент процесс был прерван сообщением с таким кодом, это значит, что повреждён или загрузочный накопитель, с которого осуществлялась инсталляция, или же находящиеся на нём данные. Тогда сбой устранить несложно, но от юзера потребуются определённые навыки.
Чтобы убрать сбой 0x8007000d, возникающий при установке Windows 10, применяют такие меры:
- Создание нового загрузочного накопителя – флешки или оптического носителя (предпочтительнее применить другой накопитель, чтобы избежать повторения сбоя). Процесс установки должен завершиться корректно.
- Перезапись данных на тот же носитель. Если образ был повреждён изначально, потребуется найти новый, исправный дистрибутив и, записав его на флешку, снова попробовать установить систему.
СОВЕТ. Лучше скачать образ ОС с подходящей разрядностью с официального ресурса Microsoft, чтобы дистрибутив был гарантированно без изъянов, чего не скажешь о многочисленных сборках с просторов сети.
Ошибка 0x8007000d при обновлении Windows 10
Чаще всего сбой появляется в ходе инсталляции апдейтов Windows и является следствием воздействия различных факторов. Ошибка обновления встречается при нарушении целостности компонентов оснастки «Центр обновления» или повреждении системных данных. Причин её появления немало, а потому применимы различные решения, эффективные при определённых условиях. Разберём подробно, как можно убрать ошибку, возникшую на этапе обновления Windows 10 и препятствующую процедуре.
Запуск инструмента устранения неполадок
Нечасто, но всё же в отдельных обстоятельствах на помощь придёт штатная утилита. Решение заключается в проверке и исправлении выявленных неисправностей. Запустить средство можно следующим образом:
Запуск SFC и DISM
Нередко сбой вызван повреждением файлов системы, поэтому целесообразно проверить их штатной утилитой SFC (System File Checker). Ещё одно встроенное средство, которое будет полезно в исправлении повреждённых данных, – DISM (Deployment Image Servicing and Management). В ходе процесса сканирования ошибочный элемент будет выявлен и исправлен.
Для выполнения задачи поиска и исправления следует проделать следующие шаги:
- запустим Командную строку (администратор), выбрав соответствующий пункт из контекстного меню «Пуск»;
- вводим sfc/scannow и жмём клавишу ввода. Действие запустит процесс сканирования, что займёт некоторое время;
- по завершении сканирования в терминале задаём поочерёдно команды (жмём Enter вслед за каждым запросом):
dism.exe /online /cleanup-image ScanHealthdism.exe /online /cleanup-image /CheckHealthdism.exe /online /cleanup-image /RestoreHealth - закрываем терминал, перезагружаем устройство, после чего пробуем обновить систему.
Применение редактора групповой политики
Если метод выше не помог и система продолжает выдавать ошибку, для её исправления можно применить оснастку «Редактор групповой политики»:
Очищение папки обновлений
Иногда убрать сбой можно, очистив каталог, включающий накопившиеся данные:
Сброс компонентов WU
Этот метод во многих случаях эффективен в устранении 0x8007000d и некоторых прочих проблем обновления.
Сброс компонентов Windows к изначальному состоянию выполняется путём ввода команд в терминале. Помимо Центра обновления, потребуется деактивировать и прочие связанные службы – BITS и службы криптографии. Выполняем следующие шаги:
- открываем Командную строку от имени администратора (например, из меню «Пуск»);
- поочерёдно задаём команды (каждый запрос отправляем клавишей Enter):
net stop bits
net stop wuauserv
net stop appidsvc
net stop cryptsvc - требуется также удалить qmgr*.dat, введя запрос Del «%ALLUSERSPROFILE%Application DataMicrosoftNetworkDownloaderqmgr*.dat»;
- меняем имена каталогам, куда сохраняются данные обновлений, запуская поочерёдно команды:
Ren %systemroot%SoftwareDistribution SoftwareDistribution.bakRen %systemroot%system32catroot2 catroot2.bak - сбрасываем Winsock, прописав запрос netsh winsock reset;
- запускаем ранее остановленные службы:
net start bits
net start wuauserv
net start appidsvc
net start cryptsvc - перезагрузим устройство и попробуем обновить ОС. Смотрим, принесли манипуляции результат или нет.
Вручную установить KB
Если неисправность возникла при инсталляции через «Центр обновления Windows» накопительного патча, решить вопрос можно путём его загрузки с ресурса Microsoft и последующей инсталляции.
Чтобы скачивать пакеты, потребуется проделать шаги:
Если название патча неизвестно, в поиске можно ввести версию ОС, например Windows 10, чтобы затем из результатов выдачи выбрать нужный вариант.
Обновить при помощи Media Creation Tool
К обновлениям компонентов применим способ использования свежего образа ISO Windows 10 напрямую или с использованием Media Creation Tool, для чего потребуется его загрузка с ресурса Microsoft, а после старта утилиты следует применить вариант «Обновить этот компьютер сейчас». Дальше остаётся действовать согласно подсказкам на экране.
Альтернативный способ – использование Помощника по обновлению Windows 10.
Чистая загрузка Windows
Код 0x8007000d нередко бывает следствием конфликта компонентов Windows с загружённым пользователем защитным софтом или прочим ПО. Чтобы выяснить это, можно использовать возможность чистой загрузки Windows (только с интегрированными приложениями и оснастками):
Чтобы вернуть Windows в режим обычной загрузки, выполняем обратные действия.
СОВЕТ. Если источник проблемы выявлен, например, в случае блокировки установки новых обновлений антивирусом (или удаления файлов в ходе процедуры), можно отключить его на время или добавить службу в исключение.
Ошибка 0x8007000d при активации Windows 10
Не всегда проходит гладко и активация системы. Сбой 0x8007000d, прерывающий процесс обновления, может появиться также при попытке активировать ОС (в том числе посредством SLMGR – команды slmgr /dlv) либо приложение пакета MS Office. Ошибка появляется, когда не удалось найти файлы активации.
Как исправить ошибку с кодом 0x8007000d, которая не даёт активировать Windows 10:
- первым делом стоит применить штатное средство устранения неисправностей;
- актуален также способ чистой загрузки системы (описан выше);
- вручную назначить разрешения к разделу системной учётной записи.
Так как ошибка 0x8007000d при процедуре активации Windows 10 нередко вызвана неправильно заданными в реестре правами доступа, для её исправления следует исправить настройку.
ВНИМАНИЕ. Работа с системным реестром требует от пользователя определённых навыков, поскольку неправильные правки могут привести к неприятным последствиям. Рекомендуем предварительно сделать копию реестра на случай форс-мажора.
Для исправления ошибки выполняем следующие действия:
- открываем реестр посредством консоли «Выполнить» (Win+R) и запроса regedit;
- идёмпо ветке HKEY_LOCAL_MACHINE\SYSTEM\CurrentControlSet\Enum\ROOT;
- жмём ПКМ по ROOT и выберем «Разрешения…»;
- отмечаем в группах «СИСТЕМА» и в блоке разрешений даём полный доступ, отметив соответствующий пункт;
- применяем правки, перезагружаемся и пробуем снова активировать Windows.
Продукты Microsoft, в частности Windows и программы Office, могут быть также активированы по телефону, чем и можно воспользоваться, если вышеописанные действия не дали результата.
Представленные способы решения ошибки 0x8007000d, возникающей при различных условиях, обычно срабатывают в том или ином случае. Независимо от того, известен ли источник проблемы, пробуйте разные пути решения в соответствии со сценарием появления сбоя.
Многие пользователи сталкиваются с ошибкой 0x8007000d при попытке обновить Виндовс 10 до последней версии. После появления этого сообщения, пользователи операционной системы от Microsoft больше не могут получать ежемесячные обновления безопасности. Иногда получается инициализировать процесс получения новой версии, но неисправность опять появится на старте закачки файлов или уже в процессе интеграции нововведений.
Почему появляется ошибка?
0x8007000d ошибка обновления Windows 10 происходит в основном из-за двух причин:
- Повреждены системные файлы;
- Устарели компоненты системы загрузки и интеграции новых патчей;
Код 0x8007000d появляется при попытке загрузки и установки обновлений или при активации ОС или продукта MS Office. Эта неисправность также известна как сбой активации и появляется, когда файлы активации не найдены.
Любое изменение ОС затрагивает основные файлы. Причем постоянно идет сверка на соответствие с «заводским» состоянием. Если какой-либо элемент не отвечает заданным параметрам, то система отказывается проводить обновление. Потому что, это потенциально приведет к окончательной поломке.
Для того, чтобы исправить эту проблему, необходимо проверить различные элементы системы.
Методы решения ошибки
Поскольку современные операционные системы – это сложный модульный инструмент, в нем часто возникают сбои. Поэтому Microsoft также разрабатывает специальные штатные утилиты, способные восстановить системные файлы, устранить проблемы и восстановить предыдущее рабочее состояние Виндовс без ошибки 0x8007000d.
Метод 1: запуск проверки файлов
Данная программа является штатной для ОС и запускается из командной строки. Чтобы попробовать исправить код неисправности 0x8007000d сделайте:
- Нажмите правой кнопкой на меню «Пуск» и выберете пункт «Windows PowerShell (администратор).
- Затем последовательно введите данные команды:
WSReset.exe
dism /online /cleanup-image /restorehealth
dism /online /cleanup-image /StartComponentCleanup
sfc /scannow
powershell
Get-AppXPackage -AllUsers |Where-Object {$_.InstallLocation -like “*SystemApps*”} | Foreach {Add-AppxPackage -DisableDevelopmentMode -Register “$($_.InstallLocation)\AppXManifest.xml”}
- После завершения процедур, перезагрузите компьютер и попробуйте обновить ОС.
Метод 2: средства устранения неполадок
Это встроенная утилита, которая может помочь вам исправить некоторые общие проблемы, в том числе 0x8007000d ошибку обновления Windows 10.
- Нажмите сочетание клавиш Win+I, чтобы открыть окно настроек, и переходим в последний пункт «Обновление и безопасность».
- В левой части выбираем пункт «Устранение неполадок». После появится список с возможностями исправления ошибок. В конце этого списка будет значится «Обновление Windows». Затем нажмите на него и подтвердите процесс начала устранения неполадок
Программа работает автоматически. Придется подождать пока операция закончится.
Метод 3: применить редактор групповой политики
Редактор групповой политики также может быть полезен для исправления неисправности с кодом 0x8007000d. Некоторые пользователи подтверждают, что это может помочь. Так что, стоит попробовать.
- Для запуска редактора групповой политики нажмите сочетание клавиш Win+R. Далее вводим gpedit.msc и нажмите OK.
- В следующем окне повторите действия со скриншота: выбираем пункт Конфигурация компьютера – Административные шаблоны – Компоненты Windows – Центр обновления Windows. В правой части находим «Настройка автоматического обновления» и открываем для редактирования (нажать правой кнопкой и выбрать пункт «редактировать).
- В появившемся окне ставим селектор на «Включено», а в нижней части выбираем необходимые параметры.
Вывод
Вышеперечисленные способы исправления кода ошибки 0x8007000d помогают большинству пользователей. Тем не менее, у некоторых пользователей может не получиться избавиться от проблемы. Самым верным способом устранить неполадку является чистая переустановка операционной системы. В любом случае, изначально попробуйте представленные методы.
Код ошибки 0x8007000d может появиться в процессе обновления Виндовс 10 до последней версии с использованием Центра обновлений. Цифровой код сообщает, что сервис пытается найти файл на диске, но он отсутствует или поврежден. Если данную проблему не устранить, то пользователь не сможет обновить операционку, а сообщение повторно будет появляться. Ошибка обновления 0x8007000d в системе Windows 10 устраняется теми же способами, что и ряд других неполадок.
Вероятные причины проблемы
Описываемый код ошибки относится к распространенным техническим сбоям.
Разработчики компании Microsoft выделяют несколько сценариев, которые провоцируют ее появление:
- Установка операционной системы – сбой может возникнуть во время записи файлов, их повреждения или недоступности.
- Активация Виндовса – возможно, у пользователя отсутствует доступ к ветке реестра. Это приводит к тому, что активационный ключ не может быть добавлен.
- Обновление драйверов – ошибка возникает, если компоненты не совместимы с текущей версией Винды.
- Обновление ОС – проблема появляется из-за нарушений в работе жесткого диска или его разделов.
Ошибка обновления может появиться по причине сбоя внутренних компонентов операционки. Также антивирусные программы могут блокировать запуск установочных файлов.
Выявить причину неполадки с первого раза не всегда удается даже системному специалисту. Чтобы исправить проблему, рядовому пользователю придется узнать, по какой причине произошла ошибка.
Методы решения для ошибки 0x8007000d
Усовершенствованные операционные системы представляют собой сложные программы, в которых периодически происходят сбои. Поэтому компания «Майкрософт» разрабатывает и внедряет штатные приложения, способствующие устранению неприятных ситуаций, мешающих работе компьютера.
Удалите (отключите) лишние программы
В первую очередь пользователю нужно попытаться отключить все сторонние приложения и сервисы, включая веб-проводник и антивирусные ПО. Они могут блокировать доступ к файлам, участвующим в процессе обновления операционки. На сайте разработчика можно посмотреть, как отключить службы, чтобы их не удалять с компьютера. Это поможет в установке обновлений операционной системы без перебоев. После завершения процесса можно выполнить активацию приложений, вернув их в рабочее состояние.
Используйте специальный инструмент от «Майкрософт»
Избавиться от проблемы также может помочь средство устранения неполадок от компании Microsoft, которое позволяет выявить причину и исправить ее.
Для того чтобы воспользоваться сервисом, нужно скачать файл с официального источника, инсталлировать программу на компьютер. Затем пользователю останется следовать инструкции, отображенной на экране. Если инструмент не помог обнаружить возможную причину неполадки, можно воспользоваться следующим методом.
Восстановите имеющийся образ Виндовса
Процедура восстановления образа ОС подразумевает замену всех личных данных HDD-файлами из образа. Для выполнения операции юзеру понадобится Командная строка с правами Администратора.
Пошаговая инструкция:
- Открыть Пуск.
- В поисковике набрать: cmd.
- В КС поочередно ввести значения, нажимая после ввода «Enter»: DISM.exe / Online / Cleanup-image / Scanhealth», затем «DISM.exe / Online / Cleanup-image / Restorehealth.
- Закрыть все окна.
После выполнения всех пунктов юзеру можно попробовать снова обновить операционку.
Перезапустите службы обновления
Иногда причиной появления кода ошибки 0x8007000d служат встроенные сервисы Винды, отвечающие за процессы обновления. Для устранения неполадок потребуется их перезапуск. Для выполнения процедуры понадобится следовать алгоритму:
- Кликнуть по Панели задач.
- Ввести в строку: services.msc. Нажать «Enter».
- В открывшемся меню окна найти службы: «Центр обновления Windows» и «Установщик Виндовс».
- Перезапустить сервисы. В верхней части экрана найти кнопку «Перезапустить службу», нажать на нее.
- Если по каким-то причинам сервис отключен, нажать на кнопку «Запустить службу».
После перезапуска встроенных сервисов Windows обновление до последней версии должно выполниться без проблем.
Установите обновление KB947821
Выполнить установку данного обновления можно, скачав файл с официального сайта «Майкрософт». После инсталляции программы на компьютер понадобится выполнить следующее:
- Загрузить гаджет в безопасном режиме.
- Открыть Пуск.
- Вызвать Командную строку.
- Ввести команду: ren%systemroot%\Sistem32\Cartroot2 oldcartroot2.
- Нажать кнопку ввода.
- Ввести команду: ren%systemroot%\SoftwareDistribution SoftwareDistribution.old.
- Нажать «Enter».
Пользователю останется перезапустить компьютер в обычном режиме, проверить обновление системы снова.
Используйте инструментарий утилиты SFC
Системное приложение System File Checker поможет проверить целостность файлов системы, если из-за их повреждения прервался процесс обновления. Воспользоваться утилитой можно через Командную строку, если запустить средство с администраторскими правами. Чтобы выполнить операцию, нужно следовать инструкции:
- Открыть Пуск.
- Набрать в строке поиска: cmd.
- В Командной строке ввести: sfc /scannow.
- Нажать кнопку ввода.
Начнется процесс сканирования. Если программа найдет поврежденные файлы, то попытается их удалить. В зависимости от конфигурации ОС временной интервал сканирования может затянуться. По завершению процесса программа SFC предоставит подробную информацию о найденных неполадках и их устранении.
Выполните откат системы на раннюю стабильную точку
Повреждения системных файлов могут иметь масштабный характер, поэтому восстанавливать их уже не имеет смысла. В этой ситуации поможет откат операционной системы до точки восстановления. Если пользователь ранее выполнял резервное копирование ОС, то это может помочь в решении проблемы.
Для выполнения отката Виндовс 10 потребуется следовать пунктам плана:
- Открыть Панель управления.
- Выбрать в списке «Восстановление».
- В меню выбрать «Запуск восстановления системы».
- Нажать кнопку «Далее».
- Выбрать точку восстановления из списка, кликнуть «Далее».
- Подтвердить действие нажатием кнопки «Готово».
После перезагрузки устройства конфигурация Windows будет возвращена до того момента, когда была создана резервная копия. Этот метод является радикальным, его стоит применять, когда предыдущие способы не помогли решить проблему.
Устранить код ошибки 0x8007000d в Виндовс 10 не всегда получается с первого раза. Внимания также заслуживают сторонние сервисы, которые помогают обнаружить поврежденные файлы, удалить их. Если ни один метод все же не помог исправить ситуацию, связанную с обновлением «десятки» до последней версии, тогда можно использовать действенный способ – откат системы до точки восстановления.
В последнее время многие пользователи жалуются, что при попытке обновить Windows 10 отображается код ошибки 0x8007000d. Эта ошибка не позволяет пользователям загрузить последнее обновление с сервера Microsoft. Я также столкнулся с аналогичной проблемой, ошибкой 0x8007000d при попытке обновить свою Windows 10, однако я нашел решение.
Но для начала давайте разберемся, почему Ошибка 0x8007000d происходит в Windows 10:
- Когда вы пытаетесь обновить Windows 10 через подключение к Интернету
- Когда вы пытаетесь установить какие-либо новые обновления Windows
- Когда обновление не завершается успешно в вашей системе, если оно установлено и после него.
Это может произойти по следующим причинам:
- Файл обновления Windows или его компонент отсутствует
- Файл обновления или его драйверы повреждены.
Давайте посмотрим на некоторые методы устранения ошибки 0x8007000d:
Метод I. Использование DISM
Приведенный ниже инструмент командной строки поможет идентифицировать любой поврежденный файл и при необходимости восстановить его:
1) Нажмите кнопку Окна кнопка, тип Командная строка и выберите Запустить от имени администратора
2) Нажмите на да когда появится всплывающее окно «Контроль учетных записей пользователей»
3) Теперь введите следующую команду одну за другой и нажмите кнопку ввода.
Dism /Online /Cleanup-Image /CheckHealth
Dism /Online /Cleanup-Image /ScanHealth
Dism /Online /Cleanup-Image /RestoreHealth
4) Подождите, пока командный инструмент завершит процесс, после чего перезапустите систему.
Метод II: запустите средство устранения неполадок Центра обновления Windows
Это еще один способ исправить код ошибки 0x8007000D с помощью средства устранения неполадок Windows.
- Перейдите в строку поиска внизу экрана, введите Устранение неполадок и нажмите на него
- Теперь прокрутите немного вниз, найдите Центр обновления Windows, щелкните по нему и выберите Запустите средство устранения неполадок
- Теперь позвольте средству устранения неполадок запустить его и подождите несколько минут, чтобы завершить процесс.
- Если возникла проблема с базой данных обновлений Windows, она устранит проблему и отобразит сообщение об успешном выполнении, подобное этому:
Теперь закройте средство устранения неполадок и перезапустите систему.
Метод III: удалить компоненты папки SoftwareDistribution
Многие пользователи также получают код ошибки 0x8007000D при попытке активировать свою копию Windows. Если вы также столкнулись с той же проблемой, вам могут быть полезны следующие шаги.
Кроме того, иногда из-за поврежденных временных загруженных файлов система не позволяет обновить систему. Поэтому важно перепроверить, есть ли в системе какие-либо временно загруженные файлы:
- нажмите Windows + R кнопку, введите ниже адрес папки и нажмите ОК
C:WindowsSoftwareDistributionDownload
- Теперь выберите все файлы и нажмите Shift + Delete, чтобы удалить все файлы из системы.
- Теперь перезапустите вашу систему
Теперь попробуйте обновить Центр обновления Windows, вы не получите сообщения об ошибке. Если это так, выполните следующий шаг, указанный ниже.
Метод IV: загрузите ISO-файл Windows 10.
- Перейти на официальный сайт Microsoft здесь
- Теперь нажмите на Скачать инструмент сейчас
- В зависимости от вашей чистой скорости это может занять от часа до нескольких часов.
- После завершения загрузки используйте этот ISO-файл для переустановки Windows 10.
Этот метод рекомендуется только в том случае, если вы хорошо знакомы с установкой Windows, в противном случае используйте следующий метод.
Вот как исправить ошибку обновления Windows 0x800704c7.
Метод V: перезагрузите этот компьютер
Если все вышеперечисленное не помогло исправить код ошибки 0x8007000D, попробуйте сбросить этот параметр ПК:
1) Нажмите кнопку Клавиша Windows на вашей клавиатуре
2) Тип Сбросить этот компьютер
3) Нажмите на Начать
4) Выберите самый первый вариант, в котором говорится Храните мои файлы
5) Теперь следуйте указаниям мастера и подождите несколько минут, чтобы завершить процесс.
Во время перезагрузки ПК ваш настольный компьютер / ноутбук будет перезагружен несколько раз, в течение этого времени ничего не делайте, дайте системе перезагрузить компьютер.
После этого подключите компьютер / ноутбук к Интернету и установите обновление Windows.
Используя вышеуказанные методы, вы можете исправить код ошибки 0x8007000d, не посещая местный сервисный центр.
Question
Issue: How to fix 22H2 fails to install with error 0x8007000d?
Hello. I tried to install the 22H2 update on my Windows 11 computer but I received the 0x8007000d error. What should I do to install the update?
Solved Answer
Installing Windows updates is essential if users want to keep their operating system running smoothly. Updates contain bug fixes, new features, and security patches that protect the system from hackers exploiting vulnerabilities. Recently, Microsoft released 22H2 update for Windows 11.[1] It is meant to improve security, productivity, and the overall user experience.
However, many users struggle with installing the update. We previously wrote about 22H2 Windows 11 update failing with error 0x8007001F-0x3000D. Now, some people receive the 0x8007000d error when trying to update. It is unknown why exactly this happens but a couple of users reported that the problem was fixed after uninstalling NVidia[2] components.
In this guide, you will find 5 steps that should help you fix 22H2 fails to install with error 0x8007000d. Keep in mind that manual troubleshooting can be a lengthy process. To avoid it, you can use a maintenance tool like FortectMac Washing Machine X9. It can fix various system errors, BSODs,[3] corrupted files, and registry[4] issues. Otherwise, follow the step-by-step instructions below.
Method 1. Run Windows Update Troubleshooter
Fix it now!
Fix it now!
To repair damaged system, you have to purchase the licensed version of Fortect Mac Washing Machine X9.
- Click the Windows button and select Settings
- Select System from the left pane, then scroll down on the right pane, and click on Troubleshoot
- Click on Other troubleshooters
- Locate the Windows Update troubleshooter and hit the Run button
Method 2. Repair Corrupted System Files
Fix it now!
Fix it now!
To repair damaged system, you have to purchase the licensed version of Fortect Mac Washing Machine X9.
Use Command Prompt commands to repair system file corruption:
- Open Command Prompt as administrator
- Use the following command and press Enter:
sfc /scannow
- Reboot your system
- If SFC returned an error, then use the following command lines, pressing Enter after each:
DISM /Online /Cleanup-Image /CheckHealth
DISM /Online /Cleanup-Image /ScanHealth
DISM /Online /Cleanup-Image /RestoreHealth
Method 3. Uninstall NVidia Apps
Fix it now!
Fix it now!
To repair damaged system, you have to purchase the licensed version of Fortect Mac Washing Machine X9.
Some users reported that Windows updates were blocked by the NVidia Control Panel and Experience applications. Try uninstalling them to see if it fixes the issue.
- Go to Apps & Features
- Find NVidia Control Panel in the list
- Click on it and press Uninstall
- Do the same with NVidia GeForce Experience
- After the process is complete, try to update your system
- If the updates are installed successfully, you can reinstall NVidia programs
Method 4. Update Device Drivers
Fix it now!
Fix it now!
To repair damaged system, you have to purchase the licensed version of Fortect Mac Washing Machine X9.
Outdated drivers could be the cause of the error. In this case, you can fix it automatically by using DriverFix, which will scan your PC for missing and out-of-date device drivers. Or you can update them manually:
- Open Settings
- Click on Update & Security
- Click on Windows Update
- Click the Check for updates button
- Click the View optional updates option
- Click the Driver updates tab
- Select the driver you want to update
- Click the Download and install button
If the View optional updates link is not available after checking for updates, then Windows Update does not have any new drivers or any updates for other products at that particular time.
Method 5. Repair Install Windows
Fix it now!
Fix it now!
To repair damaged system, you have to purchase the licensed version of Fortect Mac Washing Machine X9.
- Visit the official Microsoft website to download Windows 11 Installation Media
- Run the Media Creation Tool and select Create Installation Media for another PC
- Select your USB drive
- Let the Process complete of writing the Installation files to the USB drive
- Click Finish
- On the PC you wish to upgrade, Press Windows + E to open the File Explorer
- Open the Removable drive and click Setup.exe
- Accept the license terms on the next screen
- Confirm the Upgrade options – Files, apps and Settings are kept
- Click Install, and the upgrade should start
Repair your Errors automatically
ugetfix.com team is trying to do its best to help users find the best solutions for eliminating their errors. If you don’t want to struggle with manual repair techniques, please use the automatic software. All recommended products have been tested and approved by our professionals. Tools that you can use to fix your error are listed bellow:
do it now!
Download Fix
Happiness
Guarantee
do it now!
Download Fix
Happiness
Guarantee
Compatible with Microsoft Windows
Compatible with OS X
Still having problems?
If you failed to fix your error using FortectMac Washing Machine X9, reach our support team for help. Please, let us know all details that you think we should know about your problem.
Fortect — a patented specialized Windows repair program. It will diagnose your damaged PC. It will scan all System Files, DLLs and Registry Keys that have been damaged by security threats.Mac Washing Machine X9 — a patented specialized Mac OS X repair program. It will diagnose your damaged computer. It will scan all System Files and Registry Keys that have been damaged by security threats.
This patented repair process uses a database of 25 million components that can replace any damaged or missing file on user’s computer.
To repair damaged system, you have to purchase the licensed version of Fortect malware removal tool.To repair damaged system, you have to purchase the licensed version of Mac Washing Machine X9 malware removal tool.
A VPN is crucial when it comes to user privacy. Online trackers such as cookies can not only be used by social media platforms and other websites but also your Internet Service Provider and the government. Even if you apply the most secure settings via your web browser, you can still be tracked via apps that are connected to the internet. Besides, privacy-focused browsers like Tor is are not an optimal choice due to diminished connection speeds. The best solution for your ultimate privacy is Private Internet Access – be anonymous and secure online.
Data recovery software is one of the options that could help you recover your files. Once you delete a file, it does not vanish into thin air – it remains on your system as long as no new data is written on top of it. Data Recovery Pro is recovery software that searchers for working copies of deleted files within your hard drive. By using the tool, you can prevent loss of valuable documents, school work, personal pictures, and other crucial files.