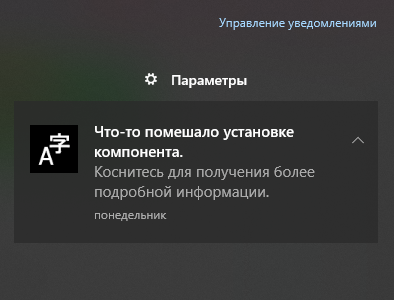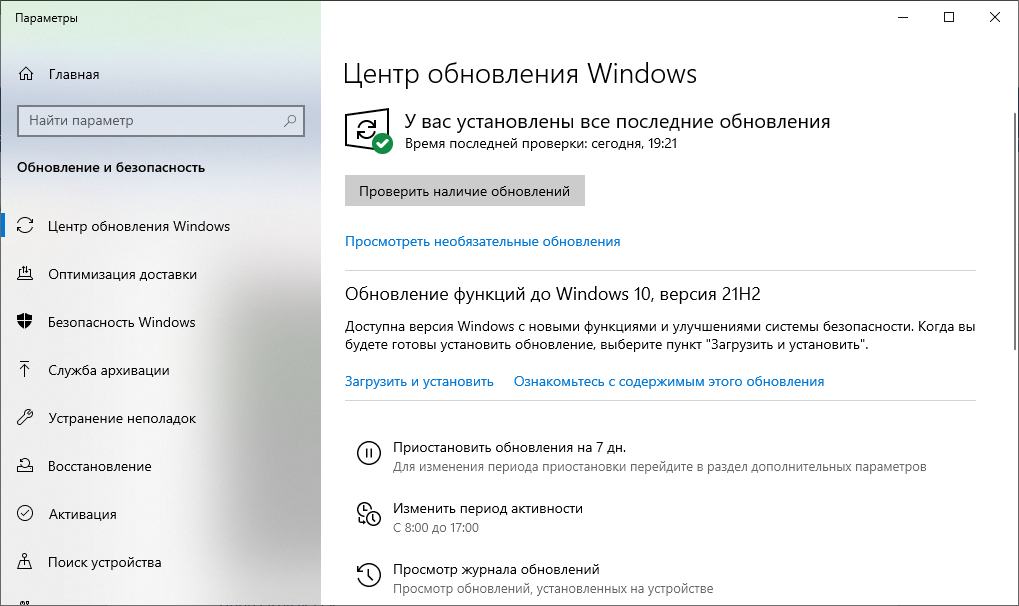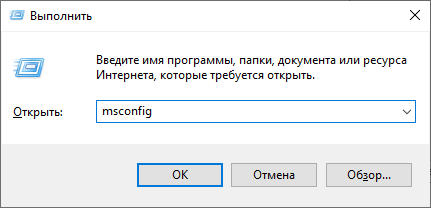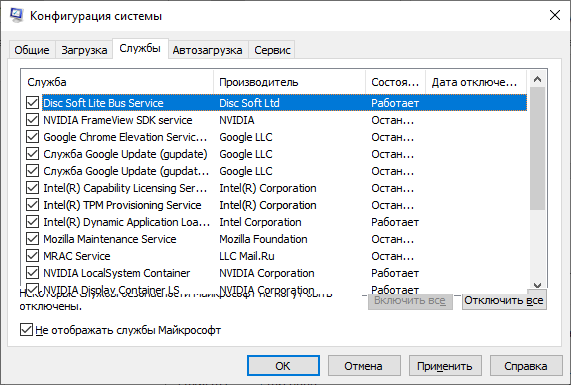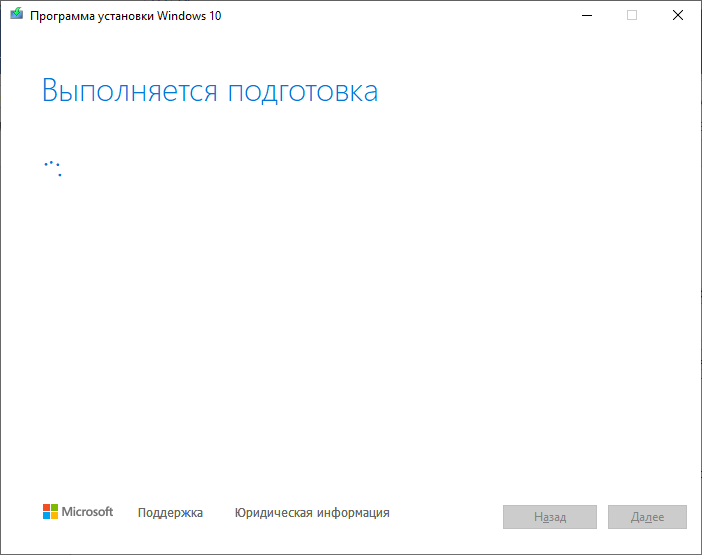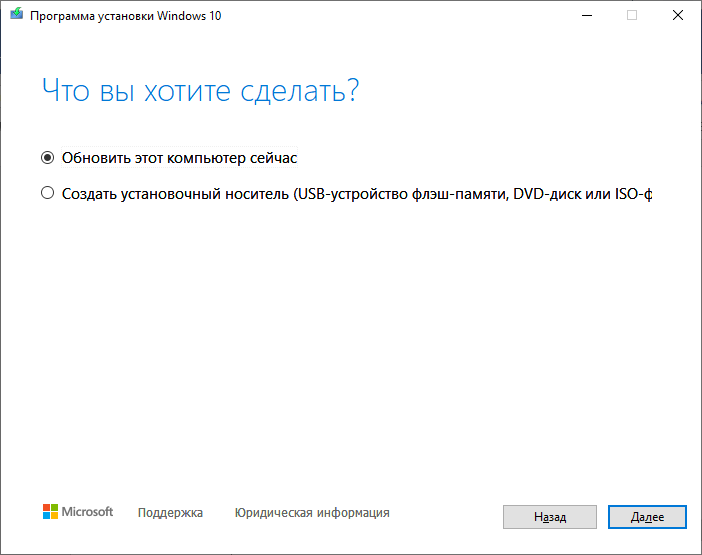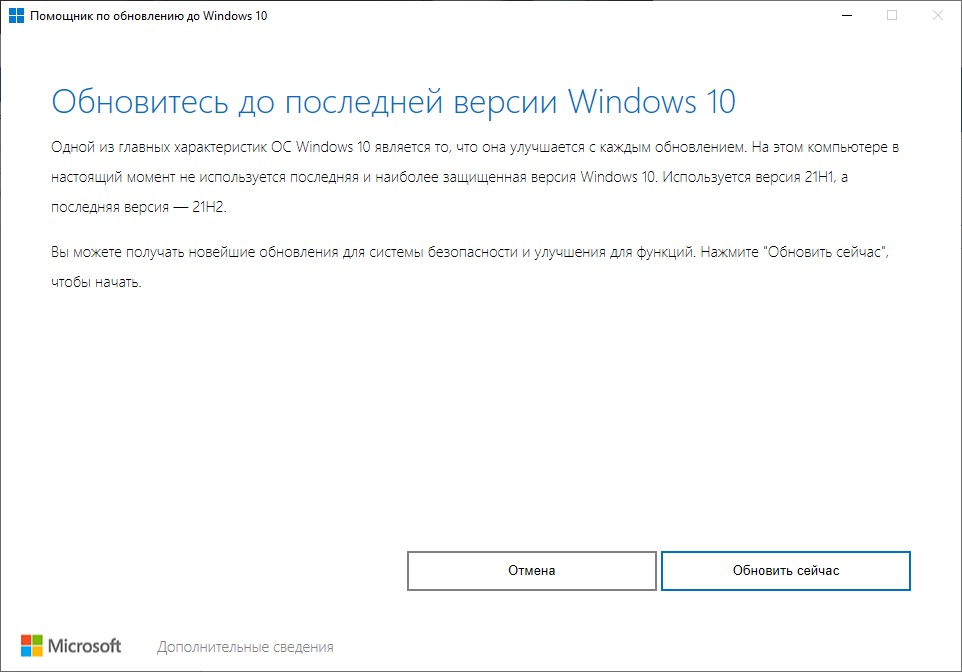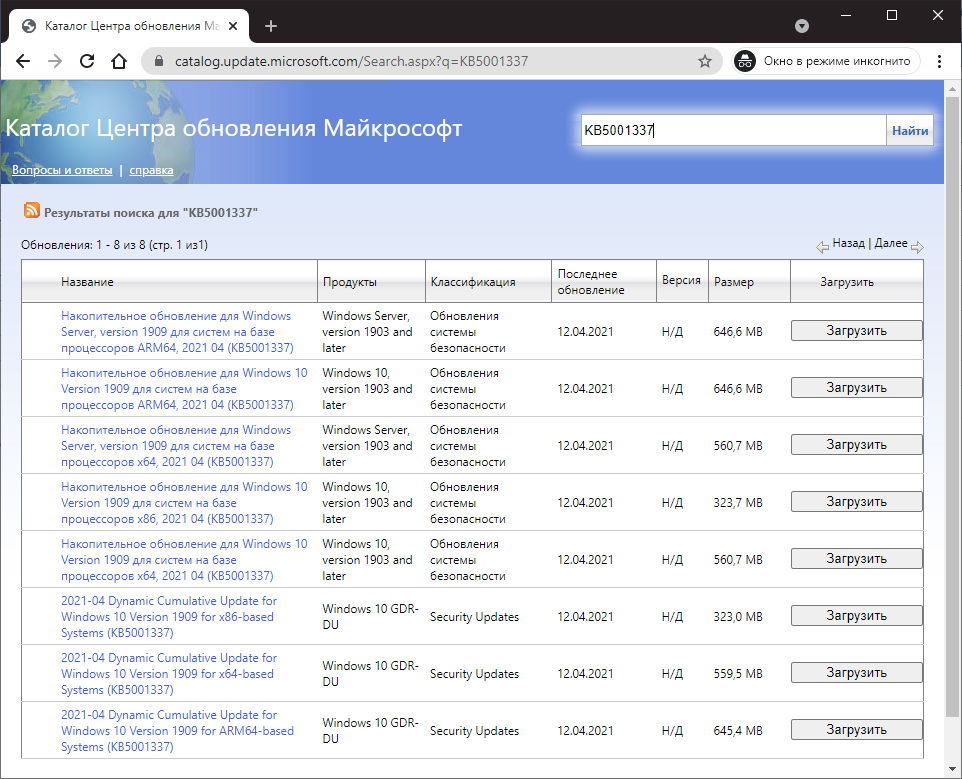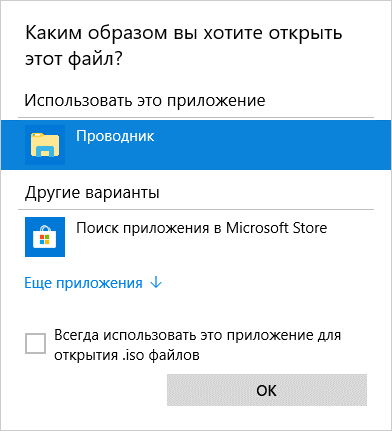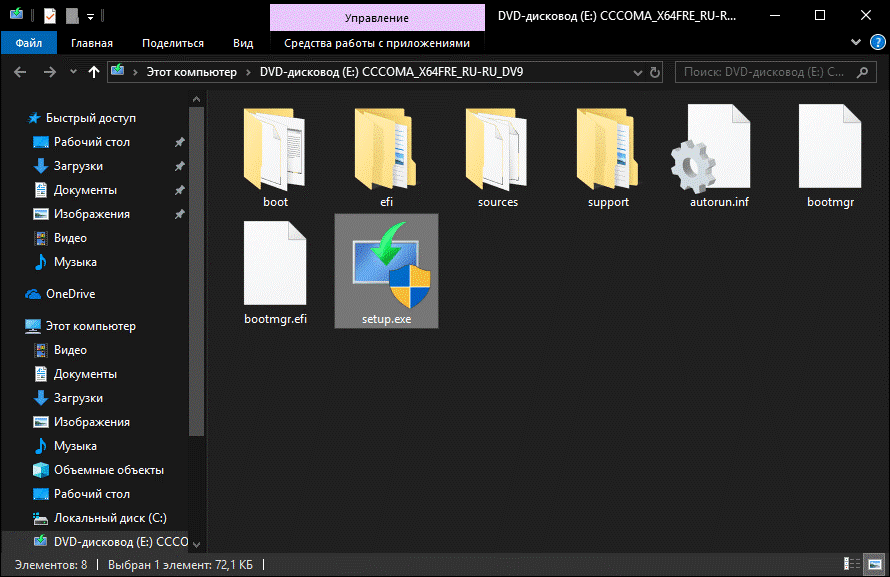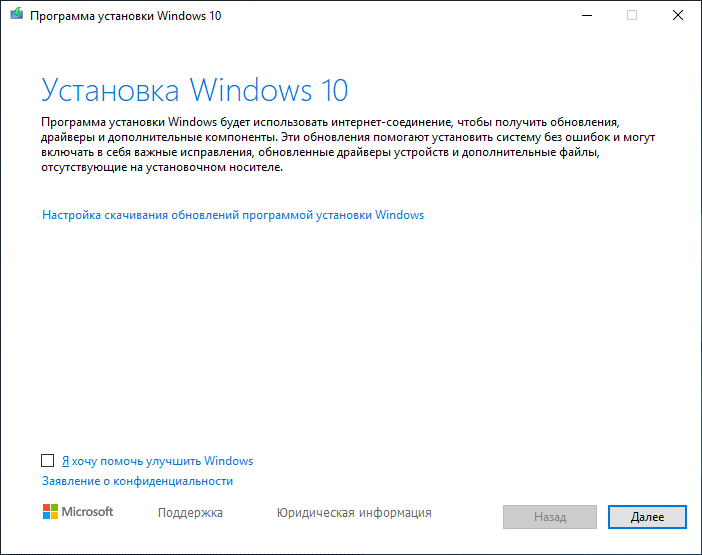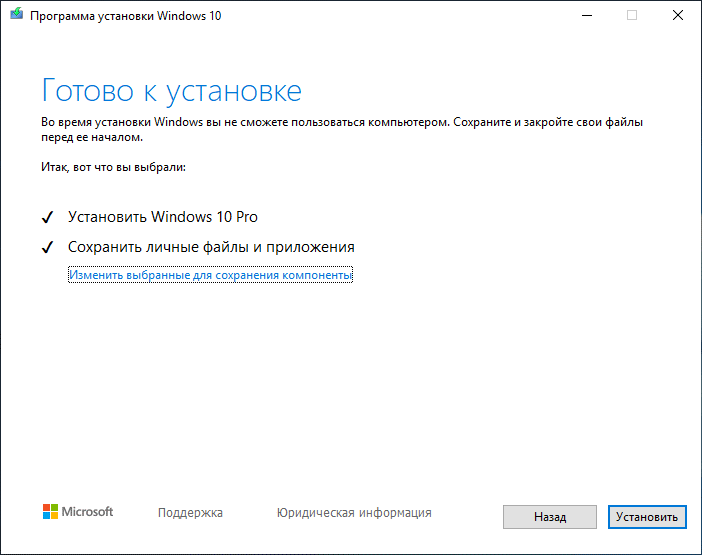На этой неделе столкнулся с проблемой – Windows 10 на компьютере автоматически не смогла обновиться. При этом, нажимая кнопку «Загрузить и установить» напротив «Обновление функций до Windows 10 версия 21h2», не устанавливается снова. Рассмотрим варианты, что делать в данной ситуации.
Содержание:
- Загрузка ОС без использования сторонних служб
- Обновление с помощью MediaCreationTools
- Апдейт через помощника Windows 10
- Ручная установка
- Установка через ISO-файл
Загрузка ОС без использования сторонних служб
Если в окне уведомлений появилась надпись «Что-то помешало установке компонента», отличным вариантом будет попросту перезагрузить операционную систему и повторить попытку установки обновления версии 21H2 еще раз. На собственном опыте столкнулся с проблемой, когда система не могла обновится из-за работающей программы NiceHash Miner. В таком случае лучше закрыть программное обеспечение и попробовать еще раз.
Если есть предположение, что что-то мешает установке обновлений ОС с новыми функциями и улучшениями безопасности, то вопрос можно решить, запустив операционную систему только со службами Windows:
- Нажмите Win+R и в строке выполните команду msconfig.
- В разделе «Службы» нажмите на кнопку «Не отображать службы Microsoft», затем кликайте на «Отключить все».
- Перезагрузите ПК и пробуйте установить апдейт снова.
Если проблема сохранилась, вот пару идей, как можно исправить ситуацию.
Обновление с помощью MediaCreationTools
Чтобы обновить Windows 10 до November 2021 Update версии 21H2 воспользуйтесь программой-установщиком ОС:
- Скачайте приложение по ссылке и запустите его.
- Примите лицензионное соглашение, затем выберите раздел «Обновить этот ПК сейчас».
- Следуйте подсказкам и дождитесь завершения обновления.
При этом компьютер как минимум 1 раз уйдет на перезагрузку.
Апдейт через помощника Windows 10
Когда возникает проблема с апдейтами, смело используйте программу для обновления Windows 10:
- Скачайте ее по ссылке с серверов Microsoft.
- Запустите и жмите «Обновить сейчас».
Во время установки накопительного апдейта KB5003791 компьютер может перезагрузиться.
Ручная установка
KB5003791 – это активационный пакет функций апдейта 21H2. Примечательно то, что им можно обновиться с версий Windows 10: 2004, 20H2, 21H1,21H2. Если сейчас у Вас установленная версия Windows 10 1909 или еще старше, то ручную установку сделать не получится.
Для ручной загрузки и последующей установки CAB-файла зайдите в каталог центра обновления Майкрософт и через поиск найдите искомое накопительное обновление. Загрузите необходимое Вам, ориентируясь на систему вашего процессора и разрядность ОС.
Установка через ISO-файл
Если вы скачали на компьютер ISO-файл установщика Windows через программу MediaCreationTool21H2.exe, вы можете обновиться и через виртуальный образ:
- Смонтируйте диск, нажав ПКМ на образ и открыв его через «Проводник».
- Запустите файл setup.exe.
- Кликните «Далее» чтобы программа проверила версию ОС и предложила варианты апдейта.
- После этого жмите «Установить».
Таким способом вы сохраните все свои данные учетной записи и установите самый последний Виндовс 10, который в дальнейшем сможет обновляться без проблем.
Windows 10 версия 21H2, известная также как October 2021 Update или сокращенно 21H2, предлагает множество новых функций и улучшений для пользователей операционной системы Windows. Однако многие пользователи сталкиваются с проблемой и не могут установить это обновление на свои компьютеры. В этой статье мы рассмотрим причины, по которым обновление не устанавливается, и предложим возможные решения для этой проблемы.
Содержание
- Причины проблем с установкой обновления
- Решения проблем с установкой обновления
- Неподдерживаемое оборудование или программное обеспечение
- Недостаточно места на диске
- Проблемы с обновлениями Windows
- Проблемы с интернет-соединением
Причины проблем с установкой обновления
Есть несколько возможных причин, по которым обновление функций до Windows 10 версия 21H2 может не устанавливаться на компьютер. Некоторые из них включают несовместимость с аппаратным обеспечением, наличие установленных программ, которые мешают обновлению, ошибки в системе или отсутствие свободного места на диске.
Кроме того, возможны проблемы с интернет-соединением или проблемы с обновлениями самой операционной системы. Эти причины могут быть сложными для обнаружения и устранения, поэтому важно проанализировать конкретные проблемы на вашем компьютере, чтобы найти правильное решение.
Решения проблем с установкой обновления
Если вы столкнулись с проблемой установки обновления функций до Windows 10 версия 21H2, есть несколько решений, которые вы можете попробовать. Во-первых, убедитесь, что ваш компьютер соответствует минимальным требованиям для обновления. Проверьте, достаточно ли у вас свободного места на диске и наличие необходимых драйверов и обновлений.
Также стоит проверить наличие несовместимых программ или драйверов, которые могут помешать установке обновления. Попробуйте временно отключить или удалить эти программы и драйверы и повторите попытку установки обновления.
Если у вас есть проблемы с интернет-соединением, попробуйте временно отключить антивирусные программы или брандмауэры и повторите попытку установки обновления. Также стоит проверить наличие других обновлений для вашей операционной системы и установить их перед установкой обновления Windows 10 версия 21H2.
Если проблема с установкой обновления все еще не устранена, рекомендуется обратиться к поддержке Microsoft или обратиться к специалисту, чтобы получить дополнительную помощь и решить проблему.
Неподдерживаемое оборудование или программное обеспечение
Одной из причин, почему обновление функций до Windows 10 версия 21H2 не устанавливается, может быть неподдерживаемое оборудование или программное обеспечение на вашем компьютере.
Во-первых, убедитесь, что ваш компьютер соответствует минимальным системным требованиям для установки Windows 10 версия 21H2. Эти требования могут включать в себя процессор, объем оперативной памяти и доступное место на жестком диске. Если ваш компьютер не соответствует этим требованиям, обновление может быть несовместимо с вашей системой.
Кроме того, некоторое оборудование, такое как старые модели принтеров или сканеров, может иметь ограниченную поддержку в новых версиях Windows. Если у вас есть подобное устройство, вам может потребоваться обновить его драйверы или найти альтернативные способы подключения и использования.
Также стоит учитывать, что некоторое программное обеспечение может быть несовместимо с новой версией Windows из-за изменений в операционной системе. Если вы используете старые программы, которые не обновлялись в течение длительного времени, они могут вызывать конфликты и препятствовать установке обновлений. В этом случае вам может потребоваться обновить программное обеспечение или найти альтернативное решение.
Если вы столкнулись с проблемой неподдерживаемого оборудования или программного обеспечения, вам рекомендуется обратиться к производителю устройства или разработчику программы для получения инструкций по обновлению или получению совместимой версии.
Недостаточно места на диске
Одной из причин, почему обновление функций до Windows 10 версия 21H2 не устанавливается, может быть недостаток свободного места на диске компьютера. Когда операционная система пытается скачать и установить обновление, она требует определенное количество свободного места на системном диске, чтобы успешно завершить процесс.
Если у вас возникла проблема с недостатком места на диске, есть несколько способов ее решения:
- Очистите временные файлы: Панель управления — Система и безопасность — Администрирование — Очистка диска. В появившемся окне выберите диск, на котором не хватает места, и отметьте пункты «Временные файлы» и «Очистить библиотеки». Затем нажмите кнопку «OK» и подтвердите удаление временных файлов.
- Удалите ненужные программы и файлы: проверьте список установленных программ на компьютере и удалите те, которые больше не используются. Также можно перенести ненужные файлы на внешний жесткий диск или удалить их окончательно.
- Используйте внешний жесткий диск или облачное хранилище: если у вас есть внешний жесткий диск или доступ к облачному хранилищу, вы можете переместить часть своих файлов туда, чтобы освободить место на системном диске.
- Увеличьте объем диска: в некоторых случаях может потребоваться увеличить объем системного диска, чтобы создать больше места для установки обновления. Это можно сделать путем добавления нового диска или расширения текущего.
Выберите подходящий способ в зависимости от вашей конкретной ситуации и освободите достаточно места на диске, чтобы установить обновление функций до Windows 10 версия 21H2.
Проблемы с обновлениями Windows
Несмотря на усовершенствования и новые функции, которые предлагают обновления Windows, пользователи иногда сталкиваются с различными проблемами в процессе установки обновлений. Вот некоторые из наиболее распространенных проблем, с которыми пользователи могут столкнуться:
- Ошибка установки обновления. Иногда обновление может не устанавливаться из-за ошибки в процессе. Это может быть связано с проблемами в файловой системе, отсутствием места на жестком диске или конфликтами с другими программами.
- Зависание или перезагрузка компьютера. В некоторых случаях обновление может привести к зависанию или перезагрузке компьютера во время процесса установки. Это может быть вызвано несовместимостью обновления с аппаратным обеспечением или наличием других программ, которые вмешиваются в процесс.
- Проблемы с совместимостью программ. Некоторые программы могут быть несовместимы с новым обновлением и могут перестать работать после его установки. Это может быть связано с изменениями в системных требованиях или внесением изменений в код обновления.
- Потеря данных. В редких случаях обновление может привести к потере данных на компьютере, особенно если процесс установки прерван или происходит на неустойчивом интернет-соединении. Поэтому перед установкой обновления важно выполнять резервное копирование своих данных.
Если вы столкнулись с проблемой при установке обновлений Windows, вот несколько решений, которые могут помочь:
- Проверьте наличие ошибок. Если у вас возникла ошибка при установке обновления, запишите ее код или сообщение, чтобы понять, в чем проблема. Используйте поисковые системы или форумы сообщества для поиска решений.
- Освободите место на жестком диске. Если у вас отсутствует свободное место на жестком диске, удалите ненужные файлы или программы, чтобы освободить место для обновления. Можно также использовать специальные программы для очистки диска.
- Отключите антивирусное программное обеспечение. Иногда антивирусные программы могут мешать установке обновлений. Попробуйте временно отключить антивирусное ПО и повторите попытку установки.
- Проверьте наличие обновлений драйверов. Иногда проблемы с обновлениями могут быть связаны с несовместимостью драйверов. Проверьте наличие обновлений для своего аппаратного обеспечения на официальных веб-сайтах производителей и установите их, если это необходимо.
Если ни одно из этих решений не помогло, обратитесь к специалисту по поддержке Windows или посетите официальный веб-сайт Microsoft для получения дополнительной информации и рекомендаций.
Проблемы с интернет-соединением
В некоторых случаях причиной невозможности установить обновление функций Windows 10 версия 21H2 может быть проблема с интернет-соединением. Вот несколько распространенных проблем, которые могут возникнуть и способы их решения:
-
Нет доступа к интернету. Первым шагом необходимо убедиться, что ваше устройство имеет активное и стабильное подключение к интернету. Проверьте, что другие устройства в вашей домашней сети получают доступ к сети без проблем. Если у вас есть проблемы с подключением, попробуйте перезагрузить маршрутизатор или свой компьютер. Если проблема не устраняется, свяжитесь с вашим интернет-провайдером для получения дополнительной помощи.
-
Медленное соединение с интернетом. Если у вас есть доступ к интернету, но соединение медленное, установка обновления может занимать больше времени или даже не удалиться. В таком случае рекомендуется подключиться к более стабильной и быстрой сети Wi-Fi, если это возможно. Если у вас возникли проблемы со скоростью интернета, вы также можете попробовать отключить другие приложения и службы, которые используют интернет, чтобы освободить пропускную способность и ускорить процесс установки обновления.
-
Блокировка соединения антивирусом или брандмауэром. Некоторые антивирусные программы или брандмауэры могут блокировать доступ к серверам обновлений Microsoft. Это может привести к проблемам при скачивании или установке обновления функций Windows 10. Если вы уверены, что ваше интернет-соединение работает нормально, попробуйте временно отключить антивирусную программу или брандмауэр и повторить попытку установки обновления.
Обратите внимание, что эти указания являются общими рекомендациями, и в каждом конкретном случае может потребоваться индивидуальный подход. Если ваши проблемы с интернет-соединением продолжаются, рекомендуется обратиться за помощью к технической поддержке или форуму Microsoft для получения более подробной информации и инструкций по решению проблемы.
Обновления операционной системы Windows 10 — это важная часть ее поддержки и безопасности. Однако, иногда пользователи могут столкнуться с проблемой, когда установка обновления функций до Windows 10 версия 21H2 не проходит успешно. В этой статье мы расскажем о распространенных причинах такой проблемы и предложим несколько решений.
Если у вас возникают проблемы с установкой обновления функций до Windows 10 версия 21H2, одной из причин может быть недостаточно свободного места на жестком диске. Проверьте, сколько места занято на вашем компьютере и освободите некоторое пространство, удалив ненужные файлы или программы. Если это не помогло, возможно, проблема связана с конфликтующими программами или драйверами.
Другая распространенная причина проблемы с установкой обновления функций до Windows 10 версия 21H2 — это наличие поврежденных файлов системы. Для исправления этой проблемы можно воспользоваться встроенным инструментом проверки и восстановления файлов системы SFC (System File Checker). Запустите командную строку от имени администратора и выполните команду sfc /scannow. Процесс может занять некоторое время, но после его завершения поврежденные файлы будут восстановлены, что может решить проблему с установкой обновления функций.
Важно отметить, что проблемы с установкой обновления функций могут иметь разные причины, и предложенные решения не всегда помогают. Если вы не уверены в своих действиях или не можете самостоятельно решить проблему, рекомендуется обратиться к специалистам технической поддержки.
Содержание
- Как устранить проблему с обновлением функций до Windows 10 версия 21H2
- 1. Проверьте доступное место на диске
- 2. Обновите драйверы
- 3. Запустите инструменты устранения неполадок Windows Update
- 4. Отключите антивирусное ПО
- 5. Воспользуйтесь инструментом Windows Update Assistant
- Проверьте наличие достаточного свободного места на диске
- Проверьте наличие обновлений драйверов
- Отключите временные файлы и программы третьих сторон
- Запустите утилиту Windows Update Troubleshooter
- Установите обновление в безопасном режиме
Как устранить проблему с обновлением функций до Windows 10 версия 21H2
Обновление функций до Windows 10 версия 21H2 предоставляет множество новых функций и улучшений, но иногда пользователи могут столкнуться с проблемами при его установке. Ниже приведены несколько полезных рекомендаций, которые помогут вам устранить проблему и успешно установить обновление.
1. Проверьте доступное место на диске
Перед установкой обновления убедитесь, что на вашем компьютере есть достаточное количество свободного места на диске. Обновление функций требует определенного объема свободного места для загрузки и установки. Проверьте свой диск и освободите место при необходимости.
2. Обновите драйверы
Устаревшие или несовместимые драйверы могут привести к проблемам при установке обновления. Проверьте наличие обновлений драйверов для вашего оборудования на официальном сайте производителя и установите их, если доступны. Это может помочь решить проблему с установкой обновления.
3. Запустите инструменты устранения неполадок Windows Update
Windows Update предлагает набор инструментов для устранения неполадок, которые могут помочь вам в случае проблем с обновлениями. Запустите эти инструменты, чтобы автоматически обнаружить и исправить проблемы, которые могут мешать установке обновления.
4. Отключите антивирусное ПО
Ваше антивирусное программное обеспечение может блокировать установку обновления функций из-за потенциальной несовместимости или ложного срабатывания. Попробуйте отключить антивирусное ПО перед установкой обновления и снова попробуйте его установить. Обязательно включите антивирусное ПО сразу после завершения процесса обновления.
5. Воспользуйтесь инструментом Windows Update Assistant
Если все другие методы не помогли, вы можете воспользоваться инструментом Windows Update Assistant. Этот инструмент позволяет вам обновить вашу операционную систему Windows, обходя ограничения, вызванные проблемами с Windows Update. Скачайте и запустите инструмент, следуйте инструкциям, чтобы обновить вашу операционную систему до Windows 10 версия 21H2.
Следуя этим советам, вы сможете устранить проблему и успешно установить обновление функций до Windows 10 версия 21H2. Не забывайте регулярно проверять наличие новых обновлений и устанавливать их, чтобы ваша операционная система всегда была в актуальном состоянии.
Проверьте наличие достаточного свободного места на диске
Одной из причин, по которой возникают проблемы при установке обновления функций до Windows 10 версия 21H2, может быть недостаток свободного места на диске.
Для успешной установки обновления нужно иметь достаточное количество свободного места на диске. Если на вашем компьютере нет достаточно свободного места, установка обновления может быть прервана или невозможна.
Чтобы проверить наличие достаточного свободного места на диске, выполните следующие действия:
- Откройте проводник Windows, щелкнув на значок папки на панели задач или нажав клавишу Win+E на клавиатуре.
- Выберите диск, на котором установлена операционная система (обычно это диск C:).
- Щелкните правой кнопкой мыши на выбранном диске и выберите свойства.
- В открывшемся окне свойств диска посмотрите на размер свободного пространства.
Если на диске осталось мало свободного места (обычно менее 20 гигабайт), то для успешной установки обновления необходимо освободить немного места на диске.
Чтобы освободить место на диске, можно выполнить следующие действия:
- Удалить ненужные или большие файлы, которые уже не используются.
- Очистить временные файлы и папки, которые могут занимать много места.
- Удалить ненужные программы, которые занимают много места.
- Очистить корзину, чтобы окончательно удалить ненужные файлы.
После освобождения достаточного места на диске, можно попытаться установить обновление функций до Windows 10 версия 21H2 снова.
Проверьте наличие обновлений драйверов
Если вы столкнулись с проблемой установки обновления функций до Windows 10 версия 21H2, одной из возможных причин может быть устаревший или несовместимый драйвер. Проверьте наличие обновлений драйверов для вашего компьютера, чтобы устранить эту проблему.
Чтобы проверить наличие обновлений драйверов, следуйте этим шагам:
- Нажмите правой кнопкой мыши на кнопку «Пуск» в левом нижнем углу экрана, а затем выберите пункт «Устройства и принтеры».
- В открывшемся окне найдите свой компьютер и щелкните правой кнопкой мыши на его значке.
- Выберите пункт «Свойства» в контекстном меню.
- В открывшемся окне перейдите на вкладку «Оборудование» и нажмите кнопку «Установка драйвера».
- Выберите пункт «Автоматический поиск обновленного программного обеспечения драйвера», чтобы система сама проверила и установила доступные обновления.
- Подождите, пока система завершит процесс поиска и установки обновлений. Если обновления найдены, следуйте инструкциям на экране, чтобы завершить процесс установки.
Если после выполнения этих шагов проблема не решена, рекомендуется посетить официальный веб-сайт производителя вашего компьютера и искать там обновления драйверов для вашей модели устройства. Обратите внимание на раздел поддержки или загрузок, где обычно предоставляются последние версии драйверов.
Обновление драйверов может быть важным шагом для решения проблем с установкой обновления функций до Windows 10 версия 21H2. Если после обновления драйверов проблема не устраняется, возможно, причина кроется в другом аспекте вашей системы, и рекомендуется обратиться за поддержкой к специалистам или в форумы сообщества пользователей Windows.
Отключите временные файлы и программы третьих сторон
Одной из причин, по которым установка обновления функций до Windows 10 версия 21H2 может не удаваться, являются временные файлы, которые занимают большое пространство на вашем компьютере. Временные файлы могут замедлить процесс установки обновления и вызвать ошибки.
Чтобы решить эту проблему, вы можете очистить временные файлы на вашем компьютере. Для этого выполните следующие шаги:
- Нажмите на кнопку «Пуск» и введите «Очистка диска» в строке поиска.
- Выберите системный диск (обычно это диск C) и нажмите кнопку «ОК».
- В появившемся окне выберите файлы, которые вы хотите удалить. Рекомендуется выбрать все доступные опции.
- Нажмите кнопку «ОК», а затем подтвердите свой выбор, нажав кнопку «Удалить файлы».
После очистки временных файлов попробуйте установить обновление функций до Windows 10 версия 21H2 снова.
Кроме того, программы третьих сторон, работающие в фоновом режиме, такие как антивирусные программы или программы для резервного копирования, могут препятствовать установке обновления функций. Поэтому рекомендуется временно отключить такие программы перед установкой обновления.
Вот как это сделать:
- Нажмите на кнопку «Пуск» и выберите «Панель управления».
- В появившемся окне найдите раздел «Программы» и выберите «Удаление программ».
- Выберите нужную программу из списка и нажмите кнопку «Удалить».
После удаления программы третьей стороны попробуйте снова установить обновление функций до Windows 10 версия 21H2.
Запустите утилиту Windows Update Troubleshooter
Утилита Windows Update Troubleshooter – это инструмент, предоставляемый Microsoft, который помогает пользователю автоматически обнаружить и исправить проблемы, связанные с обновлениями Windows.
Для запуска утилиты Windows Update Troubleshooter следуйте инструкциям:
- Нажмите на кнопку «Пуск» в левом нижнем углу экрана.
- В появившемся меню найдите и выберите «Настройки».
- В окне «Настройки» выберите «Обновление и безопасность».
- На странице «Обновление и безопасность» выберите вкладку «Требуется действие по вашей стороне».
- Нажмите на кнопку «Запуск утилиты Windows Update Troubleshooter».
Утилита автоматически выполнит сканирование и обнаружит проблемы, связанные с обновлениями Windows. После завершения сканирования утилита предоставит список найденных проблем и предложит варианты их исправления.
Следуйте инструкциям утилиты, чтобы исправить проблемы с обновлениями Windows и установить обновление функций до Windows 10 версия 21H2.
Если утилита не нашла проблем или исправление проблем не помогло, рекомендуется обратиться в службу поддержки Microsoft для получения дополнительной помощи и решения проблемы.
Установите обновление в безопасном режиме
Если вы столкнулись с проблемами при установке обновления функций до Windows 10 версия 21H2, попробуйте выполнить установку в безопасном режиме операционной системы. В безопасном режиме запускаются только основные компоненты операционной системы, и это может помочь избежать некоторых конфликтов и ошибок, которые могут возникнуть при обычной установке.
Чтобы установить обновление в безопасном режиме:
- Нажмите на кнопку «Пуск» в левом нижнем углу экрана.
- Выберите пункт «Параметры».
- В открывшемся окне выберите раздел «Обновление и безопасность».
- В левой части окна выберите раздел «Восстановление».
- Перейдите в раздел «Дополнительные параметры запуска».
- Нажмите на кнопку «Перезагрузить сейчас».
- После перезагрузки компьютера откроется меню выбора параметров запуска.
- Выберите пункт «В безопасном режиме».
После того как компьютер загрузится в безопасном режиме, повторите попытку установки обновления функций до Windows 10 версия 21H2. Если установка проходит успешно, то вы можете продолжать использовать компьютер в безопасном режиме для предотвращения возможных конфликтов с другими программами. Если же проблемы при установке не устранены, рекомендуется обратиться в службу поддержки операционной системы для получения дополнительной помощи.
Содержание
- Не устанавливается обновление функций до Windows 10 версия 21H2: что делать?
Обновление функций – это процесс, который позволяет пользователям получить доступ к новым функциям и улучшениям в операционной системе. Однако иногда возникают проблемы при установке обновлений функций, и пользователи сталкиваются с трудностями. В этой статье мы рассмотрим, что делать, если у вас не устанавливается обновление функций до Windows 10 версия 21H2. Первым шагом, который следует предпринять, является проверка наличия достаточного свободного места на жестком диске. Обновления функций требуют определенного объема свободного места для установки. Если на вашем компьютере не хватает места, попробуйте удалить ненужные файлы или программы, чтобы освободить дополнительное пространство. Также стоит проверить, не заполнена ли папка «Загрузки», так как она может занимать большое количество места. Вторым важным шагом является обновление драйверов устройств. Устаревшие или несовместимые драйверы могут препятствовать установке обновлений. Чтобы обновить драйверы, можно воспользоваться диспетчером устройств в Windows. Откройте его, найдите устройства с устаревшими драйверами и обновите их до последних версий. Также рекомендуется обновить программное обеспечение сторонних производителей, так как оно может оказывать влияние на установку обновлений функций.
Если все вышеперечисленные методы не помогли решить проблему, можно воспользоваться инструментами технической поддержки Windows. Например, можно воспользоваться встроенной в операционную систему утилитой «Центр обновления Windows» или обратиться за помощью к онлайн-консультанту на официальном сайте Windows. Также стоит обратить внимание на наличие ошибок в журналах событий, которые могут указывать на возможные причины неудачной установки обновлений.
Проблема установки обновления функций до Windows 10 версия 21H2 Установка обновления функций до Windows 10 версия 21H2 может вызывать некоторые проблемы, с которыми пользователи сталкиваются. В этом разделе мы рассмотрим некоторые из наиболее распространенных проблем и предложим возможные решения.
1. Не появляется опция для установки обновления Если вы не видите опцию для установки обновления функций до Windows 10 версия 21H2 в Центре обновления Windows, это может быть вызвано несколькими причинами.
Ваша текущая версия Windows несовместима с обновлением 21H2. Убедитесь, что у вас установлена последняя версия Windows 10.
Ваше устройство не соответствует требованиям для установки обновления 21H2. Проверьте список совместимых устройств на официальном сайте Microsoft.
Вы используете лицензионную копию Windows, которая предоставляет доступ только к определенным обновлениям. В этом случае вам может потребоваться приобрести или обновить лицензию.
2. Обновление зависает или прерывается в процессе Если установка обновления функций до Windows 10 версия 21H2 зависает или прерывается в процессе, это может быть вызвано различными причинами.
Недостаточно свободного места на диске. Проверьте свободное место на системном диске и освободите некоторое пространство при необходимости.
Проблемы соединения с интернетом. Убедитесь, что у вас стабильное и надежное подключение к Интернету во время установки обновления.
Программное обеспечение третьих сторон, которое мешает установке обновления. Отключите временно антивирусное программное обеспечение и другие программы, которые могут вмешиваться в установку обновления.
3. Проблемы совместимости с программным обеспечением или драйверами Установка обновления функций до Windows 10 версия 21H2 может вызывать проблемы совместимости с установленным программным обеспечением или драйверами устройств. В таком случае вам может потребоваться: Обновить программное обеспечение и драйверы до последних версий, совместимых с Windows 10 версия 21H2. Проверьте официальные сайты производителей программного обеспечения и устройств для загрузки обновлений.
Отключить или удалить временно некоторое программное обеспечение или драйверы, которые предотвращают установку обновления. Перед удалением убедитесь, что вы сделали резервную копию всех важных данных. Если все вышеперечисленные советы не помогли вам решить проблему установки обновления функций до Windows 10 версия 21H2, рекомендуется обратиться в службу поддержки Microsoft или обратиться к сообществу пользователей Windows для получения дополнительной помощи.
Возможные причины и способы решения проблемы При попытке установки обновления функций до Windows 10 версия 21H2 могут возникать различные проблемы, которые могут быть вызваны разными причинами. Рассмотрим некоторые из возможных причин и способы их решения.
Недостаток места на диске: Перед установкой большого обновления необходимо убедиться, что на вашем компьютере достаточно свободного места на диске. Проверьте свободное место на системном диске, а также на диске, куда вы планируете установить обновление. Если места недостаточно, освободите некоторое пространство, удалите ненужные файлы или программы.
Проблемы с интернет-соединением: Убедитесь, что ваше интернет-соединение стабильно и надежно. Плохое соединение или проблемы с сетью могут привести к сбою процесса установки. Если у вас возникают проблемы с интернет-соединением, проверьте его качество и стабильность, попробуйте перезагрузить маршрутизатор или подключиться к другой сети.
Программное или аппаратное обеспечение: Некоторые программы или аппаратное обеспечение могут быть несовместимы с новой версией Windows. Перед установкой обновления рекомендуется отключить или удалить ненужное или потенциально несовместимое ПО и обновить драйверы до последних версий. Проверьте совместимость вашего оборудования и программ с новой версией Windows 10.
Ошибка Windows Update: Иногда проблемы могут быть связаны с самой службой Windows Update. В таких случаях можно попытаться перезапустить службу Windows Update или воспользоваться инструментами устранения неполадок, предоставляемыми Microsoft. Если вы столкнулись с проблемой установки обновления функций до Windows 10 версия 21H2, рекомендуется применить описанные выше способы решения проблемы. Если ни один из них не сработал, возможно, вам следует обратиться в службу поддержки Microsoft для получения дополнительной помощи.
Проверка системных требований перед установкой обновления Перед установкой обновления функций до Windows 10 версия 21H2 необходимо убедиться, что ваш компьютер соответствует системным требованиям. Это поможет избежать проблем и обеспечить правильное функционирование операционной системы после обновления. Вот основные системные требования, которые необходимо проверить перед установкой обновления:
Процессор: Ваш компьютер должен иметь совместимый процессор с архитектурой x86 или x64 и тактовой частотой не менее 1 гигагерца.
Оперативная память (ОЗУ): Рекомендуется наличие не менее 1 гигабайта оперативной памяти для 32-битных систем и 2 гигабайта для 64-битных систем.
Свободное место на жестком диске: Необходимо минимальное свободное место на жестком диске: 32 гигабайта для 32-битных систем и 64 гигабайта для 64-битных систем.
Графический адаптер: Компьютер должен быть оснащен совместимым графическим адаптером с поддержкой DirectX 9 или более поздней версии.
Монитор: Рекомендуется разрешение экрана не менее 800 x 600 пикселей.
Интернет-соединение: Для загрузки и установки обновления необходимо наличие подключения к Интернету. Также рекомендуется выполнить следующие действия до установки обновления:
Создайте резервные копии важных данных на внешний носитель, чтобы в случае возникновения проблем вы могли восстановить систему.
Убедитесь, что все установленные программы обновлены до последних версий, чтобы избежать возможных несовместимостей.
Отключите антивирусное программное обеспечение или любые сторонние программы, которые могут мешать процессу установки.
Убедитесь, что ваш компьютер подключен к источнику питания или имеет достаточный уровень заряда аккумулятора, чтобы предотвратить сбои во время обновления. Проверка системных требований и выполнение указанных действий перед установкой обновления поможет обеспечить успешное обновление операционной системы до Windows 10 версия 21H2 и минимизировать возможные проблемы.
Проверка наличия последних обновлений перед установкой версии 21H2 Перед установкой версии 21H2 операционной системы Windows 10 необходимо убедиться, что вы имеете все необходимые обновления. Это поможет избежать возможных проблем и гарантирует успешную установку новой версии. Вот несколько простых шагов для проверки наличия последних обновлений перед установкой версии 21H2:
Откройте меню «Пуск» и выберите «Настройки».
В открывшемся окне «Настройки» выберите «Обновление и безопасность».
На панели слева выберите вкладку «Обновление Windows».
Нажмите кнопку «Проверить наличие обновлений».
Дождитесь, пока система выполнит проверку наличия обновлений на серверах Microsoft.
Если обновления найдены, система автоматически начнет их загрузку и установку. При этом может потребоваться перезагрузка компьютера.
Повторите шаги 4-6 до тех пор, пока все обновления не будут установлены. После успешной установки всех доступных обновлений вы будете готовы к установке версии 21H2. Проверка наличия обновлений поможет вам избежать возможных проблем, связанных с несовместимостью или отсутствием необходимых компонентов. В случае обнаружения проблем с установкой обновлений рекомендуется обратиться в службу поддержки Microsoft или посетить официальный сайт, где доступны решения для различных ошибок и проблем установки. Запомните, что установка обновлений не только улучшает безопасность и производительность вашей операционной системы, но и готовит ее к установке новых функций и возможностей. Не забудьте регулярно проверять наличие обновлений и устанавливать их, чтобы оставаться на шаг впереди и получить максимум от вашей операционной системы.
Проверка наличия достаточного места на диске перед установкой обновления Перед тем как устанавливать обновление функций Windows 10 версии 21H2, необходимо проверить наличие достаточного свободного места на диске. Если на диске недостаточно места, то установка обновления может быть невозможна. В этом случае рекомендуется выполнить следующие действия:
Откройте «Проводник» и выберите диск, на котором планируется установка обновления.
Щелкните правой кнопкой мыши на выбранном диске и выберите «Свойства» из контекстного меню.
В открывшемся окне «Свойства диска» проверьте свободное место на диске.
Если свободного места недостаточно, удалите ненужные файлы и программы с диска, чтобы освободить место.
Также можно использовать инструмент «Очистка диска», который позволяет удалить временные файлы и другие ненужные данные.
После освобождения необходимого места на диске можно продолжить процесс установки обновления. Проверка наличия достаточного места на диске перед установкой обновления является важным шагом, который поможет избежать проблем во время процесса обновления. Убедитесь, что на выбранном диске есть достаточное количество свободного места, чтобы установка обновления прошла успешно.
Очистка временных файлов для решения проблемы с установкой Если вам не удается установить обновление функций до Windows 10 версия 21H2, то одной из возможных причин может быть недостаточно свободного места на жестком диске или нарушение целостности временных файлов операционной системы. Для решения этой проблемы необходимо выполнить очистку временных файлов.
Шаг 1: Открыть Панель управления Нажмите правой кнопкой мыши на кнопку «Пуск» в левом углу экрана и выберите пункт «Панель управления» из контекстного меню.
Шаг 2: Найти и запустить «Очистка диска» В Панели управления найдите и откройте раздел «Система и безопасность», затем выберите «Очистка диска».
Шаг 3: Выбрать диск для очистки В открывшемся окне «Очистка диска» выберите диск, на котором установлена операционная система (обычно это диск C:). Нажмите кнопку «ОК».
Шаг 4: Выбрать файлы для удаления В окне «Очистка диска» выберите файлы, которые вы хотите удалить, такие как временные файлы, кэш браузера и файлы логов. Для полной очистки рекомендуется выбрать все доступные опции.
Шаг 5: Выполнить очистку Нажмите кнопку «Очистить файлы» и подтвердите свое действие. Процесс очистки может занять некоторое время в зависимости от объема файлов, которые необходимо удалить.
Шаг 6: Перезагрузить компьютер После завершения процесса очистки рекомендуется перезагрузить компьютер, чтобы изменения вступили в силу. После выполнения этих шагов попробуйте установить обновление функций еще раз. Если проблема с установкой осталась, то рекомендуется обратиться за помощью к специалисту или саппорту Microsoft.
Проверка наличия антивирусных программ, мешающих установке обновления Если вы не можете установить обновление функций до Windows 10 версия 21H2 на вашем компьютере, проблема может быть связана с наличием антивирусных программ, которые блокируют процесс установки. В этом случае следует проверить, есть ли у вас такие программы и произвести следующие действия:
Проверьте наличие антивирусного программного обеспечения: Откройте список установленных программ на вашем компьютере и проверьте, есть ли там антивирусное программное обеспечение от сторонних производителей. Если вы видите такие программы, необходимо принять меры для временного отключения или удаления их.
Отключите антивирусное программное обеспечение: Если вы обнаружили антивирусное программное обеспечение на вашем компьютере, то следует временно отключить его перед установкой обновления. Обычно у антивирусных программ есть опция для временного отключения или приостановки защиты. Найдите такую опцию и воспользуйтесь ею.
Установите обновление: После отключения или удаления антивирусного программного обеспечения вы должны попробовать установить обновление функций до Windows 10 версия 21H2 снова. Запустите процесс обновления и следуйте инструкциям на экране.
Включите антивирусное программное обеспечение: После успешной установки обновления рекомендуется снова включить антивирусное программное обеспечение. Не забудьте активировать все необходимые функции защиты и проверить наличие обновлений для программы. Если после выполнения всех вышеперечисленных действий проблема с установкой обновления всё ещё остаётся, рекомендуется обратиться в службу поддержки производителя антивирусного программного обеспечения или в службу поддержки Microsoft для получения дополнительной помощи.
Использование инструмента Windows Update Troubleshooter для поиска и решения проблем Windows Update Troubleshooter (Устранение неполадок Windows Update) — это инструмент, разработанный Microsoft, который помогает пользователям искать и решать проблемы, связанные с обновлениями операционной системы Windows. Для использования инструмента Windows Update Troubleshooter выполните следующие шаги:
Откройте меню «Пуск» и выберите «Настройки».
В открывшемся окне выберите раздел «Обновление и безопасность».
В левой панели выберите раздел «Устранение неполадок».
В разделе «Получите помощь с устранением неполадок» выберите «Windows Update».
Нажмите кнопку «Запустить устранение проблем». После запуска инструмента Windows Update Troubleshooter он автоматически начнет процесс поиска и решения проблем, связанных с обновлениями Windows. Во время выполнения инструмента вам может потребоваться подтверждение администратора. После завершения процесса устранения неполадок Windows Update Troubleshooter выведет результаты, подробно описывающие найденные проблемы и действия, предпринятые для их решения. Важно отметить, что инструмент Windows Update Troubleshooter может решить множество распространенных проблем, связанных с обновлениями операционной системы Windows, но не всегда он может решить все проблемы. Если инструмент Windows Update Troubleshooter не смог найти или решить проблему, вы можете обратиться к официальной поддержке Microsoft или обратиться за помощью к специалисту, чтобы получить дополнительную помощь в устранении неполадок.
Связь с технической поддержкой Microsoft для получения дополнительной помощи Если у вас возникли проблемы с установкой обновления функций до Windows 10 версия 21H2 и вы не можете решить их самостоятельно, вы всегда можете обратиться за дополнительной помощью к технической поддержке Microsoft. Мы рекомендуем следующие способы связи с технической поддержкой:
Официальный сайт поддержки Microsoft: на официальном сайте Microsoft вы найдете множество полезных статей, советов и инструкций по устранению различных проблем с Windows 10. Вы можете использовать поиск на сайте, чтобы найти информацию, соответствующую вашей проблеме.
Форумы поддержки Microsoft: если вам нужна конкретная помощь или ответ на вопрос, вы можете обратиться к другим пользователям и экспертам Microsoft на форумах поддержки. Здесь вы можете найти ответы на различные технические вопросы и общаться с другими людьми, столкнувшимися с похожими проблемами.
Телефонная поддержка: если вам нужна индивидуальная помощь, вы можете связаться с технической поддержкой Microsoft по телефону. На официальном сайте Microsoft вы найдете контактные номера для вашей страны или региона. Убедитесь, что у вас есть все необходимые данные о вашей операционной системе и проблеме, чтобы поддержка могла оказать вам наиболее эффективную помощь. Помимо официальных способов связи, вы также можете обратиться к другим пользователям Windows 10 через различные форумы и группы пользователей, где вы можете найти ответы на вопросы и поделиться своим опытом. Не стесняйтесь обращаться за помощью, если у вас возникли проблемы с установкой обновления функций до Windows 10 версия 21H2. Техническая поддержка Microsoft готова помочь вам в решении любых технических вопросов. - Обновление функций – это процесс, который позволяет пользователям получить доступ к новым функциям и улучшениям в операционной системе. Однако иногда возникают проблемы при установке обновлений функций, и пользователи сталкиваются с трудностями. В этой статье мы рассмотрим, что делать, если у вас не устанавливается обновление функций до Windows 10 версия 21H2. Первым шагом, который следует предпринять, является проверка наличия достаточного свободного места на жестком диске. Обновления функций требуют определенного объема свободного места для установки. Если на вашем компьютере не хватает места, попробуйте удалить ненужные файлы или программы, чтобы освободить дополнительное пространство. Также стоит проверить, не заполнена ли папка «Загрузки», так как она может занимать большое количество места. Вторым важным шагом является обновление драйверов устройств. Устаревшие или несовместимые драйверы могут препятствовать установке обновлений. Чтобы обновить драйверы, можно воспользоваться диспетчером устройств в Windows. Откройте его, найдите устройства с устаревшими драйверами и обновите их до последних версий. Также рекомендуется обновить программное обеспечение сторонних производителей, так как оно может оказывать влияние на установку обновлений функций.
Если все вышеперечисленные методы не помогли решить проблему, можно воспользоваться инструментами технической поддержки Windows. Например, можно воспользоваться встроенной в операционную систему утилитой «Центр обновления Windows» или обратиться за помощью к онлайн-консультанту на официальном сайте Windows. Также стоит обратить внимание на наличие ошибок в журналах событий, которые могут указывать на возможные причины неудачной установки обновлений.
Проблема установки обновления функций до Windows 10 версия 21H2 Установка обновления функций до Windows 10 версия 21H2 может вызывать некоторые проблемы, с которыми пользователи сталкиваются. В этом разделе мы рассмотрим некоторые из наиболее распространенных проблем и предложим возможные решения.
1. Не появляется опция для установки обновления Если вы не видите опцию для установки обновления функций до Windows 10 версия 21H2 в Центре обновления Windows, это может быть вызвано несколькими причинами.
Ваша текущая версия Windows несовместима с обновлением 21H2. Убедитесь, что у вас установлена последняя версия Windows 10.
Ваше устройство не соответствует требованиям для установки обновления 21H2. Проверьте список совместимых устройств на официальном сайте Microsoft.
Вы используете лицензионную копию Windows, которая предоставляет доступ только к определенным обновлениям. В этом случае вам может потребоваться приобрести или обновить лицензию.
2. Обновление зависает или прерывается в процессе Если установка обновления функций до Windows 10 версия 21H2 зависает или прерывается в процессе, это может быть вызвано различными причинами.
Недостаточно свободного места на диске. Проверьте свободное место на системном диске и освободите некоторое пространство при необходимости.
Проблемы соединения с интернетом. Убедитесь, что у вас стабильное и надежное подключение к Интернету во время установки обновления.
Программное обеспечение третьих сторон, которое мешает установке обновления. Отключите временно антивирусное программное обеспечение и другие программы, которые могут вмешиваться в установку обновления.
3. Проблемы совместимости с программным обеспечением или драйверами Установка обновления функций до Windows 10 версия 21H2 может вызывать проблемы совместимости с установленным программным обеспечением или драйверами устройств. В таком случае вам может потребоваться: Обновить программное обеспечение и драйверы до последних версий, совместимых с Windows 10 версия 21H2. Проверьте официальные сайты производителей программного обеспечения и устройств для загрузки обновлений.
Отключить или удалить временно некоторое программное обеспечение или драйверы, которые предотвращают установку обновления. Перед удалением убедитесь, что вы сделали резервную копию всех важных данных. Если все вышеперечисленные советы не помогли вам решить проблему установки обновления функций до Windows 10 версия 21H2, рекомендуется обратиться в службу поддержки Microsoft или обратиться к сообществу пользователей Windows для получения дополнительной помощи.
Возможные причины и способы решения проблемы При попытке установки обновления функций до Windows 10 версия 21H2 могут возникать различные проблемы, которые могут быть вызваны разными причинами. Рассмотрим некоторые из возможных причин и способы их решения.
Недостаток места на диске: Перед установкой большого обновления необходимо убедиться, что на вашем компьютере достаточно свободного места на диске. Проверьте свободное место на системном диске, а также на диске, куда вы планируете установить обновление. Если места недостаточно, освободите некоторое пространство, удалите ненужные файлы или программы.
Проблемы с интернет-соединением: Убедитесь, что ваше интернет-соединение стабильно и надежно. Плохое соединение или проблемы с сетью могут привести к сбою процесса установки. Если у вас возникают проблемы с интернет-соединением, проверьте его качество и стабильность, попробуйте перезагрузить маршрутизатор или подключиться к другой сети.
Программное или аппаратное обеспечение: Некоторые программы или аппаратное обеспечение могут быть несовместимы с новой версией Windows. Перед установкой обновления рекомендуется отключить или удалить ненужное или потенциально несовместимое ПО и обновить драйверы до последних версий. Проверьте совместимость вашего оборудования и программ с новой версией Windows 10.
Ошибка Windows Update: Иногда проблемы могут быть связаны с самой службой Windows Update. В таких случаях можно попытаться перезапустить службу Windows Update или воспользоваться инструментами устранения неполадок, предоставляемыми Microsoft. Если вы столкнулись с проблемой установки обновления функций до Windows 10 версия 21H2, рекомендуется применить описанные выше способы решения проблемы. Если ни один из них не сработал, возможно, вам следует обратиться в службу поддержки Microsoft для получения дополнительной помощи.
Проверка системных требований перед установкой обновления Перед установкой обновления функций до Windows 10 версия 21H2 необходимо убедиться, что ваш компьютер соответствует системным требованиям. Это поможет избежать проблем и обеспечить правильное функционирование операционной системы после обновления. Вот основные системные требования, которые необходимо проверить перед установкой обновления:
Процессор: Ваш компьютер должен иметь совместимый процессор с архитектурой x86 или x64 и тактовой частотой не менее 1 гигагерца.
Оперативная память (ОЗУ): Рекомендуется наличие не менее 1 гигабайта оперативной памяти для 32-битных систем и 2 гигабайта для 64-битных систем.
Свободное место на жестком диске: Необходимо минимальное свободное место на жестком диске: 32 гигабайта для 32-битных систем и 64 гигабайта для 64-битных систем.
Графический адаптер: Компьютер должен быть оснащен совместимым графическим адаптером с поддержкой DirectX 9 или более поздней версии.
Монитор: Рекомендуется разрешение экрана не менее 800 x 600 пикселей.
Интернет-соединение: Для загрузки и установки обновления необходимо наличие подключения к Интернету. Также рекомендуется выполнить следующие действия до установки обновления:
Создайте резервные копии важных данных на внешний носитель, чтобы в случае возникновения проблем вы могли восстановить систему.
Убедитесь, что все установленные программы обновлены до последних версий, чтобы избежать возможных несовместимостей.
Отключите антивирусное программное обеспечение или любые сторонние программы, которые могут мешать процессу установки.
Убедитесь, что ваш компьютер подключен к источнику питания или имеет достаточный уровень заряда аккумулятора, чтобы предотвратить сбои во время обновления. Проверка системных требований и выполнение указанных действий перед установкой обновления поможет обеспечить успешное обновление операционной системы до Windows 10 версия 21H2 и минимизировать возможные проблемы.
Проверка наличия последних обновлений перед установкой версии 21H2 Перед установкой версии 21H2 операционной системы Windows 10 необходимо убедиться, что вы имеете все необходимые обновления. Это поможет избежать возможных проблем и гарантирует успешную установку новой версии. Вот несколько простых шагов для проверки наличия последних обновлений перед установкой версии 21H2:
Откройте меню «Пуск» и выберите «Настройки».
В открывшемся окне «Настройки» выберите «Обновление и безопасность».
На панели слева выберите вкладку «Обновление Windows».
Нажмите кнопку «Проверить наличие обновлений».
Дождитесь, пока система выполнит проверку наличия обновлений на серверах Microsoft.
Если обновления найдены, система автоматически начнет их загрузку и установку. При этом может потребоваться перезагрузка компьютера.
Повторите шаги 4-6 до тех пор, пока все обновления не будут установлены. После успешной установки всех доступных обновлений вы будете готовы к установке версии 21H2. Проверка наличия обновлений поможет вам избежать возможных проблем, связанных с несовместимостью или отсутствием необходимых компонентов. В случае обнаружения проблем с установкой обновлений рекомендуется обратиться в службу поддержки Microsoft или посетить официальный сайт, где доступны решения для различных ошибок и проблем установки. Запомните, что установка обновлений не только улучшает безопасность и производительность вашей операционной системы, но и готовит ее к установке новых функций и возможностей. Не забудьте регулярно проверять наличие обновлений и устанавливать их, чтобы оставаться на шаг впереди и получить максимум от вашей операционной системы.
Проверка наличия достаточного места на диске перед установкой обновления Перед тем как устанавливать обновление функций Windows 10 версии 21H2, необходимо проверить наличие достаточного свободного места на диске. Если на диске недостаточно места, то установка обновления может быть невозможна. В этом случае рекомендуется выполнить следующие действия:
Откройте «Проводник» и выберите диск, на котором планируется установка обновления.
Щелкните правой кнопкой мыши на выбранном диске и выберите «Свойства» из контекстного меню.
В открывшемся окне «Свойства диска» проверьте свободное место на диске.
Если свободного места недостаточно, удалите ненужные файлы и программы с диска, чтобы освободить место.
Также можно использовать инструмент «Очистка диска», который позволяет удалить временные файлы и другие ненужные данные.
После освобождения необходимого места на диске можно продолжить процесс установки обновления. Проверка наличия достаточного места на диске перед установкой обновления является важным шагом, который поможет избежать проблем во время процесса обновления. Убедитесь, что на выбранном диске есть достаточное количество свободного места, чтобы установка обновления прошла успешно.
Очистка временных файлов для решения проблемы с установкой Если вам не удается установить обновление функций до Windows 10 версия 21H2, то одной из возможных причин может быть недостаточно свободного места на жестком диске или нарушение целостности временных файлов операционной системы. Для решения этой проблемы необходимо выполнить очистку временных файлов.
Шаг 1: Открыть Панель управления Нажмите правой кнопкой мыши на кнопку «Пуск» в левом углу экрана и выберите пункт «Панель управления» из контекстного меню.
Шаг 2: Найти и запустить «Очистка диска» В Панели управления найдите и откройте раздел «Система и безопасность», затем выберите «Очистка диска».
Шаг 3: Выбрать диск для очистки В открывшемся окне «Очистка диска» выберите диск, на котором установлена операционная система (обычно это диск C:). Нажмите кнопку «ОК».
Шаг 4: Выбрать файлы для удаления В окне «Очистка диска» выберите файлы, которые вы хотите удалить, такие как временные файлы, кэш браузера и файлы логов. Для полной очистки рекомендуется выбрать все доступные опции.
Шаг 5: Выполнить очистку Нажмите кнопку «Очистить файлы» и подтвердите свое действие. Процесс очистки может занять некоторое время в зависимости от объема файлов, которые необходимо удалить.
Шаг 6: Перезагрузить компьютер После завершения процесса очистки рекомендуется перезагрузить компьютер, чтобы изменения вступили в силу. После выполнения этих шагов попробуйте установить обновление функций еще раз. Если проблема с установкой осталась, то рекомендуется обратиться за помощью к специалисту или саппорту Microsoft.
Проверка наличия антивирусных программ, мешающих установке обновления Если вы не можете установить обновление функций до Windows 10 версия 21H2 на вашем компьютере, проблема может быть связана с наличием антивирусных программ, которые блокируют процесс установки. В этом случае следует проверить, есть ли у вас такие программы и произвести следующие действия:
Проверьте наличие антивирусного программного обеспечения: Откройте список установленных программ на вашем компьютере и проверьте, есть ли там антивирусное программное обеспечение от сторонних производителей. Если вы видите такие программы, необходимо принять меры для временного отключения или удаления их.
Отключите антивирусное программное обеспечение: Если вы обнаружили антивирусное программное обеспечение на вашем компьютере, то следует временно отключить его перед установкой обновления. Обычно у антивирусных программ есть опция для временного отключения или приостановки защиты. Найдите такую опцию и воспользуйтесь ею.
Установите обновление: После отключения или удаления антивирусного программного обеспечения вы должны попробовать установить обновление функций до Windows 10 версия 21H2 снова. Запустите процесс обновления и следуйте инструкциям на экране.
Включите антивирусное программное обеспечение: После успешной установки обновления рекомендуется снова включить антивирусное программное обеспечение. Не забудьте активировать все необходимые функции защиты и проверить наличие обновлений для программы. Если после выполнения всех вышеперечисленных действий проблема с установкой обновления всё ещё остаётся, рекомендуется обратиться в службу поддержки производителя антивирусного программного обеспечения или в службу поддержки Microsoft для получения дополнительной помощи.
Использование инструмента Windows Update Troubleshooter для поиска и решения проблем Windows Update Troubleshooter (Устранение неполадок Windows Update) — это инструмент, разработанный Microsoft, который помогает пользователям искать и решать проблемы, связанные с обновлениями операционной системы Windows. Для использования инструмента Windows Update Troubleshooter выполните следующие шаги:
Откройте меню «Пуск» и выберите «Настройки».
В открывшемся окне выберите раздел «Обновление и безопасность».
В левой панели выберите раздел «Устранение неполадок».
В разделе «Получите помощь с устранением неполадок» выберите «Windows Update».
Нажмите кнопку «Запустить устранение проблем». После запуска инструмента Windows Update Troubleshooter он автоматически начнет процесс поиска и решения проблем, связанных с обновлениями Windows. Во время выполнения инструмента вам может потребоваться подтверждение администратора. После завершения процесса устранения неполадок Windows Update Troubleshooter выведет результаты, подробно описывающие найденные проблемы и действия, предпринятые для их решения. Важно отметить, что инструмент Windows Update Troubleshooter может решить множество распространенных проблем, связанных с обновлениями операционной системы Windows, но не всегда он может решить все проблемы. Если инструмент Windows Update Troubleshooter не смог найти или решить проблему, вы можете обратиться к официальной поддержке Microsoft или обратиться за помощью к специалисту, чтобы получить дополнительную помощь в устранении неполадок.
Связь с технической поддержкой Microsoft для получения дополнительной помощи Если у вас возникли проблемы с установкой обновления функций до Windows 10 версия 21H2 и вы не можете решить их самостоятельно, вы всегда можете обратиться за дополнительной помощью к технической поддержке Microsoft. Мы рекомендуем следующие способы связи с технической поддержкой:
Официальный сайт поддержки Microsoft: на официальном сайте Microsoft вы найдете множество полезных статей, советов и инструкций по устранению различных проблем с Windows 10. Вы можете использовать поиск на сайте, чтобы найти информацию, соответствующую вашей проблеме.
Форумы поддержки Microsoft: если вам нужна конкретная помощь или ответ на вопрос, вы можете обратиться к другим пользователям и экспертам Microsoft на форумах поддержки. Здесь вы можете найти ответы на различные технические вопросы и общаться с другими людьми, столкнувшимися с похожими проблемами.
Телефонная поддержка: если вам нужна индивидуальная помощь, вы можете связаться с технической поддержкой Microsoft по телефону. На официальном сайте Microsoft вы найдете контактные номера для вашей страны или региона. Убедитесь, что у вас есть все необходимые данные о вашей операционной системе и проблеме, чтобы поддержка могла оказать вам наиболее эффективную помощь. Помимо официальных способов связи, вы также можете обратиться к другим пользователям Windows 10 через различные форумы и группы пользователей, где вы можете найти ответы на вопросы и поделиться своим опытом. Не стесняйтесь обращаться за помощью, если у вас возникли проблемы с установкой обновления функций до Windows 10 версия 21H2. Техническая поддержка Microsoft готова помочь вам в решении любых технических вопросов. - Проблема установки обновления функций до Windows 10 версия 21H2
- 1. Не появляется опция для установки обновления
- 2. Обновление зависает или прерывается в процессе
- 3. Проблемы совместимости с программным обеспечением или драйверами
- Возможные причины и способы решения проблемы
- Проверка системных требований перед установкой обновления
- Проверка наличия последних обновлений перед установкой версии 21H2
- Проверка наличия достаточного места на диске перед установкой обновления
- Очистка временных файлов для решения проблемы с установкой
- Шаг 1: Открыть Панель управления
- Шаг 2: Найти и запустить «Очистка диска»
- Шаг 3: Выбрать диск для очистки
- Шаг 4: Выбрать файлы для удаления
- Шаг 5: Выполнить очистку
- Шаг 6: Перезагрузить компьютер
- Проверка наличия антивирусных программ, мешающих установке обновления
- Использование инструмента Windows Update Troubleshooter для поиска и решения проблем
- Связь с технической поддержкой Microsoft для получения дополнительной помощи
Не устанавливается обновление функций до Windows 10 версия 21H2: что делать?
Обновление функций – это процесс, который позволяет пользователям получить доступ к новым функциям и улучшениям в операционной системе. Однако иногда возникают проблемы при установке обновлений функций, и пользователи сталкиваются с трудностями. В этой статье мы рассмотрим, что делать, если у вас не устанавливается обновление функций до Windows 10 версия 21H2.
Первым шагом, который следует предпринять, является проверка наличия достаточного свободного места на жестком диске. Обновления функций требуют определенного объема свободного места для установки. Если на вашем компьютере не хватает места, попробуйте удалить ненужные файлы или программы, чтобы освободить дополнительное пространство. Также стоит проверить, не заполнена ли папка «Загрузки», так как она может занимать большое количество места.
Вторым важным шагом является обновление драйверов устройств. Устаревшие или несовместимые драйверы могут препятствовать установке обновлений. Чтобы обновить драйверы, можно воспользоваться диспетчером устройств в Windows. Откройте его, найдите устройства с устаревшими драйверами и обновите их до последних версий. Также рекомендуется обновить программное обеспечение сторонних производителей, так как оно может оказывать влияние на установку обновлений функций.
Если все вышеперечисленные методы не помогли решить проблему, можно воспользоваться инструментами технической поддержки Windows. Например, можно воспользоваться встроенной в операционную систему утилитой «Центр обновления Windows» или обратиться за помощью к онлайн-консультанту на официальном сайте Windows. Также стоит обратить внимание на наличие ошибок в журналах событий, которые могут указывать на возможные причины неудачной установки обновлений.
Проблема установки обновления функций до Windows 10 версия 21H2
Установка обновления функций до Windows 10 версия 21H2 может вызывать некоторые проблемы, с которыми пользователи сталкиваются. В этом разделе мы рассмотрим некоторые из наиболее распространенных проблем и предложим возможные решения.
1. Не появляется опция для установки обновления
Если вы не видите опцию для установки обновления функций до Windows 10 версия 21H2 в Центре обновления Windows, это может быть вызвано несколькими причинами.
- Ваша текущая версия Windows несовместима с обновлением 21H2. Убедитесь, что у вас установлена последняя версия Windows 10.
- Ваше устройство не соответствует требованиям для установки обновления 21H2. Проверьте список совместимых устройств на официальном сайте Microsoft.
- Вы используете лицензионную копию Windows, которая предоставляет доступ только к определенным обновлениям. В этом случае вам может потребоваться приобрести или обновить лицензию.
2. Обновление зависает или прерывается в процессе
Если установка обновления функций до Windows 10 версия 21H2 зависает или прерывается в процессе, это может быть вызвано различными причинами.
- Недостаточно свободного места на диске. Проверьте свободное место на системном диске и освободите некоторое пространство при необходимости.
- Проблемы соединения с интернетом. Убедитесь, что у вас стабильное и надежное подключение к Интернету во время установки обновления.
- Программное обеспечение третьих сторон, которое мешает установке обновления. Отключите временно антивирусное программное обеспечение и другие программы, которые могут вмешиваться в установку обновления.
3. Проблемы совместимости с программным обеспечением или драйверами
Установка обновления функций до Windows 10 версия 21H2 может вызывать проблемы совместимости с установленным программным обеспечением или драйверами устройств. В таком случае вам может потребоваться:
- Обновить программное обеспечение и драйверы до последних версий, совместимых с Windows 10 версия 21H2. Проверьте официальные сайты производителей программного обеспечения и устройств для загрузки обновлений.
- Отключить или удалить временно некоторое программное обеспечение или драйверы, которые предотвращают установку обновления. Перед удалением убедитесь, что вы сделали резервную копию всех важных данных.
Если все вышеперечисленные советы не помогли вам решить проблему установки обновления функций до Windows 10 версия 21H2, рекомендуется обратиться в службу поддержки Microsoft или обратиться к сообществу пользователей Windows для получения дополнительной помощи.
Возможные причины и способы решения проблемы
При попытке установки обновления функций до Windows 10 версия 21H2 могут возникать различные проблемы, которые могут быть вызваны разными причинами. Рассмотрим некоторые из возможных причин и способы их решения.
-
Недостаток места на диске: Перед установкой большого обновления необходимо убедиться, что на вашем компьютере достаточно свободного места на диске. Проверьте свободное место на системном диске, а также на диске, куда вы планируете установить обновление. Если места недостаточно, освободите некоторое пространство, удалите ненужные файлы или программы.
-
Проблемы с интернет-соединением: Убедитесь, что ваше интернет-соединение стабильно и надежно. Плохое соединение или проблемы с сетью могут привести к сбою процесса установки. Если у вас возникают проблемы с интернет-соединением, проверьте его качество и стабильность, попробуйте перезагрузить маршрутизатор или подключиться к другой сети.
-
Программное или аппаратное обеспечение: Некоторые программы или аппаратное обеспечение могут быть несовместимы с новой версией Windows. Перед установкой обновления рекомендуется отключить или удалить ненужное или потенциально несовместимое ПО и обновить драйверы до последних версий. Проверьте совместимость вашего оборудования и программ с новой версией Windows 10.
-
Ошибка Windows Update: Иногда проблемы могут быть связаны с самой службой Windows Update. В таких случаях можно попытаться перезапустить службу Windows Update или воспользоваться инструментами устранения неполадок, предоставляемыми Microsoft.
Если вы столкнулись с проблемой установки обновления функций до Windows 10 версия 21H2, рекомендуется применить описанные выше способы решения проблемы. Если ни один из них не сработал, возможно, вам следует обратиться в службу поддержки Microsoft для получения дополнительной помощи.
Проверка системных требований перед установкой обновления
Перед установкой обновления функций до Windows 10 версия 21H2 необходимо убедиться, что ваш компьютер соответствует системным требованиям. Это поможет избежать проблем и обеспечить правильное функционирование операционной системы после обновления.
Вот основные системные требования, которые необходимо проверить перед установкой обновления:
- Процессор: Ваш компьютер должен иметь совместимый процессор с архитектурой x86 или x64 и тактовой частотой не менее 1 гигагерца.
- Оперативная память (ОЗУ): Рекомендуется наличие не менее 1 гигабайта оперативной памяти для 32-битных систем и 2 гигабайта для 64-битных систем.
- Свободное место на жестком диске: Необходимо минимальное свободное место на жестком диске: 32 гигабайта для 32-битных систем и 64 гигабайта для 64-битных систем.
- Графический адаптер: Компьютер должен быть оснащен совместимым графическим адаптером с поддержкой DirectX 9 или более поздней версии.
- Монитор: Рекомендуется разрешение экрана не менее 800 x 600 пикселей.
- Интернет-соединение: Для загрузки и установки обновления необходимо наличие подключения к Интернету.
Также рекомендуется выполнить следующие действия до установки обновления:
- Создайте резервные копии важных данных на внешний носитель, чтобы в случае возникновения проблем вы могли восстановить систему.
- Убедитесь, что все установленные программы обновлены до последних версий, чтобы избежать возможных несовместимостей.
- Отключите антивирусное программное обеспечение или любые сторонние программы, которые могут мешать процессу установки.
- Убедитесь, что ваш компьютер подключен к источнику питания или имеет достаточный уровень заряда аккумулятора, чтобы предотвратить сбои во время обновления.
Проверка системных требований и выполнение указанных действий перед установкой обновления поможет обеспечить успешное обновление операционной системы до Windows 10 версия 21H2 и минимизировать возможные проблемы.
Проверка наличия последних обновлений перед установкой версии 21H2
Перед установкой версии 21H2 операционной системы Windows 10 необходимо убедиться, что вы имеете все необходимые обновления. Это поможет избежать возможных проблем и гарантирует успешную установку новой версии.
Вот несколько простых шагов для проверки наличия последних обновлений перед установкой версии 21H2:
- Откройте меню «Пуск» и выберите «Настройки».
- В открывшемся окне «Настройки» выберите «Обновление и безопасность».
- На панели слева выберите вкладку «Обновление Windows».
- Нажмите кнопку «Проверить наличие обновлений».
- Дождитесь, пока система выполнит проверку наличия обновлений на серверах Microsoft.
- Если обновления найдены, система автоматически начнет их загрузку и установку. При этом может потребоваться перезагрузка компьютера.
- Повторите шаги 4-6 до тех пор, пока все обновления не будут установлены.
После успешной установки всех доступных обновлений вы будете готовы к установке версии 21H2. Проверка наличия обновлений поможет вам избежать возможных проблем, связанных с несовместимостью или отсутствием необходимых компонентов. В случае обнаружения проблем с установкой обновлений рекомендуется обратиться в службу поддержки Microsoft или посетить официальный сайт, где доступны решения для различных ошибок и проблем установки.
Запомните, что установка обновлений не только улучшает безопасность и производительность вашей операционной системы, но и готовит ее к установке новых функций и возможностей. Не забудьте регулярно проверять наличие обновлений и устанавливать их, чтобы оставаться на шаг впереди и получить максимум от вашей операционной системы.
Проверка наличия достаточного места на диске перед установкой обновления
Перед тем как устанавливать обновление функций Windows 10 версии 21H2, необходимо проверить наличие достаточного свободного места на диске. Если на диске недостаточно места, то установка обновления может быть невозможна. В этом случае рекомендуется выполнить следующие действия:
- Откройте «Проводник» и выберите диск, на котором планируется установка обновления.
- Щелкните правой кнопкой мыши на выбранном диске и выберите «Свойства» из контекстного меню.
- В открывшемся окне «Свойства диска» проверьте свободное место на диске.
- Если свободного места недостаточно, удалите ненужные файлы и программы с диска, чтобы освободить место.
- Также можно использовать инструмент «Очистка диска», который позволяет удалить временные файлы и другие ненужные данные.
- После освобождения необходимого места на диске можно продолжить процесс установки обновления.
Проверка наличия достаточного места на диске перед установкой обновления является важным шагом, который поможет избежать проблем во время процесса обновления. Убедитесь, что на выбранном диске есть достаточное количество свободного места, чтобы установка обновления прошла успешно.
Очистка временных файлов для решения проблемы с установкой
Если вам не удается установить обновление функций до Windows 10 версия 21H2, то одной из возможных причин может быть недостаточно свободного места на жестком диске или нарушение целостности временных файлов операционной системы. Для решения этой проблемы необходимо выполнить очистку временных файлов.
Шаг 1: Открыть Панель управления
Нажмите правой кнопкой мыши на кнопку «Пуск» в левом углу экрана и выберите пункт «Панель управления» из контекстного меню.
Шаг 2: Найти и запустить «Очистка диска»
В Панели управления найдите и откройте раздел «Система и безопасность», затем выберите «Очистка диска».
Шаг 3: Выбрать диск для очистки
В открывшемся окне «Очистка диска» выберите диск, на котором установлена операционная система (обычно это диск C:). Нажмите кнопку «ОК».
Шаг 4: Выбрать файлы для удаления
В окне «Очистка диска» выберите файлы, которые вы хотите удалить, такие как временные файлы, кэш браузера и файлы логов. Для полной очистки рекомендуется выбрать все доступные опции.
Шаг 5: Выполнить очистку
Нажмите кнопку «Очистить файлы» и подтвердите свое действие. Процесс очистки может занять некоторое время в зависимости от объема файлов, которые необходимо удалить.
Шаг 6: Перезагрузить компьютер
После завершения процесса очистки рекомендуется перезагрузить компьютер, чтобы изменения вступили в силу.
После выполнения этих шагов попробуйте установить обновление функций еще раз. Если проблема с установкой осталась, то рекомендуется обратиться за помощью к специалисту или саппорту Microsoft.
Проверка наличия антивирусных программ, мешающих установке обновления
Если вы не можете установить обновление функций до Windows 10 версия 21H2 на вашем компьютере, проблема может быть связана с наличием антивирусных программ, которые блокируют процесс установки. В этом случае следует проверить, есть ли у вас такие программы и произвести следующие действия:
- Проверьте наличие антивирусного программного обеспечения: Откройте список установленных программ на вашем компьютере и проверьте, есть ли там антивирусное программное обеспечение от сторонних производителей. Если вы видите такие программы, необходимо принять меры для временного отключения или удаления их.
- Отключите антивирусное программное обеспечение: Если вы обнаружили антивирусное программное обеспечение на вашем компьютере, то следует временно отключить его перед установкой обновления. Обычно у антивирусных программ есть опция для временного отключения или приостановки защиты. Найдите такую опцию и воспользуйтесь ею.
- Установите обновление: После отключения или удаления антивирусного программного обеспечения вы должны попробовать установить обновление функций до Windows 10 версия 21H2 снова. Запустите процесс обновления и следуйте инструкциям на экране.
- Включите антивирусное программное обеспечение: После успешной установки обновления рекомендуется снова включить антивирусное программное обеспечение. Не забудьте активировать все необходимые функции защиты и проверить наличие обновлений для программы.
Если после выполнения всех вышеперечисленных действий проблема с установкой обновления всё ещё остаётся, рекомендуется обратиться в службу поддержки производителя антивирусного программного обеспечения или в службу поддержки Microsoft для получения дополнительной помощи.
Использование инструмента Windows Update Troubleshooter для поиска и решения проблем
Windows Update Troubleshooter (Устранение неполадок Windows Update) — это инструмент, разработанный Microsoft, который помогает пользователям искать и решать проблемы, связанные с обновлениями операционной системы Windows.
Для использования инструмента Windows Update Troubleshooter выполните следующие шаги:
- Откройте меню «Пуск» и выберите «Настройки».
- В открывшемся окне выберите раздел «Обновление и безопасность».
- В левой панели выберите раздел «Устранение неполадок».
- В разделе «Получите помощь с устранением неполадок» выберите «Windows Update».
- Нажмите кнопку «Запустить устранение проблем».
После запуска инструмента Windows Update Troubleshooter он автоматически начнет процесс поиска и решения проблем, связанных с обновлениями Windows. Во время выполнения инструмента вам может потребоваться подтверждение администратора.
После завершения процесса устранения неполадок Windows Update Troubleshooter выведет результаты, подробно описывающие найденные проблемы и действия, предпринятые для их решения.
Важно отметить, что инструмент Windows Update Troubleshooter может решить множество распространенных проблем, связанных с обновлениями операционной системы Windows, но не всегда он может решить все проблемы.
Если инструмент Windows Update Troubleshooter не смог найти или решить проблему, вы можете обратиться к официальной поддержке Microsoft или обратиться за помощью к специалисту, чтобы получить дополнительную помощь в устранении неполадок.
Связь с технической поддержкой Microsoft для получения дополнительной помощи
Если у вас возникли проблемы с установкой обновления функций до Windows 10 версия 21H2 и вы не можете решить их самостоятельно, вы всегда можете обратиться за дополнительной помощью к технической поддержке Microsoft.
Мы рекомендуем следующие способы связи с технической поддержкой:
- Официальный сайт поддержки Microsoft: на официальном сайте Microsoft вы найдете множество полезных статей, советов и инструкций по устранению различных проблем с Windows 10. Вы можете использовать поиск на сайте, чтобы найти информацию, соответствующую вашей проблеме.
- Форумы поддержки Microsoft: если вам нужна конкретная помощь или ответ на вопрос, вы можете обратиться к другим пользователям и экспертам Microsoft на форумах поддержки. Здесь вы можете найти ответы на различные технические вопросы и общаться с другими людьми, столкнувшимися с похожими проблемами.
- Телефонная поддержка: если вам нужна индивидуальная помощь, вы можете связаться с технической поддержкой Microsoft по телефону. На официальном сайте Microsoft вы найдете контактные номера для вашей страны или региона. Убедитесь, что у вас есть все необходимые данные о вашей операционной системе и проблеме, чтобы поддержка могла оказать вам наиболее эффективную помощь.
Помимо официальных способов связи, вы также можете обратиться к другим пользователям Windows 10 через различные форумы и группы пользователей, где вы можете найти ответы на вопросы и поделиться своим опытом.
Не стесняйтесь обращаться за помощью, если у вас возникли проблемы с установкой обновления функций до Windows 10 версия 21H2. Техническая поддержка Microsoft готова помочь вам в решении любых технических вопросов.
Summary:
If you’re unable to install Windows 10 Version 21H2 update on your Windows 10 system, there could be many possible reasons. Read this blog to learn the reasons behind this feature update failure and the possible fixes. Moreover, be ready with data recovery software to retrieve lost/deleted data (if required).

Contents
- The reason behind the Windows10 21h2 update installation error
- How to fix Windows 10 version 21H2 update failed to install?
- What are the Windows 10 21h2 new features?
- Fix update issues on your Windows!
- FAQ
Microsoft consistently delivers updates for Windows, and it started rolling out Windows 10 version 21H2 for everyone, commonly known as the November 2021 Update. Meant for devices running on Windows 10 2004 or later, the Windows 10 21H2 Update is a relatively minor update distributed via an enablement package.
Meanwhile, for Windows 10 1909 or 1903 devices, a complete update package is being rolled out. Unfortunately, many users are reporting errors in downloading and installing the latest update. If you’re one of those users looking for a solution, continue reading for some quick fixes for the Windows 10 21h2 download and installation issue.
The reason behind the Windows10 21h2 update installation error
Few people claim that the Windows 10 21H2 update is stuck downloading or that it fails to install. A Windows 10 feature update might not install due to a firewall, internet connectivity issues, corrupted system files, a bug in an earlier version, and other factors.
There are numerous ways to fix this issue. In this post, we’ll discuss all possible solutions to see what works in your case.
How to fix Windows 10 version 21H2 update failed to install?
1. Run Windows Update troubleshooter
Windows 10 features a built-in troubleshooter that can handle a variety of issues. Follow the instructions below to locate and launch the Windows Update Troubleshooter and let Windows address any issues preventing updates from downloading or installing.
- Press the Windows key and X together and select Settings from the pop-up menu.
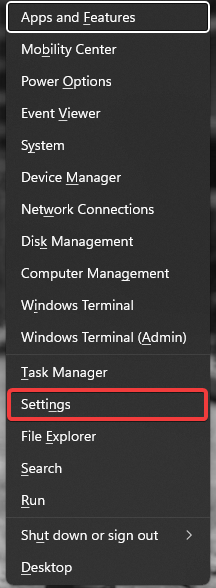
- In the Settings menu, go to Update & Security and select the Troubleshoot tab on the left pane.
- Next, click Additional Troubleshooters option in the Troubleshoot tab.
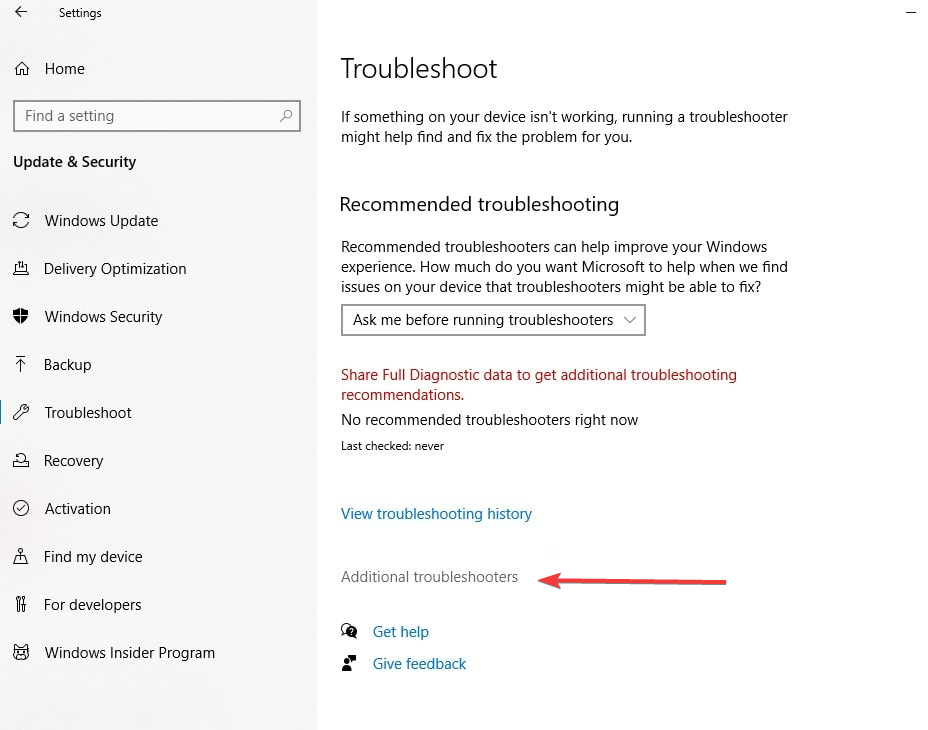
- Next, locate and choose Windows Update by scrolling down. Finally, select Run the troubleshooter and then follow the on-screen directions.
This will identify any issues preventing Windows 10 from installing or applying the most recent updates to your machine and attempt to fix them on its own.
- Restart your computer after finishing the diagnosis, then try to install the update again.
2. Restart your PC
The simplest and quickest fix is to restart your computer. This action will update system files and remove any unwanted issues or minor bugs.
- Open the Start menu at the bottom, click on the Power button, and select Restart.
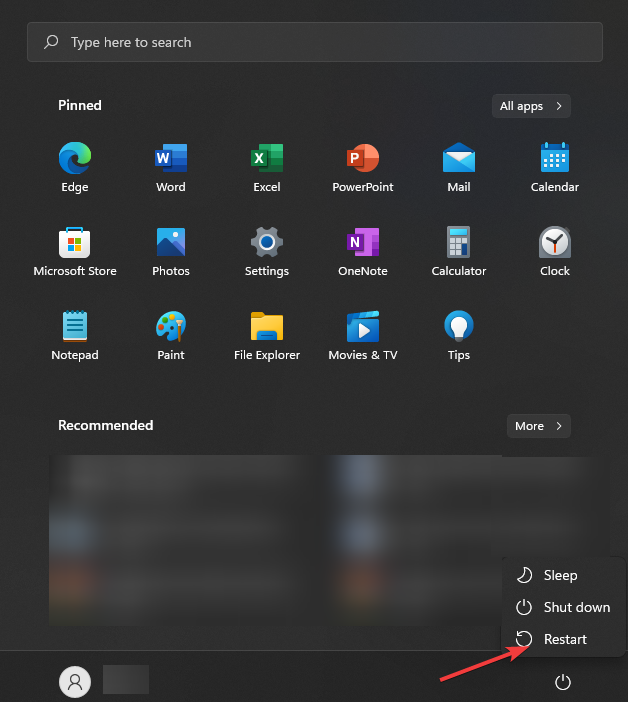
- After the PC reboots, go to Settings from the search bar.
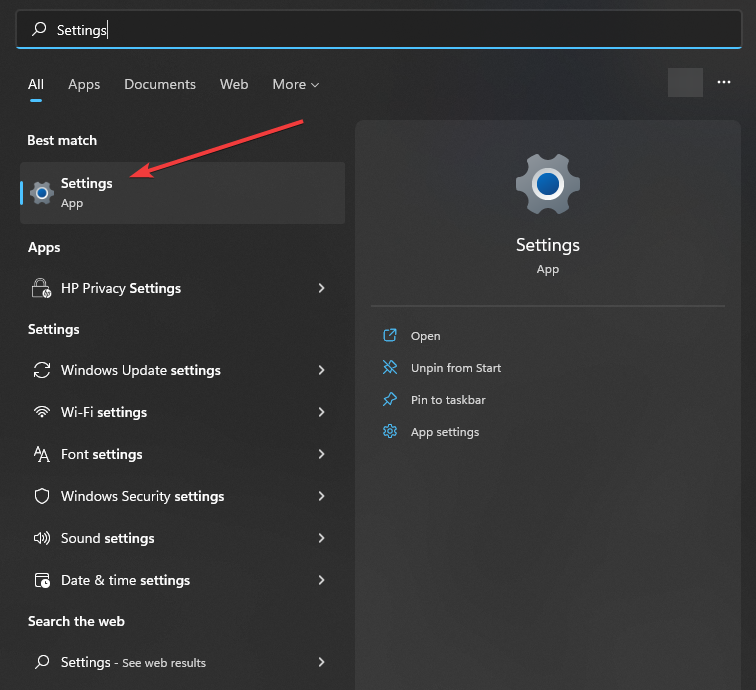
- In the Update and Security section, click the Check for updates button.
3. Check your connection
You need a steady internet connection to download and install Windows update files from the Microsoft server. If your internet connection is poor, this could cause Windows updates to take a long time to download or fail to download altogether. Checking and troubleshooting your internet connection first lets you look for other interferences if any. Here’s how to check the speed and troubleshoot internet issues:
- Visit any website using your computer’s web browser.
- Press Windows key + R, type ping google.com -t, and press Enter.
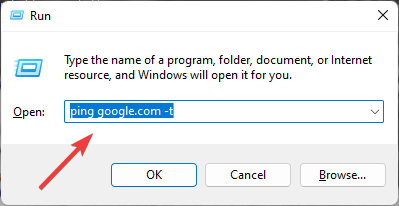
- Check your computer’s Ping (Packet Internet or Inter-Network Groper) and make sure that it is below 100ms.
- Make sure to disconnect from VPN and temporarily disable or uninstall any third-party antivirus software as they can interfere with your internet connection and stop data transmission.
4. Check Windows compatibility with PC
Make sure your device meets the minimum system requirements to download the latest update. Microsoft suggests the following system requirements to install the Windows 10 21H2 upgrade:
- Processor: 1GHz or faster CPU or System on a Chip (SoC)
- Memory: 1GB for 32-bit or 2GB for 64-bit
- Hard drive space: 32GB for 64-bit or 32-bit
- Graphics: DirectX 9 or later with WDDM 1.0 driver
- Display: 800×600
5. Make enough disk space for installation
Before installing the Windows 10 feature update, make sure you have enough free storage space on your device to download and install it. 21H2 is a lightweight enablement package for Windows 10 2004 or later. However, if you are upgrading from Windows 10 1909 or 1903, this is going to be a large package for you. Make sure you have at least 30GB of free storage space to install feature updates without any issues or errors.
- Check the system drive, often the C: drive, to see if there is enough free disc space.
- You can use the Disk Clean-up tool to make some room on your drive.
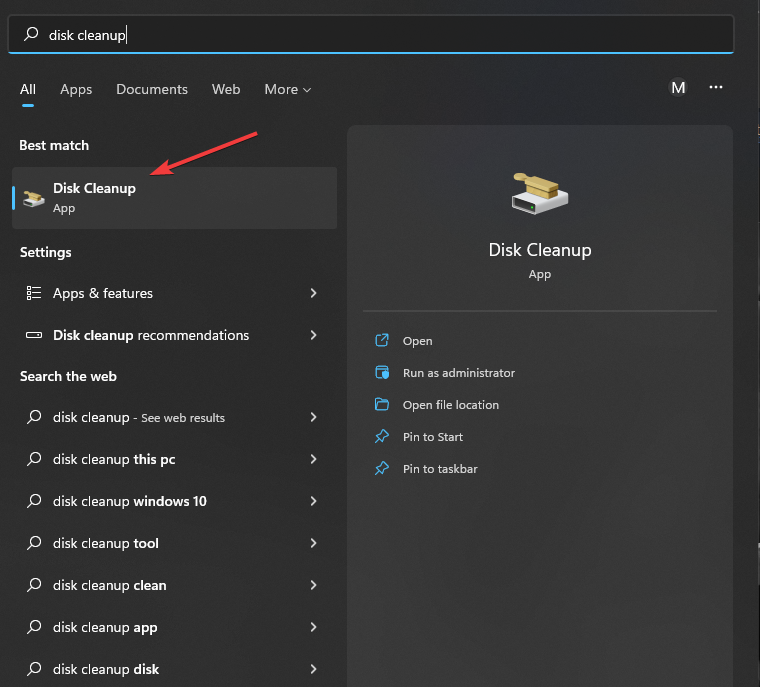
- Transfer specific files to a separate disc or external drive from the desktop or the downloads folder.
6. Make sure the time and location are set correctly
Windows automatically adjusts your clock to match various time zones. Incorrect time zone settings might lead to issues like failed Windows update installations.
- Right-click the date and time in the taskbar’s lower right corner and select Adjust Date and Time.
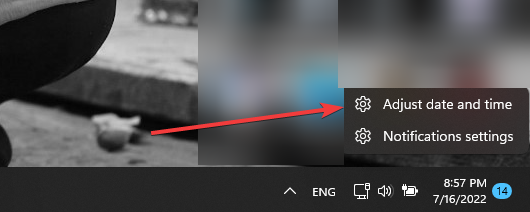
- Make sure to turn on the set time automatically and set time zone automatically options.
- If the problem persists, try using English United Kingdom/US from the region and language.
7. Perform a clean boot
Perform a clean boot and check for updates. If a third-party application or service is to blame for the windows update getting stuck during download or failing to install, this may fix the issue.
- Input msconfig using Windows key + R, then hit Enter.
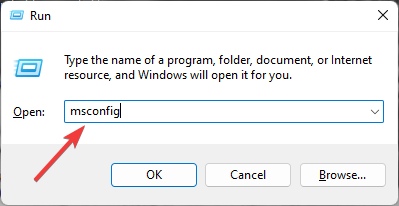
- Under the General tab, select Selective startup in the System Configuration window.
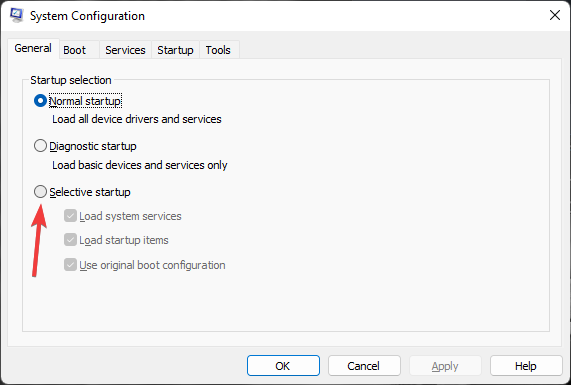
- Then select the option to Hide all Microsoft services under the Services menu. By doing this, you will remove the list of third-party services and hide all Microsoft-related services.
- Select Disable all, then click Apply and OK before restarting your computer. Your machine will start with the bare minimal drivers and services.
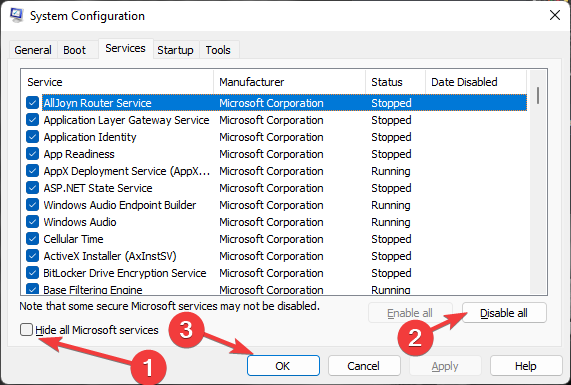
- Select Startup tab and click Open task Manager.
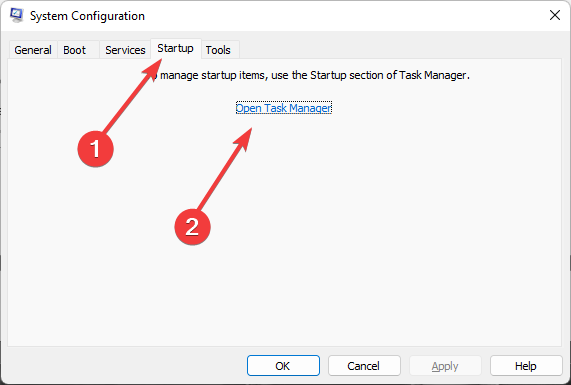
- Right-click on each startup process and select Disable.
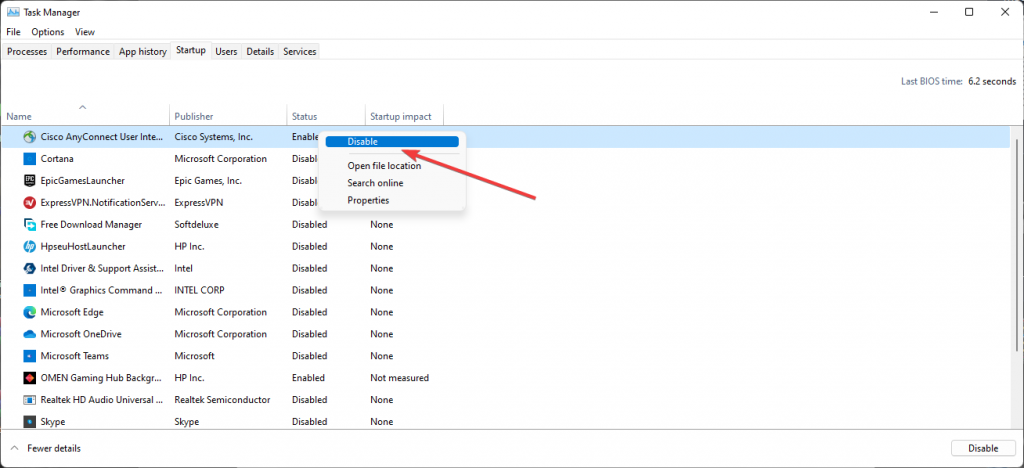
After the clean boot, open Windows Settings once more. Select Update and Security and click Check for Updates. Click the Download and install button under the feature update to Windows 10 version 21H2.
8. Run the System File Checker
There is a possibility that corrupted, missing system files will create a Windows update installation problem or that Windows update will become stuck for hours. Use the system file checker utility to scan for missing system files and update them.
- Type in Command Prompt in the search box and run it as administrator.
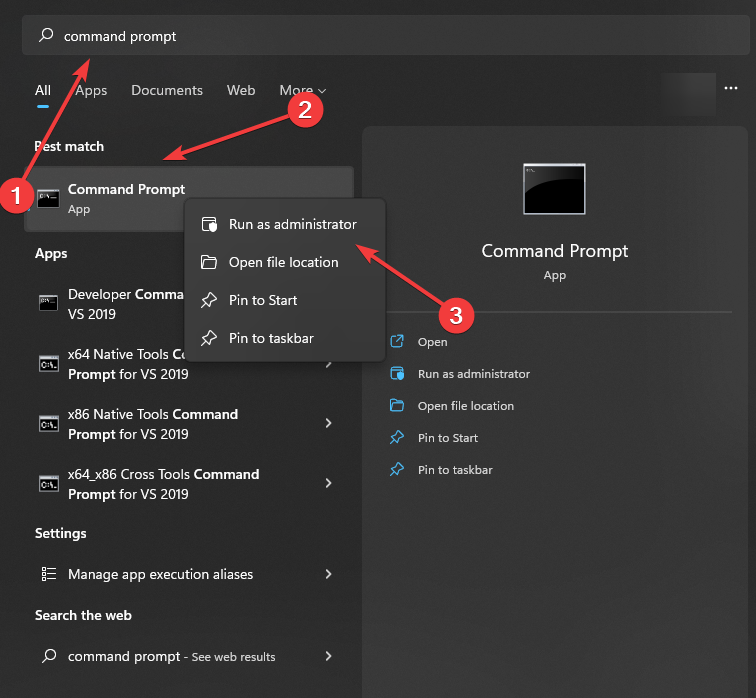
- Type in sfc /scannow and press Enter to start the scanning.
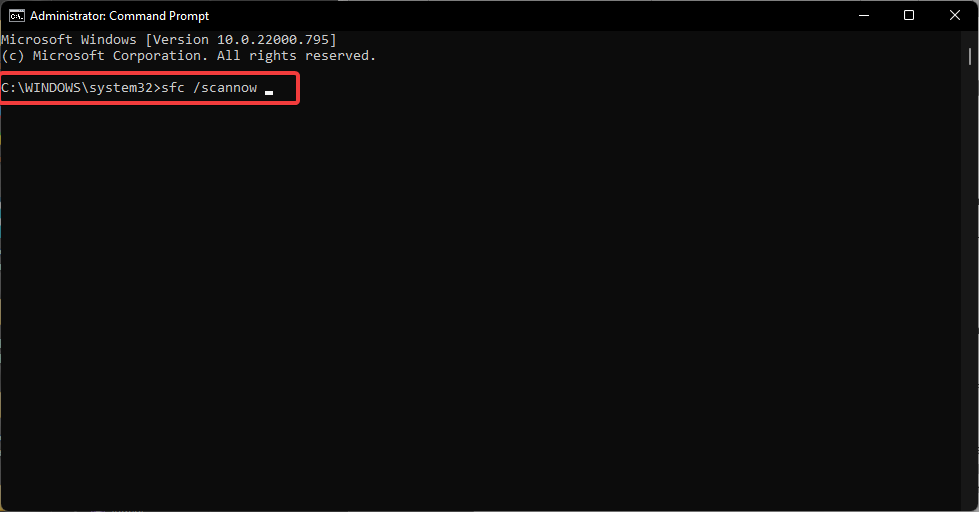
- After the machine finishes scanning, restart the PC and see if the problem persists.
9. Use Stellar Data Recovery for Windows
Reinstalling the OS from scratch is the final option. Even if you call a specialist to work on your PC, they might advise a clean installation of your device’s OS. All your data will be deleted from your machine after the clean install, but don’t worry—Stellar Data Recovery for Windows has you covered.
The software can quickly and effortlessly recover all your deleted and lost files.
- Install the software by visiting the official website.
- Open the application, choose the type of data you want to recover, and click Next.

- Click Scan after choosing the folder location or drive volume.

- After the Scan, select files and click Recover to save the restored data.
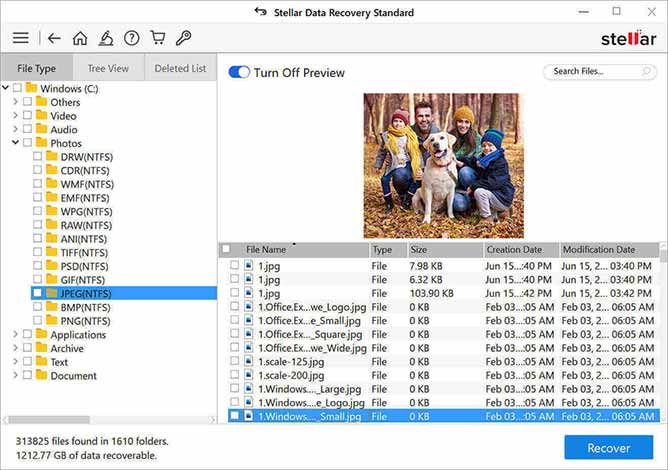
What are the Windows 10 21h2 new features?
- Below are some noteworthy features of the Windows 10 21h2 update. Supporting WPA3 H2E standards for improved Wi-Fi security.
- Windows Hello for Business offers simplified password-less deployment models that enable quick deployment to run.
- Machine learning and other computationally intensive workflows are supported by GPU computing in the Windows Subsystem for Linux (WSL) and Azure IoT Edge for Linux on Windows (EFLOW) deployments.
These are helpful features, but it’s unlikely that they will significantly change how you use your Windows 10 computer daily.
Fix update issues on your Windows!
While it appears that the only way to update Windows is through the settings, there are other options. To download Windows 10 21h2 iso, use the official Windows 10 update assistant or Media creation tool.
Windows 10 can be upgraded to version 20H2 using the Media Creation Tool; the application allows you to downgrade or upgrade your operating system. However, the methods above should fix your problem in the first place. Before trying these solutions, create a backup of your most important data to prevent any data loss in the process.
Even if you don’t create a backup and your files get deleted, use Stellar Data Recovery software to recover your files.
FAQ
- Should I install Windows 10, version 20H2?
The October 2020 Update is stable enough for installation. However, Microsoft is now limiting availability, indicating that the feature upgrade is still incompatible with numerous hardware setups.
- Is 20H2 better than 1909?
Windows 10 version 20H2 is a small refinement of its predecessor, with six months of bug and security updates and only a few feature additions.
- Is 21H2 the last Windows 10 update?
It is for now. Microsoft has stated the precise date that version 21H2 will be phased out by June 13, 2023. That corresponds to the typical 18-month period of support.
About The Author
Farhad Pashaei
As a technophile, Farhad has spent the last decade getting hands-on experience with a variety of electronic devices, including smartphones, accessories, laptops, wearables, printers, and so on.
When he isn’t writing, you can bet he’s devouring information on products making their market foray, demonstrating his unquenchable thirst for technology.