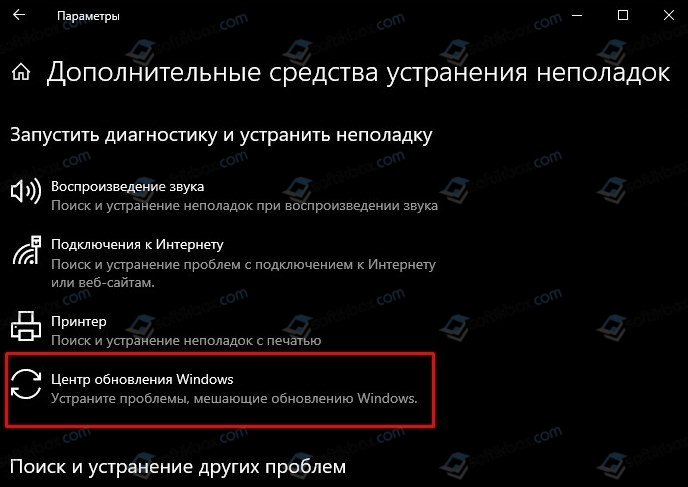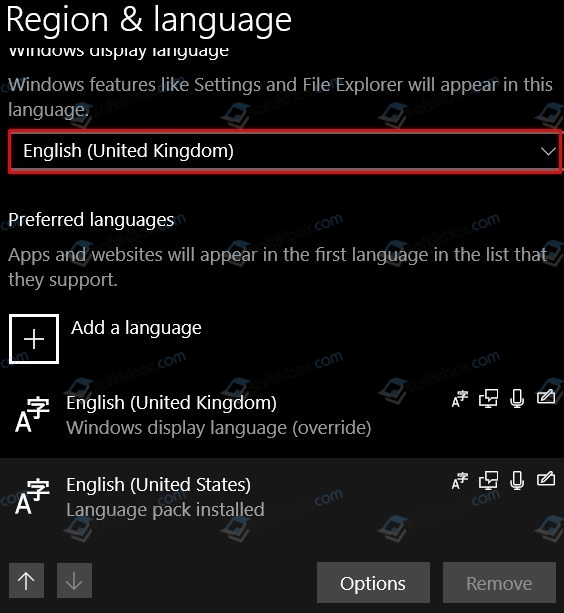Ошибка 0xc190011f проявляется во время обновления операционной системы Windows 10. В сообщении этой ошибки указывается следующая информация:
С установкой некоторых обновлений возникли проблемы, но позднее будет предпринята еще одна попытка. Если вы продолжаете видеть это сообщение и хотите поискать дополнительные сведения в Интернете или обратиться в службу поддержки, вам может помочь следующая информация:
Windows 10 Insider Preview ***** — Error 0xc190011f
Что вызывает ошибку 0xc190011f?
- Глюк в работе Центра обновления. Порой данная ошибка возникает по причине появления глюка в работе Центра обновления Windows. Конкретно эта проблема затрагивает лишь Windows 10. Решается ошибка при помощи системного средства устранения неполадок.
- Повреждение системных файлов. В некоторых случаях ошибка 0xc190011f проявляется после повреждения системных файлов Windows 10. Самостоятельно определить, что было повреждено является практически невозможной задачей, тем не менее программы SFC и DISM найдут и устранят повреждения.
- Некорректно работающие компоненты Центра обновления. Некоторые компоненты Центра обновления Windows 10 могут внезапно работать не так, как было задумано. В подобной ситуации нужно сбросить компоненты Центра обновления.
- Неправильный регион и язык. В очень редких случаях виновниками появления ошибки 0xc190011f могут служить язык и регион, выставленные в настройках Windows 10. Чтобы избавиться от ошибки, достаточно установить корректные регион и язык для вашей системы.
- VPN/прокси утилита конфликтует с Центром обновления. Появлялись сообщения о том, что эту ошибку могут вызывать прокси/VPN-утилиты, установленные на компьютере пользователя. Якобы они могут входить в конфликт с Центром обновления. Можно попробовать удалить такую утилиту, если она есть на ПК.
Методы решения ошибки 0xc190011f
Метод №1 Запуск средства устранения неполадок
Самый первый шаг — запуск системного средства устранения неполадок. Эта утилита просканирует ваш компьютер, найдет проблемы в работе Центра обновления и предложит вам решение. Для ее запуска сделайте следующее:
- нажмите комбинацию Windows+R;
- пропишите в строчке «ms-settings:troubleshoot» и нажмите Enter;
- нажмите на пункт «Центр обновления Windows» и кликните кнопку «Запустить средство устранения неполадок»;
- подождите окончания процесса сканирования системы на наличие неполадок;
- нажмите на кнопку «Применить это исправление»;
- перезагрузите компьютер, когда средство закончит работу.
Попробуйте снова обновить Windows 10, чтобы проверить, появится ли ошибка 0xc190011f или нет.
Метод №2 Использование SFC и DISM
Утилиты SFC и DISM просканируют вашу систему на наличие поврежденных системных файлов и попытаются восстановить их. Все, что вам нужно сделать — это выполнить в командной строке парочку команд. Сделайте следующее:
- кликните правой кнопкой мыши на Пуск;
- выберите «Командная строка (администратор)»;
- пропишите команду «sfc /scannow» и нажмите Enter;
- подождите окончания работы утилиты SFC и перезагрузите компьютер;
- проверьте, появляется ли ошибка или нет;
- если она все еще есть, то откройте командную строку и выполните команду «DISM /Online /Cleanup-Image /RestoreHealth»;
- дождитесь окончания работы утилиты DISM и перезагрузите компьютер.
Снова заходим в Центр обновления и пытаемся выполнить обновление системы. Если были повреждены системные файлы, то ошибка 0xc190011f исчезнет.
Метод №3 Сброс компонентов Центра обновления
Возможно, вы столкнулись с проблемами во время апдейта своей системы потому, что некоторые компоненты Центра обновления Windows 10 начали сбоить. Если это так, то вам нужно попробовать выполнить их сброс и посмотреть, что исправит ли это ситуацию. Сделайте следующее:
- кликните ПКМ на Пуск и выберите «Командная строка (администратор)»;
- выполните в командной строке следующий ряд команд:
- net stop wuauserv;
- net stop cryptSvc;
- net stop bits;
- net stop msiserver;
- ren C:\Windows\SoftwareDistribution SoftwareDistribution.old;
- ren C:\Windows\System32\catroot2 catroot2.old;
- net start wuauserv;
- net start cryptSvc;
- net start bits;
- net start msiserver;
- после выполнения команд перезагрузите свой компьютер.
Направляемся в Центр обновления и смотрим, пропала ли ошибка 0xc190011f.
Метод №4 Изменения региона и языка
Проблемы с обновлением могут возникать на тех компьютерах, где некорректно выставлены регион и язык для системы. Попробуйте изменить эти настройки на своем ПК и гляньте, поменяется ли что-то. Для изменения настроек региона и языка сделайте следующее:
- нажмите Windows+R;
- впишите в пустую строку «ms-settings:regionlanguage» и нажмите Enter;
- выберите корректную страну и язык для нее;
- перезагрузите свой компьютер после внесенных изменений.
Неверные язык и регион частенько становятся проблемой при обновлении Windows 10. Подобрав корректные параметры, ошибка 0xc190011f должна будет исчезнуть.
Метод №5 Удаление VPN/прокси программ
VPN и прокси программы могут быть невероятно полезны в соответствующих ситуациях. Тем не менее они также могут и препятствовать нормальной работе операционной системы. Если у вас в Windows 10 установлены подобные программы, то мы настоятельно рекомендуем вам избавиться от них и проверить, решит ли это проблему в виде ошибки 0xc190011f.
Чтобы удалить ту или иную программу, сделайте следующее:
- нажмите Windows+R;
- напишите «appwiz.cpl» и нажмите Enter;
- найдите VPN/прокси программу и нажмите на нее ПКМ;
- кликните на «Удалить» и следуйте инструкциям на экране;
- после удаления программы перезагрузите компьютер.
Мы надеемся, что хоть какой-то из вышеперечисленных методов помог вам исправить ошибку 0xc190011f.
Чаще всего неполадка с кодом 0xc190011f появляется во время попытки обновления десятки. Windows сообщает пользователю, что произошел сбой при установке некоторых обновлений, и ОС постарается повторить попытку ещё раз позже. Конкретно данная ошибка появляется только в Windows 10. В нашей статье мы расскажем, почему возникает неполадка и что можно предпринять, чтобы её устранить.
Причины возникновения ошибки
Самой распространенной причиной появления неполадки является некорректное функционирование центра обновлений Windows. Устранить проблему можно будет с помощью встроенного системного средства. Также можно воспользоваться сбросом настроек центра обновления, а если ошибка появляется вследствие повреждения системных файлов, то в такой ситуации нам потребуется запустить утилиту для их проверки.
Если на компьютере используются различные VPN программы, то и они могут помешать обновлению системы, потребуется их деактивировать или полностью удалить. Неполадка также может быть вызвана некорректными настройками языка и региона в параметрах Windows.
Варианты устранения проблемы
Чтобы избавиться от ошибки 0xc190011f, мы можем воспользоваться системным средством устранения неполадок, сбросить настройки центра обновлений вручную, проверить системные компоненты, а также установить соответствующее местоположение и язык в настройках Windows. Рассмотрим каждый из вариантов устранения проблемы в деталях.
Способ №1: Используем средство устранения неполадок
Для решения проблем с центром обновлений в десятой версии Windows имеется специальное средство устранения неполадок. Чтобы им воспользоваться, проделаем следующие операции:
- Нажимаем комбинацию «Win+R» на клавиатуре.
- В появившееся окно вводим команду ms-settings:troubleshoot
- Кликаем по кнопке «OK».
Запускаем окно с утилитами для устранения неполадок
- В списке справа выбираем «Центр обновления Windows» и нажимаем «Запустить средство устранения неполадок».
Запускаем поиск проблем центра обновлений
- Ждем, пока утилита попытается устранить ошибку, по завершении операции перезагружаем компьютер и проверяем, исчезла ли ошибка.
Загрузка …
Способ №2: Проверка системных файлов
Иногда сбой с кодом 0xc190011f может происходить из-за неполадок с системными файлами. В таком случае мы можем воспользоваться специальной программой для их проверки. Чтобы её начать, проделаем следующее:
- Из контекстного меню кнопки «Пуск» выбираем вариант «Командная строка (администратор)».
Открываем командную строку из меню
- В открывшееся окно вводим команду sfc /scannow и жмем «Enter».
Запускаем проверку системных файлов
- Ждем завершения операции и перезапускаем систему.
Если после этого ошибка появляется снова, то опять запускаем командную строку и уже используем другую команду:
DISM /Online /Cleanup-Image /RestoreHealth
Запускаем другой вариант исправления ошибок
После проделанных операций ошибка не должна больше появляться.
Загрузка …
Способ №3: Сброс настроек центра обновления
Еще один метод, к которому можно прибегнуть для устранения неполадки 0xc190011f, — это сброс параметров центра обновления. Чтобы его осуществить, проделаем следующие шаги:
- Запускаем командную строку с привилегиями администратора из меню кнопки «Пуск».
Открываем командную строку из контекстного меню
- Далее вводим в неё следующие команды:
net stop wuauserv
Вводим команды для устранения проблемы
net stop cryptSvc
net stop bits
net stop msiserver
ren C:\Windows\SoftwareDistribution SoftwareDistribution.old
ren C:\Windows\System32\catroot2 catroot2.old
net start wuauserv
net start cryptSvc
net start bits
net start msiserver
После этого перезапускаем систему и проверяем, устранилась ли проблема.
Загрузка …
Способ №4: Изменение настроек региона и языка
Неполадки при обновлении Windows 10 также могут появиться, если на компьютере неправильно установлен регион и язык системы. Чтобы проверить эти параметры, нам нужно сделать следующее:
- Нажимаем «Win+R» на клавиатуре для вызова окна «Выполнить».
- Далее вписываем туда команду ms-settings:regionlanguage и кликаем «OK».
Открываем настройки языка и региона
- Устанавливаем правильные настройки региона и языка.
Устанавливаем правильные настройки
- Перезагружаем компьютер и проверяем наличие ошибки.
Загрузка …
Кроме перечисленных в статье методов устранения проблемы, при выполнении обновления не помешает отключить VPN программы, если они используются на компьютере. В некоторых случаях они могут мешать процессу обновления.
Желаем удачи в устранении неполадки!
Загрузка …
Post Views: 5 610
Долгожданная Windows 11 уже появилась в продаже, и разработчики позаботились о том, чтобы миграция на новую платформу не требовала чрезмерных усилий. На практике это означает, что осуществить обновление с «десятки» можно одним нажатием виртуальной кнопки. При условии, что на вашей версии операционной системы установлены все обновления. Поскольку многие пользователи игнорируют это условие, для успешного перехода на новую ОС им приходится в срочном порядке устанавливать все накопительные обновления. И иногда такие попытки завершаются неудачно из-за возникновения ошибки 0xc190011f. Сегодня мы рассмотрим причины её появления и способы решения проблемы.
Почему возникает ошибка с кодом 0xc190011f
Точная локализация сбоев часто затруднена, если речь идёт о работе такого сложного программного комплекса, каким является операционная система, то можно говорить о нескольких вероятных причинах появления конкретной ошибки.
В нашем случае такими причинами могут быть:
- в функционировании системного модуля «Центр обновления Windows» произошёл сбой. Что интересно – подобная ошибка возникает только в «десятке». Обычно при возникновении неполадок Windows советует запустить средство устранения неполадок, которое в подавляющем большинстве случаев оказывается бесполезным. В данном случае имеются подтверждённые сообщения, что запуск этой системной утилиты иногда всё-таки помогает;
- средство Windows Update включает несколько разных модулей, и любой из них может по каким-то причинам отработать некорректно, попросту говоря, «зависнуть». Этот сбой можно назвать разновидностью первого, но «лечится» он по-другому, посредством сброса параметров службы «Центр обновления Windows» с помощью выполнения определённой последовательности терминальных команд;
- сбой в работе Windows Update может быть вызван неправильно настроенной программной средой, как в вышеописанных ситуациях, но иногда из-за повреждения системных файлов, входящих в состав модуля. Такие ошибки самостоятельно выявить практически невозможно. Но, к счастью, в Windows имеется мощное средство обнаружения подобных ошибок – это запуск утилит SFC и DISM, способных проверять целостность системных компонент и восстанавливать их при обнаружении проблем;
- ошибка 0xc190011f, выскакивающая при обновлении до Windows 11, может появиться по причине «засорения» системного каталога «SoftwareDistribution», в котором хранятся файлы обновления до момента их успешной установки. Возникшие коллизии успешно решаются удалением этой папки, но с этим нужно будет повозиться – системный каталог удалить не так просто;
- иногда к краху обновления ОС приводит такая, казалось бы, несущественная причина, как неправильно установленный регион (часовой пояс, дата/время). Дело в том, что ПО Microsoft отслеживает привязку операционки к конкретному региону, умея определять реальное физическое местоположение компьютера. И если эти параметры не совпадают, возможны проблемы. Решаются они быстро и просто – сменой региона и временных параметров. Если это по каким-то причинам невозможно или нежелательно – можно воспользоваться VPN с возможностью выбора сервера, язык которого соответствует языковой настройке операционной системы;
- и наоборот, использование VPN-сервисов, когда используются зарубежные сервера, вызывает конфликты в работе «Центра обновления Windows», избежать которых можно простым отключением VPN-клиента, а в некоторых случаях – его полным удалением с компьютера (из-за создания такими программами виртуального сетевого адаптера).
А теперь рассмотрим способы устранения перечисленных неисправностей.
Как исправить ошибку 0xc190011f
Постараемся перечислять методы устранения ошибки в том порядке, в котором были приведены причины её возникновения.
Использование средства устранения неполадок
Этот способ стоит на первом месте хотя бы потому, что он является самым «щадящим» в плане сохранения целостности системных настроек. Встроенная утилита попытается просканировать компьютер на предмет обнаружения проблем в работе службы Windows Update и предложит вам варианты исправления проблемы.
Пошаговый алгоритм:
Если средство устранения неполадок отрапортовало о том, что проблемы в работе службы Windows Update не выявлены или после повторного запуска обновления ошибка снова проявилась, приступаем к следующему способу.
Сброс компонентов Центра обновления
Ошибка 0xc190011f, сопровождающая обновление Windows 10, может возникнуть из-за проблем в работе одной или нескольких компонентов Центра обновления. И если средство устранения неполадок с их обнаружением не справилось, стоит попробовать выполнить принудительный сброс этих модулей с последующим повторным их запуском. Выполняется эта процедура в консоли командной строки:
- запуск командной строки можно осуществить несколькими способами. Самый распространённый – кликнуть ПКМ по кнопке Пуск» и в появившемся контекстном меню выбрать опцию «Командная строка (администратор)»;
- альтернативный вариант – нажать комбинацию Ctrl+Shift+Esc для запуска «Диспетчера задач», кликнуть в открывшемся окне на кнопку «Файл» и выбрать пункт «Новая задача (выполнить)», а в появившемся окне набрать «cmd» и активировать флажок на параметре «Создать задачу с правами администратора», подтвердив свои действия нажатием ОК;
- в консоли командной строки поочередно выполняем следующий набор команд (каждая завершается нажатием Enter):
net stop wuauserv
net stop cryptSvc
net stop bits
net stop msiserver
ren C:\Windows\SoftwareDistribution SoftwareDistribution.old
ren C:\Windows\System32\catroot2 catroot2.old
net start wuauserv
net start cryptSvc
net start bits
net start msiserver
Первые четыре команды приостанавливают работу компонент, входящих в средство Windows Update, строки 5 и 6 ответственны за переименование указанных каталогов, и завершающие 4 команды запускают отключенные службы снова. При этом оба переименованных каталога будут созданы службой «Центр обновления Windows» заново, но уже пустыми.
Когда все команды отработают, перезагружаем компьютер и пробуем снова запустить обновления.
Суть метода заключается именно в очистке указанных папок от мусора, накопившегося здесь во время предыдущих обновлений. Но сделать это можно и по-другому:
После перезагрузки служба wuauserv запустится автоматически, останется только запустить обновления, чтобы проверить, избавились ли мы от ошибки с кодом 0xc190011f.
Использование SFC и DISM
Если работа «Центра обновления Windows» завершилась аварийно, велика вероятность, что причина кроется в повреждении важных системных файлов, входящих в состав службы. В Windows имеется достаточно мощное и эффективное средство восстановления целостности системных файлов – это встроенные утилиты SFC и DISM. Рассмотрим, как их использовать для решения возникшей проблемы:
Утилита SFC проверяет целостность системных файлов, и если какой-либо из них оказывается повреждённым или отсутствующим, восстанавливает его из локального (расположенного на компьютере) репозитария.
Утилита DISM в принципе делает то же самое, но восстанавливает повреждённые файлы с удалённых серверов Microsoft. То есть если отработка SFC оказалась безрезультатной, а DISM – удачной, это означает, что системный файл оказался испорченным и в рабочей, и в запасной папке. Вероятность второго сценария мала, так что, скорее всего, запуск DISM не понадобится, если дело именно в повреждённых системных файлах.
Изменения региона и языка
Ошибка с кодом 0xc190011f, появившаяся во время обновления Windows, может быть спровоцирована некорректно заданным регионом или неверно выставленным основным языком операционной системы.
Для изменения этих параметров выполняем такую последовательность действий:
Удаление VPN/прокси программ
Из-за ограничений, действующих в рунете и некоторых других странах, или из-за желания анонимного сёрфинга многие юзеры используют сервисы VPN или прокси-серверы, которые в определённых ситуациях действительно выручают, но иногда становятся источником проблем. В том числе при запуске обновлений Windows 10. Поэтому имеет смысл хотя бы на время этой процедуры не использовать VPN или аналогичные программы и сервисы – есть шанс, что именно работа под чужими прокси блокирует функционирование Windows Update.
Ещё лучше – удалить такое ПО и проверить, будет ли после этого решена проблема с ошибкой 0xc190011f.
Если все перечисленные способы не помогли, помните, что это не катастрофа. Кроме миграции на Windows 11 с предыдущей версии ОС, её можно установить обычным способом, с подключаемого накопителя, на который записан ISO-образ системы.
- Причины возникновения ошибки «0xc190011f»
- Запуск средства устранения неполадок «Центра обновления Windows»
- Сброс параметров «Центра обновления Windows»
- Восстановление системных файлов при помощи команд SFC и DISM
- Очистка папки «Software Distribution»
- Смена региона и языка для него
- Остановка работы или удаление VPN-клиентов
- Если ничего не помогло
Многие пользователи Windows 10, решившие обновиться до 11-й версии операционной системы, столкнулись с препятствием в лице ошибки «0xc190011f», возникающей сразу после попытки запуска обновления.
Причины возникновения ошибки «0xc190011f»
Вот несколько наиболее вероятных причин возникновения сбоя обновления с этим кодом ошибки:
- Сбой в работе системного компонента «Центр обновления Windows». Как оказалось, эта конкретная проблема возникает исключительно в Windows 10. Одно из вероятных решений — использование автоматического средства устранения неполадок «Центра обновления Windows». Как бы и кто скептически не относился к работе этого средства, зачастую не исправляющегося абсолютно ничего, в данной конкретной проблеме оно может помочь.
- Похожая, но немного другого рода проблема — некорректная работа одного из модулей «Центра обновления Windows». Может быть вызвана тем, что один из модулей «застрял» или завис в неопределенном состоянии (вроде бы и работает, но в то же время и нет). Устранить неисправность помогает процедура сброса параметров «Центра обновления Windows» с помощью командной.
- Повреждение системных файлов, относящихся к работе все того же «Центра обновления Windows» или связанных с ним других системных компонентов. Точно определить, что именно было повреждено — задача практически невыполнимая для большинства конечных пользователей Windows. Но проблема может решиться путем использования встроенных в Windows системных утилит SFC (System File Checker) и/или DISM (Deployment Image Servicing and Management).
- «Засорение» папки «Software Distribution», используемой Windows для временного хранения скачиваемых файлов обновления. Очевидное решение — удаление содержимого этой папки. Но просто так ее не удалить — потребуется сначала остановить одну из системных служб.
- Неправильно установленный регион. Маловероятная, но все же возможная причина. Проблема может быть связана с тем, что региона, установленный в системе, не соответствует региону, в котором в данный момент находится компьютер. Здесь может помочь либо смена региона, либо использование VPN для подключения к серверам Microsoft через тот регион, в котором язык соответствует текущей языковой настройке системы.
- Возможна и обратная ситуация, связанная с использованием VPN-сервисов. Т.е. проблема вызвана тем, что региональный язык в настройках системы выставлен правильный, но из-за использования VPN серверы Microsoft «думают» иначе. Кроме того, многие пользователи сетуют на конфликт VPN-клиентов с политикой использования сетевого подключения «Центром обновления Windows», независимо от установленного языка. В любом случае здесь может помочь временное отключение VPN-клиента, но может потребоваться и его удаление (вероятно из-за того, что подобные программы создают на компьютере виртуальный сетевой адаптер).
Теперь приведем инструкции по устранению перечисленных неисправностей.
Запуск средства устранения неполадок «Центра обновления Windows»
Начинать следует именно с этого способа, т.к. он наиболее «щадящий» с точки зрения целостности системных файлов и настроек. Действия следующие:
- Запустите программу «Выполнить», используя комбинацию клавиш «Win + R», впишите в нее без кавычек команду «ms-settings:troubleshoot» и нажмите «ОК»:
- Откроется новое окно. Во вкладке «Устранение неполадок» кликните по кнопке «Запустить средство устранения неполадок»:
- Средство устранения неполадок начнет сканировать «Центр обновления». Если им будет обнаружена проблема, останется нажать на кнопку «Применить это исправление». Если же нет — отобразится окно со следующим содержимым:
Сброс параметров «Центра обновления Windows»
Эта задача решается с использованием командной строки Windows, которую нужно запустить от имени администратора:
- Запустите «Диспетчер задач» нажатием комбинации клавиш «Ctrl + Shift + Esc», затем откройте в нем меню «Файл» и выберите пункт «Запустить новую задачу»:
- Откроется дополнительное окно. Введите в него без кавычек команду «cmd», установите флажок на опции «Создать задачу с правами администратора» и нажмите «ОК»:
- Запустится командная строка (консоль) Windows. Сюда нужно будет поочередно вписать 10 команд. Просто копируйте их и вставляйте в окно консоли, нажимая клавишу Enter после очередной вставки:
- net stop wuauserv
- net stop cryptSvc
- net stop bits
- net stop msiserver
- ren C:\Windows\SoftwareDistribution SoftwareDistribution.old
- ren C:\Windows\System32\catroot2 catroot2.old
- net start wuauserv
- net start cryptSvc
- net start bits
- net start msiserver
Данные команды не нарушат работу системы. Первые четыре — останавливают работу указанных после «net stop» служб. 5 и 6 команды — просто переименовывают папки «SoftwareDistribution» и «catroot2», но Windows создаст их заново (при необходимости можно будет перенести содержимое этих папок во вновь созданные). И последние четыре команды запускают ранее остановленные службы.
По завершению работы с командной строкой перезагрузите компьютер и попробуйте вновь выполнить обновление до Windows 11.
Восстановление системных файлов при помощи команд SFC и DISM
Обе команды предназначены для сканирования системного диска на предмет поврежденных файлов, в т.ч. и тех, что отвечают за работу «Центра обновления Windows». Но делают они это разными способами. Утилита SFC использует локально сохраненный каталог для извлечения из него нужных файлов с целью перезаписи тех, что были повреждены. Средство DISM делает то же самое, только оно скачивает файлы с серверов Microsoft.
Для увеличения шансов устранения ошибки «0xc190011f» рекомендуем поочередно использовать обе утилиты (но этого может и не потребоваться, т.к. есть вероятность устранения проблемы уже после завершения работы первой из утилит):
- Сначала запустите командную строку от имени администратора, используя первые два шага из инструкции предыдущей части статьи.
- Оказавшись в окне командной строки, скопируйте в нее без кавычек команду «sfc /scannow» и нажмите Enter:
- Сканирование займет какое-то время — дождитесь окончания процесса.
- Перезапустите компьютер и попробуйте вновь обновиться до Windows 11.
- Если не помогло, снова откройте командную строку от имени администратора. И на этот раз выполните команду — «DISM /Online /Cleanup-Image /RestoreHealth»:
- Для работы этой утилиты требуется стабильное подключение к интернету.
- По завершению работы DISM перезагрузите компьютер.
Очистка папки «Software Distribution»
В предыдущей инструкции мы переименовывали папку «Software Distribution» в «Software Distribution.old», что, в принципе, равнозначно ее очистке. Но эту задачу можно выполнить немного более простым способом:
- Запускаем командную строку Windows от имени администратора по уже описанной выше схеме.
- Копируем и вставляем в нее команду «net stop wuauserv», чтобы временно остановить работу службы «net stop wuauserv»:
- Откройте «Проводник» и перейдите с его помощью в папку «C:\Windows\Software Distribution», выделите все содержимое и удалите его (чтобы осталась возможность восстановления содержимого этой папки, удалите все в «Корзину» при помощи контекстного меню или нажатия клавиши «Del»/«Delete»).
Перезагрузите компьютер.
Смена региона и языка для него
Даже если регион в настройках системы выставлен в соответствии с фактическим местоположением компьютера, не будет лишним попробовать изменить его на «неправильный». Чтобы сделать это:
- Откройте программу «Выполнить» (Win + R), скопируйте в нее без кавычек команду «ms-settings:regionlanguage» и нажмите «ОК»:
- В открывшемся окне перейдите во вкладку «Регион и язык» и проверьте, какая страна выбрана в списке, что в верхней части окна. Если она не совпадает с фактическим местоположением компьютера, выберите правильный вариант из списка. А если там и так указана правильная страна, выберите какую-нибудь другую, например — США:
Попробуйте вновь произвести обновление до Windows 11.
Остановка работы или удаление VPN-клиентов
С остановкой работы VPN-клиента и так все понятно, но если это не помогает, можно попробовать временно удалить его. Например — из раздела «Программы и компоненты», что в «Панели управления»:
- Откройте программу «Выполнить» (Win + R) и запустите из нее команду «appwiz.cpl»:
- Найдите в списке представленных программ VPN-клиент, кликните по нему правой кнопкой мыши и выберите «Удалить». Так это выглядит на примере удаления другой программы:
На момент написания статьи — это все существовавшие способы устранения ошибки «0xc190011f» при обновлении до Windows 11.
Если ничего не помогло
Если ни один из рассмотренных выше способов не сработал, операционную систему Windows 11 всего можно установить самостоятельно, используя для этого предварительно скачанный ISO-образ. Как создать загрузочную флешку с этим ISO-образом и выполнить все остальные шаги по установке Windows 11, читайте в этой инструкции.
22.06.2021
Просмотров: 6202
Компания Майкрософт объявила о выпуске Windows 11, а также о возможности обновиться до этой операционной системы. Однако, получить обновления могут не все пользователи, а только те, которые имеют последнюю сборку. Пытаясь установить пакеты обновлений, а также установить все KB, в Центре обновления Windows и в соответствующем разделе Параметров системы может появиться ошибка 0xc190011f, причиной которой чаще всего становятся неверные региональные параметры, включенный VPN, поврежденные системные файлы.
Читайте также: Ошибка обновления 8024402c на компьютере с Windows 7
Способы исправления ошибки 0xc190011f на Windows 10
При появлении ошибки 0xc190011f на Windows 10 разработчики Microsoft рекомендуют запустить средство устранения неполадок с WU, чтобы исключить вероятность повреждения файлов данного системного компонента. Для этого нужно запустить «Параметры», выбрать раздел «Обновление и безопасность», «Устранение неполадок». Далее выбираем «Дополнительные средства устранения неполадок». Из списка выбираем «Центр обновления Windows».
Нужно отметить, что сбой в работе Центра обновления может вызвать не только 0xc190011f, но и другие ошибки. Можно попробовать сбросить параметры данного компонента. Для этого нужно открыть командную строку с правами Администратора и ввести по очереди:
- net stop wuauserv
- net stop cryptSvc
- net stop bits
- net stop msiserver
- ren C:\Windows\SoftwareDistribution SoftwareDistribution.mvp
- ren C:\Windows\System32\catroot2 catroot2.mvp
- net start wuauserv
- net start cryptSvc
- net start bits
- net start msiserver
Неверно выбранный регион может вызвать неполадку, поэтому один из способов, как исправить 0xc190011f – перепроверить региональные настройки. Для этого нужно открыть «Параметры», «Время и язык», «Регион».
Если регион задан правильно, выберите другой, чтобы изменить настройки, а затем (после перезагрузки системы) верните заново свой регион.
В случае, если до появления ошибки у вас были другие ошибки, рекомендуем проверить Windows 10 на целостность системных файлов. Для этой цели подойдут такие команды:
- sfc /scannow
- DISM /Online /Cleanup-Image /CheckHealth
- DISM /Online /Cleanup-Image /ScanHealth
- DISM /Online /Cleanup-Image /RestoreHealth
Если же утилита не обнаружила нарушения целостности системных файлов, стоит отключить все VPN и прокси-сервера, если они у вас имеются. Если же инструментов, которые перенаправляют IP на ПК нет, советуем поставить все обновления для Windows 10 или откатить систему до более раннего состояния.