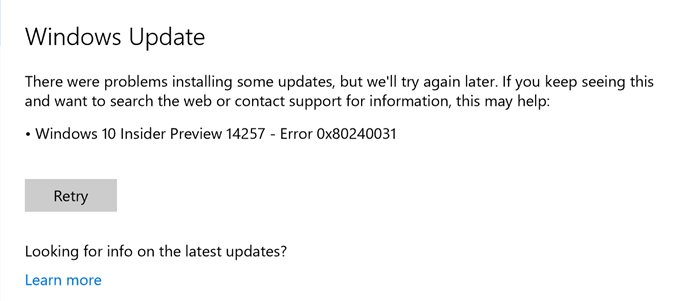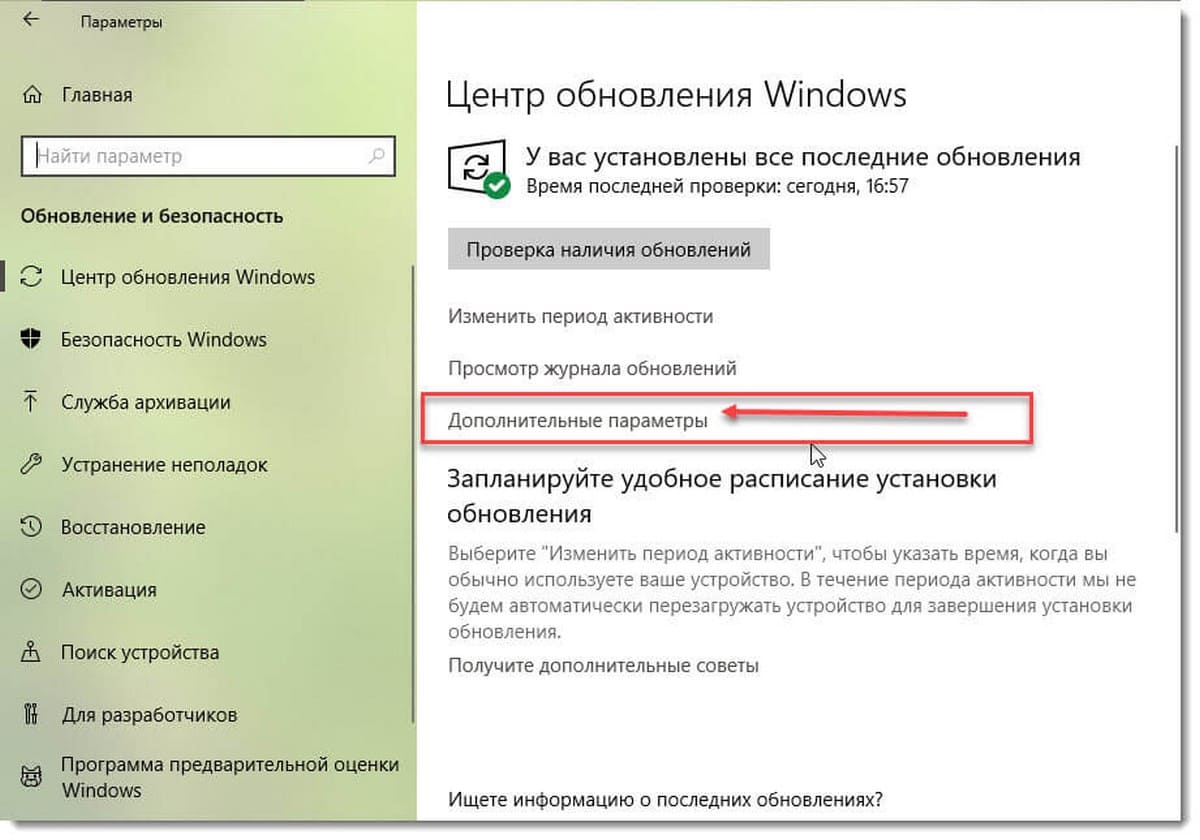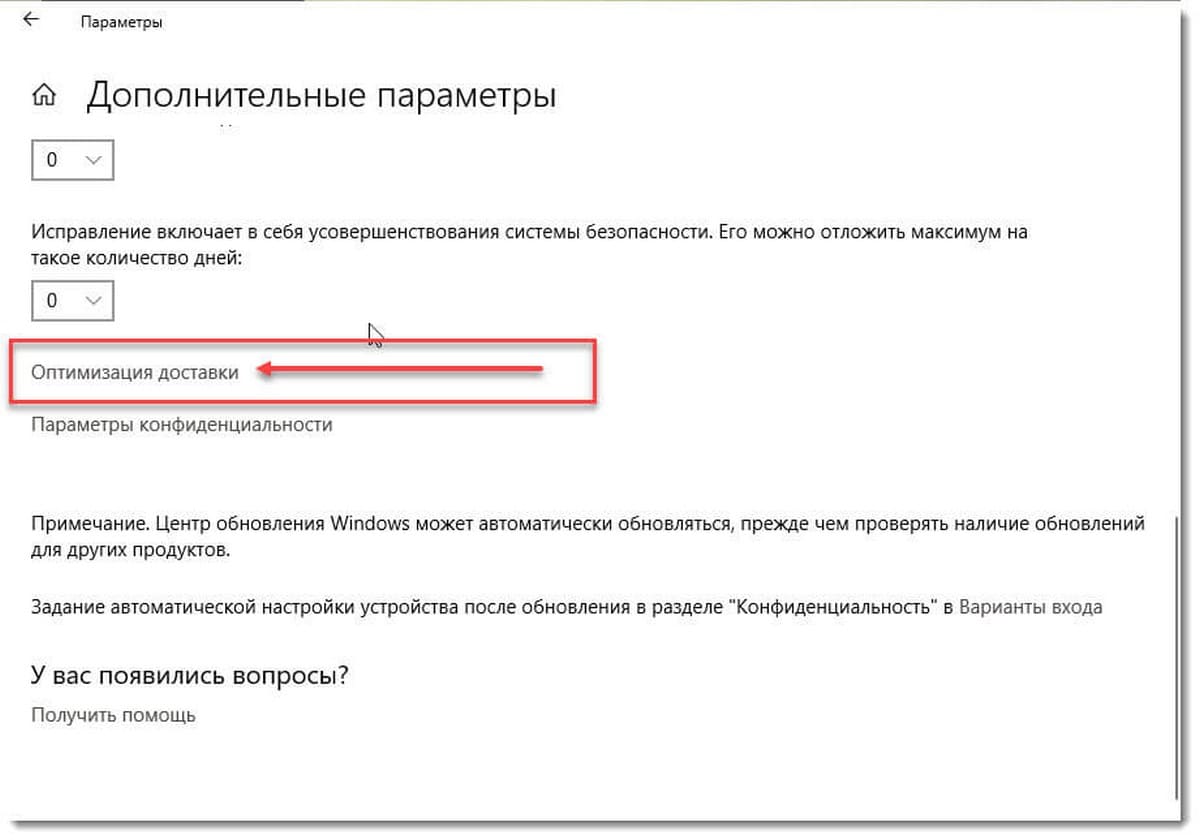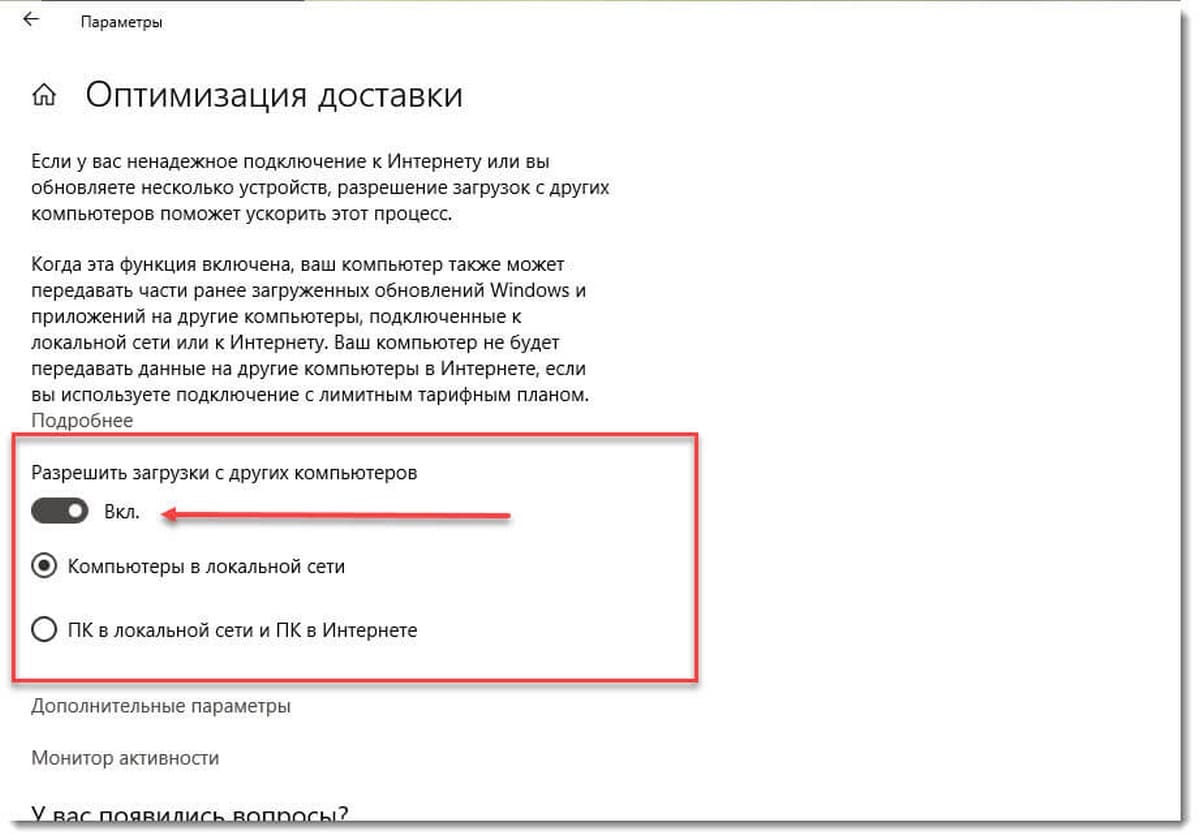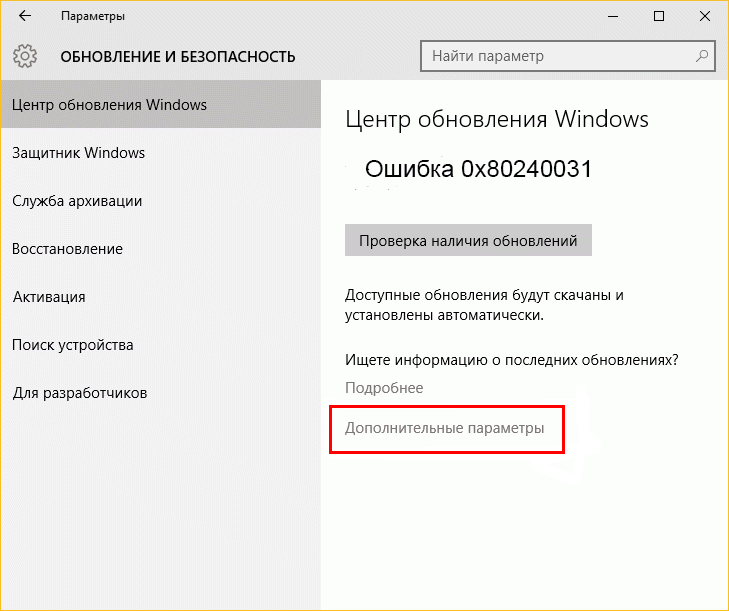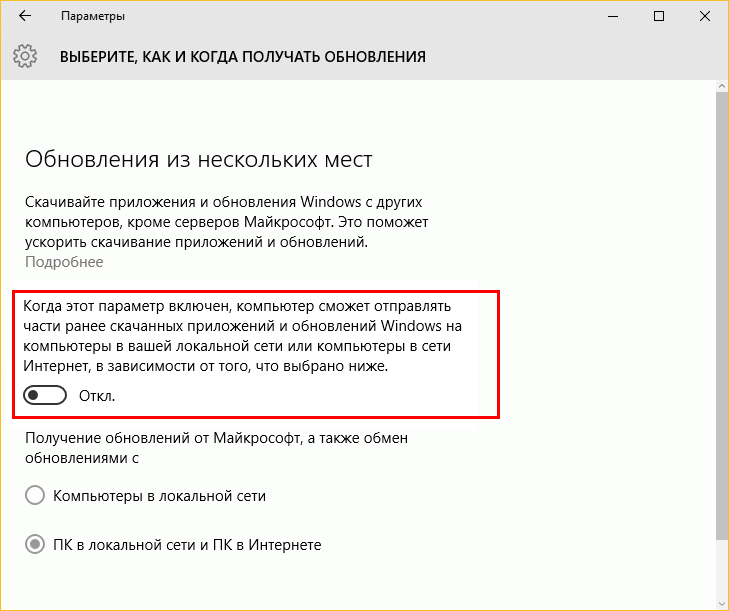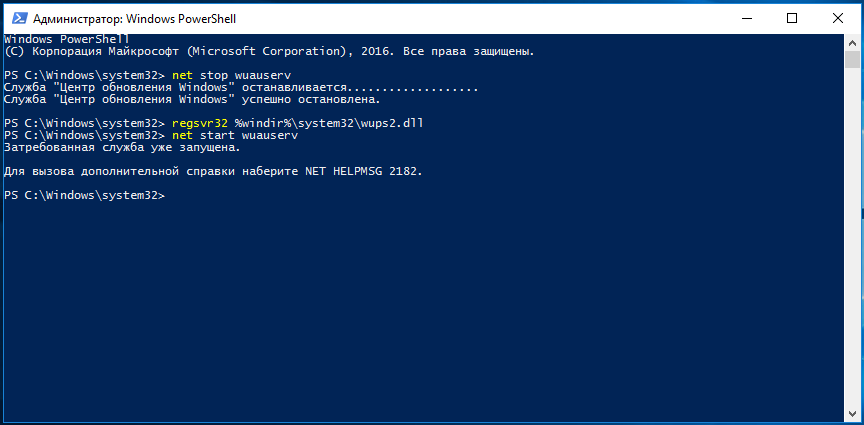0x80240031 — это достаточно популярная ошибка, которая возникает при попытке загрузить свежие обновления. Большинство пользователей столкнулись с ней после попытки установить обновления Windows 10 Insider Preview 14257, 14332 и 14986. Несмотря на это, ошибка 0x80240031 также может быть связана и с другими обновлениями. Как сообщают пользователи, обновление зависает на 40%, а после и вытекает в соответствующую ошибку. К сожалению, единой причины ее появления не т. Однако большинство случаев показывают, что такие проблемы возникают из-за поврежденных или отсутствующих файлов, поврежденного реестра, неправильной конфигурации, вредоносных программ и множества других причин. Невозможность обновиться до последней версии системы может быть досадной, особенно если вы ожидаете появление каких-то новых функций или исправлений. Несмотря на то, что это действительно проблема, мы рады сообщить, что 0x80240031 в конечном итоге можно решить. Следуйте нашему руководству ниже, чтобы узнать, как это сделать.
Скачать средство восстановления Windows
Скачать средство восстановления Windows
Существуют специальные утилиты для восстановления Windows, которые могут решить проблемы, связанные с повреждением реестра, неисправностью файловой системы, нестабильностью драйверов Windows. Мы рекомендуем вам использовать Advanced System Repair Pro, чтобы исправить «Ошибка Центра обновления Windows 0x80240031» в Windows 10.
1. Воспользуйтесь средством устранения неполадок Центра обновления Windows
Большинство людей недооценивают эту функцию, говоря, что она никак не помогает решить проблему. В большинстве случаев они будут правы, поскольку на такие ошибки обычно влияют другие причины. Тем не менее, все же стоит попробовать этот простой, но иногда эффективный метод, дабы избавиться от возникающей ошибки. Встроенная утилита просканирует вашу систему на предмет потенциальных проблем и попытается исправить их самостоятельно.
- Открытые Настройки , а затем перейдите в Обновление и безопасность > Устранение неполадок.
- На правой панели найдите Центр обновления Windows и нажмите Запустить средство устранения неполадок.
- Завершите процесс, следуя инструкциям на экране, и перезагрузите компьютер.
2. Включите Чистый запуск Windows.
Мы еще не говорили об этом, однако ошибка 0x80240031 также может быть вызвана проблемами несовместимости. Антивредоносное ПО или любое другие сторонние программы могут конфликтовать со службами Windows, вызывая ошибку. Чистая загрузка позволит запустить ваш компьютер только со встроенными приложениями и службами. Это позволит узнать вызывает ли проблему какое-то стороннее приложение. Следуйте инструкциям ниже:
- Нажмите Windows Key + R кнопки одновременно и вставьте
msconfig. - Затем в открывшемся окне перейдите в Услуги сверху.
- Установите флажок рядом с Не отображать службы Майкрософт и нажмите на Отключить все кнопку.
- Теперь перейдите в Общие и выберите Выборочный запуск опцию. Убедитесь, что флажок установлен только рядом с Загружать системные службы.
- Нажмите Применить и OK. Затем перезагрузите компьютер.
Теперь вы можете попробовать обновить свою систему, находясь в режиме Чистой загрузки. Независимо от того, удалось ли вам установить обновления, следует вернуть Windows к параметрам обычного запуска. Для этого просто повторите все шаги, которые были описаны выше, включив отключенные службы и изменив параметры запуска с Выборочный запуск в нормальная.
3. Проверьте целостность системных файлов.
Как было сказано в начале, проблемы с обновлением могут возникнуть из-за отсутствующих или поврежденных файлов. Такие файлы обычно неразрывно связаны со многими службами Windows, которые обеспечивают стабильную загрузку и установку обновлений. Если некоторые из этих файлов находятся вне их родной среды, скорее всего это и станет причиной ошибок обновления. Ниже мы собираемся использовать как SFC (Проверка системных файлов), так и DISM (Обслуживание образов развертывания и управление ими), которые помогут обнаружить и восстановить отсутствующие компоненты. Вот как:
С помощью SFC
- Открытые Командная строка , введя
cmdв поле поиска рядом с Меню Пуск кнопку. - Щелкните правой кнопкой мыши по Командная строка , а затем выбрать Запуск от имени администратора.
- После открытия консоли введите
sfc /scannowкоманду и нажмите Enter. - Когда процесс восстановления будет завершен, перезагрузите компьютер.
С помощью DISM
- Открытые Командная строка как мы это делали на предыдущем шаге.
- Скопируйте и вставьте эту команду
DISM.exe /Online /Cleanup-image /Restorehealth. - Нажмите Enter и подождите, пока Windows закончит сканирование и исправление.
- После этого перезагрузите компьютер и снова установите обновление.
После выполнения этих сканирований попробуйте снова установить проблемное обновление. Если и это не сработает, переходите к другим шагам, описанным ниже.
4. Сбросьте компоненты Центра обновления Windows.
Всякий раз, когда пользователи сталкиваются с проблемами обновлений системы, хороший способ исправить проблему заключается в сбросе настроек Центра обновления Windows. Во многих случаях это действительно помогает решить проблему благодаря некоторым манипуляциям. Вся процедура включает перезапуск служб BITS, Cryptographic, MSI Installer и Windows Update, а также переименование некоторых папок обновлений (SoftwareDistribution и Catroot2). Эти папки содержат специальные подписи для обновлений Windows. Исходя из этого, мы заставим Windows удалить поврежденные элементы и создать компоненты обновления с нуля. Мы воспользуемся консолью для выполнения необходимых команд. Это более сложный способ решения, но для его выполнения не потребуется много времени и знаний. Просто выполните следующие действия:
- Открытые Командная строка , введя
cmdв поле поиска рядом с Меню Пуск кнопку. - Щелкните правой кнопкой мыши по Командная строка , а затем выбрать Запуск от имени администратора.
- Скопируйте и вставьте этот список команд одну за другой, нажимая Enter после каждой. (Это действие отключит службы, ответственные за Обновления Windows)
- Затем мы должны переименовать вышеупомянутые папки. Просто вставьте эти команды, нажимая Enter после каждой.
- Наконец, все, что осталось сделать, это вернуть отключенные службы. Введите эти команды так же, как мы делали ранее.
- На этом все. Перейдите в центр обновления Windows и попробуйте выполнить установку снова.
net stop wuauserv
net stop cryptSvc
net stop bits
net stop msiserver
ren C:\Windows\SoftwareDistribution SoftwareDistribution.old
ren C:\Windows\System32\catroot2 Catroot2.old
net start wuauserv
net start cryptSvc
net start bits
net start msiserver
5. Очистите ненужные системные файлы.
Есть ряд пользователей, которым удалось решить проблему путем удаления избыточных системных файлов. Этот метод включает удаление копий для восстановления и кешированных файлов, хранящихся на вашей системе. Ниже описанные действия приведут к удалению резервных копий, поэтому у вас больше не будет возможности вернуться к предыдущей версии Windows. Несмотря на это, данный способ помог многим пользователям избавиться от ошибки и установить необходимое обновление в конечном итоге.
- Открытые Этот компьютер.
- Щелкните правой кнопкой мыши на основной диск и выберите Объекты.
- Найдите и нажмите на Очистка диска.
- Затем выберите Очистить системные файлы, установите все флажки и нажмите OK.
- После этого перезагрузите компьютер и попробуйте установить обновление снова.
6. Загрузите конфликтующее обновление из каталога Microsoft.
Есть вероятность того, что такие ошибки, как 0x80240031, могут быть связаны с проблемами сети, которые не позволяют Windows установить правильное соединение с серверами Microsoft. Вы можете обойти эту проблему, просто загрузив проблемное обновление самостоятельно. Просто выполните шаги, описанные ниже:
- Нажмите Windows key + I одновременно.
- Затем перейдите в Обновление и безопасность.
- В правой части окна выберите Просмотр журнала обновлений.
- После этого найдите и запишите самое последнее обновление (вверху списка).
- Затем загрузите записанное обновление из Microsoft Update Catalog.
7. Используйте Media Creation Tool.
И последнее, но не менее важное — это использование Media Creation Tool для установки последних обновлений. Эта утилита выступает в качестве отличной альтернативы стандартному Центру обновления Windows. Эта процедура не коснется ваших личных данных, а просто загрузит самые свежие обновления на ваш компьютер. Для этого выполните следующие действия:
- Сначала вам нужно скачать утилиту с веб-сайта Microsoft.
- Затем запустите загруженный файл.
- После того, как вы согласитесь с Условиями использования, вам будет предложено два варианта на выбор. Выберите Обновить этот компьютер сейчас.
- Выберите Сохранить личные файлы чтобы они не пострадали.
- Наконец, запустите процесс и дождитесь его завершения.
- Надеемся, этот метод помог вам избавиться от ошибки 0x80240031.
Итоги
Надеемся, ошибки 0x80240031 больше не насаждает проблем. К концу этого руководства вам скорее всего удалось решить возникающую ошибку, которая не позволяла установить нужные обновления. Прежде чем закончить эту статью, также стоит упомянуть, что все эти методы универсальны, и могут быть использованы для решения аналогичных ошибок в будущем.
При апдейте ОС может появляться сообщение об ошибке с кодом 0x80240031. Чаще всего оно вызвано повреждением файлов обновлений.
Устранение ошибки 0x80240031
Для решения неисправности выполняйте следующие действия.
- Используйте стандартное средство исправления ошибок Windows Update. Перейдите по ссылке, выберете на страничке вашу версию ОС, загрузите и установите приложение. Оно самостоятельно отыщет и устранит причину сбоя.
- Выключите получение апдейтов из нескольких источников. Необходимо в десятой версии Виндовс следовать по такому пути: «Параметры» => «Обновление и безопасность» => «Центр обновления Windows» => «Дополнительные параметры». В окне отключите блок, который начинается «Когда этот параметр…». После перегрузите систему и попытайтесь обновиться повторно.
- Перезапустите сервис апдейта ОС. Здесь не обойтись без Командной строки, открытой под администраторскими правами. Скопируйте в нее следующие запросы, подтверждая исполнение каждой нажатием на Enter:
- net stop wuauserv
- regsvr32 %windir%\system32\wups2.dll
- net start wuauserv
Это избавит от ошибки 0x80240031, если первые два способа не дали результата.
Если при попытке установки сборки Windows 10 с номером 14279 с помощью Windows Update вы получаете Ошибка 0x80240031. Есть несколько способов, с помощью которых вы можете попробовать справится с ошибкой , прежде чем Microsoft решит проблему. Как выяснилось проблема решается просто:
- Откройте «Центр обновления Windows» → «Дополнительные Параметры» → «Оптимизация доставки».
- Отключите параметр «Разрешить загрузки с других компьютеров».
- Перезагрузите компьютер.
Теперь снова запустите Центр обновления Windows 10 и установите новую сборку или обновление.
Причиной ошибки 0x80240031 также может быть:
Антивирусная программа блокирующая Windows Update. Вы можете попробовать ее удалить или создать в программе правило исключения для обновления Windows.
Еще один способ заключается в том, чтобы Восстановить Центр обновления Windows:
Откройте командную строку от имени администратора и введите эти команды последовательно нажимая клавишу Enter :
- net stop wuauserv
- regsvr32 %windir%\system32\wups2.dll
- net start wuauserv
Вот и все. Теперь вы можете снова попытаться загрузить обновление.
0x80240031 – это код ошибки, с которым сталкиваются некоторые пользователи при попытке обновить свою операционную систему Windows 10 до более новой сборки. Этот код ошибки отображается в приложении обновления Windows.
Центр обновления Windows отвечает за доставку обновлений программного обеспечения в вашу систему, чтобы обеспечить ее правильное функционирование. Эти обновления программного обеспечения содержат новейшие функции, исправления ошибок и исправления безопасности, которые играют решающую роль в бесперебойной работе вашей операционной системы.
Здесь мы рассмотрим некоторые причины и последствия ошибки 0x80240031 в Центре обновления Windows и попытаемся исправить ее различными способами.
0x80240031 – это шестнадцатеричный код ошибки, обнаруженный в обновлении Windows со следующим сообщением:
«При установке некоторых обновлений возникли проблемы, но мы попробуем позже. Если вы продолжаете видеть это и хотите поискать информацию в Интернете или обратиться в службу поддержки, это может помочь:
Windows 10 (номер сборки или версии) – Ошибка 0x80240031 ″
Наиболее частые причины этой ошибки:
- Поврежденное обновление или системные файлы
- Конфликтующие драйверы оборудования
- Службы запуска, мешающие обновлению Windows
Как 0x80240031 влияет на вашу систему
0x80240031 может быть досадной ошибкой, поскольку не позволяет загрузить и установить последнее обновление Windows. Центр обновления Windows является важным компонентом Microsoft Windows, потому что:
- Он предоставляет вам новейшие функции и улучшения нового программного обеспечения.
- Обеспечивает безопасность вашего ПК за счет обновления описаний вирусов с помощью исправлений безопасности.
- Исправляет мелкие ошибки и проблемы в вашей текущей сборке Windows.
Невозможность загрузить новое обновление означает, что вы упускаете из виду этот обширный список вещей, предлагаемых Microsoft.
Вы не должны игнорировать эту проблему и применять следующие методы, чтобы решить эту проблему.
Способы исправить ошибку 0x80240031 в Windows
Я расположил этот список методов в соответствии с приоритетом рекомендаций, поэтому следите за списком сверху вниз. Я уверен, что один из методов сможет исправить ошибку 0x80240031 в вашей системе.
1) Средство устранения неполадок Центра обновления Windows
Рекомендуется сначала запустить средство устранения неполадок Windows в случае какой-либо ошибки, связанной с системой, поскольку оно может автоматически определять и устранять проблемы.
1) Нажмите Win + I чтобы открыть настройки.
2) Нажмите на опцию «Обновление и безопасность».
3) На боковой панели нажмите на Устранение неполадок
4) На главной панели Устранение неполадок нажмите на Центр обновления Windows (если вы не можете его найти, нажмите на небольшую синюю опцию « Дополнительные средства устранения неполадок», и вы увидите список средств устранения неполадок, в который входит Центр обновления Windows )
5) Дайте возможность средству устранения неполадок Центра обновления Windows автоматически определить и решить проблемы.
2) Безопасный режим с сетью
Используя этот метод, вы сможете загрузить Windows с минимальным набором драйверов и служб. Ошибка 0x80240031 в основном вызвана конфликтующими драйверами и службами автоматического запуска.
1) В главном меню, откройте питания опцию и удерживая нажатой клавишу SHIFT, кликните Перезагрузка
2)У вас будут варианты загрузки на вашем экране, нажмите Устранение неполадок.
3) Выберите Дополнительные параметры.
4) Выберите Параметры запуска.
5) Выберите « Перезагрузить», а затем из списка вариантов выберите «Включить безопасный режим с загрузкой сетевых драйверов» (нажав клавишу f5).
Нажмите f5, чтобы войти в безопасный режим с сетью.
6) После загрузки Windows перейдите в Центр обновления Windows и проверьте, решена ли проблема.
3) Отключение оптимизации доставки и сброс обновления Windows
Отключение оптимизации доставки
1) Нажмите Win + I идти в Настройки заявление.
2) Выберите Обновление и безопасность.
3) На боковой панели выберите Оптимизация доставки.
4) Выключите Разрешить загрузку с другого ПК опции.
Сброс компонентов Центра обновления Windows
1) Откройте командная строка от имени администратора (или PowerShell от имени администратора)
2) Скопируйте и вставьте следующие команды одну за другой и нажмите ENTER после каждой из них.
- net stop bits
- net stop wuauserv
- net stop appidsvc
- net stop cryptsvc
3) Заходим в каталог C: Windows SoftwareDistribution и удалите все содержимое папки (это папка кеша, поэтому ее удаление никак не повлияет на ваш компьютер)
4) Скопируйте и вставьте следующие команды одну за другой и нажмите ENTER после каждой из них.
- net start bits
- net start wuauserv
- net start appidsvc
- net start cryptsvc
5) Перезагрузите компьютер и проверьте, решена ли проблема.
4) Вручную обновите свой компьютер с помощью Windows Update Assistant (ранее – Windows Update Tool).
Вы должны использовать этот метод для загрузки обновления, если это было обновление версии Windows 10, с которым у вас возникли проблемы с загрузкой. В случае обновлений безопасности или .NET, этот метод не сработает.
1) Перейдите по этой ссылке для официальной версии Microsoft Windows 10: https://www.microsoft.com/en-in/software-download/windows10
2) Нажмите на Update Now кнопка
3) Приложение будет загружено, откройте приложение и следуйте инструкциям по нему, чтобы успешно обновить Windows 10 до более новой версии.
5) Удалите папку INetCache
Это папка кеша, содержащая временные интернет-файлы. Многие пользователи на форумах Microsoft Windows сообщают, что удаление папки INetCache на их компьютере устранило ошибку 0x80240031 на их ПК.
1) Перейдите в следующий каталог
- C: \ Users \ <Имя пользователя> \ AppData \ Local \ Microsoft \ Windows
2) Найдите папку с именем INetCache и нажмите SHIFT + DELETE, чтобы навсегда удалить папку.
3) Проверьте, решена ли проблема.
6) Сканируйте и восстанавливайте системные файлы с помощью SFC (средство проверки системных файлов) и DISM
Иногда запуск полного сканирования и восстановление поврежденных файлов может помочь избавиться от ошибок обновления Windows.
1) Запустите командную строку от имени администратора, выполнив поиск в меню «Пуск» (или вы также можете использовать PowerShell)
2) Введите sfc / scannow и нажмите ENTER.
3) SFC начнет анализировать и исправлять системные файлы
4) После завершения сканирования SFC нажмите ENTER. DISM / Онлайн / Очистка-Образ / RestoreHealth
5) Позвольте DISM восстановить работоспособность вашего диска C :.
Это быстрые способы восстановить системные файлы. Чтобы найти более сложный метод восстановления (замены) системных файлов, воспользуйтесь приведенным ниже методом.
7) Установите Windows заново, используя функцию «Сбросить этот компьютер».
Используя эту функцию, вы можете переустановить Windows 10 в своей системе без потери файлов и настроек.
1) Искать Сбросить этот компьютер в меню “Пуск” и кликните по нему.
2) Нажмите на Начать под Сбросить этот компьютер вариант.
3) В новом окне приложения нажмите на Храните мои файлы вариант.
4) Для завершения процесса может потребоваться некоторое время.
Заключение
Ошибка обновления 0x80240031 может действительно раздражать, даже если она не причиняет немедленного вреда вашему компьютеру. Надеюсь, эта статья помогла вам исправить эту ошибку. Мы будем рады услышать ваши предложения и вопросы в комментариях ниже или вы можете связаться с нами.
Своевременное получение накопительных обновлений является одним из гарантов стабильности и безопасности Windows 10, тем не менее, в ряде случае при попытке получить очередное обновление пользователя могут ожидает «сюрпризы».
Так, многие пользователи жалуются, что при установке билда с индексом 14279 через Центр обновления они получают ошибку с кодом 0x80240031.
Над решением проблемы в Microsoft уже работают, а пока что устранить ее можно попробовать следующим образом.
Откройте приложение «Параметры», зайдите в раздел «Обновление и безопасность», на вкладке «Центр обновления Windows» нажмите ссылку «Дополнительные параметры», а затем в следующем окне кликните по ссылке «Выберите, как и когда получать обновления». Откроется окно параметров обновления.
Убедитесь, что функция получения обновления из разных мест у вас отключена. Если она окажется активной, отключите ее с помощью соответствующего переключателя и перезагрузите компьютер.
Это должно решить проблему. Если ошибка продолжает появляться, попробуйте вот еще что. Запустив от имени администратора командную строку или консоль PowerShell и последовательно выполните в ней эти три команды:
net stop wuauserv
regsvr32 %windir%/system32/wups2.dll
net start wuauserv
Не спешите, дождитесь получения подтверждения выполнения каждой команды. После этого попробуйте еще раз выполнить обновление системы.
Если ошибка повторится и на этот раз, отложите обновление до решения проблемы разработчиками Microsoft.
- Распечатать
Оцените статью:
- 5
- 4
- 3
- 2
- 1
(1 голос, среднее: 5 из 5)
Поделитесь с друзьями!