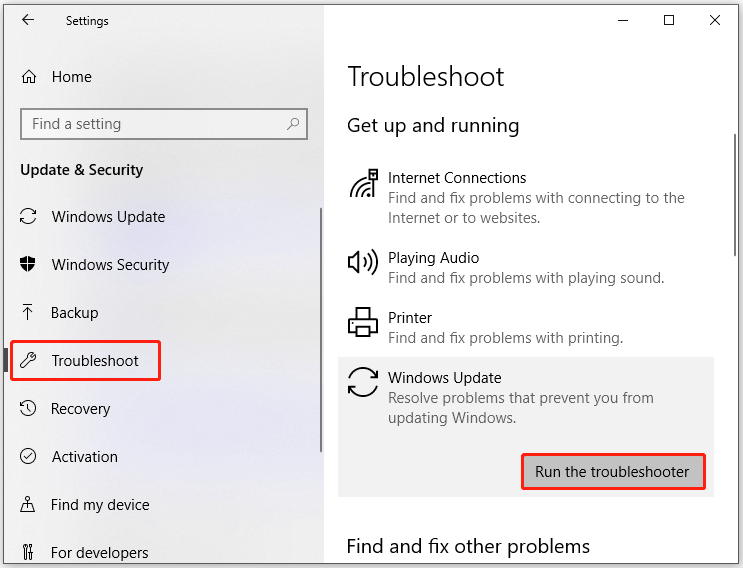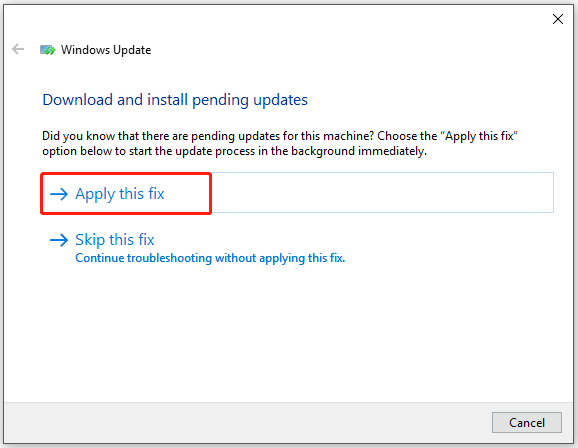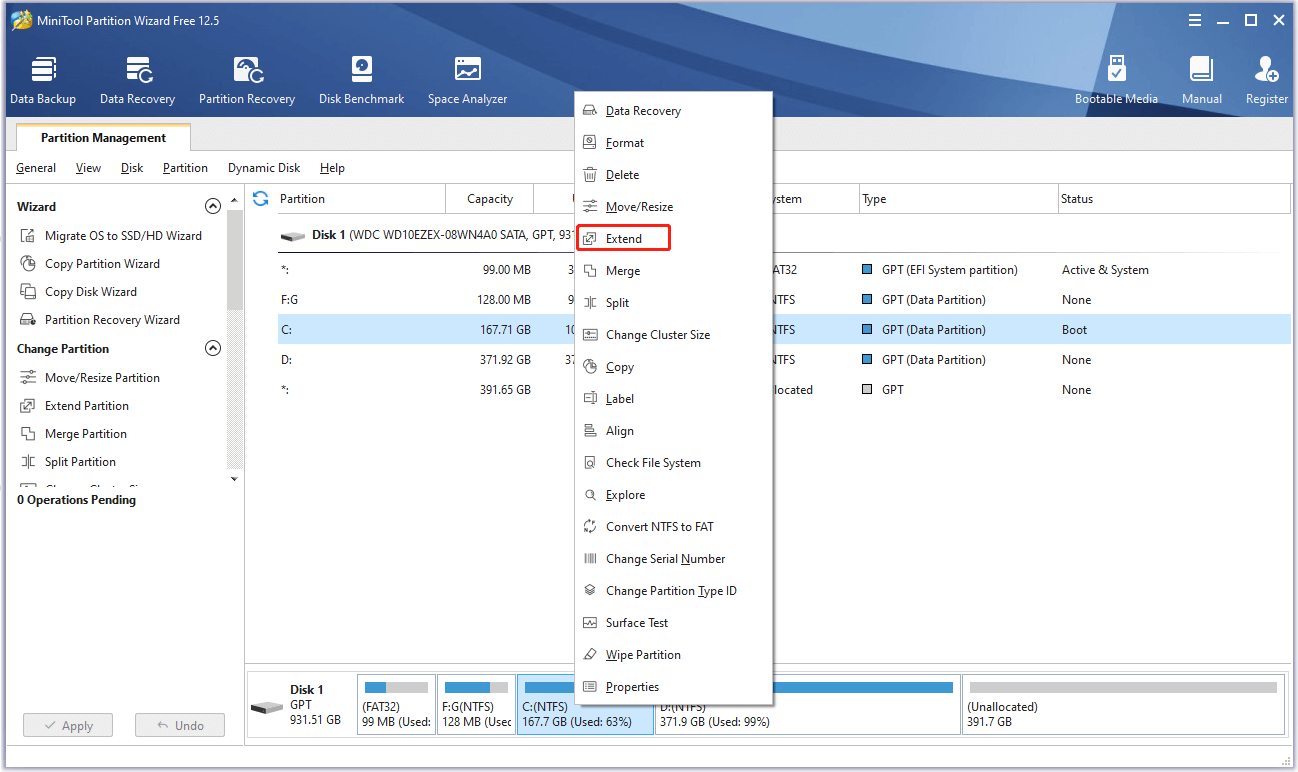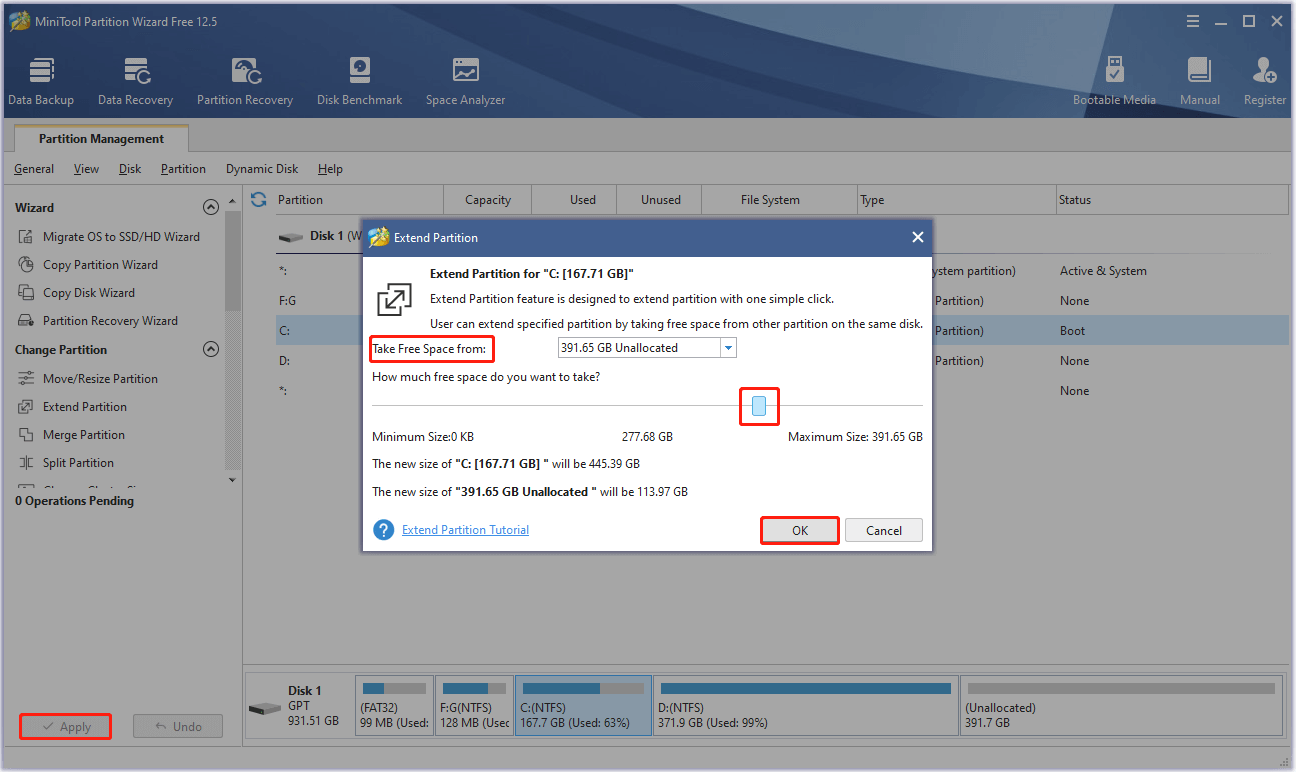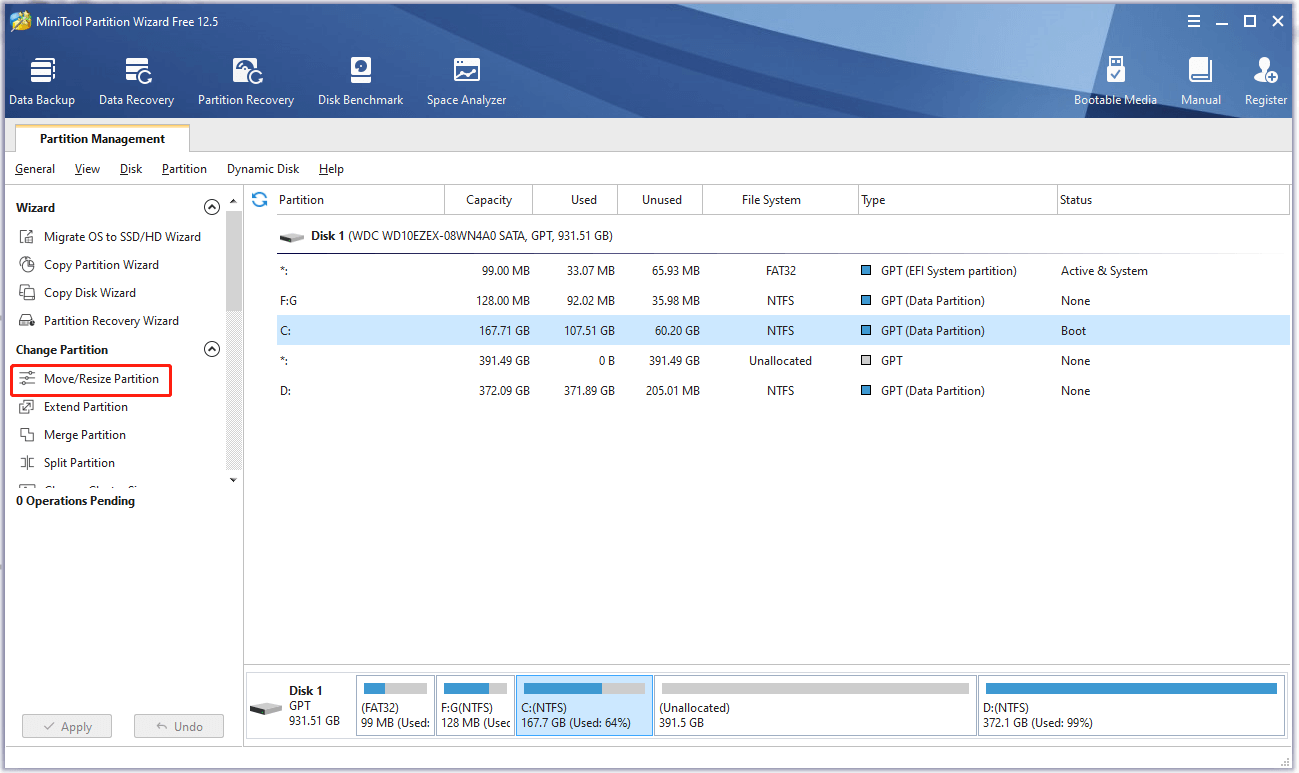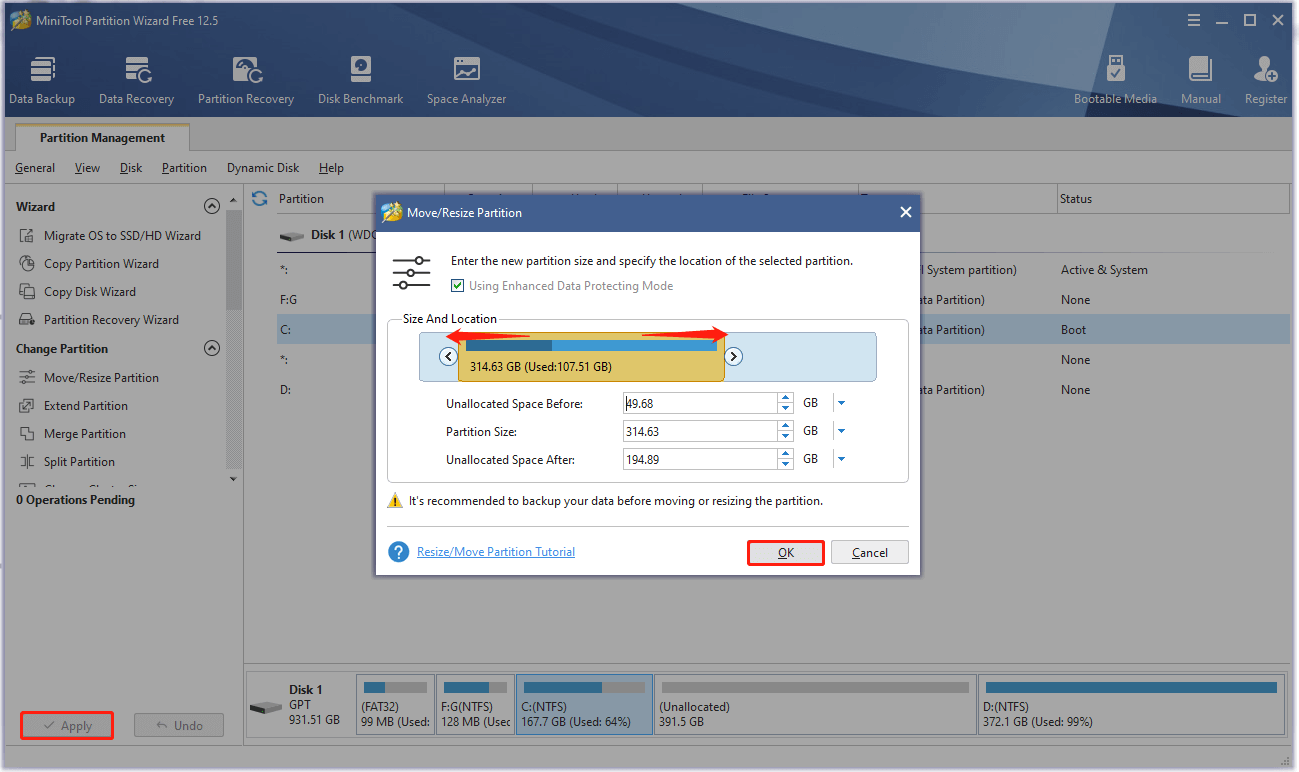Various Windows 10 20H2 issues could occur when you try to update to it. The feature update to Windows 10 version 20H2 not installing error is one of them. Well, MiniTool tells you how to solve this issue and some common Windows 10 version 20H2 problems in this post.
Windows 10 Version 20H2 Won’t Install
A lot of people complain that they can’t install Windows 10 version 20H2 smoothly. Sometimes, they even receive some error codes. The following are some true examples in the forums.
My Windows 10 Version 20H2 will not install the update 0x80004005. -answers.microsoft.com
Feature update to Windows 10 version 20H2 error 0xc1900101.
If you are also suffering from the feature update to Windows 10 version 20H2 failed to install issue, read this post now!
Also read: [SOLVED] Windows Update Cannot Currently Check for Updates
Fixes for Feature Update to Windows 10 Version 20H2 Not Installing
Top 5 fixes for the feature update to windows 10 version 20H2 not installing error will be talked about in this section. Pick one according to your situation.
Fix 1: Run Windows Update Troubleshooter
A simple way to fix the feature update to windows 10 version 20H2 not installing error is to run Windows Update Troubleshooter. This Windows built-in utility can determine/restart the Windows Update services and delete all the unwanted cached files. Then the error can be fixed during the process.
Step 1: Press and hold Windows and I keys to open the Settings window, and then tap Update & Security.
Step 2: In the pop-up window, click the Troubleshoot option in the left panel.
Step 3: Move to the right side of the window and scroll down the content to find Windows Update. Then click on Windows Update > Run the troubleshooter.
Step 4: Then the Windows Update Troubleshooter will automatically run. You just need to wait patiently until it stops. Then click Apply this fix and follow the on-screen instruction to finish the process.
Then check if the feature update to Windows 10 version 20H2 failed to install issue is solved. If not, try other fixes in the post.
Fix 2: Reset Windows Update
Windows 10 version 20H2 won’t install error may happen due to corrupted Windows Update components. Once they are corrupt, you are not allowed to install the latest updates on your PC. If so, you need to reset Windows Update components.
As this operation reverts the components to their initial and error-free state, it can help you resolve many Windows installation and update errors. If you don’t know how to do that, reset Windows Update with these methods now!
Fix 3: Make Sure that the System Drive Has Enough Space
If the system drive (C:) doesn’t have enough free disk space, you can receive the feature update to Windows 10 version 20H2 failed to install error as well. In this case, you need to take some actions to increase disk space for laptops.
For instance, you can upgrade to a larger hard drive, add an external hard drive, free up disk space, and extend/move/resize partitions to obtain more available space for your device. As deleting files or folders in the system drive may make your PC unbootable, freeing up space is not suitable in this case.
Here, the best way to enlarge the system drive is to extend/move/resize the partition. As an all-in-one partition manager, MiniTool Partition Wizard can help you do that with ease. Download and install this program by clicking the button below. Then follow the given steps to finish the operation.
MiniTool Partition Wizard FreeClick to Download100%Clean & Safe
Steps for Extending Partitions
Step 1: Run MiniTool Partition Wizard to enter its main interface.
Step 2: Right-click on the system drive and click the Extend option in the prompted menu.
Step 3: In the Extend Partition window, choose a place where you want to take free space from and move the blue block to decide the amount of space you would like to take. Then click OK and Apply to save and execute the changes.
Steps for Moving/Resizing Partitions
The Move/Resize Partition feature of MiniTool Partition Wizard includes three operations: shrink partition, extend partition, and move partition.
Step 1: After entering the main interface of the program, highlight the system partition and click Move/Resize Partition in the left panel.
Step 2: Drag the arrow to move the location and change the size of the partition. Alternatively, you can also directly input the expected partition size for it in the form.
Step 3: Click OK to save the changes and then tap Apply to carry out the pending operation.
Fix 4: Update Installed Device Drivers
Windows 10 version 20H2 won’t install may because of some compatibility issues. You should ensure that all installed device drivers are updated and compatible with the present Windows version. They include display driver, network driver, and audio sound driver.
As you know, outdated drivers can cause various issues such as update error 0xc1900101, unstable Internet connection, and computer crashing, etc.
Tip: You can check if drivers are up to date manually. If they are outdated indeed, update them with steps below.
Step 1: Right-click on the Windows icon on the desktop and click Device Manager from the elevated menu.
Step 2: In the Device Manager window, double-click Display adaptors to expand it. Then right-click on your graphics driver from the expanded list and click Uninstall device.
Note: If you wonder whether I uninstall old graphics drivers before installing a new one, this post is worth reading.
Step 3: After uninstalling the old driver, download and install new graphics drivers from the manufacturers’ website.
Fix 5: Run an SFC or DISM Scan
Errors and bug with the operating system can result in the feature update to Windows 10 version 20H2 failed to install issue too. For that, you can run an SFC or DISM scan. Both of them are administrative-level tools that can scan the system for errors and then fix them.
Run the SFC Scan
- Type cmd in the search box.
- Right-click on Command Prompt and tap Run as administrator.
- Type sfc /scannow in the pop-up window and hit Enter.
Run the DISM Scan
- Likewise, run Command Prompt as administrator from the search box.
- Type DISM /Online /Cleanup-Image /RestoreHealth in the elevated window and press Enter.
- Restart your computer and install Windows 10 version 20H2 again to see if the error is solved.
Windows 10 20H2 Issues
Apart from the feature update to Windows 10 version 20H2 not installing issue, there are some other Windows 10 20H2 issues. They are summarized as follows.
- Installation problems with October 2020 Update: To be specific, you may encounter random problems, Windows Update breaks, and interface problems after upgrading.
- Inconsistency design complains with October 2020 Update: For instance, Windows 10 Team didn’t update the thumbnail in the “Colors” settings, while the correct thumbnail updating should appear in the “Color” page, “Background”, and the “Themes” pages.
- Microsoft Edge integration complains with October 2020 Update: The Chromium version of Microsoft Edge becomes the new default browser since the Windows 10 October 2020 Update. The new version is more capable than the previous one, but some users still want to use the old one. However, some users report that they can’t use the old version as their PDF reader.
- Upgrade confusions with October 2020 Update: A lot of users get confused about the reason why the October 2020 Update is not available to them.
As you see, the above are some common Windows 10 version 20H2 problems. You can take them into consideration while deciding whether to get the Windows 10 version 20H2 download.
Also read: Quick Fix: How to Solve Windows 10 1903 Issues
Should You Install Windows 10 Version 20H2
According to Microsoft, the answer to this question is absolutely “Yes”. At first, Windows 10 20H2 (October 2020 Update) now is broadly available as an optional update. Then, this update is safe enough for installation.
It’s not recommended to install the new update as unknown bugs, errors, and compatibility problems would occur during the initial rollout of a new release. Generally speaking, you will be informed that the update is ready on your device in the Windows Update Settings when a new version of the OS releases.
Tip: After a new feature update turns available, it is recommended to wait for three to four quality updates at least before installing it.
If you don’t receive the notification, you shouldn’t force to update with the Media Creation Tool, Update Assistant, or ISO file. Otherwise, you may run into issues like This PC can’t be upgraded to Windows 10, This PC can’t be upgraded to this version of Windows 10 because of a service or driver that’s not ready yet, and other similar errors.
Besides, you need to note that Microsft is limiting the availability at present. It means that the feature update is still not entirely compatible with many hardware configurations. What’s worse, the software giant has revealed some errors at the health dashboard website during the rollout.
The answer to whether you should install Windows version 20H2 also depends on the currently installed release on your device. For instance, if you are running the version 2003, you can install version 20H2 with minimal to no risks because the two versions of OS have the same core file system.
The update only needs an enablement package to activate the new features delivered in a dormant state on the version 2004 during the development cycle. Hence, the update installation process is fast and painless without reinstallation.
However, upgrading from an older release in the previous year requires a full reinstallation. Additionally, this process may result in plenty of unexpected problems including unknown and known issues, as well as software and compatibility errors.
Windows 10 Version 20H2 Download
If you still want to download Windows 10 version 20H2 after learning the above facts, pay attention to the content in this part. You can update to 20H2 via Windows Update, Windows 10 Media Creation Tool, and Windows USB/DVD Download Tool.
A convenient way to upgrade or get Windows 10 without installation is to use a Windows Migration Tool. MiniTool Partition Wizard is such a tool. The Migrate OS to SSD/HD Wizard feature of this program enables you to get Windows 10 version 20H2 easily.
MiniTool Partition Wizard DemoClick to Download100%Clean & Safe
Are you still bothered by the feature update to Windows 10 version 20H2 not installing issue? There are some available fixes for you. They have proven to be helpful. Besides, you can learn some Windows 10 20H2 issues that should be considered while trying to install it. Click to Tweet
Bottom Line
As one of the main Windows 10 version 20H2 problems, the feature update to Windows 10 version 20H2 not installing error is quite confusing. Fortunately, you can solve it with the provided methods in this post.
If you receive other Windows 10 version 20H2 problems and don’t know how to fix them, you can share them with us in the comment zone below. We will try our best to help you. For any questions and suggestions on MiniTool Partition Wizard, directly send us an email via [email protected].
Это массовая проблема по всему миру, причем не важно лицензионная версия Windows или нет.
Благо, об этом узнали и разработчики из Microsoft, поэтому есть уже несколько решений.
Возможные коды ошибок:
- 0x80070003
- 0x8007000d
- 0x80070002
- 0x800719e4
- 0x80073701
- 0x800f081f
- 0xc1900401
- 0x80070570
- 0x800f0922
- 0x800f0988
Решение 1 — Windows Update Assistant
Проверено, работает.
Лично у меня сработал именно этот вариант, хотя я перепробовал штук 7 точно.
- Переходим на сайт Microsoft — https://www.microsoft.com/ru-ru/software-download/windows10
- Нажимаем большую синюю кнопку «Обновить сейчас«.
- Скачается файл, запускаем его и следуем инструкциям, чтобы обновить систему.
Следует закрыть все лишние приложения, браузер, игры, Steam и всё, что может помешать процессу.
Компьютер перезагрузится несколько раз. Обновление занимает 20-30 минут, может дольше. По завершению система обновиться до последней версии. Не трогайте и не выключайте ПК, пока процесс не завершится самостоятельно.
Решение 2 — Windows Media Creation Tool
Если не помог первый вариант:
- Переходим сюда — https://www.microsoft.com/ru-ru/software-download/windows10
- Внизу есть кнопка «Скачать средство сейчас«.
- Качаем программу, запускаем.
- Принимаем соглашение и на следующем шаге выбираем «Обновить этот компьютер сейчас«.
На следующем шаге спросят сохранять файлы и настройки или нет, так что не переживайте, можно оставить всё в целости.
Процедура может занять так же около получаса.
У меня лично этот вариант не получился, так как выскочила ошибка, что данный компьютер не может быть обновлён.
Решение 2.2 — создание образа системы
Если не помог первый вариант из этого решения, в этой же программе выберите «Создать установочный носитель«, выберите USB и следуйте инструкциям программы.
Решение 3 — скачать обновление напрямую
Обновление Windows KB4598242 можно скачать отдельным установочным файлом с сайта Microsoft — https://www.catalog.update.microsoft.com/Search.aspx?q=KB4598242
Необходимо выбрать подходящую версию, скорее всего это «Накопительное обновление для Windows 10 Version 2004 для систем на базе процессоров x64, 2021 01 (KB4598242)«.
Нажмите кнопку «Загрузить» справа.
Скачается файл ~400 мб windows10.0-kb4598242-x64 с расширением .msu. Запустите его и дождитесь завершения обновления. Иногда помогает.
Решение 4 — восстановление файлов системы через командную строку
- Нажмите Win + X или правой кнопкой по меню пуск (иконка Windows).
- Выберите Windows PowerShell (администратор) или Командная строка(администратор).
- В открывшемся окне вставьте команду: Dism /Online /Cleanup-Image /RestoreHealth
- Нажмите Enter.
Dism — (Deployment Image Servicing and Management) специальная утилита для проверки и восстановления системных компонентов образа Windows 10.
После успешного выполнения dism рекомендуют еще запускать команду sfc /scannow — проверка целостности системных файлов SFC (System File Checker).
Однако, эти две команды, хоть и безобидны, но не всегда приносят желаемый результат.
В некоторых случаях бесполезная вещь, так как заканчивается следующей ошибкой:
Ошибка: 0x800f081f
Не удалось найти исходные файлы.
Укажите расположение файлов, необходимых для восстановления компонента, с помощью параметра «Источник».
Если встретили такую ошибку, то необходимо указать путь до установочного файла install.wim, который находится в установочном образе системы, на установочном диске или флешке. Указать путь можно с помощью команды /source:
DISM /Online /Cleanup-Image /RestoreHealth /source:WIM:E:\sources\Install.wim:1 /LimitAccess
Но и это тоже не даст гарантии успешного завершения.
Если всё же обе команды завершились корректно и файлы восстановились, можете попробовать скачать и установить обновления Windows заново.
Прочие танцы с бубнами
Я перепробовал еще несколько других решений:
- перезапуск службы центра обновлений,
- отключение антивируса и firewall,
- очистка папки C:\Windows\SoftwareDistribution\Download,
- средство поиска и устранения проблем,
- и много чего еще…
Ничего из этого не помогло. И Вам не советую терять на это время.
Если вы планируете перейти на Windows 10 20H2, воспользуйтесь этими советами, чтобы подготовиться и избежать проблем во время установки, до выпуска обновления осталось не так много времени. Microsoft планирует начать развертывание Windows 10 October 2020 Update через Центр обновления Windows в конце этого месяца. Обновление функции может быть выпущено на этой или на следующей неделе.
Windows 10 20H2 — это десятое крупное обновление операционной системы, которое станет доступно для совместимых устройств во второй половине 2020 года. Однако, прежде чем начать установку, вы должны подготовится чтобы избежать проблем и ошибок.
Хотя всегда рекомендуется устанавливать последнее обновление функций, чтобы обеспечить безопасность устройств с помощью исправлений и воспользоваться преимуществами новых функций, процесс обновления иногда может вызывать нежелательные проблемы. Кроме того, в первые дни ожидается появление некоторых ошибок и багов, поскольку протестировать новую версию Windows 10 во всех доступных конфигурациях оборудования очень сложно.
В этом руководстве мы рассмотрим несколько шагов, которые помогут избежать проблем и неприятных ошибок в октябрьском выпуске Windows 10.
Ключевые моменты:
- Размер обновления составляет менее 100 МБ, если на вашем устройстве уже установлена последняя версия 2004.
- Если вы обновляете версию 1909 или 1903, размер будет около 3,5 ГБ.
- Обновление в настоящее время доступно в списке Release Preview Ring, но оно станет доступно всем в конце этого месяца.
- Вы сможете загрузить обновление через Центр обновления Windows, WSUS для бизнеса, Media Creation Tool, Update Assistant и ISO образа.
Обновление с помощью Центра обновления Windows
Microsoft предлагает несколько способов установки новой версии Windows 10, но самый безопасный способ обновления — запустить процесс вручную с помощью настроек Центра обновления Windows. Обычно в первые дни развертывания вы не хотите спешить с обновлением, потому что обновления функций не всегда могут быть совместимы с вашей конфигурацией оборудования. Это известная проблема, и именно по этой причине Microsoft может блокировать получение обновлений на устройствах, чтобы предотвратить возможные проблемы.
Если ваше устройство получило уведомление об обновлении, это означает, что оно действительно готово к работе с ним, и вы можете его загрузить.
При нажатии на кнопку «Загрузить и установить сейчас» автоматически начнутся предварительные подготовительные шаги, и вы получите еще одно уведомление с запросом разрешения на перезагрузку системы.
Если ваше устройство не получает обновление 20H2, скорее всего, оно еще не готово. Кроме того, вы по-прежнему можете использовать «Помощник по обновлению» или «Media Creation Tool» для принудительного обновления, но, если обновление не доступно в Центре обновления Windows, у вас, скорее всего, возникнут проблемы. Другими словами, если ваш компьютер не получает обновление автоматически, вероятно, на это есть веская причина.
Лучший совет — не спешить с загрузкой и установкой новой версии Windows 10 на вашем ПК, просто подождите, в конечном итоге вы его получите.
Если вам интересно, вы можете Отложить обновления функций и качества в Windows 10.
Если вы действительно не можете и не хотите ждать, используйте следующие советы, чтобы свести к минимуму вероятность возникновения проблем и ошибок при попытке установить новое обновление системы.
Создайте резервную копию перед обновлением
Полная резервная копия вашего устройства, пожалуй, самый важный шаг перед установкой Windows 10 20H2. Прежде чем вносить какие-либо существенные изменения в ваше устройство, вы всегда должны потратить немного времени, чтобы создать полную резервную копию вашего компьютера с текущей установкой, настройками, приложениями и файлами, если что-то пойдет не так, и вам потребуется сделать откат системы.
Как правило, большинство обновлений завершается без проблем, и Windows 10 включает механизм отката, если во время установки возникнут проблемы. В качестве альтернативы вы должны хотя бы сделать копию своих личных файлов на внешний диск или в облачную службу (например, OneDrive), прежде чем продолжить. Создать точку восстановления Windows 10 одним кликом мыши.
Избегайте проблем с хранилищем при обновлении Windows 10
Windows 10 имеет зарезервированное хранилище, которое представляет собой функцию, предназначенную для выделения части доступного дискового пространства для обновлений. Тем не менее, все еще есть вероятность, что вы можете увидеть проблемы связанные с отсутствием места на диске для завершения обновления. Если это произойдет, вы увидите несколько сообщений об ошибках, включая 0x80070070 — 0x50011, 0x80070070 — 0x50012 или 0x80070070 — 0x60000.
Зачастую, отсутствие свободного пространства на диске представляет большую проблему на устройствах с ограниченной емкостью накопителя и более старых компьютерах. Вы можете избежать этой проблемы, убедившись, что на вашем устройстве имеется не менее 20 ГБ свободного места для загрузки и установки файлов.
Если у вас недостаточно свободного места, вы можете использовать приложение «Параметры» для удаления временных и других ненужных вам файлов. Кроме того, вы можете подключить чистый USB-накопитель объемом не менее 8 ГБ, который Windows 10 будет использовать в качестве временного хранилища для выполнения обновления. Вы можете освободить место, используя наше руководство: 16 Способов освободить место на диске в Windows 10
Восстановите Центр обновления Windows, чтобы загрузить Windows 10 20H2
Центр обновления Windows — это надежная система для загрузки любых обновлений, но иногда она может работать не так, как ожидалось, и это может быть причиной того, что обновление функции не загружается.
В случае возникновения проблем с Центром обновления Windows вы можете сбросить его компоненты запустив «Средство устранения неполадок», чтобы устранить проблему обновления при попытке загрузки. Для этого перейдите «Параметры» → «Центр обновления Windows» → «Устранение неполадок» и нажмите ссылку «Дополнительные средства устранения неполадок». Если вы не можете решить проблему, вам следует использовать инструмент «Помощник по обновлению» для установки Windows 10 20H2 после того, как она станет доступной. Обязательно попробуйте очистить кэш обновлений Windows.
Отключите блокировку загрузки обновлений Windows 10 20H2
В случае, если вы ранее настроили ваше устройство на отсрочку обновлений с помощью групповой политики, оно не будет загружать и устанавливать обновление 20H2 с помощью Центра обновления Windows, пока вы не отключите блокировку.
Лимитное подключение также может блокировать установку обновления Windows 10 20H2. Если ваше беспроводное или проводное соединение настроено как лимитное, вы можете снять блокировку в «Параметры» → «Сеть и Интернет» → «Wi-Fi (или Ethernet )», выбрать сеть и выключить тумблер «Задать как лимитное подключение».
Проверить приостановку получения обновлений можно в приложении «Параметры» → «Обновление и безопасность» → «Центр обновления Windows» → «Дополнительные параметры» и убедитесь, что в разделе «Приостановка обновлений» установлена правильная дата.
Если вы использовали групповую политику для отсрочки обновлений, отмените изменения. Откройте редактор групповой политики. Перейдите по следующему пути: Конфигурация компьютера → Административные шаблоны → Компоненты Windows → Центр обновления Windows → Центр обновления Windows для бизнеса и отключите параметр, выбрав в настройках «Не заданно».
Экспорт пользовательских настроек системы.
Не существует идеальной операционной системы или программы, и Windows 10 не исключение. Иногда во время обновления установка может сбрасывать некоторые из ваших предпочтительных конфигураций, включая приложения по умолчанию, настройки конфиденциальности и другие. Если вы настроили свою систему с определенной конфигурацией, вы должны записать свои настройки перед установкой обновления 20H2, в случае если они будут сброшены, и вам потребуется вернуть их.
Отключите несущественные периферийные устройства
Несовместимые устройства, подключенные к вашему устройству, такие как принтеры, камеры, особенно носители данных (например, флэш-накопители USB и внешние жесткие диски), могут вызывать ошибки и другие проблемы во время установки. Во избежание проблем следует временно отключить все периферийные устройства, подключенные к вашему компьютеру. Вам потребуется только подключение к сети, монитор, клавиатура и мышь.
Если у вас есть адаптер Bluetooth, также рекомендуется отключить его, прежде чем начать обновление. Просто зайдите в Параметры → Устройства → Bluetooth и другие устройства и выключите Bluetooth.
Обновите драйверы и запишите версии
Как обычно, вы должны убедиться, что на вашем устройстве установлены последние версии важных драйверов.
Вам не нужно устанавливать драйверы, выпущенные в октябре или сентябре, но вам следует подумать об использовании драйверов, выпущенных после апреля.
В диспетчере устройств откройте меню «Свойства» любого устройства, перейдите на вкладку «Драйвер» и запишите версию драйвера. Это поможет, когда вам потребуется снова установить предыдущий драйвер устройства после обновления.
Как сделать резервную копию установленных драйверов в Windows 10.
Стоит отметить, что Microsoft в настоящее время планирует исправить ошибку перехода на более раннюю версию драйвера в следующем году. Исправление уже доступно в Dev Channel и предназначено для предотвращения проблем с установкой при применении графических драйверов из Центра обновления Windows.
Удаление ненужных программ и приложений.
Как правило программы безопасности являются основной причиной отказа установки обновления. Если вы используете антивирус (кроме Защитника Windows) или другое программное обеспечение безопасности, вы должны отключить или временно удалить их перед обновлением до версии 20H2.
Самый быстрый способ удаления приложений в Windows 10 находится в разделе «Параметры» → «Приложения» → «Приложения и возможности», выберите приложение, нажмите кнопку «Удалить» и следуйте рекомендациям на экране.
Старые классические программы, предназначенные для предыдущей версии Windows, также могут вызывать проблемы совместимости. Прежде чем приступать к установке, обязательно удалите любое программное обеспечение, которое может вызвать проблемы во время установки. Вы сможете переустановить их позже.
Удалите программы для чистки реестра
Вам действительно не нужны программы для чистки реестра Windows 10? но, если вы все еще используете их по каким-либо причинам, подумайте об удалении ее перед установкой обновлений функций.
Цель этих утилит — очистить реестр Windows, но такие инструменты могут привести к сбоям в работе как операционной системы, так и набора прикладных программ.
Исправить ошибки обновления Windows 10 20H2
Вы можете подготовиться, используя разные способы, всегда есть вероятность ошибок при обновлении до новой версии для Windows 10. Если у вас возникли проблемы, особенно в первые дни, есть вероятность, что вы не единственный с той же проблемой. Лучшее, что вы можете сделать, это отметить сообщение об ошибке и выполнить поиск в Интернете по исправлению. Если это проблема массовая, Microsoft обычно публикует исправления.
Наряду с ожидаемыми ошибками, скрытыми в Windows 10, существует ряд хорошо известных проблем (которые не считаются ошибками), и могут возникать в процессе обновления. Например, код ошибки, который начинается с 0xC1900101 (например, 0xC1900101 — 0x20004, 0xC1900101 — 0x2000c, 0xC1900101 — 0x20017, 0xC1900101 — 0x30018, 0xC1900101 — 0x3000D, 0xC1900101 — 0x4000D, 0xC1900101 — 0x40017), обычно является ошибкой драйвера устройства.
Если вы видите ошибку 0xC1900208 — 0x4000C, это означает, что приложение несовместимо с обновлением. Другим распространенным кодом ошибки является 0x80070070 — 0x50011 (0x50012 или 0x60000), что обычно означает, что на вашем устройстве недостаточно места для завершения обновления.
Наиболее распространенные коды ошибок установки и обновления Windows 10.
Установка Windows 10 20H2 вручную.
Лучший способ избежать проблем во время обновления — выполнить чистую установку Windows 10 20H2, а затем переустановить приложения и программы, повторно применить настройки и восстановить свои файлы из резервной копии, вы также можете попробовать обновление с помощью Media Creation Tool, который сохранит ваши приложения, настройки и файлы.
Чтобы выполнить обновление на месте, загрузите Media Creation Tool с сайта Microsoft, дважды кликните файл, чтобы запустить инструмент, и используйте опцию «Обновить этот компьютер сейчас». Затем выберите вариант сохранения файлов и приложений и следуйте инструкциям на экране.
Опыт установки Windows 10 20H2
Мы опробовали октябрьское обновление 2020 года на нескольких устройствах, и процесс установки прошел довольно гладко.
Обновление должно загрузиться менее чем за 5 минут, если у вас есть стабильный интернет-канал. Примечательно, что установка также занимает менее 5 минут на твердотельных накопителях, но на жестких дисках со старыми процессорами, такими как Intel Core i5 7-го поколения, она может занять больше времени.
Если вы хотите пропустить обновление Windows 10 20H2, вы можете отложить обновление функций до более позднего времени или обратиться к этому руководству, чтобы вернуться к предыдущей версии.
Рекомендуем:
Что нового в Windows 10 версии 20H2
Как скачать ISO-файл Windows 10 20H2
Что такое Windows 10 версии 20H2.
Windows 10 Прямая загрузка ISO-файла (x64 и x86)
Что нового в Windows 10 версии 2004, обновление за Май 2020 г.
Windows 10 версия 20H2 — это одно из самых последних обновлений операционной системы Windows. Однако, некоторые пользователи могут столкнуться с проблемами при установке этого обновления. В этой статье мы расскажем вам о нескольких способах, как исправить проблему с установкой обновления Windows 10 версия 20H2.
1. Проверьте, достаточно ли места на жестком диске компьютера для установки обновления. Если на вашем компьютере осталось недостаточно места, удалите ненужные файлы или перенесите их на внешний носитель. После этого попробуйте установить обновление снова.
2. Проверьте наличие обновлений драйверов вашего компьютера. Устаревшие или несовместимые драйверы могут предотвратить установку нового обновления Windows 10. Посетите официальный сайт производителя вашего компьютера и загрузите последние версии драйверов для вашего оборудования.
3. Перезагрузите компьютер и попробуйте установить обновление Windows 10 версия 20H2 в безопасном режиме. Часто проблемы с установкой обновлений могут быть связаны с конфликтами программ или служб. Перейдите в настройки компьютера, выберите раздел «Обновление и безопасность» и перезагрузите компьютер в безопасном режиме. Затем запустите процесс установки обновления снова.
Если после применения всех этих рекомендаций вы все еще не можете установить обновление Windows 10 версия 20H2, обратитесь в службу поддержки Microsoft. Они смогут помочь вам найти более подробную информацию о вашей проблеме и предоставить дальнейшие рекомендации по ее решению.
Содержание
- Что делать, если не удается установить обновление Windows 10 20H2
- Проверьте наличие достаточного места на диске
- Отключите антивирусное программное обеспечение
Что делать, если не удается установить обновление Windows 10 20H2
Обновление операционной системы Windows 10 до версии 20H2 может иногда вызывать проблемы у пользователей. Если вы не можете установить это обновление, следуйте приведенным ниже рекомендациям, чтобы решить проблему.
- Проверьте наличие достаточного места на жестком диске. Установка обновления может потребовать определенного объема свободного места на диске. Удалите ненужные файлы и папки, чтобы освободить место.
- Проверьте подключение к Интернету. Убедитесь, что вы подключены к стабильной сети Wi-Fi или используете сетевой кабель. Неустойчивое подключение к Интернету может привести к сбою при установке обновления.
- Выполните проверку на наличие вредоносного программного обеспечения. Вредоносные программы могут мешать процессу установки обновления. Запустите антивирусное сканирование и удалите обнаруженные угрозы.
- Обновите драйверы устройств. Устаревшие драйверы могут вызывать ошибки при установке обновления. Посетите официальный сайт производителя вашего компьютера или устройства и загрузите последние версии драйверов.
- Выполните чистую загрузку системы. В процессе запуска операционной системы отключите сторонние службы и программы, которые могут мешать установке обновления. После этого повторно запустите процесс установки.
- Воспользуйтесь инструментами устранения неполадок Windows. Операционная система Windows предоставляет набор инструментов для устранения неполадок, которые могут помочь вам решить проблему с установкой обновления. Запустите «Центр управления Windows» и воспользуйтесь доступными инструментами.
- Если вы все еще не можете установить обновление, обратитесь в поддержку Microsoft. Специалисты технической поддержки Microsoft смогут помочь вам решить проблему и предоставить индивидуальное решение.
Помните, что перед выполнением каких-либо действий важно создать резервную копию важных файлов и данных, чтобы в случае непредвиденных ситуаций сохранить свою информацию.
Следуя указанным рекомендациям, вы сможете решить проблему с установкой обновления Windows 10 версия 20H2 и продолжить использование актуальной версии операционной системы.
Проверьте наличие достаточного места на диске
Одной из основных причин проблем с установкой обновления Windows 10 версия 20H2 может стать недостаток свободного места на диске, на котором установлена операционная система. Проверьте, есть ли достаточно места на системном диске для установки обновления.
Чтобы проверить свободное место на диске, выполните следующие шаги:
- Откройте проводник и перейдите к диску С, где установлена операционная система Windows.
- Нажмите правой кнопкой мыши на диске С и выберите «Свойства».
- В открывшемся окне проверьте объем доступного места. Если его недостаточно (меньше 20 ГБ), то возможно необходимо освободить дополнительное место.
Если на диске недостаточно места, попробуйте удалить ненужные файлы или программы, чтобы освободить дополнительное пространство.
После освобождения дополнительного места на диске попробуйте установить обновление Windows 10 версия 20H2 снова.
Отключите антивирусное программное обеспечение
Центр обновления Windows 10 может столкнуться с проблемами при установке обновлений, если у вас установлено антивирусное программное обеспечение.
Антивирусные программы могут блокировать обновления, считая их потенциальной угрозой.
Поэтому, в случае проблем с установкой обновления Windows 10 версия 20H2, рекомендуется отключить временно антивирусное программное обеспечение.
Для отключения антивирусной программы следуйте указаниям, предоставленным разработчиком вашего антивируса.
Обычно это можно сделать путем открытия программы антивируса и поиском временного выключения или приостановки защиты.
После отключения антивируса повторите попытку установки обновления Windows 10 версия 20H2.
Обратите внимание, что отключение антивирусной программы может увеличить риск заражения компьютера вредоносным ПО.
Поэтому не забудьте включить антивирусную программу сразу после установки обновления Windows 10 версия 20H2 или использования другого решения проблемы.
Также рекомендуется обновить ваше антивирусное программное обеспечение до последней версии, чтобы устранить возможные конфликты с обновлением операционной системы.
Версия операционной системы Windows 10 October 2020 Update (20H2) стала доступной для установки на совместимых компьютерах. Здесь есть новые функциональные возможности и изменения существующих по сравнению с версией May 2020 Update (2004). Это десятое крупное обновление Windows 10 и второе в 2020 году.
20H2 и 2004 обладают одинаковой файловой системой, поэтому новая версия предлагается в виде накопительного обновления для компьютера под управлением May 2020 Update и полная переустановка системы не потребуется. Если у вас на компьютере более старая версия Windows 10, вроде November 2019 Update, установка будет длиться дольше.
Обычное обновление Windows 10 происходит без проблем, но иногда они все же случаются. Такие проблемы могут быть связаны с изменениями и новшествами в системе. Иногда может быть виновата конфигурация конкретного компьютера, его компоненты, устаревшие драйверы, несовместимые программы.
В этой статье мы рассмотрим наиболее известные проблемы при установке October 2020 Update и варианты их устранения.
Как решить проблемы при обновлении до October 2020 Update
При обновлении Windows 10 могут возникнуть проблемы двух видов. Первые наиболее распространённые, это проблемы с активацией, хранилищем, центром обновления Windows. Они могут быть не связаны конкретно с версией October 2020 Update.
Во втором случае виноваты баги в конкретном обновлении. Обычно сложности возникают во время установки обновления из-за несовместимости драйверов и приложений. Также могут возникнуть неполадки после установки обновлений.
В этой статье мы рассмотрим проблемы обоих типов и варианты их решения. Неважно, устанавливаете вы обновление поверх May 2020 Update, пользуетесь центром обновления Windows, Media Creation Tool или Update Assistant.
Как исправить ошибки при установке через центр обновления Windows
Microsoft всегда рекомендуют использовать центр обновления Windows, но и здесь могут быть неполадки в работе.
Ошибки в центре обновления Windows зачастую трудно определить. Для этого можно использовать инструменты устранения неполадок.
Для решения проблем с загрузкой October 2020 Update через центр обновления Windows сделайте следующие:
- Откройте приложение «Параметры».
- Перейдите в раздел «Обновление и безопасность».
- Откройте «Устранение неполадок».
- Нажмите «Дополнительные средства устранения неполадок».
- Выберите раздел «Центр обновления Windows».
- Нажмите на кнопку «Запустить средство устранения неполадок».
- Если появится, нажмите на кнопку «Применить это исправление».
Примечание: если кнопка не появилась, это не означает, что решение не сработало. Инструмент запустит автоматический скрипт для исправления распространённых проблем. Если будет найдено что-то ещё, появится кнопка «Применить это исправление».
- Продолжайте выполнять указания на экране.
- Перезагрузите компьютер.
После завершения этих шагов можно пользоваться центром обновления Windows.
В случае появления ошибки 0xc1900223 возникают проблемы со скачиванием обновления и сделать ничего нельзя. Можно попытаться скачать обновление позже.
Как исправить ошибку 0x800F0922
Если при нажатии на кнопку «Скачать и установить» появляется ошибка 0x800F0922, невозможно подключиться к серверу для скачивания файлов или зарезервированный системный раздел заполнен и места не хватает.
Закройте подключение VPN
Если есть проблемы с подключением при скачивании обновления, может быть виновато VPN. Для продолжения нужно отключить VPN.
- 1. Нажмите на иконку «Сеть» в панели задач.
- Выберите подключение VPN.
- Нажмите кнопку «Отключить».
Если у вас сторонний VPN-клиент вместо встроенного в Windows 10, используйте его интерфейс для отключения.
Изменение размера системного зарезервированного раздела
Иногда антивирус и другие сторонние приложения безопасности могут хранить данные в зарезервированном системном разделе и блокировать установку обновления Windows 10.
Можно быстро решить эту проблему, используя стороннюю программу для изменения размера раздела. Он должен быть не меньше 500 Мб. Или можно выполнить чистую установку Windows 10, которая решит эту проблему и устранит проблемы с производительностью и другие.
Как исправить ошибку 0x80073712
Ошибка 0x80073712 означает, что нужные для установки файлы отсутствуют или повреждены.
Необходимо удалить временные файлы обновления Windows.
- Откройте «Параметры».
- Перейдите в раздел «Система».
- Перейти в подраздел «Память».
- Под заголовком «Память» нажмите «Временные файлы» под основным разделом диска.
- Снимите выбор по умолчанию.
- Поставьте галочку напротив «Временные файлы установки Windows».
- Нажмите на кнопку «Удалить файлы».
После этого используйте центр обновления Windows снова.
Если ошибка сохранилась, для обновления можно воспользоваться Media Creation Tool.
Как исправить ошибку с зависанием загрузки в Update Assistant
Инструмент Update Assistant помогает устанавливать обновления, когда не срабатывают центр обновления Windows. Иногда и в нём могут быть проблемы в работе. Обычно они связаны с сетью и решить их можно двумя способами:
• Отключить сетевой кабель от компьютера или отключить беспроводное соединение при помощи кнопки в панели задач. Подождите минуту и подключитесь повторно, перезапустите Update Assistant.
• Перезагрузите компьютер и заново откройте Update Assistant.
Если проблема сохраняется, используйте для обновления Media Creation Tool.
Как исправить ошибки в Media Creation Tool
Утилита Media Creation Tool также может использоваться для обновления Windows 10 и для чистой установки. В её работе тоже могут быть проблемы.
Если Media Creation Tool зависает при скачивании обновления
Media Creation Tool скачивает установочные файлы и накопительные обновления. Иногда процесс скачивания зависает и обновление становится невозможным.
Если это происходит, сделайте следующие:
- Закройте Media Creation Tool.
- Откройте Media Creation Tool снова.
- Когда установочные файлы скачались, отключите сетевой кабель от компьютера или выключите беспроводную сеть.
После этого истечёт таймаут подключения и процесс установки продолжится.
Если Media Creation Tool не начинает установку
Если Media Creation Tool зависает при загрузке файлов обновления October 2020 Update, нужно начать процесс вручную.
- Откройте проводник.
- Перейдите по адресу C:\ESD\Windows\sources.
- Дважды кликните по файлу Setupprep.exe.
После можно продолжать обновление Windows 10.
Если проблема не решилась, попытайтесь обновиться при помощи Update Assistant.
Как избавиться от проблем при обновлении с USB-диска
Если обновление не устанавливается с загрузочного USB-носителя, установочные файлы могут быть повреждены или отсутствовать. Для решения проблемы можно использовать Media Creation Tool, чтобы заново создать загрузочный носитель.
- Откройте сайт поддержки Microsoft https://www.microsoft.com/ru-ru/software-download/windows10
- В разделе «Использование средства для создания установочного носителя» нажмите «Скачать сейчас».
- Сохраните установочный файл на компьютер.
- Дважды нажмите на файл MediaCreationTool20H2.exe для начала установки.
- Нажмите кнопку «Принять».
- Выберите «Создать установочный носитель (USB-устройство флеш-памяти, DVD-диск или с ISO-файл) для установки Windows 10 на другом компьютере».
- Нажмите кнопку «Далее».
- Нажмите кнопку «Далее» снова.
- Выберите вариант «USB-диск».
- Нажмите кнопку «Далее».
- Выберите съёмный диск из списка.
- Нажмите кнопку «Далее».
- Нажмите кнопку «Завершить».
После этого будет создан новый установочный носитель. Если он не сработает снова, используйте другое устройство в качестве установочного носителя.
Как исправить ошибки 0x8007042B и 0x800700B7
Во время обновления при помощи Media Creation Tool или Update Assistant могут появиться ошибки 0x8007042B 0x4000D или 0x800700B7 0x2000A.
Они означают, что другой процесс, обычно сторонний антивирус, мешают обновлению.
Для решения закройте мешающие процессы и попробуйте выполнить обновление снова. Также можно сделать чистую установку Windows 10 или временно удалить конфликтующую программу.
Для удаления приложений в Windows 10 сделайте следующее:
- Откройте приложение «Параметры».
- Перейдите в раздел «Приложения».
- В подразделе «Приложения и возможности» выберите приложение.
- Нажмите кнопку «Удалить».
- Снова нажмите кнопку «Удалить».
- Выполняйте указания на экране.
После завершения этих шагов обновление должно пройти успешно.
Как исправить ошибку 0xC1900107
Ошибка 0xC1900107 означает, что устройство недавно было обновлено, но установочные файлы не удалены.
Для удаления этих файлов сделайте следующее:
- Откройте приложение «Параметры».
- Перейдите в раздел Система > Память.
- Нажмите на ссылку «Настроить контроль памяти или запустить его».
- В разделе «Освободить пространство сейчас» поставьте галочку «Удалить предыдущие версии Windows» и нажмите кнопку «Очистить сейчас».
После этого файлы предыдущей установки Windows будут удалены и можно будет обновлять систему.
Как исправить ошибку памяти 0x80070070
Windows 10 обладает функцией «Резервная память», которая резервирует часть пространства на жёстком диске для обновлений и временных файлов. Это пространство доступно не всегда и могут появляться связанные с памятью ошибки, такие как 0x80070070 – 0x50011, 0x80070070 – 0x50012, 0x80070070 – 0x60000.
- Откройте Параметры > Система > Память.
- В разделе «Память» нажмите «Временные файлы» на основном разделе жёсткого диска.
- Выделите объекты для удаления.
Подсказка: не удаляйте временные файлы установки Windows или установочные файлы Windows ESD, поскольку они могут быть нужны для обновления системы. - Нажмите кнопку «Удалить сейчас».
После этого устанавливайте обновление Windows 10.
Если пространства на диске недостаточно, подключите внешний жёсткий диск или флешку с объёмом свободной памяти не меньше 16 Гб. Процедура установки может использовать это временное хранилище.
Как исправить ошибку 0x80070002 0x20009
Ошибка 0x80070002 0x20009 означает, что в процессе установки не найдены нужные файлы.
Чтобы решить эту проблему, отсоедините подключенные компьютеру диски, включая флешки, кроме диска с установочными файлами.
Как исправить ошибку драйвера 0xC1900101
Если есть проблемы с драйверами, могут быть ошибки 0xC1900101 и 0x80090011. Коды ошибок следующие:
0xC1900101 — 0x2000c
0xC1900101 — 0x20017
0xC1900101 — 0x30017
0xC1900101 — 0x30018
0xC1900101 — 0x3000D
0xC1900101 — 0x4000D
0xC1900101 — 0x40017
Действия для исправления этих ошибок:
Оптимизация памяти
Для установки версии Windows 10 20H2 нужно не меньше 20 Гб свободного дискового пространства. Если вы видите ошибку 0xC1900101, может потребоваться удалить ненужные приложения и игры, перенести личные файлы на другой диск.
Отключение устройств
Если вы хотите минимизировать шансы на ошибки при установке обновления, отключите все ненужные периферийные устройства. Это внешние жёсткие диски, принтеры, устройства Bluetooth, USB, камеры и другие. После установки обновлений можно подключить их снова.
Обновите драйверы
При наличии ошибок 0xC1900101 и 0x80090011 нужно проверить последние версии драйверов.
Примечание: если вы скачиваете драйверы с сайта производителя устройства, следуйте указаниям там и пропустите описанные ниже шаги.
Для проверки обновлений драйверов сделайте следующее:
- Открой Параметры > Обновление и безопасность > Центр обновления Windows > Просмотреть необязательные обновления.
Примечание: данная ссылка доступна только в том случае, когда система обнаружила возможность обновить драйверы.
- Нажмите на список обновлений драйверов для просмотра.
- Выберите драйверы для обновления.
- Нажмите «Скачать и установить».
После попробуйте снова поставить обновление October 2020 Update.
Удаление приложений безопасности
Если появляются ошибки 0xC1900101 0x20017 и 0xC1900101 0x30017, виноваты могут быть приложения безопасности сторонних производителей. Может потребоваться временно отключить антивирусы и другие защитные приложения.
- Откройте Параметры > Приложения > Приложения и возможности.
- Выберите приложение безопасности.
- Нажмите на кнопку «Удалить».
- Снова нажмите на кнопку «Удалить».
Продолжайте выполнять указания на экране.
После попробуйте обновить Windows 10 до версии 20H2 и установите приложение безопасности обратно.
Исправление текущей установки Windows 10
Ошибка 0xC1900101 может означать проблемы с секущей установкой Windows 10. В таком случае можно воспользоваться утилитами Deployment Servicing and Management (DISM) и System File Checker (SFC) для восстановления текущей установки.
Восстановление жёсткого диска
Можно использовать инструмент командной строки CHKDSK для проверки и восстановления логических и некоторых физических ошибок на жёстком диске.
Закройте все приложения и:
- Откройте меню «Пуск»
- Наберите в поиске cmd и запустите от имени администратора.
- Наберите следующую команду и нажмите ввод:
chkdsk/f c: - Введите Y и нажмите ввод, чтобы задать расписание сканирования.
- Перезагрузите компьютер.
После перезагрузки инструмент начнёт автоматически сканировать диск для поиска ошибок на нём.
Чистая установка
Если вы получаете ошибку 0xC1900101, нужно использовать инструмент Media Creation Tool для выполнения чистой установки Windows 10 20H2.
Как исправить аппаратные ошибки 0xC1900200, 0xC1900202, 0x80300024
Ошибки 0xC1900200 – 0x20008, 0xC1900202 – 0x20008 означают, что на устройстве недостаточно памяти. Ошибка 0x80300024 показывает проблемы с жёстким диском.
Для проверки аппаратных характеристик компьютера сделайте следующее:
- Откройте Параметры > Система > О системе.
- Посмотрите перечень характеристик устройства.
Минимальные системные требования для установки Windows 10 следующие:
• Процессор: 1 ГГц или быстрее, SoC
• Оперативная память: 1 Гб для 32-разрядных и 2 Гб для 64-разрядных систем
• Жёсткий диск: 16 Гб свободного дискового пространства для 32-разрядных и 20 Гб для 64-разрядных существующих установок. 32 Гб дискового пространства для чистой установки.
• Видеокарты: DirectX 9 или новее с драйвером WDDM 1.0
• Монитор: 800 х 600
Подобные ошибки бывают на устаревших или дешёвых устройствах. В таком случае потребуется обновить соответствующие аппаратные компоненты.
Как исправить ошибку несовместимости драйверов 0x800F0923
В процессе установки может быть появиться ошибка 0x800F0923. Это проблема несовместимости с драйвером или приложением на компьютере.
Чаще всего виноваты драйвера видеокарты. Также это может быть старая программа, сторонний антивирус, устаревшие драйверы различного оборудования.
Если вы используете Update Assistant или Media Creation Tool, вы можете получить более подробную информацию о проблеме.
Если виноват драйвер, нужно скачать и установить последнюю версию драйвера с сайта производителя. Также можно поискать бета-версию драйвера. Иногда в драйверах могут встречаться баги, которые исправляют в следующих версиях.
Если у вас последняя версия драйверов, можно удалить их и продолжить процесс обновления. Затем можно установить эти драйверы обратно.
Исправление проблем с несовместимостью драйверов
Для удаления драйверов устройств на Windows 10 сделайте следующее:
- Откройте меню «Пуск».
- Наберите в поиске «Диспетчер задач» и откройте его.
- Раскройте список устройств.
- Нажмите правой кнопкой мыши по нужному устройству и выберите команду «Удалить устройство».
- Снова нажмите кнопку «Удалить».
После этого можно продолжать обновление Windows 10.
Исправление проблем с несовместимостью приложений
Если проблема в несовместимых приложениях, можно обновить приложение или удалить его перед обновлением Windows 10.
Для удаления приложения:
- Откройте Параметры > Приложения > Приложения и возможности.
- Выберите несовместимое приложение.
- Нажмите кнопку «Удалить».
- Нажмите кнопку «Удалить» снова.
- Выполняйте указания на экране.
После этого продолжите обновление Windows 10. Затем можно вернуть удалённое приложение.
Как исправить ошибку несовместимости 0xC1900208
Если обновить Windows 10 не удаётся, вы можете увидеть ошибку 0xC1900208 – 0x4000C. Она указывает на конфликт приложений.
Удалите комплектующие приложения. Процесс удаления приложений описан выше. После установки обновлений Windows 10 приложения можно вернуть.
Как исправить проблемы с завершением обновления Windows 10
При попытке обновиться до версии 20H2 или установить накопительное обновление могут быть следующие ошибки:
• Ошибка: Невозможно завершить установку обновлений. Отмена изменений. Не выключайте компьютер.
• Ошибка: Не удалось настроить обновления Windows. Отмена изменений.
Эти сообщения указывают на распространённые ошибки, которые блокируют установку обновления. Нужно найти точный код ошибки и просмотреть информацию о ней в интернете.
Чтобы найти код ошибки, сделайте следующее:
- Откройте Параметры > Обновление и безопасность > Центр обновления Windows > Просмотр журнала обновлений.
- Посмотрите код ошибки рядом с обновлением, которое не удалось установить.
После этого найдите информацию по данному коду в интернете. Например, на форумах Microsoft.
Как исправить проблему с чёрным экраном
Чёрный экран является распространённой проблемой во время или после установки обновления Windows 10. Скорее всего виноват драйвер видеокарты или предыдущее обновление установилось некорректно.
Если проблема сохраняется, обновление может быть несовместимо с вашим устройством и рекомендуется пока не устанавливать его.
Откат на предыдущую версию Windows 10 1909
Если вы недавно обновляли компьютер с October 2018 Update или более ранней версии, для удаления обновления October 2020 Update:
- Откройте Параметры > Обновление и безопасность > Восстановление.
- В разделе «Вернуться к предыдущей версии Windows 10» нажмите на кнопку «Начать».
- Выберите доступные причины.
- Нажмите кнопку «Далее».
- Нажмите кнопку «Нет, спасибо».
- Снова нажмите кнопку «Далее».
- Ещё раз нажмите кнопку «Далее».
- Нажмите кнопку «Вернуться на предыдущую версию».
После этого не стоит обновлять Windows 10, пока решение проблемы не будет найдено.
Откат на версию Windows 10 2004
Если вы недавно обновили компьютер с May 2019 Update, для удаления October 2020 Update:
- Откройте Параметры > Обновление и безопасность > Центр обновления Windows > Просмотр журнала обновлений.
- Нажмите «Удалить обновления» наверху страницы.
- Выберите в списке объектов Feature Update to Windows 10 20H2.
- Нажмите кнопку «Удалить».
- Нажмите «Да».
- Нажмите «Перезагрузить сейчас».
Если срок годности версии Windows 10 подходит к концу, система снова попробует обновиться до более новой версии.
Microsoft предлагает просмотреть список проблем на панели состояния Windows 10 https://docs.microsoft.com/en-us/windows/release-information/windows-message-center
Как исправить проблемы с сетью в October 2020 Update
Иногда в проблемах с обновлением может быть виновато сетевое подключение. Это могут быть потеря связи Wi-Fi и Ethernet, нестабильное подключение, нерабочий сетевой адаптер.
В таком случае причин может быть множество, включая драйверы, настройки, силу сигнала, качества кабеля, маршрутизатора, провайдера. Также может быть виноват баг в обновлении 20H2.
Если проблемы начались после установки October 2020 Update, скорее всего виноваты настройки системы или драйвер.
Решение сетевых проблем
Для решения сетевых проблем:
- Откройте Параметры > Сеть и интернет > Состояние.
- В разделе «Дополнительные сетевые параметры» нажмите «Средства устранения сетевых неполадок».
- Выполняйте указание на экране, если есть.
После этого устройство должно нормально подключаться к сети.
Сброс сети
Если предыдущий шаг не помог, можно сбросить сетевой адаптер до настроек по умолчанию.
- Откройте Параметры > Сеть и интернет > Статус.
- Внизу нажмите на ссылку «Сброс сети».
- Нажмите кнопку «Сбросить сейчас».
- Нажмите кнопку «Да».
После этого будут удалены и переустановлены все сетевые адаптеры и настройки сброшены до заводских.
Если это не помогает, может быть виноват баг в версии Windows 10 October 2020 Update.
Как исправить ошибку активации 0x803F7001
Когда копия Windows 10 активирована, не нужен ключ продукта при обновлении или чистой установке. Иногда бывает ошибка с сообщением «Windows не активирована» и кодом 0x803F7001.
Если так происходит, Windows 10 попытается выполнить активацию позднее. Вы можете попробовать использовать инструмент решения проблем с активацией.
Как свести к минимуму проблемы при обновлении до Windows 10 October 2020 Update
Хотя обновление на этот раз небольшое, всегда есть шанс столкнуться с ошибками при его установке и после. Если подготовиться, этот шанс будет меньше.
Создание временной резервной копии
Хотя процесс установки Windows имеет механизм безопасности для отмены изменений, если продолжать обновление невозможно, он может не сработать. Обновление может быть установлено, но при этом могут быть потеряны пользовательские данные. По этой причине рекомендуется создавать резервную копию.
Можно использовать программное обеспечение по вашему выбору или задействовать встроенный инструмент Windows 10. Файлы можно сохранить в облачном сервисе вроде Dropbox.
Создание точки восстановления
Если у вас компьютер на May 2020 Update, можно создать точку восстановления. Если что-то пойдёт не так, вы сможете вернуть систему в работоспособное состояние.
- Откройте меню «Пуск».
- Введите в поиск «Создание точки восстановления» и перейдите туда.
- Перейдите на вкладку «Защита системы».
- Выберите системный раздел жёсткого диска.
- Нажмите кнопку «Настроить».
- Выберите опцию «Включить защиту системы».
- Нажмите кнопку «Применить».
- Нажмите кнопку «Создать».
- Задайте название точки восстановления. Например, укажите дату создания.
- Нажмите кнопку «Создать».
- Нажмите кнопку «Закрыть».
- Нажмите кнопку OK.
После вы можете продолжить установку обновлений Windows 10. Если возникнут проблемы, вы сможете при помощи точки восстановления вернуть систему в работоспособное состояние.
Отключение необязательных периферийных устройств
На Windows 10 проблемы иногда возникают из-за подключенных к компьютеру устройств, без которых можно обойтись. Это флешки, внешние диски, карты памяти, принтеры, сканеры, устройства Bluetooth, без которых компьютер способен работать.
Перед обновлением до 20H2 можно отключить их от компьютера. Достаточно только монитора, клавиатуры, мыши, подключения к интернету. После установки обновления устройства можно подключить обратно.
Удаление необязательных приложений
Старые приложения или приложения с ошибками могут привести к проблемам с совместимостью с обновлением Windows 10. Чтобы таких проблем не возникло, можно временно удалить необязательные приложения, вроде сторонних антивирусов.
- Откройте Параметры > Приложения > Приложения и возможности.
- Выберите в списке приложение и нажмите на кнопку «Удалить».
- Нажмите «Удалить» снова.
- Выполняйте указания на экране.
После обновления Windows 10 можно повторно установить удалённое приложение.
Если у вас установлен сторонний антивирус или брандмауэр, ищите на сайте разработчика информацию о том, как временно отключить их или удалить.
Отключение лимитного соединения
Если у вас лимитное подключение к интернету, обновление не будет скачиваться через центр обновления Windows. Подключитесь к другой сети или отключите лимитное соединение, если у вас хватает трафика.
Для отключения лимитного соединения:
- Откройте Параметры > Сеть и интернет.
- Нажмите Wi-Fi или Ethernet.
- Выберите вашу активную сеть.
- В разделе «Лимитные подключения» отключите переключатель «Задать как лимитное подключение».
После этого обновление должно скачаться.
Выполнение чистой установки
Если вы попробовали все описанные выше варианты и обновление всё равно не устанавливается, может помочь чистая установка Windows 10.
Это рекомендуемый метод, который позволит установить чистый вариант Windows 10 и решить проблемы с производительностью и другие.
Для установки нужно создать загрузочный носитель при помощи Microsoft Media Creation Tool. С него вы сможете загрузить компьютер и начать установку Windows 10.
Заключение
Windows 10 October 2020 Update является небольшим обновлением и не требует переустановки системы на версии May 2020 Update. Это означает минимальный риск проблем при установке. Компьютеры на более старых версиях Windows 10 имеют большую вероятность столкнуться с проблемами при обновлении.
В этой статье мы рассказали о возможных проблемах и вариантах их решения при помощи центра обновления Windows, Media Creation Tool и Update Assistant.
Обычно не рекомендуется обновлять Windows 10 сразу после появления очередной версии. Нужно дождаться данных с других компьютеров и проверки различных аппаратных и программных комбинаций. Стоит подождать выпуска нескольких дополнительных небольших обновлений, прежде чем вручную начинать процесс установки 20H2.