Graphics card, is also called video card and display card, is one of the most basic components for a computer. When the driver for your Intel graphics card is missing or out-of-date, notification like the above screen shot could happen.
You might need to consider getting your graphics card driver updated.
How to update Intel graphics card driver?
There are different methods for you to update your graphics card, here in this post, we will be focusing on mainly three approaches.
Method One: Windows Update1) Go to Device Manager.
2) Expand the option Display adapters and locate the graphics device you have. I’m using Intel (R) HD Graphics 4400 as an example.
Right click Intel (R) HD Graphics 4400 and choose Properties.
3) In Driver tab, choose the option Update Driver…
4) Then choose Search automatically for updated driver software.
5) Wait for a couple of seconds for the latest driver Windows update could find to install for you.
6) Restart your computer when prompted.
This method can be used to update some of the most basic device drivers in your computer, since there could be a big chance that Windows Update can’t find the latest driver for your device. But it worth a shot as the first step.
Method Two: Update Manually
Note: Before you use Device Manager to update your Intel graphics driver, it is required that you have downloaded the right driver from Intel website. You could check to see how to do it in this webpage.
1) Go to Device Manager.
2) Expand the category Display adapters. Right click and choose Update Driver Software…
3) Then choose Browse my computer for driver software.
4) Click the Browse button on the side and look for the file that you used to store the download file of the driver.
Then click OK to save your choice.
Press the Next button here to move on with the procedure.
5) Wait for a couple of seconds for the driver to be installed.
6) Reboot your computer when prompted.
To verify whether or not you have installed the driver correctly, you could check the driver version in Device Manager.
1) Open Device Manager.
2) Expand Display adapters option. Locate the Intel graphics device that you have, right click it and choose Properties.
3) Go to Driver tab, verify the Driver Version and Driver Date is correct.
This count as the second easiest way to update a driver, but the flaw is, it could take you a lot of time searching for the correct driver for your graphics card, which could be very time consuming.
Method Three: Use Driver Easy
Driver Easy is a software that helps you detect the missing drivers and download and update the out-dated drivers in your computer. It is ease to use and it is a powerful software that can help you find more drivers than most of other programs.
With the help of Driver Easy, there are only three steps you need to take to update a driver.
Step 1. Scan
Step 2. Choose Update to update the graphics driver.
Step 3. Install the driver.
That’s all you need to do.
As you could see for yourself, free version of Driver Easy can also be used to download and update drivers, but it should be pointed out that you are required to install the driver manually. Here is an article showing you how to do it.
So, have a try now! Just download it from here and have a try yourself.
If you find Driver Easy free version helpful enough, it is totally okay for you to stay using the free version. But if you would like to enjoy more features, such as Driver Backup and Driver Restore, and most important of all, update all the drivers by just one click, it is suggested that you upgrade Driver Easy to the professional version.
For more purchase details, please visit our purchase website here.
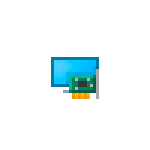
В этой инструкции подробно о способах найти и скачать нужный драйвер видеокарты Intel HD Graphics с официального сайта Intel, производителя вашего оборудования и других источников для Windows 11, Windows 10 и других версий.
Скачивание и установка драйвера из Центра обновлений Windows и в диспетчере устройств
Первый, наиболее часто используемый подход для скачивания и установки драйверов, в том числе Intel HD Graphics — использование средств Windows 11, 10, 8.1 или Windows 7 для этого.
Обычно, операционная система при наличии оборудования без драйверов проверяет возможность их установки из Центра обновлений, но если этого не произошло, вы можете выполнить следующие шаги, сначала универсальные для всех версий Windows, а далее — дополнительный отдельный подход, только для Windows 11 и Windows 10:
- При подключенном Интернете откройте диспетчер устройств. В Windows 11 и 10 для этого можно нажать правой кнопкой мыши по кнопке «Пуск» и выбрать нужный пункт контекстного меню. Во всех последних версиях ОС можно нажать клавиши Win+R, ввести devmgmt.msc в диалоговое окно «Выполнить» и нажать Enter.
- В диспетчере в разделе «Видеоадаптеры» нажмите правой кнопкой мыши по вашей видеокарте Intel HD Graphics (без драйверов может называться «Базовый видеоадаптер Майкрософт» или Стандартный VGA графический адаптер) и выберите пункт «Обновить драйвер».
- Выберите пункт «Автоматический поиск драйверов».
- Дождитесь завершения автоматического поиска, скачивания и установки драйверов Intel HD Graphics. Если всё прошло успешно, вы увидите сообщение аналогичное тому, что представлено на изображении ниже.
- Если вы видите сообщение «Наиболее подходящие драйверы для данного устройства уже установлены» — это означает лишь то, что найти что-то подходящее в Центре обновлений не удалось (но не означает, что лучших драйверов действительно нет).
Помимо использования диспетчера устройств, в Windows 11 и Windows 10 можно попробовать выполнить установку следующим образом:
- В Windows 11 откройте Параметры — Центр обновления Windows — Дополнительные Параметры. В Windows 10 зайдите в Параметры (клавиши Win+I) — Обновления и безопасность — Центр обновления Windows.
- В Windows 11 нажмите по пункту «Необязательные обновления».
- В Windows 10 нажмите по пункту «Просмотреть все необязательные обновления».
- Раскройте пункт «Обновления драйверов». Если в нём присутствует что-то, связанное с графикой Intel или Intel Display — отметьте эти пункты и нажмите «Загрузить и установить».
Однако, срабатывает всё описанное выше далеко не всегда: иногда Windows действительно не может предложить нужных драйверов, а иногда причина — заблокированные серверы обновлений Майкрософт в не самых лицензионных версиях системы.
Драйверы Intel HD Graphics на сайте производителя ноутбука или материнской платы компьютера
Преимущество этого способа — обычно он оказывается самым работоспособным. Недостаток — с большой вероятностью драйверы будут далеко не самой последней версии. Важно: бывает, что на официальном сайте представлены драйверы только для Windows 7 или 8.1, вы можете смело скачивать их, как правило, они успешно устанавливаются и работают и в Windows 11/10.
- Если у вас ноутбук, фирменный компьютер или моноблок (под фирменным здесь подразумевается производство крупных брендов: Asus и Acer, Lenovo, Dell, HP и аналогичных) — найдите официальный сайт поддержки этого устройства. Обычно для этого в любом поисковике достаточно задать запрос вида: «марка модель поддержка» и выбрать официальный сайт в результатах.
- Если у вас самостоятельно собранный ПК или сборка из магазина, используя тот же подход, найдите официальный сайт поддержки вашей модели материнской платы. Здесь может пригодиться: Как узнать модель материнской платы компьютера.
- На официальной странице поддержки найдите раздел для загрузки драйверов и утилит, при наличии выбора операционной системы — выберите последнюю доступную, а затем найдите и скачайте драйвер Intel HD Graphics, также может называться VGA Driver или Intel VGA Driver.
- Запустите скачанный файл для его установки на компьютере или ноутбуке.
Там же на официальной странице поддержки иногда (представлено не для любых устройств и не у всех производителей) вы можете найти и официальную бесплатную утилиту для автоматического поиска и установки драйверов оборудования вашего устройства, при её наличии можно смело использовать.
Загрузка драйверов HD Graphics на сайте Intel
На сайте Intel присутствует официальная страница, где собраны все последние драйверы графики Intel HD Graphics:
- Перейдите на страницу https://downloadcenter.intel.com/ru/product/80939/Graphics
- В списке найдите нужный вам драйвер. На сайте для драйверов указано поколение графики (процессора) и версия операционной системы. Под поколением для большинства процессоров (а в нашем случае графика встроена в процессор) следует понимать первую цифру в его номере: например, для процессора Core i5 7NNN нам нужен Intel Graphics Driver 7-го поколения. Исключением будут процессоры Braswell (Celeron, Pentium и Atom 2016-2018 годов, для которых нужно будет загрузить Graphics Driver для Braswell 4-го и 5-го поколений).
- Внимание: для некоторых адаптеров Intel HD вы можете не найти драйвер для нужной версии системы, например, для 4-го поколения (HD 4000, HD 4600 и другие) есть драйвер только для Windows 7 и 8.1. Но он исправно устанавливается и работает и в Windows 11 и Windows 10.
- Скачайте нужный файл драйвера и запустите его установку.
Установка драйверов с помощью Intel Driver & Support Assistant
На сайте Intel на странице https://www.intel.ru/content/www/ru/ru/support/detect.html представлена официальная утилита для установки и обновления драйверов, в том числе и интегрированной графики. Если предыдущие варианты не привели к результату, стоит попробовать её. Достаточно загрузить программу, установить её и запустить.
После запуска приложение откроет окно браузера (требуется подключение к Интернету), в котором будет представлена информация о вашем оборудовании, автоматически найдёт устройства Intel на вашем ПК или ноутбуке и предложит скачать и установить необходимые драйверы.
После использования утилиты может иметь смысл удалить её с компьютера через Панель управления — Программы и компоненты или убрать программу из автозагрузки.
Сторонние средства установки драйверов
Доступно множество сторонних средств для автоматического поиска и установки драйверов. Я не могу сказать, что рекомендую их (особенно начинающему пользователю, который не знаком с особенностями работы таких программ), но перечислю наиболее популярные:
- Snappy Driver Installer — если использовать, я бы выбрал этот вариант, но при поиске нужных драйверов выберите загрузку только индексов, а не всей базы драйверов огромного объёма.
- IObit Driver Booster
- Driver Pack Solution
В завершение одно примечание: возможен сценарий, когда последний доступный драйвер Intel HD Graphics уже установлен и работает, но какая-то сторонняя программа сообщает о том, что он не поддерживается (например, ПО от Adobe). Причина этого — не драйвер, а устаревший с точки зрения этой программы графический адаптер. Если это мешает работе, а в наличии также есть и дискретная графика, то интегрированное видео на многих системах можно отключить в БИОС/UEFI.
Описание
Intel Driver & Support Assistant — программа для поиска и обновления драйверов и программного обеспечения для аппаратных компонентов ПК.
Приложение автоматически проверит доступность новейших драйверов на сервере производителя и предложит выполнить их установку для исправления возможных проблем и расширения функциональности ваших устройств Intel.
Программа может идентифицировать интегрированные контроллеры графических систем Intel, аудиоустройства системных плат Intel, сетевые платы, чипсеты, материнские платы, а также устройства Intel NUC, Intel Compute Stick и Intel Compute Card.
Основные возможности:
- Упрощенная идентификация драйверов, установленных Intel и сторонними компаниями.
- Отображение доступных обновлений драйверов.
- Сканирование информации системы и устройств для помощи во время поиска и устранения неисправностей службой поддержки.
- Основной интерфейс с веб-сайтом поддержки Intel.
- Предоставление интегрированной поддержки.
- Наличие программы обновления драйверов Intel, Intel System Identification Utility и Intel System Support Utility
- Ссылки на другую информацию поддержки.
ТОП-сегодня раздела «Программы для драйверов»
DriverPack Solution 17.11.106 (Online)
DriverPack Solution — пакет, состоящий из наиболее актуальных драйверов для всевозможных конфигураций ПК, а также для разнообразных моделей ноутбуков…
Отзывы о программе Intel Driver & Support Assistant
Yura про Intel Driver & Support Assistant 21.7.50.3 [06-04-2022]
«Intel Driver & Support Assistant 21.7.50.3»
Теперь Можно выкинуть на помойку как и всё что производили intel
Читать Манифест от Intel: >> https://www.intel.com/content/www/us/en/support/ru-banner.html
8 | 8 | Ответить
Предположительно у вас система Windows 7, разрядность: 64 Bits
Для 3-его поколения процессоров Intel Core
Для Windows 7 / 8 / 10 (32-bit)
Для Windows 7 / 8 / 10 (64-bit)
Для 4-го и 5-го поколений процессоров Intel Core
Для Windows 7 / 8 / 10 (32-bit)
Для Windows 7 / 8 / 10 (64-bit)
Для Windows 7 / 8 (32-bit)
Для Windows 7 / 8 (64-bit)
Для 6-го поколения процессоров Intel Core
Для Windows 7 / 8 / 10 (32-bit)
Для Windows 7 / 8 / 10 (64-bit)
Внимание! Мы стараемся тщательно проверять все программы, но не гарантируем абсолютную безопасность скачиваемых файлов. Администрация сайта не
несет ответственности за содержание файлов, программ и возможный вред от их использования.
Всем доброго часа!
Стоит ли говорить, что от драйвера видеокарты зависит очень многое: качество изображения на экране, разрешение, цвета, количество FPS в играх и прочее.
А от качества картинки на экране — зависит не только приятное времяпровождение, но и наше зрение. Именно поэтому, обновить и настроить драйвер видеокарты нужно правильно! 👌
К тому же, в некоторых случаях, у пользователя нет выбора: например, если начала вылетать ошибка, что «Видеодрайвер был остановлен…».
Но сразу скажу, что обновление драйвера происходит далеко не всегда просто. Мне довольно часто присылают вопросы по поводу невозможности удаления старого драйвера, о том, как узнать модель видеокарты, какую версию выбрать и пр. Постараюсь ответить на эти все сопутствующие вопросы здесь…
📌 Примечание!
В статье рассмотрены видеокарты: AMD, NVidia и IntelHD. Информация актуальна как для ноутбуков, так и для обычных компьютеров.
*
Содержание статьи📎
- 1 Все шаги по обновлению драйвера на видеоадаптер
- 1.1 Подготовка №1: узнаем модель видеокарты (в т.ч. модель ноутбука)
- 1.2 Подготовка №2: узнаем версию ОС Windows
- 1.3 Вариант №1: скачивание и обновление драйвера с официального сайта
- 1.3.1 Таблица №1: ссылки на официальные сайты для загрузки видеодрайверов.
- 1.3.2 Таблица №2: ссылки на официальные сайты производителей ноутбуков. На них всегда можно скачать оптимизированные драйверы.
- 1.3.3 Помощь: как перейти на старый видеодрайвер
- 1.4 📌 Вариант №2: автоматический поиск и обновление видеодрайвера
→ Задать вопрос | дополнить
Все шаги по обновлению драйвера на видеоадаптер
Подготовка №1: узнаем модель видеокарты (в т.ч. модель ноутбука)
Пожалуй, это первый вопрос, с чего следует начать данную статью. Чтобы скачать нужный драйвер для вашего ПК/ноутбука — необходимо знать точную модель видеокарты, 📌версию ОС Windows (в некоторых случаях нужна 📌модель ноутбука).
Для того, чтобы узнать, какая видеокарта стоит у вас на компьютере, можно прибегнуть к нескольким способам.
*
Способ №1
Можно узнать, открыв диспетчер устройств. Для этого нажмите сочетание кнопок Win+R и введите команду devmgmt.msc — нажмите Enter.
Запуск диспетчера устройств — devmgmt.msc
Далее необходимо открыть вкладку «Видеоадаптеры» и посмотреть, что там есть… В моем ноутбуке, например, установлено 2 видеокарты: IntelHD Graphics 5500 и NVIDIA GeForce 920M (см. скриншот ниже).
Примечание: не всегда в этой вкладке показывается модель видеокарты, может так быть, что вы увидите простое, что-то вроде «Стандартный видеодрайвер VGA» и пр. В этом случае — см. второй способ.
*
Способ №2
Узнать большинство характеристик компьютера очень удобно 📌с помощью специальных утилит.
Например, утилита HWiNFO — после запуска автоматически покажет модель процессора, видеокарты, версию ОС Windows, т.е. все то, что нужно знать, чтобы правильно найти и поставить драйвер (см. скрин ниже: все нужное выделено желтым цветом). 👇
Примечание: если у вашего устройства несколько видеокарт, обратите внимание на переключатель GPU#1, GPU#0 и пр. — находится под логотипом видеокарты. Чтобы увидеть характеристики другой видеокарты — просто переключите GPU#1, скажем, на GPU#0.
*
ДОПОЛНЕНИЕ
Если у вас ноутбук, то для поиска драйвера вам потребуется узнать и его модель. О том, как это сделать можете узнать в одной из моих статей, ссылка ниже.
📌 В помощь!
Как узнать модель ноутбука: где посмотреть точную модификацию
*
Подготовка №2: узнаем версию ОС Windows
Способ №1
Достаточно открыть 👉 панель управления по адресу:
Панель управления\Система и безопасность\Система
(Либо в «Моем компьютере» щелкнуть правой кнопкой мышки в любом месте, а затем в появившемся меню выбрать свойства)
В открывшемся окне будет показана версия Windows, ее разрядность, модель процессора, количество оперативной памяти. В общем-то, все что необходимо (пример ниже на скрине).
Примечание: если у вас не официальная версия Windows, имейте ввиду, что некоторые «сборщики» таких ОС засовывают в это окно недостоверные сведения. То бишь вместо Windows 7 — тут может «гореть» Windows 10 (хотя это не так!).
*
Способ №2
Более достоверный, чем первый…
Сначала открываем 📌командную строку: можно через меню ПУСК, можно нажать сочетание кнопок Win+R, и ввести команду CMD, нажать Enter.
В командной строке напишите команду systeminfo и нажмите Enter. Через 10-15 сек. вы получите все необходимые сведения (см. скрин ниже). 👇
Способ №3
Можно воспользоваться спец. утилитами, например, HWiNFO. Ссылку на утилиту давал выше (см. про определение модели видеокарты), а также приводил скрин, где и на что смотреть ☝.
📌 В помощь!
Также приведу ниже ссылку на вспомогательную статью-инструкцию по этому вопросу…
Как узнать какая у меня ОС Windows — [см. инструкцию]
*
Вариант №1: скачивание и обновление драйвера с официального сайта
Здесь я привел несколько таблиц с полезными ссылками на официальные сайты. Но прежде скажу пару слов о выборе версии драйвера, и о том, что нужно сделать перед непосредственной установкой.
*
Про выбор версии драйвера
Не всегда просто и легко выбрать версию драйвера, которая бы нормально работала. Сейчас с этим лучше, но лет 10 назад, например, модельный ряд ATI Radeon 9x были очень капризными…
Если на официальном сайте производителя вашего оборудования есть несколько версий драйвера — скачайте их обе (одну — самую новую).
Далее установите новую версию и посмотрите, все ли будет в порядке, все ли работает. Если есть какие-то ошибки (например, вылетают игры) — то попробуйте переустановить видеодрайвер и поставить более старую версию. В некоторых случаях — он работает куда лучше…
*
📌 Для пользователей ноутбуков: рекомендую сначала скачать видеодрайвера на сайте производителя вашего устройства. Т.е. если у вас ноутбук ACER и видеокарта AMD (скажем для примера), то сначала зайдите на сайт производителя вашего ноутбука (т.е. ACER) и скачайте драйвер для видеоадаптера там (а уж потом, если он не подойдет, зайдете на сайт AMD…).
Дело в том, что производители ноутбуков часто оптимизируют драйвер под конкретную модель устройства (что позволит избежать разного рода ошибок и конфликтов).
♦
Про бэкап драйвера
Если у вас уже есть какие-то видеодрайвера в системе, и они сносно работают, то перед обновлением я рекомендую вам сделать их бэкап (т.е. резервную копию).
Она пригодится в тех случаях, когда новые драйвера встанут криво, или будут конфликтовать (такое происходит не так уж и часто, но, когда происходит — часто жалеешь, что не сделал резервную копию).
📌 В помощь!
О том, как сделать бэкап драйверов в Windows — см. в этой статье
♦
Перед обновлением удалите старый драйвер
После того, как скачано несколько версий драйверов, сделан бэкап старых, рекомендую полностью и начисто удалить старый драйвер из системы. Если этого не сделать, то довольно-таки часто в процессе установки происходят ошибки и новые драйвера встают криво, либо вылетает ошибка при установке о невозможности выполнить инсталляцию.
Также если этого не сделать, то часто бывает, что драйвер вы «якобы» обновили, но пользуетесь старой версией…
📌 В помощь!
О том, как удалить видеодрайвер из системы начисто — см. здесь (для AMD, IntelHD, NVIDIA)
♦
Таблица №1: ссылки на официальные сайты для загрузки видеодрайверов.
| Производитель | Ссылка/описание |
|---|---|
| AMD
ATI Radeon |
https://www.amd.com/ru/support
Есть два типа поиска и установки драйвера:
|
| NVIDIA
GeForce |
http://www.nvidia.ru/drivers
Можно автоматически определить какой нужен драйвер (на ПК должен быть установлен JAVA). Можно вручную указать модель видеокарты и версию ОС. Также на сайте доступны старые архивные версии драйверов, и бета-версии. |
| IntelHD
|
https://downloadcenter.intel.com/ru/product/80939/-
Здесь все просто: указываете версию ОС Windows, модельный ряд видеокарты и тип загружаемого файла: сайт автоматически находит вам самую оптимальную версию драйвера. |
*
Таблица №2: ссылки на официальные сайты производителей ноутбуков. На них всегда можно скачать оптимизированные драйверы.
| Производитель/модельный ряд | Ссылка на официальный сайт |
|---|---|
| Acer
|
https://www.acer.com |
| Alienware
|
https://www.dell.com |
| Asus
|
https://www.asus.com |
| Dell
|
https://www.dell.com |
| DEXP
|
https://dexp.club |
| Fujitsu
|
http://www.fujitsu.com |
| HP
|
https://support.hp.com |
| Lenovo
|
https://support.lenovo.com |
| MSI
|
https://ru.msi.com |
| Packard Bell
|
http://packardbell.com |
| Panasonic
|
http://rus.panasonic.ru |
| Prestigio |
http://www.prestigio.ru |
| Samsung
|
http://www.samsung.com |
| Sony
|
https://www.sony.ru |
| Toshiba
|
http://support.toshiba.com |
Кстати, на официальных сайтах производителей ноутбуков есть специальные утилиты, которые автоматически могут определить вашу модель устройства (и ОС Windows), и загрузить все необходимые драйверы.
*
Помощь: как перейти на старый видеодрайвер
Иногда, новый драйвер может начать вести себя не стабильно, например, могут появиться ошибки, зависания в играх, что-то не будет работать и прочее. В этом случае, необходимо вернуться к работе на старый видеодрайвер.
Как это сделать? Есть несколько вариантов:
- воспользоваться спец. утилитами для бэкапа (это рекомендовал чуть выше в статье);
- если есть точка восстановления в Windows — то можно ей воспользоваться. Как восстанавливать Windows 📌можете узнать из этой статьи;
- можно через диспетчер устройств инициировать обновление драйвера, а затем вручную указать нужную версию. Покажу ниже, как это делается.
Сначала необходимо открыть диспетчер устройств. Просто зайдите в панель управления Windows, затем воспользуйтесь поиском в верхнем меню. См. скриншот ниже.
Как открыть диспетчер устройств
Далее выбрать видеоадаптер, щелкнуть по нему правой кнопкой мышки и выбрать в меню «Обновить драйвер» (см. скрин ниже). 👇
Обновить драйвер // Диспетчер устройств
Затем указать, что будет выполнен поиск драйвера на этом компьютере.
Выполнить поиск драйвера на этом компьютере
После чего щелкнуть, выбрать вариант обновления драйвера из списка доступных на этом компьютере.
Выбрать драйвер из списка доступных
Ну и далее, у вас должен появиться непосредственно список доступных видеодрайверов. Как правило, в нем есть «Базовый видеоадаптер (Microsoft)» и 1-2 отличных драйвера (возможно более). См. пример ниже.
Собственно, выбираете из списка другую версию драйвера и продолжаете установку.
Несколько версий драйверов на выбор…
*
📌 Вариант №2: автоматический поиск и обновление видеодрайвера
Способ №1
С помощью специальных утилит, которые могут быстро и эффективно находить, загружать и устанавливать драйвера (попутно делая бэкап старых) — можно вообще забыть об этой проблеме. Одна из таких утилит — это Driver Booster.
*
Driver Booster
Загрузить с офиц. сайта: http://ru.iobit.com/driver-booster.php
Программа для быстрого и простого обновления всех драйверов в вашей системе. Для ее работы необходимо наличие интернет-канала, все остальное же — она берет на себя.
В 1-2 клика вы легко обновите все драйвера и забудете о такой проблеме раз и навсегда! Программа полностью на русском, поэтому, как ей пользоваться — не комментирую…
Ниже ни скриншоте продемонстрировано окно с предложением авто-обновления устаревших драйверов в системе. От вас требуется нажать всего 1 кнопку!
Примечание!
Также у меня на блоге есть статья с лучшими утилитами для автоматического обновления драйверов. Если вам не подошла утилита Driver Booster, можете воспользоваться ее аналогами…
*
Способ №2
Можно обновить драйвер и без утилит, сама Windows может это делать. Правда, тут есть один небольшой минус (и на мой взгляд существенен): при обновлении таким способом не устанавливается центр-управления видеодрайвером (а благодаря нему — драйвер можно тонко настроить под-себя).
Для обновления — откройте 📌диспетчер устройств. Для этого нажмите сочетание кнопок Win+R, введите команду devmgmt.msc. Также можно открыть его через панель управления.
Далее открываете вкладку «Видеоадаптеры», выбираете нужный и щелкаете по нему правой кнопкой мышки: из меню выбираете «Обновить драйверы…».
Затем выбираете, где Windows будет искать драйвера: либо автоматический поиск в интернете и на ПК, либо ручной (тогда нужно указать самостоятельно). Выбираем первый (то бишь автоматический) и дожидаемся окончание работы мастера.
Более подробно о всех вариантах установки видеодрайверов можете узнать в статье по ссылки ниже.
📌 В помощь!
Как установить драйвера на компьютер, ноутбук — инструкция по шагам
*
На этом сегодня всё, всем легкой установки и обновления.
Хорошего дня!
👋
Первая публикация: 24.09.2017
Корректировка: 23.05.2022


















































