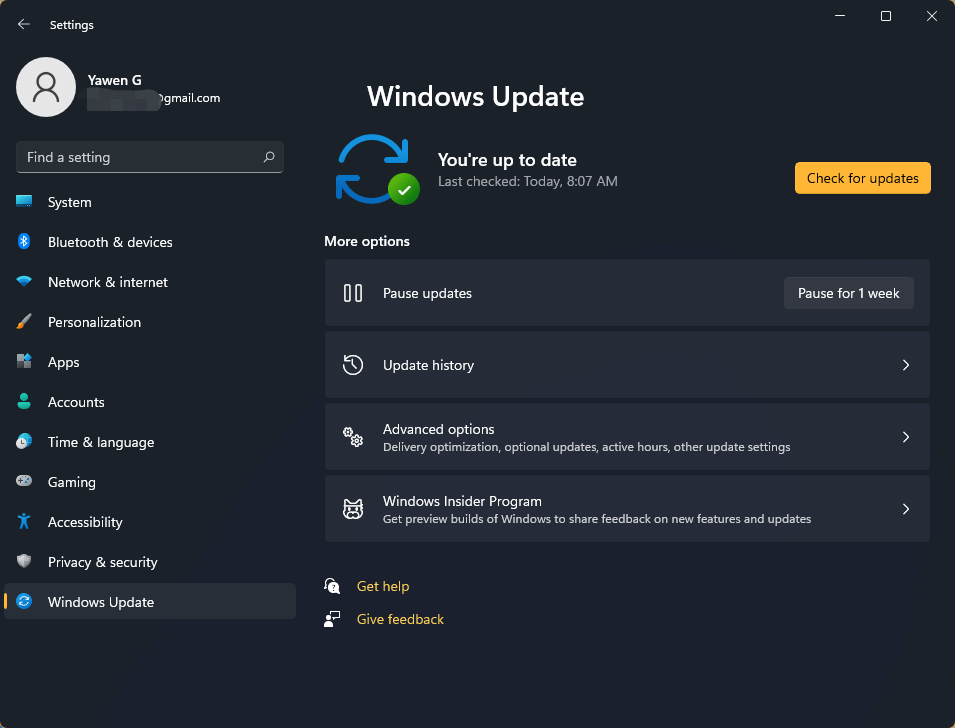Download Windows Speedup Tool to fix errors and make PC run faster
In this post, we will show you how to update Bluetooth Drivers in Windows 11/10. You can use Device Manager, Windows Update, or third-party software. Updating drivers via Microsoft or the manufacturer’s website is a good idea as it can help improve the system’s performance. If Bluetooth is not working on your device, it might be a good idea to update your Bluetooth drivers.
To update Bluetooth drivers in Windows 11/10, follow these steps:
- Press Win+X to open the WinX menu.
- Select Device Manager from the list.
- Locate and expand the Bluetooth option.
- Right-click on the driver and select the Update driver option.
- Click on Search automatically for updated driver software if you want to search online.
- Click on the Browse my computer for driver software if you already have it on your PC.
- Click the Next button to finish the installation.
Let’s check out these steps in detail.
Right-click on the Start button to open the WinX Menu.
Select Device Manager to open the following tool.
Here you can uninstall, disable, rollback or update Device Drivers.
Locate Bluetooth and double-click on it to expand it.
You will see the Bluetooth driver/s installed. Select the one you want to update and right-click on it.
The menu will show you the option to Update driver. Select it to open the following wizard.
You may opt for either one of these:
- Search automatically for updated driver software
- Browse my computer for driver software.
If you have the driver file on your computer, you can select Browse my computer for driver software.
Browse to and select the driver software file on your hard disk and click OK to proceed.
It is recommended to select Search automatically for updated driver software and let Windows identify, download and install the driver.
If an update is found, Windows will download and install it. But if no update is found, you will see the following screen.
You may click on OK and exit or select Search for updated drivers on Windows Update.
In this way, you will be able to update your Bluetooth driver.
There are several free Driver Update software available that will help you update all drivers at the same time, we do not recommend this method, as things have been known to mess up. In any case, should you opt to use this method, do create a system restore point first.
Conclusion:
Follow one of the methods below to update your Bluetooth drivers:
- You may check for Driver Updates via Windows Update to update your drivers
- You may visit the manufacturer’s site to download the drivers.
- Use a free driver update software
- If you have the INF driver file already on your computer then:
- Open Device Manager.
- Click the driver category to expand the menu.
- Then choose the relevant driver and right-click on it.
- Select Update Driver.
- Follow the on-screen wizard to finish updating your audio drivers.
How do I update my Bluetooth driver on my computer?
To update the Bluetooth driver on your computer, you need to use the Device Manager. Here you can find an option called Update driver. Following that, you need to choose either Search automatically for updated driver software or Browse my computer for driver software. Then, you can choose how you want to select the driver and go on with the installation.
Related: Generic Bluetooth driver missing in Windows.
How do I install Bluetooth drivers on Windows 11/10?
Depending upon the device, there are mainly two ways to install the Bluetooth driver on Windows 11/10 PC. First, you can find it in your CD given to you by your motherboard manufacturer. Second, you can find it in the CD given to you by the Bluetooth device manufacturer. The second one is true when you have an external Bluetooth device.
Read: How to download Bluetooth driver for Windows 11
How do I manually reinstall Bluetooth drivers in Windows 11/10?
To manually reinstall Bluetooth drivers in Windows 11/10, you need to uninstall it first. For that, you can use the Uninstall device option in the Device Manager. Next, you can unplug the device and plug it in. Then, you can insert the driver CD and start the installation.
These posts will show you how to:
- Download drivers from OEMs
- Install WiFi drivers
- Install or update Graphics Drivers
- Download Surface drivers & firmware
- Download Realtek HD Audio driver
- Download TAP-Windows adapter drivers
- Download NVIDIA drivers.
Anand Khanse is the Admin of TheWindowsClub.com, a 10-year Microsoft MVP (2006-16) & a Windows Insider MVP (2016-2022). Please read the entire post & the comments first, create a System Restore Point before making any changes to your system & be careful about any 3rd-party offers while installing freeware.
Постоянное обновление драйверов, установленных на вашем ПК, гарантирует, что ваше оборудование будет иметь новейшие функции, исправит ошибки и улучшит совместимость системы и устройств. А наличие новейших драйверов Bluetooth обеспечивает более быстрое подключение к вашему устройству. Эта статья покажет вам, как установить драйверы Bluetooth в Windows 11.
Установите драйвер блютуз через диспетчер устройств.
Установка последнего обновления для драйвера Bluetooth в Windows 11 с помощью диспетчера устройств может помочь вам вручную установить драйвер через Интернет или обновить файл драйвера, загруженный на ваш компьютер. Подробные шаги следующие:
- Щелкните значок «Пуск» на панели задач, чтобы открыть меню «Пуск».
- Введите диспетчер устройств и откройте его.
- Вы можете увидеть список всех устройств, установленных на ПК.
- Двойной щелчок, чтобы развернуть параметр Bluetooth, откроет список всех устройств Bluetooth.
- Щелкните правой кнопкой мыши устройство Bluetooth и выберите «Обновить драйвер».
- Затем выберите один из следующих двух вариантов. Автоматический поиск драйверов: в Интернете будет выполняться поиск обновлений драйверов. Найдите на своем компьютере драйверы: Драйверы будут установлены из файлов на вашем ПК.
- Затем следуйте инструкциям на экране, чтобы обновить драйвер.
- Сделайте это для других устройств Bluetooth в списке.
- После установки драйвера Bluetooth перезагрузите компьютер, чтобы внести изменения.
Помимо использования метода диспетчера устройств для обновления драйверов, Центр обновления Windows также может устанавливать драйверы на ваш компьютер. Ниже приведены подробные шаги по установке драйвера Bluetooth через Центр обновления Windows:
Нажмите Windows + I, чтобы открыть приложение «Настройки».
- Найдите раздел Центра обновления Windows на левой боковой панели.
- Щелкните Проверить наличие обновлений, чтобы начать проверку обновлений.
- Выберите и откройте раздел «Необязательные обновления».
- Загрузите и установите обновление Bluetooth.
- Теперь перезагрузите компьютер.
Скачать драйвер Bluetooth
Загрузите драйвер Bluetooth для своего ПК с веб-сайта, но только для ноутбуков.
Сначала зайдите на сайт производителя ноутбука, найдите модель своего ноутбука и откройте его. Найдите драйверы Bluetooth в разделе «Драйверы» или «Загрузки». Загрузите и установите найденный драйвер Bluetooth. Перезагрузите компьютер.
Установите драйверы Bluetooth с помощью стороннего программного обеспечения.
Использование стороннего поставщика для установки или обновления драйверов — самый простой способ. Вы можете скачать Driver Booster для установки драйверов Bluetooth.
- Скачать Driver Booster И установите его на свой компьютер.
- После установки программы запустите ее.
- Запустите сканирование системы, и ваш компьютер будет проверен на наличие всех аппаратных изменений и обновлений драйверов.
- Найдите здесь драйвер Bluetooth, загрузите и установите его.
- После этого перезагрузите компьютер, и драйвер Bluetooth должен быть установлен.
Теперь вы можете легко обновить драйвер Bluetooth на ПК с Windows, следуя методам, представленным в этой статье.
-
Home
-
News
- Windows 11 Bluetooth Driver Download, Install, Update
By Alisa |
Last Updated
This post teaches you how to download, install, and update Windows 11 Bluetooth driver in 4 ways. If you are finding solutions for other computer problems, you can go to MiniTool Software official website.
By installing the latest drivers, you can get the latest features of the hardware and devices on your PC, and it also improves the efficiency of the hardware.
You can download and install the latest Bluetooth drivers on your PC to get a faster connection to the Bluetooth devices and fix Bluetooth not detected/not working issues on Windows 11. Check how to download, install, and update Windows 11 Bluetooth drivers in several ways below.
Way 1. Windows 11 Bluetooth Driver Download/Update from Device Manager
Windows has a built-in Device Manager tool that lets you manage hardware and devices on your computer including automatically detecting, downloading, and installing the latest drivers for the hardware. Check how to download and update Bluetooth driver on Windows 11 via Device Manager below.
- Right-click Start and select Device Manager to open Device Manager on Windows 11.
- Expand Bluetooth category.
- Find and right-click the target Bluetooth device like Intel Wireless Bluetooth and select Update driver option.
- Choose Search automatically for drivers Windows will search your computer for the best available driver and install it on your device.
- If you’ve downloaded a Bluetooth driver for your Windows 11 computer, you can choose Browse my computer for drivers Then click Browse to select the target location to search for drivers. You can also manually pick a Bluetooth driver package from your local drive.
- Alternatively, you can also choose Uninstall device after you right-click the Bluetooth device to uninstall the Bluetooth driver in Windows 11. Then you can restart your computer to automatically install a new Bluetooth driver.
Download ZenMate VPN for Chrome, Firefox, PC, Mac, Android, iOS
Check how to add ZenMate VPN extension for Chrome, Firefox, Edge, Opera and how to download ZenMate VPN for PC, Mac, Android, or iOS.
Read More
Way 2. Download, Install Latest Bluetooth Driver on Windows 11 with Windows Update
Some driver updates, quality updates, and other updates come with Windows Update. You can check for updates in Windows 11 to download the latest Bluetooth driver version on Windows 11.
- Click Start -> Settings -> Windows Update.
- Click the Check for updates button to automatically download and install newer updates on your Windows 11 computer.
Way 3. Download Windows 11 Bluetooth Driver from Laptop/Bluetooth Manufacturer Website
If Windows 11 doesn’t find a driver for the Bluetooth device, you can go to your laptop manufacturer website or the Bluetooth manufacturer website to download the Bluetooth driver for Windows 11 64 bit.
You can go to your laptop manufacturer website and search for your laptop model. Go to the driver section to search and find the Bluetooth driver. Alternatively, you can go to the Bluetooth manufacturer website like Intel, Realtek, etc. to find and download the corresponding Intel/Realtek Bluetooth driver for your Windows 11 computer.
Way 4. Install Bluetooth Driver on Windows 11 with Third-party Driver Updater
There are some professional driver updater tools in the market that can help you manage drivers on your computer. You can use one of them to keep your computer drivers updated. Top free driver updater software includes Driver Easy, Driver Booster, Smart Driver Care, DriverMax, Avast Driver Update, etc.
How to Connect a Bluetooth Device to Windows 11
- Click Start -> Settings -> Bluetooth & devices.
- Click Add device and click Bluetooth. The Windows system will automatically detect all Bluetooth devices in the range.
- Click the target device to pair it with your Windows 11 computer.
Hola VPN Free Download for Chrome, PC, Mac, Android, iOS, etc.
Learn how to download free Hola VPN for Chrome, Edge, PC, Mac, Android, iOS, etc. to use it to unblock and access worldwide content online with no limit.
Read More
About The Author
Position: Columnist
Alisa is a professional English editor with 4-year experience. She loves writing and focuses on sharing detailed solutions and thoughts for computer problems, data recovery & backup, digital gadgets, tech news, etc. Through her articles, users can always easily get related problems solved and find what they want. In spare time, she likes basketball, badminton, tennis, cycling, running, and singing. She is very funny and energetic in life, and always brings friends lots of laughs.
Table of Contents
Realtek Bluetooth Driver Windows 11:
If you are having trouble with your Realtek Bluetooth Driver Windows 11, then read this article for more information. It will provide you with all the steps necessary to download and install this device. You will also find tips and tricks for troubleshooting and reinstalling this device, so read on! We’ll also go over some of the most important things you need to know before you begin downloading and installing this device. Hopefully, this article will make the whole process easier for you.
Downloading:
After installing the latest version of Windows, you can download the Realtek Bluetooth driver for your computer. Typically, this driver is available from the Bluetooth manufacturer’s website. However, if you are unable to locate the driver, you can download it manually. In this article, we will discuss the process of downloading the Realtek Bluetooth Driver for Windows 11.
After installing the latest version of the Realtek Bluetooth driver on your PC, you need to uninstall any previous driver. Once this is done, you will need to restart your computer and install the driver again. Make sure that you have the latest version of Windows because you will need this driver for your Bluetooth device to function properly. Once the driver is installed, you must run a scan with an antivirus program to detect the driver and fix any errors.
Installing:
When installing or updating a Bluetooth driver, it is important to know how to do it properly. While Windows is designed to handle these issues automatically, some cases require human intervention. Here are some common methods for installing a Bluetooth driver in Windows 11.
To enable Bluetooth on your device, first enable it on your computer. Click on the Windows icon to open the Start menu and choose Settings. If you don’t see the Windows icon, press the Windows + I shortcut. In the settings window, choose the Devices tile. Then, click the Bluetooth & Other Devices tab in the left-hand panel. The toggle for Bluetooth must be set to “On.”
Troubleshooting:
Have problems with your Realtek Bluetooth driver? If so, you may need to manually update it. To do this, navigate to the Device Manager and click the Bluetooth link. From the Properties screen, select the Device tab. Select the Uninstall device option. Windows 11 will then install a compatible Bluetooth driver. To fix the Bluetooth driver problem, follow the steps in the following article. Listed below are some of the steps to update the driver.
First, restart your PC. Make sure the Bluetooth service is enabled. You can find this under Services. Then, go to the General tab and look for the Bluetooth Support Service. Change its settings to Automatic. When you’ve finished the troubleshooting steps, restart your computer. If the Bluetooth problem still persists, try to reconnect the device. Make sure it’s within range. After restarting the device, you can also try using the Bluetooth troubleshooter.
Reinstalling:
If you are running Windows 11 and are experiencing problems with your Bluetooth device, you may want to reinstall the Bluetooth driver. There are several options for doing this. You can either reboot your PC, or you can use the Bluetooth troubleshooter. If this fails, you may want to try a different device or reboot your PC. However, this method may not fix the problem in Windows 11. If this happens to you, there are a few reasons why it might be failing to install the Bluetooth driver.
First, try deleting the Bluetooth device. Sometimes, Bluetooth devices are corrupted after downloading the wrong file from an unknown source. You can also try reinstalling the driver by creating a restore point in your system. If the problem persists after uninstalling the driver, you can always create a system restore point and roll back any changes made to the device driver. To do this, you need to open the Control Panel by pressing the Windows key and selecting “Programs and Features”. Click on the Bluetooth device and right-click it. Next, click on the uninstall option in the top ribbon.
Updating:
Updating the Realtek Bluetooth driver on Windows 11 will improve the connectivity of your PC’s Bluetooth device and prevent any problems that may arise. The process is simple and can be completed manually by visiting the manufacturer’s website, but you must make sure that the new driver you’re installing is compatible with your PC’s exact model and version of Windows. If you don’t have the time to go through these steps, you can download a driver updater like Driver Easy, which will perform the task for you automatically.
Once you’ve downloaded the update, you can install it on your computer by using the built-in utility, called Device Manager. This tool will show you all the recognized devices and associated drivers. Locate the device that’s giving you trouble. Then, go to its properties and click on the Update Driver button. After the update is completed, restart your computer to use it. If the update process was successful, you should be able to use your Bluetooth device immediately.
О LENOVO
+
О LENOVO
-
Наша компания
-
Новости
-
Контакт
-
Соответствие продукта
-
Работа в Lenovo
-
Общедоступное программное обеспечение Lenovo
КУПИТЬ
+
КУПИТЬ
-
Где купить
-
Рекомендованные магазины
-
Стать партнером
Поддержка
+
Поддержка
-
Драйверы и Программное обеспечение
-
Инструкция
-
Инструкция
-
Поиск гарантии
-
Свяжитесь с нами
-
Поддержка хранилища
РЕСУРСЫ
+
РЕСУРСЫ
-
Тренинги
-
Спецификации продуктов ((PSREF)
-
Доступность продукта
-
Информация об окружающей среде
©
Lenovo.
|
|
|
|