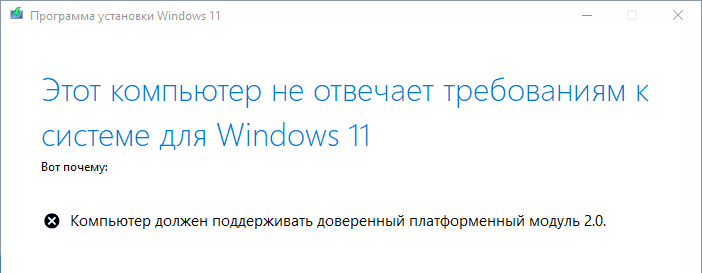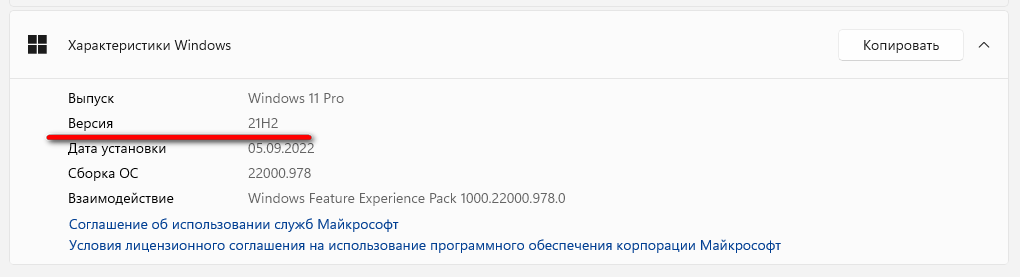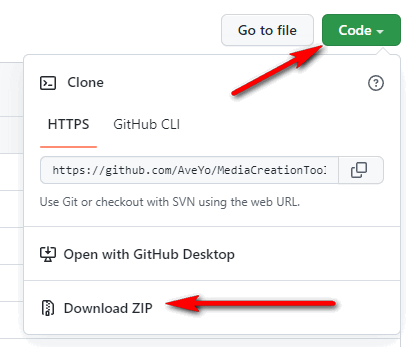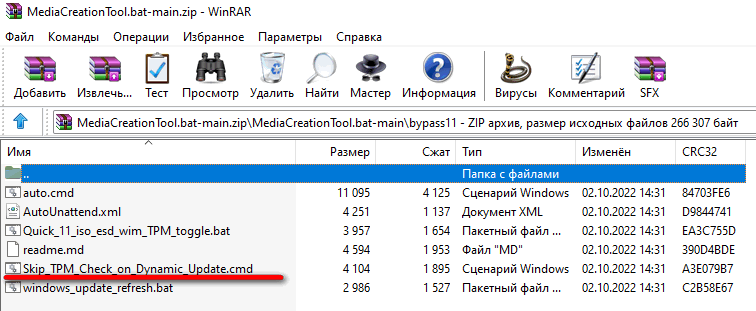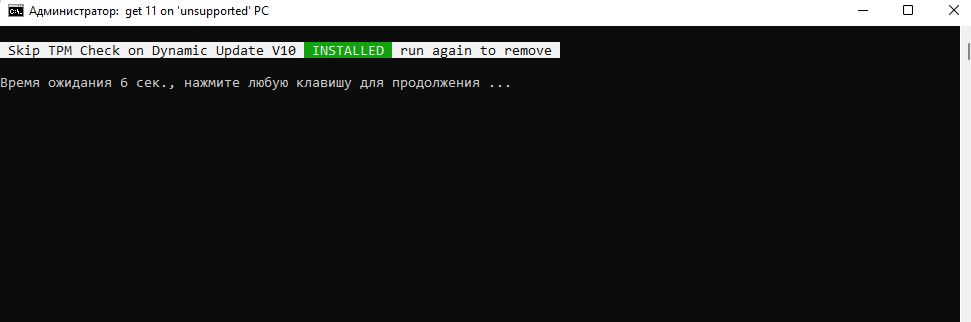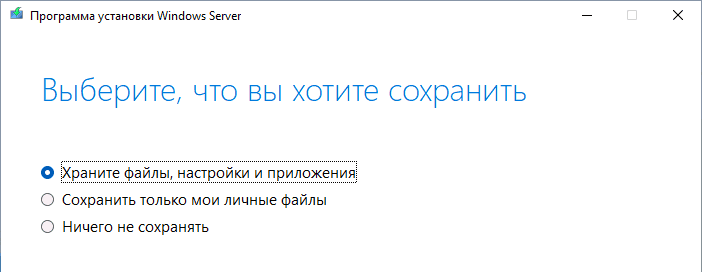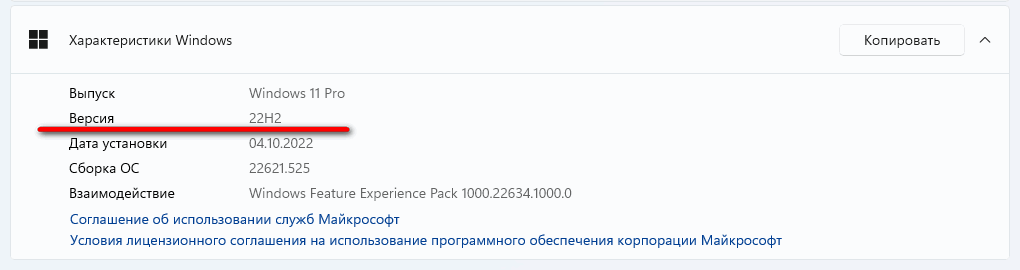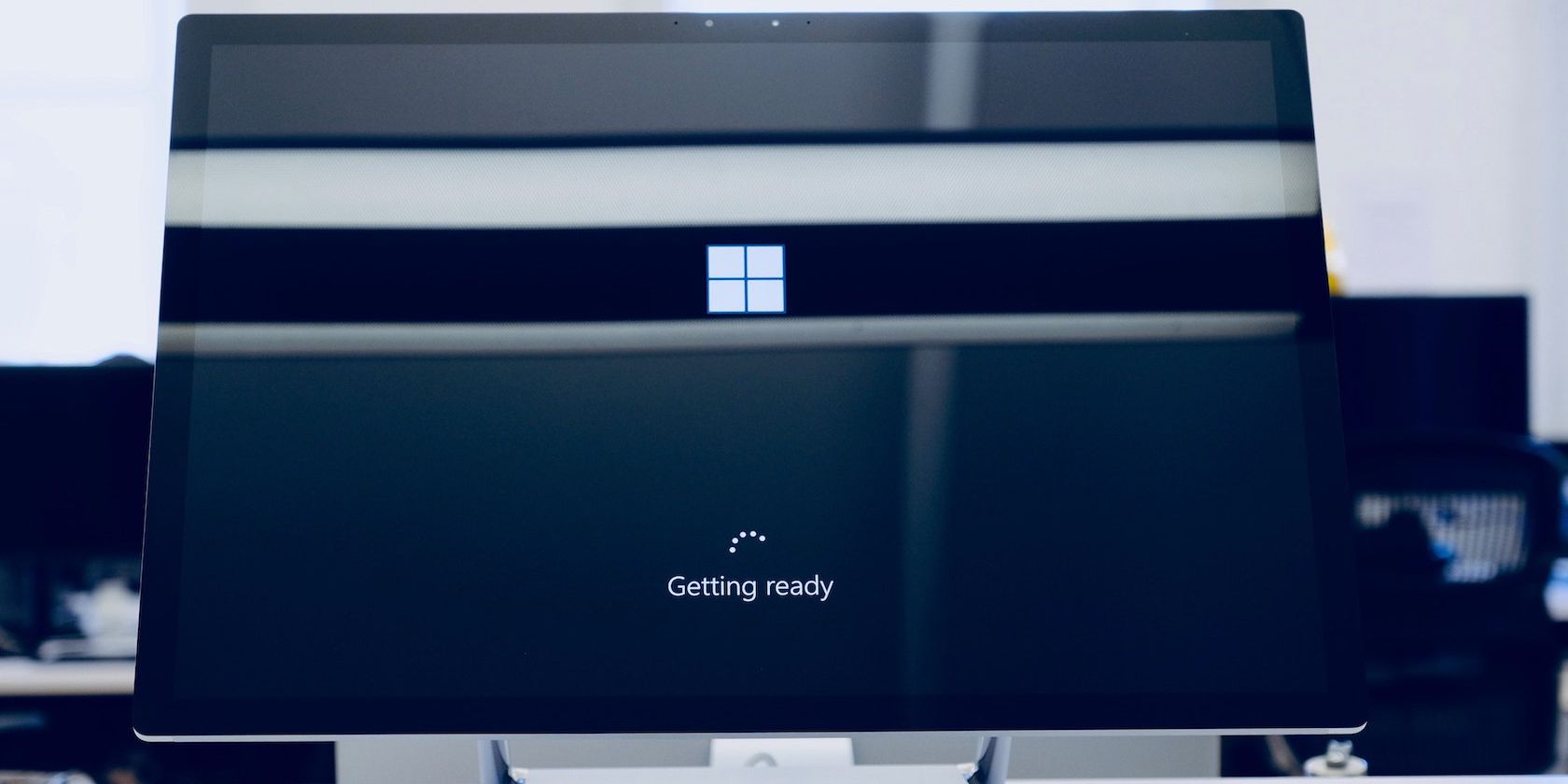В этой инструкции подробно о том, как обновиться до Windows 11 22H2, если компьютер не отвечает требованиям к системе или возникают иные проблемы при обновлении до новой версии.
Обновление до Windows 11 22H2 на неподдерживаемом компьютере или ноутбуке
Выполнить установку новой версии системы на неподдерживаемых устройствах без TPM 2.0, Secure Boot, со старыми процессорами или иными несоответствиями системным требованиям можно с помощью инструментов Universal Media Creation Tool. Если этот метод не подойдёт, есть ещё один подход — Обновление Windows 11 с помощью утилиты WinPass11.
Для установки обновления до Windows 11 22H2 с сохранением всех установленных программ и данных, достаточно выполнить следующие шаги:
- Скачайте архив с Universal Media Creation Tool с GitHub https://github.com/AveYo/MediaCreationTool.bat — нажмите по кнопке «Code» и выберите пункт «Download ZIP». Распакуйте архив в удобное расположение.
- Скачайте официальную утилиту Media Creation Tool последней версии https://go.microsoft.com/fwlink/?linkid=2156295. С недавних пор для загрузки утилиты из РФ требуется VPN. Используйте утилиту, чтобы создать ISO-файл с последней версией Windows 11 (можно создать и загрузочную флешку, если вы предполагаете, что она в будущем вам пригодится).
- Из архива, скачанного на первом шаге, запустите файл
Skip_TPM_Check_on_Dynamic_Update.cmd
находящийся в папке bypass Если вы увидите предупреждение о неизвестном издателе, нажмите «Выполнить в любом случае». После выполнения файла, закройте окно консоли (или оно закроется само через несколько секунд).
- Смонтируйте созданный ISO образ (правый клик — подключить) или подключите флешку с последней версией Windows Запустите файл setup.exe.
- Пройдите все шаги установки (будет выполняться копирование файлов, перезагрузки и другие этапы). Не обращаем внимания на то, что в программе установки указано «Windows Server», по факту будет установлена та же версия Windows 11, которая уже есть на вашем компьютере — Home или Pro.
В результате вы получите исправно работающую Windows 11 22H2 на вашем устройстве. В этот момент может пригодиться инструкция об очистке диска C после обновления Windows 11 до новой версии.
Возможно, существуют и иные простые и быстрые способы обновиться до новой версии при отсутствии модуля TPM 2.0 или других несоответствиях системным требованиям, не прибегая к чистой установке Windows 11. Если вам такие известны, будут рад комментарию к этой статье.
Всем доброго времени суток… Допустим вы решили установить Windows 11 на компьютер который не поддерживает данную операционную систему. Соответственно, необходимо создать загрузочную флешку Windows 11. Или же решили обновиться с «десятки до одиннадцатой». Конечно же обновление ОС версии 22H2 могут быть недоступны, соответственно в центре обновлений оно не отобразиться, а средства обновления сообщают об ошибке. И сегодня мы будем разбираться как правильно обновить Windows 11 до версии 22H2 на неподдерживаемом компьютере…
Выполнение установки новой версии ОС на неподдерживаемом компьютере или ноутбуке без TPM 2.0, Secure Boot, а также если в вас процессор старой версии или с другими несовместимыми системным требованиям можно с помощью инструментов Universal Media Creation Tool…
Для начала необходимо скачать архив с Universal Media Creation Tool с GitHub перейдя по этой ссылке. Тапните в кнопку «Code», а затем выберите пункт «Download ZIP». Распакуйте архив в удобное место на компьютере…
Теперь необходимо скачать Media Creation Tool последней версии. Эта утилита нужна для создания ISO-файла с последней версией Windows 11 (можно создать и загрузочную флешку, если она в будущем вам пригодится)…
Из архива, скачанного на первом шаге, запустите файл Skip_TPM_Check_on_Dynamic_Update.cmd который находиться в папке bypass. Откроется окно с предупреждением о неизвестном издателе, тапните а кнопку «Выполнить в любом случае». После чего закройте окно консоли…
Смонтируйте созданный ISO-образ (правый клик — подключить) или подключите флешку с последней версией Windows 11. Запустите файл setup.exe. Далее необходимо пройти все этапы установки (копирование файлов, перезагрузки, а также другие действия). В программе установки будет указано «Windows Server», не берите во внимание. По окончанию всех действий будет установлена та же версия Windows 11. Которая уже стоит на вашем ПК — Домашняя или Pro. Windows 11 последней версии можно скачать по этой ссылке…
Заключение
В результате вы получите исправно работающую Windows 11 22H2 на ваш ПК, или ноутбук. Может быть есть и другие простые и быстрые способы обновиться до новой версии при отсутствии модуля TPM 2.0. Не прибегая к чистой установке Windows 11…
Skip Windows 11 22H2’s hardware checks with this guide.
If you have installed Windows 11 on unsupported hardware, the upgrade process will be a tough task. When you try to look for an update, Windows 11 shows everything as up to date and has no option to install the 22H2 version.
While you can use the ISO-based clean install method, the upgrade process lets you install the latest version without deleting your apps and other data. Here’s how to upgrade to Windows 11 22H2 on unsupported hardware using the Windows 11 setup file.
How to Upgrade to Windows 11 22H2 on Unsupported Hardware
Windows 11 runs a hardware compatibility check during the upgrade process. To perform a successful upgrade, you’ll need to work around this hardware compatibility assessment. To achieve this, we’ll replace the appraiserress.dll file in Windows 11 ISO with the appraiserress.dll from Windows 10 ISO.
If you have Windows 11 22H2 and Windows 10 ISO available, skip to the third step below. If not, follow all the steps to download the necessary ISOs and then perform an upgrade.
While these steps shouldn’t cause any issues, it is better to create a backup of any important Windows 11 data on your system drive just in case something goes wrong and you need to perform a clean install.
1. Download the Windows 11 22H2 ISO

You can legally download the Windows 11 ISO from the Microsoft server directly or using Media Creation Tool. For this guide, we’ll use Media Creation Tool to download the ISO image file.
- Go to the Microsoft Software Download page.
- Click on Download Now under Create Windows 11 Installation Media.
- Run the mediacreationtool.exe file and accept the license terms.
- Review the selected language and edition. To change the language, uncheck Use the recommended options for this PC and select your preferred language.
- Click Next.
- Select the ISO file option in the Choose which media to use dialog.
- Select the download location and click Save. Make sure the selected partition has enough space available.
- Media Creation Tool will start downloading the ISO to your local drive. This process may take some time, depending on your Internet connection. So wait for the download to complete.
- Once the download is complete, click Finish and follow the next step to download Windows 10 ISO.
2. Download a Windows 10 ISO

You’ll need to modify the Windows 11 ISO by replacing the appraiserress.dll with a version available in Windows 10 ISO. This DLL file is responsible for performing a hardware check during an upgrade.
To download Windows 10 ISO:
- Go to Windows 10 download page.
- Click the Download Now button under Create Windows 10 installation media.
- Run the mediacreationtool.exe file to open Windows 10 Setup dialog.
- Click on Accept.
- In the What do you want to do screen, select Create installation media and click Next.
- Check if the language, edition, and architecture preferences are set correctly. If not, click on Use the recommended options for this device and set your preferences.
- Next, select the ISO file option and click Next.
- Select the download location and click Save.
- The downloading process may take several minutes to complete. So wait for the process to complete and click Finish once done.
Once you have both the ISO files saved, follow the next step to extract and modify the Windows 11 ISO.
3. Modify the Windows 11 ISO to Bypass Hardware Check During the Upgrade
The following steps involve extracting the Windows 10 ISO and copying the appraiserress.dll file. Next, move the copied DLL file to the Windows 11 ISO’s sources folder. Here’s how to do it.
- Right-click on the Windows 10 ISO file and select Mount. This will create a new virtual DVD Drive and open the ISO folder.
- Open the Sources folder and locate the appraiserres.dll file. Copy the DLL file and move it to a different folder.
- Next, extract the Windows 11 ISO to a different folder. You can use WinRAR to extract the Windows 11 ISO file.
- Open the Windows 11 ISO’s extracted folder and then the Source folder.
- Next, copy and paste the appraiserres.dll file copied from Windows 10 ISO into Windows 11 ISO’s Sources folder.
- Select Replace the file in the destination to confirm the action.
- Next, disconnect your PC from the Internet. This prevents the setup from downloading updated files during installation and overwriting the modified dll file.
- Once the Internet is disabled, open the extracted Windows 11 ISO folder and double-click on the Setup file. Click Yes if prompted by UAC.
- In the Windows 11 Setup dialog, click on Change how Setup downloads updates.
- Next, select Note right now. This will prevent the Windows setup from finding and installing newer updates causing the upgrade process to fail on unsupported hardware.
- In the Choose what to keep screen, select Keep personal files and apps.
- Click Next and then click on Accept.
- Next, click on Install to install Windows 11 version 22H2 while keeping your personal files and apps.
- Leave your computer idle until the installation process is complete. After the restart, you’ll have the latest Windows 11 22H2 running on your computer.
To check your Windows specification:

- Press Win + I to open Settings.
- In the System tab, scroll down and click on About.
- Under Windows specifications, you’ll see Version 22H2 if the upgrade was successful.
4. Go Back to the Previous Version

If you run into an issue after the upgrade, you can use the Go back option to undo the update and restore the earlier version of Windows 11. However, the «Go back» option is only available for seven days since the upgrade. After that, the option will be greyed out.
To go back to the previous version:
- Press Win + I to open Settings.
- In the System tab, scroll down and click on Recovery.
- Click on Go back under Recovery options. Then, follow the on-screen instructions to uninstall the Windows 22H2 update.
Installing Windows 11 22H2 on Unsupported Hardware
It is easy to bypass the Windows 11 system hardware requirements when you want to perform a clean install. However, to perform an upgrade, you’ll need to modify the appraiserress.dll file and then run the setup.
While the upgrade is possible for now, the lack of future automatic Windows updates makes maintaining the PC a complicated task. If upgrading to Windows 11 is not a must, you can stick to Windows 10 on older hardware, which will continue to receive support until late 2025.
В этом руководстве мы расскажем, как вручную обновить Windows 11 на компьютере с неподдерживаемым оборудованием. В настоящее время много пользователей установило Windows 11 или обновило систему с Windows 10 на неподдерживаемых компьютерах.
Корпорация Microsoft примерно раз в год выпускает крупное обновление Windows, которое вносит изменения в параметры системы. На ПК с установленной Windows 11 нет проблем с получением обычных накопительных обновлений, выходящих примерно раз в месяц. Они скачиваются и автоматически устанавливаются на компьютер по мере выхода.
Содержание:
- Скачивание на компьютер ISO-образа Windows 11 последней версии
- Как обновить версию Windows 11 с помощью MediaCreationTool.bat
- Обновление Windows 11 с помощью MediaCreationTool.bat (видео)
- Как обновить Windows 11 до последней версии в WinPass 11
- Несколько советов для исправления ошибок при обновлении Windows 11
- Выводы статьи
- Как обновить Windows 11 с помощью WinPass11 (видео)
С очередным большим обновлением есть две проблемы: на поддерживаемых устройствах крупное обновление может не предлагаться к установке через «Центр обновления Windows» из-за санкций, а если ваш компьютер не поддерживает системные требования, предъявляемые к Windows 11, то большое обновление нельзя будет установить вручную.
В связи с этими обстоятельствами возникает вопрос, как теперь обновлять Windows 11? Есть несколько вариантов для решения проблемы.
Если обновление не приходит в «Центр обновления Windows», то теперь непонятно, как обновить Windows 11 в России и Белоруссии. На компьютерах с поддерживаемым аппаратным обеспечением пользователям необходимо самостоятельно скачать ISO-образ Windows 11 на свой компьютер, а затем с него выполнить обновление системы.
Намного сложнее тем пользователям, компьютеры которых не соответствуют системным требованиям Windows 11, потому что обычным способом не удается обновить Windows 11 из-за неподдерживаемого процессора, TPM, безопасной загрузки и так далее.
После запуска программы установки Windows 11, вы увидите сообщение: «Этот компьютер не отвечает требованиям к системе для Windows 11». Продолжить процесс обновления Windows 11 нельзя.
В этой статье вы найдете инструкции о том, как обновить Windows 11 21H2 до 22H2 (или других последующих версий) на компьютере, который не отвечает требованиям Майкрософт, предъявляемым к Windows 11. Вы узнаете, как обновить Windows 11 22H2, в том числе в России или Белоруссии, с обходом проверки на соответствие заявленным требованиям.
Все предложенные действия включают два обязательных этапа:
- Загрузка оригинального ISO-образа Windows 11 на ваш ПК.
- Обновление Windows 11 до последней версии с помощью файла ISO на рабочем столе.
Мы предложим вам два метода, как обновить Windows 11 до 22H2 на неподдерживаемом оборудовании, используя инструмент «MediaCreationTool.bat» и утилиту «WinPass 11».
Скачивание на компьютер ISO-образа Windows 11 последней версии
Сначала вам нужно скачать на компьютер оригинальный ISO-образ операционной системы Windows 11. Сделать это можно разными способами, выполнив загрузку с официального сайта Майкрософт.
Если в вашей стране недоступен сайт загрузок Microsoft, воспользуйтесь VPN или другими способами, о которых можно прочитать в статье по ссылке ниже.
Поместите скаченный ISO-образ Windows 11 на рабочий стол или в другое удобное место на диске. После этого выберите один из предложенных методов для обновления ОС на несовместимом ПК.
Как обновить версию Windows 11 с помощью MediaCreationTool.bat
Сначала мы рассмотрим способ, как обновить Windows 11 на неподдерживаемом компьютере с помощью командного файла. В нашей ситуации ПК не соответствует параметрам, рекомендованным Майкрософт, а официальное средство блокируют обновление операционной системы до последней версии.
Выполните следующие действия, чтобы обойти минимальные системные требования для установки Windows 11:
- Откройте страницу MediaCreationTool.bat на GitHub: https://github.com/AveYo/MediaCreationTool.bat.
- Нажмите кнопку «Code» в правом верхнем углу и выберите «Download ZIP», чтобы скачать архив на свой компьютер.
- Щелкните правой кнопкой мыши по ZIP-архиву «MediaCreationToo.bat-main», а в контекстном меню выберите «Извлечь все…».
- В открывшемся окне выберите конечную папку, нажмите на кнопку «Извлечь».
Вы можете распаковать архив с помощью стороннего архиватора, установленного на вашем компьютере.
- В распакованной папке «MediaCreationToo.bat-main» откройте вложенную папку «bypass11».
- Щелкните правой кнопкой мыши по файлу «Skip_TPM_Check_on_Dynamic_Update.cmd», а в контекстном меню выберите пункт «Запуск от имени администратора».
- Если откроется окно с предупреждением, нажмите кнопку «Выполнить в любом случае».
- Откроется окно командной строки, которое вскоре само автоматически закроется сразу после выполнения сценария.
Если скрипт по какой-то причине не работает, перезагрузите компьютер, а затем снова его запустите.
- Щелкните правой кнопкой мыши по ISO-файлу Windows 11, а в открывшимся контекстном меню нажмите «Подключить».
- В открывшемся окне два раза щелкните по файлу «setup», чтобы начать установку Windows 11 на неподдерживаемом оборудовании.
- После выполнения скрипта, откроется окно «Установить Windows Server», в котором необходимо щелкнуть по опции «Настройка скачивания обновлений программой установки».
Не обращайте внимание на название окна «Установить Windows Server», на самом деле устанавливается обычная система Windows 11 Pro или Windows 11 Home, которая соответствует текущей версии вашего ПК. Средство установки Windows Server используется для обхода проверок, чтобы у нас появилась возможность обновить систему на несоответствующем требованиям оборудовании компьютера.
- В открывшемся окне «Получение обновлений, драйверов и дополнительных компонентов» выберите «Не сейчас». Снимите галку в параметре «Я хочу помочь сделать установку лучше», а затем нажмите «Далее».
- После выполнения проверки и подготовки системы, в следующем окне нажмите на кнопку «Принять», чтобы применить условия лицензии.
- В окне «Выберите, что вы хотите сохранить» нам предлагают сохранить файлы, настройки и приложения. Щелкните по кнопке «Далее».
- В завершающем окне программы установки «Готово к установке» показан наш выбор: установка Windows 11 соответствующей версии с сохранением файлов, настроек и приложений.
- На компьютере начинается установка Windows Во время процесса обновления системы компьютер несколько раз перезагрузится.
- После завершения обновления, откроется окно Windows 11 самой последней версии.
Обновление Windows 11 с помощью MediaCreationTool.bat (видео)
Как обновить Windows 11 до последней версии в WinPass 11
Программа WinPass 11 — инструмент для установки Windows 11 на неподдерживаемое оборудование. С помощью приложения можно выполнить обновление с текущей версии Windows 11 до самой последней, которая стала актуальной после выхода большого обновления.
Пройдите шаги:
- Заранее скачайте на компьютер последнюю версию ISO-образа Windows
- Скачайте утилиту WinPass 11 с GitHub по ссылке: https://github.com/ArkaneDev/WinPass11/releases.
- Запустите исполняемый файл WinPassexe от имени администратора.
- В окне приложения «WinPass 11» сначала выберите «Release», а затем нажмите «Install».
- В окне подтверждения с вопросом: «Вы уверены, что хотите продолжить? Это действие не может быть отменено» нажмите «Да».
- В окне «Есть ли у вас ISO-образ Windows 11? (При выборе «Нет» будет загружен файл объемом 5.2 ГБ)» нажимайте «Да».
- В открывшемся окне Проводника выберите на своем компьютере ранее скачанный ISO-образ Windows
- Приложение WinPass 11 некоторое время будет копировать содержимое образа системы во временную папку. Дождитесь завершения этого процесса.
- В окне с рекомендацией «Продолжите установку в установщике Windows 11. Важно! Пожалуйста, нажмите «Настройка скачивания обновлений программой установки», затем выберите «Не сейчас»». Нажмите «ОК».
- Открывается программа установки Windows В окне «Установка Windows 11» нажмите на параметр «Настройка скачивания обновлений программой установки».
- В окне «Получение обновлений, драйверов и дополнительных компонентов» установите «Не сейчас», а также снимите флажок, если он активен, в пункте «Я хочу помочь сделать установку лучше». Нажмите на кнопку «Далее».
- Выполняется проверка и подготовка системы. В окне «Применимые уведомления и условия лицензии» нажмите «Принять», чтобы продолжить обновление системы.
- В окне «Готово к установке» вы увидите, что выбраны параметры для установки Windows 11 с сохранением файлов и приложений. Нажмите «Установить».
- Далее начнется процесс установки новой версии Windows 11, который занимает некоторое количество времени. В это время произойдет несколько перезагрузок ПК.
- В завершение на экране компьютера откроется рабочий стол Windows 11 новой версии.
Несколько советов для исправления ошибок при обновлении Windows 11
В некоторых случаях процесс установки последней версии Windows 11 завершается ошибками, вызванные разными причинами.
Выполните следующие рекомендации:
- Проблемы могут возникнуть из-за повреждения системных файлов в текущей операционной системе. Вам нужно проверить и восстановить системные файлы с помощью утилиты SFC.exe.
- Перед выполнением обновления проследите, чтобы на диске компьютера было достаточно места. При установке Windows создаются временные файлы, которые занимают много места.
- Проверьте диск на ошибки с помощью CHKDSK, чтобы исправить поврежденные сектора.
- Временно выключите антивирус, чтобы он не оказывал негативного влияния на процесс установки системы.
- Отключите от компьютера ненужные периферийные устройства: USB-накопители, жесткие диски и тому подобное.
Выводы статьи
После выхода большого обновления Windows 11 многие пользователи столкнулись с тем, что стало невозможно обновить Windows 11 до последней версии на неподдерживаемом оборудовании. Поэтому у них возникают вопросы, как обновить версию сборки Windows 11. Чтобы исправить эту ситуацию, используйте методы обхода с помощью инструментов «MediaCreationTool.bat» или «WinPass 11», которые позволят вам обновить Windows 11 после выхода крупного обновления операционной системы.
Как обновить Windows 11 с помощью WinPass11 (видео)
Похожие публикации:
- Как установить Windows 11 поверх Windows 10 на несовместимом ПК
- Как переместить «Пуск» влево в Windows 11 — 2 способа
- Как поменять разрешение экрана в Windows
- Как включить защиту системы Windows — 5 способов
- Как удалить обновление в Windows 11 — 4 способа
В этом руководстве мы расскажем, как вручную обновить Windows 11 на компьютере с неподдерживаемым оборудованием. В настоящее время много пользователей установило Windows 11 или обновило систему с Windows 10 на неподдерживаемых компьютерах.
Корпорация Microsoft примерно раз в год выпускает крупное обновление Windows, которое вносит изменения в параметры системы. На ПК с установленной Windows 11 нет проблем с получением обычных накопительных обновлений, выходящих примерно раз в месяц. Они скачиваются и автоматически устанавливаются на компьютер по мере выхода.
Содержание:
- Скачивание на компьютер ISO-образа Windows 11 последней версии
- Как обновить версию Windows 11 с помощью MediaCreationTool.bat
- Обновление Windows 11 с помощью MediaCreationTool.bat (видео)
- Как обновить Windows 11 до последней версии в WinPass 11
- Несколько советов для исправления ошибок при обновлении Windows 11
- Выводы статьи
- Как обновить Windows 11 с помощью WinPass11 (видео)
С очередным большим обновлением есть две проблемы: на поддерживаемых устройствах крупное обновление может не предлагаться к установке через «Центр обновления Windows» из-за санкций, а если ваш компьютер не поддерживает системные требования, предъявляемые к Windows 11, то большое обновление нельзя будет установить вручную.
В связи с этими обстоятельствами возникает вопрос, как теперь обновлять Windows 11? Есть несколько вариантов для решения проблемы.
Если обновление не приходит в «Центр обновления Windows», то теперь непонятно, как обновить Windows 11 в России и Белоруссии. На компьютерах с поддерживаемым аппаратным обеспечением пользователям необходимо самостоятельно скачать ISO-образ Windows 11 на свой компьютер, а затем с него выполнить обновление системы.
Намного сложнее тем пользователям, компьютеры которых не соответствуют системным требованиям Windows 11, потому что обычным способом не удается обновить Windows 11 из-за неподдерживаемого процессора, TPM, безопасной загрузки и так далее.
После запуска программы установки Windows 11, вы увидите сообщение: «Этот компьютер не отвечает требованиям к системе для Windows 11». Продолжить процесс обновления Windows 11 нельзя.
В этой статье вы найдете инструкции о том, как обновить Windows 11 21H2 до 22H2 (или других последующих версий) на компьютере, который не отвечает требованиям Майкрософт, предъявляемым к Windows 11. Вы узнаете, как обновить Windows 11 22H2, в том числе в России или Белоруссии, с обходом проверки на соответствие заявленным требованиям.
Все предложенные действия включают два обязательных этапа:
- Загрузка оригинального ISO-образа Windows 11 на ваш ПК.
- Обновление Windows 11 до последней версии с помощью файла ISO на рабочем столе.
Мы предложим вам два метода, как обновить Windows 11 до 22H2 на неподдерживаемом оборудовании, используя инструмент «MediaCreationTool.bat» и утилиту «WinPass 11».
Скачивание на компьютер ISO-образа Windows 11 последней версии
Сначала вам нужно скачать на компьютер оригинальный ISO-образ операционной системы Windows 11. Сделать это можно разными способами, выполнив загрузку с официального сайта Майкрософт.
Если в вашей стране недоступен сайт загрузок Microsoft, воспользуйтесь VPN или другими способами, о которых можно прочитать в статье по ссылке ниже.
Поместите скаченный ISO-образ Windows 11 на рабочий стол или в другое удобное место на диске. После этого выберите один из предложенных методов для обновления ОС на несовместимом ПК.
Как обновить версию Windows 11 с помощью MediaCreationTool.bat
Сначала мы рассмотрим способ, как обновить Windows 11 на неподдерживаемом компьютере с помощью командного файла. В нашей ситуации ПК не соответствует параметрам, рекомендованным Майкрософт, а официальное средство блокируют обновление операционной системы до последней версии.
Выполните следующие действия, чтобы обойти минимальные системные требования для установки Windows 11:
- Откройте страницу MediaCreationTool.bat на GitHub: https://github.com/AveYo/MediaCreationTool.bat.
- Нажмите кнопку «Code» в правом верхнем углу и выберите «Download ZIP», чтобы скачать архив на свой компьютер.
- Щелкните правой кнопкой мыши по ZIP-архиву «MediaCreationToo.bat-main», а в контекстном меню выберите «Извлечь все…».
- В открывшемся окне выберите конечную папку, нажмите на кнопку «Извлечь».
Вы можете распаковать архив с помощью стороннего архиватора, установленного на вашем компьютере.
- В распакованной папке «MediaCreationToo.bat-main» откройте вложенную папку «bypass11».
- Щелкните правой кнопкой мыши по файлу «Skip_TPM_Check_on_Dynamic_Update.cmd», а в контекстном меню выберите пункт «Запуск от имени администратора».
- Если откроется окно с предупреждением, нажмите кнопку «Выполнить в любом случае».
- Откроется окно командной строки, которое вскоре само автоматически закроется сразу после выполнения сценария.
Если скрипт по какой-то причине не работает, перезагрузите компьютер, а затем снова его запустите.
- Щелкните правой кнопкой мыши по ISO-файлу Windows 11, а в открывшимся контекстном меню нажмите «Подключить».
- В открывшемся окне два раза щелкните по файлу «setup», чтобы начать установку Windows 11 на неподдерживаемом оборудовании.
- После выполнения скрипта, откроется окно «Установить Windows Server», в котором необходимо щелкнуть по опции «Настройка скачивания обновлений программой установки».
Не обращайте внимание на название окна «Установить Windows Server», на самом деле устанавливается обычная система Windows 11 Pro или Windows 11 Home, которая соответствует текущей версии вашего ПК. Средство установки Windows Server используется для обхода проверок, чтобы у нас появилась возможность обновить систему на несоответствующем требованиям оборудовании компьютера.
- В открывшемся окне «Получение обновлений, драйверов и дополнительных компонентов» выберите «Не сейчас». Снимите галку в параметре «Я хочу помочь сделать установку лучше», а затем нажмите «Далее».
- После выполнения проверки и подготовки системы, в следующем окне нажмите на кнопку «Принять», чтобы применить условия лицензии.
- В окне «Выберите, что вы хотите сохранить» нам предлагают сохранить файлы, настройки и приложения. Щелкните по кнопке «Далее».
- В завершающем окне программы установки «Готово к установке» показан наш выбор: установка Windows 11 соответствующей версии с сохранением файлов, настроек и приложений.
- На компьютере начинается установка Windows Во время процесса обновления системы компьютер несколько раз перезагрузится.
- После завершения обновления, откроется окно Windows 11 самой последней версии.
Обновление Windows 11 с помощью MediaCreationTool.bat (видео)
Как обновить Windows 11 до последней версии в WinPass 11
Программа WinPass 11 — инструмент для установки Windows 11 на неподдерживаемое оборудование. С помощью приложения можно выполнить обновление с текущей версии Windows 11 до самой последней, которая стала актуальной после выхода большого обновления.
Пройдите шаги:
- Заранее скачайте на компьютер последнюю версию ISO-образа Windows
- Скачайте утилиту WinPass 11 с GitHub по ссылке: https://github.com/ArkaneDev/WinPass11/releases.
- Запустите исполняемый файл WinPassexe от имени администратора.
- В окне приложения «WinPass 11» сначала выберите «Release», а затем нажмите «Install».
- В окне подтверждения с вопросом: «Вы уверены, что хотите продолжить? Это действие не может быть отменено» нажмите «Да».
- В окне «Есть ли у вас ISO-образ Windows 11? (При выборе «Нет» будет загружен файл объемом 5.2 ГБ)» нажимайте «Да».
- В открывшемся окне Проводника выберите на своем компьютере ранее скачанный ISO-образ Windows
- Приложение WinPass 11 некоторое время будет копировать содержимое образа системы во временную папку. Дождитесь завершения этого процесса.
- В окне с рекомендацией «Продолжите установку в установщике Windows 11. Важно! Пожалуйста, нажмите «Настройка скачивания обновлений программой установки», затем выберите «Не сейчас»». Нажмите «ОК».
- Открывается программа установки Windows В окне «Установка Windows 11» нажмите на параметр «Настройка скачивания обновлений программой установки».
- В окне «Получение обновлений, драйверов и дополнительных компонентов» установите «Не сейчас», а также снимите флажок, если он активен, в пункте «Я хочу помочь сделать установку лучше». Нажмите на кнопку «Далее».
- Выполняется проверка и подготовка системы. В окне «Применимые уведомления и условия лицензии» нажмите «Принять», чтобы продолжить обновление системы.
- В окне «Готово к установке» вы увидите, что выбраны параметры для установки Windows 11 с сохранением файлов и приложений. Нажмите «Установить».
- Далее начнется процесс установки новой версии Windows 11, который занимает некоторое количество времени. В это время произойдет несколько перезагрузок ПК.
- В завершение на экране компьютера откроется рабочий стол Windows 11 новой версии.
Несколько советов для исправления ошибок при обновлении Windows 11
В некоторых случаях процесс установки последней версии Windows 11 завершается ошибками, вызванные разными причинами.
Выполните следующие рекомендации:
- Проблемы могут возникнуть из-за повреждения системных файлов в текущей операционной системе. Вам нужно проверить и восстановить системные файлы с помощью утилиты SFC.exe.
- Перед выполнением обновления проследите, чтобы на диске компьютера было достаточно места. При установке Windows создаются временные файлы, которые занимают много места.
- Проверьте диск на ошибки с помощью CHKDSK, чтобы исправить поврежденные сектора.
- Временно выключите антивирус, чтобы он не оказывал негативного влияния на процесс установки системы.
- Отключите от компьютера ненужные периферийные устройства: USB-накопители, жесткие диски и тому подобное.
Выводы статьи
После выхода большого обновления Windows 11 многие пользователи столкнулись с тем, что стало невозможно обновить Windows 11 до последней версии на неподдерживаемом оборудовании. Поэтому у них возникают вопросы, как обновить версию сборки Windows 11. Чтобы исправить эту ситуацию, используйте методы обхода с помощью инструментов «MediaCreationTool.bat» или «WinPass 11», которые позволят вам обновить Windows 11 после выхода крупного обновления операционной системы.
Как обновить Windows 11 с помощью WinPass11 (видео)
Похожие публикации:
- Как установить Windows 11 поверх Windows 10 на несовместимом ПК
- Как переместить «Пуск» влево в Windows 11 — 2 способа
- Как поменять разрешение экрана в Windows
- Как включить защиту системы Windows — 5 способов
- Как удалить обновление в Windows 11 — 4 способа
Сводка
В этом обновлении улучшены функции восстановления Windows для Windows 10 версии 21H1, 21H2 и 22H2.
НАПОМИНАНИЕ
-
Windows 10, выпуск версии 2004 закончился 14 декабря 2021 г. Чтобы продолжать получать обновления для системы безопасности и качества, рекомендуется обновить Windows 10 до последней версии.
-
Windows 10 версия 20H2 закончилась 10 мая 2022 г. для устройств с выпусками Home, Pro, Pro для образовательных учреждений или Pro для рабочих станций. Дополнительные сведения см. здесь. Обратите внимание, что Windows 10 версии 20H2 для enterprise, education и IoT Enterprise завершится 9 мая 2023 г. Чтобы продолжать получать обновления для системы безопасности и качества, рекомендуется обновить Windows 10 до последней версии.
-
Windows Server версии 20H2 Standard Core и Datacenter Core закончили обслуживание 9 августа 2022 г. Чтобы продолжить получать обновления для системы безопасности и качества, рекомендуется обновить windows Server до последней версии.
Порядок получения обновления
Установка этого обновления
|
Канал выпуска |
Доступна |
Следующий шаг |
|
Центр обновления Windows и Центр обновления Майкрософт |
Да |
Это обновление доступно в Центре обновления Windows. Оно будет загружено и установлено автоматически. |
|
Каталог Центра обновления Майкрософт |
Да |
Чтобы получить автономный пакет для этого обновления, перейдите на веб-сайт каталога Центра обновления Майкрософт. |
|
Windows Server Update Services (WSUS) и Microsoft Endpoint Configuration Manager |
Нет |
Эти обновления можно импортировать вручную в Windows Server Update Services (WSUS) или Microsoft Endpoint Configuration Manager. Инструкции по WSUS см. в разделе WSUS и сайт каталога. Инструкции по диспетчеру конфигурации см. в разделе Импорт обновлений из каталога Центра обновления Майкрософт. |
Предварительные требования
Чтобы установить это обновление, предварительные условия выполнять не требуется.
Сведения о перезапуске
После применения этого обновления не нужно перезагружать устройство.
Сведения о замене обновления
Это обновление заменяет ранее выпущенное обновление KB5012419.
Сведения о файлах
Версия этого обновления ПО на английском языке (Соединенные Штаты) устанавливает файлы с атрибутами, которые перечислены в таблице ниже.
|
Имя файла |
Версия файла |
Дата |
Время |
Размер файла |
|
bootux.dll |
10.0.19041.505 |
26 августа 20 |
23:30 |
3,937,792 |
|
BootMenuUX.dll |
10.0.19041.2247 |
27 октября 22 |
0:29 |
282 624 |
|
bootim.exe |
10.0.19041.505 |
26 августа 20 |
23:29 |
21,504 |
|
bootux.dll.mui |
10.0.19041.505 |
27 августа 20 |
3:30 |
37 376 |
|
bootux.dll.mui |
10.0.19041.505 |
27 августа 20 |
3:27 |
45 056 |
|
bootux.dll.mui |
10.0.19041.505 |
27 августа 20 |
3:21 |
43 520 |
|
bootux.dll.mui |
10.0.19041.505 |
27 августа 20 |
3:21 |
40 448 |
|
bootux.dll.mui |
10.0.19041.505 |
27 августа 20 |
3:10 |
46 592 |
|
bootux.dll.mui |
10.0.19041.505 |
27 августа 20 |
3:21 |
49 664 |
|
bootux.dll.mui |
10.0.19041.505 |
27 августа 20 |
3:10 |
37 376 |
|
bootux.dll.mui |
10.0.19041.505 |
26 августа 20 |
23:53 |
36 864 |
|
bootux.dll.mui |
10.0.19041.505 |
27 августа 20 |
3:25 |
44 544 |
|
bootux.dll.mui |
10.0.19041.505 |
27 августа 20 |
3:20 |
39 936 |
|
bootux.dll.mui |
10.0.19041.505 |
27 августа 20 |
3:13 |
41 984 |
|
bootux.dll.mui |
10.0.19041.505 |
27 августа 20 |
3:13 |
47 616 |
|
bootux.dll.mui |
10.0.19041.505 |
27 августа 20 |
3:23 |
47 616 |
|
bootux.dll.mui |
10.0.19041.505 |
27 августа 20 |
3:30 |
33 280 |
|
bootux.dll.mui |
10.0.19041.505 |
27 августа 20 |
3:05 |
42 496 |
|
bootux.dll.mui |
10.0.19041.505 |
27 августа 20 |
3:20 |
43 520 |
|
bootux.dll.mui |
10.0.19041.505 |
27 августа 20 |
3:05 |
43 520 |
|
bootux.dll.mui |
10.0.19041.505 |
27 августа 20 |
3:17 |
24 576 |
|
bootux.dll.mui |
10.0.19041.505 |
27 августа 20 |
3:21 |
22 016 |
|
bootux.dll.mui |
10.0.19041.505 |
27 августа 20 |
3:24 |
41 984 |
|
bootux.dll.mui |
10.0.19041.505 |
27 августа 20 |
3:22 |
40 960 |
|
bootux.dll.mui |
10.0.19041.505 |
27 августа 20 |
3:05 |
40 448 |
|
bootux.dll.mui |
10.0.19041.505 |
27 августа 20 |
3:09 |
45 056 |
|
bootux.dll.mui |
10.0.19041.505 |
27 августа 20 |
3:19 |
45 568 |
|
bootux.dll.mui |
10.0.19041.505 |
27 августа 20 |
3:14 |
42 496 |
|
bootux.dll.mui |
10.0.19041.505 |
27 августа 20 |
3:24 |
42 496 |
|
bootux.dll.mui |
10.0.19041.505 |
27 августа 20 |
3:07 |
43 008 |
|
bootux.dll.mui |
10.0.19041.505 |
27 августа 20 |
3:07 |
42 496 |
|
bootux.dll.mui |
10.0.19041.505 |
27 августа 20 |
3:17 |
43 520 |
|
bootux.dll.mui |
10.0.19041.505 |
27 августа 20 |
3:16 |
45 056 |
|
bootux.dll.mui |
10.0.19041.505 |
27 августа 20 |
3:19 |
39 936 |
|
bootux.dll.mui |
10.0.19041.505 |
27 августа 20 |
3:21 |
36 864 |
|
bootux.dll.mui |
10.0.19041.505 |
27 августа 20 |
3:19 |
41 984 |
|
bootux.dll.mui |
10.0.19041.505 |
27 августа 20 |
3:22 |
42 496 |
|
bootux.dll.mui |
10.0.19041.505 |
27 августа 20 |
3:16 |
17 408 |
|
bootux.dll.mui |
10.0.19041.505 |
27 августа 20 |
3:22 |
17 920 |
|
cmi2migxml.dll |
10.0.19041.1616 |
24 февраля 22 |
0:23 |
147,280 |
|
csiagent.dll |
10.0.19041.1616 |
24 февраля 22 |
0:23 |
508,272 |
|
diagER.dll |
10.0.19041.1616 |
24 февраля 22 |
0:23 |
42,856 |
|
hwcompat.dll |
10.0.19041.1616 |
24 февраля 22 |
0:23 |
160,080 |
|
hwcompat.txt |
Не версия |
24 февраля 22 |
0:32 |
601,097 |
|
hwexclude.txt |
Не версия |
24 февраля 22 |
0:32 |
51 |
|
migapp.xml |
Не версия |
14 мая-21 |
18:01 |
654,548 |
|
migcore.dll |
10.0.19041.1616 |
24 февраля 22 |
0:23 |
6,802,800 |
|
mighost.exe |
10.0.19041.1616 |
24 февраля 22 |
0:23 |
249,712 |
|
migres.dll |
10.0.19041.1616 |
24 февраля 22 |
0:23 |
17,232 |
|
migisol.dll |
10.0.19041.1616 |
24 февраля 22 |
0:23 |
119,664 |
|
migstore.dll |
10.0.19041.1616 |
24 февраля 22 |
0:24 |
937,328 |
|
migsys.dll |
10.0.19041.1616 |
24 февраля 22 |
0:23 |
302,928 |
|
MXEAgent.dll |
10.0.19041.1616 |
24 февраля 22 |
0:23 |
237,424 |
|
offline.xml |
Не версия |
23 февраля 22 |
22:38 |
38,899 |
|
oscomps.xml |
Не версия |
23 февраля 22 |
22:38 |
435,175 |
|
oscomps.woa.xml |
Не версия |
23 февраля 22 |
22:38 |
249,101 |
|
osfilter.inf |
Не версия |
23 февраля 22 |
22:38 |
21,299 |
|
pnppropmig.dll |
10.0.19041.1616 |
24 февраля 22 |
0:24 |
62,280 |
|
reagent.dll |
10.0.19041.1616 |
24 февраля 22 |
0:23 |
944,496 |
|
ReserveManager.dll |
10.0.19041.1616 |
23 февраля 22 |
20:17 |
217,448 |
|
setupplatform.cfg |
Не версия |
7 февраля 22 г. |
17:35 |
6,303 |
|
setupplatform.dll |
1.60.19041.1616 |
24 февраля 22 |
0:23 |
7,215,984 |
|
setupplatform.exe |
1.60.19041.1616 |
24 февраля 22 |
0:24 |
152,944 |
|
SFCN.dat |
Не версия |
14 мая-21 |
18:01 |
1,824 |
|
SFLCID.dat |
Не версия |
14 мая-21 |
18:01 |
1,644 |
|
SFLISTW7.dat |
Не версия |
19 января 22 г. |
19:49 |
1,703,368 |
|
SFLISTW8.dat |
Не версия |
19 января 22 г. |
19:49 |
2,608,858 |
|
SFLISTWB.dat |
Не версия |
19 января 22 г. |
19:49 |
3,172,904 |
|
SFLISTWT.dat |
Не версия |
19 января 22 г. |
19:49 |
4,935,438 |
|
sflistw8.woa.dat |
Не версия |
19 января 22 г. |
19:49 |
954,436 |
|
SFLISTRS1.dat |
Не версия |
19 января 22 г. |
19:49 |
5,593,408 |
|
sflistwb.woa.dat |
Не версия |
19 января 22 г. |
19:49 |
1,150,134 |
|
sflistwt.woa.dat |
Не версия |
19 января 22 г. |
19:49 |
2,636,850 |
|
SFPAT.inf |
Не версия |
23 февраля 22 |
22:38 |
11,365 |
|
SFPATW7.inf |
Не версия |
23 февраля 22 |
22:38 |
17,396 |
|
SFPATW8.inf |
Не версия |
23 февраля 22 |
22:38 |
79,818 |
|
SFPATWB.inf |
Не версия |
23 февраля 22 |
22:38 |
91,635 |
|
SFPATWT.inf |
Не версия |
23 февраля 22 |
22:38 |
165,729 |
|
SFPATRS1.inf |
Не версия |
23 февраля 22 |
22:38 |
169,870 |
|
unbcl.dll |
10.0.19041.1616 |
24 февраля 22 |
0:24 |
836,944 |
|
upgradeagent.dll |
10.0.19041.1616 |
24 февраля 22 |
0:23 |
2,394,960 |
|
upgradeagent.xml |
Не версия |
23 февраля 22 |
22:38 |
70,907 |
|
upgrade_comp.xml |
Не версия |
23 февраля 22 |
22:38 |
4,320 |
|
upgrade_bulk.xml |
Не версия |
23 февраля 22 |
22:38 |
208,513 |
|
upgrade_data.xml |
Не версия |
23 февраля 22 |
22:38 |
41,108 |
|
upgrade_frmwrk.xml |
Не версия |
23 февраля 22 |
22:38 |
18,614 |
|
upgWow_bulk.xml |
Не версия |
23 февраля 22 |
22:38 |
114,569 |
|
uninstall.xml |
Не версия |
23 февраля 22 |
22:38 |
3,508 |
|
uninstall_data.xml |
Не версия |
23 февраля 22 |
22:38 |
11,122 |
|
wdsutil.dll |
10.0.19041.1616 |
24 февраля 22 |
0:23 |
237,904 |
|
ResetEngine.dll |
10.0.19041.1584 |
26 февраля 22 |
2:16 |
1,923,400 |
|
ResetEngine.exe |
10.0.19041.1584 |
26 февраля 22 |
2:19 |
19,312 |
|
ResetPluginHost.exe |
10.0.19041.1584 |
26 февраля 22 |
2:02 |
24 064 |
|
reseteng.dll |
10.0.19041.1584 |
26 февраля 22 |
1:53 |
1,031,168 |
|
resetengmig.dll |
10.0.19041.1584 |
26 февраля 22 |
2:01 |
64 512 |
|
ResetEngInterfaces.exe |
10.0.19041.1584 |
26 февраля 22 |
2:03 |
8,192 |
|
srms.dat |
Не версия |
27 января 22 |
14:15 |
59,554 |
|
srms62.dat |
Не версия |
23 сентября 21 |
12:08 |
22,841 |
|
sysreset.exe |
10.0.19041.1584 |
26 февраля 22 |
1:58 |
287,232 |
|
systemreset.exe |
10.0.19041.1584 |
26 февраля 22 |
2:17 |
451,368 |
|
ResetEngOnline.dll |
10.0.19041.1584 |
26 февраля 22 |
1:58 |
142,848 |
|
SysResetErr.exe |
10.0.19041.1584 |
26 февраля 22 |
2:18 |
37,200 |
|
CloudRecApi.dll |
10.0.19041.1262 |
9 сентября 21 |
0:56 |
42 496 |
|
CloudRecSvc.exe |
1.0.0.1 |
9 сентября 21 |
0:56 |
115,200 |
|
Имя файла |
Версия файла |
Дата |
Время |
Размер файла |
|
bootux.dll |
10.0.19041.505 |
27 августа 20 |
0:10 |
3,992,576 |
|
BootMenuUX.dll |
10.0.19041.2247 |
27 октября 22 |
2:27 |
360,448 |
|
bootim.exe |
10.0.19041.505 |
27 августа 20 |
0:10 |
26,624 |
|
bootux.dll.mui |
10.0.19041.505 |
27 августа 20 |
9:33 |
37 376 |
|
bootux.dll.mui |
10.0.19041.505 |
27 августа 20 |
9:23 |
45 056 |
|
bootux.dll.mui |
10.0.19041.505 |
27 августа 20 |
9:29 |
43 520 |
|
bootux.dll.mui |
10.0.19041.505 |
27 августа 20 |
9:20 |
40 448 |
|
bootux.dll.mui |
10.0.19041.505 |
27 августа 20 |
9:37 |
46 592 |
|
bootux.dll.mui |
10.0.19041.505 |
27 августа 20 |
9:33 |
49 664 |
|
bootux.dll.mui |
10.0.19041.505 |
27 августа 20 |
9:24 |
37 376 |
|
bootux.dll.mui |
10.0.19041.505 |
27 августа 20 |
0:52 |
36 864 |
|
bootux.dll.mui |
10.0.19041.505 |
27 августа 20 |
9:29 |
44 544 |
|
bootux.dll.mui |
10.0.19041.505 |
27 августа 20 |
9:35 |
44 544 |
|
bootux.dll.mui |
10.0.19041.505 |
27 августа 20 |
9:34 |
39 936 |
|
bootux.dll.mui |
10.0.19041.505 |
27 августа 20 |
9:20 |
41 984 |
|
bootux.dll.mui |
10.0.19041.505 |
27 августа 20 |
9:21 |
47 616 |
|
bootux.dll.mui |
10.0.19041.505 |
27 августа 20 |
9:28 |
47 616 |
|
bootux.dll.mui |
10.0.19041.505 |
27 августа 20 |
9:38 |
33 280 |
|
bootux.dll.mui |
10.0.19041.505 |
27 августа 20 |
9:37 |
42 496 |
|
bootux.dll.mui |
10.0.19041.505 |
27 августа 20 |
9:37 |
43 520 |
|
bootux.dll.mui |
10.0.19041.505 |
27 августа 20 |
9:33 |
43 520 |
|
bootux.dll.mui |
10.0.19041.505 |
27 августа 20 |
9:25 |
24 576 |
|
bootux.dll.mui |
10.0.19041.505 |
27 августа 20 |
9:31 |
22 016 |
|
bootux.dll.mui |
10.0.19041.505 |
27 августа 20 |
9:35 |
41 984 |
|
bootux.dll.mui |
10.0.19041.505 |
27 августа 20 |
9:31 |
40 960 |
|
bootux.dll.mui |
10.0.19041.505 |
27 августа 20 |
9:31 |
40 448 |
|
bootux.dll.mui |
10.0.19041.505 |
27 августа 20 |
9:28 |
45 056 |
|
bootux.dll.mui |
10.0.19041.505 |
27 августа 20 |
9:39 |
45 568 |
|
bootux.dll.mui |
10.0.19041.505 |
27 августа 20 |
9:36 |
42 496 |
|
bootux.dll.mui |
10.0.19041.505 |
27 августа 20 |
9:35 |
42 496 |
|
bootux.dll.mui |
10.0.19041.505 |
27 августа 20 |
9:31 |
43 008 |
|
bootux.dll.mui |
10.0.19041.505 |
27 августа 20 |
9:31 |
42 496 |
|
bootux.dll.mui |
10.0.19041.505 |
27 августа 20 |
9:32 |
43 520 |
|
bootux.dll.mui |
10.0.19041.505 |
27 августа 20 |
9:38 |
45 056 |
|
bootux.dll.mui |
10.0.19041.505 |
27 августа 20 |
9:30 |
39 936 |
|
bootux.dll.mui |
10.0.19041.505 |
27 августа 20 |
9:32 |
36 864 |
|
bootux.dll.mui |
10.0.19041.505 |
27 августа 20 |
9:39 |
41 984 |
|
bootux.dll.mui |
10.0.19041.505 |
27 августа 20 |
9:30 |
42 496 |
|
bootux.dll.mui |
10.0.19041.505 |
27 августа 20 |
9:35 |
17 408 |
|
bootux.dll.mui |
10.0.19041.505 |
27 августа 20 |
9:34 |
17 920 |
|
cmi2migxml.dll |
10.0.19041.1616 |
24 февраля 22 |
2:43 |
192,360 |
|
csiagent.dll |
10.0.19041.1616 |
24 февраля 22 |
2:43 |
686,440 |
|
diagER.dll |
10.0.19041.1616 |
24 февраля 22 |
2:43 |
55,152 |
|
hwcompat.dll |
10.0.19041.1616 |
24 февраля 22 |
2:43 |
209,776 |
|
hwcompat.txt |
Не версия |
24 февраля 22 |
2:53 |
753,021 |
|
hwexclude.txt |
Не версия |
24 февраля 22 |
2:53 |
51 |
|
migapp.xml |
Не версия |
22 сентября 21 |
16:21 |
654,548 |
|
migcore.dll |
10.0.19041.1616 |
24 февраля 22 |
2:43 |
9,058,664 |
|
mighost.exe |
10.0.19041.1616 |
24 февраля 22 |
2:43 |
260,464 |
|
migres.dll |
10.0.19041.1616 |
24 февраля 22 |
2:43 |
17,256 |
|
migisol.dll |
10.0.19041.1616 |
24 февраля 22 |
2:43 |
146,280 |
|
migstore.dll |
10.0.19041.1616 |
24 февраля 22 |
2:43 |
1,238,384 |
|
migsys.dll |
10.0.19041.1616 |
24 февраля 22 |
2:43 |
402,288 |
|
MXEAgent.dll |
10.0.19041.1616 |
24 февраля 22 |
2:43 |
327,536 |
|
offline.xml |
Не версия |
24 февраля 22 |
0:38 |
38,899 |
|
oscomps.xml |
Не версия |
24 февраля 22 |
0:38 |
435,175 |
|
oscomps.woa.xml |
Не версия |
24 февраля 22 |
0:38 |
249,101 |
|
osfilter.inf |
Не версия |
24 февраля 22 |
0:39 |
21,299 |
|
pnppropmig.dll |
10.0.19041.1616 |
24 февраля 22 |
2:43 |
80,240 |
|
reagent.dll |
10.0.19041.1616 |
24 февраля 22 |
2:43 |
1,140,592 |
|
ReserveManager.dll |
10.0.19041.1616 |
23 февраля 22 |
20:52 |
280,408 |
|
setupplatform.cfg |
Не версия |
14 февраля 22 |
17:42 |
6,303 |
|
setupplatform.dll |
1.60.19041.1616 |
24 февраля 22 |
2:43 |
9,575,280 |
|
setupplatform.exe |
1.60.19041.1616 |
24 февраля 22 |
2:43 |
170,864 |
|
SFCN.dat |
Не версия |
22 сентября 21 |
16:21 |
1,824 |
|
SFLCID.dat |
Не версия |
22 сентября 21 |
16:21 |
1,644 |
|
SFLISTW7.dat |
Не версия |
14 февраля 22 |
17:42 |
1,703,368 |
|
SFLISTW8.dat |
Не версия |
14 февраля 22 |
17:42 |
2,608,858 |
|
SFLISTWB.dat |
Не версия |
14 февраля 22 |
17:42 |
3,172,904 |
|
SFLISTWT.dat |
Не версия |
14 февраля 22 |
17:42 |
4,935,438 |
|
sflistw8.woa.dat |
Не версия |
14 февраля 22 |
17:42 |
954,436 |
|
SFLISTRS1.dat |
Не версия |
14 февраля 22 |
17:42 |
5,593,408 |
|
sflistwb.woa.dat |
Не версия |
14 февраля 22 |
17:42 |
1,150,134 |
|
sflistwt.woa.dat |
Не версия |
14 февраля 22 |
17:42 |
2,636,850 |
|
SFPAT.inf |
Не версия |
24 февраля 22 |
0:39 |
11,365 |
|
SFPATW7.inf |
Не версия |
24 февраля 22 |
0:39 |
17,396 |
|
SFPATW8.inf |
Не версия |
24 февраля 22 |
0:39 |
79,818 |
|
SFPATWB.inf |
Не версия |
24 февраля 22 |
0:39 |
91,635 |
|
SFPATWT.inf |
Не версия |
24 февраля 22 |
0:39 |
165,729 |
|
SFPATRS1.inf |
Не версия |
24 февраля 22 |
0:39 |
169,870 |
|
unbcl.dll |
10.0.19041.1616 |
24 февраля 22 |
2:43 |
1,099,120 |
|
upgradeagent.dll |
10.0.19041.1616 |
24 февраля 22 |
2:43 |
3,145,072 |
|
upgradeagent.xml |
Не версия |
24 февраля 22 |
0:38 |
70,907 |
|
upgrade_comp.xml |
Не версия |
24 февраля 22 |
0:38 |
4,320 |
|
upgrade_bulk.xml |
Не версия |
24 февраля 22 |
0:38 |
208,513 |
|
upgrade_data.xml |
Не версия |
24 февраля 22 |
0:38 |
41,108 |
|
upgrade_frmwrk.xml |
Не версия |
24 февраля 22 |
0:38 |
18,614 |
|
upgWow_bulk.xml |
Не версия |
24 февраля 22 |
0:38 |
114,569 |
|
uninstall.xml |
Не версия |
24 февраля 22 |
0:38 |
3,508 |
|
uninstall_data.xml |
Не версия |
24 февраля 22 |
0:38 |
11,122 |
|
wdsutil.dll |
10.0.19041.1616 |
24 февраля 22 |
2:43 |
305,008 |
|
ResetEngine.dll |
10.0.19041.1584 |
26 февраля 22 |
3:29 |
2,430,280 |
|
ResetEngine.exe |
10.0.19041.1584 |
26 февраля 22 |
3:39 |
21,336 |
|
ResetPluginHost.exe |
10.0.19041.1584 |
26 февраля 22 |
3:08 |
31 232 |
|
reseteng.dll |
10.0.19041.1584 |
26 февраля 22 |
2:50 |
1,257,472 |
|
resetengmig.dll |
10.0.19041.1584 |
26 февраля 22 |
2:50 |
82 432 |
|
ResetEngInterfaces.exe |
10.0.19041.1584 |
26 февраля 22 |
3:08 |
10 240 |
|
srms.dat |
Не версия |
22 февраля 22 |
13:44 |
59,554 |
|
srms62.dat |
Не версия |
22 февраля 22 |
13:30 |
22,841 |
|
sysreset.exe |
10.0.19041.1584 |
26 февраля 22 |
2:50 |
342,016 |
|
systemreset.exe |
10.0.19041.1584 |
26 февраля 22 |
3:39 |
521,096 |
|
ResetEngOnline.dll |
10.0.19041.1584 |
26 февраля 22 |
2:50 |
192 512 |
|
SysResetErr.exe |
10.0.19041.1584 |
26 февраля 22 |
3:38 |
43,880 |
|
CloudRecApi.dll |
10.0.19041.1262 |
9 сентября 21 |
2:17 |
52 736 |
|
CloudRecSvc.exe |
1.0.0.1 |
9 сентября 21 |
2:14 |
147,968 |
|
Имя файла |
Версия файла |
Дата |
Время |
Размер файла |
|
bootux.dll |
10.0.19041.505 |
27 августа 20 |
0:27 |
4,006,400 |
|
BootMenuUX.dll |
10.0.19041.2247 |
27 октября 22 |
2:20 |
371,200 |
|
bootim.exe |
10.0.19041.505 |
27 августа 20 |
0:46 |
26,624 |
|
bootux.dll.mui |
10.0.19041.505 |
27 августа 20 |
8:16 |
37 376 |
|
bootux.dll.mui |
10.0.19041.505 |
27 августа 20 |
8:12 |
45 056 |
|
bootux.dll.mui |
10.0.19041.505 |
27 августа 20 |
8:23 |
43 520 |
|
bootux.dll.mui |
10.0.19041.505 |
27 августа 20 |
8:20 |
40 448 |
|
bootux.dll.mui |
10.0.19041.505 |
27 августа 20 |
8:14 |
46 592 |
|
bootux.dll.mui |
10.0.19041.505 |
27 августа 20 |
8:09 |
49 664 |
|
bootux.dll.mui |
10.0.19041.505 |
27 августа 20 |
8:08 |
37 376 |
|
bootux.dll.mui |
10.0.19041.505 |
27 августа 20 |
1:02 |
36 864 |
|
bootux.dll.mui |
10.0.19041.505 |
27 августа 20 |
8:15 |
44 544 |
|
bootux.dll.mui |
10.0.19041.505 |
27 августа 20 |
8:16 |
44 544 |
|
bootux.dll.mui |
10.0.19041.505 |
27 августа 20 |
8:18 |
39 936 |
|
bootux.dll.mui |
10.0.19041.505 |
27 августа 20 |
8:12 |
41 984 |
|
bootux.dll.mui |
10.0.19041.505 |
27 августа 20 |
8:18 |
47 616 |
|
bootux.dll.mui |
10.0.19041.505 |
27 августа 20 |
8:19 |
47 616 |
|
bootux.dll.mui |
10.0.19041.505 |
27 августа 20 |
8:15 |
33 280 |
|
bootux.dll.mui |
10.0.19041.505 |
27 августа 20 |
8:16 |
42 496 |
|
bootux.dll.mui |
10.0.19041.505 |
27 августа 20 |
8:24 |
43 520 |
|
bootux.dll.mui |
10.0.19041.505 |
27 августа 20 |
8:18 |
43 520 |
|
bootux.dll.mui |
10.0.19041.505 |
27 августа 20 |
8:25 |
24 576 |
|
bootux.dll.mui |
10.0.19041.505 |
27 августа 20 |
8:26 |
22 016 |
|
bootux.dll.mui |
10.0.19041.505 |
27 августа 20 |
8:17 |
41 984 |
|
bootux.dll.mui |
10.0.19041.505 |
27 августа 20 |
8:28 |
40 960 |
|
bootux.dll.mui |
10.0.19041.505 |
27 августа 20 |
8:13 |
40 448 |
|
bootux.dll.mui |
10.0.19041.505 |
27 августа 20 |
8:23 |
45 056 |
|
bootux.dll.mui |
10.0.19041.505 |
27 августа 20 |
8:16 |
45 568 |
|
bootux.dll.mui |
10.0.19041.505 |
27 августа 20 |
8:11 |
42 496 |
|
bootux.dll.mui |
10.0.19041.505 |
27 августа 20 |
8:24 |
42 496 |
|
bootux.dll.mui |
10.0.19041.505 |
27 августа 20 |
8:24 |
43 008 |
|
bootux.dll.mui |
10.0.19041.505 |
27 августа 20 |
8:17 |
42 496 |
|
bootux.dll.mui |
10.0.19041.505 |
27 августа 20 |
8:14 |
43 520 |
|
bootux.dll.mui |
10.0.19041.505 |
27 августа 20 |
8:09 |
45 056 |
|
bootux.dll.mui |
10.0.19041.505 |
27 августа 20 |
8:17 |
36 864 |
|
bootux.dll.mui |
10.0.19041.505 |
27 августа 20 |
8:12 |
42 496 |
|
bootux.dll.mui |
10.0.19041.505 |
27 августа 20 |
8:19 |
17 408 |
|
bootux.dll.mui |
10.0.19041.505 |
27 августа 20 |
8:09 |
17 920 |
|
cmi2migxml.dll |
10.0.19041.1616 |
24 февраля 22 |
1:40 |
205,136 |
|
csiagent.dll |
10.0.19041.1616 |
24 февраля 22 |
1:39 |
722,768 |
|
diagER.dll |
10.0.19041.1616 |
24 февраля 22 |
1:39 |
55,144 |
|
hwcompat.dll |
10.0.19041.1616 |
24 февраля 22 |
1:39 |
224,112 |
|
hwcompat.txt |
Не версия |
24 февраля 22 |
1:46 |
199,154 |
|
hwexclude.txt |
Не версия |
24 февраля 22 |
1:46 |
51 |
|
migapp.xml |
Не версия |
24 января 22 |
23:00 |
654,548 |
|
migcore.dll |
10.0.19041.1616 |
24 февраля 22 |
1:39 |
9,775,464 |
|
mighost.exe |
10.0.19041.1616 |
24 февраля 22 |
1:39 |
262,480 |
|
migres.dll |
10.0.19041.1616 |
24 февраля 22 |
1:38 |
17,256 |
|
migisol.dll |
10.0.19041.1616 |
24 февраля 22 |
1:39 |
141,160 |
|
migstore.dll |
10.0.19041.1616 |
24 февраля 22 |
1:39 |
1,308,520 |
|
migsys.dll |
10.0.19041.1616 |
24 февраля 22 |
1:39 |
431,472 |
|
MXEAgent.dll |
10.0.19041.1616 |
24 февраля 22 |
1:39 |
344,944 |
|
offline.xml |
Не версия |
23 февраля 22 |
23:51 |
38,899 |
|
oscomps.xml |
Не версия |
23 февраля 22 |
23:51 |
435,175 |
|
oscomps.woa.xml |
Не версия |
23 февраля 22 |
23:51 |
249,101 |
|
osfilter.inf |
Не версия |
23 февраля 22 |
23:52 |
21,299 |
|
pnppropmig.dll |
10.0.19041.1616 |
24 февраля 22 |
1:39 |
82,800 |
|
reagent.dll |
10.0.19041.1616 |
24 февраля 22 |
1:38 |
1,165,168 |
|
ReserveManager.dll |
10.0.19041.1616 |
23 февраля 22 |
21:12 |
278,888 |
|
setupplatform.cfg |
Не версия |
7 февраля 22 г. |
17:35 |
6,303 |
|
setupplatform.dll |
1.60.19041.1616 |
24 февраля 22 |
1:40 |
10,356,048 |
|
setupplatform.exe |
1.60.19041.1616 |
24 февраля 22 |
1:38 |
173,896 |
|
SFCN.dat |
Не версия |
24 января 22 |
23:00 |
1,824 |
|
SFLCID.dat |
Не версия |
24 января 22 |
23:00 |
1,644 |
|
SFLISTW7.dat |
Не версия |
24 января 22 |
23:00 |
1,703,368 |
|
SFLISTW8.dat |
Не версия |
24 января 22 |
23:00 |
2,608,858 |
|
SFLISTWB.dat |
Не версия |
24 января 22 |
23:00 |
3,172,904 |
|
SFLISTWT.dat |
Не версия |
24 января 22 |
23:00 |
4,935,438 |
|
sflistw8.woa.dat |
Не версия |
24 января 22 |
23:00 |
954,436 |
|
SFLISTRS1.dat |
Не версия |
24 января 22 |
23:00 |
5,593,408 |
|
sflistwb.woa.dat |
Не версия |
24 января 22 |
23:00 |
1,150,134 |
|
sflistwt.woa.dat |
Не версия |
24 января 22 |
23:00 |
2,636,850 |
|
SFPAT.inf |
Не версия |
23 февраля 22 |
23:52 |
11,365 |
|
SFPATW7.inf |
Не версия |
23 февраля 22 |
23:52 |
17,396 |
|
SFPATW8.inf |
Не версия |
23 февраля 22 |
23:52 |
79,818 |
|
SFPATWB.inf |
Не версия |
23 февраля 22 |
23:52 |
91,635 |
|
SFPATWT.inf |
Не версия |
23 февраля 22 |
23:52 |
165,729 |
|
SFPATRS1.inf |
Не версия |
23 февраля 22 |
23:52 |
169,870 |
|
unbcl.dll |
10.0.19041.1616 |
24 февраля 22 |
1:39 |
1,151,312 |
|
upgradeagent.dll |
10.0.19041.1616 |
24 февраля 22 |
1:39 |
3,319,664 |
|
upgradeagent.xml |
Не версия |
23 февраля 22 |
23:51 |
70,907 |
|
upgrade_comp.xml |
Не версия |
23 февраля 22 |
23:51 |
4,320 |
|
upgrade_bulk.xml |
Не версия |
23 февраля 22 |
23:51 |
208,513 |
|
upgrade_data.xml |
Не версия |
23 февраля 22 |
23:51 |
41,108 |
|
upgrade_frmwrk.xml |
Не версия |
23 февраля 22 |
23:51 |
18,614 |
|
upgWow_bulk.xml |
Не версия |
23 февраля 22 |
23:51 |
114,569 |
|
upgWowA32_bulk.xml |
Не версия |
23 февраля 22 |
23:51 |
114,473 |
|
uninstall.xml |
Не версия |
23 февраля 22 |
23:51 |
3,508 |
|
uninstall_data.xml |
Не версия |
23 февраля 22 |
23:51 |
11,122 |
|
wdsutil.dll |
10.0.19041.1616 |
24 февраля 22 |
1:40 |
322,896 |
|
ResetEngine.dll |
10.0.19041.1584 |
26 февраля 22 |
3:01 |
2,627,912 |
|
ResetEngine.exe |
10.0.19041.1584 |
26 февраля 22 |
3:08 |
21,328 |
|
ResetPluginHost.exe |
10.0.19041.1584 |
26 февраля 22 |
2:44 |
32 256 |
|
reseteng.dll |
10.0.19041.1584 |
26 февраля 22 |
2:36 |
1,269,760 |
|
resetengmig.dll |
10.0.19041.1584 |
26 февраля 22 |
2:44 |
86,016 |
|
ResetEngInterfaces.exe |
10.0.19041.1584 |
26 февраля 22 |
2:44 |
9 728 |
|
srms.dat |
Не версия |
7 февраля 22 г. |
17:42 |
59,554 |
|
srms62.dat |
Не версия |
15 октября 21 |
10:14 |
22,841 |
|
sysreset.exe |
10.0.19041.1584 |
26 февраля 22 |
2:42 |
351 232 |
|
systemreset.exe |
10.0.19041.1584 |
26 февраля 22 |
3:07 |
541,752 |
|
ResetEngOnline.dll |
10.0.19041.1584 |
26 февраля 22 |
2:42 |
205 312 |
|
SysResetErr.exe |
10.0.19041.1584 |
26 февраля 22 |
3:07 |
44,872 |
|
CloudRecApi.dll |
10.0.19041.1262 |
9 сентября 21 |
14:21 |
56 320 |
|
CloudRecSvc.exe |
1.0.0.1 |
9 сентября 21 |
14:19 |
156,672 |
Ссылки
Преимущества динамического обновления Windows 10
Обновление Windows 10 мультимедиа с помощью пакетов динамического обновления
Сведения о стандартной терминологии, используемой для описания обновлений программного обеспечения Майкрософт.
Вышедшее обновление 22h2 для windows 11, автоматически приходит не всем в России, по понятным причинам. Можно обновится со скаченного образа windows 11 22h2. Эта статья является инструкцией — как скачать новый, лицензионный образ windows 11, от разработчика и установить практически на любой компьютер. Установка будет возможна даже на не поддерживаемое железо.
Что понадобится для установки Windows 11 22h2
Думаю понятно, что нам понадобится сам образ windows 11 22h2.
Флешка, объемом не менее 8Гб — на которую мы запишем скаченный образ.
Предполагается, что у вас есть доступ в интернет и рабочий компьютер, для скачивания нужного образа и записи его на флешку.
Где взять оригинальный образ Windows 11 22h2 ?
Образ Windows 11 22h2, естественно скачиваем с сайта Maicrosoft.
Переходим по этой ссылке и выбираем скачать, нужный нам образ.
Если перейти по ссылке не получается, не открывается сайт maicrosoft или не дает скачать, воспользуйтесь одним из способов, описанных мной в предыдущих статьях:
1. Доступ ко всем ресурсам интернета без ограничений.
2. Сайт — заблокирован. Обход блокировок сайтов.
3. VPN бесплатно средствами Windows 10, 11 и да же в Linux.
Я воспользовался третьим способом — VPN средствами Windows 10.
Программа для записи образа windows 11 22h2
Просто записать образ на флеш накопитель и потом установить его на любой компьютер не получится. Во время установки произойдет проверка вашего железа. После проверки установщик выдаст, в случае не соответствия его требованиям, что установить не получится.
Ранее был описан мной способ обновления до windows 11 любого компьютера. Сегодня мы запишем образ на флешку и сможем не только обновится с него без проблем, но и установить с нуля windows 11 22h2.
Для записи образа на флеш накопитель воспользуемся программой Rufus, программа бесплатна и ранее я ее упоминал в статье про создание загрузочного носителя.
Перейдите на сайт программы Rufus и скачайте самую последнюю версию программы.
Запускаем программу Rufus, выбираем нашу флешку и образ windows 11 22h2
После нажатия кнопки старт, всплывет окно Windows User Experience (изменение пользовательских настроек), в котором будет 5 пунктов на английском языке.
Вот перевод этих пунктов:
- Удалить требование для 4 ГБ оперативной памяти, безопасная загрузка и TPM 2.0
- Удалить требование для сетевой учетной записи Microsoft
- Отключить сбор данных (пропустить вопросы конфиденциальности)
- Установить локальную учетную запись, используя то же имя, что и у этого пользователя
- Установить региональные параметры, используя те же значения, что и у этого пользователя
Соответственно ставим галочки на первых двух пунктах, обязательно, и нажимаем «ОК»
Можно поставить, при необходимости, галочки и на других пунктах, ничего страшного не произойдет. Вы отключите функционал описанный в этих пунктах. Он не влияет на работу windows.
Всплывет предупреждение, что все данные с флеш накопителя будут удалены, соглашаемся и ждем окончания процесса.
По окончании процесса вы сможете загрузится с этой флешки и установить windows 11 22h2 практически на любой компьютер.
Как загрузится с диска или флешки, а также процесс установки операционной системы описаны в этой статье.
С этой флешки вы сможете обновить практически любой компьютер с windows 10 и 11 до версии windows 22h2.
Если есть, что добавить — пишите в комментариях.
Всем Удачи!
25 октября 2022