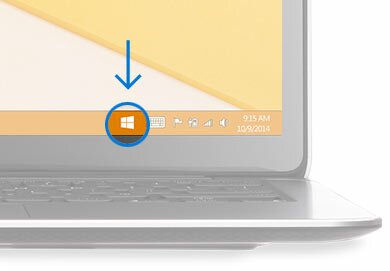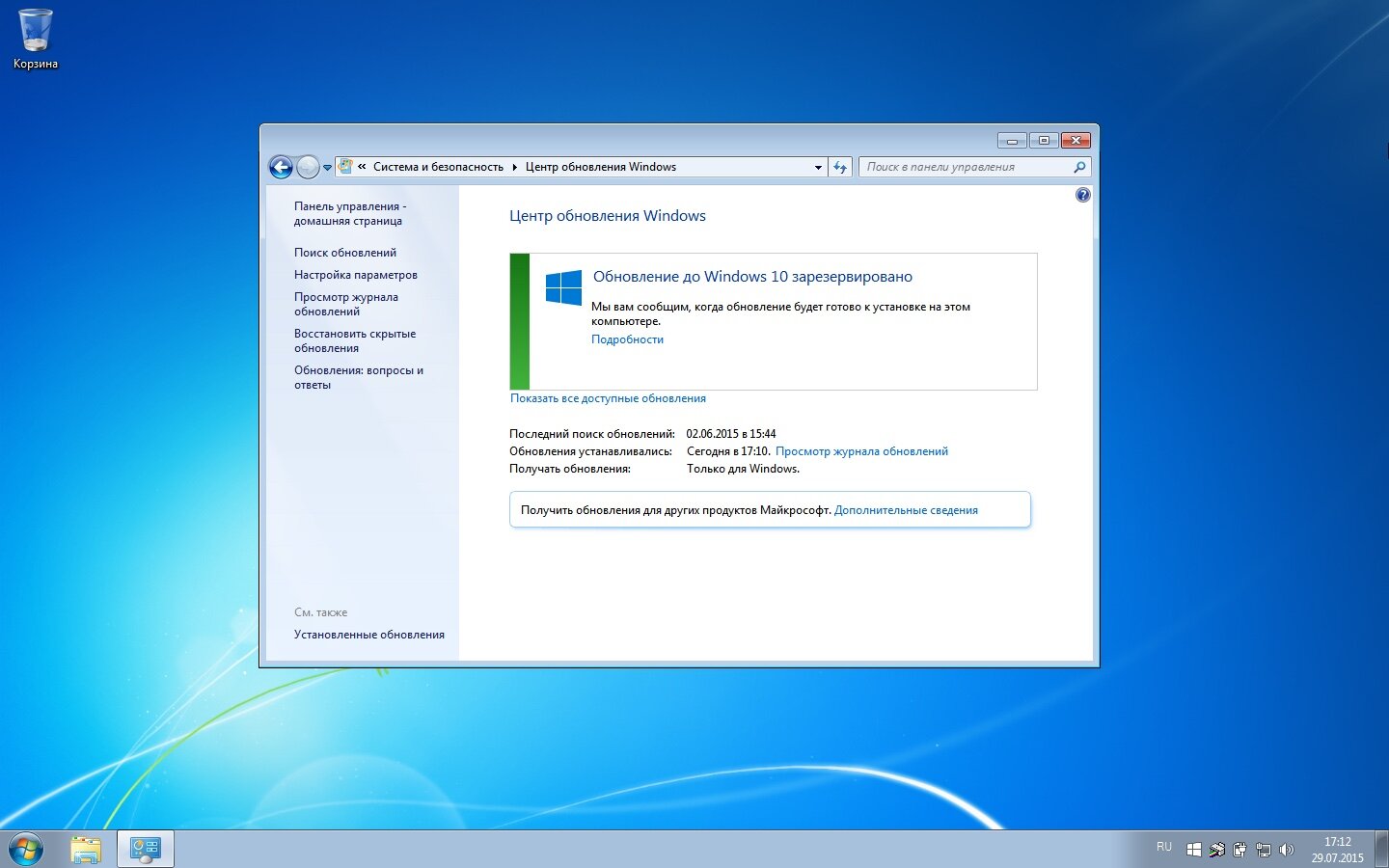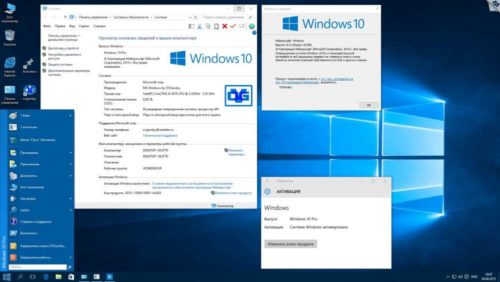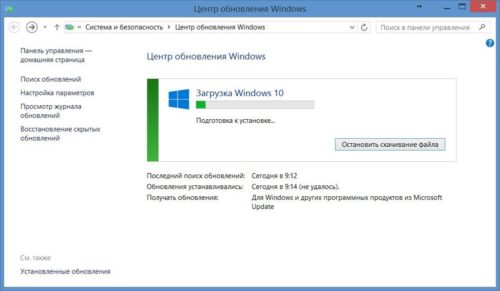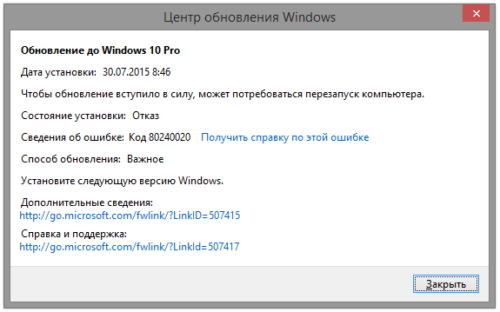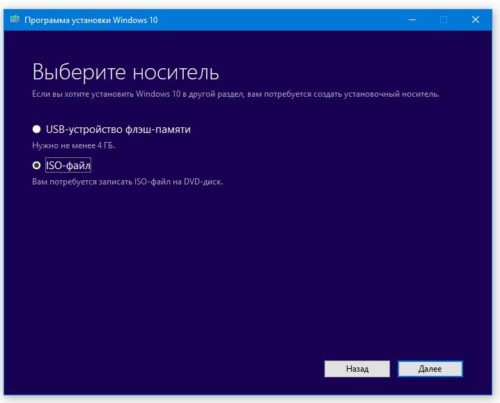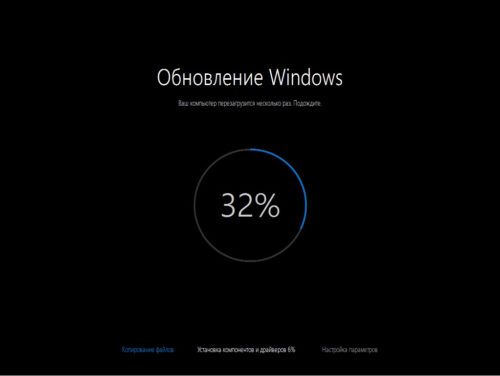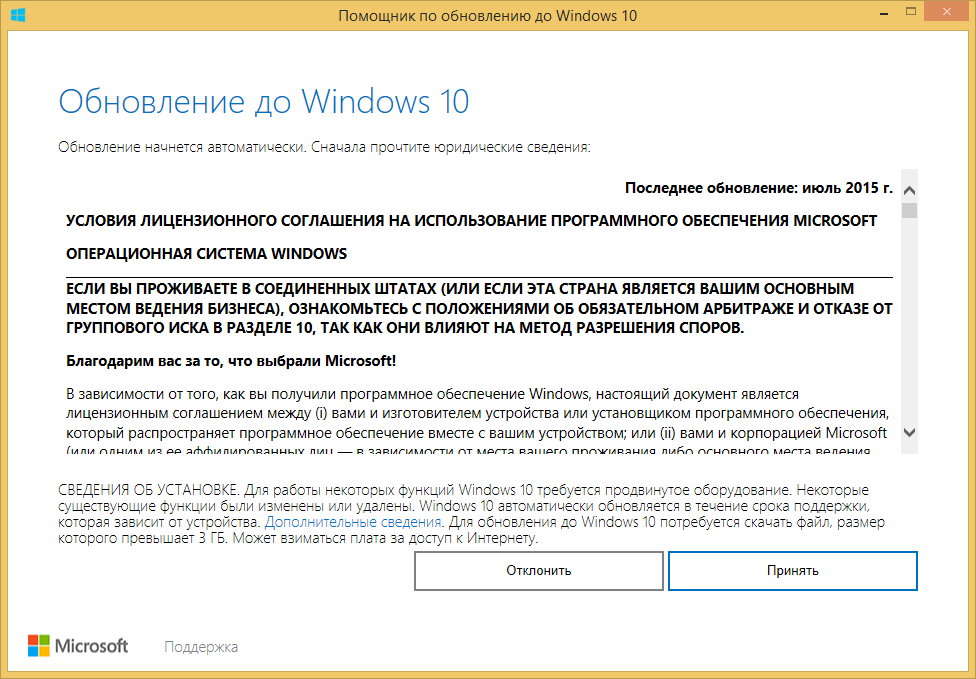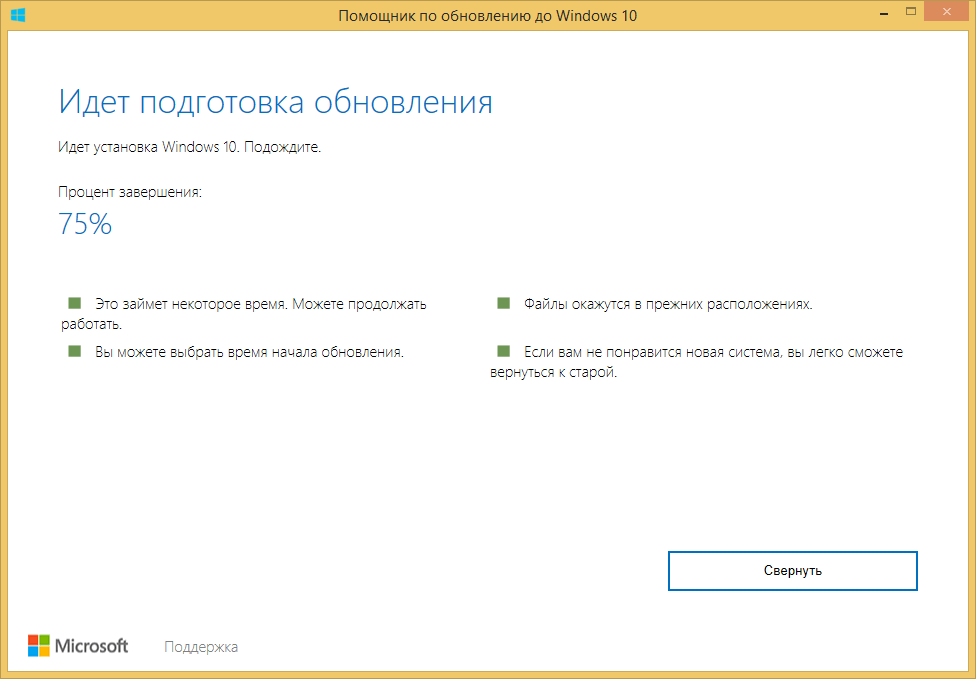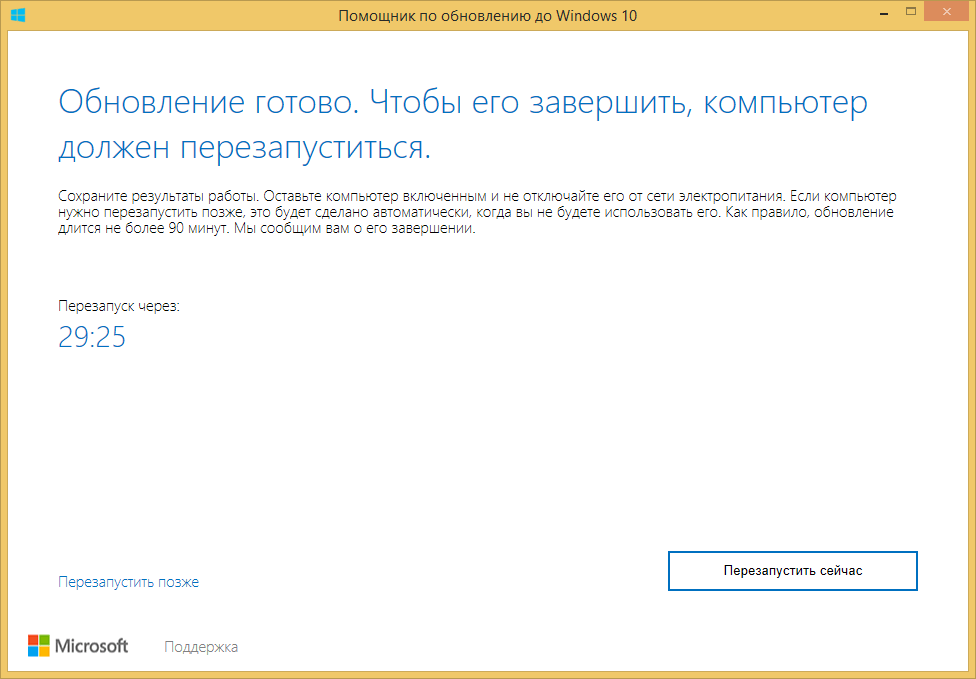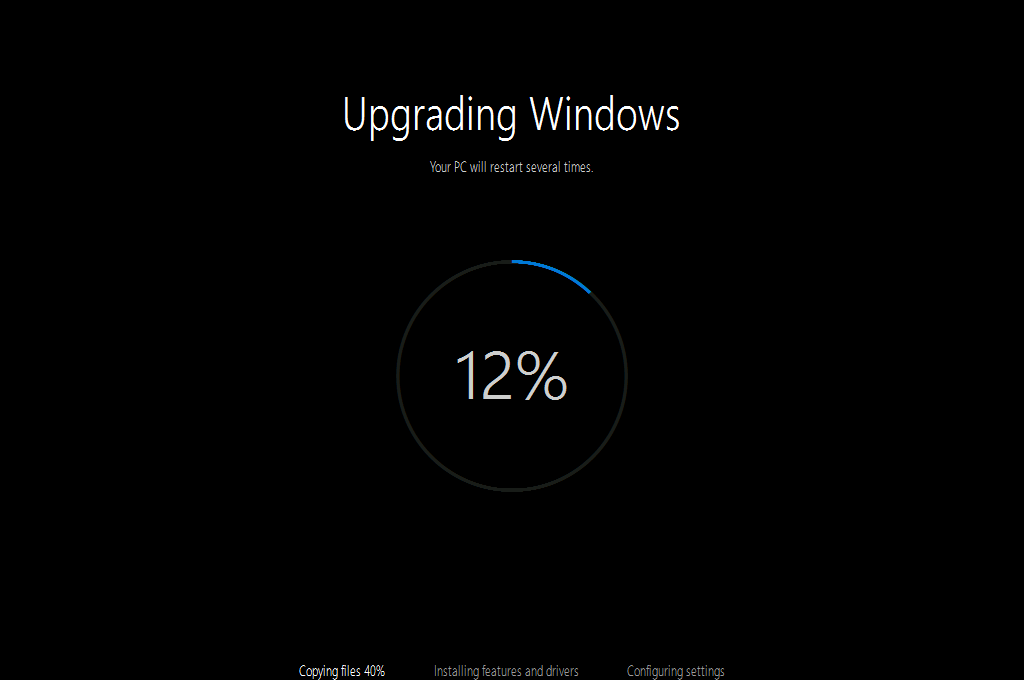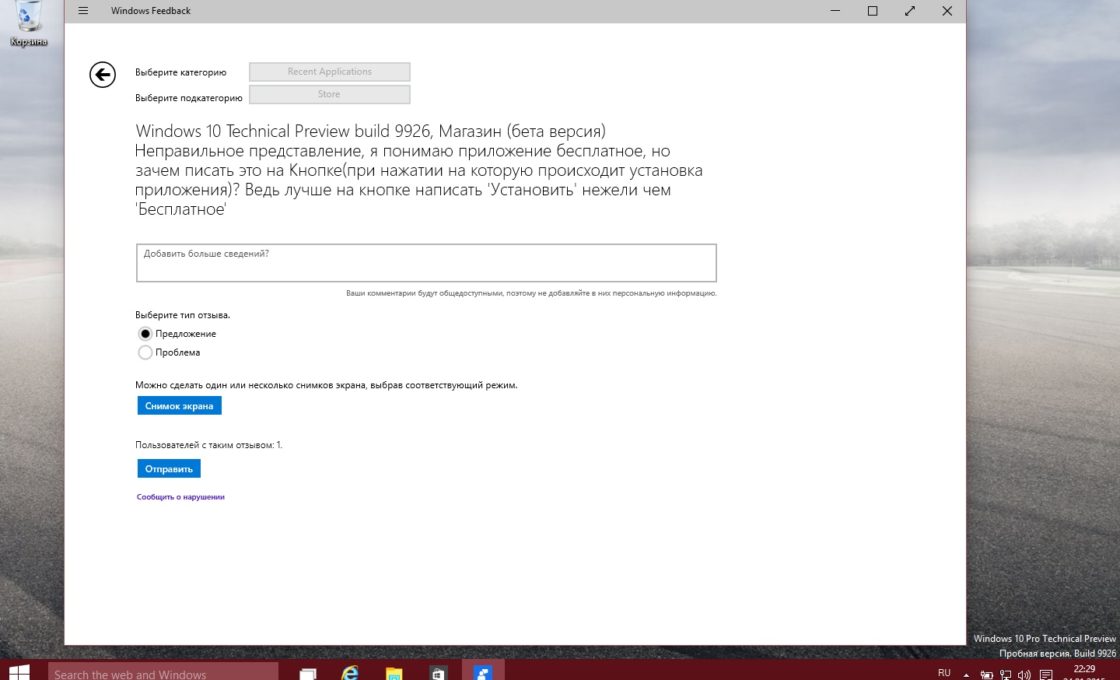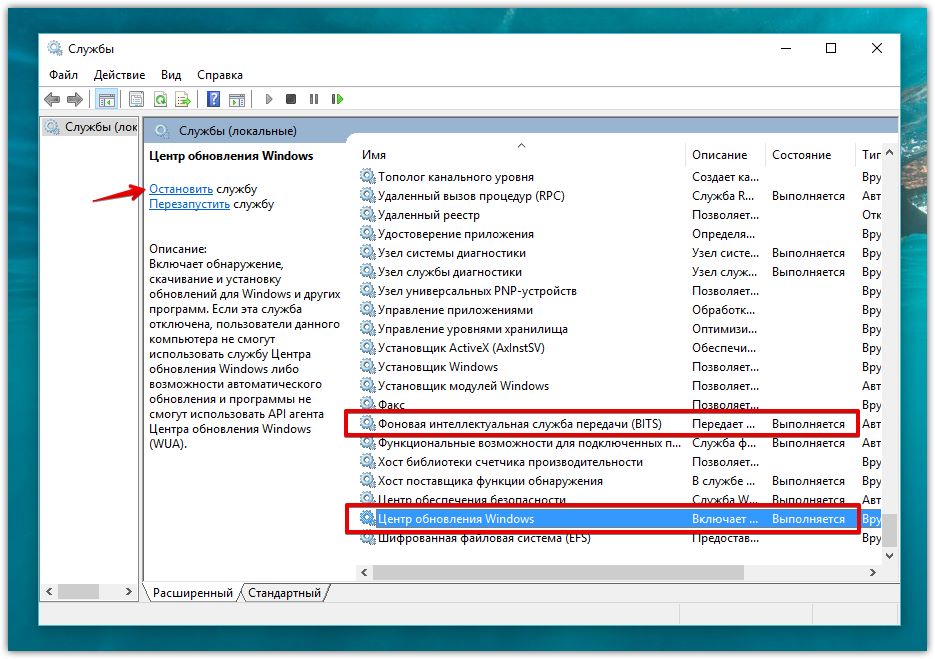Есть у меня старенький нетбук Asus Eee PC 1015bx, который когда-то шел с предустановленной Windows 7 Starter. В свое время я успел снести предустановленную версию Starter и поставить Ultimate (т.к. Windows имеет свойство «самоуничтожения» — спустя какое-то время система начинает тормозить) и угробить скрытый раздел восстановления (как результат неудачного обновления загрузчика и установки Ubuntu и Debian). Тут и я и подумал, а не обновиться ли мне до Windows 10? UPD: Свежая статья по ускорению Windows 10
Восстановление лицензии
Microsoft заявила, что можно обновиться бесплатно в течение первого года, если у Вас лицензионная копия Windows. Тут я и вспомнил про то, что когда-то на данном нетбуке стояла предустановленная лицензионная Windows 7 Starter, и задался вопросом «А можно ли поднять лицензию?». Как оказалось — можно. Дело в том, что BIOS нетбука содержит в себе метку производителя (в моем случае ASUS). Нужен сертификат от производителя, который был установлен в систему. В интернете я нашел несколько сертификатов для ASUS, Samsung, MSI, Lenovo, Hewlett-Packard, Acer, Gigabyte.
Установить сертификат в систему можно при помощи команды. Поместите сертификат на диск C:/, откройте Командную строку с правами администраторами и введите
SLMGR.VBS -ILC C:\ASUS.XRM-MS
Появилось окно с сообщением об успешной установке сертификата. Сертификат можно удалить с диска С, он больше не нужен. После этого в свойствах системы нужно вписать стандартный OEM SLP ключ, выданный корпорацией Microsoft для активации Ultimate-редакции предустановленных систем:
2Y4WT-DHTBF-Q6MMK-KYK6X-VKM6G
Правда мне пришлось запустить slui.exe 3, чтобы ввести ключ, т.к. у меня система была взломана 🙂
После этого система активирована. И уж конечно, она пройдёт любую проверку на подлинность, ибо активирована в строгом соответствии с правилами, придуманными Microsoft (метка производителя в BIOS, установленный сертификат и ключ).
Обновление до Windows 7 Ultimate
Далее можно обновить Windows 7 до Ultimate. Сначала ставим все доступные обновления в системе, затем запускаем Windows Anytime Upgrade (WAU) и обновляем до Ultimate.
Обновление до Windows 10
Чтобы обновить систему, нужно сначала зарезервировать обновление. Для этого нужно щелкнуть по иконке в трее и согласиться с условиями.
После того как вы зарезервировали Windows 10 и если ваша система удовлетворяет необходимым требованиям, то в панели управления вы увидите следующее сообщение:
Чтобы запустить обновление до Windows 10 принудительно, нужно:
- Перейти в папку C:\Windows\SoftwareDistribution\Download и удалить оттуда все файлы и папки.
- Запустить командную строку и выполнить команду wuauclt.exe /updatenow.
После этого должно начаться скачивание обновления.
Затем перезагрузка, и начнется обновление до Windows 10.
Windows 7 Starter, выпущенная в 2009 году, была одной из самых популярных операционных систем для ноутбуков. Но с течением времени ее функциональные возможности стали ограничивать пользователей. Один из способов обновления вашей системы и получения новых функций — это установка Windows 10. Ниже представлена пошаговая инструкция, которая поможет вам обновить операционную систему на вашем ноутбуке.
Первым шагом перед обновлением до Windows 10 является создание полной резервной копии всех важных данных на вашем компьютере. Это важно, чтобы в случае возникновения проблем при обновлении вы могли восстановить данные. Вы можете использовать специальное программное обеспечение для создания резервных копий или просто скопировать файлы и папки на внешний накопитель.
После создания резервной копии, вам потребуется скачать инструмент Media Creation Tool с официального сайта Microsoft. Этот инструмент позволяет создать установочный носитель для обновления до Windows 10. После того, как вы загрузите и запустите инструмент, следуйте инструкциям на экране для создания носителя.
После создания установочного носителя вам нужно выполнить несколько простых шагов для обновления вашей системы до Windows 10. Подключите установочный носитель к вашему компьютеру и перезагрузите его. Затем следуйте инструкциям на экране для установки Windows 10.
Обратите внимание, что во время обновления вам могут потребоваться различные ключи активации. Убедитесь, что у вас есть все необходимые ключи активации для Windows 7 Starter и Windows 10. Также имейте в виду, что в некоторых случаях обновление до Windows 10 может вызвать некоторые проблемы с совместимостью с устаревшими программами и драйверами. Поэтому перед обновлением рекомендуется провести тестирование на совместимость вашего ноутбука с Windows 10.
После успешной установки Windows 10 вам потребуется восстановить все важные данные с резервной копии и установить все необходимые программы. Также рекомендуется обновить все драйверы для вашего ноутбука, чтобы гарантировать стабильную работу системы.
Обновление Windows 7 Starter до Windows 10 может занять некоторое время и потребует некоторых усилий, но в результате вы получите более современную операционную систему с расширенными возможностями и функциональностью. Следуя этой пошаговой инструкции, вы сможете успешно обновить свою систему и наслаждаться новым опытом работы с компьютером.
Содержание
- Подготовка к обновлению операционной системы
- Необходимые условия для обновления Windows 7 Starter до Windows 10
- Создание резервной копии и очистка диска перед обновлением
Подготовка к обновлению операционной системы
Перед началом процедуры обновления операционной системы на Windows 7 Starter до Windows 10 необходимо выполнить несколько подготовительных шагов. Эти шаги помогут вам избежать потери данных и убедиться, что ваш компьютер будет работать корректно после обновления.
Вот несколько важных действий, которые следует выполнить перед обновлением:
| 1. | Создайте резервную копию важных данных |
| 2. | Убедитесь, что у вас есть достаточно свободного пространства на жестком диске |
| 3. | Проверьте совместимость вашего компьютера с Windows 10 |
| 4. | Удалите все программы и приложения, которые могут причинить конфликты при обновлении |
| 5. | Проверьте наличие последних обновлений для Windows 7 Starter |
| 6. | Отключите антивирусное программное обеспечение |
После выполнения всех перечисленных действий вы будете готовы к обновлению операционной системы. Запускайте программу установки Windows 10 и следуйте инструкциям. Подождите, пока процесс установки завершится, и наслаждайтесь новыми возможностями Windows 10 на вашем устройстве.
Необходимые условия для обновления Windows 7 Starter до Windows 10
Прежде чем начать процесс обновления операционной системы Windows 7 Starter до Windows 10, убедитесь, что ваш компьютер соответствует следующим условиям:
1. Поддерживаемое оборудование:
Удостоверьтесь, что ваш компьютер соответствует минимальным требованиям для установки Windows 10.
Некоторые из требований включают в себя:
- Процессор: 1 гигагерц (ГГц) или быстрее с поддержкой PAE, NX и SSE2;
- Оперативная память: 1 гигабайт (ГБ) для 32-разрядной версии или 2 ГБ для 64-разрядной версии;
- Место на жестком диске: 16 ГБ для 32-разрядной версии или 32 ГБ для 64-разрядной версии;
- Графический адаптер: с поддержкой DirectX версии 9 или более поздней с драйвером WDDM 1.0;
- Дисплей: разрешение 800 x 600 пикселей или выше.
2. Подходящая версия Windows 7 Starter:
Убедитесь, что у вас установлена лицензионная версия Windows 7 Starter и что она активирована.
Обратите внимание, что стартовая версия Windows 7 не имеет прямого пути обновления до Windows 10.
3. Доступ к Интернету:
У вас должно быть стабильное подключение к Интернету для скачивания и установки обновлений операционной системы Windows.
4. Создайте резервную копию данных:
Перед обновлением рекомендуется создать резервную копию всех важных данных на вашем компьютере.
Это позволит избежать потери информации в случае возникновения проблем во время обновления.
5. Очистите систему от ненужных файлов:
Процесс обновления может занять много времени, поэтому перед началом убедитесь, что ваш компьютер не загружен
лишними файлами и программами. Выполните чистку диска и удалите все ненужные файлы и программы.
При соблюдении всех указанных условий вы готовы к процессу обновления операционной системы Windows 7 Starter до Windows 10.
Не забывайте, что обновление может занять продолжительное время, поэтому убедитесь, что у вас достаточно времени и
ресурсов для завершения процесса без проблем.
Создание резервной копии и очистка диска перед обновлением
Перед обновлением операционной системы Windows 7 Starter до Windows 10 рекомендуется создать резервную копию всех важных данных на компьютере. Это позволит избежать потери информации в случае, если что-то пойдет не так во время обновления. Вот несколько шагов, которые вам следует выполнить для создания резервной копии.
- Скопируйте все важные файлы и папки на внешний жесткий диск или флеш-накопитель. Вы можете сделать это вручную, перетаскивая файлы и папки в соответствующие директории на внешнем носителе, или воспользоваться специализированными программами для резервного копирования данных.
- Создайте также резервную копию всех необходимых драйверов и программ. Убедитесь, что у вас есть установочные файлы для всех приложений, которые вы хотите сохранить после обновления.
Когда у вас есть полная резервная копия данных, можно приступать к очистке диска перед обновлением. Это позволит освободить место для новой операционной системы и снизить вероятность возникновения проблем при обновлении. Вот как это можно сделать:
- Удалите все ненужные или неиспользуемые программы и приложения. Для этого откройте меню «Пуск», выберите «Панель управления», а затем «Программы и компоненты». Пройдитесь по списку программ и удалите те, которые вы больше не используете.
- Очистите временные файлы и папки. Для этого откройте «Пуск», введите в поле поиска «Диск C:», выберите его и щелкните правой кнопкой мыши. В контекстном меню выберите «Свойства» и перейдите на вкладку «Общие». Нажмите кнопку «Очистить диск» и следуйте инструкциям.
- Выполните дефрагментацию диска. Для этого откройте «Пуск», введите в поле поиска «Дефрагментатор диска» и выберите его. Выберите диск C и нажмите кнопку «Анализ» для проверки состояния диска. Если вы получаете рекомендацию выполнить дефрагментацию, нажмите кнопку «Дефрагментировать».


В качестве подарка пользователям Windows компания Microsoft предложила период, когда можно было бесплатно обновить свою оперционку до Windows 10. Однако он закончился в июле 2016 года, и не все этим подарком воспользовались: многие не хотели ставить себе на компьютер «сырую» систему. Однако сейчас остались некоторые возможности апгрейда, в том числе и бесплатный вариант.
Как обновить Windows 7 до 10 версии
При выпуске 10-й версии Microsoft решила учесть все предыдущие ошибки. Компания собрала в новой операционной системе достоинства старых версий: XP, Vista, Windows 7 и 8.
Хорошая новость: система не стала работать медленнее. Но, чтобы установить новую операционку на компьютер, он должен обладать следующими характеристиками:
- 20 Гбайт на жёстком диске для 64-битной системы или 16 Гбайт — для 32-битной;
- частота обновления процессора не менее 1 ГГц;
- 1 или 2 Гбайт оперативной памяти для 32-битной и 64-битной систем соответственно;
- видеокарта DirectX не ниже 9-го поколения;
- экран разрешением 600х800 пикселей и выше.
Бесплатное обновление
Microsoft позволяет официально и бесплатно обновиться до Windows 10 пользователям, которые используют специальные возможности. При этом никто не проверяет, есть у пользователя ограниченные возможности или нет: просто при согласии на обновление вы подтверждаете, что являетесь именно таким владельцем. Для обновления надо просто перейти по ссылке и далее следовать инструкциям.
На сайте Microsoft доступно бесплатное обновление системы для пользователей с ограниченными возможностями
Важно, чтобы на ПК была установлена лицензионная версия Windows 7. Сначала происходит загрузка обычной системы, а специальные возможности потом можно включить (или не включать) вручную.
Кстати, если до 29 июля 2016 года вы уже ставили у себя Windows 10, а потом «откатили» её обратно, то на этот же компьютер можно поставить новую версию бесплатно. Когда программа-установщик запросит ключ, надо нажать «У меня нет ключа» и ОС будет активирована автоматически.
Нюансы обновления Windows 7 Starter и других версий до Win 10
Если у вас стояла лицензионная версия Windows 7 Starter, вы получите обновление до Win 10 Home. Такое же обновление получат пользователи версий Home Basic/Premium. А вот обладатели Windows 7 Professional и Ultimate могут рассчитывать на Win 10 Pro.
Обновление до Windows 10 Pro возможно, если у вас была установлена Windows 7 Professional или Ultimate
Если вы обновляете версию Starter, лучше заранее отключить, а то и удалить все антивирусы, а также проверить, подходит ли компьютер по своим характеристикам для установки новой системы.
Проблемы при обновлении
При установке новой ОС вместо Windows 7 у многих пользователей возникают проблемы, которые не связаны с мощностью железом. Перечислим наиболее распространённые из них:
- пропадает сам значок, с помощью которого производится обновление. Тогда сделать апгрейд системы можно, используя фирменную утилиту Microsoft либо запуском команды «wuauclt.exe/updatenow». Если используете второй способ, то потом зайдите в Центр обновления — там уже должна начать загружаться Win 10, а по завершении загрузки появится и значок обновления;
Microsoft предусмотрела автообновление системы на своих оперционках и создала специальный раздел в настройках
- в процессе апгрейда появляется ошибка под номером 80240020. Тогда вам следует зайти в каталог и Windows\ SoftwareDistribution\Download на диске С, удалить оттуда всё содержимое и запустить в командной строке ту же команду, что указана в предыдущем пункте;
Ошибка устраняется путём чистки определённого каталога на диске С
- если утилита Microsoft выдаёт ошибку и «вылетает», есть два варианта. Когда Win 10 уже загружена, то попробуйте запустить установочный файл из папки C:\$Windows.~WS\Sources\Windows. Иногда нужно просто сменить регион на правильный во вкладке «Местоположение» в разделе «Региональные стандарты» (Панель управления) и произвести перезагрузку;
- многих проблем позволяет избежать запуск образа Win 10 с ISO-диска. Образ загружается при помощи утилиты Microsoft и монтируется в системе с использованием встроенных функций;
В целях избежания различных ошибок при установке попробуйте использовать ISO-диск
- когда обновление лицензионной версии уже произведено, система не активирована. Здесь не надо переживать и начинать вводить ключи, просто сервер Microsoft перегружен, активация произойдёт чуть позднее.
Как долго происходит обновление
Win 10 устанавливается на ПК не быстро, даже мощный компьютер будет выполнять процесс около часа. Если агрегат уже не «молод», то к этому времени надо прибавить ещё полчаса-час. Стоит запастись терпением и не начинать установку, если торопитесь.
По времени установка обновления Windows 10 займёт не менее часа и потребует несколько перезагрузок компьютера
Кстати, некоторые производители ноутбуков пока не советуют обновляться до Windows 10: часто бывает, что после обновления отключается звук, искажается видео и т. д.
Главное при обновлении 7-ой версии Windows до 10-й — проверить, подходит ли компьютер по своим параметрам для установки новой системы. Если с этим всё в порядке, то Windows 10, скорее всего, будет установлена без сбоев. При возникновении проблем всегда можно обратиться к техподдержке на официальном сайте Microsoft: там даны ответы на основные вопросы при установке.
- Распечатать
Оцените статью:
- 5
- 4
- 3
- 2
- 1
(1 голос, среднее: 5 из 5)
Поделитесь с друзьями!
Несмотря на видимые превосходства Windows 7 над Windows 10, тяга к новому всегда жила в каждом пользователе. Да и обновлённых приложений всё больше. А ненужное в Windows 10 можно и выключить.
Статистика неумолима: не менее половины людей любят Windows 7 за её сходство с Windows XP/Vista: классические меню, простой вид при наилучшем быстродействии, дополняющий (а не сплошь и поперёк перенастроенный и перепрятанный) функционал, современные функции и возможности не хуже Windows 8/8.1/10, примерно одинаковая производительность (почти ничем не отличается) в играх. И всё же некоторые размышляют: «Жизнь одна — хочу попробовать новые системы, не хочу быть неучем», да и время подтолкнёт — на любой работе лет через 5 перейдут на Windows 10, сменив ПК и ноутбуки.
Как обновить Windows 7 до 10: практические методы
Для этого нужна программа Windows 10 Updater — она сама загрузит с серверов Microsoft установочный пакет Windows 10. Если вы используете сотовый Интернет — убедитесь в наличии скоростного трафика от 4 ГБ, иначе скачивание файлов затянется на несколько дней.
- Загрузите с сайта компании Microsoft помощник по обновлению Windows 10 Updater.
Это своего рода мастер обновления Windows 10 - Запустите Windows 10 Updater.
У вас должен быть безлимитный доступ в интернет - Установщик Windows 10 проверит необходимые требования от вашего «железа».
В случае наличия необходимых аппаратных ресурсов на ПК установщик приступит к загрузке файлов - Начнётся загрузка установочного пакета. Установщик скачивает файлы в один поток (а не в несколько, как Download Master или uTorrent) — соединение не должно прерываться, входящий трафик не должен надолго «зависать», иначе, загрузив, скажем, 42%, можно запросто столкнуться с необходимостью перекачки пакета Windows Update заново.
Главное, чтобы не возникло незапланированных ошибок при обновлении - Продолжайте решать другие свои задачи на компьютере — установщик уведомит вас о выполнении того или иного этапа, и перед началом установки вы успеете отгрузить на диск D: или внешние носители результат вашей работы и все ваши личные данные, что по каким-либо причинам не были архивированы ранее.
На всё про всё у вас полчаса! - Скопируйте файлы, в сохранении которых вы не вполне уверены, в течении этого получаса в надёжное место (в съёмный диск, на флешки, запись на DVD и т. д.). Отменить перезагрузку нельзя, кнопки «Отмена» нет. После этого начнётся установка Windows 10 «поверх» Windows 7. Не выключайте ПК до окончания установки.
Не выключайте компьютер - По окончании инсталляции на экране появится сообщение об успешной установке Windows 10.
Вот так, просто и быстро
Всё! Вы можете пользоваться Windows 10. В принципе, этого достаточно.
Использование инструмента Windows Insider (требует регистрации в сервисе Microsoft) не обязательно — фактически вы уже имеете работоспособную версию Windows 10, а само средство Windows Insider создано для бета-тестеров. Оно содержит компонент Windows Feedback, позволяющий мгновенно и весьма наглядно сообщить Microsoft’у о любых ошибках.
Вы тестер? Если ответ «нет» — то забудьте об Insider’е.
Обновление Windows 7 Starter до 10 Home
Ноутбуки и «системники», купленные в 2010 г., зачастую содержали предустановленную Windows 7 Starter. Это начальная рабочая версия Windows, в которой, в отличие от Windows 7 Home/Ultimate/Pro/Enterprise, количество одновременно работающих программ было резко ограничено.
Если вы «снесли» Windows 7 Starter и устанавливали другие системы (MacOS, Linux или другие версии Windows), стерев при этом образ на диске в скрытом разделе при полном форматировании HDD, потребуется восстановление файла лицензии (в BIOS есть запись о том, что ПК сертифицирован производителем).
- Скачайте с сайта производителя файлы лицензии (допустим, ваш ноутбук выпущен ASUS’ом).
- Запустите командную строку с правами администратора («Пуск — Выполнить», введите «cmd» и нажмите клавишу ввода). Введите эту команду: SLMGR.VBS -ILC C:\ASUS.XRM-MS. Подтвердите, сертификат будет установлен.
- Запустите Windows Anytime Upgrade. Введите шифр от Ultimate версии Windows, полученный от Microsoft (2Y4WT-DHTBF-Q6MMK-KYK6X-VKM6G — стандартный ключ). Если у вас неофициальная сборка Windows — скачайте и установите утилиту slui.exe и введите этот ключ из неё.
- Обновитесь до Windows 7 Ultimate: установите все её обновления и исправления — версия Ultimate будет установлена.
- Зайдите в папку C:\Windows\SoftwareDistribution\Download и очистите её.
- Запустите вновь командную строку и введите команду wuauclt.exe /updatenow.
После отправки этой команды начнётся дозагрузка и установка сборки Windows 10
Вместо Windows 7 будет установлена «десятка».
Последние два шага также уберегут вас от ошибки 80240020 (внезапный отказ при обновлении на Windows 10).
Почему обновление Windows 7 Starter не идёт
С 29.07.2016 г. инструкция с восстановлением сертификата ноутбука бесполезна. Фирма Microsoft не будет ждать 10 лет всех желающих сменить Windows 7 Starter на 10. Если вы не хотите доказывать компании Microsoft, что вы инвалид — смените Windows 7 Starter сразу на Windows 10, просто создав установочную флешку или диск с ISO’шника, взятого с торрент-трекера («чистая» установка с возможным переделом логических дисков). Не проблема воссоздать скрытый раздел на винчестере и записать туда образ Windows 10, т. е. сделать всё так же, как когда-то было с Windows 7 Starter, не ища какие-то шифры от Windows и ПК. Например, владельцы нетбуков Acer Aspire One, не дожидаясь окончания срока гарантии, но дождавшись Windows 7 Ultimate к 2011 г., в одночасье «затёрли» версию Starter без сожаления.
«Числовые» ошибки при обновлении, требующие индивидуального подхода
Помимо ошибки 80240020 (срыв установки Windows) случается и другая — 80246007. Включите службу «Фоновая интеллектуальная служба передачи (BITS)» — она использует незагруженную пропускную способность вашего соединения, передавая данные с пониженным приоритетом.
Сделайте следующее.
- Чтобы открыть службы Windows, вызовите диспетчер задач (Ctrl+Shift+Esc/Ctrl+Alt+Del) и перейдите на вкладку служб. Либо дайте команду «Пуск — Панель управления — Администрирование — Службы».
- Нажмите кнопку «Службы» для настройки служб.
- Перезапустите службу BITS (нажмите «Перезапустить»). Если она отключена — нажмите «Запустить».
Как долго обновляется Windows с 7 на 10
Помните сообщение в Windows XP: «Установка будет завершена через 39 минут»? На самом деле она занимала 15–25 мин. Любая оценка условна. Если при этом обновляются и другие компоненты, например, «Клиентский профиль .Net Framework», а также разные пакеты драйверов (когда сборка Windows 10 любительская, как это было во времена Windows XP/7 ZverDVD) — и обновление, и переустановка могут растянуться на час-полтора. В Windows 8/8.1/10 сделали всё, чтобы меньше морочить голову людям сообщениями вроде «Установка элементов меню Пуск» или «Регистрация компонентов и модулей Microsoft», плюс улучшенная модульность ресурсов Windows 10 и её обновлений позволяет быстро обновить файлы системных папок.
Видео: переход с Windows 7 Starter на 10
Видео: ручное обновление Виндовс 7 до 10 через Windows MediaCreationTool.exe
Несмотря на проблемы при обновлении Windows на 10-ю версию, цель — заиметь бесплатно на ПК Windows 10 — легко достижима. Не выключайте питание ПК при обновлении Windows: самая большая гадость при обновлении — это недоустановленное обновление
- Распечатать
Блоггер, копирайтер (в т. ч. и рерайтер)
Оцените статью:
- 5
- 4
- 3
- 2
- 1
(2 голоса, среднее: 5 из 5)
Поделитесь с друзьями!
Привет, друзья. В этой публикации рассмотрим, как обновить Windows 7 до Windows 10, и рассмотрим, как это сделать двумя способами. Консерватизм имеет свои положительные стороны, но только не в сфере IT-технологий, где всё течет и меняется с космической скоростью. Возможно, вы не хотите расставаться со старой привычной Windows 7, но рано или поздно вам придётся это сделать. Можно не сильно расстраиваться по поводу того, что Microsoft более не поддерживает «Семёрку», но, увы, нам никуда не деться от морального устаревания этой операционной системы. Продолжая работать с Windows 7, когда-то мы всё же столкнёмся с тем, что на ней не будет работать нужная нам программа или требуемая для какой-то программы или игры программная платформа. Так что давайте обновляться.
Как обновить Windows 7 до Windows 10
***
Друзья, чем обновляться до «Десятки» с прежних версий Windows, всегда лучше установить Windows 10 с нуля. Так система будет работать легче, быстрее, стабильнее, без проблем, тянущихся с прежних версий, без проблем, которые могут возникнуть в самом процессе обновления. Но получение Windows 10 путём обновления до неё Windows 7 имеет массу преимуществ: в процессе обновления мы не теряем наших наработок – наших данных на диске С, нашего системного профиля, наших системных настроек, активации, установленных драйверов, установленных программ и их настроек. Такое обновление несёт определённые риски, но потенциальные риски есть у любого процесса обновления до Windows 10, даже если это обновление самой Windows 10 до её последней версии.
Что за риски такие? В результате неудачного обновления операционная система может начать работать с багами и тормозами, могут возникнуть проблемы с драйверами или с работой каких-то компонентов компьютера. Есть также риск того, что сам процесс обновления завершится неудачей, система не откатится назад к Windows 7, и компьютер вообще не будет загружаться. Но, друзья, рисков этих бояться не нужно, к ним необходимо быть готовым. И дабы быть готовым, прежде запуска обновления настоятельно рекомендую вам сделать резервную копию вашей Windows 7, чтобы вы могли в самой критической ситуации откатиться к этой резервной копии. Если у вас нет любимой программы для резервного копирования Windows, можете воспользоваться бесплатной Dism++, у нас есть развёрнутый мануал, как с её помощью делать системный бэкап.
Ну а теперь давайте непосредственно рассмотрим, как обновить Windows 7 до Windows 10. И рассмотрим мы два способа обновления, оба они предусматривают один и тот же процесс обновления с «Семёрки» до «Десятки», просто для осуществления этого процесса используются разные инструменты от Microsoft.
1. Утилита Media Creation Tool
Первый способ, как обновить Windows 7 до Windows 10 – это использование утилиты Media Creation Tool, предназначенной для создания установочного носителя «Десятки». Идём на
сайт Microsoft, на страничку скачивания Windows 10
. Нажимаем «Скачать средство сейчас».









2. Установочный ISO Windows 10
Второй способ, как обновить Windows 7 до Windows 10 – запуск программы установки Windows 10 из её установочного ISO-образа. Можете использовать этот способ в качестве альтернативы предыдущему, если у вас что-то не получится с утилитой Media Creation Tool. Для этого способа нам нужен, соответственно, установочный ISO, качать его желательно на официальном сайте Microsoft, а как это сделать, смотрите в статье «Где скачать Windows 10».
Нам нужно содержимое установочного ISO, но Windows 7 нативно не умеет работать с файлами этого формата. Вы можете открыть ISO с помощью Daemon Tools или подобной программы для работы с образами, если она у вас установлена в Windows 7. Если нет, можете воспользоваться архиваторами WinRAR, 7-Zip или какой у вас установлен, лишь бы он поддерживал распаковку файлов из типа архивов ISO. Я использую, например, WinRAR. Распаковываю установочный ISO Windows 10 прямо в папку, где находится сам образ.




Откат назад к Windows 7
Друзья, если ваше обновление окажется неудачным, первое время вы сможете откатить его назад к Windows 7 с использованием функционала самой Windows 10. Запустить откат вы сможете в приложении «Параметры» по пути «Обновление и безопасность – Восстановление».