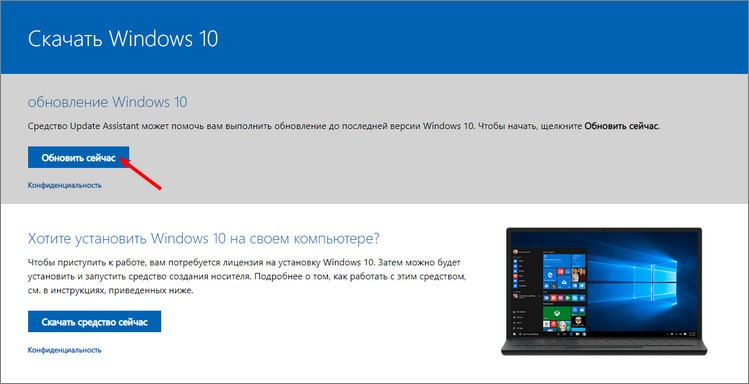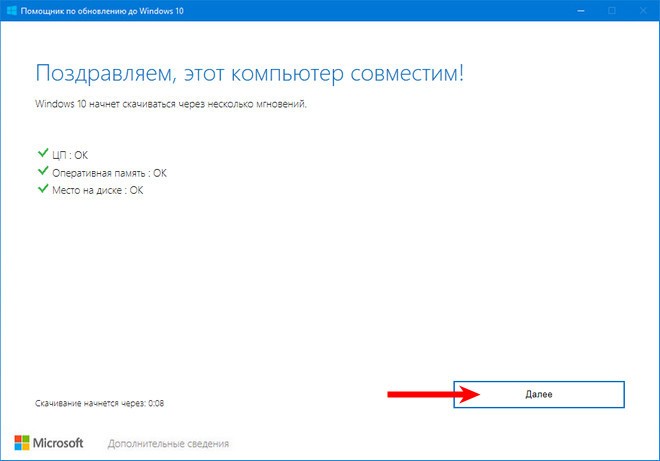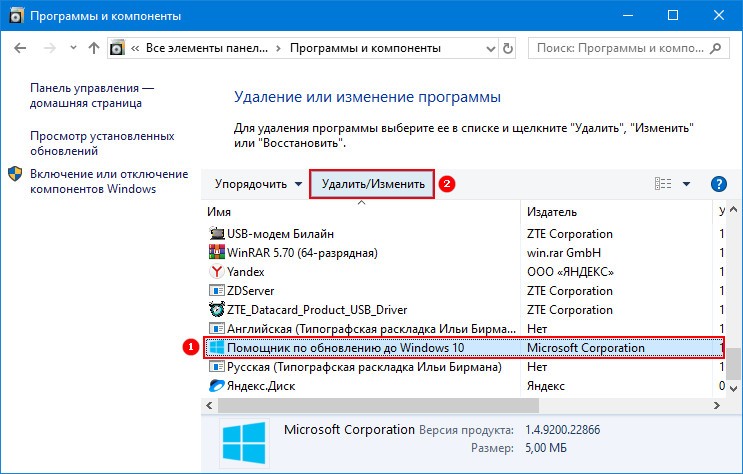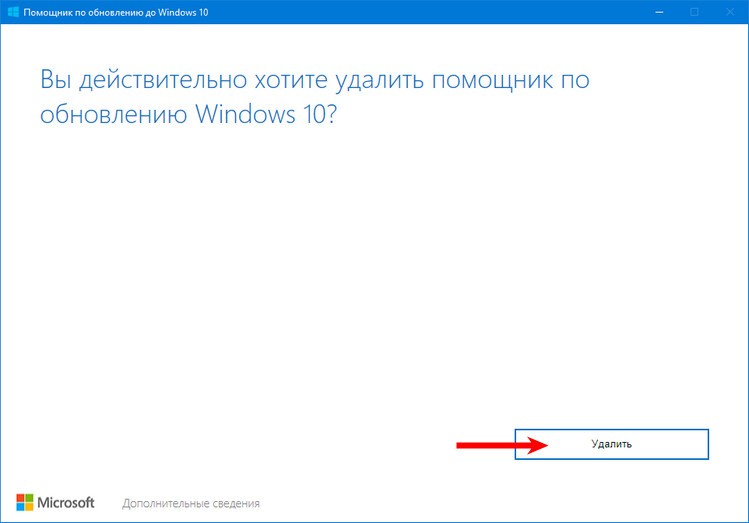Windows 10 Update Assistant загружает и устанавливает функциональные обновления для вашего устройства. Обновления функций, например Windows 10, версия 1909 (также называется обновлением для Windows 10 от ноября 2019) предлагают новые функциональные возможности и помогают защитить системы. Эти обновления автоматически устанавливаются после загрузки Центра обновлений.
Если вы не хотите ждать автоматического обновления, или если вы хотите проверить наличие обновлений качества (которые являются более частыми и включают небольшие исправления и обновления безопасности), вы можете обновить Windows 10 самостоятельно.
Если вы являетесь ИТ-специалистом, вы можете отложить обновления. Перейдите в Параметры обслуживания Windows 10.
Хотите узнать, какая версия Windows 10 работает на вашем устройстве? Вы можете проверить легко и быстро. В поле поиска на панели задач введите winver и выберите winver из результатов.
Хотите знать о требуемом дисковом пространстве, кодах ошибок, удалении установленных обновлений или других вопросах обновления? Узнайте больше в разделе Часто задаваемые вопросы по Центру обновления Windows.
Примечание: Центр обновления Windows 10 не работает на компьютерах на базе ARM. Поддерживаются только ПК с процессорами x86/64.
Нужна дополнительная помощь?
Нужны дополнительные параметры?
Изучите преимущества подписки, просмотрите учебные курсы, узнайте, как защитить свое устройство и т. д.
В сообществах можно задавать вопросы и отвечать на них, отправлять отзывы и консультироваться с экспертами разных профилей.
Canon MF Toolbox
Canon MF Toolbox — это бесплатная утилита, разработанная Canon Inc., работающая в качестве менеджера ярлыков, инструмент позволяет вам активировать возможности сканера, а также полностью печатать документы, такие как почтовые сообщения, файлы OCR и, конечно, файлы PDF. Лучшая альтернатива уже существующему официальному менеджеру любого сканера, обеспечивающая быстрый рабочий процесс с простым доступным списком ярлыков. Canon MF Toolbox Особенности Неограниченное количество задач Image CLASS MF предлагает несколько функций для выполнения различных задач,
Google Play Store PC
Загрузка Google Play Store для ПК Windows (7/10/11) — это самое популярное приложение среди пользователей смартфонов и планшетов, которое дает вам доступ в любое время к любым типам данных, приложениям, видео, аудио, играм, письменным материалам, телепрограммам и многому другому. Запущен Google в 2008 году, в основном для мобильных телефонов, но теперь доступен и для ПК, чтобы запускать приложения для мобильных устройств на вашей операционной системе. Он предоставляет неограниченное количество приложений
Автор: Администратор
Создан: 18 Jul 2020
Просмотры: 16365
Комментарии: 41
Оценки: 35 59
Инструкция по обновлению версии Windows 10 с Домашней до Профессиональной
Может возникнуть необходимость того, что вы захотите с Windows 10 Home (Домашняя) на Виндовс 10 (Pro) Профессиональную (повысить редакцию) что воспользоваться всеми преимуществами старшей версии.
Есть несколько способов перейти с Windows 10 Домашняя до Виндовс 10 Профессиональный:
-
Переустановкой системы с установочным диском для Windows 10 Pro
-
Покупкой цифровой лицензии в магазине Microsoft Store
-
С помощью ключа обновления до Windows 10 Pro

В этой статье показано обновление встроенным методом БЕЗ переустановки системы с ключом!
Обновить Виндовс 10 Домашняя до Windows 10 Pro вам понадобится ключ обновления.
Надо ввести ключ обновления VK7JG-NPHTM-C97JM-9MPGT-….(Читай дальше)
Прежде всего нужно ОТКЛЮЧИТЬ ИНТЕРНЕТ!
Иначе вы получите ошибку 0x803fa067 и не сможете обновить свою систему!
Содержание:
- Отключение Интернета
- Ввод ключа и обновление система
- Включение интернета
Отключение Интернета
-
Нажать на иконку Интернета
Выбрать «Параметры сети и Интернет»
-
Кликнуть «Настройка параметров адаптера»
-
Выбрать свой «Адаптер» И нажать «Отключение сетевого устройства»
Ввод ключа и начало процесса обновления
-
После отключения интернета перейти в «Главная»
-
В окне «Параметры Windows» Нажмите на раздел → «Обновления и безопасность»
-
В левом окне списка «Обновления и безопасность» Нажмите на пункт «Активация»
-
Дальше нажмите на пункт «Изменить ключ продукта»
«=»
-
Введите «Ключ обновления»
VK7JG-NPHTM-C97JM-9MPGT-3V66T и нажмите на кнопку «Далее»
-
После этого вас попросят закрыть все приложения
Закрываем все приложения и жмём на кнопку «Начать»
-
Начнется обновление до версии Professional
-
Когда закончится обновление вы увидите ошибку:
0x80070005
Не волнуйтесь! Так и должно быть!
-
Перезагружаем компьютер!
-
Открываем:
«Параметры Windows» → «Обновление и Безопасность» → «Активация» И видим, что Операционная Система обновилась до «Профессиональной версии»!
Теперь после обновления вам понадобится ключ активации от Windows 10 Professional!
Включаем интернет в Windows 10
-
Нажимаем на иконку «Глобус»
Потом на «Параметры сети и Интернет» -
Кликнуть на «Настройка параметров адаптера»
-
Выбираем «Свой адаптер» И жмём «Включение сетевого устройства»
После выхода первого крупного апдейта Anniversary для «десятки», сравнимого с SP1 для ее предшественников, пользователи смогли познакомиться с таким приложением, как Помощник по обновлению Windows 10.
Апрель 2017 ознаменовался появлением второго крупного пакета обновлений для Windows 10, сравнимым с SP2. Рассмотрим, как эта утилита работает и действительно ли она такая удобная, как утверждают в Microsoft.
Для получения очередного крупного апгрейда выполняем следующую инструкцию.
1. Переходим на официальную страницу загрузки «Ассистента» по адресу https://www.microsoft.com/ru-ru/software-download/windows10.
Загружать средство обновления со сторонних ресурсов крайне не рекомендуется — очень высок процент вирусного и прочего вредоносного ПО маскируется под помощника по обновлению.
2. Нажимаем по пиктограмме «Обновить сейчас».
3. Дожидаемся завершения скачивания утилиты Update Assistant.
При использовании Edge придется подтвердить загрузку исполняемого файла.
4. Запускаем полученный файл.
5. В окне помощника жмём «Обновить сейчас» для установки обновлений последней версии Windows 10.
Вследствие, программа запустит процесс проверки параметров компьютера и его состояния минимальным требованиям для работы Виндовс 10. Обычно этот этап проходит гладко, а проблемами становятся:
- отсутствие лицензионного ключа;
- недостаток свободного дискового пространства.
На эти моменты обращайте внимание заранее.
5. Если первая попытка была неудачной, после исправления ситуации жмем «Попробовать еще раз».
Процесс загрузки недостающих файлов и их установки запущен. Все пользовательские данные будут в целости и сохранности, а приложения — продолжат работать, как и до этого.
При необходимости (новая система не понравилась или ее работа проблематична) Windows 10 можно откатить в любое время. Главное, чтобы папка Windows.old не изменялась пользователем. Откат осуществляется через пункт Параметров «Обновление и безопасность».
Как навсегда удалить советника по переходу на новую версию
Вследствие функционирования помощника появляется новая директория Windows10Upgrade что это за новая папка и зачем она нужна, рассмотрим в этом подразделе. Каталог временно хранит в себе необходимые для обновления операционной системы файлы, и появляется в корне системного тома в момент запуска мастера по обновлению или Media Creation Tool (на отличных от «десятки» системах).
Папка Windows Upgrade не нужна ОС после успешного завершения обновления или его прерывания. Если думаете, можно ли удалить этот каталог, делайте это, без сомнений, ведь он не нужен никому, а лишь засоряет системный том. Также на эту тему: «Как удалить папку Windows10Upgrade».
1. Открываем «Панель управления» используя поиск на «Панели задач».
2. Из перечня выбираем пункт «Программы и компоненты».
3. Находим автономный установщик обновлений до Windows 10 Creators Update».
4. Жмем по нему и нажимаем «Удалить/изменить».
5. Подтверждаем выполнение действия, кликнув «Удалить».
Вследствие этого произойдет процесс удаления программы. После этого каталог Windows10Upgrade можно будет удалить вручную через проводник или файловый менеджер, если папка не будет удалена автоматически.
Привет друзья! На днях админ показал способ обновления Windows 10 Домашняя до Windows 10 Профессиональная, но в его статье не всё объяснено до конца. Многим непонятно, каким образом произошло обновление, ведь если скачать на официальном сайте Майкрософт ISO-образ Windows 10 с помощью утилиты MediaCreationTool и затем запустить в скачанном образе установщик setup.exe, то при запуске обновления автоматически выбирается редакция установленной на нашем компьютере Windows 10 Домашняя и затем соответственно происходит обновление до Windows 10 Home. Возникает вопрос, каким же образом админ обновил Windows 10 Домашняя до Windows 10 Профессиональная. Чтобы всем всё было понятно, начну с самого начала.
Как обновить Windows 10 Домашняя до Windows 10 Профессиональная. Подробный комментарий
ISO-образ Windows 10 содержит 5 редакций (S, Home, Home Single Language, Для образовательный учреждений, PRO)
и если на вашем компьютере установлена Windows 10 Home, то при обновлении OS с помощью ISO-образа подхватится автоматически версия Home и ваш ПК обновится до Домашней версии.
Чтобы обновить ваш компьютер до Профессиональной версии нужно создать два дополнительных файла конфигурации, которые можно использовать в процессе обновления Windows для указания выпуска операционной системы при обновлении! Созданные нами файлы покажут ОС, что ей нужно обновляться до Windows 10 PRO.
Итак, поехали!
На нашем компьютере установлена Windows 10 Домашняя для одного языка.

Создаём простой текстовый файл и сохраняем его прямо на рабочем столе под таким названием и расширением ei.cfg
Содержимое файла ei.cfg:
[EditionID]
Professional
[Channel]
OEM
[VL]
0
EditionID — редакция системы — Professional.
Channel — канал распространения — OEM.
VL — корпоративная версия — 0.
Создаём ещё один простой текстовый файл и сохраняем его тоже на рабочем столе под таким названием и расширением pid.txt
[PID]
Value=W269N-WFGWX-YVC9B-4J6C9-T83GX
где W269N-WFGWX-YVC9B-4J6C9-T83GX — ключ от официальной предварительной версии Windows 10 Professional (10240). В результате нам не нужно будет вводить лицензионный ключ в процессе обновления.
Можете скачать готовые файлы ei.cfg и pid.txt на моём облачном хранилище.
Скачиваем на оф. сайте Майкрософт ISO-образ Windows 10.
Создаём на рабочем столе папку и называем её Win 10.
Копируем в неё содержимое скачанного ISO-образа Windows 10.
Теперь копируем созданные нами файлы ei.cfg и pid.txt в папку «sources», находящуюся в папке с файлами Win 10 на рабочем столе.
Теперь заходим в папку Win 10, находящуюся на рабочем столе и запускаем файл setup.exe.
Начинается процесс обновления операционной системы.
Я отказываюсь скачивать последние обновления.
Далее.
Принимаем условия лицензии.
Созданные нами файлы ei.cfg и pid.txt показали установщику системы, что обновляться нужно до Windows 10 PRO.
Установить.
Обновление началось.
И наконец загружается Windows 10 Профессиональная. Все установленные программы остались работоспособны, а файлы невредимы.
В конце статьи замечу, что для подобной операции можно специально создать (с помощью Dism) образ Windows 10 Профессиональная.