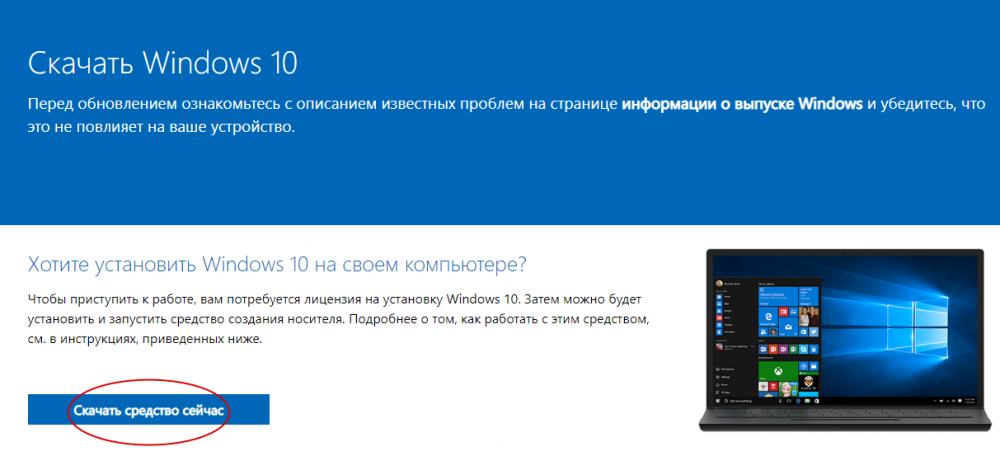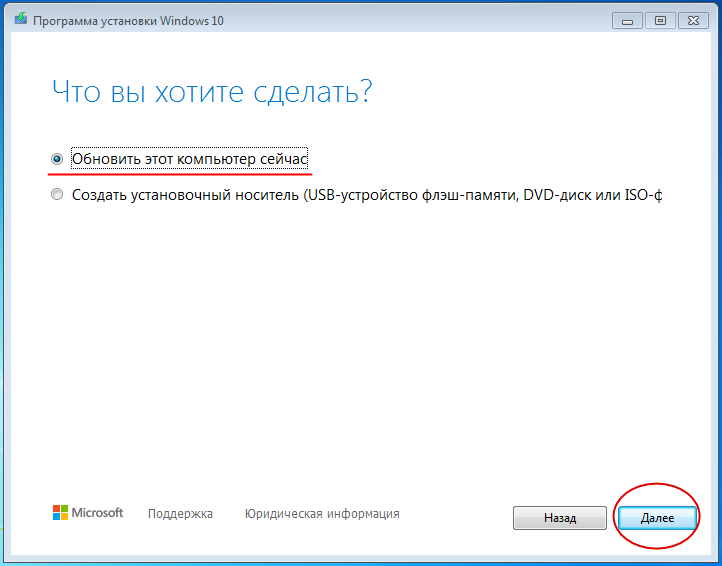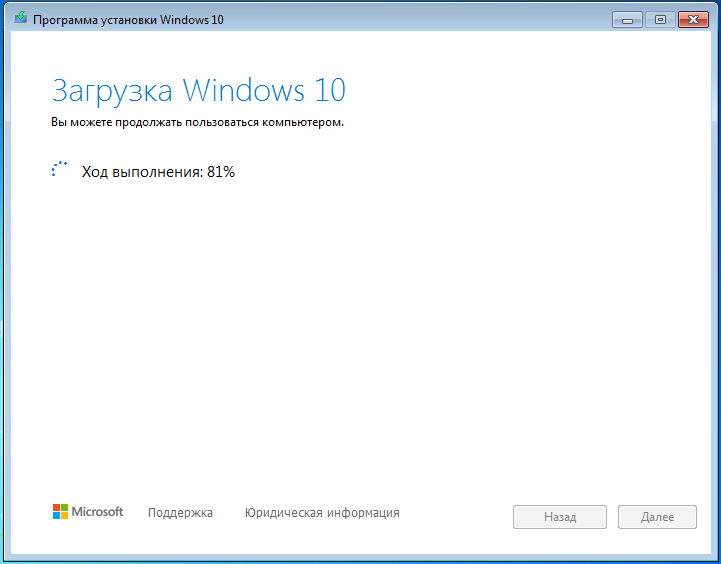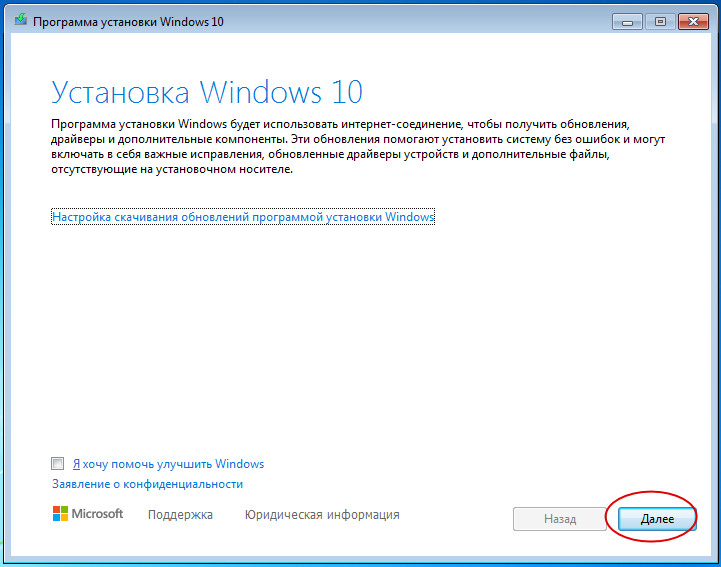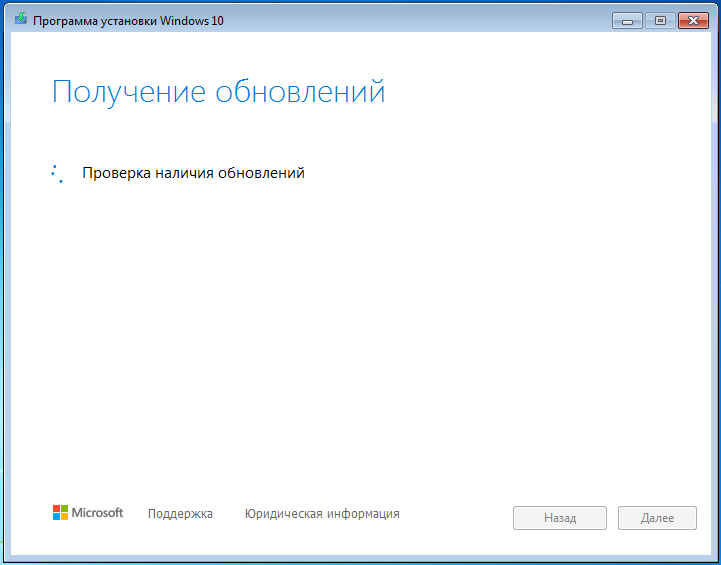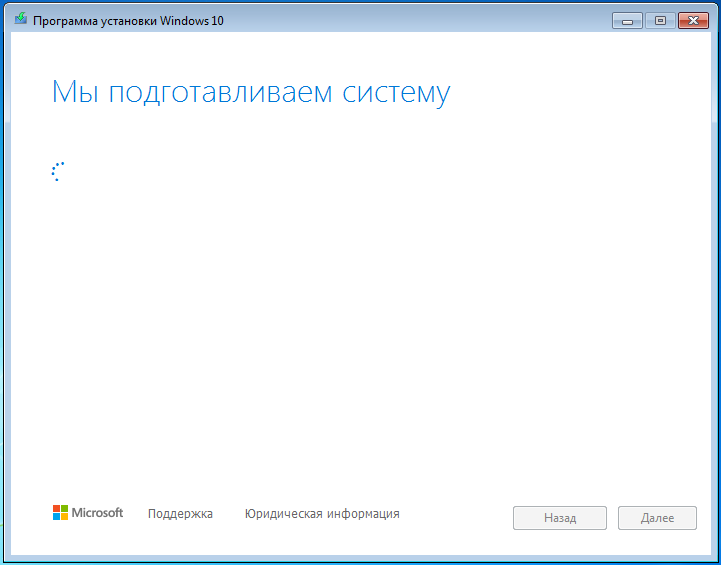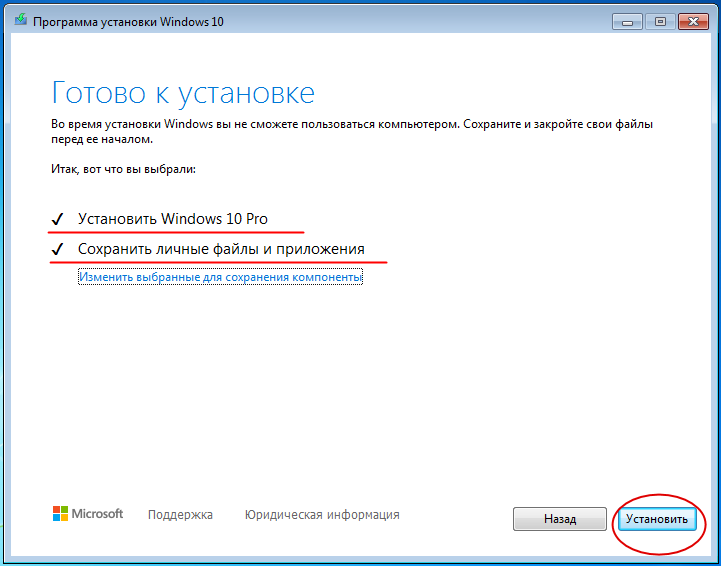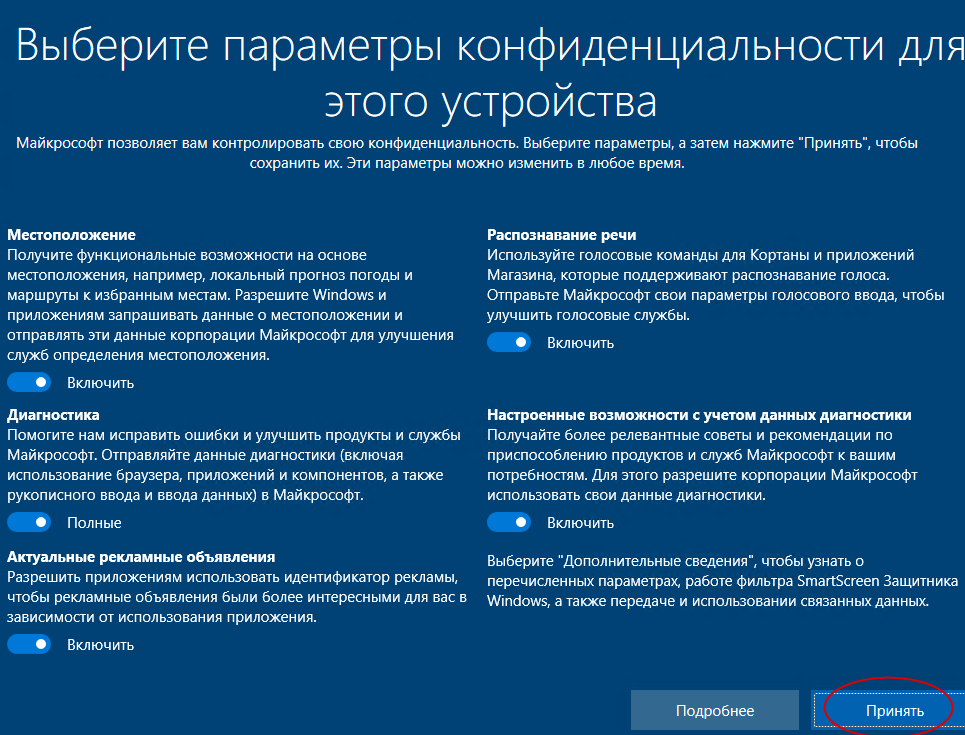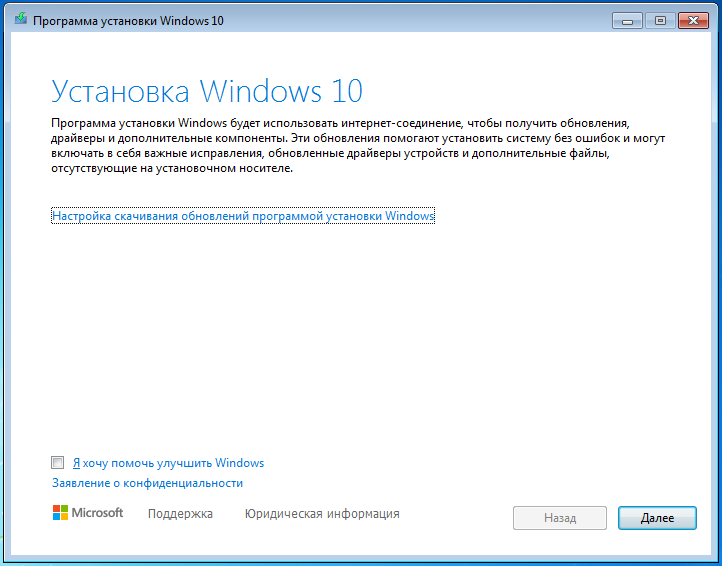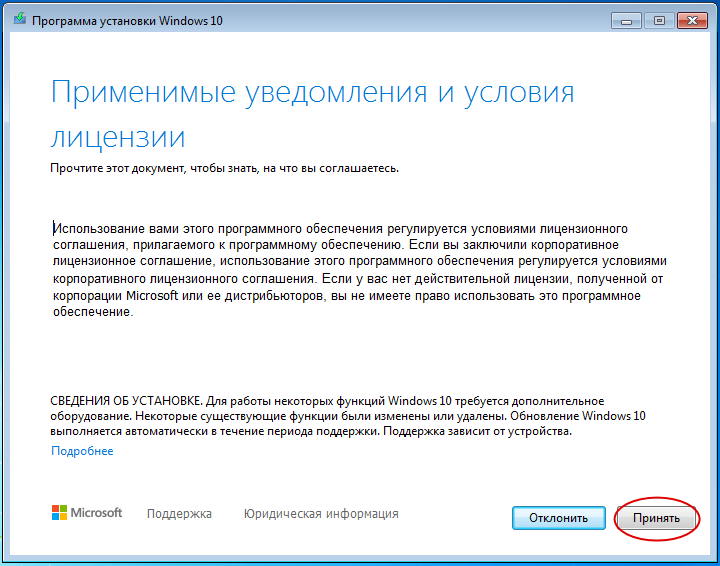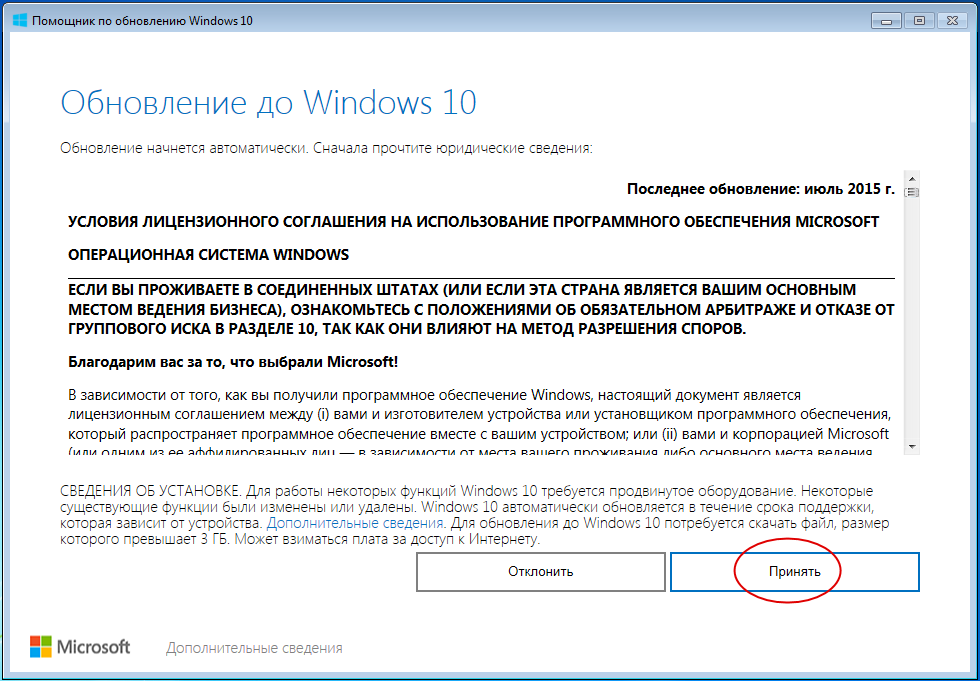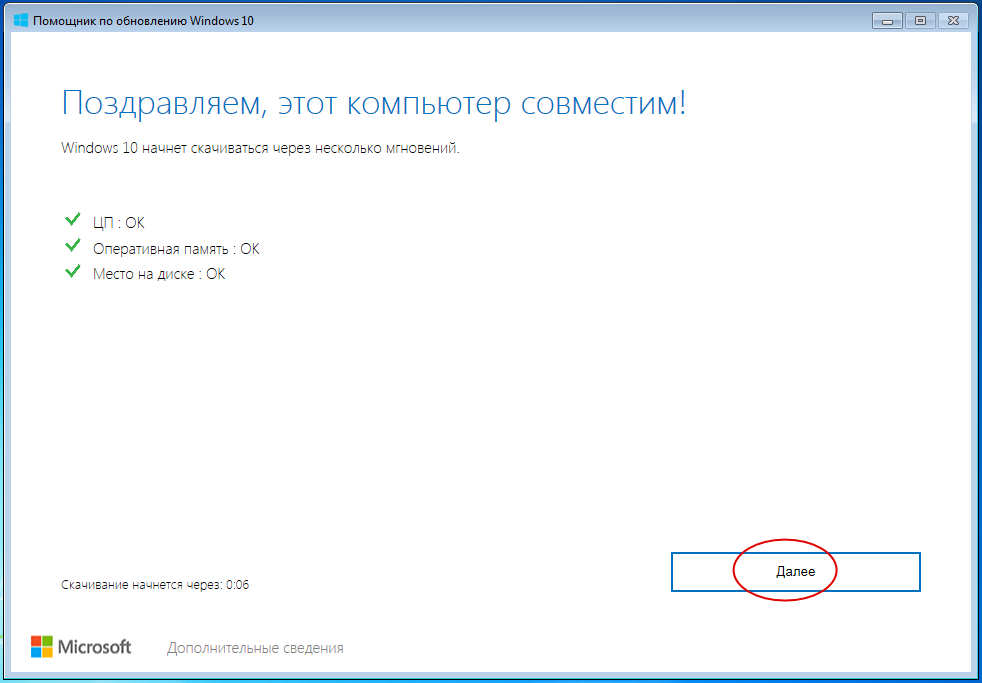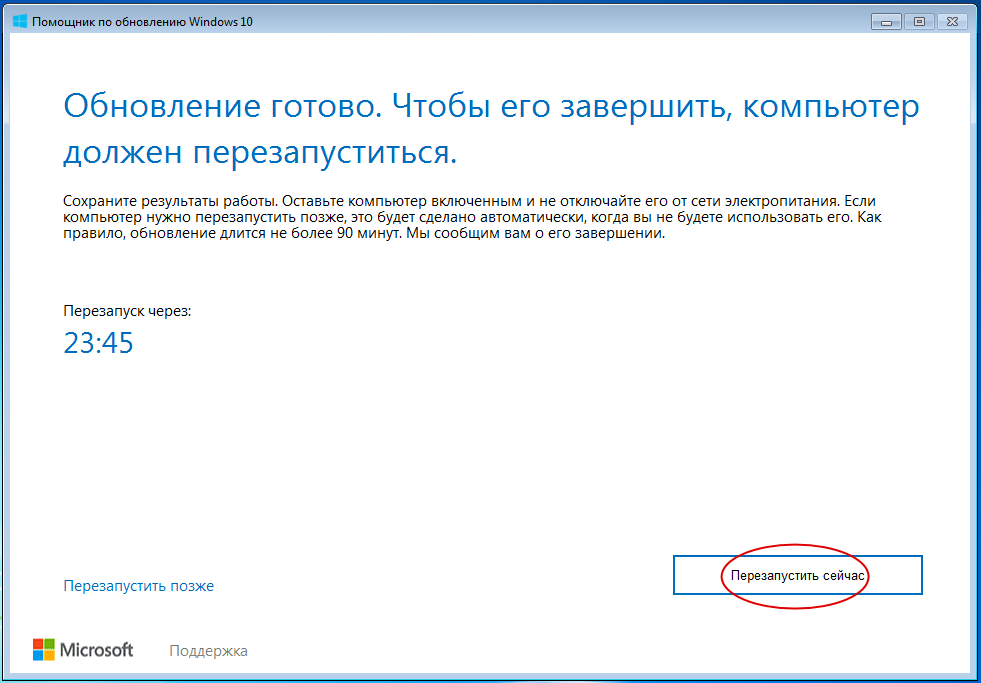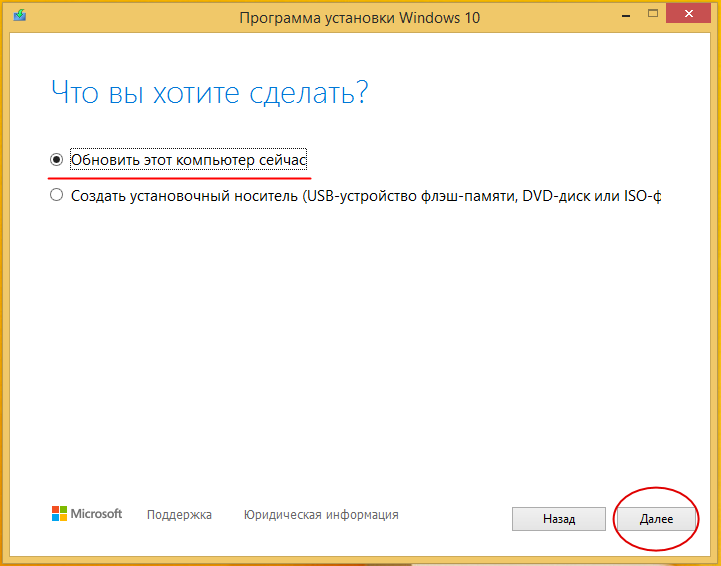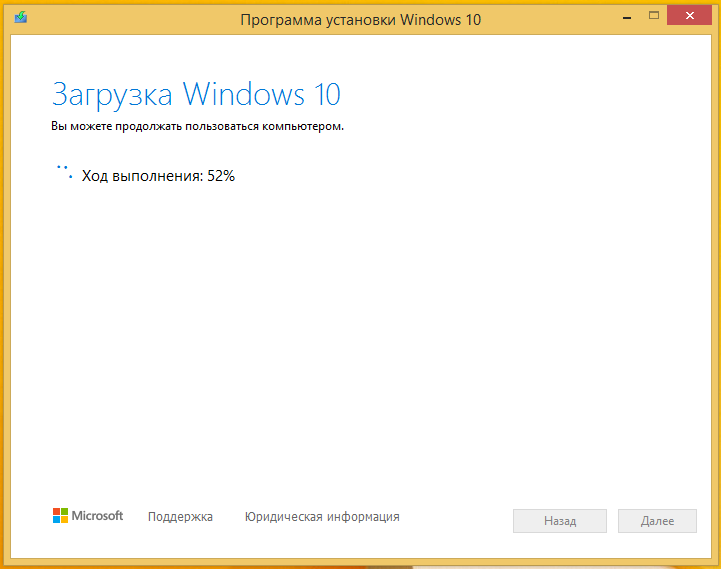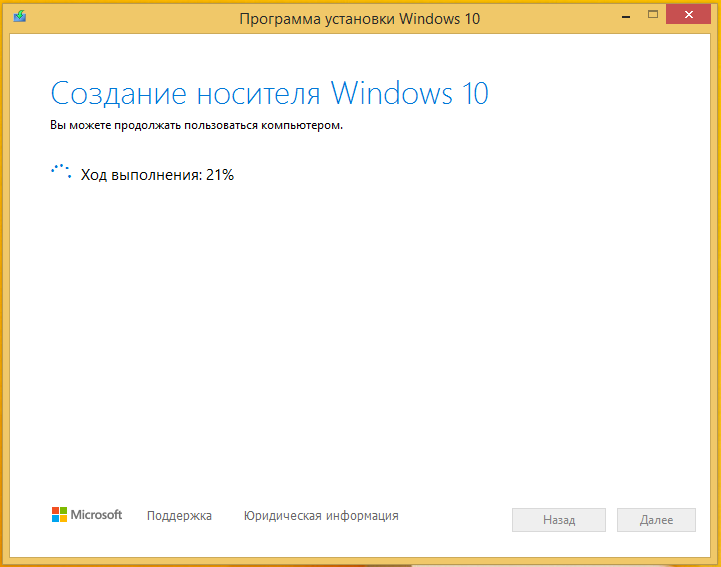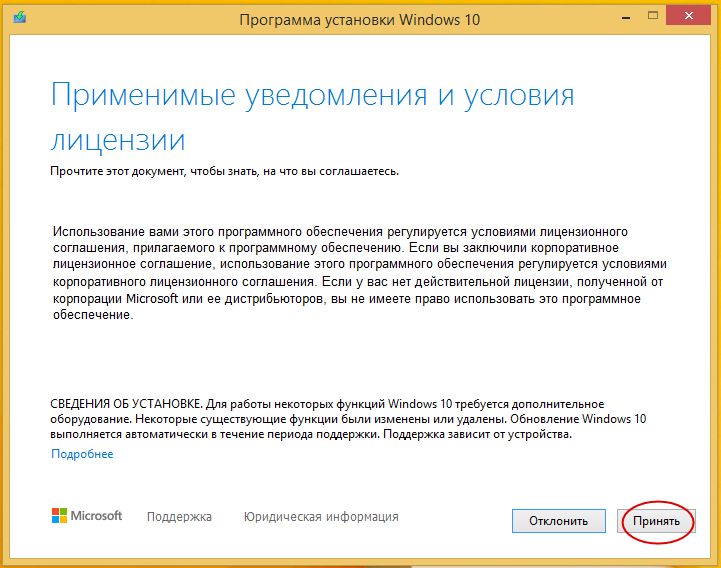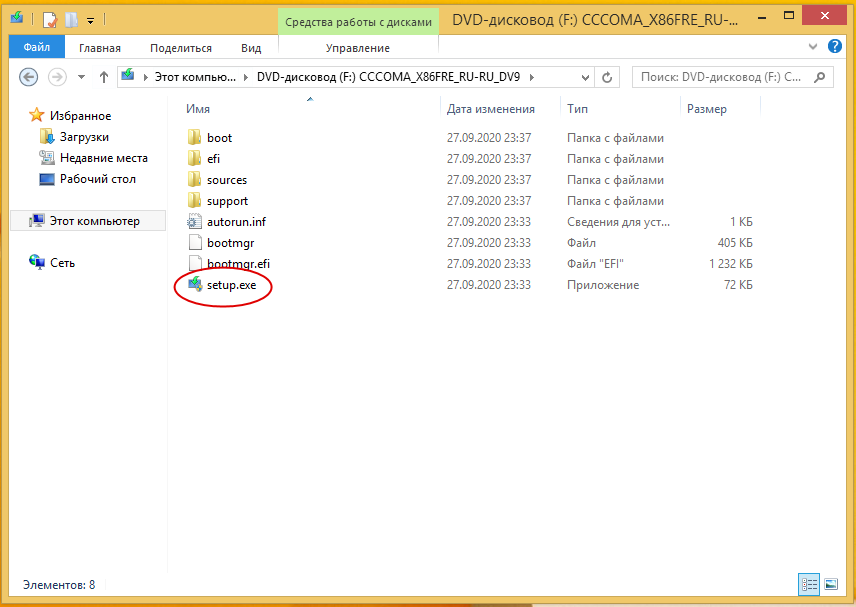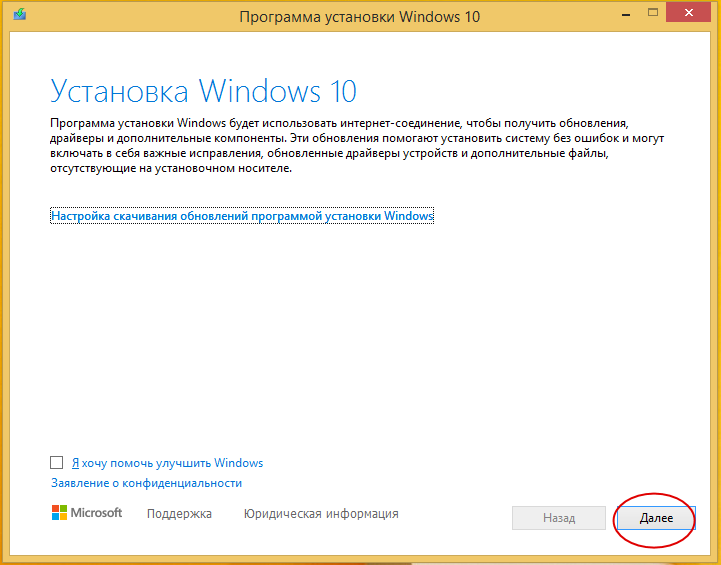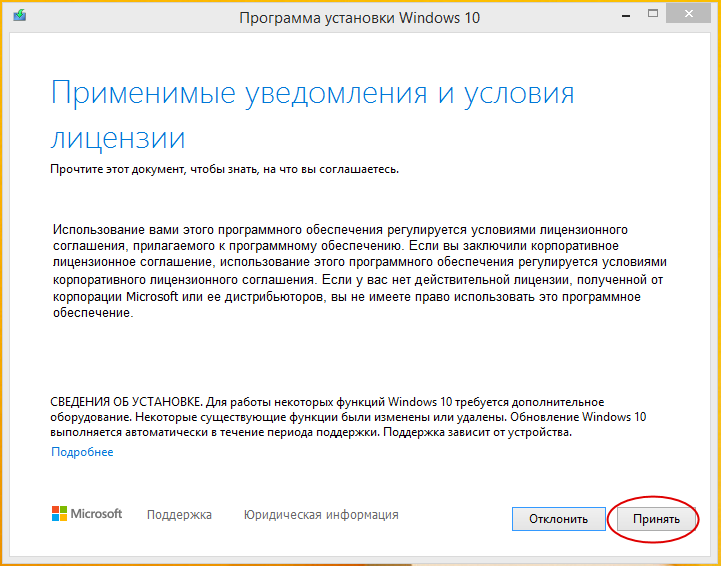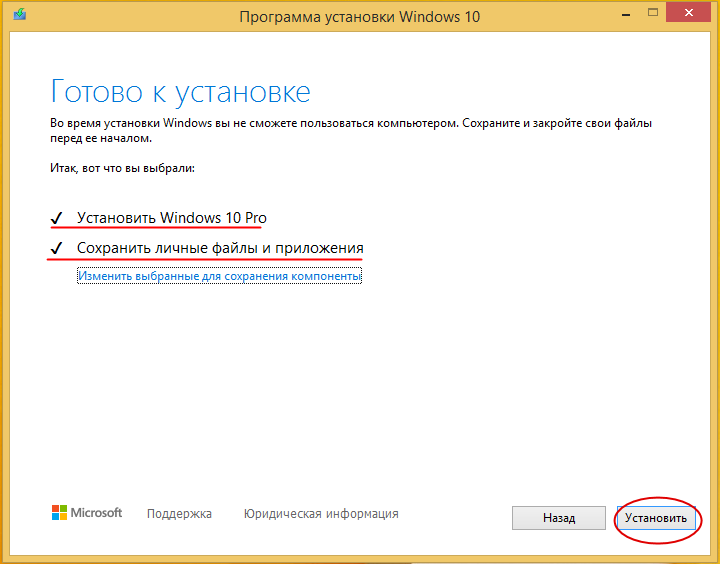Как провести бесплатное обновление до Windows 10 в данный момент времени для пользователей активированной версии системы? Корпорация Майкрософт проводила бесплатное обновление Windows 10 для операционных систем Windows 7 и Windows 8.1, которое завершилось 29 июля 2016 года.
Пользователь, на компьютере которого установлена лицензионная операционная система Windows 7 или Windows 8.1, мог бесплатно перейти на новую операционную систему Windows 10, если аппаратное и программное обеспечение соответствует определенным требованиям. Многие решились перейти на новую ОС, на других компьютерах операционная система самостоятельно обновилась до Windows 10, другие пользователи решили остаться на старой операционной системе.
Содержание:
- Как обновить систему до Windows 10
- Обновление до Windows 10 с помощью Windows10Upgrade
- Обновление до Windows 10 с помощью Media Creation Tool
- Обновление Windows 7 до Windows 10 при помощи PowerShell
- Выводы статьи
Стоит отметить, что Microsoft довольно настойчиво предлагала бесплатное обновление. Некоторые пользователи даже не пытались обновиться, но все равно это происходило. Мне на работе коллега принесла свой ноутбук, для того, чтобы я его посмотрел. Она сказала, что ничего не делали, только дочка в интернете посидела, а потом там что-то не так стало. После включения ноутбука, я увидел, что на компьютере установлена Windows 10 вместо Windows 8.1.
Как быть тем, кто хочет получить бесплатное обновление до Windows 10 после окончания срока, предоставленного Майкрософт? Из этой ситуации пока есть выход. Пользователи могут воспользоваться несколькими способами для бесплатного перехода на Windows 10.
Как обновить систему до Windows 10
Microsoft оставила возможность для бесплатного обновления до Windows 10. Дело в том, что можно обновить свой компьютер до Windows 10, используя бесплатное обновление для пользователей с ограниченными возможностями.
На одной из страниц официального сайта Майкрософт помещена следующая информация:
Возможность бесплатного обновления до Windows 10 заканчивается 29 июля. Однако для пользователей специальных технологий это предложение будет бессрочным, поскольку Microsoft стремится сделать Windows 10 максимально удобной для людей с ограниченными возможностями.
Поэтому, если на вашем компьютере установлена Windows 7 или Windows 8.1, а вы не воспользовались предоставленной возможностью для обновления системы, вы можете бесплатно установить обновление Windows 10 после 29 июля 2016 года. Для этого, можно воспользоваться данным предложением для легального обновления операционной системы.
Обновление Windows 10 происходит через специальную программу обновления Windows 10. Для запуска процесса перехода на Windows 10, перейдите на страницу бесплатного обновления для пользователей с ограниченными возможностями: https://www.microsoft.com/ru-ru/accessibility/windows10upgrade (эта страница сейчас не существует).
На странице сайта Microsoft нажмите на кнопку «Обновить сейчас». На компьютер загрузится приложение Windows10Upgrade24074, с помощью которого будет выполнено обновление на старой операционной системе.
Ознакомьтесь с требованиями необходимыми для процесса обновления Windows:
Размер загружаемых файлов — более 3 ГБ. Может взиматься плата за подключение к Интернету. Предложение по обновлению до Windows 10 действует для соответствующих устройств с Windows 7 и Windows 8.1, в том числе приобретенных ранее. Аппаратное и программное обеспечение должно соответствовать определенным требованиям, доступность функций зависит от устройства и региона. Требуется Windows 7 с пакетом обновления 1 (SP1) или Windows 8.1 с обновлением. Некоторые выпуски исключены из данного предложения: Windows 7 Корпоративная, Windows 8/8.1 Корпоративная и Windows RT/RT 8.1. Сведения о совместимости и другую важную информацию об установке читайте на веб-сайте производителя устройства и на Страница технических характеристик Windows 10. Обновление до Windows 10 выполняется автоматически. В дальнейшем для обновления могут быть установлены дополнительные требования.
Перед переходом на новую систему, установите обновления для соответствующей операционной системы через Центр обновления Windows.
Оказалось, что «бессрочное обновление» на Windows 10 заканчивается 31 декабря 2017 года. Microsoft не сдержала свои обещания, но возможность обновить систему осталась.
Скачайте утилиту «Помощник по обновлению до Windows 10» (Windows 10 Upgrade Assistant) на свой компьютер.
Скачать Windows 10 Upgrade Assistant
Иногда, работа утилиты «Помощник по обновлению до Windows 10» (Update Assistant) проходит не на русском, а на английском языке.
Обновление до Windows 10 с помощью Windows10Upgrade
Запустите утилиту Windows10Upgrade24074 на компьютере, на компьютере откроется специальная программа для обновления до Windows 10.
В окне «Помощник по обновлению до Windows 10» примите условия лицензионного соглашения.
Далее после проверки совместимости компьютера, начинается загрузка Windows 10 на ПК.
Процесс загрузки системы занимает некоторое количество времени, которое зависит от скорости интернета и степени загруженности серверов Майкрософт.
После завершения скачивания образа системы, проходит проверка обновления.
Затем начинается процесс установки Windows 10, который занимает некоторое время. Вначале проходит подготовка обновления.
В окне приложения вы увидите сообщение о том, что обновление готово, перезагрузите компьютер для продолжения установки Windows 10.
Проходит работа с обновлениями. Не выключайте в это время компьютер. Ваш компьютер перезагрузится несколько раз.
Далее поочередно откроются окна с настройками операционной системы. Для подробного ознакомления с настройками системы в процессе установки перейдите по ссылке.
После завершения процесса обновления, произойдет загрузка операционной системы Windows 10. Откроется окно «Помощник по обновлению до Windows 10» утилиты обновления системы с информацией об успешном обновлении.
После завершения процесса обновления, на компьютере будет установлена последняя, актуальная версия Windows 10, а не Windows 10 24074, как можно было предположить по названию версии утилиты обновления. Активация Windows 10 происходит автоматически, ключом от предыдущей версии операционной системы. Информация об активации будет сохранена на сервере Майкрософт.
В дальнейшем, пользователь может обновить эту версию Windows 10 до самой последней, актуальной версии операционной системы.
Обновление до Windows 10 с помощью Media Creation Tool
Существует еще один метод обновления Windows 7 и Windows 8.1 до Windows 10 при помощи программы Media Creation Tool. Это официальная программа Майкрософт, предназначенная для установки системы на компьютер, создания загрузочной флешки, или для сохранения образа системы в формате ISO.
Обновление проходит следующим способом:
- Войдите на страницу официального сайта Microsoft: https://www.microsoft.com/ru-ru/software-download/windows10 для загрузки операционной системы Windows 10.
- Нажмите на кнопку «Скачать средство сейчас».
- После завершения загрузки, запустите программу Media Creation Tool на ПК.
- В окне «Что вы хотите сделать?» выбран параметр «Обновить этот компьютер сейчас». Нажмите на кнопку «Далее».
- Примите условия лицензии.
- Начинается загрузка Windows 10 на компьютер.
- Снова примите условия лицензии, а затем получите обновления.
- Если текущая система на ПК не активирована, откроется окно, в котором нужно ввести ключ продукта Windows 10.
- В окне «Готово к установке» выберите параметры. По умолчанию, активированы опции: «Установить Windows 10» и «Сохранить личные файлы и приложения».
- Нажмите на кнопку «Установить».
Дождитесь завершения установки операционной системы Windows 10.
Обновление Windows 7 до Windows 10 при помощи PowerShell
Существует способ для обновления Windows 7 до «десятки» при помощи скрипта PowerShell. Командная оболочка Windows PowerShell входит с состав операционной системы Windows, начиная с Windows 7 SP1.
Данный способ для перехода с Windows 7 на Windows 10 был предложен при обсуждении пользователями Reddit на этой странице.
Выполните следующие действия:
- Запустите Windows PowerShell от имени администратора («мощную оболочку» можно найти в Windows с помощью поиска).
- Выполните команду, необходимую для возможности выполнения сценариев в операционной системе:
Set-ExecutionPolicy Unrestricted
- Нажмите на клавишу «Enter», закройте PowerShell.
- Откройте программу Блокнот, а затем вставьте туда этот код:
$dir = "c:\temp" mkdir $dir $webClient = New-Object System.Net.WebClient $url = "https://go.microsoft.com/fwlink/?LinkID=799445" $file = "$($dir)Win10Upgrade.exe" $webClient.DownloadFile($url,$file) Start-Process -FilePath $file -ArgumentList "/quietinstall /skipeula /auto upgrade /copylogs $dir" -verb runas
- Войдите в меню «Файл», нажмите на «Сохранить как…».
- В окне «Сохранение», в поле «Тип файла:» выберите «Все файлы», а в поле «Имя файла:» введите «Win10Upgrade.PS1» (без кавычек), нажмите на кнопку «Сохранить».
- Щелкните по файлу «Win10Upgrade.PS1» правой кнопкой мыши, в контекстном меню выберите пункт «Выполнить с помощью PowerShell».
- Если попросят вас подтвердить ваши действия, нажмите на подходящую клавишу.
- Работа скрипта продолжается, внешне это никак не проявляется. Никаких действий на ПК производить не нужно, ждите завершения операции.
- Весь процесс обновления Windows до новой версии операционной системы, занимает значительное время. На компьютер будет скачан образ Windows 10, затем автоматически будет запущена установка системы методом обновления ОС.
- В завершающей части установки Windows 10 откроется окно графического интерфейса, в котором нужно будет выполнить настройки системы.
- В итоге, на ПК откроется окно операционной системы Windows 10.
При использовании, описанных в данной статье, методов обновления, на компьютере появится легальная Windows 10, автоматически активированная цифровой лицензией. Служба активации принимает встроенные ключи от предыдущих версий: Windows 7 или Windows 8.1.
Выводы статьи
Для бесплатного обновления до Windows 10, после завершения предоставленного периода, длившегося до 26 июля 2016 года, можно воспользоваться предложением для лиц с ограниченными возможностями. С помощью приложения Помощник по обновлению до Windows 10, на компьютер будет установлена последняя версия операционной системы Windows 10. Имеются способы выполнить обновление системы до новой версии при помощи средства Media Creation Tool, или используя встроенное средство системы PowerShell.
Похожие публикации:
- 7 способов как узнать ключ продукта Windows
- Дефрагментация в Windows 10
- Как скачать оригинальный образ Windows 7, Windows 8.1, Windows 10
- Загрузочная флешка с Windows 10
- Исправление ошибок Центра обновления Windows

Процедура не будет отличаться, в зависимости от того, получили ли вы уведомление, что пора начать процесс обновления, или воспользуетесь описанным ниже официальным способом запустить обновление сразу, не дожидаясь указанного уведомления (к тому же, по официальной информации, оно будет появляться не на всех компьютерах одновременно, то есть не все смогут получить Windows 10 в один день). Обновиться описанными ниже способами можно только с домашних, профессиональных и «для одного языка» версий Windows 8.1 и 7.
Дополнение: в конце статьи собраны ответы по ошибкам и проблемам при обновлении до Windows 10, таким как сообщение «У нас проблемы», исчезновение значка из области уведомлений, отсутствие уведомления о доступности установки, проблемы с активацией, чистая установка. Также может пригодиться: Установка Windows 10 (чистая установка после обновления).
Как запустить обновление до Windows 10
В случае, если на вашем компьютере используется лицензионная активированная Windows 8.1 или Windows 7, то вы можете в любой момент бесплатно обновить ее до Windows 10, при этом не только с помощью иконки «Получить Windows 10» в области уведомлений.
Примечание: вне зависимости от того, какой путь обновления вы выберите, ваши данные, программы, драйвера останутся на компьютере. Разве что с драйверами для некоторых устройств после обновления до Windows 10 у некоторых бывают проблемы. Также могут возникнуть и проблемы несовместимости программ.
На официальном сайте Microsoft появилась новая версия приложения Windows 10 Installation Media Creation Tool, которая позволяет либо обновить компьютер, либо загрузить файлы дистрибутива для чистой установки.
Приложение доступно на странице https://www.microsoft.com/ru-ru/software-download/windows10 в двух версиях — 32-бит и 64-бит, следует скачать вариант, соответствующий системе, которая установлена на компьютере или ноутбуке в настоящий момент.
После запуска приложения, вам будет предоставлен выбор, первый из пунктов — «Обновить этот компьютер сейчас», как он работает и будет показано ниже. При обновлении с помощью зарезервированной копии в «Получить Windows 10», все будет точно так же, за исключением отсутствия первых нескольких шагов, предшествующих непосредственно установке обновления.
Процедура обновления
Сначала те шаги, которые касаются обновления, запущенного вручную с помощью «Программа установки Windows 10».
После выбора «Обновить компьютер сейчас», начнется автоматическая загрузка файлов Windows 10 на компьютер, по завершении которой произойдет «Проверка загруженных файлов» и «Создание носителя Windows 10» (какой-то отдельный накопитель не нужен, это происходит на вашем жестком диске). По завершении, автоматически запустится процесс установки Windows 10 на компьютер (такой же, как и при использовании способа с резервированием).
После принятия вами условий лицензии Windows 10, программа установки проверит наличие обновлений (достаточно продолжительный процесс) и предложит установить обновление Windows 10 с сохранением личных файлов и приложений (при желании, можно изменить список сохраняемых компонентов). Нажмите кнопку «Установить».
Откроется полноэкранное окно «Установка Windows 10», в котором через некоторое время появится надпись: «Ваш компьютер перезагрузится через несколько минут», после чего вы вновь окажетесь на рабочем столе (все окна установки закроются). Просто подождите, когда компьютер сам перезагрузится.
Вы увидите окно прогресса копирования файлов и установки обновления Windows 10, в ходе которого компьютер будет несколько раз перезагружен. Обратите внимание, даже на мощном компьютере с SSD, весь процесс занимает довольно-таки продолжительное время, порой может показаться, что он завис.
По завершении, вам будет предложено выбрать вашу учетную запись Microsoft (если вы обновляетесь с Windows 8.1) или указать пользователя.
Следующий этап — настроить параметры Windows 10, рекомендую нажать «Использовать параметры по умолчанию». При желании, вы сможете изменить любые настройки уже в установленной системе. В еще одном окне вам будет предложено кратко ознакомиться с новыми возможностями системы, такими как приложения для фотографий, музыки и фильмов, а также браузер Microsoft Edge.
И, наконец, появится окно входа в Windows 10, после ввода пароля в которое, некоторое время займет настройка параметров и приложений, по завершении которого вы увидите рабочий стол обновленной системы (все ярлыки на нем, а также в панели задач сохранятся).
Готово, Windows 10 активирована и готова к использованию, можно смотреть, что в ней нового и интересного.
Проблемы при обновлении
По ходу установки обновления до Windows 10 пользователями, в комментариях отписываются о различных проблемах (кстати, если вы столкнулись с такими, рекомендую комментарии к прочтению, может вы найдете решения). Часть из этих проблем буду выносить сюда, для того, чтобы те, у кого не получается обновиться, могли быстро найти, что делать.
1. Если пропал значок обновления до Windows 10. В этом случае, вы можете обновиться как это было описано выше в статье, с помощью утилиты от Microsoft, или поступить следующим образом (взято из комментариев):
В случае, когда пропал значок gwx (в правой части) можно выполнить следующее: В командной строке, запущенной от имени администратора
- Введите wuauclt.exe /updatenow
- Нажмите Enter, подождите и через несколько минут зайдите в Центр обновления Windows, там вы должны увидеть, что Windows 10 загружается. А по завершении она сразу будет доступна к установке (обновлению).
При появлении ошибки 80240020 в ходе обновления:
- Из папки C:\ Windows\ SoftwareDistribution\ Download и удаляем все файлы и папки
- В командной строке, запущенной от имени администратора введите wuauclt.exe /updatenow и нажмите Enter.
2. Если утилита обновления с сайта Microsoft вылетает с какой-либо ошибкой, например, у нас возникла проблема. Тут есть два решения, не всегда работающих:
- Если Windows 10 уже была загружена этой утилитой, попробуйте зайти в папку C:\ $Windows.~WS (скрытая) \Sources\ Windows и запустить setup.exe оттуда (запуск может занимать до минуты, подождите).
- В некоторых редких случаях проблема может быть вызвана неправильной настройкой региона. Зайдите в Панель управления — региональные стандарты — вкладка местоположение. Установите регион, соответствующий устанавливаемой версии Windows 10 и перезагрузите компьютер.
- Если скачивание Windows 10 в Media Creation Tool прервалось, то вы можете не запускать его с самого начала, а продолжить. Для этого запустите файл setupprep.exe из C:\ $Windows.~WS (скрытая) \Sources\ Windows\ Sources
3. Еще один способ, который помогает решить проблемы при обновлении — его запуск с ISO диска. Подробнее: следует загрузить ISO образ Windows 10 с помощью утилиты Microsoft и смонтировать его в системе (с помощью встроенной функции Подключить, например). Запустить из образа файл setup.exe, далее произвести обновление в соответствии с указаниями мастера установки.
4. После обновления до Windows 10 в свойствах системы показано, что она не активирована. Если вы обновились до Windows 10 с лицензионной версии Windows 8.1 или Windows 7, но при этом система не активирована, не переживайте и не вводите никуда ключей от предыдущей системы. Через некоторое время (минуты, часы) активация пройдет, просто серверы Microsoft заняты.5. Насчет чистой установки Windows 10. Для того, чтобы выполнить чистую установку, вам обязательно сначала нужно обновиться и дождаться активации системы. После этого, вы можете на этом же компьютере установить ту же самую редакцию Windows 10 (любой разрядности) с форматированием диска, пропустив ввод ключа. Windows 10 активируется автоматически после установки.6. Отдельная инструкция: Ошибка Windows Update 1900101 или 0xc1900101 при обновлении до Windows 10.Пока все, что удалось выделить из работающих решений. С учетом того, что я не успеваю обрабатывать всю информацию, рекомендую также заглядывать в то, что пишут другие пользователи.
После обновления до Windows 10
В моем случае, сразу после обновления работало всё, кроме драйверов видеокарты, которые пришлось загружать с официального сайта, при этом установка была несколько затруднена — пришлось снять задачу для всех процессов, имеющих отношение к драйверам в диспетчере задач, удалить драйвера через «Установка и удаление программ» и только после этого появилась возможность установить их заново.
Вторая важная деталь на данный момент — если вам не понравилось обновление Windows 10, и вы хотите выполнить откат на предыдущую версию системы, вы можете сделать это в течение одного месяца. Для этого, кликните по значку уведомлений справа внизу, выберите пункт «Все параметры», затем — «Обновление и безопасность» — «Восстановление» и пункт «Вернуться к Windows 8.1» или «Вернуться к Windows 7».
Допускаю, что, торопясь написать данную статью, я мог упустить какие-то отдельные моменты, так что, если вдруг возникли вопросы или проблемы при обновлении, спрашивайте, я постараюсь ответить.
Используя официальную утилиту от Майкрософт «Помощник по обновлению до Windows 10», пользователи операционных систем Windows 7 и 8 могут бесплатно обновиться до последней версии Windows 10 1909 (November 2019 Update).
Почему бесплатное обновление до Windows 10 всё ещё работает
Когда вышла ОС Windows 10 (29 июля 2015 года), в Майкрософт было принято решение сделать новую операционную систему бесплатной для перехода с предыдущих версий – Windows 7 и 8, но только в течение первого года, то есть до 29 июля 2016 года. Однако способ, позволяющий бесплатно обновить Windows 7 / 8 до Windows 10, работает и по сей день. Причём официальный – посредством утилиты Windows 10 Upgrade Assistant (рус. Помощник по обновлению до Windows 10) любой желающий до сих пор может выполнить бесплатное обновление.
Вероятно, главная причина, по которой возможность бесплатного обновления всё ещё работает, кроется в том, что Майкрософт ещё не достигла своей основной цели – один миллиард устройств, работающих под управлением Windows 10. Из-за давления со стороны ритейлеров Майкрософт пришлось отказаться от публичного бесплатного предложения по обновлению, однако в компании всё же решили оставить возможность для бесплатного перехода на Windows 10, но уже без официальной огласки.
Обратите внимание, что расширенная поддержка Windows 7 завершилась 14 января 2020 года, а это значит, что данная операционная система больше не будет получать обновления безопасности.
Поэтому если вы пользователь Windows 7 и хотите, чтобы ваш компьютер продолжал и впредь обслуживаться и оставался защищённым, получая все обновления безопасности, то вы всё ещё можете использовать возможность бесплатного обновления до Windows 10.
Как бесплатно обновить систему до Windows 10
Важно: обратите внимание, что бесплатное обновление доступно только для лицензионных операционных систем Windows 7 и Windows 8.1.
Итак, собственно, сама инструкция:
Windows 10 Upgrade Assistant
- Установите все последние обновления для вашей текущей системы (Windows 7 или
– выполнение этого пункта необязательно (можно сразу приступать к обновлению, однако данная мера поможет избежать возможных проблем в процессе установки, например, с драйверами для аудио или видеокарты);
- Обязательно убедитесь перед обновлением, что на жёстком диске (SSD накопителе) или его разделе, где установлена ваша текущая операционная система, есть не менее 8 ГБ свободного дискового пространства, в противном случае обновить систему не удастся;
- Скачайте последнюю версию утилиты Windows 10 Upgrade Assistant (рус. «Помощник по обновлению до Windows 10»), нажав соответствующую кнопку ниже, или же скачайте с официального сайта Майкрософт. С её помощью вы сможете проверить будет ли Windows 10 работать на вашем компьютере (ноутбуке), а затем бесплатно обновить свою операционную систему.
Скачать Windows10Upgrade
Обновление Windows 7 до Windows 10
Далее, на примере Windows 7, рассмотрим непосредственно процесс обновления.
- Запустите, скачанную на предыдущем шаге утилиту «Помощник по обновлению Windows 10». На первом этапе сразу же будет осуществлена автоматическая проверка на совместимость вашего компьютера и Windows Как уже отмечалось выше, если на жёстком диске (SSD накопителе) или его разделе, где установлена ваша текущая операционная система, будет менее 8 ГБ свободного дискового пространства, то вы увидите следующее уведомление (смотрите скриншот), и обновить систему не получится, даже если аппаратная конфигурация вашего ПК или ноутбука полностью соответсвует системным требованиям Windows 10, поэтому очень важно подготовиться к обновлению заранее;
- Если всё в порядке, то видим следующее окно: «Поздравляем, этот компьютер совместим!»;
- Далее начнётся этап подготовки, загрузки и установки обновления до Windows 10. Обратите внимание, что в зависимости от аппаратной конфигурации компьютера, количества установленных программ и так далее, установка обновления может занять от 20 минут до нескольких часов;
- После этого появится окно: Обновление готово. Чтобы его завершить. Компьютер должен перезапуститься (перезагрузка произойдёт автоматически через 30 минут, или же просто нажмите «Перезапустить сейчас»)
- Помощник по обновлению Windows 10 перезагрузит устройство, чтобы завершить обновление;
- После перезагрузки видим: Добро пожаловать в Windows 10! → Далее;
- Выберите параметры конфиденциальности → Принять;
- Новые приложения для новой Windows → Далее;
- Благодарим вас за обновление до последней версии Windows 10 → Выйти.
На этом всё. В результате получаем последнюю на сегодняшний день версию Windows 10 1909 (November 2019 Update).
Полезно: читайте, как узнать версию и номер сборки Windows 10.
Чтобы убедиться, что операционная система активирована, перейдите в параметры Windows 10 (значок шестерёнки) → Обновление и безопасность → Активация. Должно отображаться следующее: «Система Windows Активирована с помощью цифровой лицензии».
Как вернуться к Windows 7
Если, по тем или иным причинам, вы хотели бы перейти обратно с Windows 10 на Windows 7, то откройте Параметры Windows 10 → Обновление и безопасность → Восстановление → Начать.
Важно: данная возможность доступна только в течение 10 дней после обновления до Windows 10.
Далее следуйте инструкциям на экране. После перезагрузки будет восстановлена ваша прежняя Windows 7 (все файлы, установленные программы и сделанные настройки будут в том же состоянии, что и до обновления на Windows 10).
Чистая установка Windows 10 и активация лицензионным ключом Windows 7 и 8.1
В случае, если у вас есть лицензионный OEM ключ Windows 7 или 8.1, то вы можете выполнить чистую установку последней версии Windows 10 с помощью официальной утилиты Media Creation Tool, активировав установленную Windows 10 ключом от Windows 7 /8 (параметры Windows 10 → Обновление и безопасность → Активация). То есть в этом случае можно обойтись без процедуры обновления.
OEM – это ключ, указанный на упаковке или в сертификате подлинности, прикреплённом к компьютеру (наклейка с ключом на корпусе компьютера или ноутбука), приобретённому с уже установленной ОС Windows.
Заключение
Сегодня Майкрософт всё ещё предоставляет возможность бесплатного обновления с Windows 7 / 8 до Windows 10. Поэтому, если вы ещё не успели обновить свою компьютер до Windows 10, то самое время это сделать. Так, пользователям Windows 7 уже точно пора задуматься о переходе, так как срок расширенной поддержки Windows 7 завершился 14 января 2020 года и она больше не будет получать обновления безопасности.
Кроме того, есть весомый повод перейти на десятку владельцам, например, таких редакций Windows 7 как Home Basic (Домашняя базовая) или Starter (Начальная), где на уровне операционной системы ограничено максимально допустимое количество оперативной памяти (2 ГБ для Windows 7 Starter 32-бит (64-бит не поддерживается) и 4 / 8 ГБ для Windows 7 Домашняя базовая 32 / 64-бит). В Windows 10 этих ограничений нет.
А вдруг и это будет интересно:
- Все горячие клавиши Windows 10
- Как записать видео с экрана со звуком с помощью VLC
- Как ограничить число попыток ввода пароля в Windows 10
- Включаем Flash Player в Яндекс.Браузере
- Удобное выключение и перезагрузка компьютера под Windows 8
- Как отключить фильтр SmartScreen в Windows 10
Дата: 2019-12-07 | Размещено в Статьи
Многообещающий проект Microsoft 2012 года, известный под названием «Windows 8» закончился провалом, система не была принята широкими массами пользователей, к тому же она оказалась «сырой». В 2014 году разработчики выпустили улучшенную и исправленную версию под индексом 8.1, но инерция недовольства «восьмёркой» оказалась слишком сильна. Многие из пользователей предпочли остаться на привычной им Windows 7, однако в Microsoft учли допущенные ошибки, и в 2015 году на рынке появилась новая версия операционной системы — Windows 10, вобравшая в себя всё лучшее, что было в версиях 7 и 8.1. Сегодня Windows 10 является безусловным лидером, но покорить рынок ей удалось лишь в 2019 году. Тем не менее, среди пользователей остаётся ещё немало таких, которые не спешат переходить с Windows 7 или 8.1 на Windows 10, хотя стоило бы поспешить, ибо рано или поздно обновление этих ОС до десятой версии станет невозможным, потребуется чистая установка. Но перейдём ближе к делу и посмотрим, какие на сегодня доступны способы обновления Windows 7 и 8.1 до Windows 10.
Как обновиться до Windows 10
Обновление Windows 7 с помощью Media Creation Tool
Несмотря на то, что Microsoft прекратила поддержку Windows 7, обновление этой системы до Windows 10 с помощью официального инструмента Media Creation Tool (MCT) всё ещё поддерживается. Скачайте его со
страницы компании
и запустите. После непродолжительной проверки вам будет предложено принять лицензионное соглашение, затем будет выполнена подготовка к процедуре обновления.
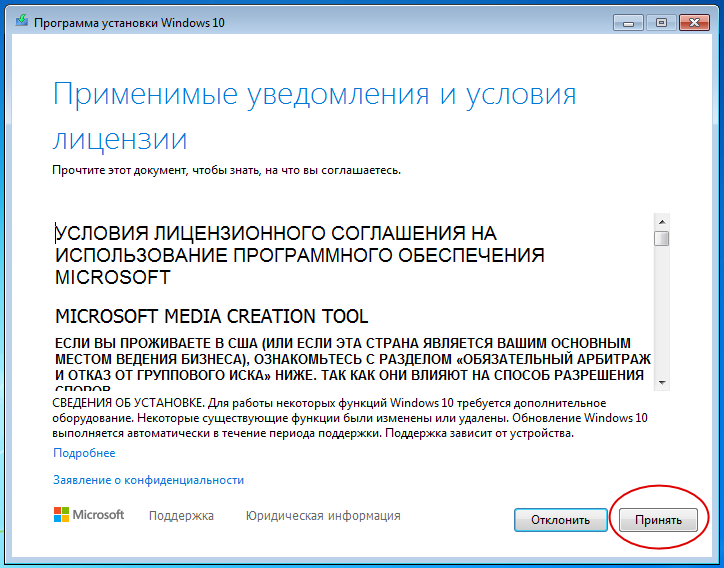
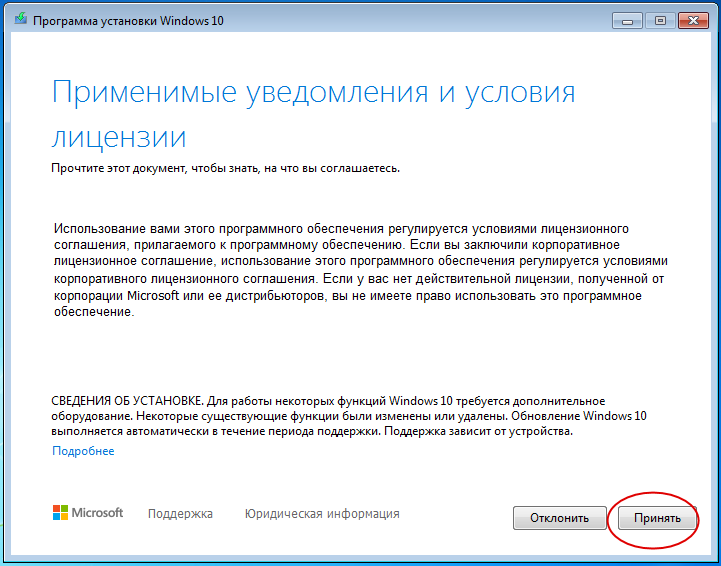
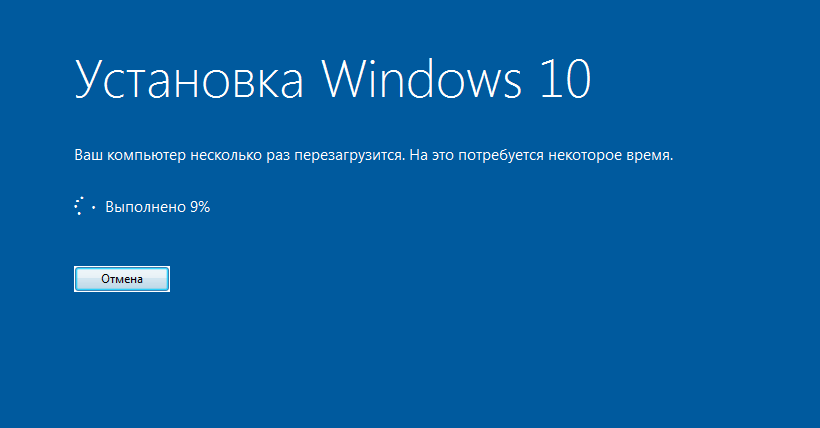
Обновление Windows 7 из образа Windows 10
Если у вас имеется установочный ISO-образ с Windows 10, можно выполнить обновление непосредственно с него. Поскольку монтирование ISO-файлов в Проводнике Windows 7 не поддерживает, образ нужно будет предварительно распаковать архиватором WinRAR. Зайдя в папку с файлами дистрибутива, запустите исполняемый файл setup.exe.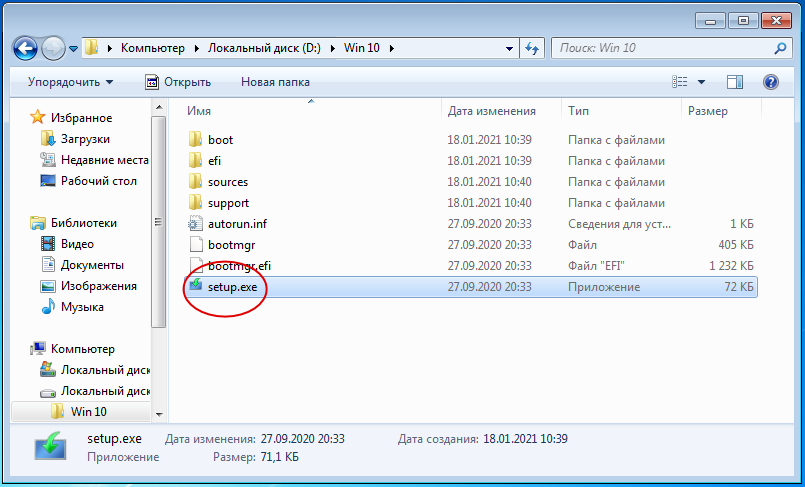
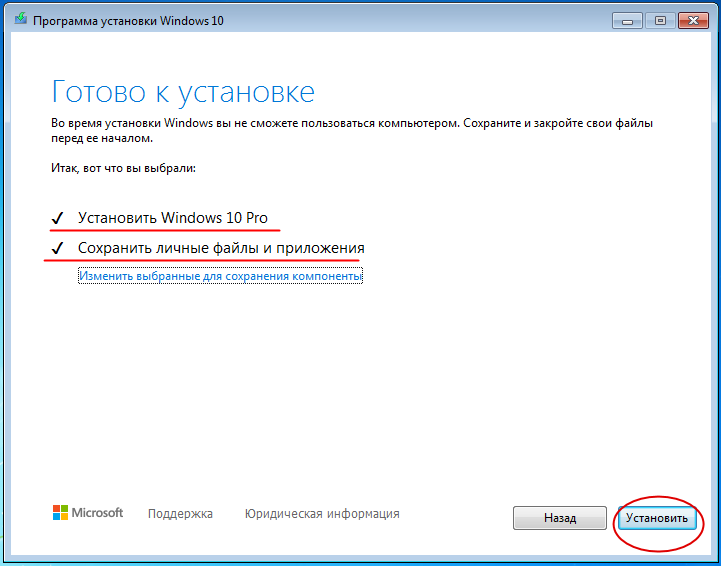
Обновление Windows 7 с помощью Windows 10 Upgrade Assistant
Для обновления «семёрки» до Windows 10 можно также использовать такой инструмент как Windows 10 Upgrade Assistant. Запустив помощник, примите лицензионное соглашение. После короткой проверки на совместимость нажмите «Далее» и дождитесь завершения загрузки файлов установки на ваш компьютер. 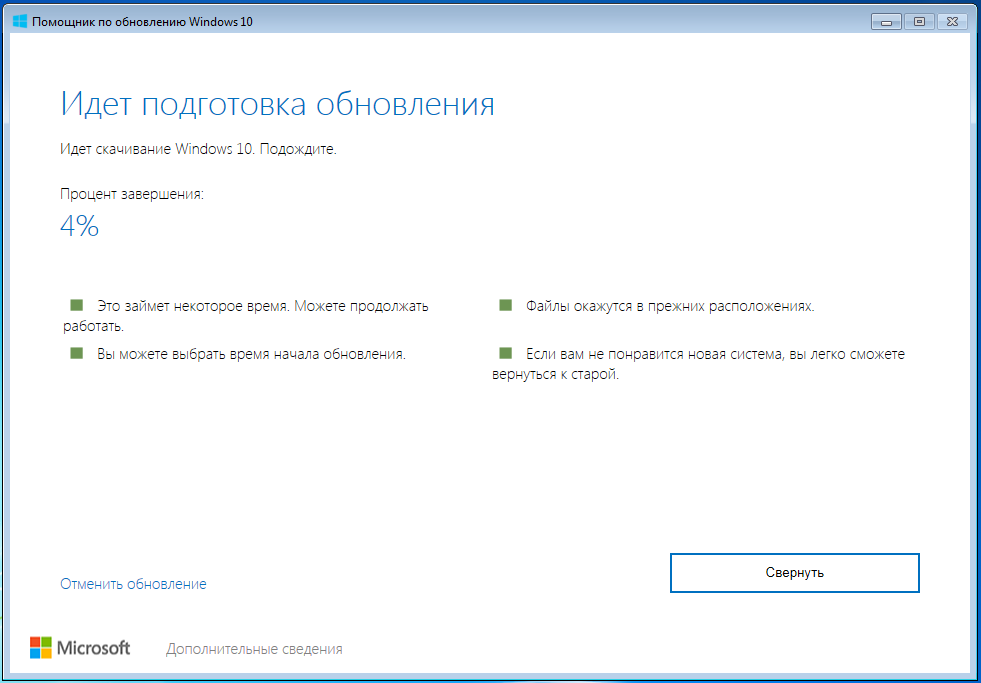
Обновление Windows 8.1 с помощью Media Creation Tool
Инструмент MCT можно использовать и для обновления Windows 8.1. Процедура обновления «восьмёрки» до Windows 10 с помощью Media Creation Tool практически ничем не отличается от процедуры обновления Windows 7 до Windows 10. На первом этапе вам нужно принять лицензионное соглашение, после чего программой установки будет произведена проверка ПК на совместимость и подготовка к процедуре обновления.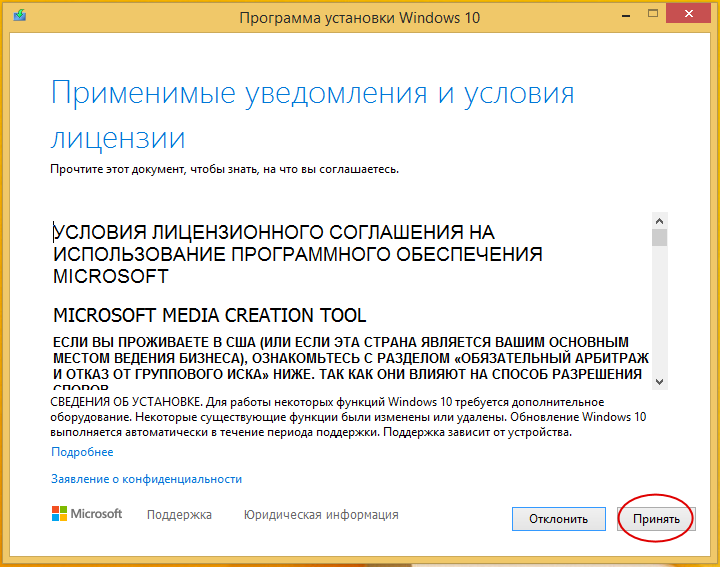
Обновление Windows 8.1 из образа Windows 10
Процедура обновления Windows 8.1 до «десятки» из установочного дистрибутива в точности такая же, как и процедура обновления Windows 7, поэтому подробно на ней останавливаться не будем. Отметим только, что установочный образ можно не распаковывать, а смонтировать двойным кликом в Проводнике. Затем запускаем файл setup.exe, жмём «Далее», принимаем лицензионное соглашение и запускаем процедуру обновления нажатием кнопки «Установить».
Какому из способов отдать предпочтение
Наиболее универсальным представляется способ обновления с помощью установочного образа, поскольку, во-первых, вы можете обновить систему до нужной вам сборки Windows 10, тогда как Media Creation Tool обновляет систему только до самой последней сборки. Во-вторых, данный способ позволяет использовать для обновления Windows 7 и 8.1 модифицированные сборки, в-третьих, загрузка образа Windows 10 занимает в среднем меньше времени, чем скачивание файлов системы Media Creation Tool. Что же касается Windows 10 Upgrade Assistant, от использования этого инструмента лучше отказаться, поскольку он является устаревшим и не поддерживающим обновление до актуальных в 2021 году сборок системы. При обновлении до Windows 10 возможно появление различных ошибок, описание которых приведено в этой статье.
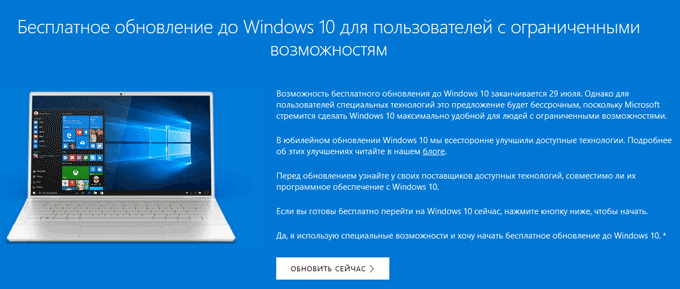



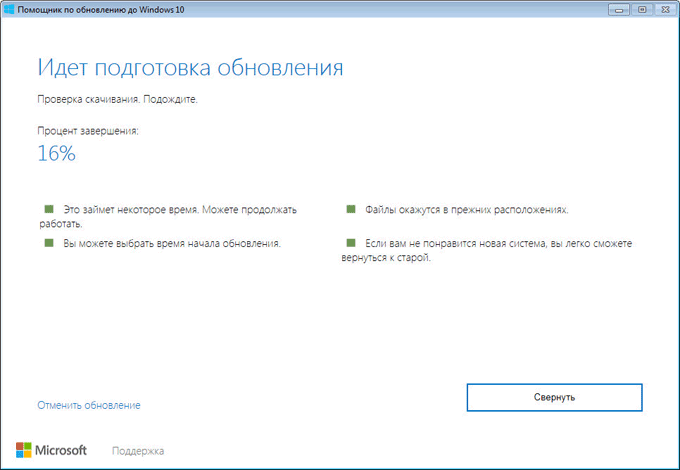
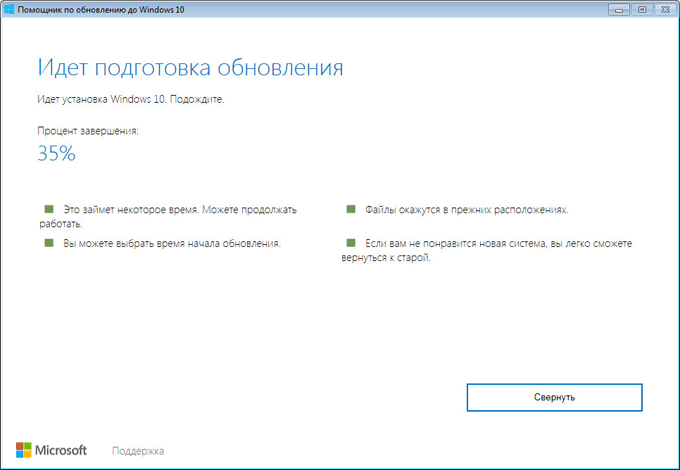

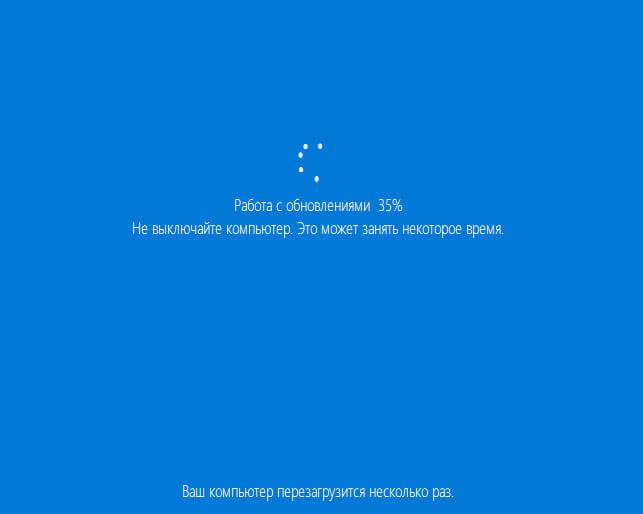

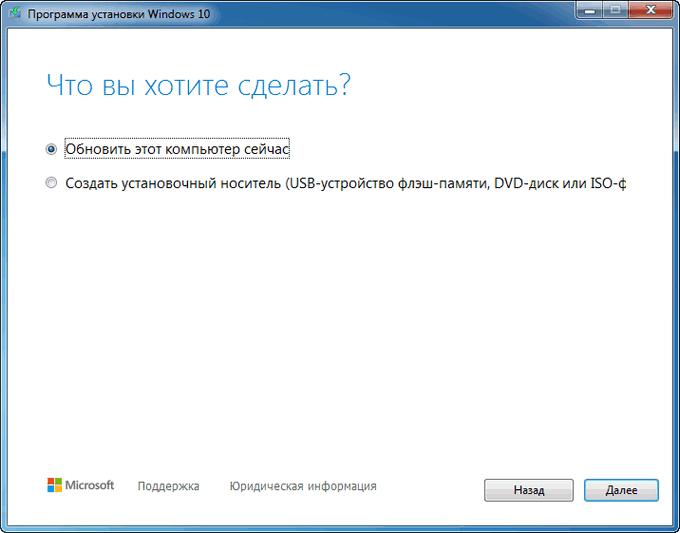
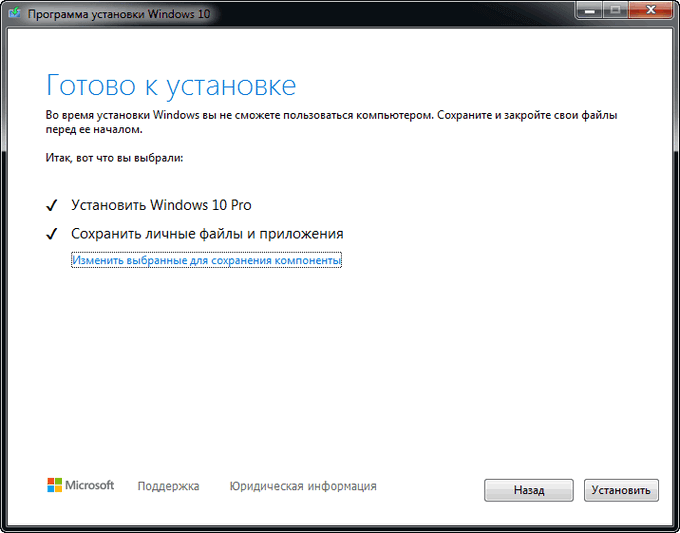











 – выполнение этого пункта
– выполнение этого пункта