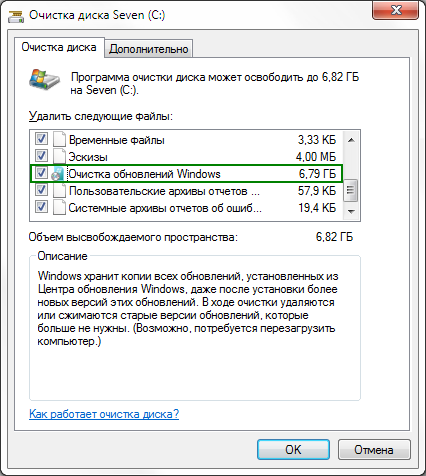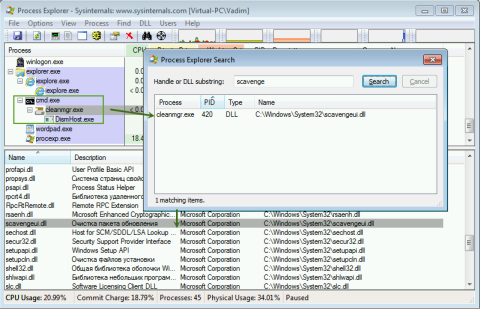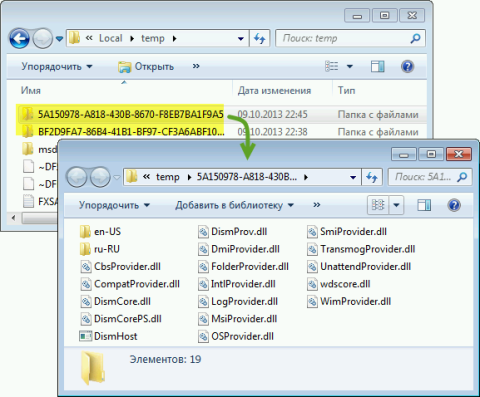С 15.06.2022 г. IE 11 не поддерживается
IE11 станет недоступным с 14.02.2023. Сайты, созданные для IE, можно перезапустить в режиме IE в Microsoft Edge.

Установите это обновление, чтобы устранить проблемы в Windows.
Важно! Если выбрать язык ниже, содержимое страницы динамически отобразится на выбранном языке.
-
Date Published:
07.10.2013
File Name:
Windows6.1-KB2852386-x86.msu
Установите это обновление, чтобы устранить проблемы в Windows. Полный список проблем, устраняемых этим обновлением, см. в соответствующей статье базы знаний Майкрософт. После установки этого обновления может потребоваться перезагрузить компьютер.
-
Поддерживаемые операционные системы
Windows 7 Service Pack 1
-
- Чтобы начать загрузку, нажмите кнопку Загрузить и выполните одно из указанных действий или выберите другой язык в списке Изменить язык и нажмите кнопку Изменить.
- Чтобы начать установку сразу, нажмите кнопку Выполнить.
- Чтобы загрузить файл на компьютер и выполнить установку позднее, нажмите кнопку Сохранить.
Internet Explorer was retired on June 15, 2022
IE 11 is no longer accessible. You can reload Internet Explorer sites with IE mode in Microsoft Edge.

Install this update to resolve issues in Windows.
Important! Selecting a language below will dynamically change the complete page content to that language.
-
File Name:
Windows6.1-KB2852386-x64.msu
Install this update to resolve issues in Windows. For a complete listing of the issues that are included in this update, see the associated Microsoft Knowledge Base article for more information. After you install this item, you may have to restart your computer.
-
Supported Operating Systems
Windows 7 Service Pack 1
-
- To start the download, click the Download button and then do one of the following, or select another language from Change Language and then click Change.
- Click Run to start the installation immediately.
- Click Save to copy the download to your computer for installation at a later time.
Содержание
- Загрузка и установка компонента KB2852386
- Способ 1: Официальный сайт
- Способ 2: Центр обновления
- Заключение
- Вопросы и ответы
В ОС Windows имеется специальная папка с названием «WinSxS», в которой хранятся различные данные, в том числе и резервные копии системных файлов, необходимых для их восстановления в случае неудачного обновления. При включенной функции автоматического апдейта размер этой директории постоянно увеличивается. В этой статье мы познакомимся с дополнительным компонентом KB2852386, который позволяет без риска очищать «WinSxS» в 64-разрядной Виндовс 7.
Данный компонент поставляется в виде отдельного обновления и добавляет в стандартный инструмент «Очистка диска» функцию удаления лишних системных файлов (копий) из папки «WinSxS». Он нужен не только для облегчения жизни пользователя, но и для того, чтобы вы не стерли что-нибудь лишнее, лишив систему работоспособности.
Подробнее: Очищаем папку «WinSxS» в Windows 7
Установить KB2852386 можно двумя способами: воспользоваться «Центром обновления» или поработать руками, посетив официальный сайт поддержки Майкрософт.
Способ 1: Официальный сайт
- Переходим на страницу загрузки обновления и нажимаем кнопку «Скачать».
Перейти на официальный сайт поддержки Майкрософт
- Запускаем полученный файл двойным кликом, после чего произойдет сканирование системы, и установщик попросит нас подтвердить свое намерение. Нажимаем «Да».
- По завершении инсталляции нажимаем кнопку «Закрыть». Возможно, потребуется перезагрузка компьютера для вступления изменений в силу.
Читайте также: Ручная установка обновлений в Windows 7
Способ 2: Центр обновления
Данный метод подразумевает использование встроенного в систему инструмента поиска и установки обновлений.
- Вызываем строку «Выполнить» сочетанием клавиш Win+R и прописываем команду
wuapp - Жмем на ссылку поиска обновлений в левом блоке.
Ждем завершения процесса.
- Кликаем по ссылке, указанной на скриншоте. Это действие откроет список доступных важных обновлений.
- Ставим галку напротив позиции, содержащей в названии код KB2852386, и нажимаем ОК.
- Далее переходим к установке выбранных апдейтов.
- Дожидаемся окончания операции.
- Перезагружаем ПК и, перейдя в «Центр обновления», убеждаемся, что все прошло без ошибок.
Теперь можно очищать папку «WinSxS» с помощью данного инструмента.
Заключение
Установка обновления KB2852386 позволяет нам избежать многих неприятностей при очистке системного диска от лишних файлов. Данная операция не относится к числу сложных и может быть выполнена даже неопытным пользователем.
Еще статьи по данной теме:
Помогла ли Вам статья?
Обновления операционной системы Windows 7 важны для обеспечения стабильности и безопасности вашего компьютера. Одним из таких обновлений является KB2852386, которое исправляет некоторые проблемы с работой операционной системы и увеличивает ее эффективность.
Установка обновления KB2852386 на компьютер с операционной системой Windows 7 не требует особых навыков или знаний. В этой пошаговой инструкции мы расскажем вам, как установить это обновление, чтобы обеспечить бесперебойную работу вашей операционной системы.
Шаг 1: Проверьте, установлено ли уже обновление KB2852386 на вашем компьютере. Для этого откройте меню «Пуск» и выберите «Панель управления». Далее найдите и откройте раздел «Система и безопасность», затем выберите «Центр обновления Windows».
Шаг 2: В открывшемся окне «Центр обновления Windows» нажмите на «Проверить наличие обновлений». Windows начнет искать доступные обновления для вашей операционной системы.
Шаг 3: После завершения поиска обновлений Windows отобразит список доступных обновлений. Найдите в этом списке обновление KB2852386 и отметьте его галочкой. Затем нажмите на кнопку «Установить».
Шаг 4: Windows начнет загрузку и установку обновления KB2852386. Во время установки может потребоваться перезагрузка компьютера, чтобы обновление вступило в силу. Поэтому не сохраняйте незакрытые файлы и работайте только в тех приложениях, которые можно легко восстановить после перезагрузки.
Шаг 5: После установки и перезагрузки компьютера обновление KB2852386 будет успешно установлено и активировано. Теперь ваша операционная система Windows 7 будет работать более стабильно и эффективно.
Следуя этой простой пошаговой инструкции, вы сможете легко установить обновление Windows 7 KB2852386 и получить множество улучшений для своего компьютера. Не забывайте выполнять регулярные обновления операционной системы, чтобы ваш компьютер был надежным и защищенным.
Содержание
- Как получить обновление Windows 7 KB2852386: подробная инструкция
- Шаг 1. Подготовка к установке обновления KB2852386
- Шаг 2. Установка обновления Windows 7 KB2852386
Как получить обновление Windows 7 KB2852386: подробная инструкция
Шаг 1: Проверьте наличие обновлений
Перед установкой обновления Windows 7 KB2852386 необходимо убедиться, что на вашем компьютере отключены автоматические обновления и проверить, нет ли доступных обновлений. Для этого выполните следующие действия:
- Нажмите кнопку «Пуск» в левом нижнем углу экрана.
- Выберите пункт «Панель управления».
- Найдите раздел «Обновление и безопасность» и кликните на него.
- Нажмите «Проверить наличие обновлений».
Шаг 2: Установите обновление Windows 7 KB2852386
Если после проверки наличия обновлений было обнаружено доступное обновление Windows 7 KB2852386, приступайте к его установке:
- Выберите обновление Windows 7 KB2852386 в списке доступных обновлений.
- Щелкните правой кнопкой мыши на выбранном обновлении и выберите пункт «Установить».
- Дождитесь завершения процесса установки обновления.
Шаг 3: Перезагрузите компьютер
После завершения установки обновления Windows 7 KB2852386 рекомендуется перезагрузить компьютер, чтобы изменения вступили в силу:
- Сохраните все открытые файлы и программы.
- Нажмите кнопку «Пуск» в левом нижнем углу экрана.
- Кликните на пункт «Выключение».
- Выберите «Перезагрузить».
Примечание: Если у вас возникли проблемы или ошибки во время установки обновления Windows 7 KB2852386, рекомендуется обратиться в службу технической поддержки Microsoft для получения дополнительной помощи.
Шаг 1. Подготовка к установке обновления KB2852386
Перед тем, как приступить к установке обновления KB2852386 для Windows 7, убедитесь, что в вашем компьютере выполнены следующие условия:
- Ваш компьютер должен работать под управлением операционной системы Windows 7.
- У вас должны быть административные права на компьютере.
- Убедитесь, что у вас есть доступ к интернету, чтобы загрузить обновление.
- Перед установкой обновления рекомендуется создать точку восстановления, чтобы в случае проблем можно было вернуть систему к предыдущему состоянию.
После выполнения всех указанных условий, вы готовы к установке обновления KB2852386 на вашем компьютере.
Шаг 2. Установка обновления Windows 7 KB2852386
После того, как вы загрузили обновление KB2852386 для Windows 7, можно приступить к его установке. Следуйте инструкциям ниже, чтобы успешно установить данное обновление:
| Шаг | Описание |
|---|---|
| 1. | Запустите загруженный файл обновления KB2852386 двойным кликом. |
| 2. | В появившемся окне нажмите кнопку «Установить» или «OK», чтобы начать процесс установки. |
| 3. | Дождитесь, пока процесс установки будет завершен. Это может занять некоторое время, так что будьте терпеливы. |
| 4. | Когда процесс установки будет завершен, вам может быть предложено перезагрузить компьютер. Нажмите «Да», чтобы перезагрузить компьютер сразу, или «Нет», чтобы перезагрузить его позже в удобное время. |
После перезагрузки ваш компьютер будет обновлен с помощью KB2852386 для Windows 7. Убедитесь, что обновление было успешно установлено, проверив список установленных обновлений в разделе «Обновление и безопасность» параметров вашей ОС.
Вы тут: Главная → Popular → WOW! Как грамотно уменьшить размер папки WinSxS в Windows 7 SP1

Несмотря на многочисленные предостережения, обладатели Windows 7 с маленьким сами знаете чем не оставляют попыток почистить папку WinSxS кривыми способами. Вот вам свеженький пример убийства Windows 7 участником конференции OSZone под ником… xaker 7. Надеюсь, после выхода этой записи таких ужасов будет на порядок меньше.
[+] Сегодня в программе
8 октября 2013 года вышло рекомендуемое обновление KB2852386 только для всех изданий Windows 7 SP1, прошедших проверку подлинности. Оно добавляет долгожданную функцию в утилиту «Очистка диска».
Совет перед очисткой
Я думаю, что вы захотите узнать, сколько места сэкономила очистка. Поэтому сейчас откройте свойства диска (а не папки winsxs) и запишите объем свободного пространства (в байтах) или просто сделайте скриншот.
Инструкции
Они предельно просты:
- Установите обновление KB2852386 посредством Windows Update (рекомендую) или скачайте в IE пакет из статьи базы знаний.
- Выполните cleanmgr в командной строке, запущенной от имени администратора (так будет быстрее).
- Найдите в списке опцию «Очистка обновлений Windows».
Примечание. Пункт очистки обновлений доступен только в том случае, когда есть файлы, которые можно удалить. - Нажмите ОК и наберитесь терпения, потому что операция займет некоторое время.
- По окончании очистки перезагрузитесь и посмотрите в свойствах диска, сколько места освободилось.
Как работает очистка папки WinSxS в Windows 7
Я очень подробно разбирал весь процесс применительно к Windows 8 и 8.1, поэтому не буду повторяться, а лишь отмечу несколько моментов.
Реализация
Обновление KB2852386 заменяет всего один файл — Scavengeui.dll, в котором реализована вся работа по очистке. Фактически, в утилиту «Очистка диска» добавили вызов функции DISM, доступной в более новых ОС при использовании в утилите DISM.exe параметра /StartComponentCleanup (но не дополнительного ключа /ResetBase).
Увеличить рисунок
Так, при каждом запуске утилиты «Очистка диска» в папку %LocalAppData%\Temp\{GUID} зачем-то копируется содержимое папки %WinDir%\System32\DISM (причем временная папка не удаляется после завершения операции). После чего с помощью обновленной DLL осуществляется программный вызов функции глубокой очистки непосредственно из утилиты. Впрочем, копирование папки DISM наблюдалось еще до выхода KB2852386.
Увеличить рисунок
Неясности
Есть основания полагать, что алгоритм очистки в Windows 7 не совсем такой же, как в Windows 8 и выше с ключом /StartComponentCleanup. В частности, у меня и у читателей пока не выявилось сжатия файлов, несмотря на идентичность текстового описания в утилите cleanmgr. Проверьте у себя и напишите в комментариях!
Еще один непонятный нюанс — это загадочная фраза в статье базы знаний (перевод – мой):
Therefore, after you run the Disk Cleanup wizard, you may be unable to roll back to a superseded update.
После очистки диска у вас может не быть возможности откатиться к обновлению, замененному более свежим.
И нигде не объясняется, от чего зависит эта возможность 
Наконец, не совсем понятно, что мешало реализовать это раньше, и почему обновление появилось именно сейчас. Кстати, перенос очистки в утилиту DISM.exe Windows 7 пока не планируется, что не позволяет обрабатывать автономные образы. Возможно, такой перенос вскрывает целый пласт вопросов поддержки, связанных с обслуживанием образов.
Как автоматизировать очистку папки WinSxS
В Windows 8 очистка возложена на отдельное запланированное задание, а в крайнем случае можно воспользоваться утилитой командной строки DISM.exe. В Windows 7 единственный доступный пока способ заключается в создании настроенной конфигурации утилиты «Очистка диска» и добавления полученной команды в планировщик.
В командной строке, от имени администратора, выполните:
:: настройка очистки папки winsxs REG ADD "HKEY_LOCAL_MACHINE\SOFTWARE\Microsoft\Windows\CurrentVersion\Explorer\VolumeCaches\Update Cleanup" /v StateFlags0088 /t REG_DWORD /d 2 /f :: (необязательно) настройка очистки временных файлов (в частности зачищает временную папку dism) REG ADD "HKEY_LOCAL_MACHINE\SOFTWARE\Microsoft\Windows\CurrentVersion\Explorer\VolumeCaches\Temporary Files" /v StateFlags0088 /t REG_DWORD /d 2 /f :: создание запланированного задания "CleanupWinSxS" schtasks /Create /TN CleanupWinSxS /RL Highest /SC monthly /TR "cleanmgr /sagerun:88"
Запланированное задание «CleanupWinSxS» будет выполняться 1го числа каждого месяца, удаляя файлы, замененные обновлением, вышедшим во второй вторник предыдущего месяца. Число и время запуска вы можете изменить в библиотеке планировщика заданий (taskschd.msc). Для успешного выполнения задания необходимо наличие у пользователя прав администратора.
Вопросы и ответы

Не удается скачать обновление KB2852386. Что делать?
Качать с помощью Windows Update, как я сразу советую в статье. Обновление будет в списке рекомендуемых.
Если вы пытаетесь скачать в браузере и получаете ошибку «Эта версия средства проверки Windows Geniune Advantage более не поддерживается…», убедитесь что:
- Для закачки используется Internet Explorer
- В Internet Explorer разрешена установка дополнений / элементов ActiveX
При соблюдении этих двух условий средство проверки подлинности не скачивается на ПК, а устанавливается в качестве надстройки браузера и выполняет валидацию.
Это — все официальные способы получения обновления, и другие здесь рассматриваться и обсуждаться не будут.
Удалится ли папка WinSxS после очистки?
Нет, но число подпапок и файлов в ней уменьшится, а следовательно и ее объем.
Что конкретно удаляется?
Неиспользуемые файлы обновлений. Эти файлы не участвуют в работе системы, потому что вместо них уже используются файлы из более свежих обновлений.
Сколько места освободится? Почему у других удалилось 6GB, а у меня ничего???
Объем удаленных файлов зависит от сочетания трех факторов:
- Дата установки SP 1 или Windows 7 с SP1, от которого в любом случае ведется учет установленных обновлений. Чем дольше установлена система, тем больше количество и объем предыдущих версий файлов в WinSxS.
- Частота обновления компонента. Например, волны ошибки 0xc0000005 связаны с тем, что файлы ядра обновлялись три месяца подряд. При этом после каждого обновления в WinSxS сохранялась предыдущие версии файлов.
- Регулярность установки обновлений. Продолжая пример, если автоматическое обновление только что включили после трехмесячного перерыва, в winsxs осядет только один набор файлов, а не три.
Я попробую объяснить на пальцах, максимально упростив технические подробности и сделав некоторые допущения. Представьте, что Microsoft выпускает раз в два месяца обновление файла asdf.dll. Рассмотрим трех пользователей:
- Михаил установил Windows 7 с SP1 (сразу после его выхода) в феврале 2011 года и включил автоматическую установку обновлений. К октябрю 2013 года вышло 15 обновлений, заменяющих файл asdf.dll. Очистка диска удалила 14 ненужных файлов и оставила один из предыдущего обновления, сохраняя возможность отката.
- Андрей установил в один день с Михаилом, но сразу отключил автоматическую установку обновлений. Он их ставил вручную, руководствуясь гороскопом, и к октябрю 2013 года сделал это лишь 4 раза. Очистка диска удалила 3 ненужных предыдущих версии файла.
- Алексей регулярно переустанавливает систему, и последний раз он это сделал в августе 2013 года. К октябрю того же года успело выйти только одно обновление для файла asdf.dll. Очистка диска не удалила ничего, потому что нет предыдущего обновления, к которому можно откатиться.
Все трое в один день выполнили оптимизацию папки WinSxS. Очевидно, у Михаила она была самой большой, а очистка позволила высвободить самый значительный объем дискового пространства.
Так понятно? 
Как определить, сжимаются ли файлы в папке WinSxS в процессе оптимизации
Судя по вопросам и некоторым скриншотам утилиты TreeSize, примеров анализа оказалось недостаточно. Все очень просто: в меню Scan – Select Directory и выберите C:\Windows\WinSxS.
Увеличить рисунок
Папки со сжатыми файлами помечены синим. Пока что я не видел ни одного факта сжатия в Windows 7.
Почему не работает команда DISM /Online /Cleanup-Image /StartComponentCleanup?
Потому что она для Windows 8 и новее. В Windows 7 используйте очистку диска, следуя инструкциям этой статьи.
Продолжение следует…
Дискуссия
У меня к вам примерно те же вопросы, что и после публикации аналогичной статьи о Windows 8. Но учитывая высокий процент владельцев Windows 7, я ожидаю увидеть больше ответов 
Пожалуйста, напишите в комментариях:
- Получилось ли у вас оптимизировать папку WinSxS
- Сколько места вы сэкономили (перевести байты в гигабайты можно так)
- Как давно вы установили систему
- Подверглись ли у вас файлы в подпапках WinSxS сжатию в рамках очистки (если сжимаются, покажите скриншот TreeSize)
Если у вас возникли вопросы, я постараюсь ответить на них в комментариях и/или дополнить статью.