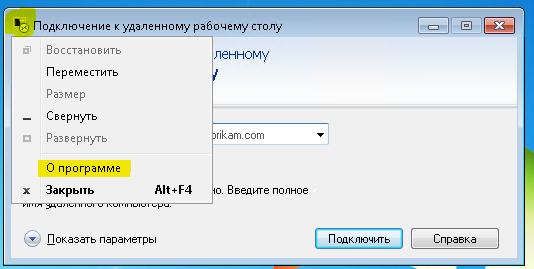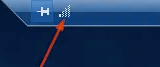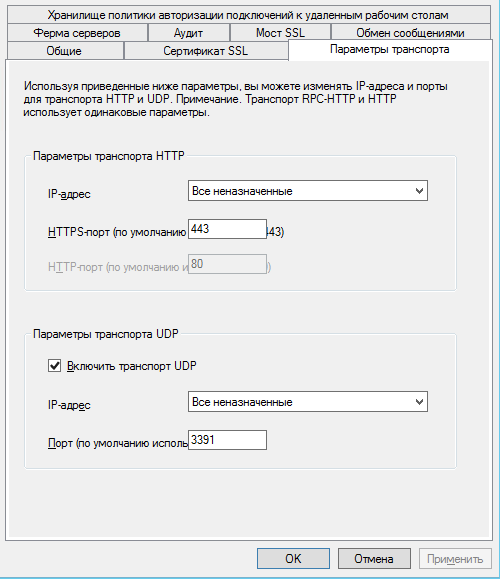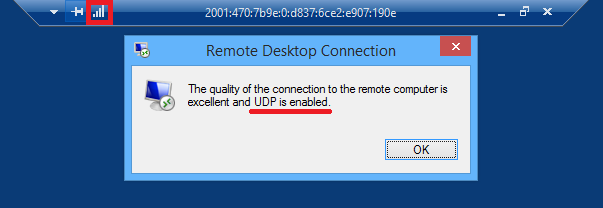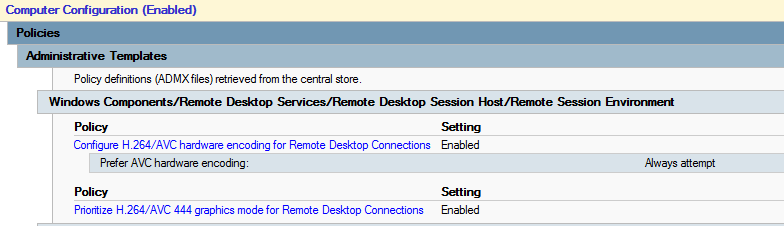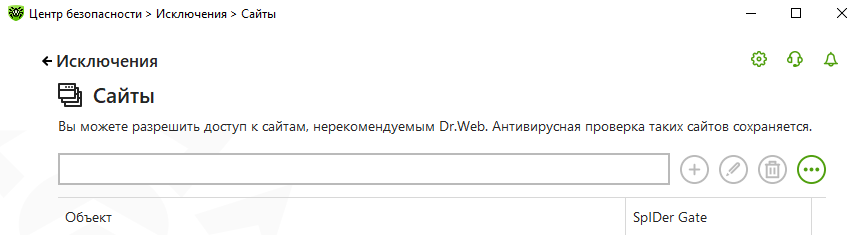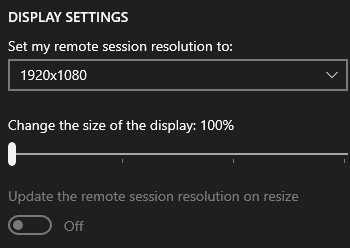Прочитано:
19 905
Задача: Ввиду того факта, что помимо Windows 7 есть уже Windows 8, Windows 8.1, Windows 10, Server 2012 R2, Server 2016 то чтобы к ним подключаться через удаленный рабочий стол скорее всего необходимо иметь соответствующую версию приложения, а вот как проверить текущую и что нужно чтобы обновить. Вот об этом и пойдет речь в сегодняшней мини заметке.
В качестве примера буду использовать ось Windows 7 x86 Pro SP1
Узнать какая сейчас версия клиента RDP можно следующим образом:
Пуск — Все программы — Стандартные — Подключение к удаленному рабочему столу, затем правой кнопкой мыши щелкаем по верхней строке, как показано на скриншоте ниже и выбираем из списка «О программе»

- Подключение к удаленному рабочему столу.
- Версия оболочки 6.1.7601
- Версия управляющего элемента: 6.1.7601
- Поддерживается проверка подлинности на уровне сети.
- Протокол удаленного рабочего стола 7.1

- Windows6.1-KB2574819-v2-x86.msu
- Windows6.1-KB2830477-x86.msu
- Windows6.1-KB2857650-x86.msu
- Windows6.1-KB2913751-x86.msu
После проверяю, какая сейчас версия клиента подключения к удаленному рабочему столу. Действия аналогичны выше представленным, итого:
- Подключение к удаленному рабочему столу.
- Версия оболочки 6.3.9600
- Версия управляющего элемента: 6.3.9600
- Поддерживается проверка подлинности на уровне сети.
- Протокол удаленного рабочего стола 8.1 поддерживается.
Проверка свойств файла mstsc.exe:
|
C:\Windows\system32>wmic datafile where name=«C:\\windows\\system32\\mstsc.exe» get manufacturer, name, version Manufacturer Name Version Microsoft Corporation c:\windows\system32\mstsc.exe 6.3.9600.16415 |
По сути получается, что просто установив обновления мы можем обновить версию клиента RDP что не может ни радовать.
Задача выполнена, с уважением Олло Александр aka ekzorchik.
How to Install Microsoft Remote Desktop
Open the Windows menu.
Select the gear icon to open Windows Settings.
Select Update & Security.
Select Check for updates.
Install any updates that appear, paying particular attention to any update relating to Remote Desktop Connections.
How do I Find my RDP Client Version?
To check your Remote Desktop version, click the Start button and search for Remote Desktop. Launch the Remote Desktop program, click the icon at the topleft of the window, select About. This will show you your current client version 7.1, 8.0, or 8.1.
How do I Install Remote Desktop Client?
Open Explorer Right click on the Start menu and select Explore.
Browse to the Desktop and then double click on the icon titled msrdpcli.exe.
Click the following buttons: Next > I Accept the terms…… > Next > Next > Install > Finish.
How do I Update my Remote App?
Step 1: Click on the search bar next to your start menu, and type in “RemoteApp.” Select the option shown below: Step 2: Click on “View Details” link. Step 3: Click on “ Update Now” button.
How do I Update Windows 10 RDP?
Rightclick on the Personal Computer icon on your desktop, click on Properties from the dropdown list and then select Remote settings from the list on the left. 2. Navigate to your Start Menu and go to Windows Settings, click on the System icon, and from the list on the left select Remote Desktop and enable it.
How do I Find my Remote Desktop Version Windows 10?
To check the version of the Remote Desktop Client installed on your machine, start by opening your Start menu and select the Run option. If you dont have this option, simply press the Windows key and R on your keyboard simultaneously.
Microsoft Universal Remote Desktop Client for Windows 10
Обновление RDP (Remote Desktop Protocol) для Windows 10 является неотъемлемой частью обеспечения безопасного и удобного удаленного подключения к вашему компьютеру или серверу. Регулярное обновление RDP позволяет исправить уязвимости и улучшить производительность, а также добавить новые функции, чтобы удовлетворить все потребности пользователя.
Установка и использование патча RDP в Windows 10 — простой процесс, который позволяет вам настроить удаленное подключение к вашему компьютеру и управлять им из любой точки мира. Для начала вам потребуется проверить наличие обновлений в системе и загрузить последнюю версию RDP с официального веб-сайта Microsoft.
Шаг 1: Проверка обновлений Windows 10.
Перед установкой патча RDP рекомендуется проверить наличие и установить все доступные обновления для вашей операционной системы Windows 10. Для этого вам необходимо открыть меню «Параметры» и перейти в раздел «Обновление и безопасность». Затем нажмите на кнопку «Проверить наличие обновлений» и дождитесь завершения процесса.
«Не забудьте сохранить все открытые документы и файлы, прежде чем начать установку обновлений.»
Шаг 2: Загрузка и установка патча RDP.
После успешного завершения процесса проверки обновлений вы можете перейти на официальный веб-сайт Microsoft и скачать последнюю версию патча RDP для Windows 10. Просто найдите страницу загрузки RDP, выберите соответствующую версию операционной системы (32-битную или 64-битную) и нажмите кнопку «Скачать» или «Загрузить». После завершения загрузки запустите загруженный исполняемый файл и следуйте инструкциям мастера установки.
«Убедитесь, что вы загрузили патч RDP только с официального веб-сайта Microsoft, чтобы избежать угроз безопасности.»
Шаг 3: Настройка удаленного подключения.
После установки патча RDP вы можете настроить удаленное подключение к вашему компьютеру или серверу. Для этого откройте меню «Пуск», найдите раздел «Свойства системы» и откройте его. В окне «Свойства системы» перейдите на вкладку «Удаленный доступ» и активируйте флажок «Разрешить удаленное подключение к этому компьютеру».
Теперь вы можете удаленно подключаться к своему компьютеру или серверу с помощью клиента RDP, введя IP-адрес или имя компьютера в соответствующем поле и нажав кнопку «Подключиться». Вам может потребоваться ввести имя пользователя и пароль вашей учетной записи, чтобы получить удаленный доступ.
«Не забудьте настроить свою сетевую защиту и используйте сложный пароль для обеспечения безопасности своего компьютера при удаленном подключении.»
Важно помнить: Установка патча RDP — ключевой шаг в обеспечении безопасности и эффективности удаленного подключения к вашему компьютеру. Регулярное обновление RDP и соблюдение надлежащих мер безопасности помогут вам минимизировать риск несанкционированного доступа и сохранить ваши данные в безопасности.
Теперь вы готовы использовать обновленный RDP для Windows 10 и наслаждаться удобством удаленного подключения к вашему компьютеру!
Содержание
- Обновление RDP для Windows 10
- Патч для RDP: что это и почему нужно устанавливать?
- Подготовка к установке патча RDP
Обновление RDP для Windows 10
Обновление RDP (Remote Desktop Protocol) для операционной системы Windows 10 позволяет улучшить функциональность удаленного доступа к компьютеру, обеспечивая более безопасное и эффективное подключение.
Для установки и использования обновления RDP для Windows 10 следуйте простым шагам ниже:
- Загрузите и установите последнюю версию операционной системы Windows 10, если у вас еще нет ее установленной на компьютере.
- Проверьте наличие обновлений операционной системы Windows 10 и установите все доступные обновления.
- После установки обновлений перейдите в «Панель управления» и откройте «Система».
- В разделе «Дополнительные параметры системы» выберите вкладку «Удаленный доступ».
- Установите флажок напротив «Разрешить подключение к этому компьютеру» и нажмите кнопку «OK».
- Установите любое дополнительное безопасное подключение по вашему выбору (например, использование шифрования SSL).
- Настройте перенаправление портов, если необходимо.
- Сохраните изменения и закройте «Панель управления».
- Подключитесь к удаленному компьютеру, указав его IP-адрес или имя учетной записи.
- Наслаждайтесь улучшенной функциональностью и безопасностью удаленного доступа к компьютеру с помощью обновления RDP для Windows 10.
Обновление RDP для Windows 10 позволяет пользователям безопасно и эффективно работать удаленно, обеспечивая надежное подключение и защищенность данных. Следуйте указанным выше шагам, чтобы установить и настроить обновление RDP и наслаждаться преимуществами удаленного доступа к компьютеру с помощью Windows 10.
Патч для RDP: что это и почему нужно устанавливать?
Установка патча для RDP важна для обеспечения безопасности вашей системы. В процессе использования RDP могут возникать уязвимости, которые злоумышленники могут использовать для несанкционированного доступа к вашему компьютеру. Патчи позволяют исправить эти уязвимости и улучшить защиту вашей системы от внешних атак.
Одна из последних уязвимостей, связанных с RDP, называется «BlueKeep». Эта уязвимость может позволить злоумышленникам удаленно исполнять код на вашем компьютере и распространять вредоносные программы. Установка патча для RDP помогает предотвратить такие атаки и защитить ваши данные и личную информацию.
Поэтому рекомендуется регулярно проверять наличие новых патчей для RDP и устанавливать их, чтобы обеспечить безопасность своей системы и защитить свои данные от несанкционированного доступа.
Подготовка к установке патча RDP
Перед установкой патча для Remote Desktop Protocol (RDP) на вашем устройстве под управлением Windows 10 несколько важных шагов могут облегчить процесс и убедиться в успешном завершении обновления. Вот несколько рекомендаций, которые следует учесть:
- Перед установкой патча RDP рекомендуется создать точку восстановления системы. Это позволит вам вернуться к предыдущему состоянию вашей системы, если что-то пойдет не так во время обновления.
- Убедитесь, что ваше устройство имеет достаточно свободного места на жестком диске для установки патча. Обычно требуется несколько гигабайтов свободного пространства для успешной установки обновлений.
- Проверьте наличие подключения к интернету на вашем устройстве. Патч RDP может потребовать загрузки дополнительных файлов из интернета, поэтому подключение к высокоскоростной сети рекомендуется.
- Постарайтесь сохранить все открытые файлы и закрыть другие приложения перед установкой патча RDP. Это поможет предотвратить потерю данных и минимизировать возможные проблемы совместимости.
- Перед установкой патча RDP также рекомендуется выполнить резервное копирование важных данных на вашем устройстве. Хотя этот шаг не является обязательным, это может спасти вас от потери данных в случае непредвиденных проблем в процессе обновления.
Следуя этим рекомендациям, вы будете готовы к установке патча RDP на вашем устройстве под управлением Windows 10. Не забывайте проверять обновления регулярно, чтобы быть уверенными, что ваша система защищена от известных уязвимостей.
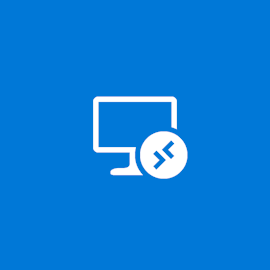
Считаем, что для подключения используется Remote Desktop Gateway (RDGW), а в качестве серверов выступают рабочие станции. Использовать RDGW очень удобно, потому что шлюз становится общей точкой входа для всех клиентов. Это дает возможность лучше контролировать доступ, вести учет подключений и их продолжительность. Даже если VPN позволяет подключиться к рабочим машинам напрямую — это не лучший вариант.
RDGW настраивается быстро, просто, а Let’s Encrypt и win-acme легко решают проблему с доверенным сертификатом.
Есть три транспортных протокола по которым клиент может подключиться с серверу:
RPC-HTTP (
плохо)
HTTP (лучше)
HTTP+UDP (отлично)
Под сервером будем понимать рабочую машину, под клиентом — домашнюю.
Первое, с чего стоит начать, это «плохо» превратить в «отлично».
Апгрейд RPC-HTTP до HTTP
Подключение в сессию с использованием RPC-HTTP легко определить по внешнему виду полоски подключения.
Здесь нет значка качества подключения (о нем ниже), а значит мы используем старый RPC, обернутый в TLS — это очень медленно. Дело, конечно, не только в обертке — сам протокол меняется с каждым релизом ОС, меняются кодеки, алгоритмы упаковки изображения. Чем свежее протокол, тем лучше.
Что делать?
Windows XP или Vista
В XP можно поднять протокол с 5.1 до 7. Хотфикс windowsxp-kb969084-x86.exe
В Vista — c 6 до 7. Хотфикс имеет тот же номер, файлы windows6.0-kb969084-x64.msu или Windows6.0-KB969084-x86.msu
Но RDP 7 не работает по HTTP и UDP. Поможет только апгрейд клиента и сервера до Windows 7 и новее.
Windows 7
Сначала надо обновить протокол до RDP 8.1, а затем включить его. Поддержка добавляется обновлениями, которые сгруппированы в один загрузочный пакет:
www.microsoft.com/en-US/download/details.aspx?id=40986
Windows6.1-KB2574819-v2-x64.msu
windows6.1-kb2592687-x64.msu
Windows6.1-KB2830477-x64.msu
Windows6.1-KB2857650-x64.msu
Windows6.1-KB2913751-x64.msu
(заменен kb2923545)
windows6.1-kb2923545-x64.msu
Так вы получите и свежий клиент mstsc.exe, и поддержку RDP 8.1 серверной части ОС.
Было:
Стало:
После этого протокол надо включить ключом реестра (для этого можно использовать adm шаблон в комплекте с Windows 7).
[HKEY_LOCAL_MACHINE\SOFTWARE\Policies\Microsoft\Windows NT\Terminal Services]
"fServerEnableRDP8"=dword:00000001
[HKEY_LOCAL_MACHINE\SOFTWARE\Wow6432Node\Policies\Microsoft\Windows NT\Terminal Services]
"fServerEnableRDP8"=dword:00000001
Включите поддержку транспорта UDP в групповой политике.
Перезагружаем сервер с Windows 7. Тот самый случай, когда может потребоваться перезагрузиться дважды — значение в реестре должно быть установлено до того, как включился RDP, а групповая политика применяется позже.
Если все получилось, то при подключении к серверу в полоске сессии появится иконка качества подключения (как в телефоне для мобильной сети):
Windows 8 и новее
Протокол работает «из коробки».
Апгрейд HTTP до HTTP+UDP
Если ваша сеть не склонна к потере пакетов, UDP существенно (для CAD — радикально) повышает отзывчивость сервера за счет использования FEC для сокращения ретрансмиссии, а также перехода подтверждения доставки пакетов с уровня системного стека TCP/IP на уровень протокола RDP-UDP.
От каждого клиента подключается одна основная управляющая сессия по HTTP (в этом канале также передается клавиатура/мышь), плюс одна или несколько сессий UDP для передачи картинки или других виртуальных каналов.
Мы коснемся только верхушки айсберга. Есть 3 различных версии протокола RDP-UDP. Кроме того, сам UDP может работать в двух режимах UDP-R (reliable) и UDP-L (lossy). С Microsoft ничего просто не бывает. Но поскольку от нас здесь ничего не зависит, просто имейте в виду — чем новее операционная система, теме более современный протокол используется.
Снаружи RDP-UDP оборачивается в Datagram Transport Layer Security (DTLS) RFC4347, в чем вы можете убедиться открыв Wireshark.
Подробнее в документах:
[MS-RDPEMT]: Remote Desktop Protocol: Multitransport Extension
[MS-RDPEUDP]: Remote Desktop Protocol: UDP Transport Extension
[MS-RDPEUDP2]: Remote Desktop Protocol: UDP Transport Extension Version 2
Где не прав — поправьте, пожалуйста.
Что же нужно для включения UDP?
RDP-UDP поддерживается начиная с RDP 8.
На клиенте должен быть открыт порт udp/3389. Если вы его закрыли локальным firewall, ACL на свитче или внешнем файрволле — порт надо открыть.
Для сервера Remote Desktop Gateway к порту tcp/443 надо открыть udp/3391.
Порт можно поменять, вот как он настраивается:
Для Windows 7 обязательно должен быть включен NLA (Network Level Authentication).
Можно включить в групповой политике
или через реестр
[HKEY_LOCAL_MACHINE\SYSTEM\CurrentControlSet\Control\Terminal Server\WinStations\RDP-Tcp]
"SecurityLayer"=dword:00000001В чем связь непонятно. Но без NLA на 7-ке не работает, на более свежих релизах NLA для работы UDP не обязателен.
После установления сессии по HTTP, клиент и сервер пробуют согласовать подключение по UDP. Если есть выпадение пакетов или задержки, то сессия UDP не запустится. Точный алгоритм отказа согласования UDP до конца не понятен.
Если все настроено, то после подключения нажмите на кнопку качества связи. В окошке будет указано, что согласован UDP.
На шлюзе это выглядит так:
Windows 10
Если у вас Windows 10 и на сервере, и на клиенте, то это самый быстрый и беспроблемный вариант. В Microsoft активно дорабатывают RDP, и в свежих релизах 10 вы можете рассчитывать на неплохую скорость работы. Коллеги не смогли обнаружить разницу между Citrix и Windows 10 RDP по скорости работы в AutoCAD.
Про эволюцию кодеков RDP на базе AVC в Windows 10 есть хорошая статья
Remote Desktop Protocol (RDP) 10 AVC/H.264 improvements in Windows 10 and Windows Server 2016 Technical Preview
Согласование AVC с аппаратным кодированием можно увидеть в журнале событий (подробнее в статье выше):
Замечу только, что проблема искажений все же есть даже с h.264 4:4:4. Она сразу бросается в глаза если работать в PowerShell ISE — текст ошибок выводится с неприятным искажением. Причем на скриншоте и на фотографии все отлично. Волшебство.
Также косвенным признаком работы AVC являются время от времени появляющиеся зеленые квадраты по углам.
AVC и аппаратное кодирование в свежих билдах должно работать из коробки, но групповая политика никогда не бывает лишней:
С учетом того, что AVC кодируется аппаратно видеокартой, то обновить драйверы видео — хорошая идея.
О проблемах
XP и Vista
Если проблема возникает на Windows XP или Vista, попробуйте сначала обновить протокол до 7 версии (писал в начале статьи). Обязательно включите поддержку CredSSP. На сайте Microsoft статьи уже удалены, но Интернет помнит.
Если не помогло — «доктор говорит в морг, значит в морг». Что испытала на себе операционная система за последние 15 лет — лучше об этом даже и не думать.
NLA
Иногда помогает отключение NLA на сервере. Выяснить причину не получилось, домашние машины все разные.
NTLM
Некоторые клиенты пытаются авторизоваться с использованием NTLMv1. Причины разные, но исправить на клиенте можно так:
[HKEY_LOCAL_MACHINE\SYSTEM\CurrentControlSet\Control\Lsa]
"LmCompatibilityLevel"=dword:00000003
Перезагрузка обязательна.
Если вы
молоды и дерзки
ничего не боитесь, то есть более радикальное решение — отключение Channel Binding на Remote Desktop Gateway
HKLM\Software\Microsoft\Windows NT\CurrentVersion\TerminalServerGateway\Config\Core
Type: REG_DWORD
Name: EnforceChannelBinding
Value: 0 (Decimal)
Делать так не надо. Но мы делали. 
Отключение RDP 8+ в Windows 10
Если ничего не помогает, а идеи кончились, можно воспользоваться недокументированным ключом для даунгрейда протокола RDP до 7 версии.
[HKEY_CURRENT_USER\Software\Microsoft\Terminal Server Client]
"RDGClientTransport"=dword:00000001Сам не делал, и вам не советую. Но кому-то, пишут, что помогает.
DrWeb
Компонент Dr.Web SpIDerGate может запретить подключение. В этом случае возвращается ошибка:
В статистике Dr.Web будет запись:
В комментариях к этой статье со мной связался сотрудник Dr.Web и наша проблема решилась в ближайшем обновлении антивирусных баз.
Если у вас такая же ошибка, лучше обратиться в поддержку.
Как временное решение, можно внести URL вашего RDGW в исключения:
И только если не помогло отключить компонент SpIDer Gate полностью.
Системный прокси
Встретился списанный компьютер из какой-то компании, где в качестве системного прокси был прописан местный TMG, и подключение к RDGW не работало. Это можно исправить так:
netsh winhttp show proxy && netsh winhttp reset proxyПереключение раскладок клавиатуры
Иногда приезжают лишние раскладки. Можно отключить проброс раскладки с клиента
[HKLM\System\CurrentControlSet\Control\Keyboard Layout]
"IgnoreRemoteKeyboardLayout"=dword:00000001Проблемы с DPI
Масштабирование приходит с клиентской машины, и если на домашнем ноутбуке стоит 125%, то и на рабочей машине будет так же. На серверах это можно отключить, а на рабочих станциях не нашел как. Но в магазине приложений Windows 10 есть «современный» клиент.
В нем можно настроить DPI:
Как мониторить шлюз с RDGW
Есть счетчик производительности «Шлюз служб терминалов\Текущие подключения», который немного глючит, если нет подключений или сервер долго не перезагружался. Он показывает именно число подключений, но как мы помним, для HTTP+UDP их как минимум два, а может быть и больше. Поэтому это не совсем объективный показатель числа подключений сотрудников.
Есть класс WMI Win32_TSGatewayConnection. Его содержимое соответствует тому, что вы видите в разделе «Наблюдение» шлюза удаленных рабочих столов.
С ним число подключений можно посчитать поточнее:
Get-WmiObject -class "Win32_TSGatewayConnection" -namespace "root\cimv2\TerminalServices"
|?{$_.transportprotocol -ne 2}|select username,connectedresource|sort username|Get-Unique -AsString| measure|select -ExpandProperty count
Just for fun есть утилита Remote Display Analyzer. Бесплатная версия мне ничего полезного не показала, но вдруг кому-то пригодится.
А как же тонкий тюнинг, настройка нескольких десятков параметров сессии?
Здесь уместен принцип Парето: 20% усилий дают 80% результата. Если вы готовы инвестировать ваше время в оставшиеся 20% результата — отлично. Только имейте в виду, что когда вы читаете статью о настройке протокола в Windows 7, то не знаете про какой протокол писал автор — 7, 8 или 8.1. Когда читаете про Windows 10 без указания релиза — проблемы те же. Например, пишут что в свежих билдах Windows 10 кодек AVC/h.264 изменился на RDPGFX_CODECID_AVC444V2, а в Windows Server 2016 остался RDPGFX_CODECID_AVC444.
Из всех таких советов мы используем только две настройки:
- 16 bit цвет, об этом можно почитать в статье MS RDP Performance / Bandwidth Usage
- Отключение сглаживания шрифтов font smoothing:i:0 по статье выше или Performance Tuning Remote Desktop Session Hosts
Сомневаюсь, что они дают какой-то ощутимый результат.
Вот мы и подошли к концу статьи. Хотел покороче, а получилось как всегда. Рад, если кому-то эти советы помогут сэкономить время или улучшить настройку своей инфраструктуры.
Содержание
- Способ 1: Замена файла конфигурации
- Способ 2: Настройка в «Редакторе групповых политик»
- Не работает RDP в целом
- Вопросы и ответы
Подключение по протоколу RDP в Виндовс 10 активно используется как некоторыми рядовыми пользователями, так и профессионалами. Для обхода системного ограничения последние использует программу RDP Wrap. Увы, но после обновлений системы этот софт перестаёт работать, и сегодня мы поможем вам решить эту проблему.
Способ 1: Замена файла конфигурации
Проблемы с работой рассматриваемой программы возникают вследствие обновлений системной библиотеки termsrv.dll. Под каждую её версию RDP Wrap нужно конфигурировать заново. К счастью, разработчики приложения заботятся об этом сами и после каждого мажорного апдейта выпускают новый конфигурационный файл. Алгоритм его замены выглядит следующим образом:
- Перейдите по ссылке в репозиторий приложения на GitHub.
Репозиторий на GitHub
- Откройте каталог res двойным щелчком левой кнопки мыши. Найдите внутри ссылку с именем rdpwrap.ini и кликните по ней правой кнопкой мыши. Выберите пункт «Сохранить ссылку как…» (в других браузерах – «Сохранить объект как…» или похожее по смыслу).
Сохраните файл rdpwrap.ini в любое подходящее место на компьютере.
- Теперь откройте утилиту «Выполнить» сочетанием Win+R, введите в неё запрос
services.mscи нажмите «ОК».
После запуска списка служб найдите запись «Службы удалённых рабочих столов», выделите её и нажмите «Остановить службу».
Подтвердите остановку.
- Далее откройте «Проводник» и перейдите по следующему адресу:
C:\Program Files\RDP WrapperСкопируйте полученный ранее rdpwrap.ini и вставьте в эту папку.
Подтвердите замену файла.
- Перезагрузите компьютер, после чего откройте монитор враппера с именем RDConfig.
Проверьте строку «Listener» – если надпись в ней гласит «Fully supported», проблема устранена.
Данный метод является предпочтительным, и к следующему следует прибегать только в случае отсутствия его эффективности.
Способ 2: Настройка в «Редакторе групповых политик»
Пользователи Windows 10 редакций Профессиональная и Корпоративная могут решить рассматриваемую проблему настройкой определённого параметра в «Редакторе групповых политик».
- Вызовите средство «Выполнить» (шаг 3 Способа 1), в котором введите запрос gpedit.msc.
- Перейдите по следующему пути:
Конфигурация компьютера/Административные шаблоны/Компоненты Windows/Службы удаленных рабочих столов/Узел сеансов удаленных рабочих столов/Подключения - Дважды кликните по политике «Ограничить количество подключений».
Установите положение «Включено», после чего измените значение максимального количество подключений на
999999. Сохраните изменения последовательным нажатием на кнопки «Применить» и «ОК». - Закройте «Редактор групповых политик» и перезагрузите компьютер.
Описанная выше манипуляция позволит решить проблему, но является потенциально небезопасной, поэтому используйте её в самом крайнем случае.
Порой вышеприведённые действия не приводят к желаемому результату. В этом случае отметим, что скорее всего дело уже не во враппере и библиотеке. Действуйте так:
- Сначала проверьте параметры брандмауэра, как системного, так и стороннего, и разрешите в нём соединение по РДП.
Урок: Настройка брандмауэра на Windows 10
- Также стоит проверить состояние портов – не исключено, что требуемый для работы нужного протокола просто закрыт.
Подробнее: Как открыть порты на Windows 10
- Ещё раз проверьте редакцию целевой «десятки» – подключение по RDP не поддерживается в Windows 10 Home.
-
Рассматриваемый тип соединения может не работать из-за повреждений соответствующих системных файлов. Для начала проверьте, не завёлся ли в вашей системе вирус.
Подробнее: Борьба с компьютерными вирусами
После этого проверьте целостность компонентов ОС и восстановите их одним из возможных способов, если в этом появится необходимость.
Урок: Проверка целостности и восстановление системных файлов в Windows 10
Теперь вам известно, как нужно действовать в ситуации, когда RDP Wrapper перестал работать после обновления Windows 10, и что делать, если подключение по этому протоколу не работает в целом.
Еще статьи по данной теме: