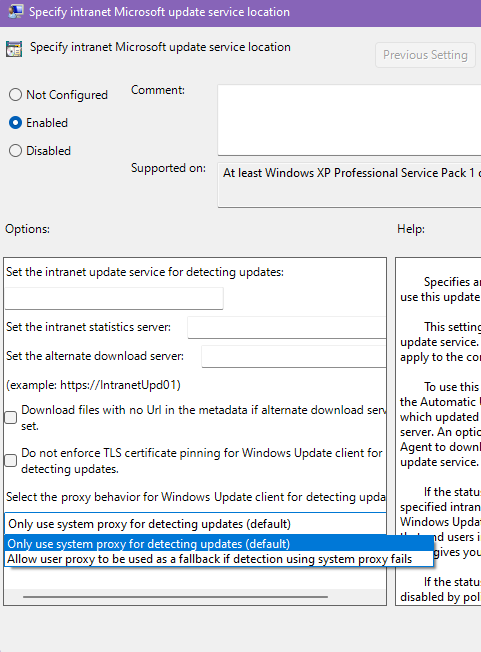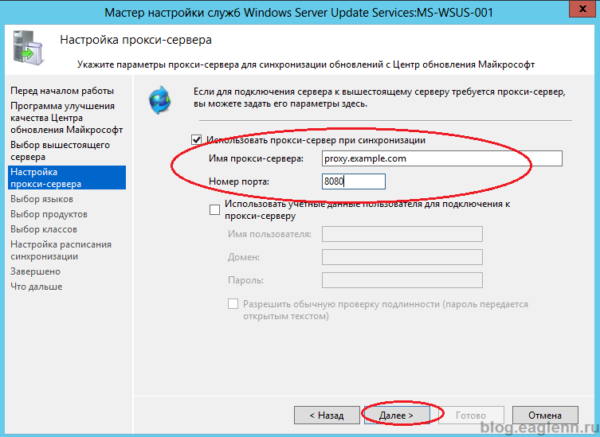Ни для кого не секрет, что в том случае, если Ваш ПК с ОС Microsoft выходит в интернет с помощью прокси-сервера, то служба обновления системы Windows Update по-умолчанию не работает. Эта заметка о том, как можно настроить работу системы обновлений Windows на ПК, находящимся за прокси-сервером.
Служба обновлений Windows Update может использовать HTTP прокси-сервер. Однако указания прокси-сервера в настройках Windows Internet Explorer недостаточно для работы службы обновления через проксю. Дело в том, что Windows Update использует Windows HTTP Services (WinHTTP) для поиска обновления, а для загрузки обновлений используется BITS. Служба Windows Update по-умолчанию настроена так, что всегда пытается попасть на сервер обновлений Microsoft напрямую, не используя прокси-сервер, даже если в настройках Internet Explorer он указан.
Однако данная проблема решаема, достаточно настроить системный WinHttp прокси. В ОС Windows XP/2003 WinHttp прокси задавался с помощью утилиты proxycfg.exe. В новых ОС Windows Vista/7/2008 данная утилита упразднена и настройка WinHttp прокси выполняется при помощи команды netsh.
Настройка выполняется при помощи следующей команды: netsh winhttp set proxy <адрес_прокси_сервера>:<порт_прокси_сервера>.
После того, как вы выполните данную команду, ваша ОС Windows 7 будет обновляться, даже находясь за прокси-сервером.
Как вариант, если вы хотите взять настройки прокси из Internet Explorer, можно воспользоваться командой:
netsh winhttp import proxy source=ie
Как вариант возможна также ситуация, когда необходимо перенаправить весь трафик, кроме трафика на Microsoft (системные обновления, активация) на прокси-сервер, тогда можно воспользоваться следующей командой обхода прокси для обновлений Windows.
Сделайте обход прокси для активации и обновлений вот так:
netsh winhttp set proxy proxy-server="your-proxy-srv:3128" bypass-list="*.windowsupdate.com;*.microsoft.com"
Текущие настройки WinHttp можно посмотреть командой:
netsh winhttp show proxy
Сбросить же настройки прокси сервера можно при помощи команды:
Netsh winhttp reset proxy
Кстати netsh отличная утилита командной строки для работы с сетевыми службами и настройками, и каждый профессиональный Windows админ должен уметь ею пользоваться. Я уже не раз упоминал о ней, в статье о графической диагностике сети при помощи netsh, или про управление сервером DHCP Windows Server из командной строки PowerShell.
INTRODUCTION
The Microsoft Windows Update client program requires Microsoft Windows HTTP Services (WinHTTP) to scan for available updates. Additionally, the Windows Update client uses the Background Intelligent Transfer Service (BITS) or Delivery Optimization (DO) to download these updates. Microsoft Windows HTTP Services, BITS and DO run independently of Microsoft Internet Explorer. Both these services must be able to detect the proxy server or proxy servers that are available in your particular environment. This article describes the various proxy server detection methods that are available. Additionally, this article describes the situations where Windows Update uses a particular proxy server detection method.
Additional Information
The Automatic Updates service is configured to download and install updates from the Microsoft Windows Update website
The Automatic Updates service can automatically download and install updates from the Windows Update website. The Automatic Updates service does not require user interaction because this service runs in the context of the Local System account. WinHTTP has been employed, instead of WinINet in Internet Explorer, as the Automatic Updates service affects system-wide level configuration and should require administrator level control. WinHTTP is considered as more appropriate in this type of usage scenario. The Automatic Updates service can only discover a proxy server by using one of the following methods:
-
The proxy server is manually configured by using the Netsh command.
-
Web Proxy Auto Detect (WPAD) settings are configured in either of the following locations in the network environment:
-
The Domain Name System (DNS) options
-
The Dynamic Host Configuration Protocol (DHCP) options
-
For Windows Update scan URLs which are used for update detection (SimpleAuth Web Service, Client Web Service):
-
The system proxy is attempted (WinHTTP).
-
If the Windows Update Agent (WUA) fails to reach the service due to certain proxy, service, or authentication error codes, then the user proxy is attempted. (Generally it is the signed-in user IE settings or WinINet.)
-
For intranet WSUS update service URLs, we provide an option to choose the proxy behavior: GPS: Specify intranet Microsoft update service location
-
For Windows Update URLs which are NOT used for update detection (e.g., URLs used for downloads or reporting):
-
The user proxy is attempted.
-
If the Windows Update Agent (WUA) fails to reach the service due to certain proxy, service, or authentication error codes, then the system proxy is attempted.
A description of the Web Proxy Auto Detect (WPAD) feature
The WPAD feature lets services locate an available proxy server by querying a DHCP option or by locating a particular DNS record.
A description of the Netsh.exe tool
The Netsh.exe tool is used to configure a system-wide static proxy. You can use commands in the netsh winhttp context to configure proxy and tracing settings for Windows HTTP. The Netsh commands for winhttp can be run manually at the netsh prompt or in scripts and batch files. The Netsh.exe tool is useful if you cannot implement WPAD.
To configure a proxy server by using the Netsh.exe tool
To use the Netsh.exe tool to configure a proxy server, follow these steps:
-
Click Start, click Run, type cmd, and then click OK.
-
At the command prompt, type netsh winhttp set proxy proxyservername:portnumber, and then press ENTER. In this command, replace proxyservername with the fully qualified domain name of the proxy server. Replace portnumber with the port number for which you want to configure the proxy server. For example, replace proxyservername:portnumber with proxy.domain.example.com:80.
To remove a proxy server by using the Netsh.exe tool
To use the Netsh.exe tool to remove a proxy server and to configure «direct access» to the Internet, follow these steps:
-
Click Start, click Run, type cmd, and then click OK.
-
At the command prompt, type netsh winhttp reset proxy, and then press ENTER.
To verify the current proxy configuration by using the Netsh.exe tool
To use the Netsh.exe tool to verify the current proxy configuration, follow these steps:
-
Click Start, click Run, type cmd, and then click OK.
-
At the command prompt, type netsh winhttp show proxy, and then press ENTER.
Supported .pac files
For more information about the supported types of .pac files, visit the following Microsoft Web site:
https://docs.microsoft.com/windows/win32/winhttp/winhttp-autoproxy-support
Need more help?
Want more options?
Explore subscription benefits, browse training courses, learn how to secure your device, and more.
Communities help you ask and answer questions, give feedback, and hear from experts with rich knowledge.
- Remove From My Forums
-
Вопрос
-
Имеется компьютер с Windows 10.0.17763.292. С этого компьютера я подключаюсь к контроллеру домена для выполнения задач по его администрированию. По-этому требования безопасности к этому компьютеру повышены.
В частности, ему закрыт доступ в интернет. А для того, чтобы операционная система могла обновляться, на proxy-сервере заведен белый список следующего вида:acl Microsoft_URLs dstdom_regex -i ^microsoft\.com$ \.microsoft\.com$ ^windowsupdate\.com$ \.windowsupdate\.com$
Это означает, что все http и https запросы к доменам microsoft.com и windowsupdate.com разрешены. Также разрешены все запросы к их субдоменам. (На всякий случай добавил ещё домены live.com и msftconnecttest.com)
Адрес proxy-сервера в ОС был указан командой: netsh>winhttp set proxy 10.1.1.220:3128
При запуске обновления операционка находит обновления и показывает их в виде списка. Но скачивание не поисходит: индикатор прогресса бесконечно долго показывает 0% на всех обновлениях. В логах proxy-сервера видны успешные подключения:
1550502567.888 78 10.1.1.59 TCP_MISS/200 905 GET http://www.msftconnecttest.com/connecttest.txt — HIER_DIRECT/13.107.4.52 text/plain
1550502808.656 60865 10.1.1.59 TCP_TUNNEL/200 17551 CONNECT login.live.com:443 — HIER_DIRECT/157.55.135.128 —
1550502963.948 10023 10.1.1.59 TCP_TUNNEL/200 5939 CONNECT settings-win.data.microsoft.com:443 — HIER_DIRECT/52.138.216.83 —
1550503064.336 36790 10.1.1.59 TCP_TUNNEL/200 13235 CONNECT fe2.update.microsoft.com:443 — HIER_DIRECT/40.91.73.219 —
1550503089.172 2371 10.1.1.59 TCP_TUNNEL/200 258888 CONNECT fe3.delivery.mp.microsoft.com:443 — HIER_DIRECT/191.232.139.2 —
1550503130.590 66090 10.1.1.59 TCP_TUNNEL/200 17311 CONNECT login.live.com:443 — HIER_DIRECT/65.55.163.82 —Как понять, в чём дело?
Ответы
-
Не знаю, что именно помогло, но я добавил в белый список домен windows.com, а также прописал адрес прокси-сервера в настройках «Сети и интернета» на уровне пользователя, и обновления заработали! Это странно, т. к. домен
windows.com не появлялся в логах прокси-сервера (я его увидел только сегодня), а настройки на уровне пользователя не должны влиять на службу обновлений, т. к. у пользователя даже нет административных прав. Короче, я ничего не понял, но всё почему-то
заработало.-
Помечено в качестве ответа
19 февраля 2019 г. 7:27
-
Помечено в качестве ответа
It is not a secret for anyone that in the event that your PC running Microsoft OS is connected to the Internet using a proxy server, the Windows Update service doesn’t work by default. This note is about how you can configure the Windows Update system on a PC behind a proxy server.
The Windows Update service can use an HTTP proxy server. However, specifying the proxy server in the Windows Internet Explorer settings is not enough for the update service to work through the proxy. The fact is that Windows Update uses Windows HTTP Services (WinHTTP) to look for updates, and BITS is used to download updates. The Windows Update service is configured by default so that it always tries to access the Microsoft update server directly, without using a proxy server, even if it is specified in Internet Explorer settings.
The configuration is performed using the following command:
netsh winhttp set proxy
After you run this command, your Windows 7 OS will be updated, even when you are behind a proxy server.
Alternatively, if you want to take proxy settings from Internet Explorer, you can use the command:
netsh winhttp import proxy source = ie
As an option, it is also possible that you need to redirect all traffic except for Microsoft traffic (system updates, activation) to a proxy server, then you can use the following proxy bypass command for Windows updates.
Do a proxy bypass for activation and updates like this:
netsh winhttp set proxy proxy-server = “your-proxy-srv: 3128” bypass-list = “*. windowsupdate.com; *. microsoft.com”
The current WinHttp settings can be viewed with the command:
netsh winhttp show proxy
You can reset the proxy server settings using the command:
Netsh winhttp reset proxy
Related post : Windows 7 RSAT for Windows Server
Ни для кого не секрет, что в том случае, если Ваш ПК с ОС Microsoft выходит в интернет с помощью прокси-сервера, то служба обновления системы Windows Update по-умолчанию не работает. Эта заметка о том, как можно настроить работу системы обновлений Windows на ПК, находящимся за прокси-сервером.
Служба обновлений Windows Update может использовать HTTP прокси-сервер. Однако указания прокси-сервера в настройках Windows Internet Explorer недостаточно для работы службы обновления через проксю. Дело в том, что Windows Update использует Windows HTTP Services (WinHTTP) для поиска обновления, а для загрузки обновлений используется BITS. Служба Windows Update по-умолчанию настроена так, что всегда пытается попасть на сервер обновлений Microsoft напрямую, не используя прокси-сервер, даже если в настройках Internet Explorer он указан.
Однако данная проблема решаема, достаточно настроить системный WinHttp прокси. В ОС Windows XP/2003 WinHttp прокси задавался с помощью утилиты proxycfg.exe. В новых ОС Windows Vista/7/2008 данная утилита упразднена и настройка WinHttp прокси выполняется при помощи команды netsh.
Настройка выполняется при помощи следующей команды: netsh winhttp set proxy <адрес_прокси_сервера>:<порт_прокси_сервера>.
После того, как вы выполните данную команду, ваша ОС Windows 7 будет обновляться, даже находясь за прокси-сервером.
Как вариант, если вы хотите взять настройки прокси из Internet Explorer, можно воспользоваться командой:
netsh winhttp import proxy source=ie
Как вариант возможна также ситуация, когда необходимо перенаправить весь трафик, кроме трафика на Microsoft (системные обновления, активация) на прокси-сервер, тогда можно воспользоваться следующей командой обхода прокси для обновлений Windows.
Сделайте обход прокси для активации и обновлений вот так:
netsh winhttp set proxy proxy-server="your-proxy-srv:3128" bypass-list="*.windowsupdate.com;*.microsoft.com"
Текущие настройки WinHttp можно посмотреть командой:
netsh winhttp show proxy
Сбросить же настройки прокси сервера можно при помощи команды:
Netsh winhttp reset proxy
Кстати netsh отличная утилита командной строки для работы с сетевыми службами и настройками, и каждый профессиональный Windows админ должен уметь ею пользоваться. Я уже не раз упоминал о ней, в статье о графической диагностике сети при помощи netsh, или про управление сервером DHCP Windows Server из командной строки PowerShell.
- Remove From My Forums
-
Вопрос
-
Имеется компьютер с Windows 10.0.17763.292. С этого компьютера я подключаюсь к контроллеру домена для выполнения задач по его администрированию. По-этому требования безопасности к этому компьютеру повышены.
В частности, ему закрыт доступ в интернет. А для того, чтобы операционная система могла обновляться, на proxy-сервере заведен белый список следующего вида:acl Microsoft_URLs dstdom_regex -i ^microsoft.com$ .microsoft.com$ ^windowsupdate.com$ .windowsupdate.com$
Это означает, что все http и https запросы к доменам microsoft.com и windowsupdate.com разрешены. Также разрешены все запросы к их субдоменам. (На всякий случай добавил ещё домены live.com и msftconnecttest.com)
Адрес proxy-сервера в ОС был указан командой: netsh>winhttp set proxy 10.1.1.220:3128
При запуске обновления операционка находит обновления и показывает их в виде списка. Но скачивание не поисходит: индикатор прогресса бесконечно долго показывает 0% на всех обновлениях. В логах proxy-сервера видны успешные подключения:
1550502567.888 78 10.1.1.59 TCP_MISS/200 905 GET http://www.msftconnecttest.com/connecttest.txt — HIER_DIRECT/13.107.4.52 text/plain
1550502808.656 60865 10.1.1.59 TCP_TUNNEL/200 17551 CONNECT login.live.com:443 — HIER_DIRECT/157.55.135.128 —
1550502963.948 10023 10.1.1.59 TCP_TUNNEL/200 5939 CONNECT settings-win.data.microsoft.com:443 — HIER_DIRECT/52.138.216.83 —
1550503064.336 36790 10.1.1.59 TCP_TUNNEL/200 13235 CONNECT fe2.update.microsoft.com:443 — HIER_DIRECT/40.91.73.219 —
1550503089.172 2371 10.1.1.59 TCP_TUNNEL/200 258888 CONNECT fe3.delivery.mp.microsoft.com:443 — HIER_DIRECT/191.232.139.2 —
1550503130.590 66090 10.1.1.59 TCP_TUNNEL/200 17311 CONNECT login.live.com:443 — HIER_DIRECT/65.55.163.82 —Как понять, в чём дело?
Ответы
-
Не знаю, что именно помогло, но я добавил в белый список домен windows.com, а также прописал адрес прокси-сервера в настройках «Сети и интернета» на уровне пользователя, и обновления заработали! Это странно, т. к. домен
windows.com не появлялся в логах прокси-сервера (я его увидел только сегодня), а настройки на уровне пользователя не должны влиять на службу обновлений, т. к. у пользователя даже нет административных прав. Короче, я ничего не понял, но всё почему-то
заработало.-
Помечено в качестве ответа
19 февраля 2019 г. 7:27
-
Помечено в качестве ответа
Как настроить работу Windows Update через прокси-сервер
Ни для кого не секрет, что в том случае, если Ваш ПК с ОС Microsoft выходит в интернет с помощью прокси-сервера, то служба обновления системы Windows Update по-умолчанию не работает. Эта заметка о том, как можно настроить работу системы обновлений Windows на ПК, находящимся за прокси-сервером.
Служба обновлений Windows Update может использовать HTTP прокси-сервер. Однако указания прокси-сервера в настройках Windows Internet Explorer недостаточно для работы службы обновления через проксю. Дело в том, что Windows Update использует Windows HTTP Services (WinHTTP) для поиска обновления, а для загрузки обновлений используется BITS. Служба Windows Update по-умолчанию настроена так, что всегда пытается попасть на сервер обновлений Microsoft напрямую, не используя прокси-сервер, даже если в настройках Internet Explorer он указан.
Однако данная проблема решаема, достаточно настроить системный WinHttp прокси. В ОС Windows XP/2003 WinHttp прокси задавался с помощью утилиты proxycfg.exe. В новых ОС Windows Vista/7/2008 данная утилита упразднена и настройка WinHttp прокси выполняется при помощи команды netsh.
Настройка выполняется при помощи следующей команды: netsh winhttp set proxy : .
После того, как вы выполните данную команду, ваша ОС Windows 7 будет обновляться, даже находясь за прокси-сервером.
Как вариант, если вы хотите взять настройки прокси из Internet Explorer, можно воспользоваться командой:
Как вариант возможна также ситуация, когда необходимо перенаправить весь трафик, кроме трафика на Microsoft (системные обновления, активация) на прокси-сервер, тогда можно воспользоваться следующей командой обхода прокси для обновлений Windows.
Сделайте обход прокси для активации и обновлений вот так:
Текущие настройки WinHttp можно посмотреть командой:
Сбросить же настройки прокси сервера можно при помощи команды:
Источник
Windows 10 Windows Update not working on proxy server
Replies (4)
Try the steps mentioned in this link.
You receive error messages when you use Windows Update through a proxy server or a firewall
You may also try the steps mentioned in this Link.
1 person was helped by this reply
Did this solve your problem?
Sorry this didn’t help.
Great! Thanks for marking this as the answer.
How satisfied are you with this reply?
Thanks for your feedback, it helps us improve the site.
How satisfied are you with this response?
Thanks for your feedback.
Nope, none of the solutions work, it is the same problem as with windows 8 on its release, but then it was fixed within week. When I use VPN, windows update works, so it is problem in Windows itself. I wonder how much time will they take to fix this, and how will people update this version, if their windows update does not work.
EDIT: I already noted that I tried netsh options and everything in internet options, and everything you described up there I already tried, but for the sake of help I tried it again and it did not work.
Did this solve your problem?
Sorry this didn’t help.
Great! Thanks for marking this as the answer.
How satisfied are you with this reply?
Thanks for your feedback, it helps us improve the site.
How satisfied are you with this response?
Thanks for your feedback.
My proxy server wont work since upgrading to Windows 10.
Itunes does not recognise my ipad or my iphone since upgrading to Windows 10.
Please stop all these upgrades. Windows 8.1 was a nightmare.
Did this solve your problem?
Sorry this didn’t help.
Great! Thanks for marking this as the answer.
How satisfied are you with this reply?
Thanks for your feedback, it helps us improve the site.
How satisfied are you with this response?
Thanks for your feedback.
I have setup a laptop and a workstation PC in a company environment with Windows 10. We use a SQUID Proxy Server which works with the «Windows Update» since several years, From Windows XP over Windows 7 till Windows 8 and 8.1. but with Windows 10 I see on both Systems only all required updates but no system couldn’t download the patches!!
I have try it also with the «netsh winhttp. » command with two different squid versions with the result that it don’t work! I can confirm similar a statement in this discussion that this solution is not reliable.
If I define on OS level in the Windows GUI a «Proxy Server» I await that «Windows Update» work. Furthermore the state of «. download in 0%» will be freeze for more than 24 hours without a Information that a download is running in an error.
All Information which I found in the Internet was not a stable working solution! By the way a WSUS may be a solution but that is not the discussion I think this Problem should be fixed asap, all Windows OS before are worked via Proxy Server!
19 people were helped by this reply
Did this solve your problem?
Sorry this didn’t help.
Great! Thanks for marking this as the answer.
How satisfied are you with this reply?
Thanks for your feedback, it helps us improve the site.
Источник
Почему Windows Server 2016 не качает обновления через прокси-сервер
Обнаружил одну интересную особенность в службе обновлений Windows Server 2016. В том случае, если у вас не используется внутренний WSUS сервер, и ОС должна обновляться напрямую с серверов Windows Update в Интернет, то при использовании прокси-сервера для доступа наружу, при попытке загрузить обновления через центр обновлений, в Windows Server 2016 процесс загрузки зависает на этапе скачивания апдейтов на 0% (Downloading Updates 0%).
Что интересно, клиенту Windows Update удалось отправить/загрузить метаданные обновлений (список необходимых обновлений успешно сформировался), но ни одно из них не загружается.
Сформируем и откроем журнал WindowsUpdate.log с помощью командлета Get-WindowsUpdateLog .
2018/06/04 16:24:21.8312332 588 4116 DownloadManager BITS job initialized: JobId =
2018/06/04 16:24:21.8436054 588 4116 DownloadManager Downloading from http://download.windowsupdate.com/c/msdownload/update/software/defu/2017/09/nis_engine_1af0e4b80bf4028f8dac56ebf186b392e4e72486.exe to C:WindowsSoftwareDistributionDownloadf71ddf93ec2d087c819cf75c55ddfda21af0e4b80bf4028f8dac56ebf186b392e4e72486 (full file)
2018/06/04 16:24:21.8452605 588 4116 DownloadManager New download job for UpdateId F608EDA4-2E84-433A-A8C9-8117411F91A8.200
2018/06/04 16:24:21.8545291 588 4116 DownloadManager Download job E3AA21C9B-4BC2-443E-2342-8F693CE1443E resumed.
2018/06/04 16:24:21.8734449 588 4116 DownloadManager Failed to connect to the DO service; (hr = 80040154)
2018/06/04 16:24:21.8734462 588 4116 DownloadManager GetDOManager() failed, hr=80246008, hrExtended=80040154
2018/06/04 16:24:21.8734472 588 4116 DownloadManager Failed creating DO job with hr 80246008
2018/06/04 16:24:21.8772521 588 4116 DownloadManager DO download failed with error 80246008[Extended: 80040154], falling back to BITS and retrying with new Download Job.
Как вы видите, BITS не может закачать файлы с ошибкой 80246008 .
Как оказалось, простая установка параметров прокси-сервера для Internet Explorer в Windows Server 2016 RTM (10.0.14393) не работает так, как в предыдущих версиях Windows. Чтобы клиент Windows Update в Windows Server 2016 мог получать доступ в Интернет через прокси, нужно принудительно указать системный прокси для winhttp.
Выведем текущие настройки прокси-сервера для WinHTTP:
netsh winhttp show proxy
Current WinHTTP proxy settings:
Direct access (no proxy server).
Как вы видите, параметры прокси-сервера для WinHTTP не заданы указаны.
Задать настройки системного прокси для WinHTTP можно так:
netsh winhttp set proxy proxy-server=»192.168.0.14:3128″ bypass-list=»*.winitpro.ru»
Или так, импортировав настройки из IE (настройки прокси в Internet Explorer нужно предварительно задать вручную или настроить через GPO ):
netsh winhttp import proxy source=ie
После изменения настроек прокси службу Windows Update нужно перезапустить:
После того, как были указан прокси для WinHTTP, Windows Server 2016 начал закачивать обновления с узлов Windows Update.
Аналогичной проблеме подвержена RTM версия Windows 10.
Примечание . Если вручную скачать и установить последнее кумулятивное обновление из каталога обновлений Microsoft (вышедшее после ноября 2016 года), то обновления начинают устанавливаться нормально, даже если не указывать WinHTTP прокси. Судя по информации от Microsoft, этот баг был исправлен в версии агента обновления 10.0.14393.187 и выше.
Также не забудьте, что вы не сможете получать обновления через прокси сервер с авторизацией, т.к. клиент Windows Update не поддерживает возможность авторизации на прокси ( в отличии от PowerShell ). Чтобы корректно работала служба обновлений Windows, нужно на прокси сервере разрешить анонимный доступ к серверам обновлений Microsoft. Список URL указан ниже:
Источник
Автоматическое обновление Windows через proxy Бывает так, что интернет идет через Proxy, это бывает на работе, либо в колледже, либо где то еще.
Но часто хочется держать компьютер постоянно в обновленном состояние, с версией по крайней мере за вчерашний день.
И это возможно с помощью Автоматического обновления Windows. Но вот не задача, он скачивает обновления на прямую, не через proxy выставленные в панели управления. Выход все-таки есть! Запустите командную строку.
Это делается так:
Пуск – Выполнить – cmd И вписываем одну из приведенных ниже строк
proxycfg –u либо proxycfg -p 127.0.0.1:3128
где вместо 127.0.0.1:3128 вписываем IP адрес и порт вашего proxy – сервера.
Далее жмем Enter. Если появляется сообщение об успешном выполнение, то можете пробывать обновиться. Думаю больше проблем возникнуть не должно.
Если что-то пошло не так. Заходим в Панель Управления, Свойства обозревателя и переходим во вкладку Подключение, выбераем ваше текущее подключение к интернет и жмем по кнопке «Настройки Proxy».
обновление Windows через proxy
Проверяем вписаны ли ваши прокси, если нет делаем это. Также обязательно проверьте, настроена ли сеть на proxy. Это делается нажатием по кнопке «Настройка сети». В поле Proxy адрес вписываем текущий. Вот и все.
INTRODUCTION
The Microsoft Windows Update client program requires Microsoft Windows HTTP Services (WinHTTP) to scan for available updates. Additionally, the Windows Update client uses the Background Intelligent Transfer Service (BITS) or Delivery Optimization (DO) to download these updates. Microsoft Windows HTTP Services, BITS and DO run independently of Microsoft Internet Explorer. Both these services must be able to detect the proxy server or proxy servers that are available in your particular environment. This article describes the various proxy server detection methods that are available. Additionally, this article describes the situations where Windows Update uses a particular proxy server detection method.
Additional Information
The Automatic Updates service is configured to download and install updates from the Microsoft Windows Update website
The Automatic Updates service can automatically download and install updates from the Windows Update website. The Automatic Updates service does not require user interaction because this service runs in the context of the Local System account. WinHTTP has been employed, instead of WinINet in Internet Explorer, as the Automatic Updates service affects system-wide level configuration and should require administrator level control. WinHTTP is considered as more appropriate in this type of usage scenario. The Automatic Updates service can only discover a proxy server by using one of the following methods:
-
The proxy server is manually configured by using the Netsh command.
-
Web Proxy Auto Detect (WPAD) settings are configured in either of the following locations in the network environment:
-
The Domain Name System (DNS) options
-
The Dynamic Host Configuration Protocol (DHCP) options
-
For Windows Update scan URLs which are used for update detection (SimpleAuth Web Service, Client Web Service):
-
The system proxy is attempted (WinHTTP).
-
If the Windows Update Agent (WUA) fails to reach the service due to certain proxy, service, or authentication error codes, then the user proxy is attempted. (Generally it is the signed-in user IE settings or WinINet.)
-
For intranet WSUS update service URLs, we provide an option to choose the proxy behavior: GPS: Specify intranet Microsoft update service location
-
For Windows Update URLs which are NOT used for update detection (e.g., URLs used for downloads or reporting):
-
The user proxy is attempted.
-
If the Windows Update Agent (WUA) fails to reach the service due to certain proxy, service, or authentication error codes, then the system proxy is attempted.
A description of the Web Proxy Auto Detect (WPAD) feature
The WPAD feature lets services locate an available proxy server by querying a DHCP option or by locating a particular DNS record.
A description of the Netsh.exe tool
The Netsh.exe tool is used to configure a system-wide static proxy. You can use commands in the netsh winhttp context to configure proxy and tracing settings for Windows HTTP. The Netsh commands for winhttp can be run manually at the netsh prompt or in scripts and batch files. The Netsh.exe tool is useful if you cannot implement WPAD.
To configure a proxy server by using the Netsh.exe tool
To use the Netsh.exe tool to configure a proxy server, follow these steps:
-
Click Start, click Run, type cmd, and then click OK.
-
At the command prompt, type netsh winhttp set proxy proxyservername:portnumber, and then press ENTER. In this command, replace proxyservername with the fully qualified domain name of the proxy server. Replace portnumber with the port number for which you want to configure the proxy server. For example, replace proxyservername:portnumber with proxy.domain.example.com:80.
To remove a proxy server by using the Netsh.exe tool
To use the Netsh.exe tool to remove a proxy server and to configure «direct access» to the Internet, follow these steps:
-
Click Start, click Run, type cmd, and then click OK.
-
At the command prompt, type netsh winhttp reset proxy, and then press ENTER.
To verify the current proxy configuration by using the Netsh.exe tool
To use the Netsh.exe tool to verify the current proxy configuration, follow these steps:
-
Click Start, click Run, type cmd, and then click OK.
-
At the command prompt, type netsh winhttp show proxy, and then press ENTER.
Supported .pac files
For more information about the supported types of .pac files, visit the following Microsoft Web site:
https://docs.microsoft.com/windows/win32/winhttp/winhttp-autoproxy-support
Need more help?

Научиться настраивать MikroTik с нуля или систематизировать уже имеющиеся знания можно на углубленном курсе по администрированию MikroTik. Автор курса, сертифицированный тренер MikroTik Дмитрий Скоромнов, лично проверяет лабораторные работы и контролирует прогресс каждого своего студента. В три раза больше информации, чем в вендорской программе MTCNA, более 20 часов практики и доступ навсегда.
Внешнее проявление неисправности сводится к тому, что служба Windows Update не может загрузить обновления и сопровождается одним из кодов ошибки:
- 0x80244017
- 0x80244018
- 0x80244019
- 0x8024401B
- 0x80244021
Для ее возникновения требуется сочетание нескольких факторов: наличия в сети прокси-сервера с аутентификацией пользователей и службы WPAD. Неподготовленного администратора данная ошибка застает врасплох, однако существует статья KB896226, которая подробно проливает свет на проблему и способы ее решения:
Чтобы устранить эту проблему, убедитесь, что прокси-сервер или брандмауэр настроены для анонимного доступа к веб-сайту Центра обновления Windows.
Если коротко, то суть происходящих событий следующая: для доступа к серверам Центра обновлений система использует службу Windows HTTP (WinHTTP), которая в свою очередь поддерживает автоматическое получение настроек прокси через WPAD. Т.е. все запросы к серверам обновлений будут автоматически направлены на прокси, это не доставляет проблем до тех пор, пока прокси-сервер не начинает требовать аутентификации клиентов. Службы Windows Update не могут пройти аутентификацию и возникает проблема с получением обновлений.
Чтобы избавиться от этой ошибки следует выполнить рекомендации Microsoft и обеспечить анонимный доступ к серверам обновлений. Сделать это можно достаточно просто и несколькими способами. Рассмотрим их подробнее.
Squid
Система контроля доступа Squid дает в руки администратора мощный инструмент управления и этим следует пользоваться. Тем более что стоящая перед нами задача ничем не отличается от URL-фильтрации по спискам, о которой мы рассказывали ранее.
Создадим отдельный список для служб Windows Update:
touch /etc/squid3/wuи внесем в него следующие записи:
update.microsoft.com
windowsupdate.microsoft.com
download.microsoft.com
ntservicepack.microsoft.com
c.microsoft.com
crl.microsoft.com
productactivation.one.microsoft.comЗа его основу мы взяли список из KB896226 который актуализировали и дополнили исходя из собственного опыта и наработок коллег.
Теперь создадим элемент ACL для работы со списком:
acl wu url_regex -i "/etc/squid/wu"Для того, чтобы обеспечить анонимный доступ к указанным ресурсам следует создать список доступа и разместить его раньше списков, требующих аутентификацию или производящих авторизацию, лучше всего сделать его одним из первых.
http_access allow wuПосле чего перезапустите прокси-сервер и проверьте доступ к серверам обновлений, он должен восстановиться.
WPAD
Существует также еще один вариант — направить трафик к серверам обновлений минуя прокси-сервер. В этом нам поможет протокол WPAD, точнее специальные правила в PAC-файле. На наш взгляд этот метод менее предпочтителен, но вполне имеет право на существование.
Для его реализации добавьте в файл wpad.dat следующие инструкции:
if (dnsDomainIs(host, "update.microsoft.com")) {return "DIRECT";}
if (dnsDomainIs(host, "windowsupdate.microsoft.com")) {return "DIRECT";}
if (dnsDomainIs(host, "download.microsoft.com")) {return "DIRECT";}
if (dnsDomainIs(host, "ntservicepack.microsoft.com")) {return "DIRECT";}
if (dnsDomainIs(host, "c.microsoft.com")) {return "DIRECT";}
if (dnsDomainIs(host, "crl.microsoft.com")) {return "DIRECT";}
if (dnsDomainIs(host, "productactivation.one.microsoft.com")) {return "DIRECT";}Изменения вступают в силу сразу, перезапускать службы не требуется.
При использовании данного метода следует принять во внимание еще один момент — если вы принимали меры по запрету обхода прокси, например, при помощи iptables, то следует явно разрешить соединения к серверам обновлений. На текущий момент указанным серверам соответствуют следующие IP-адреса:
23.78.92.229
80.68.78.155
80.68.78.146
94.245.126.128
134.170.58.221
134.170.58.222
134.170.185.126
191.232.80.55
207.46.22.245Собственно, поэтому не рекомендуем данный способ, так как поддерживать один список доменных имен для Squid проще, чем два, тем более что соответствие доменных имен IP-адресам может меняться. В любом случае теперь вы понимаете источник проблемы и можете самостоятельно выбрать наиболее предпочтительный способ ее решения.
Научиться настраивать MikroTik с нуля или систематизировать уже имеющиеся знания можно на углубленном курсе по администрированию MikroTik. Автор курса, сертифицированный тренер MikroTik Дмитрий Скоромнов, лично проверяет лабораторные работы и контролирует прогресс каждого своего студента. В три раза больше информации, чем в вендорской программе MTCNA, более 20 часов практики и доступ навсегда.
Sometimes when you check your computer windows updates status, you found that your computer is not downloading updates automatically, even when the settings are set to automatically download and install updates. And when you check for updates, you might get following error or message:
|
We couldn‘t get online to download your updates. We’ll try again later, or you can check now. If it still doesn‘t work, make sure you’re connected to the Internet. |
This happens even when you’re connected to Internet and yet windows update is not able to connect to Microsoft server for checking available updates.
Fix Cannot Download Windows Updates in Windows 10 and 8 When Behind a Proxy or Firewall
Most probable cause of this issue is when your internet connection is passing though a proxy or your firewall settings are not allowing windows updates to reach Microsoft servers. What happens is, Windows uses Microsoft Windows HTTP Services (WinHTTP) to check with Microsoft servers for updates and Background Intelligent Transfer Service (BITS) download the updates in background and when this connection get disrupted, you get above said error. Probable causes of this communication disruptions are:
- TCP 80 (HTTP) and TCP 443 (HTTPS) are being blocked by Proxy or Firewall.
- Your client proxy settings are incorrect.
- Your Proxy or Firewall doesn’t support TLS 1.2.
- Since following windows update clients versions, TLS 1.2 is a prerequisite:
- Windows 7 SP1: 7.6.7600.320
- Windows 8: 7.8.9200.16924
- Windows 8.1: 7.9.9600.17122
- Windows 10 RTM
So, in order to restore the communication between windows update and Microsoft servers, you need to do following steps:
Solution 1
- Either you disable protocol detection or your proxy or firewall must support TLS 1.2.
- If your proxy or firewall allows only a limited nos of domains to connect for internet surfing, you’ll need to white-list following set of url’s too for restoring the communication gap:
|
update.microsoft.com *.update.microsoft.com download.windowsupdate.com *.download.windowsupdate.com download.microsoft.com *.download.microsoft.com windowsupdate.com *.windowsupdate.com ntservicepack.microsoft.com wustat.windows.com login.live.com //this is required if you have connected a Microsoft Account |
Solution 2
Windows Updates by default use the current logged in user settings for allowing the computer to connect to check for updates. If you’re using proxy.pac file for enforcing proxy setting or have set proxy via Group Policy Editor or any other method you may know, you just need to make sure that you’ve configured Internet Explorer proxy settings correctly.
Also on Trouble Fixers:
- Fix Error Code 30088-4 Something Went Wrong in Microsoft Office 2013
- Fix Error 0x80070004 – 0x3000D While Upgrading to Windows 10
- How to Open Images in Default Photo Viewer of Windows 10
- How to Use Group Policy to Configure Updates in Windows 10
You need to make sure that “Automatically detect settings” must be unchecked as this settings overrides your proxy settings and then mishap of no connection occurs. To check if you already have correct proxy configuration in your computer, go to:
In Windows 8
|
Internet Explorer > Internet Options > Connections > LAN Settings |
In Windows 10
|
Start Menu > Settings > Network and Internet > Proxy |
Hope this may resolve not just your Windows update connection, but also streamline your internet connection, if you’ve been facing any issue while internet browsing when using proxy or Firewall.