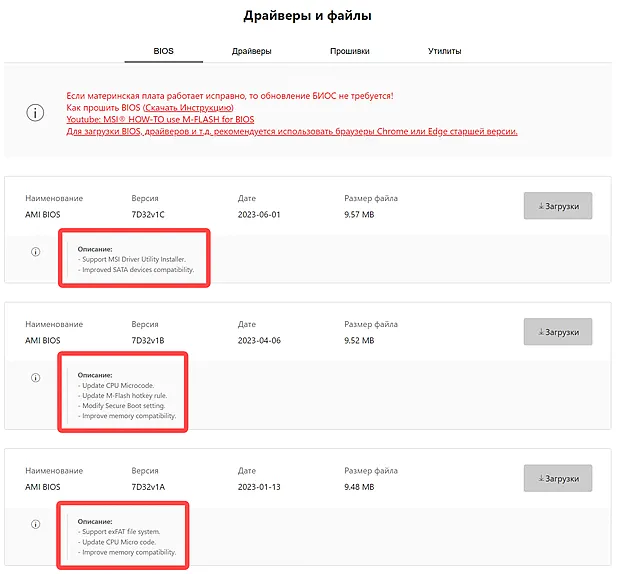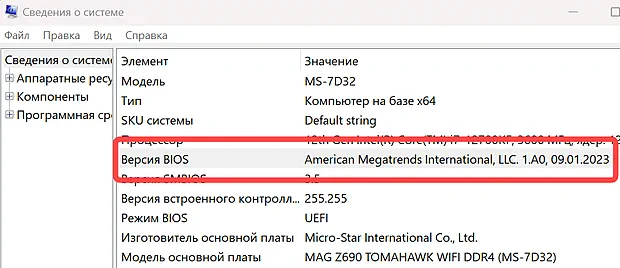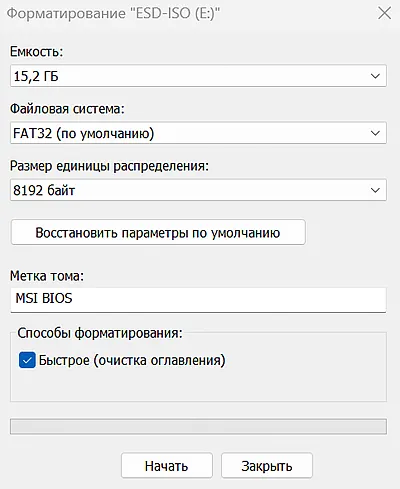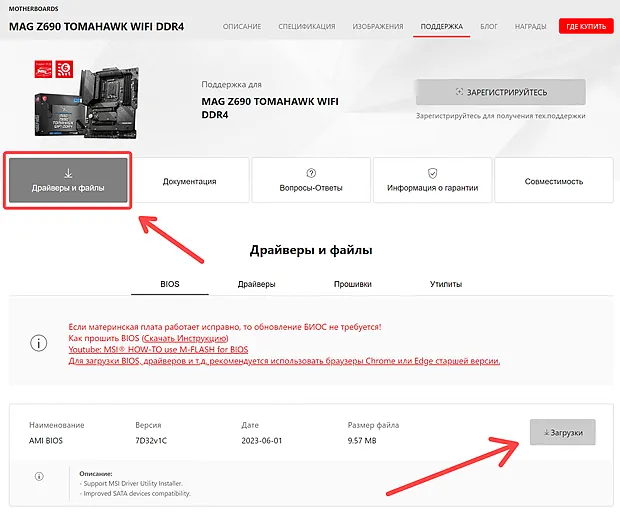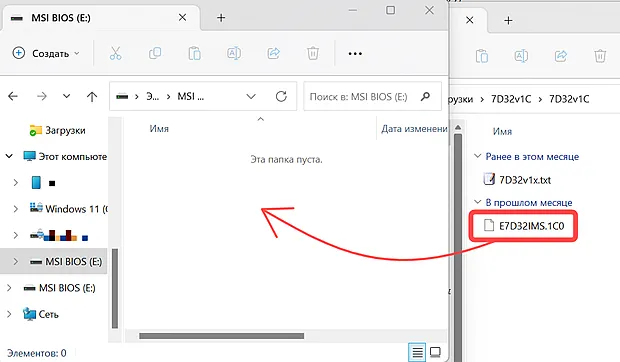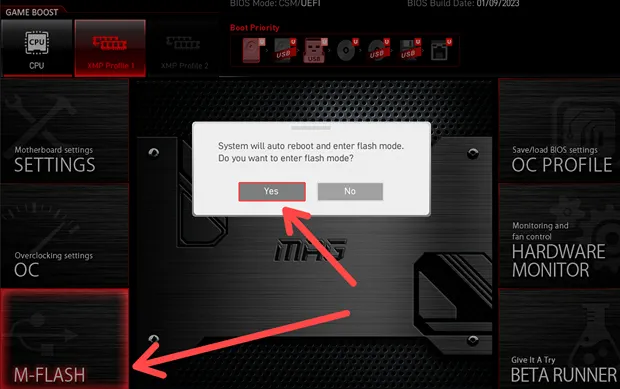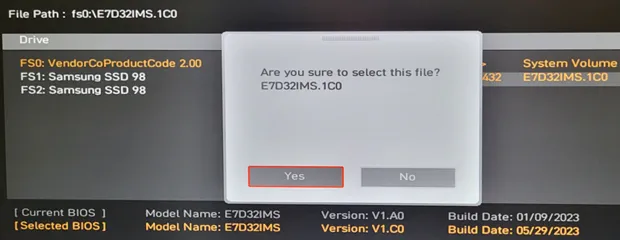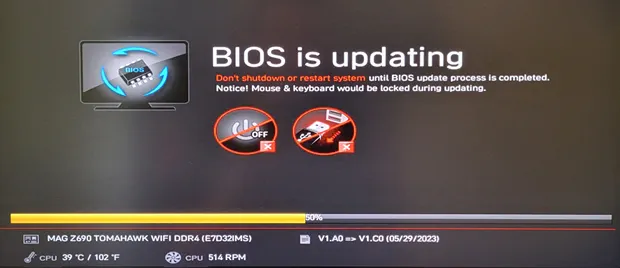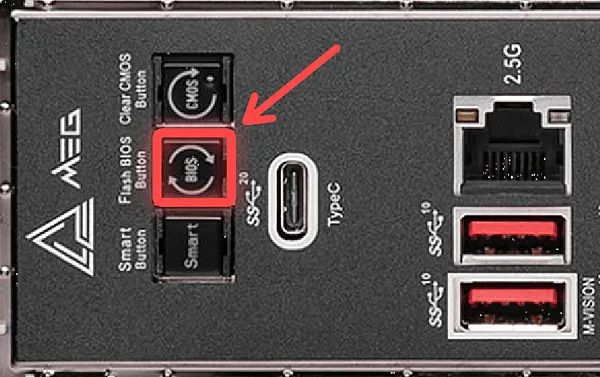Ниже приведены инструкции по обновлению прошивки BIOS материнской платы с помощью утилиты M-Flash. Перед тем, как приступать к этой процедуре, убедитесь, что у вас есть:
Перед тем, как приступать к этой процедуре, убедитесь, что у вас есть:
Отформатированная (FAT32) USB-флешка.
Примечание: файловая система FAT32 не поддерживает накопители емкостью более 64 ГБ. В этом случае используйте файловую систему NTFS.
Компьютер с доступом в интернет.
Стандартный блок питания.
Как отформатировать USB-накопитель FAT32
Примечание: при форматировании накопителя будут потеряны все хранимые на нем данные, поэтому перед выполнением данной операции сохраните их резервную копию.
Подключите USB-накопитель, откройте Проводник, щелкните правой кнопкой мыши по пиктограмме USB-накопителя и выберите пункт меню Format («Форматировать»).
Выберите файловую систему (FAT32 или NTFS) и щелкните по кнопке Start («Пуск»).
Как создать флешку с BIOS
Перейдите на официальный сайт MSI, найдите страницу своей материнской платы и скачайте с нее последнюю версию BIOS.
Пример: введите название модели (в нашем случае – «MPG Z390M GAMING EDG AC») в строке поиска в верхнем правом углу сайта и нажмите клавишу Enter.
Появится результат, соответствующий запросу «MPG Z390M GAMING EDG AC». Выберите раздел Download («Загрузки»).
Найдите нужный файл с кодом BIOS и скачайте его, щелкнув по пиктограмме со стрелкой.
Щелкните правой кнопкой мыши по загруженному файлу и выберите пункт меню Extract All («Извлечь все»).
Щелкните по кнопке Extract («Извлечь»).
Скопируйте извлеченные из архива файлы в корневую папку USB-накопителя.
Пример: скопируйте всю папку под названием 7B50v15 в корневую папку USB-накопителя. Не помещайте ее в какую-либо другую папку, потому что это может привести к проблемам с чтением файлов.
Перезагрузите свой компьютер.
Обновление BIOS
При запуске компьютера начинайте нажимать клавишу Delete, чтобы зайти в интерфейс BIOS. Оказавшись там, выберите раздел M-Flash.
Нажмите на кнопку Yes («Да»), чтобы войти в интерфейс утилиты M-Flash.
Выберите подготовленный USB-накопитель и требуемую версию BIOS.
Пример: выбрана папка с названием 7B50v15.
Щелкните по файлу с BIOS и нажмите клавишу Enter.
Пример: выбран файл E7B50IMS.150
Нажмите на кнопку Yes («Да»), чтобы начать обновление BIOS.
Примечание: не отключайте и не перезагружайте компьютер во время обновления BIOS. Также не вынимайте из разъема USB-накопитель.
После завершения процедуры обновления произойдет автоматическая перезагрузка. Нажимайте клавишу Delete во время запуска компьютера, чтобы зайти в интерфейс BIOS и проверить версию BIOS.

Содержание
- Технические особенности
- Этап 1: Подготовительный
- Этап 2: Перепрошивка
- Способ 2: Обновление из Windows
- Способ 3: Через строку DOS
- Вопросы и ответы
Функционал и интерфейс БИОС получают хоть сколько-нибудь серьёзные изменения довольно редко, поэтому регулярно его обновлять не нужно. Однако, если вы собрали современный компьютер, но на материнской плате MSI установлена устаревшая версия, то рекомендуется задуматься над её обновлением. Информация, которая будет изложена далее, актуальна только для материнских плат MSI.
Технические особенности
В зависимости от того, каким образом вы решили делать обновление, вам придётся скачать либо специальную утилиту под Windows, либо файлы самой прошивки.
Если решите делать обновление из встроенной в BIOS утилиты или строки DOS, то вам понадобится архив с установочными файлами. В случае с утилитой, которая идёт под Windows, скачивание установочных файлов заранее может не понадобится, так как в функционале утилиты есть возможность скачать всё необходимое с серверов MSI (в зависимости от выбранного типа установки).
Рекомендуется использовать стандартные методы установки обновлений BIOS — встроенные в него утилиты или строку DOS. Обновление через интерфейс операционной системы опасно тем, что в случае возникновения какого-либо бага есть риск приостановки процесса, что может повлечь за собой серьёзные последствия вплоть до выхода из строя ПК.
Этап 1: Подготовительный
В случае если вы решили использовать стандартные методы, то вам нужно произвести соответствующую подготовку. Для начала нужно будет узнать сведения о версии BIOS, его разработчике и модель вашей матплаты. Всё это нужно, чтобы вы смогли скачать корректную версию БИОС для вашего ПК и сделать резервную копию уже существующей.
Для этого вы можете использовать как встроенные средства Windows, так и стороннее ПО. В данном случае удобнее будет второй вариант, поэтому дальнейшая пошаговая инструкция рассмотрена на примере программы АИДА64. Она имеет удобный интерфейс на русском языке и большой набор функций, но при этом платная (хотя имеется демо-период). Инструкция выглядит так:
- После открытия программы перейдите в пункт «Системная плата». Сделать это можно, используя иконки в главном окне или пункты в левом меню.
- По аналогии с предыдущим шагом вам нужно перейти в пункт «BIOS».
- Найдите там колонки «Производитель BIOS» и «Версия BIOS». В них будет содержаться вся необходимая информация по текущей версии, которую желательно где-нибудь сохранить.
- Из интерфейса программы вы также можете скачать обновление по прямой ссылке на официальный ресурс, которая расположена напротив пункта «Обновление BIOS». Однако рекомендуется произвести самостоятельный поиск и скачивание свежей версии на сайте производителя материнской платы, так как ссылка с программы может привести на страницу скачивания неактуальной для вас версии.
- В качестве последнего этапа вам необходимо перейти в раздел «Системная плата» (так же, как во 2-м пункте инструкции) и найти там поле «Свойства системной платы». Напротив строчки «Системная плата» должно стоять её полное наименование, которое пригодится для поиска последней версии на сайте производителя.

Теперь загрузите все файлы для обновления BIOS с официального сайта MSI, используя данное руководство:
- На сайте воспользуйтесь иконкой поиска, что в правой верхней части экрана. Введите в строку полное наименование вашей материнской платы.
- Найдите её в результатах и под кратким описанием к ней выберите пункт «Загрузки».
- Вас перебросит на страницу, откуда вы можете загрузить различное ПО под вашу плату. В верхней колонке необходимо выбрать «BIOS».
- Из всего представленного списка версий скачивайте первую в выдаче, так как она является самой новой на текущий момент для вашего компьютера.
- Также в общем списке версий попробуйте найти свою текущую. Если найдёте, то тоже скачайте её. Если вы это сделаете, то у вас будет возможность в любой момент откатиться к предыдущей версии.

Для произведения установки стандартным методом нужно заранее подготовить USB-накопитель или CD/DVD-диск. Сделайте форматирование носителя в файловую систему FAT32 и перекиньте туда установочные файлы BIOS из скачанного архива. Смотрите, чтобы среди файлов присутствовали элементы с расширениями BIO и ROM. Без них обновление будет невозможно.
Этап 2: Перепрошивка
На этом этапе рассмотрим стандартный метод перепрошивки при помощи встроенной в BIOS утилиты. Данный метод хорош тем, что подходит для всех устройств от MSI и не требует проведения каких-либо ещё дополнительных работ кроме тех, что были рассмотрены выше. Сразу после того, как вы сбросили все файлы на флешку, можете приступать непосредственно к обновлению:
- Для начала сделайте так, чтобы компьютер загружался с USB-носителя. Перезагрузите ПК и войдите в BIOS при помощи клавиш от F2 до F12 или Delete.
- Там установите верный приоритет загрузки, чтобы она изначально шла с вашего носителя, а не жёсткого диска.
- Сохраните изменения, и перезагрузите компьютер. Для этого можно воспользоваться быстрой клавишей F10 или пунктом в меню «Save & Exit». Последнее является более надёжным вариантом.
- После проведения манипуляций в интерфейсе базовой системы ввода вывода компьютер загрузится с носителя. Так как на нём будет обнаружены установочные файлы BIOS, вам предложат несколько вариантов действия с носителем. Для обновления выберите пункт со следующим названием «BIOS update from drive». Наименование этого пункта у вас может быть немного другим, но смысл будет тем же.
- Теперь выберите версию до которой вам нужно обновиться. Если вы не делали резервной копии текущей версии BIOS на флешку, то у вас будет доступна только одна версия. Если же сделали копию и перенесли её на носитель, то будьте внимательны на этом шаге. Не установите по ошибке старую версию.
Урок: Как установить загрузку компьютера с флешки
Способ 2: Обновление из Windows
Если вы не слишком опытный пользователь ПК, то можете попробовать обновиться через специальную утилиту для Windows. Данный способ подходит исключительно для пользователей стационарных компьютеров с системными платами от MSI. Если у вас ноутбук, то настоятельно рекомендуется воздержаться от этого способа, так как это может вызвать сбои в его работе. Примечательно, что утилита также подходит для создания загрузочной флешки для обновления через строку DOS. Однако ПО подходит только для обновления через интернет.
Инструкция по работе с утилитой MSI Live Update выглядит следующим образом:
- Включите утилиту и перейдите в раздел «Live Update», если он не открыт по умолчанию. Его можно найти в верхнем меню.
- Активируйте пункты «Manual scan» и «MB BIOS».
- Теперь нажмите в нижней части окна на кнопку «Scan». Дождитесь завершения сканирования.
- Если утилита обнаружила новую версию BIOS для вашей платы, то выберите эту версию и нажмите на появившуюся кнопку «Download and install». В старых версиях утилиты изначально нужно выбрать интересующую версию, потом нажать на «Download», а затем выбрать скачанную версию и нажать «Install» (должна появиться вместо «Download»). Скачивание и подготовка к установке займёт некоторое время.
- По завершении подготовительного процесса откроется окно, где нужно будет уточнить параметры установки. Отметьте пункт «In Windows mode», нажмите «Next», ознакомьтесь с информацией в следующем окне и кликните по кнопке «Start». В некоторых версиях этот шаг можно пропустить, так как программа сразу же переходит к установке.
- Вся процедура обновления через Windows не должна занять более 10-15 минут. В это время ОС может один-два раза перезагрузиться. Утилита должна оповестить вас о завершении установки.
Способ 3: Через строку DOS
Данный способ является несколько запутанным, так как подразумевает создание специальной загрузочной флешки под DOS и работу в этом интерфейсе. Неопытным пользователям проводить обновление по этому методу категорически не рекомендуется.
Для создания флешки с обновлением вам понадобится утилита MSI Live Update из предыдущего способа. В этом случае программа также сама скачает все необходимые файлы с официальных серверов. Дальнейшие действия таковы:
- Вставьте флешку и откройте MSI Live Update на компьютере. Перейдите в раздел «Live Update», что в верхнем меню, если он не открылся по умолчанию.
- Теперь расставьте флажки напротив пунктов «MB BIOS» и «Manual Scan». Нажмите кнопку «Scan».
- В ходе сканирования утилита определит, есть ли доступные обновления. Если да, то внизу появится кнопка «Download and install». Нажмите на неё.
- Откроется отдельное окошко, где нужно поставить флажок напротив «In DOS mode (USB)». После нажмите «Next».
- Теперь в верхнем поле «Target Drive» выберите свой USB-носитель и нажмите «Next».
- Дождитесь оповещения об успешном создании загрузочной флешки и закройте программу.
Теперь вам придётся работать в интерфейсе DOS. Чтобы туда войти и всё правильно сделать, рекомендуется использовать эту пошаговую инструкцию:
- Перезагрузите компьютер и войдите в BIOS. Там вам нужно только поставить загрузку компьютера с флешки.
- Теперь сохраните настройки и выйдите из BIOS. Если вы всё сделали правильно, то после выхода должен появиться интерфейс DOS (выглядит почти также как «Командная строка» в Windows).
- Теперь введите туда эту команду:
C:\>AFUD4310 версия_прошивки.H00 - Весь установочный процесс займёт не более 2 минут, после чего вам нужно перезагрузить компьютер.
Обновление BIOS на компьютерах/ноутбуках MSI выполнить не так сложно, к тому же здесь представлены разнообразные способы, благодаря чему вы можете выбрать самый оптимальный вариант для себя.
BIOS или базовая система ввода-вывода является неотъемлемой частью вашего компьютера, которая обеспечивает его эффективную работу; он гарантирует, что ваш компьютер загружается без проблем, обеспечивает правильную совместную работу различных компонентов, а также управляет настройками CPU, дискового хранилища, вентиляторов и всего остального.
Проще говоря: без BIOS ваш компьютер будет функционировать как дорогой (хотя и эстетичный) кирпич.
В отличие от большинства других программ, BIOS не обновляется автоматически.
Поэтому, если вы сталкиваетесь с нестабильностью системы или ошибками загрузки, обновление BIOS может решить многие проблемы, если ничего не помогло. Этот процесс может показаться невероятно пугающим и сложным. Но не переживайте – следуйте нашим инструкциям ниже, и вы сделаете это в кратчайшие сроки.
Сначала мы объясним, что такое BIOS и как решить, стоит ли его обновлять.
Что такое BIOS
Говоря просто, BIOS – это прошивка, встроенная в небольшую микросхему памяти на материнской плате вашего компьютера.
Он отвечает за инициализацию и тестирование всех компонентов, подключенных к вашему ПК, загрузку системы, а также помогает управлять потоком данных между операционной системой компьютера (ОС) и любыми подключенными устройствами, такими как жесткий диск, клавиатура и принтер.
Большинство параметров BIOS настраиваются и могут быть адаптированы к вашим потребностям. Например, вы можете изменить настройки BIOS для таких параметров, как тактовая частота процессора и напряжение, чтобы максимизировать производительность вашего ПК, или уменьшить скорость вращения вентилятора, чтобы снизить уровень шума.
Нужно ли обновлять MSI BIOS
Обычно вам не нужно регулярно обновлять BIOS, если вообще нужно. Большинство обновлений BIOS, хотя и предлагают некоторые улучшения, не настолько значительны, чтобы окупить затраты времени и риски.
Однако, это не всегда так. Иногда эти обновления могут поставляться с критическими исправлениями безопасности и исправлениями ошибок, которые могут решить целый ряд раздражающих проблем, от системных ошибок, замедлений и сбоев до неисправных аппаратных компонентов.
Обновления BIOS также могут включать поддержку нового оборудования.
Следовательно, если вы столкнулись с какой-либо из вышеперечисленных проблем или намереваетесь обновить характеристики своего ПК в ближайшем будущем, вы, вероятно, захотите обновить MSI BIOS до последней версии, прежде чем добавлять какие-либо новые компоненты на свой ПК.
Не обновляйте MSI BIOS, если ваш компьютер работает нормально (или вам не нужно обновление оборудования). Как говорится: от добра добра не ищут!
Как обновить BIOS MSI с помощью M-Flash
Когда мы говорим MSI BIOS, мы имеем в виду BIOS материнской платы MSI. Неважно, находится ли эта материнская плата внутри вашего ПК (что встречается чаще) или внутри ноутбука производства MSI. Процесс почти такой же.
Обновление BIOS может быть изматывающим, и неудивительно, почему: одна критическая ошибка, и ваш компьютер может превратиться из надёжной рабочей станции в кирпич с завышенной ценой.
Но, как правило, это безопасный процесс, если вы внимательно следуете инструкциям производителя и принимаете необходимые меры предосторожности.
Подготовка к обновлению BIOS MSI
Вот меры предосторожности и предварительные действия, которые мы рекомендуем вам провести перед началом процесса обновления BIOS:
- Проверьте журнал изменений BIOS на сайте производителя; это позволит вам точно знать, что включает в себя обновление и принесет ли оно пользу вашей ситуации (например, предоставляет конкретное исправление для ошибки, с которой вы столкнулись).
- Подумайте, было ли тщательно протестировано обновление BIOS, которое вы планируете прошить (установить); новые версии, возможно, ещё не прошли такой же строгий процесс тестирования и могут быть подвержены ошибкам.
- Убедитесь, что установлены последние версии драйверов материнской платы, чтобы свести к минимуму вероятность несовместимости.
- Сделайте резервную копию всего на внешнем устройстве хранения, прежде чем продолжить
- Убедитесь, что кабель питания надёжен и правильно подключен
- Запишите свои настройки BIOS или любые значения разгона – ваши пользовательские конфигурации будут стерты после процесса обновления, поэтому вам нужно будет применить их повторно
- Убедитесь, что флэш-накопитель USB имеет надежное соединение и не поврежден. Вы также должны проверить, что порт USB находится в рабочем состоянии
- Убедитесь, что в вашем районе не будет плановых отключений электроэнергии.
Вам также следует проверить, какая версия MSI BIOS установлена на вашем компьютере. На самом деле, у вас уже может быть последняя версия, поэтому «обновление» может быть ненужным.
Вот как узнать текущую версию BIOS:
- Нажмите одновременно клавиши Win и К, чтобы открыть диалоговое окно «Выполнить».
- Введите
msinfo32и нажмите ОК, чтобы получить доступ к системной информации. - В сводке системы прокрутите вниз, пока не найдете версию/дату BIOS.
Выполнив эти предварительные шаги, вот как обновить BIOS:
Определите версию вашей материнской платы
Сначала вам нужно точно определить, какая у вас версия материнской платы, чтобы вы могли загрузить правильный, совместимый файл BIOS с веб-сайта производителя.
Перепрошивка несовместимым файлом BIOS может полностью вывести из строя ваш компьютер, поэтому крайне важно выбрать правильный файл.
Вы можете легко узнать информацию о вашей материнской плате в командной строке:
- Введите CMD в строке поиска «Пуск» Windows и выберите приложение командной строки, когда оно появится.
- Введите следующую команду и нажмите клавишу Ввод:
wmic baseboard get product,manufacturer,version,serialnumber - На экране будет выведена версия и серийный номер вашей материнской платы.
Этот метод должен работать как в Windows 10, так и в Windows 11.
Однако, если по какой-либо причине вы не можете получить доступ к командной строке, вместо этого вы можете получить доступ к системной информации Windows, чтобы найти версию BIOS.
В сводке системы найдите следующее: «Изготовитель базовой платы», «Продукт базовой платы» и «Версия базовой платы».
Подготовьте флэш-накопитель USB
После того, как вы определили версию своей материнской платы, вам нужно будет подготовить полностью отформатированный USB-накопитель.
Это звучит очень сложно, но будьте уверены, что это простой процесс без стресса:
- Подключите флешку к компьютеру
- Найдите и щёлкните правой кнопкой мыши диск, затем выберите параметр Форматировать.
- В «Опциях файловой системы» выберите «FAT32».
- Нажмите Начать, чтобы применить изменения.
Обязательно используйте надёжный USB-накопитель высокого качества и емкостью не более 32 ГБ.
Вы также должны убедиться, что USB-накопитель пуст и на нём нет важных данных.
Загрузите последнюю версию прошивки MSI BIOS
Затем вам нужно загрузить последнюю версию прошивки MSI BIOS и скопировать её на флэш-накопитель USB.
К счастью, MSI упростила поиск подходящей версии BIOS для вашей модели материнской платы:
- Убедитесь, что отформатированный USB-накопитель правильно подключен.
- Зайдите на официальный сайт MSI.
- Введите версию вашей материнской платы в строку поиска, затем нажмите Ввод.
- Если вы правильно ввели название модели, ваша материнская плата должна появиться на странице результатов.
- Выберите вкладку Поддержка на странице материнской платы.
- Ищите последнюю версию файла BIOS или ту, которая лучше всего соответствует вашим потребностям.
- Нажмите на кнопку загрузки (стрелка, указывающая вниз), чтобы начать процесс.
- Затем, как только файл будет загружен, щёлкните правой кнопкой мыши файл и выберите Извлечь всё.
- Скопируйте файл на флешку.
Прежде чем перейти к следующему шагу, рекомендуется ещё раз проверить, успешно ли скопирован файл BIOS на USB-накопитель.
Обновление MSI BIOS
Теперь начинается «сложная» часть – фактическое обновление BIOS MSI!
Здесь вы попадаете на опасную территорию, поэтому не забудьте напомнить себе о мерах предосторожности, которые мы изложили выше.
- Перезагрузите компьютер
- Как только ваш компьютер начнёт загружаться, несколько раз нажмите клавишу Del, пока не попадёте в меню BIOS.
- Нажмите «M-FLASH» и выберите «Да», чтобы перезагрузить систему в режиме Flash.
- После завершения перезагрузки в режим M-Flash выберите USB-накопитель с файлом BIOS.
- Нажмите на файл BIOS и нажмите клавишу Ввод.
- Запустите обновление – не выключайте компьютер и не отсоединяйте флешку во время этого процесса.
- Ваш компьютер автоматически перезагрузится после завершения.
- Войдите в меню BIOS ещё раз, чтобы проверить, установлена ли сейчас последняя версия. Вам также потребуется повторно применить любые изменения настроек в меню BIOS.
Надеемся, что обновление до последней версии BIOS решило проблему, которая беспокоила ваш компьютер.
Если что-то пошло не так с обновлением, будь то из-за внезапного отключения питания или извлечения флеш-накопителя, пока не паникуйте! Немедленно свяжитесь с производителем для получения рекомендаций и поддержки.
Как обновить BIOS MSI с помощью кнопки Flash
Самый простой и удобный способ обновить MSI BIOS – использовать M-Flash.
Однако, если вы собираете компьютер и вам необходимо обновить его текущий BIOS для аппаратной совместимости, вам следует использовать специальную кнопку на материнской плате; это позволяет вам обновлять BIOS без установки на ПК всех его компонентов (например, ОЗУ, ЦП или видеокарты).
- Загрузите необходимый файл MSI BIOS на отформатированную флешку.
- Переименуйте файл BIOS в «MSI.ROM» и нажмите Ввод, чтобы применить изменения.
- Нажмите Да, когда появится предупреждающее сообщение.
- Отключить флешку.
- Выключите компьютер, но убедитесь, что он всё ещё подключен к источнику питания.
- На материнской плате найдите порт USB с надписью «Button FLASH BIOS» (над ним будет маленькая кнопка). Вы должны быть в состоянии заметить это довольно легко, но вы можете обратиться к руководству вашей материнской платы, если вы не можете его найти.
- Подключите флэш-накопитель USB к соответствующему порту.
- Нажмите кнопку прошивки BIOS. Если она работает правильно, она начнёт мигать, и ваш компьютер начнёт загружаться. Мигание указывает на то, что идёт процесс обновления BIOS, поэтому ничего не трогайте и не извлекайте USB-накопитель, пока мигание не прекратится. Обычно процесс занимает около пяти минут.
- Извлеките флэш-накопитель USB и перезагрузите компьютер после завершения обновления.
- Проверьте версию BIOS в меню BIOS.
Как только будет установлена последняя версия BIOS, вы, наконец, сможете добавить этот шикарный новый процессор.
Опять же, если у вас возникнут какие-либо проблемы при использовании этого метода, обязательно обратитесь к производителю за помощью.
Как обновить BIOS MSI без процессора
Вы обновляете CPU или покупаете материнскую плату, для которой требуется обновление BIOS, прежде чем она будет поддерживать новый CPU, который вы купили.
К счастью, на большинстве материнских плат вы можете обновить BIOS, даже если у вас нет процессора или у вас есть только неподдерживаемый процессор.
Мы рассказали, как это сделать, в нашем руководстве прямо здесь.
Часто задаваемые вопросы
Использовать метод M-Flash или кнопку Flash?
Как правило, самый простой и удобный способ – использовать M-Flash, поскольку он не требует возиться с материнской платой.
Однако, если вы находитесь в процессе сборки ПК и ещё не запустили его, вам нужно будет использовать кнопку для обновления MSI BIOS.
Могу ли я понизить версию MSI BIOS?
Да – просто загрузите более старую версию файла BIOS вместо последнего обновления.
MSI предоставляет загрузку как новых, так и старых файлов BIOS на своём официальном веб-сайте, поэтому у вас не должно возникнуть проблем с их поиском.
Могу ли я обновить MSI BIOS без USB?
Да, можно обновить MSI BIOS без флешки.
Вы можете сделать это с помощью приложения MSI Center (которое можно бесплатно загрузить из магазина Windows).
Откройте приложение, перейдите в «Поддержка», «Дополнительно», а затем выберите «Обновление BIOS». Однако, мы рекомендуем избегать этого метода – он намного опаснее и ненадёжнее.
BIOS может казаться совершенно другим миром, полным опасностей на каждом углу.
Однако, если вы примете необходимые меры предосторожности и выполните описанные выше шаги, всё должно пройти гладко. BIOS может быть пугающим, но его обновление не так сложно, как думает большинство людей!
Большинство материнских плат MSI поддерживают три способа обновления BIOS:
- М-Вспышка – Обновление непосредственно из интерфейса BIOS.
- Воспроизведение BIOS – Восстановите или обновите BIOS в системе, которая не загружается.
- В прямом эфире обновление – Обновление из Windows через MSI Center.
я воспользуюсь нашим МИНОМА МАГ B550M и ПРО B760M-E доски для демонстрации всех трех методов, описанных в этой статье.
MSI выпускает новые версии BIOS для большей части своей линейки каждые несколько месяцев. Но это не значит, что вам нужно обновляться так же часто. У вас должна быть конкретная причина для обновления, например:
- Улучшенная аппаратная совместимость в новой версии BIOS.
- Критические исправления безопасности или исправления ошибок
- Улучшена производительность и стабильность системы.
- Поддержка новых функций (например, изменение размера панели)
Если вам все же необходимо обновиться, прежде чем начать, имейте в виду следующее:
- Убедитесь, что обновление BIOS не прерывается (используйте резервное питание, не удаляйте промежуточное обновление USB и т. д.).
- Это особенно важно для бюджетных плат, которые не поддерживают BIOS Flashback или DualBIOS. Без них восстановление после неудачного обновления может стать серьезной проблемой.
- Я рекомендую вам использовать M-Flash или BIOS Flashback, поскольку LiveUpdate не так надежен (объясняется позже).
Загрузите файл обновления BIOS
Начните с определения модели вашей материнской платы и текущей версии BIOS. Для этого вы можете загрузиться в BIOS или открыть Системная информация апплет в Windows.
Затем выполните шаги, показанные ниже, чтобы получить правильный файл BIOS:
- Посетите свой страница поддержки материнской платы. Прежде чем продолжить, убедитесь, что версия платы точно совпадает (например, Миномет Б550М против Wi-Fi против Макс Wi-Fi против Вектор).
- Развернуть Драйверы и загружаемые материалы > БИОС раздел.
- Сначала проверьте текущий BIOS версия для справки. Обратите внимание на биос Дата выпуска также. Это будет полезно, поскольку схема именования MSI может немного сбивать с толку.
- Сравните версия и дата чтобы определить ваш текущий BIOS из списка (7C94v18 в моем случае).
- Проверьте все новые версии BIOS. Прочтите журналы изменений чтобы не пропустить важную информацию (например, если требуются дополнительные обновления).
- После того, как вы определились с версией BIOS, загрузить. Если вы не уверены, выберите последнюю стабильную версию.
- Распакуйте этот архив и отформатируйте USB-накопитель в FAT32.
После этого шаги меняются. Итак, продолжаем с соответствующего раздела.
Обновление с помощью M-Flash
M-Flash — это стандартная утилита обновления BIOS в системах MSI. Он надежен и прост в использовании. Выполните действия, показанные ниже, чтобы обновить BIOS этим методом:
- Переместите извлеченный файл BIOS на USB-накопитель.
- Подключите USB-накопитель к системе, в которой вы хотите обновить BIOS.
- Перезагрузите компьютер и несколько раз нажмите Ctrl + F5 для запуска утилиты M-Flash. Вы также можете загрузиться в BIOS (нажмите Принадлежащий при запуске) и запустите его оттуда.
- Выделите файл BIOS и выберите Да чтобы начать прошивку биоса.
- Обновление должно завершиться примерно через 5 минут. После этого ваш компьютер перезагрузится.
Выполнение прошивки BIOS
BIOS Flashback используется для обновления систем без ЦП или для восстановления плат, вышедших из строя из-за неудачного обновления BIOS. Но вы также можете использовать его для обычных обновлений BIOS.
Большинство плат MSI поддерживают эту функцию в качестве отказоустойчивой функции. Чтобы проверить это на своей плате, найдите значок Порт флэш-биос и кнопка на задней панели ввода-вывода. Альтернативно, проверьте руководство пользователя.
Если ваша плата поддерживает это, выполните следующие действия, чтобы обновить BIOS MSI с помощью BIOS Flashback:
- Найдите файл BIOS, извлеченный ранее. Переименуйте этот файл и его расширение на msi.rom.
- Переместите этот переименованный файл на USB-накопитель FAT32.
- Подключите этот USB к Порт флэш-биос на материнской плате.
- Помимо этого, вам нужно лишь подключить к материнской плате 24-контактный разъем ATX и 8-контактный разъем ЦП. Все остальные компоненты (ЦП, ОЗУ и т. д.) не являются обязательными и не имеют никакого значения для BIOS Flashback.
- Выключите систему, но оставьте кабели питания подключенными.
- Не включая его, нажмите кнопку Flash BIOS примерно на 5 секунд.
- Светодиод Flash BIOS должен начать мигать. Светодиод вашего USB-устройства тоже начнет мигать, если он есть.
- Через 5-10 минут светодиоды перестанут мигать. Это означает, что обновление BIOS завершено.
- После этого включите компьютер. При появлении запроса загрузитесь в BIOS и восстановите настройки по умолчанию. Затем нажмите F10 сохранить изменения и перезагрузиться.
Использование MSI LiveUpdate
MSI LiveUpdate автоматизирует процесс обновления BIOS с помощью таких утилит, как MSI Center и MSI Dragon Center. Хотя это немного удобнее, я не рекомендую используя это.
В первой половине процесса обновления используется среда Windows (задействовано больше переменных, что означает более высокую вероятность возникновения проблем).
Это также подтверждается отзывами пользователей. Многие пользователи сообщали о проблемах во время и после обновления с помощью этого метода.
Но если вы предпочитаете LiveUpdate, несмотря на его дополнительный риск, вы можете его использовать следующим образом:
- На ваше страница поддержки материнской платыразверните Драйверы и загружаемые материалы > Полезность раздел.
- Скачать МСИ Центр или Центр MSI Дракон отсюда.
- Установите и запустите скачанное приложение.
- Нажмите на Поддерживать > В прямом эфире обновление > Передовой.
- Выберите указанную версию BIOS и нажмите Установить. Нажимать Установить еще раз, чтобы подтвердить и продолжить.
- Система перезагрузится и начнет обновление BIOS. Процесс завершится примерно через 5 минут, после чего ваш компьютер перезагрузится.
Что делать, если обновление BIOS не удалось
Если вы используете рекомендуемые методы (M-Flash или BIOS Flashback) и правильно следуете инструкциям, обновление BIOS должно завершиться без проблем.
Если обновление BIOS по какой-то причине не удалось, у вас есть несколько способов восстановить вашу плату. Сначала используйте BIOS Flashback и попробуйте следующее:
- Очистите CMOS.
- Прошить другую версию биоса.
- Используйте другой USB-накопитель.
- Флешки USB 2.0 имеют лучшую совместимость, но ключевой момент — использовать диск другой версии USB, чем раньше.
- Преобразуйте диск в MBR. Затем повторите шаги по перепрошивке BIOS.
Некоторые платы MSI также поддерживают DualBIOS (то есть ваша плата имеет 2 микросхемы BIOS). В этом случае вы можете переключиться на резервный BIOS, чтобы ваша плата снова заработала. Основной чип BIOS должен автоматически восстановиться благодаря резервному образу.
Если ни один из этих шагов не помог, обратитесь к нашему подробному руководству по восстановлению BIOS MSI. В нем рассматриваются другие технические методы, такие как использование перепрограмматора BIOS и замена ПЗУ BIOS.
Железо Задать вопросНаписать пост
При покупке персонального компьютера зачастую пользователи сталкиваются с проблемой устаревшей версии программного обеспечения на материнских платах MSI. Для того, чтобы устранить этот недостаток рекомендуется провести обновление БИОСа MSI.
Что необходимо для обновления
Чтобы провести установку обновления необходимо подготовить:
- утилиту MSI Live Update для Windows;
- непосредственно установочные файлы для прошивки;
- установочные файлы в архиве.
Подготовительные мероприятия
Если пользователь будет применять стандартные методы по обновлению БИОС, рекомендуется провести такие меры:
Скачиваем необходимые файлы с официального сайта MSI:
Прошивка
ВНИМАНИЕ! Несоблюдение правильной последовательности или выключение компьютера или ноутбука в процессе прошивки может привести к полному выходу из строя материнской платы.
Способ обновления БИОСа на материнской плате MSI подразумевает применение стандартной утилиты, которая встроена в БИОС, он удобен и не нуждается в дополнительных мероприятиях по подготовке. Все скачанные файлы нужно разархивировать и скинуть на флешку, заранее отформатированную в FAT32. Для обновления БИОСа с флешки нужно сделать следующее:
- Первоначально обеспечить загрузку с накопителя. Перезагрузить компьютер и войти в BIOS при помощи клавиш F2, F12, или Delete.
- В меню установить приоритет загрузки для того, чтобы флешка запускалась первой.
- Сохранить все изменения и поставить компьютер на перезагрузку. При этом рекомендуется применить команду Save & Exit.
- Компьютер перезагрузится и автоматически считает информацию с флешки.
- Система предложит на выбор несколько вариантов. Нужно запустить «BIOS update from drive». В зависимости от версии платы название может отличаться.
- Окончательным моментом будет выбор версии прошивки.
Перепрошивка через UEFI BIOS
Для перепрошивки БИОСа MSI следуем инструкции:
В течение всего времени запрещается отключать компьютер, нажимать на клавиши.
Для начинающего пользователя этот метод является оптимальным. Следует соблюдать инструкцию:
Использование DOS Mode
Для применения данного способа подразумевается создание специальной флешки для загрузки и дальнейшей работы в DOS интерфейсе. Начинающим пользователям данный метод применять не рекомендуется.
Чтобы создать флешку с данными для обновления необходимо иметь утилиту MSI Live Update. При этом программа самостоятельно подберет и скачает актуальные файлы с официального сайта MSI. Следуйте инструкции:
- вставьте флеш карту в компьютер и нажмите на вкладку Live Update, если она не активировалась сама;
- далее рекомендуется поставить метки на MB BIOS, а также Manual Scan, затем нажать на Scan.
- в результате программа определит наличие новых файлов обновления. Появится команда Download and install, необходимо нажать на нее;
- появится окошко, поставить метку на In DOS mode (USB), затем нажать на Next;
- в поле сверху указать имя установленной флешки и нажать Next;
- по окончании загрузки появится уведомление о завершении процесса.
Дальнейшая работа буде вестись в интерфейсе DOS. Выполните следующие шаги:
- Перезагрузите компьютер и откройте BIOS. Установите запуск с флеш карты.
- Сохраните настройки нажав Save&Exit, далее появится интерфейс DOS.
- Необходимо ввести команду C:\>AFUD4310 версия_прошивки.H00 .
- После установки, компьютер перезагрузить.
Процесс обновления БИОС не является сложным, однако рекомендуется внимательно соблюдать пошаговую инструкции.
Reader Interactions