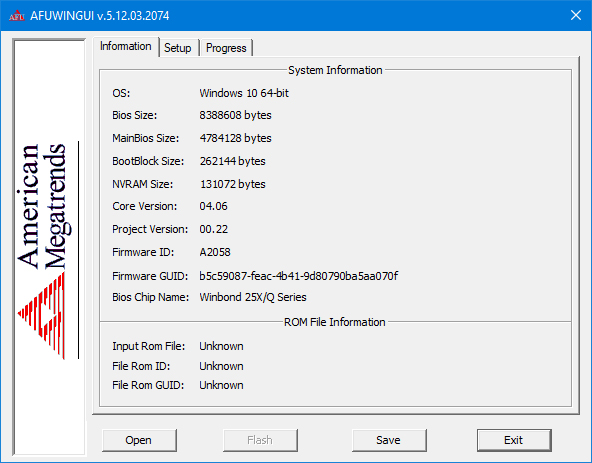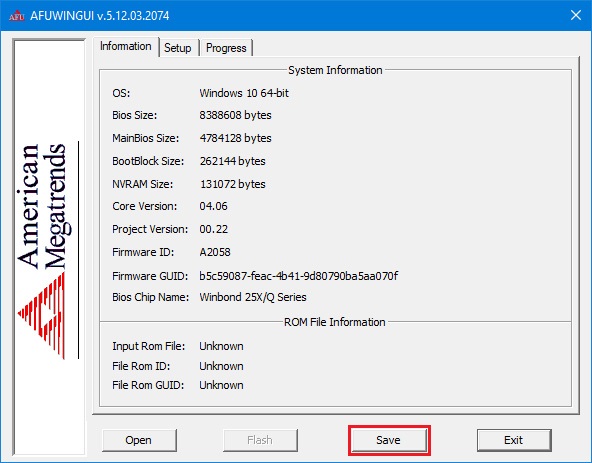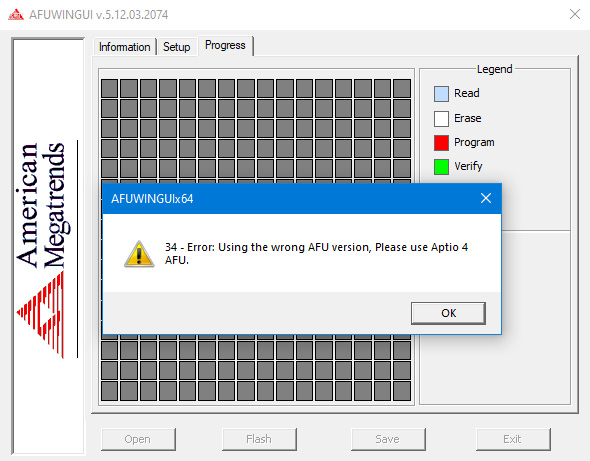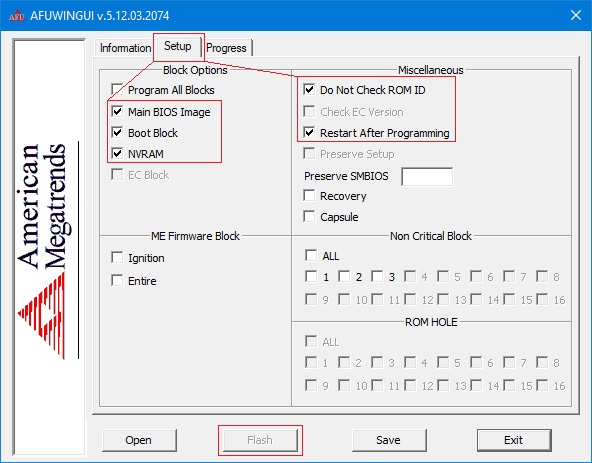Содержание
- Обновление AMI BIOS
- Этап 1: Определение типа материнской платы и версии микропрограммы
- Этап 2: Загрузка обновлений
- Этап 3: Установка обновлений
- Заключение
- Вопросы и ответы
Несмотря на большое количество выпускаемых материнских плат, поставщиков чипов BIOS для них существует немного. Один из самых популярных – компания American Megatrends Incorporated, более известная под аббревиатурой AMI. Сегодня мы хотим рассказать, как следует обновлять БИОС такого типа.
Перед тем как мы приступим к описанию процедуры, отметим важный момент – обновление БИОС требуется лишь в редких случаях. Они описаны ниже, в следующей статье.
Подробнее: Когда требуется обновить BIOS
Теперь переходим непосредственно к инструкции. Обратите внимание, что она рассчитана на владельцев настольных ПК, тогда как обладателям ноутбуков рекомендуем изучить отдельные руководства.
Урок: Обновление BIOS на лэптопах ASUS, Acer, Lenovo, HP
Этап 1: Определение типа материнской платы и версии микропрограммы
Важный нюанс, который следует знать перед апгрейдом системного ПО – определяющую роль играет не тип БИОС, а производитель материнской платы. Поэтому первый этап и заключается в определении модели «материнки», а также версии уже установленной в неё микропрограммы. Самый простой вариант – задействовать программу для определения комплектующих компьютера. Одним из лучших решений является AIDA64.
Скачать AIDA64
- Загрузите пробный дистрибутив программы и установите его на компьютер, затем запустите с ярлыка на «Рабочем столе».
- В основной вкладке кликните по пункту «Системная плата».
Повторите действие в следующем окне. - Обратите внимание на раздел «Свойства системной платы» – в строке «Системная плата» написано точное наименование модели.
Прокрутите введения вниз, до блока «Данные о системной плате» – здесь будут размещены ссылки, нужные для обновления BIOS. Они пригодятся нам на следующем этапе.
Этап 2: Загрузка обновлений
Самый важный этап – загрузка подходящих обновлений.
Напоминаем, что AMI BIOS сам по себе не имеет значения, а важны производитель, модельный ряд и ревизия материнской платы!
- Откройте браузер и воспользуйтесь ссылками из AIDA64, полученными на предыдущем этапе, или же перейдите к сайту производителя вашей платы самостоятельно.
- Найдите страницу поддержки устройства и поищите пункты, в названии которых фигурируют слова «BIOS» или «Firmware». Именно в этих разделах находятся обновления для микропрограммы платы.
- Найдите свежую версию прошивки и загрузите на компьютер.
Обратите внимание! Многие варианты AMI BIOS не поддерживают кумулятивные обновления: не рекомендуется устанавливать версию 1.4 на BIOS 1.0, если есть версии 1.2, 1.3 и так далее!
Этап 3: Установка обновлений
Непосредственно установить новый BIOS можно несколькими разными способами. Рассмотреть их все в пределах одной статьи невозможно, поэтому сосредоточимся на варианте с установкой через DOS-оболочку.
- Перед началом процедуры стоит подготовить носитель. Возьмите подходящую флешку, объёма до 4 Гб, и отформатируйте её в файловой системе FAT32. Затем скопируйте на неё файлы прошивки, после чего извлеките носитель.
Подробнее: Как отформатировать флешку
- Зайдите в БИОС и выберите загрузку с флешки.
Подробнее: Настраиваем BIOS для загрузки с флешки
- Выключите компьютер, подключите к нему USB-накопитель, и снова включите. Появится интерфейс оболочки.
- Для выбора корневого каталога введите следующие команды (не забывайте нажимать Enter после каждой):
fs0:
fs0: cd \EFI\BOOT - Далее введите команду ls для отображения списка файлов. Найдите в нём файл прошивки и утилиту-прошивальщик (для каждого варианта AMI BIOS названия будут разными!).
- Далее введите команду следующего вида:
*имя утилиты-прошивальщика* *имя файла прошивки* /b /p /n /r - Дождитесь окончания процедуры (она не должна занять много времени), после чего выключите компьютер, а затем отключите от него флешку. Загрузитесь в BIOS и проверьте его версию – если всё сделано правильно, будет установлен обновлённый вариант.
Заключение
Процедура обновления AMI BIOS имеет свои особенности, поскольку отличается для каждого из вендоровских вариантов.
Еще статьи по данной теме:
Помогла ли Вам статья?
- Категория: Инструкции
-
Afuwingui — это простая утилита для прошивки биос из под Windows поможет, когда Ваш биос невозможно прошить программой FPT, или при прошивке через AFUDOS у Вас по каким либо причинам не работает клавиатура (например после неудачной прошивки, или кривого мод биоса).
Программа предназначена для биосов производства American Megatrends.
Версия 5.12 подходит для биосов на Aptio 5, использующихся в большинстве китайских материнских плат на сокете 2011-3.
Сначала делаем бэкап родного биоса — запускаем утилиту AFUWINGUIx64.EXE, нажимаем «Save» и сохраняем файл.
Если программа не совместима с Вашим чипом Вы увидите соответствующее сообщение с ошибкой
Таким образом перед прошивкой биоса мы можем проверить совместимость программы с нашим чипом биоса, если процесс бэкапа прошёл удачно, значит чип биоса совметим с программой.
Далее нажимаем кнопку «Open», выбираем файл биоса для прошивки, во вкладке Setup ставим галочки как на скриншоте и нажимаем кнопку «Flash».
По завершению процесса прошивки, система перезагрузится уже с обновлённым биосом.
Прошить биос через Afuwin можно и без графического интерфейса, для этого создайте в папке с программой .bat файл с параметрами:
AFUWINx64 имя_прошивки.rom /P /B /N /X /SHUTDOWNДополнительная информация:
Не прошивайте файл дампа биоса, если не уверены, что он предназначен для Вашей платы.
После прошивки биоса рекомендуется сбросить настройки по умолчанию.
Скачать AFUWINGUI v5.12.03.2074: AfuWin64, AfuWin32 (поддержка Aptio 5)
Скачать AFUWINGUI v3.09.03.1462: AfuWin64, AfuWin32 (поддержка Aptio 3, 4, 4.5)
Официальный сайт утилиты
If you’re reading this article, it’s likely because you’re trying to update your American Megatrends BIOS and having some trouble doing so. Maybe you’ve tried the traditional method of going into your BIOS and updating from there, but that didn’t work.
Don’t worry—updating your BIOS is actually a pretty simple process, and we’re here to walk you through it step by step. By the end of this article, you should be able to update your BIOS without any problems. Let’s get started!
The BIOS on an American Megatrends motherboard is made to work with a large number of CPUs, memory modules, and other parts. Another feature of the American Megatrends motherboard is the ability to update the BIOS without having to open up the computer. This is done by using a special update utility that is included with the motherboard.
In order to update your BIOS, first you’ll want to find your motherboard’s model number. This information is typically printed on the main circuit board of your computer, or on a sticker attached to it. Then, type that information into Google and do a search. You should be able to find BIOS updates for your specific motherboard model.
This update utility allows you to download and install new versions of the BIOS as they become available. The American Megatrends motherboard also includes a number of built-in security features. These security features include a password protection system that prevents unauthorized access to the BIOS settings.
If you are experiencing errors while using your computer or experiencing poor performance, it is always a good idea to upgrade your motherboard BIOS to the latest recent version. If you are unsure how to do so, here is a guide that you should follow.
Method 1: Manual Download BIOS
If you are not sure about which model motherboard you have, there is a software called CPU-Z that you can use to verify which brand of motherboard you are using. It will show your manufacturer details, including version, brand, and model number.
Download CPU-Z
Step 1. Check the motherboard model and serial number. After that, download the BIOS from the official AMI website.
Step 2. You need to unzip the BIOS file and after that connect a USB drive to your PC then copy these files onto the USB drive. One thing to remember is that no folders should be created; the file should be placed without folders.
Step 3. Restart your PC
Step 4. After restarting, Press F12 to enter the BIOS POST Flash option.
Step 5. Now you need to select USB drive that you have connected in the previous step.
Step 6. Select the biOS file for updating to the latest version, you need to verify that the model number is correct.
Step 7. It ask you to confirm that you want to Flash BIOS, click YES.
Step 8. It will erase the DMI date so click on “Yes”
Step 9. It will take few moments to complete installation, don’t restart PC until it completes process.
This is how you can update your bios manually, as you can see you don’t have to be expired to install this tiny software into your machine.
Method 2: Update BIOS using Firmware Utility
It is recommended that users update their BIOS using Firmware Utility whenever there is a new release from the manufacturer. This will ensure that the latest features and bug fixes are applied to the system. Software is available for Windows, FreeBSD, and Linux, UEF shell, and is compatible with both architecture x64Bit and x86Bit. To update BIOS follow the below steps.
Step 1. First, download the BIOS files from the official website of AMI.
Step 2. Click on Firmware Update Utility,” then accept the terms and conditions. After that, click on the “Download” button.
Step 3. Unzip the downloaded file.
Step 4. Open the AFUWin folder.
Step 5. Select 64-bit or 32-bit.
Step 6. Now you need to Run the AFUWIN.EXE file.
Step 7: Click the Open button to search for BIOS; select the downloaded BIOS that you downloaded from the Motherboard website.
Step 8. Click on Flash button to update BIOS.
Once the update is complete, reboot the system to apply the changes. It is important to note that any settings that were modified in the BIOS will need to be reset after the update is complete.
We hope that this guide helped you update the American Megatrends BIOS, and now you should be able to do it by yourself. If you are are are still facing any problems, then leave a comment below and we will help you to resolve it.
What to know about American Megatrends Motherboard?
An American Megatrends motherboard is a computer motherboard manufactured by American Megatrends Inc. (AMI). AMI is a company that designs, manufactures, and markets system BIOSes, firmware, and other computer-related products.
The term “motherboard” refers to the main circuit board in a computer. It is also known as the “main board,” “baseboard,” or “system board.” The motherboard is where the CPU, memory, and other components of the system are located.
The American Megatrends motherboard is designed to be compatible with a wide range of CPUs, memory modules, and other components. The American Megatrends motherboard has a number of features that make it unique. One feature is the BIOS, which is a set of instructions that tells the computer how to boot up and operate.
Other Articles
- 7 Best Virtual Machine for Mac M1, M2 (FREE And PAID]
- 6 Best iOS Emulator for Mac M1 & M2: Run iOS Apps (2022)
Tags: American Megatrends BIOS update latest versionAmerican Megatrends BIOS update MSIAmerican Megatrends BIOS update Windows 11Update American Megatrends BIOS
Автор:
Обновлено: 13.11.2018
«BIOS» – это основное системное ПО ввода-вывода, а также полноценный набор различных программ. Его главным предназначением является обеспечение стабильной и качественной работоспособности аппаратуры компьютера вместе с разнообразными устройствами, подключаемыми к нему. Сам же термин — достаточно простая аббревиатура «Basic Input/Output System». Он также несет ответственность за столь важную часть работы ПК, как первоначальный пуск и загрузка установленной ОС.
Без подобного программного обеспечения не было бы возможности вводить и выводить информацию из компьютера. На сегодняшний день программное обеспечение «BIOS» располагает широким функционалом, что позволяет пользователю устанавливать код-пароль для персонального компьютера, указывать необходимую дату и время. «БИОС» также обладает весьма полезной функцией, с помощью которой можно выбирать устройства, используемые для загрузки ОС.
AMI BIOS обновление
«BIOS» время от времени обновляется, получает новые возможности и функции. Однако стоит отметить, что как таковое обновление «BIOS» не приводит ни к каким заметным изменениям в качестве работы персонального компьютера. Но если пользователь столкнулся с ошибкой, то в таком случае обязательно необходимо обновить программу до более актуальной версии, так как в ней будет содержаться исправление многих ошибок, а также полезное увеличение общего количества поддерживаемых для взаимодействия процессоров.
Примечание! Существует несколько разновидностей «BIOS», и различные производители ПК предпочитают устанавливать на свои девайсы разное программное обеспечение. Но всего существует три главных вида: AMI (American Megatrends Incorporated), Award BIOS (Award Software), UEFI BIOS.
Содержание
- Определение текущей версии
- Обновление версии «BIOS» компании «AMI» в среде Windows Seven
- Видео — AMI BIOS обновление
Определение текущей версии
Перед непосредственно началом процедуры обновления подобного ПО необходимо определить имеющуюся у пользователя версию. Для этого нужно:
- Запустить процесс «Выполнить» при помощи запуска из меню «Пуск» или комбинированием клавиш клавиатуры «Win» и «R».
Запускаем процесс «Выполнить»
- В окне «Выполнить» необходимо прописать «msinfo32» и нажать «OK».
В окне «Выполнить» прописываем «msinfo32» и нажимаем «OK»
- Нажатием кнопки мыши отобразить вкладку «Сведения о системе» и в списке найти графу «Версия BIOS».
В списке находим графу «Версия BIOS»
Кроме того, перед тем, как начать обновлять вышеупомянутое ПО, необходимо определить версию материнской платы. Для этого стоит:
- Запустить процесс «Выполнить» при помощи запуска из меню «Пуск» или комбинированием клавиш клавиатуры «Win» и «R».
Запускаем процесс «Выполнить»
- В окне «Выполнить» необходимо прописать «msinfo32» и нажать «OK».
В окне «Выполнить» прописываем «msinfo32» и нажимаем «OK»
- Нажатием кнопки мыши отобразить вкладку «Сведения о системе», и в списке найти графу «Модель».
В списке находим графу «Модель»
Обновление версии «BIOS» компании «AMI» в среде Windows Seven
Перед началом проведения обновления следует понять, что для каждого компьютера требуются разные версии «BIOS». Это зависит как от производителя, так и от многих других факторов. Поэтому перед началом обновления до более актуальной версии необходимо узнать название имеющейся, ведь это будет нужно для поиска нужных улучшений. В зависимости от операционной системы, производителя компьютера и материнской платы, могут различаться действия, необходимые для успешного проведения актуализации среды «BIOS». Итак, для обновления подобного ПО, следует:
- Определить версию «BIOS», после чего открыть веб-браузер. В поисковой строке вписать указанную в настройках версию ПО и добавить слово «update».
В поисковой строке браузера вписываем версию ПО и добавляем слово «update»
- Нажать «Enter». В появившихся результатах найти официальный сайт производителя материнской платы, процессора или самого компьютера, на котором будут размещены ссылки на скачивание обновленных версий «BIOS».
В появившихся результатах находим официальный сайт производителя материнской платы
- Ознакомиться с информацией на странице, изучить инструкцию по установке и обновлению вышеупомянутого ПО.
- Убедившись в соответствии «BIOS», начинаем процесс скачивания необходимого файла, нажав на кнопку «Download» или «Загрузить файл».
Нажимаем на кнопку «Download» или «Загрузить файл»
- Закрываем все программы на компьютере и запускаем загруженный ранее файл с обновлением при помощи двойного нажатия на него левой кнопкой мыши.
Закрываем все программы на компьютере и запускаем загруженный ранее файл
- После запуска программы появится окно с уведомлением о изменениях, вносимых в «BIOS», и требованиях при установке, где необходимо будет нажать «ОК» или «Далее».
Нажимаем «ОК» или «Далее»
- Появится еще одна область, в которой будет указан список изменений и отличий в существующей версии программы и обновленной. Нажимаем «OK» для запуска процесса.
Нажимаем «OK» для запуска процесса
- Во время обновления компьютер пройдет процесс перезагрузки, после чего начнется установка новых компонентов. Рекомендуется по окончанию обновления повторно перезагрузить ПК.
Во время обновления компьютер пройдет процесс перезагрузки, после чего начнется установка новых компонентов
Примечание! Перед началом обновления необходимо закрыть все возможные программы и процессы. Кроме того, прерывать процедуру актуализации ни в коем случае нельзя, равно как и отключать ПК от сети, ведь это может привести к выходу из строя всей системы. Обновление для «AMI BIOS» можно найти на официальном сайте компании – ami.com.
Обновление «BIOS» – это сложный процесс, который необходимо выполнять, обладая всей информацией о собственном персональном компьютере. Без информации пытаться обновить «биос» или же изменить его ни в коем случае нельзя, так как это может привести к необратимым последствиям. Первым делом нужно ознакомится с установленной версией подобного ПО на вашем компьютере, после чего узнать версию материнской платы. После сбора подробной информации можно приступать к поиску соответствующих файлов обновления в интернете. Рекомендуется пользоваться только официальными сайтами разработчиков, так как на них Вы гарантированно получите качественное и безопасное обновление. Если же использовать сторонние сайты, то существует возможность заразить компьютер вредоносными программами или же напрочь сломать систему.
Видео — AMI BIOS обновление
Рекомендуем похожие статьи
Ami BIOS является одной из самых популярных и широко используемых версий BIOS в компьютерах и ноутбуках. Обновление BIOS может быть необходимо для решения проблем совместимости, повышения производительности или введения новых функций, предлагаемых производителем. В этой статье мы рассмотрим инструменты и детальную инструкцию по обновлению Ami BIOS на операционных системах Windows.
Шаг 1: Поиск и загрузка обновления BIOS для вашего устройства. Постарайтесь найти официальный сайт производителя вашего компьютера или ноутбука, где вы сможете найти последнюю доступную версию BIOS для вашей модели. Проверьте, совпадает ли информация об устройстве, установленная на вашем компьютере, с указанной на сайте производителя, чтобы не загрузить неправильное обновление.
Шаг 2: Подготовка к обновлению. Прежде чем вы приступите к обновлению BIOS, убедитесь, что у вас достаточно заряда батареи или подключены надежные источники питания для предотвращения сбоя питания во время процесса обновления. Также, рекомендуется создать резервную копию важных данных на вашем компьютере или ноутбуке, чтобы избежать их потери в случае возникновения проблем.
Шаг 3: Процесс обновления Ami BIOS. После загрузки верного обновления BIOS, откройте его и выполните инструкции, предоставленные производителем. Обычно это включает запуск исполняемого файла и следование указаниям на экране. Убедитесь, что процесс обновления BIOS не будет прерван или остановлен до его завершения. Обычно обновление BIOS занимает всего несколько минут.
Шаг 4: Проверка успешного обновления BIOS. После завершения процесса обновления, перезагрузите компьютер или ноутбук. При запуске появится информация о версии BIOS. Если новая версия BIOS была успешно установлена, она будет отображаться на экране. Также можно проверить версию BIOS через настройки BIOS или с помощью специальной программы для проверки версии BIOS.
Следуйте указанным выше шагам для успешного обновления Ami BIOS на операционной системе Windows. Не забывайте, что процесс обновления BIOS может быть критическим для работоспособности компьютера или ноутбука, поэтому важно следовать инструкциям тщательно и быть внимательным. Если у вас возникнут сомнения или вопросы, лучше обратиться за помощью к специалисту или обратиться к официальной документации производителя.
Содержание
- Как обновить Ami bios на Windows?
- Инструменты для обновления Ami bios на Windows
- Подробная инструкция по обновлению Ami bios на Windows
- Основные шаги при обновлении Ami bios на Windows
- Преимущества обновления Ami bios на Windows
Как обновить Ami bios на Windows?
Для обновления Ami bios на Windows вам потребуется несколько инструментов и следовать подробной инструкции. В этом разделе мы покажем вам, как это сделать.
Шаг 1: Перейдите на официальный веб-сайт производителя вашей материнской платы и найдите раздел с загрузкой обновлений BIOS.
Шаг 2: Найдите и загрузите последнюю версию BIOS для вашей модели материнской платы. Обратите внимание на номер версии и дату выпуска, чтобы удостовериться, что вы загружаете самое свежее обновление.
Шаг 3: Проверьте, есть ли специфические инструкции по установке BIOS на вашей материнской плате. В некоторых случаях вам может потребоваться распаковать загруженный файл или использовать специальную утилиту для обновления.
Шаг 4: Перейдите в папку, где вы сохранили загруженный файл BIOS. Распакуйте его, если это необходимо.
Шаг 5: Запустите установщик обновления BIOS. В процессе установки вам может потребоваться согласиться с лицензионными соглашениями и подтвердить, что вы хотите обновить BIOS.
Шаг 6: Дождитесь завершения процесса обновления BIOS. Не выключайте компьютер и не отключайте его от источника питания во время обновления, чтобы избежать возможных проблем.
Шаг 7: После завершения обновления BIOS перезагрузите компьютер. Во время загрузки BIOS проверит новую версию и применит внесенные изменения.
Теперь у вас должна быть обновленная версия Ami bios! Убедитесь, что все работает должным образом, и наслаждайтесь улучшенной производительностью или исправленными ошибками, которые могли быть присутствующими в предыдущей версии.
Примечание: Обновление BIOS может нести риск неправильной установки или потери данных. Поэтому перед началом процесса убедитесь, что вы понимаете возможные риски и прочитайте все инструкции производителя.
Инструменты для обновления Ami bios на Windows
Для обновления Ami bios на ОС Windows можно использовать несколько инструментов. Ниже представлены самые популярные и надежные варианты:
- AFUWIN: это официальная утилита от AMI, предназначенная для работы с bios. Она позволяет обновлять, восстанавливать и сохранять bios. AFUWIN имеет простой и интуитивно понятный интерфейс, что упрощает процесс обновления.
- AMI Flash: это еще одна официальная утилита от AMI, разработанная специально для обновления bios. AMI Flash позволяет пользователю обновлять bios с помощью командной строки, что дает больше гибкости и возможностей для настройки процесса обновления.
- ASUS Update: это инструмент, разработанный специально для материнских плат от ASUS. Это один из самых удобных способов обновления bios для пользователей, у которых установлена материнская плата ASUS. ASUS Update обладает простым интерфейсом и позволяет обновлять bios в несколько кликов.
- MSI Live Update: это официальная утилита от MSI для обновления различных компонентов системы, включая bios. MSI Live Update предоставляет возможность автоматического обновления bios, что делает процесс обновления быстрым и простым.
Выбрав один из перечисленных инструментов, вы сможете безопасно и надежно обновить Ami bios на ОС Windows. Не забывайте о необходимости правильно и своевременно обновлять bios, чтобы ваша система работала стабильно и безошибочно.
Подробная инструкция по обновлению Ami bios на Windows
Обновление Ami bios на компьютере под управлением операционной системы Windows может понадобиться, чтобы исправить ошибки, улучшить совместимость с новым оборудованием или получить новые функции. В этой подробной инструкции мы расскажем, как обновить Ami bios на Windows при помощи специального инструмента.
Шаг 1: Подготовка
Перед тем, как начать процесс обновления, необходимо убедиться, что у вас есть доступ к надежному источнику с новой версией Ami bios. Обычно это файл с расширением «.rom» или «.bin», который можно найти на официальном сайте производителя материнской платы.
Шаг 2: Загрузка инструмента
Далее необходимо загрузить специальный инструмент для обновления Ami bios на Windows. Наиболее популярным и надежным является утилита «AMUWIN» от Ami themselves. Вы можете найти последнюю версию этого инструмента на официальном сайте Ami
Шаг 3: Запуск инструмента
После загрузки инструмента AMUWIN, разархивируйте его и запустите файл с расширением «.exe». Этот файл является исполняемым, поэтому система будет запрашивать разрешение на запуск.
Шаг 4: Выбор bios-файла
После запуска инструмента откроется окно выбора bios-файла. Нажмите на кнопку «Browse…» и найдите загруженный ранее файл с новой версией Ami bios. После выбора файла нажмите «ОК».
Шаг 5: Проверка совместимости
После выбора bios-файла инструмент проведет проверку совместимости этого файла с вашей материнской платой. Если файл несовместим, инструмент выдаст предупреждение. В этом случае необходимо найти другой файл с правильной версией Ami bios.
Шаг 6: Обновление bios
Когда выбранный файл прошел проверку совместимости, нажмите на кнопку «Update» для начала процесса обновления Ami bios. Во время обновления не закрывайте окно инструмента и не выключайте компьютер. Подождите, пока процесс завершится полностью.
Шаг 7: Перезагрузка
После успешного обновления Ami bios, инструмент отобразит сообщение о завершении процесса. Нажмите на кнопку «OK» и перезагрузите компьютер. После перезагрузки вы можете проверить версию Ami bios, чтобы убедиться, что обновление прошло успешно.
Следуя этой подробной инструкции, вы сможете обновить Ami bios на компьютере под управлением операционной системы Windows без особых проблем. Не забудьте сделать резервную копию данных перед началом процесса обновления, чтобы избежать потери информации.
Основные шаги при обновлении Ami bios на Windows
Обновление Ami bios на компьютере с операционной системой Windows может быть достаточно простым процессом, если вы будете следовать определенным шагам. Вот основные шаги, которые вам следует выполнить:
1. Найдите последнюю версию Ami bios для вашей материнской платы. Вы можете найти ее на официальном сайте производителя или на других надежных ресурсах.
2. Скачайте файл обновления bios на ваш компьютер.
3. Проверьте, что у вас установлена программа AFUWIN (AMI Firmware Update Utility for Windows). Если ее нет, скачайте и установите ее с официального сайта Ami.
4. Запустите AFUWIN от имени администратора.
5. В AFUWIN выберите опцию для обновления bios.
6. Укажите путь к скачанному файлу обновления bios.
7. Перед выполнением обновления убедитесь, что все несохраненные данные сохранены, так как обновление bios может потребовать перезагрузки компьютера.
8. Начните обновление bios и следуйте инструкциям, предоставляемым AFUWIN. Процесс обновления может занять некоторое время, поэтому будьте терпеливы и не выключайте компьютер во время обновления.
9. После завершения обновления bios перезагрузите компьютер.
10. Проверьте, что обновление прошло успешно. Вы можете проверить версию bios в настройках системы или на официальном сайте производителя.
Следуя этим основным шагам, вы сможете безопасно и правильно обновить Ami bios на Windows и получить последнюю версию прошивки для вашего компьютера.
Преимущества обновления Ami bios на Windows
1. Улучшение стабильности и производительности компьютера:
Обновление Ami bios позволяет устранить ошибки и улучшить работу компьютера, повысить его стабильность и производительность. Новая версия биос может оптимизировать использование ресурсов компьютера, улучшить поддержку аппаратных компонентов и исправить проблемы, которые могут возникать при работе с операционной системой Windows.
2. Поддержка новых функций и технологий:
Обновление Ami bios может добавить поддержку новых функций и технологий, которые могут быть доступны для использования только с новой версией биос. Это может включать поддержку новых процессоров, графических карт, интерфейсов и других аппаратных компонентов. Обновление биос также может добавить новые опции и настройки, предоставляя пользователю больше возможностей для настройки и управления системой.
3. Улучшенная совместимость с операционной системой Windows:
Обновление Ami bios может улучшить совместимость компьютера с операционной системой Windows. Новая версия биос может решить проблемы, связанные с работой операционной системы, такие как глюки, сбои, нестабильная работа и другие проблемы. Это может повысить надежность и удобство работы с компьютером.
4. Улучшение безопасности системы:
Обновление Ami bios может содержать исправления уязвимостей и добавить новые механизмы безопасности. Это может защитить компьютер от различных видов вредоносных программ и атак, повысить безопасность хранения данных и защиту конфиденциальной информации.
5. Решение проблем совместимости с аппаратными компонентами:
Обновление Ami bios может исправить проблемы совместимости компьютера с разными аппаратными компонентами. Это может быть особенно полезно при установке новых компонентов, которые могут требовать обновленную версию биос для правильной работы. Обновление биос позволяет устранить конфликты и обеспечить корректную работу компьютера с новыми аппаратными компонентами.
Обновление Ami bios на Windows имеет множество преимуществ и является важной процедурой для улучшения работы компьютера. Однако перед обновлением биос рекомендуется ознакомиться с инструкциями производителя и быть осторожным, чтобы избежать непредвиденных проблем.