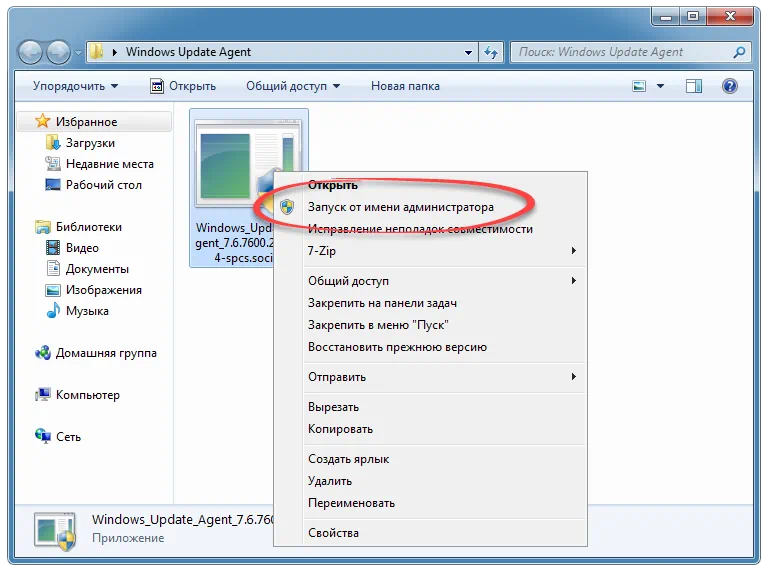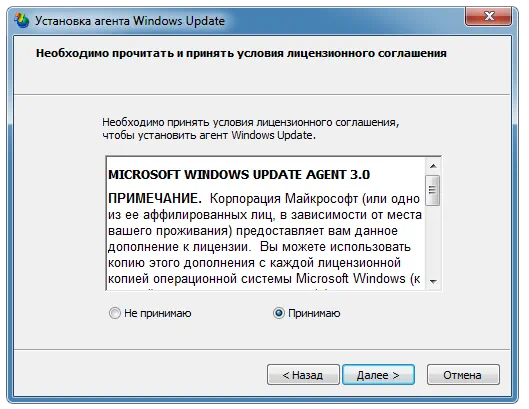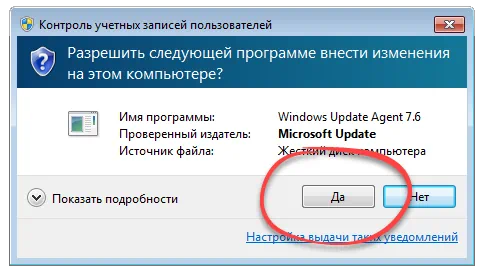В le мимо обновления операционной системы требуются официальные диски для установки всех необходимых файлов. С приходом Интернета эти процессы были упрощены и сведены к системе загрузки, отвечающей за поиск самых последних для применения любых изменений, которые они включают. Microsoft, с Windows , был одним из первых, кто интегрировал этот метод благодаря Агент Центра обновления Windows .
Программа, которая заботится о таких простых и необходимых вещах, как поддерживайте систему в актуальном состоянии . Если не установлены последние версии, на вашем компьютере могут быть проблемы с безопасностью или уязвимости, которые ставят под угрозу данные, хранящиеся на нем, или даже могут работать намного меньше чем следовало бы.
По этой причине знайте как обновить агент Центра обновления Windows до последней версии представляет жизненный интерес. Хотя мы говорим о системные обновления , программа, которая отвечает за их создание, также должна быть обновлена с появлением последних версий, и здесь мы сосредоточимся на объяснении, как выполнить это обновление.
Le загрузка и установка это то, на чем мы сосредоточены в этом руководстве, а также решение разных проблем это может появиться, когда вы попытаетесь попросить этого агента принять соответствующие обновления на вашем компьютере. Все объяснено пошагово и с учетом всех необходимых деталей.
Система обновлений Windows также требует обновления своих версий для правильной работы, как мы уже объясняли. Поэтому, если вы хотите Mettre à Центр обновления Windows до последней версии , мы собираемся определить правила, которым вы должны следовать как вручную, так и автоматически.
вручную
Чтобы Mettre à обновить Центр обновления Windows вручную , вам просто нужно скачать серию файлов и установить их на свой компьютер. это установочные пакеты которые зависят от используемой вами операционной системы и вашей версии. Здесь мы объясняем, что нужно делать:
Прежде всего, нам нужно будет скачать установочный пакет, подходящий для операционной системы которые мы сейчас используем, ниже у вас есть таблица со ссылками для скачивания 100% официальный :
Когда у вас есть загруженный файл , перейдите в папку, в которой обычно появляются загруженные файлы, и запустите ее на своем компьютере. Таким образом, процесс установки начнется, вам нужно будет выполнить простые шаги, которые вас отметят. После завершения вам может потребоваться перезагрузить компьютер чтобы изменения вступили в силу.
Факт! таким образом у нас будет самая последняя версия агента обновления Windows, соответствующая вашей операционной системе.
автоматически
«ОБНОВЛЕНИЕ Вам нужно установить последнюю версию этого программного обеспечения Windows, но вы не можете найти, как это сделать? ⭐ ВВЕДИТЕ ЗДЕСЬ ⭐ У вас есть ошибка, что вы не можете обновить Центр обновления Windows, потому что он постоянно проверяет наличие обновлений? Узнайте, как это сделать быстро и легко ✅ + СКАЧАТЬ ССЫЛКИ ✅ «

Процесс автоматическое обновление этого программного обеспечения требует выполнения ряда важных шагов. Затем мы объясняем их один за другим, чтобы вы могли сделать это за несколько минут:
Я не могу обновить Центр обновления Windows, он постоянно проверяет наличие обновлений

Если у вас есть проблема невозможность обновить Центр обновления Windows, потому что он всегда проверяет наличие обновлений , вы должны действовать, как описано, в процессе, который зависит от версии вашей операционной системы.
Windows 8
Пользователи и форумы предлагают множество действий для решения этой проблемы, но наиболее эффективным является переход на «Устранение неполадок Windows» предложено официальным источником.
- Откройте веб-браузер вашего ПК и введите этот URL : https://aka.ms/diag_wu . Это инициирует автоматическую загрузку.
- Когда загрузка будет завершена, откройте файл, который только что был добавлен на ваш компьютер. Это «Средство устранения неполадок Центра обновления Windows».
- Нажмите на » следующая И выполняйте все указанные шаги, пока процесс не будет завершен. Когда вы закончите, перезагрузите компьютер и проблема обновления будет решено , так просто!
В случае, если он продолжит падать, есть другая альтернатива который заключается в перемещении файлов. Следуйте тому, что мы указываем ниже:
- Откройте Меню Пуск и в поисковой системе введите «Cmd «(Без кавычек). Нажмите на первый результат, и вы войдете » Командная строка ».
- В этом окне введите следующее: » ren%systemroot%\SoftwareDistribution SoftwareDistribution.bak «
- Подождите, пока процесс завершится, затем снова введите то, что мы здесь дали: «Ren% systemroot% \ system32 \ catroot2 catroot2.bak»
- После завершения перезагрузите компьютер и снова попробуйте Центр обновления Windows. Готовый!.
Windows 7
В этой версии операционной системы вам необходимо выполнить процедура, которая разделена на три части: выключение, переустановка и настройка . Мы объясним вам это с помощью следующих простых шагов:
- Доступ к панель запуска Windows 7 и в доступном меню поиска введите » Центр обновления Windows .
- Из всех отображаемых результатов вы должны выбрать тот, который называется «Центр обновления Windows».
- Когда вы это сделаете, вы войдете в панель управления, чтобы загрузить новые версии для своего компьютера. Перейдите в левую часть и нажмите «Изменить параметры».
- В появившихся опциях вам просто нужно выбрать тот, который останавливает загрузку, т.е. «Никогда не проверять обновления».
- Отметив это, перезагрузите компьютер чтобы изменения вступили в силу.
- Следующий шаг — установить последнюю версию программы обновления . Для этого выполните действия, описанные в предыдущем разделе.
- Когда вы закончите установку, повторите то, что вы только что сделали, чтобы перейти на панель настроек Центра обновления Windows и выбрать другой вариант, кроме: «Никогда не проверять обновления».
- Перезагрузите компьютер. и программа обновления снова заработает правильно.
Если у вас есть какие-либо сомнения или вопросы, пожалуйста, оставьте их в комментариях, это наверняка будет большим подспорьем для большего количества участников сообщества, спасибо!
Центр обновления Windows — важное приложение, которое помогает поддерживать операционную систему Windows в актуальном состоянии. Однако, чтобы обеспечить правильную работу этого приложения, необходимо обновить его агент до последней версии. В этой пошаговой инструкции мы расскажем, как выполнить это обновление.
Шаг 1: Откройте Центр обновления Windows. Для этого щелкните на кнопке «Пуск» в левом нижнем углу рабочего стола, а затем найдите и выберите «Центр обновления Windows» в списке приложений.
Шаг 2: Проверьте наличие обновлений для агента Центра обновления Windows. Для этого щелкните на кнопке «Проверить наличие обновлений» в левой части окна Центра обновления Windows.
Шаг 3: Если обновления доступны, вам будет предложено скачать и установить их. Чтобы это сделать, щелкните на кнопке «Установить обновления». Подождите, пока процесс установки завершится.
Шаг 4: После установки обновлений перезапустите компьютер. Чтобы это сделать, щелкните на кнопке «Перезагрузить сейчас» в диалоговом окне Центра обновления Windows.
Поздравляю! Теперь агент Центра обновления Windows обновлен до последней версии. Вы можете продолжить пользоваться приложением и быть уверенными, что ваша операционная система всегда будет обновлена.
Содержание
- Запустите Центр обновления Windows
- Проверьте наличие обновлений
- Найдите и выберите «Агент центра обновления Windows»
- Нажмите «Обновить»
- Дождитесь завершения процесса обновления
- Перезагрузите компьютер
Запустите Центр обновления Windows
Чтобы обновить агент Центра обновления Windows до последней версии, вам необходимо запустить сам Центр обновления Windows. Для этого выполните следующие шаги:
- Откройте меню «Пуск».
- Нажмите на панель «Настройка» в форме цветка с открытыми эмуляторами.
- В поисковой строке введите «Центр обновления Windows» и нажмите клавишу «Enter».
- В открывшемся окне Центра обновления Windows вы увидите доступные обновления для вашей системы.
- Выберите и установите обновления, связанные с агентом Центра обновления Windows, в список предложенных обновлений.
Теперь агент Центра обновления Windows будет обновлен до последней версии, и вы сможете использовать все его функции для установки необходимых обновлений для вашей системы.
Проверьте наличие обновлений
Прежде чем обновлять агент центра обновления Windows, важно проверить наличие последних обновлений для вашей операционной системы. Это поможет убедиться, что вы устанавливаете самую новую и стабильную версию агента центра обновления.
Для проверки наличия обновлений выполните следующие шаги:
- Откройте меню «Пуск» и выберите «Настройки».
- В настройках выберите пункт «Обновление и безопасность».
- На экране «Обновление и безопасность» выберите вкладку «Обновление Windows».
- Нажмите кнопку «Проверить наличие обновлений».
Система начнет проверку наличия обновлений для вашей операционной системы. Если доступны какие-либо обновления, они будут отображены в списке. Убедитесь, что обновления для агента центра обновления Windows также присутствуют в этом списке.
После завершения проверки наличия обновлений вы можете переходить к следующему этапу — загрузке и установке агента центра обновления Windows. Это позволит вам обновить агент до последней версии и получить все новые функции и исправления, предоставляемые Microsoft.
Найдите и выберите «Агент центра обновления Windows»
Чтобы обновить агент центра обновления Windows до последней версии, вам необходимо найти и выбрать соответствующий пункт в меню настройки вашей операционной системы. Следуйте инструкциям ниже:
Шаг 1: Откройте меню «Пуск» и введите «Центр обновления Windows» в строку поиска. Нажмите Enter или выберите соответствующий пункт в списке результатов.
Шаг 2: В открывшемся окне Центра обновления Windows найдите и выберите пункт меню, который называется «Обновление оборудования» или «Проверить наличие обновлений».
Шаг 3: В новом окне выберите вкладку «Дополнительные параметры» или «Дополнительные настройки», в зависимости от версии операционной системы.
Шаг 4: Прокрутите список параметров вниз и найдите пункт «Агент центра обновления Windows». Убедитесь, что флажок рядом с этим пунктом установлен.
Шаг 5: Если флажок не установлен, щелкните по нему один раз левой кнопкой мыши, чтобы выбрать этот пункт.
Шаг 6: Чтобы сохранить изменения, нажмите кнопку «ОК» или «Применить».
Теперь вы успешно нашли и выбрали «Агент центра обновления Windows», который будет обновлен до последней версии и готов к использованию.
Нажмите «Обновить»
Для обновления агента центра обновления Windows до последней версии, откройте раздел «Параметры» в меню «Пуск».
В открывшемся списке параметров найдите и выберите «Обновление и безопасность».
Далее в левой панели выберите вкладку «Центр обновления Windows».
На экране появится список доступных обновлений. Для обновления агента центра обновления Windows найдите и нажмите кнопку «Обновить».
При необходимости подтвердите свое действие, следуя инструкциям на экране.
Агент центра обновления Windows начнет загрузку и установку обновлений. Подождите, пока процесс завершится.
После завершения обновления, агент центра обновления Windows будет обновлен до последней версии.
Дождитесь завершения процесса обновления
После того, как вы запустили обновление агента центра обновления Windows, вам необходимо дождаться его завершения. В процессе обновления агент будет загружать и устанавливать новые версии компонентов, исправлять ошибки и улучшать производительность.
Убедитесь, что ваш компьютер подключен к интернету, так как обновление может потребовать загрузки дополнительных файлов. Во время процесса обновления не рекомендуется запускать другие приложения или производить другие операции на компьютере, чтобы избежать возможных сбоев или конфликтов.
Обычно процесс обновления занимает некоторое время, в зависимости от скорости вашего интернет-соединения и объема обновлений. Во время обновления вы можете наблюдать индикатор прогресса, который показывает текущую стадию процесса. Пожалуйста, будьте терпеливы и не прерывайте обновление.
По завершении процесса обновления, вам может быть предложено перезагрузить компьютер. Чтобы завершить обновления и применить все изменения, рекомендуется выполнить перезагрузку. После перезагрузки вы сможете использовать новую версию агента центра обновления Windows.
Важно: Если в процессе обновления возникнут ошибки или проблемы, рекомендуется обратиться в службу поддержки Microsoft или ознакомиться с документацией по устранению неполадок. Не пытайтесь самостоятельно изменять или удалять компоненты агента центра обновления Windows, чтобы избежать возможных негативных последствий для работы системы.
Перезагрузите компьютер
После успешного обновления агента центра обновления Windows до последней версии, рекомендуется перезагрузить ваш компьютер, чтобы изменения вступили в силу полностью.
Для перезагрузки компьютера выполните следующие действия:
| 1. | Сохраните все открытые файлы и закройте все программы. |
| 2. | Кликните на кнопку «Пуск» в левом нижнем углу экрана. |
| 3. | Выберите пункт «Выключение» или «Перезагрузка» в меню «Пуск». |
| 4. | Подтвердите выбор и дождитесь, пока компьютер выключится и снова включится. |
После перезагрузки компьютера агент центра обновления Windows будет обновлен до последней версии и готов к использованию.
Центр обновления Windows является одним из наиболее важных компонентов операционной системы Windows. Он отвечает за обновление и установку последних версий операционной системы, улучшения безопасности и исправления ошибок. Agгент Центра обновления Windows – это программное обеспечение, которое управляет процессом обновления на компьютере. Он также отображает уведомления о доступных обновлениях и позволяет настраивать параметры обновления.
Обновление агента Центра обновления Windows до последней версии может быть необходимо для обеспечения более надежной и безопасной работы вашего компьютера. В этой пошаговой инструкции мы расскажем вам, как обновить агент Центра обновления Windows до последней версии, чтобы вы могли получить все преимущества и улучшения, которые предлагает Microsoft.
Прежде чем начать процесс обновления, рекомендуется создать резервную копию важных данных на вашем компьютере. Это позволит вам измениться в случае возникновения проблем во время процесса обновления.
Шаг первый – откройте Центр обновления Windows на вашем компьютере. Это можно сделать, щелкнув правой кнопкой мыши на значке Пуск и выбрав Центр обновления Windows из выпадающего меню. Если вы не видите значка Центра обновления Windows, значит, вам нужно его установить с помощью официального сайта Microsoft. После открытия Центра обновления Windows выберите опцию «Проверить наличие обновлений».
Содержание
- Получение последней версии агента Центра обновления Windows
- Шаг 1: Проверьте текущую версию агента
- Шаг 2: Откройте Центр обновления Windows
- Шаг 3: Проверьте доступные обновления
- Шаг 4: Скачайте агент Центра обновления Windows
- Шаг 5: Запустите установку агента
Получение последней версии агента Центра обновления Windows
Обновление агента Центра обновления Windows до последней версии будет обеспечивать функциональность и безопасность операционной системы. Чтобы получить последнюю версию агента, следуйте этой пошаговой инструкции:
- Откройте Центр обновления Windows, нажав правую кнопку мыши на значок «Пуск» и выбрав «Центр обновления Windows» из меню.
- В левой части окна Центра обновления Windows выберите «Настройка» и затем «Настройки обновления».
- В разделе «Обновления» убедитесь, что выбран пункт «Автоматически» для «Важные обновления» и «Рекомендуемые обновления».
- Нажмите кнопку «Проверить наличие обновлений», чтобы Центр обновления Windows проверил наличие последних обновлений агента.
- Если доступна новая версия агента, следуйте инструкциям Центра обновления Windows для ее загрузки и установки.
- После завершения установки перезагрузите компьютер, чтобы изменения вступили в силу.
После выполнения этих шагов агент Центра обновления Windows будет обновлен до последней версии, и вы сможете получать все новейшие обновления для вашей операционной системы.
Шаг 1: Проверьте текущую версию агента
Перед тем как обновить агент Центра обновления Windows, необходимо проверить, какая версия агента установлена на вашем компьютере. Для этого выполните следующие действия:
- Откройте Центр обновления Windows: Нажмите правой кнопкой мыши на кнопку «Пуск» в левом нижнем углу экрана и выберите «Центр обновления Windows».
- Перейдите в раздел «Настройка»: В Центре обновления Windows выберите вкладку «Настройка» в верхней панели.
- Проверьте текущую версию: В разделе «Настройка» найдите строку «Версия агента» и обратите внимание на число, указанное рядом с ней. Это и есть ваша текущая версия агента.
Теперь вы знаете текущую версию агента Центра обновления Windows и готовы перейти к следующему шагу — обновлению агента до последней версии.
Шаг 2: Откройте Центр обновления Windows
Чтобы обновить агент Центра обновления Windows до последней версии, необходимо открыть Центр обновления Windows.
Для этого выполните следующие действия:
- Нажмите на кнопку «Пуск» в левом нижнем углу экрана.
- В поисковой строке введите «Центр обновления Windows» и нажмите клавишу «Enter».
- В открывшемся окне выберите «Центр обновления Windows».
После этого откроется Центр обновления Windows, в котором вы сможете проверить доступные обновления и установить их на ваш компьютер.
Продолжайте чтение статьи для получения информации о последующих шагах по обновлению агента Центра обновления Windows.
Шаг 3: Проверьте доступные обновления
Процесс обновления агента Центра обновления Windows включает в себя проверку наличия доступных обновлений.
Для начала, откройте Центр обновления Windows. Вы можете сделать это, щелкнув правой кнопкой мыши на иконке Windows в системном трее и выбрав опцию «Центр обновления Windows».
Когда Центр обновления Windows откроется, щелкните на вкладке «Проверить наличие обновлений». Агент Центра обновления Windows автоматически начнет проверку наличия обновлений для вашей системы.
Подождите, пока процесс проверки завершится. Это может занять некоторое время, в зависимости от скорости вашего интернет-соединения и количества доступных обновлений.
Когда процесс проверки завершится, вы увидите список доступных обновлений. Постарайтесь установить все рекомендуемые и важные обновления, чтобы обеспечить безопасность и стабильность вашей системы.
Выберите обновления, которые вы хотите установить, и нажмите кнопку «Установить». Агент Центра обновления Windows начнет загрузку и установку выбранных обновлений.
Когда процесс установки обновлений завершится, ваш агент Центра обновления Windows будет обновлен до последней версии.
Шаг 4: Скачайте агент Центра обновления Windows
Прежде чем обновить агент Центра обновления Windows до последней версии, необходимо скачать сам агент. Для этого следуйте инструкциям:
| 1. | Откройте веб-браузер и перейдите на официальный сайт Microsoft. |
| 2. | В верхней части страницы найдите раздел «Центр обновления Windows». |
| 3. | Нажмите на ссылку для скачивания агента Центра обновления Windows. |
| 4. | В открывшемся окне выберите «Сохранить файл» и укажите место сохранения. |
| 5. | Дождитесь завершения загрузки файла. |
После того, как агент Центра обновления Windows будет успешно скачан, можно переходить к следующему шагу обновления.
Шаг 5: Запустите установку агента
После завершения загрузки агента Центра обновления Windows, найдите скачанный файл на вашем компьютере. Обычно он сохраняется в папке «Загрузки».
Дважды щелкните на файле установки агента, чтобы запустить процесс установки.
Возможно, вам может быть предложено подтвердить, чтобы агент внес изменения на вашем компьютере. Щелкните «Да» или «Принять», чтобы продолжить.
Следуйте указаниям мастера установки, чтобы завершить процесс установки агента Центра обновления Windows.
После завершения установки агент будет готов к использованию. Вы можете перейти к следующему шагу, чтобы начать обновление вашей операционной системы.
Чтобы загрузить и установить основные обновления Windows (например, обновление с Windows 7 или Windows 8.1 до Windows 10), вам необходимо не только установить все другие обновления Windows, доступные для вашего компьютера, но и установить последнюю версию Windows. Агент обновления. Агент обновления Windows — это служебная программа Windows, которая выполняет все операции с обновлениями Windows — от проверки их до загрузки и установки. Если по какой-то причине у вас нет последней доступной версии агента обновления Windows, вам так или иначе придется ее получить.
Раньше было два разных способа обновить агент Центра обновления Windows до последней версии — вы могли сделать это вручную или автоматически. Автоматическое обновление агента обновления Windows означает просто включение автоматических обновлений — когда вы это делаете, все важные обновления доступны для вашего компьютера, автоматически загружаются и устанавливаются, и, поскольку обновления для агента обновления Windows считаются важными обновлениями, они тоже. С другой стороны, в прошлом вы могли получить последнюю версию агента обновления Windows, вручную загрузив подписанный установщик для него из Microsoft, а затем установив его. Однако Microsoft больше не предлагает загружаемые автономные пакеты, содержащие установщики для последних версий агента обновления Windows.
В таком случае вот как вы можете автоматически обновить агент Центра обновления Windows до последней доступной версии. Прежде всего, вам необходимо убедиться, что на вашем компьютере включено автоматическое обновление. Для этого:
В Windows 7
- Открой Стартовое меню.
- Искать » включить или выключить автоматическое обновление “.
-
Нажмите на результат поиска под названием Включение или отключение автоматического обновления.
Image -
Откройте раскрывающееся меню под Важные обновления раздел и нажмите Устанавливать обновления автоматически (рекомендуется) чтобы выбрать его.
Image - Давать возможность то Сообщайте мне рекомендуемые обновления так же, как я получаю важные обновления вариант, установив флажок рядом с ним.
-
Нажмите на ОК к спасти внесенные вами изменения.
Image
В Windows 8 / 8.1
- Открой Чары бар, нажав кнопку Логотип Windows ключ + C или просто наведя указатель мыши на правый нижний угол экрана Рабочий стол.
- Нажмите на Настройки.
- Нажмите на Панель управления.
- Нажмите на Центр обновления Windows.
- Нажмите на Изменить настройки.
- Откройте раскрывающееся меню под Важные обновления раздел и нажмите Устанавливать обновления автоматически (рекомендуется) чтобы выбрать его.
- Давать возможность то Сообщайте мне рекомендуемые обновления так же, как я получаю важные обновления вариант, установив флажок рядом с ним.
- Нажмите на ОК к спасти внесенные вами изменения.
Убедившись, что ваш компьютер настроен на автоматическую загрузку и установку обновлений Windows, вам необходимо:
- нажмите Логотип Windows ключ + р открыть Запустить диалог.
-
Тип services.msc в Запустить диалоговое окно и нажмите Входить запустить Услуги менеджер.
Image - Прокрутите список служб на своем компьютере, найдите и щелкните правой кнопкой мыши Центр обновления Windows услуга.
-
Нажмите на Стоп.
Image - Щелкните правой кнопкой мыши Центр обновления Windows сервис еще раз.
-
Нажмите на Начинать.
Image - Закройте Услуги менеджер и запуск Центр обновления Windows.
- Один раз Центр обновления Windows запускается, проверьте, была ли загружена и установлена последняя доступная версия агента обновления Windows.

Windows Update Agent – это официальная утилита от Microsoft, предназначенная для правильного обновления операционной системы Windows 7.
Описание программы
Приложение распространяется на полностью бесплатной основе и преследует единственную цель – обновление ОС до последней версии.
Важно понимать, что данное программное обеспечение работает с любыми разрядностьями Windows 7, включая x32 или 64 Bit.
Как установить
Переходим к делу. Давайте рассмотрим конкретный пример, который показывает, как устанавливается ПО:
- Обращаемся к концу этой странички и загружаем архив.
- Распаковываем содержимое, запускаем процесс инсталляции и устанавливаем флажок напротив пункта принятия лицензии.
- Переходим к следующему шагу и ждём несколько секунд, пока программа установится.
Как пользоваться
Основная особенность использования софта – это правильный запуск. Производим правый клик, из контекстного меню выбираем пункт работы с полномочиями администратора, затем в маленьком окошке нажимаем «Да». После этого появится пошаговый мастер, который позволит правильно обновить вашу операционную систему.
Достоинства и недостатки
Переходим к разбору сильных, а также слабых сторон утилиты для обновления Windows 7.
Плюсы:
- русский язык в пользовательском интерфейсе;
- полная бесплатность;
- отсутствие необходимости инсталляции.
Минусы:
- отсутствие каких-либо вспомогательных инструментов.
Скачать
Исполняемый файл программы может быть загружен немного ниже по прямой ссылке.
| Язык: | Русский |
| Активация: | Бесплатно |
| Разработчик: | Microsoft |
| Платформа: | Windows XP, 7, 8, 10, 11 |
Windows Update Agent 7.6.7600.256