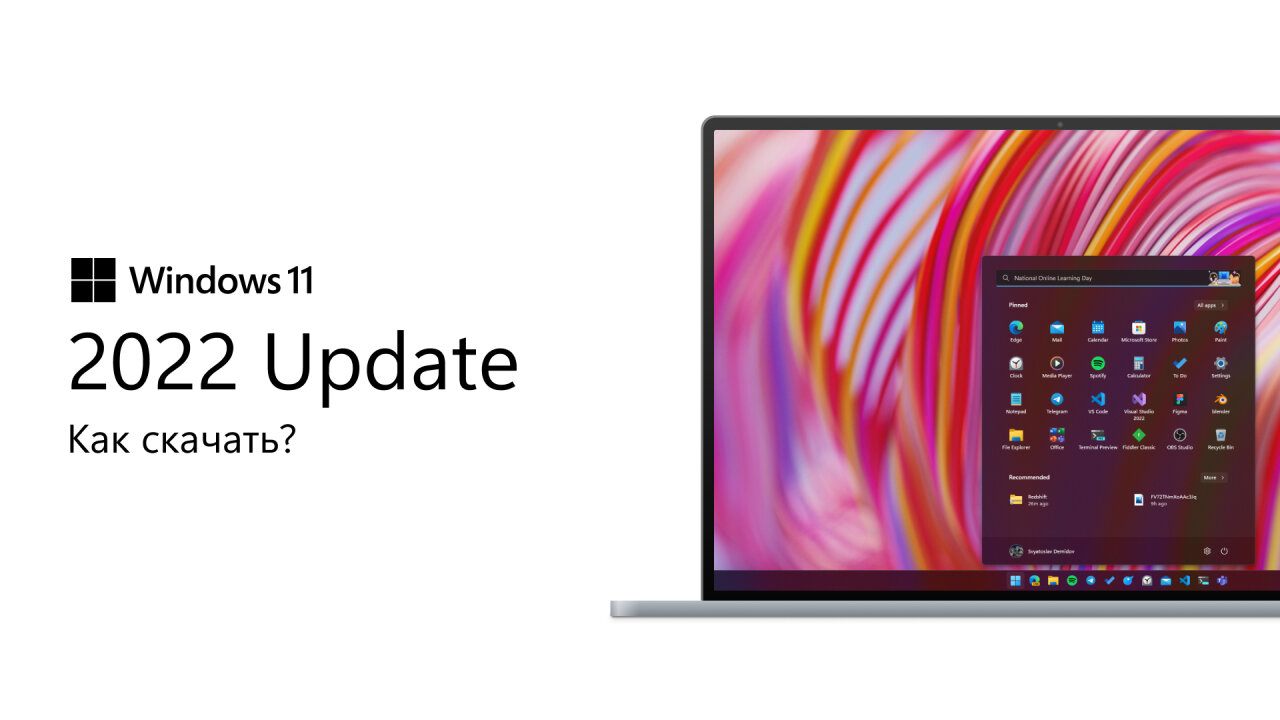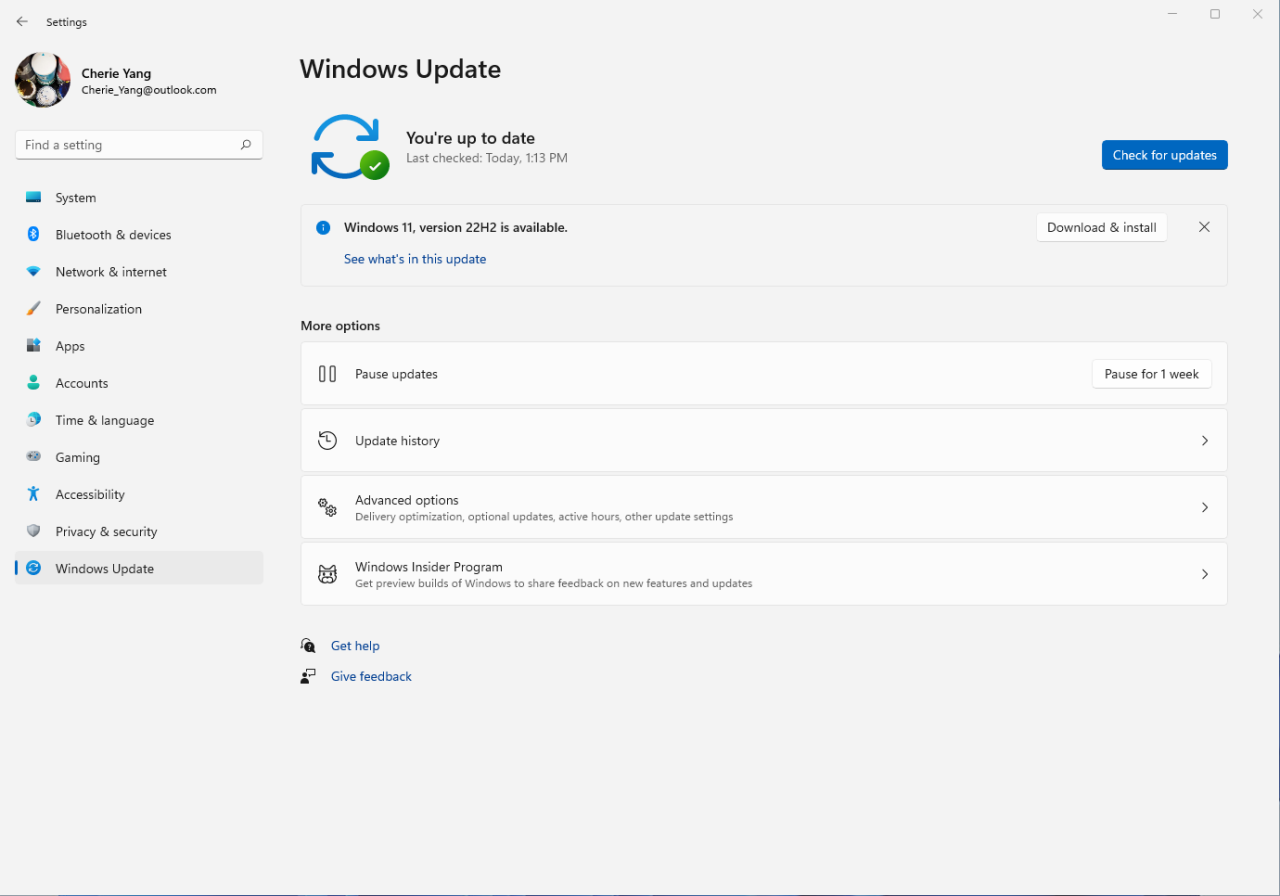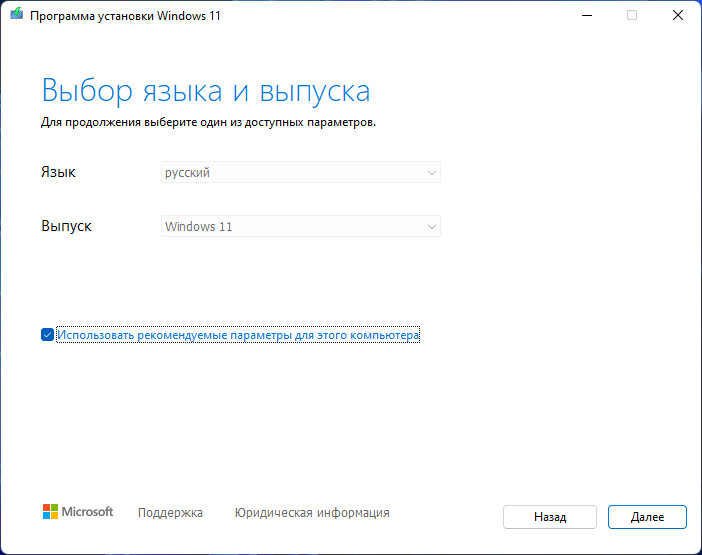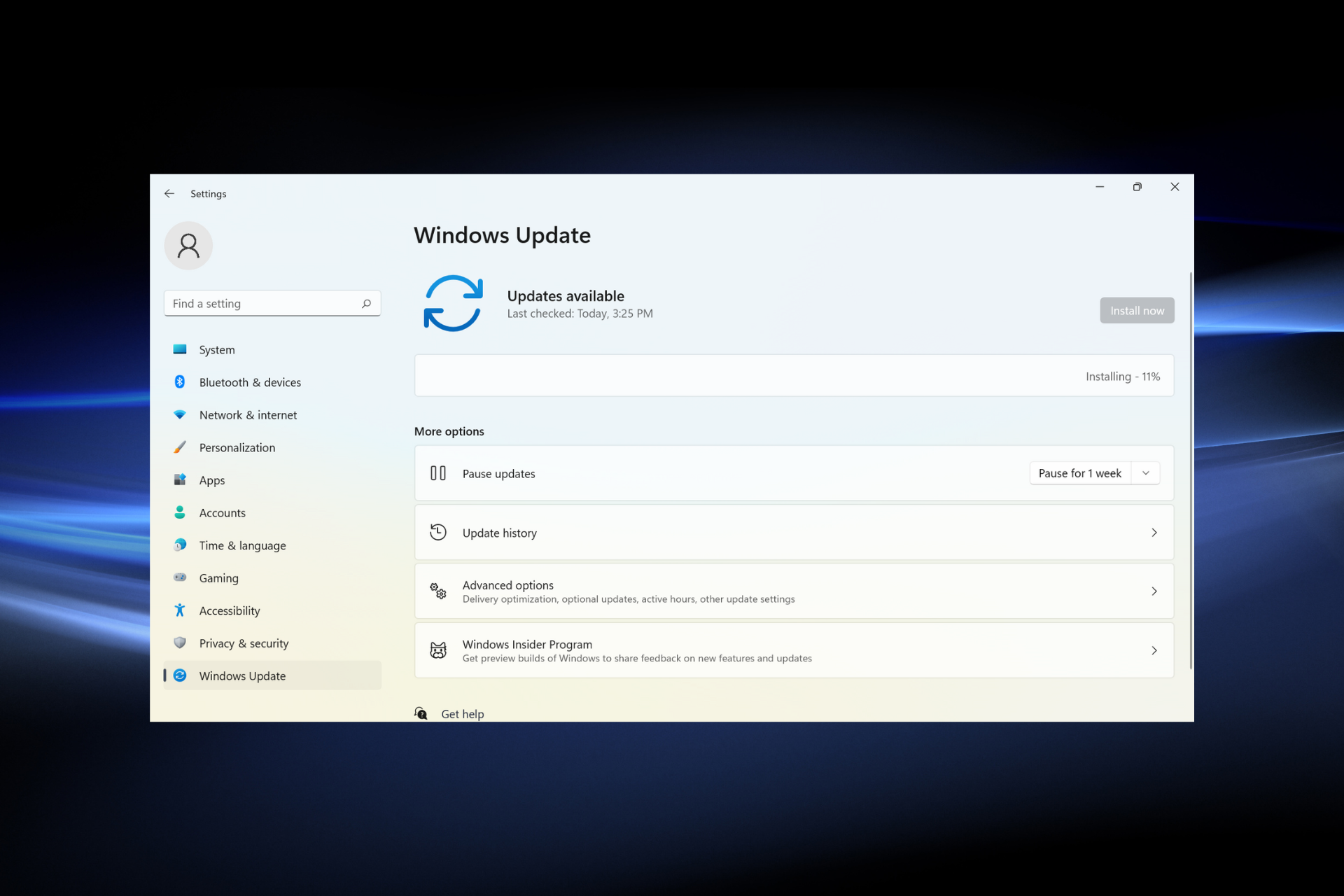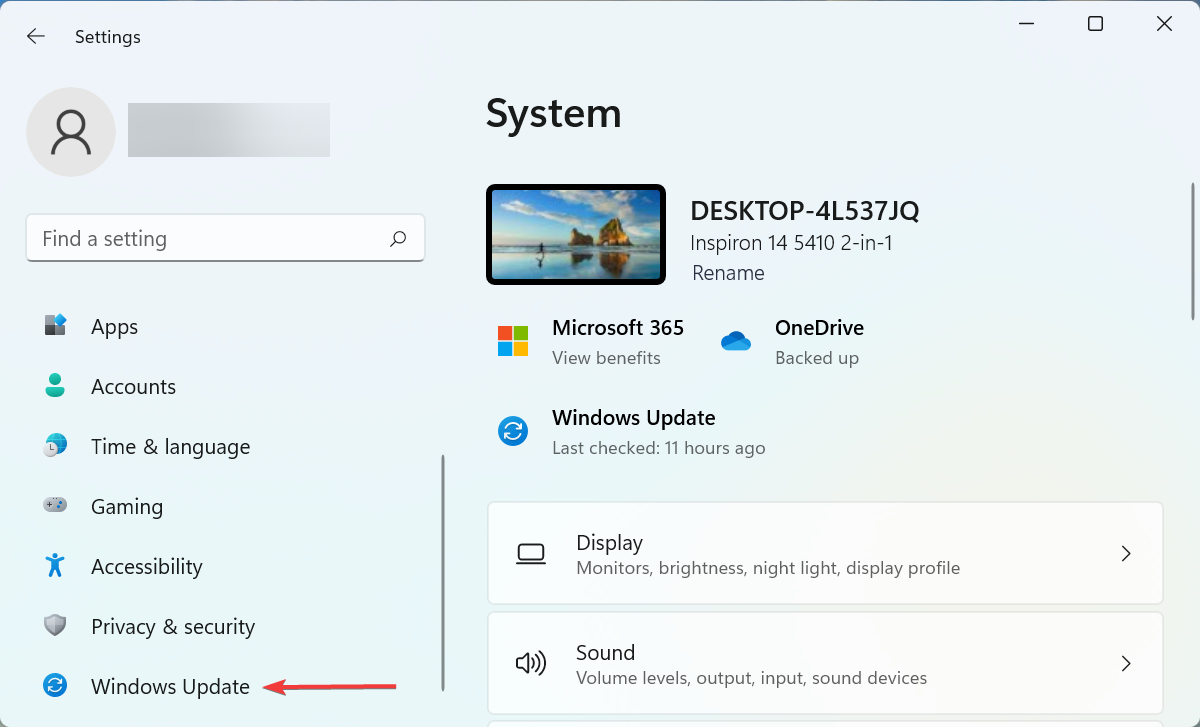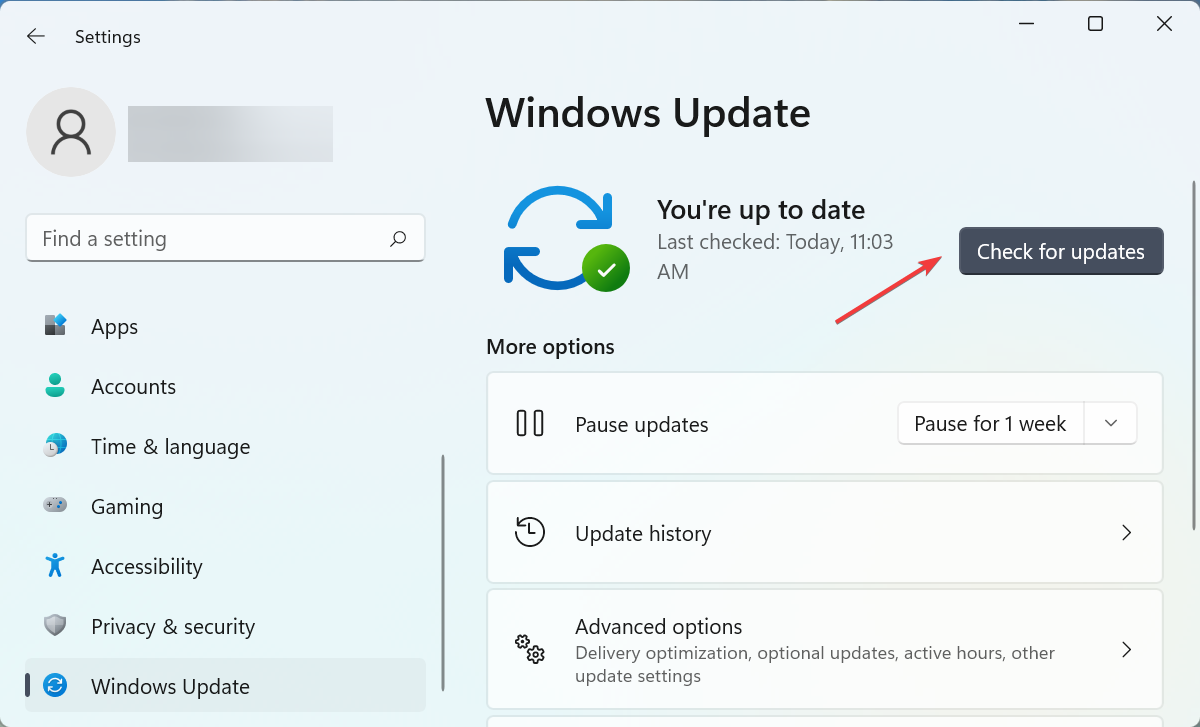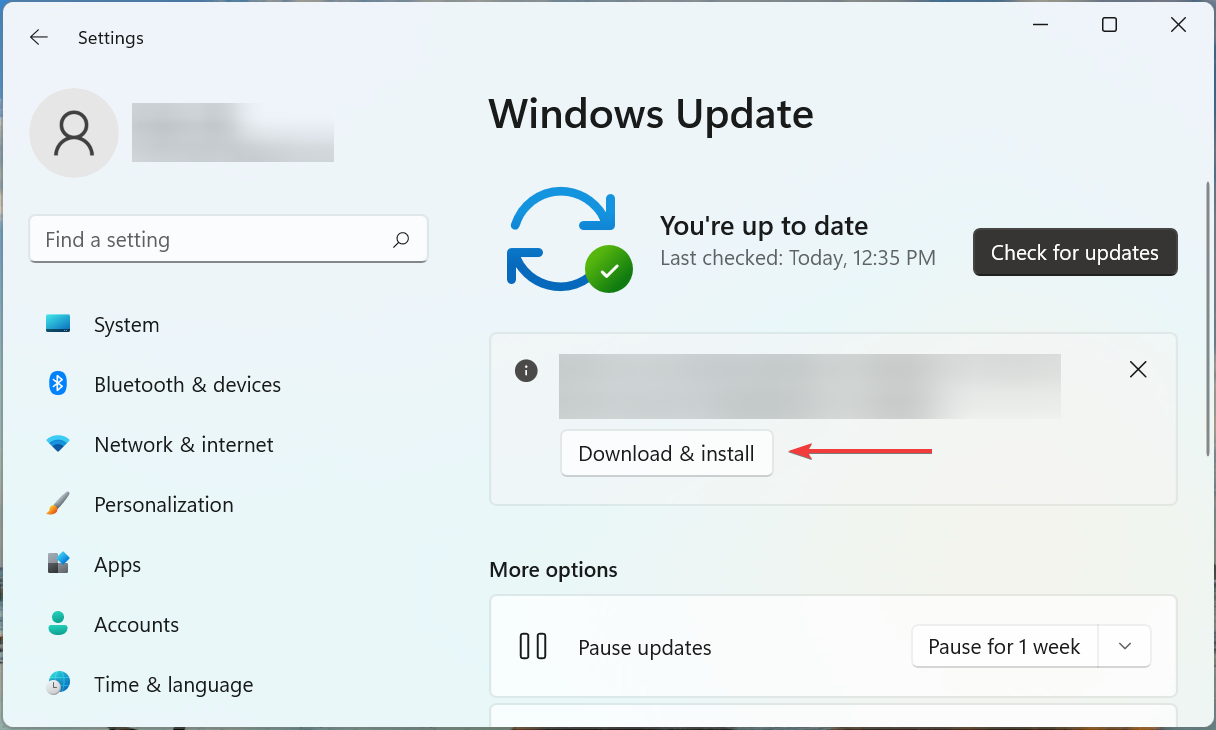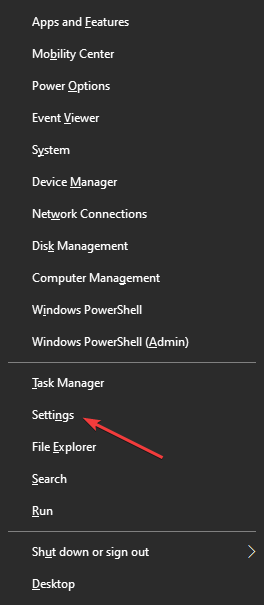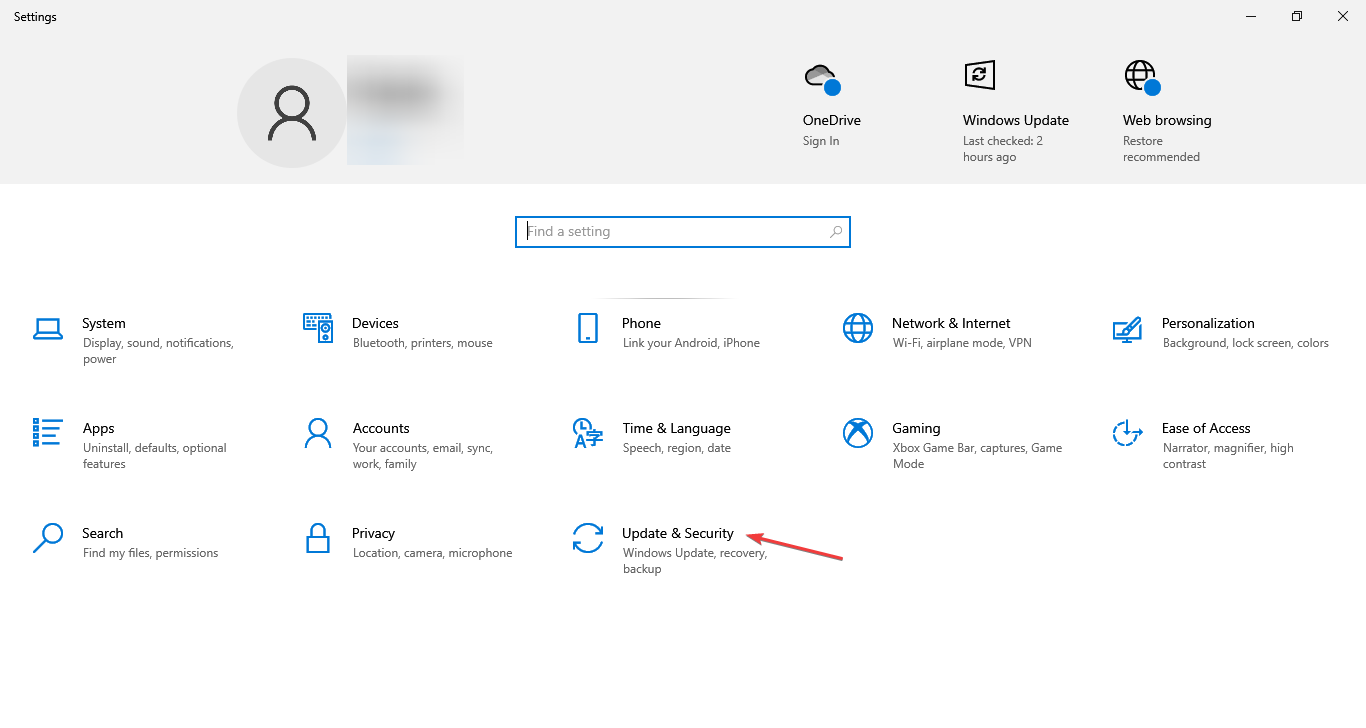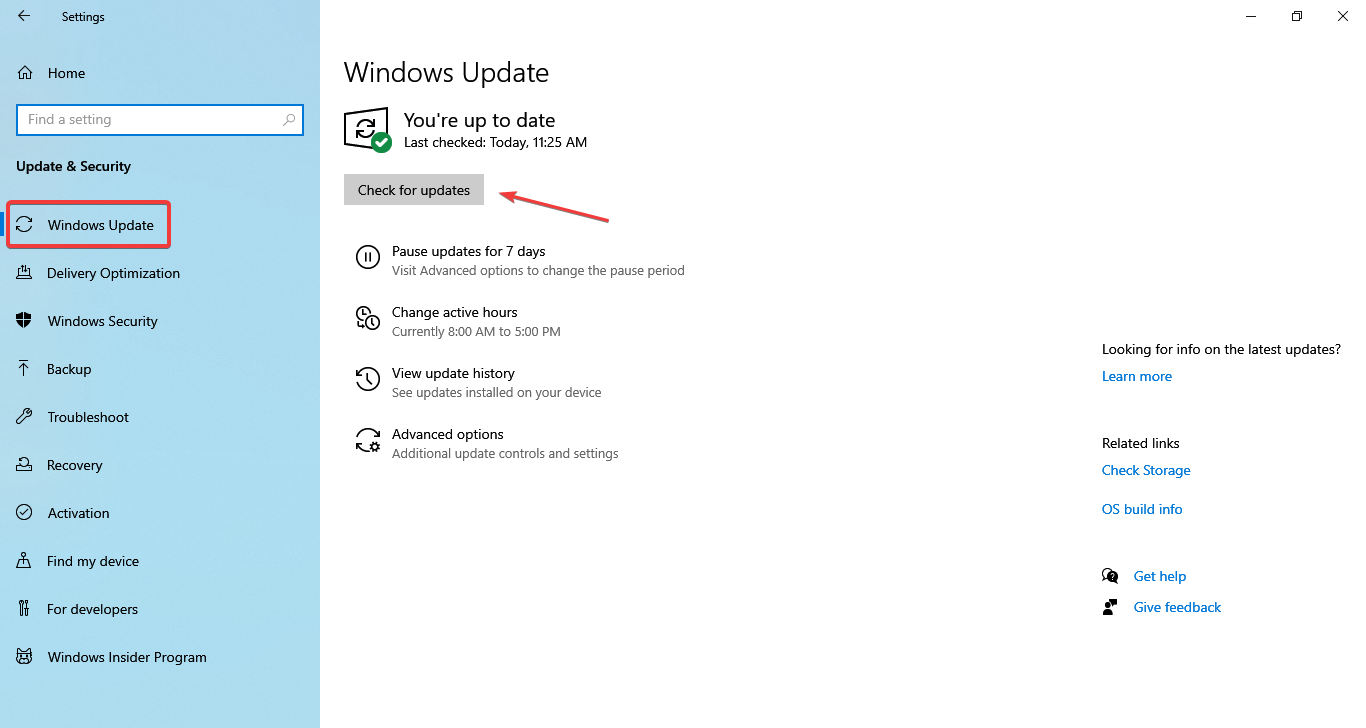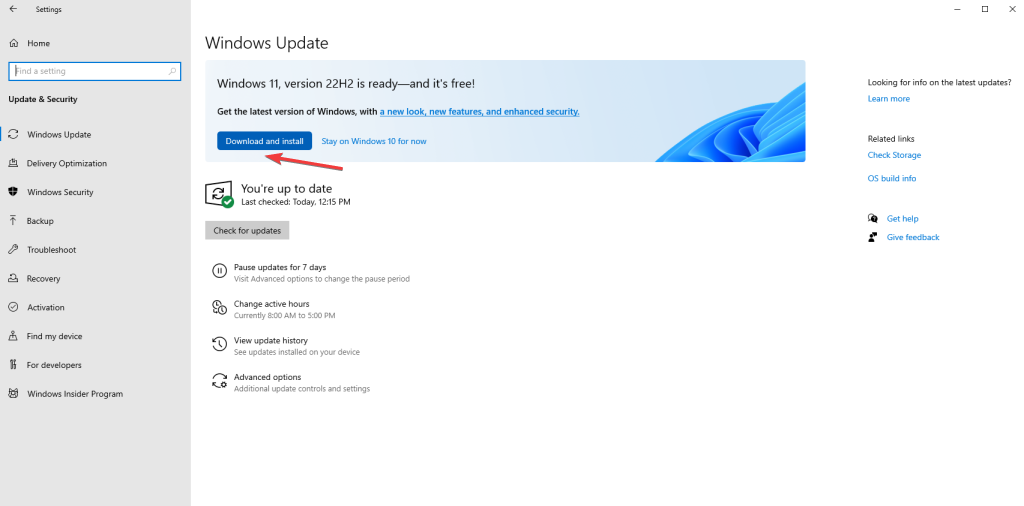Windows 11 22H2, which will now be known as “Windows 11 version 2022,” is now officially beginning to roll out. This is the first feature update for the Windows 11 OS since it was first released on 5th October 2021.
This release includes a plethora of new features and fixes for the Windows 11 operating system, which are highlighted below. Furthermore, you can also download and install Windows 11 22H2 using the direct download link or the other 2 methods shared below.
Up until last year, Microsoft released two major updates to Windows 10; each in the first and second half of the year. Since the release of Windows 11, Microsoft has shifted to a single major release per year, hence the name “version 2022.”
With that, people are expecting great things from this new operating system. Some are even saying that this release might be “a new era for the computer world.”
Table of contents
- Download Windows 11 Version 2022 (22H2)
- Download Windows 11 Version 2022 ISO (Direct Download Links)
- Update to Windows 11 Version 2022 (22H2) from Windows Update
- From Windows 11
- From Windows 10
- Download Windows 11 v22H2 using Media Creation Tool
- Download Windows 11 v22H2 using Installation Assistant
- Create Bootable Windows 11 22H2 Drive
- Install Windows 11 22H2 using ISO Image File
- New in Windows 11 22H2
- Improved Start Menu and Taskbar
- Spotlight Collection for Desktop
- New Media Player
- Improvements to the Settings App
- Redesign and UI Improvements
- Live Captions
- Improved Narrator
- Improved Voice Access
- File Explorer
- Windows Subsystem for Android (WSA)
- System Changes
- Power Consumption
- Task Manager Efficiency Mode
- Roll Back Windows 11 22H2 Update
- Frequently Asked Questions (FAQs)
- When was Windows 11 22H2 released?
- Is Windows 11 any good?
- Can Windows 11 PC be upgraded to Windows 11 22H2?
- How much does Windows 11 22H2 cost?
Download Windows 11 Version 2022 (22H2)
There are 4 ways to download and install Windows 11 on your computer:
- Download Windows 11 version 2022 ISO directly from Microsoft’s download links.
- Install Windows 11 version 2022 through Windows Update.
- Download Windows 11 version 2022 ISO using the Media Creation Tool.
- Install Windows 11 version 2022 using Windows 11 Installation Assistant.
Download Windows 11 Version 2022 ISO (Direct Download Links)
Click on the given links below to download Windows 11 version 2022 (22H2) ISO in your preferred language. If you wish to download it in another language, you can use the other methods shared below.
You can then use the ISO file to create bootable media and install the OS.
Windows 11 22H2 English 64-bit.ISO (5.2 GiB, 2,006 hits)
Windows 11 22H2 German 64-bit.ISO (5.2 GiB, 419 hits)
Windows 11 22H2 French 64-bit.ISO (5.2 GiB, 388 hits)
Windows 11 22H2 Chinese 64-bit.ISO (5.2 GiB, 373 hits)
Update to Windows 11 Version 2022 (22H2) from Windows Update
If you want to upgrade your current operating system to Windows 11 version 2022, you can simply update it through Windows Update. Here are the methods:
From Windows 11
If you are currently running Windows 11, then it means that your system already meets the minimum hardware requirements to run Windows 11 version 2022. Thus, you can install the update seamlessly using these steps:
Check if your PC is compatible with Windows 11 version 2022.
-
Navigate to the following:
Settings app >> Windows Update
-
Click Check for updates.
Check for pending updates -
You will now see the following available:
Windows 11, version 22H2 is available.
Click Download & install in front of it.
Download and install. Source: Microsoft -
The update will now begin to download and then install. When it completes, click Restart now to finalize the installation.
When rebooted, you can confirm that your OS has upgraded to version 22H2 by typing in winver in the Run Command box.
From Windows 10
If you are running Windows 10 on your computer, then you must first check the minimum hardware requirements to run Windows 11. If you satisfy the checks, then you can proceed with the following steps to upgrade to Windows 11 v22H2:
Note: If your computer is not eligible to install Windows 11, then you can bypass the requirements and still install Windows 11.
-
Navigate to the following:
Settings app >> Update & Security >> Windows Update
-
Click Check for updates.
Check for pending updates -
When the scan completes, you should see the following update available:
Windows 11, version 22H2 is ready - and it's free!
Click Download and install under it.
Update to Windows 11 v22H2 from Windows 10 -
When it installs, click Restart now to finalize the installation.
When it reboots, you can confirm that your OS has upgraded to version 22H2 by typing in winver in the Run Command box.
Download Windows 11 v22H2 using Media Creation Tool
Another way to download Windows 11 version 2022 ISO is through the Media Creation Tool. Microsoft’s Media Creation Tool (MCT) allows you to create bootable devices as well as download standalone ISO images of their operating systems. Follow these steps to learn how to use this tool:
-
Download the Windows 11 Media Creation tool and then run the file.
-
You will now see a new window for MCT. Accept the license terms.
Accept licensing terms -
Before proceeding further, verify the pre-determined details for the machine you are downloading the ISO for. If you are downloading the ISO file to another computer, we suggest that you uncheck the box next to “Use the recommended options for this PC” and select the language you wish to download Windows 11 version 2022 in.
When done, click Next.
Proceed by clicking Next -
Now select the ISO file radio button to download the file and then click Next.
Select ISO and proceed -
You will now need to choose where you wish to download the ISO image. Select a volume with ample free/available space and click Save. The Media Creation Tool will now begin your download.
ISO downloading -
Once the download finishes, click Finish to close the tool. You may find that the software then performs a setup cleanup. You can ignore this and let it run in the background.
Close the tool
Now that you have downloaded the Windows 11 v22H2 ISO file, you may proceed to the next phase: Creating a bootable device and performing a clean install.
Download Windows 11 v22H2 using Installation Assistant
The Windows 11 Installation Assistant is a tool designed to upgrade the PC you are using to Windows 11 version 2022. If you need to upgrade your current PC, this is the way to go. Follow these steps to use Installation Assistant to upgrade to Windows 11 22H2:
-
Download Windows 11 Installation Assistant and execute the package.
-
First, you will need to download and install the PC Health Check app regardless if you are already running Windows 11. Click Get PC Health Check app.
Get PC Health Check app -
The app will now download. Install the PC Health Check app and see if your system meets the requirements.
-
When done, return to the Installation Assistant and click Refresh.
Refresh -
Now click Accept and install.
Accept terms and begin download -
The tool will now begin to download Windows 11 version 22H2. When finished, restart your computer so it can upgrade to version 2022.
If you are planning to download the ISO for Windows 11 v22H2, then you can surely use the guide given below to create a bootable USB drive to perform a clean installation.
Create Bootable Windows 11 22H2 Drive
Creating a bootable device out of an ISO image is relatively easy. You can create a bootable USB drive as well as a DVD. However, we suggest that you create a USB drive as it is more convenient.
You can use Rufus or Ventoy to create a bootable USB flash drive using the ISO image that you have downloaded for Windows 11 version 2022 in the steps above. Now let us show you how to create a bootable USB drive using Rufus:
Learn how to create a multi-boot USB flash drive with multiple ISO files using Ventoy.
-
To begin, plug in your USB flash drive (at least 8GB) to your computer and make sure that all your data on the USB is backed up since it requires formatting where all previous data is lost.
-
Now, download Rufus from their website and install it on your computer. Alternatively, you can also download the portable version which does not need any installation.
Download Rufus -
Once downloaded, run Rufus. Select the USB flash drive from the drop-down menu under Device. Then, click Select under Boot selection and navigate to the downloaded Windows 11 version 22H2 ISO file. Leave the rest of the settings to their default values and click Start.
Configure Rufus and create bootable USB drive -
Your Windows 11 22H2 bootable USB drive will now be in the making. This step may take a few minutes. Once it is finished, Ready will be displayed with a green bar. You may then close the app.
Your bootable drive is now ready and you may proceed to the installation phase using the guide given below.
Install Windows 11 22H2 using ISO Image File
You can now begin installing Windows 11 using the bootable USB drive. Here is how:
-
First, ensure that your system meets all hardware requirements for Windows 11.
-
Once ensured, connect the Windows 11 22H2 bootable USB drive to the computer you want to install it on. Then turn on/reboot the computer and open its One Time Boot Menu (Usually through the F12, F10, or Esc button).
-
From there, select External USB drive to boot from the bootable USB.
-
You will now see a menu such as the one below. Click Next.
Proceed with installation -
Now click Install Now.
Install Windows -
On the next screen, click “I don’t have a product key.” Even if you do have one, you can activate the product later after installation.
Proceed without entering key -
Now, select the edition that you want to install on this device. When selected, click Next.
Select edition to install -
On the next window, check the box to accept the license agreement and click Next.
Accept terms -
You will now be asked whether you want to upgrade the existing OS or perform a custom installation. Since this is a clean and fresh Windows 11 22H2 installation, we will be selecting Custom.
Custom installation -
Next, you need to create the partitions on your hard drive. Once done, select the volume you wish to install the operating system on and click Next.
Begin installation -
Windows 11 will now begin installing on your device. This step may take a few minutes and your device may reboot a few times.
Further ahead in the process, you will be asked to configure your PC through several Out Of Box Experience (OOBE) screens. Proceed with the on-screen instructions, configure your PC, and you will have successfully installed Windows 11 version 22H2.
You can now begin installing the relevant software and customizing it according to your liking.
These are the methods to download and install Windows 11 22H2 today! If you are interested to know what new features and improvements this release holds, continue reading below.
New in Windows 11 22H2
Let us now discuss the new features and improvements made to the Windows 11 operating system that are included in this release.
Improved Start Menu and Taskbar
Users can now customize the Taskbar as well as the Start Menu according to their preferences. In Windows 11 22H2, you can drag and drop items in and out of the Taskbar, and make folders of pinned apps in the Start Menu.
Also, you can now view 3 categories of applications in the Start Menu:
- Recently-added apps
- Most-used apps
- Recently-accessed apps
Other improvements have also been made. For example, Microsoft has added the ability to view the date and time on all Taskbars if multiple monitors are connected. A weather widget has also been added to the Taskbar with improved widgets.
Another useful feature is that you can now mute or unmute Microsoft Teams calls directly from the Taskbar.
Spotlight Collection for Desktop
Previously, Spotlight Collection was only available for the lock screen. Microsoft has now also introduced it to your desktop in Windows 11 22H2. Once the Spotlight Collection is enabled, the desktop background will now automatically change up to 5 times in 24 hours. These images will also provide textual information about the image and the things in it, which can be expanded by clicking on them.
Navigate to the following to check out the new Spotlight collection:
Settings app >> Personalization >> Background
Now select Windows Spotlight from the drop-down menu in front of “Personalize your background.” This will immediately change your wallpaper.
New Media Player
A new media player has been added to the operating system which will replace the legacy Groove Music application. The new Windows Media Player supports both audio and video files, centralizing your entertainment needs with a single app.
Improvements to the Settings App
Plenty of changes and improvements have been made over several Windows flights for Windows 11. We will try to cover all changes made to the Settings app since the official release of Windows 11.
User Interface (UI) changes have been made to round off the corners of the screens if multiple monitors are connected to the Display page. This change has been made to keep the app more in tune with Windows 11.
The Storage Space and then Disks & Volumes pages have been redesigned to make them look more appealing and user-friendly. Moreover, the Apps & Features page has now been divided into Install apps and Advanced App Settings to segregate the different types of settings for the applications installed on your computer.
A new page by the name “Your Microsoft Account” has also been introduced on the app that allows you to manage your Microsoft account directly from the app.
A lot of other changes have also been made to the Settings app to give you more control over your OS with even more convenience.
Redesign and UI Improvements
Microsoft has also improved some other things that usually go neglected. This includes the general look and feel of various windows and options in the operating system.
Microsoft has now improved the snap layouts even more. You can now drag a window to the top of the screen and adjust how the window is displayed from the snap layouts.
Media controls in the corner of the lock screen have also been redesigned to keep them more in tone with Windows 11.
The “Open With” dialog box has also been updated and redesigned so it does not look exactly like it has been for the last decade.
Microsoft has made several major improvements to the “Your Phone” application. They now want their users to stop switching between the computer and their phone when both of them can be managed directly from the computer.
They have redesigned the Calls section of the app and made it much easier to access the recently-used Android apps directly from the Quick Access menu. Microsoft has also added the ability to link your phone directly from the Out Of Box Experience (OOBE) screen when setting up the OS.
The flyouts for the hardware indicators for brightness, volume, airplane mode, camera on/off, etc. have also been updated to have a modern look.
The Notepad application has been updated in accordance with Windows 11. It now also supports dark mode. By default, Notepad will adapt to the OS theme.
Live Captions
Microsoft has introduced a “Live Captions” feature that will show captions for audio files automatically. The captions are automatically generated at the top or bottom of the window, or in a separate floating window, which can be resized.
You can enable this feature using the Windows Key + CTRL + L shortcut keys, or from the Accessibility flyout under Quick Settings.
Improved Narrator
The narrator is an integral part of the OS for people with disabilities. Microsoft has been working on the Narrator for quite some time and has made visible progress.
It has been integrated with Microsoft Edge to give a better, smoother online browsing experience. Moreover, new natural voices have also been added so you can now choose which voice you wish to hear.
Other than that, many improvements have also been made so that the Narrator now functions more smoothly, and reads out as much text on the screen as possible.
Improved Voice Access
Voice Access allows you to perform tasks on your computer using your voice. Significant improvements have been made to this tool to assist you in performing specified actions, as well as new commands that have also been integrated.
Furthermore, you can now control the on-screen keyboard with Voice Access as well. Voice Access also allows you to convert voice-to-text and dictate in many different languages.
File Explorer
File Explorer is another integral part of the Windows operating system. Some improvements have also been made to this component.
You can now pin files to the Quick Access menu in Explorer. Moreover, OneDrive has been integrated into Explorer. Users will now no longer need to navigate back and forth from different windows to move their files and folders from the OneDrive cloud storage service.
Windows Subsystem for Android (WSA)
Microsoft has introduced Windows Subsystem for Android (WSA). Just like Windows Subsystem for Linux (WSL), WSA also requires virtualization technology to run the applications. Therefore, one of the requirements to run Android apps is that virtualization is enabled.
Using this technology, you can now run Android applications natively on your computer. That said, this feature is still in its early development stage, and thus only supports a handful of Android applications right now.
System Changes
Windows 11 version 22H2 will support Windows Hello Facial recognition from an external monitor with a camera.
Microsoft has also made changes to the Emoji Panel (Windows Key + .) which enhances your personalization experience. You can now customize the faces and skin tones of the emojis in the Emoji Panel to match those around you. This feature is specific to the emojis that include more than one person/face, such as family members, couples with hearts, kissing, and people holding hands.
Another significant change to observe is the acrylic title bar for File Explorer and other windows you open. This has been done to keep the overall look of the UI more in tone with the Windows 11 theme.
Power Consumption
In a recent Insider release, Microsoft targeted the “Go Green” slogan to download and install updates only when renewable energy is available in your area. This feature is still relatively new (even for Insiders), so it may be too early to say if this feature will roll out to Windows 11 22H2.
Another power-related feature introduced to the OS is the power recommendations. The Settings application will now give you suggestions on configuring your computer for less power consumption, hence fewer carbon emissions.
Task Manager Efficiency Mode
Previously known as the “Eco mode,” Microsoft has re-introduced the “Efficiency mode” in the Task Manager which allows you to reduce the resource consumption of an individual or a group of processes.
This feature will help you preserve your system’s resources, such as RAM and processor, for the more critical and time-critical tasks.
Roll Back Windows 11 22H2 Update
If you do not wish to keep the installed update for some reason, you can always roll back to the previous build of the OS. However, this can only be performed within the next 10 days after installing the new update.
To roll back after 10 days, you will need to apply this trick before the 10 days are over.
Frequently Asked Questions (FAQs)
When was Windows 11 22H2 released?
Windows 11 version 2022 (22H2) was released on 20th September 2022.
Is Windows 11 any good?
Microsoft is aiming to make its Windows operating system as user-friendly as possible, whilst making an effort to support more devices, i.e. being able to answer your calls and messages on your phone directly from the computer. Windows 11 has evolved much superior to Windows 10, which is why our verdict would be yes; Windows 11 is worth every penny.
Can Windows 11 PC be upgraded to Windows 11 22H2?
How much does Windows 11 22H2 cost?
The price for standalone OEM PCs is $139.99 for Windows 11 Home Edition and $199.99 for Windows 11 Professional Edition. However, if you upgrade from a Windows 10 licensed PC, the upgrade will be free.
This is the same cost for Windows 11, which was initially released in October 2021, as Microsoft does not charge for new versions.
Вот и состоялся релиз первого функционального обновления для Windows 11 под названием 2022 Update или версия 22H2. На нашем сайте вы уже можете найти обзор новой версии системы, инструкцию по установке без учётной записи Microsoft, и осталось рассказать лишь о том, как же обновиться до Windows 11 2022 Update в первых рядах.
В прошлом мы рекомендовали несколько официальных способов обновления и скачивания ISO-образов новой версии Windows. Но ситуация изменилась, и не все из них теперь актуальны из-за геоблокировки со стороны Microsoft. Именно поэтому на этот раз в статье будут и иные способы получения обновления, но каждый из них проверен и в каждом мы полностью уверены.
Важно! Если ваш ПК официально не совместим с Windows 11, то ознакомьтесь с нашей прошлогодней статьёй, где мы рассказали о способах обхода проверок при обновлении и чистой установке системы.
Конечно, куда же без «Центра обновления Windows». Для большинства пользователей это будет наиболее простой способ получения Windows 11 2022 Update. Просто откройте «Центр обновления Windows» и проверьте наличие обновлений. Если вам повезёт, то на странице появится раздел «Windows 11, version 22H2 доступно».
Если это не произошло, то попробуйте включить VPN с любой европейской страной и вновь проверьте наличие обновлений. Наша команда рекомендует использовать AdGuard VPN или Windscribe. Если дело было в геоблокировке, то обновление должно появиться.
Обратите внимание, что для начала скачивания обновления тоже может потребоваться VPN. Подождите, когда загрузится 1-2%, после чего можете смело отключать VPN. Скачивание должно продолжиться без каких-либо проблем.
Если после всех этих действий раздел так и не появился, то, вероятно, обновление для вашего устройства пока заблокировано из-за проблем с совместимостью. Когда Microsoft устранит проблему, блокировка будет убрана и обновление станет доступно для установки.
Media Creation Tool
Также Microsoft выпустила новую версию утилиты Media Creation Tool, которая позволит как обновиться до новой версии системы, так и создать ISO-образ для последующей чистой установки. Просто скачайте приложение по этой ссылке, запустите его и следуйте инструкциям, появляющимся на экране.
Если загрузить утилиту с официального сайта не получается, то можете скачать её с нашего сайта по этой ссылке: mediacreationtool.zip [8.34 Mb] (cкачиваний: 2379)
ISO-образы
И, наконец, вы можете скачать официальные ISO-образы Windows 11 2022 Update (версия 22H2) с официального сайта Microsoft.
Если что-то пойдёт не так, то вы также можете воспользоваться такими сайтами, как TechBench Dump и TechBench by WZT. Эти сайты просто генерируют прямую ссылку на ISO-образ с сервера Microsoft. Это полностью оригинальные образы без каких-либо изменений, так что не беспокойтесь.
Если получение ссылки на загрузку заканчивается ошибкой, то попробуйте включить VPN (например, AdGuard VPN или Windscribe) и повторите попытку.
Также ISO-образы вы можете найти у наших коллег с портала Comss.ru, перейдя по этой ссылке. Там вы найдёте не только оригинальные файлы, но и образы с обходом ограничений в виде TPM 2.0, UEFI и т. д. Сами пользуемся их наработками, так что и вам советуем.

В этой инструкции подробно о том, как обновиться до Windows 11 22H2, если компьютер не отвечает требованиям к системе или возникают иные проблемы при обновлении до новой версии.
Обновление до Windows 11 22H2 на неподдерживаемом компьютере или ноутбуке
Выполнить установку новой версии системы на неподдерживаемых устройствах без TPM 2.0, Secure Boot, со старыми процессорами или иными несоответствиями системным требованиям можно с помощью инструментов Universal Media Creation Tool. Если этот метод не подойдёт, есть ещё один подход — Обновление Windows 11 с помощью утилиты WinPass11.
Для установки обновления до Windows 11 22H2 с сохранением всех установленных программ и данных, достаточно выполнить следующие шаги:
- Скачайте архив с Universal Media Creation Tool с GitHub https://github.com/AveYo/MediaCreationTool.bat — нажмите по кнопке «Code» и выберите пункт «Download ZIP». Распакуйте архив в удобное расположение.
- Скачайте официальную утилиту Media Creation Tool последней версии https://go.microsoft.com/fwlink/?linkid=2156295. С недавних пор для загрузки утилиты из РФ требуется VPN. Используйте утилиту, чтобы создать ISO-файл с последней версией Windows 11 (можно создать и загрузочную флешку, если вы предполагаете, что она в будущем вам пригодится).
- Из архива, скачанного на первом шаге, запустите файл
Skip_TPM_Check_on_Dynamic_Update.cmd
находящийся в папке bypass Если вы увидите предупреждение о неизвестном издателе, нажмите «Выполнить в любом случае». После выполнения файла, закройте окно консоли (или оно закроется само через несколько секунд).
- Смонтируйте созданный ISO образ (правый клик — подключить) или подключите флешку с последней версией Windows Запустите файл setup.exe.
- Пройдите все шаги установки (будет выполняться копирование файлов, перезагрузки и другие этапы). Не обращаем внимания на то, что в программе установки указано «Windows Server», по факту будет установлена та же версия Windows 11, которая уже есть на вашем компьютере — Home или Pro.
В результате вы получите исправно работающую Windows 11 22H2 на вашем устройстве. В этот момент может пригодиться инструкция об очистке диска C после обновления Windows 11 до новой версии.
Возможно, существуют и иные простые и быстрые способы обновиться до новой версии при отсутствии модуля TPM 2.0 или других несоответствиях системным требованиям, не прибегая к чистой установке Windows 11. Если вам такие известны, будут рад комментарию к этой статье.
by
·
Published
· Updated
This article helps you to upgrade to the next version of Windows 11, called Windows 11 22H2 update.
Windows 11 2022 update is the next Upgrade to Windows 11, bringing several new features, including improvements to the Shell, general user experience, etc. You can read about the update in the following article.
Windows 11 22H2 update now available – Your Windows Guide
Install Windows 11 version 22H2 manually
To Install Windows 11 2022 update aka version 22H2 offline or manually, you can use the following methods:
- Use the Installation Assistant to upgrade to the newest version.
- Download the Windows 11 22H2 ISO file and upgrade offline without Internet
Applies to: Windows 11
Install Windows 11 2022 update using the Installation Assistant
You can use the Windows 11 installation assistant to upgrade to the next version of Windows 11. Download it from the link below:
Download Now (microsoft.com)
Subsequently, open it and Accept the license terms on the first screen.

Click “Accept and Install” and the process would start.

Install Windows 11 using Disk Image aka ISO file
Another option is to use windows installation media to upgrade to Windows 11 22H2. For that, first, download the appropriate ISO from this page:
Download Windows 11 (microsoft.com)
- Ensure you download the correct ISO file, depending upon the language of the Windows Installation.
- When the download is complete, double-click the ISO file. The Setup would open in a new window.
- Change the Download option to Not right now.

- Click Next. After checking your PC, you should see a screen that says “We are getting a few things ready”.
- Afterward, Accept the license terms on the next screen.

- Concurrently, Confirm the Upgrade options – Files, apps, and Settings are kept, and Windows 11 is installed. A tick beside it confirms it.

- Click Install and the Upgrade should start eventually.
- Let the Process complete, which can take around 90 minutes.
- At the completion, after logging in using the PIN, you would see Setup giving final touches to the Upgrade.
- Check for Windows updates to install the latest monthly updates.
To conclude, these methods can help you upgrade to the next version of Windows, 22H2.
Also check:
Install Windows 11 22H2 today and check out the new features
by Kazim Ali Alvi
Kazim has always been fond of technology, be it scrolling through the settings on his iPhone, Android device, or Windows. And at times, unscrewing the device to take… read more
Updated on
- Microsoft has finally released Windows 11 version 22H2, the last of the two major annual updates.
- Windows 22H2 introduces several exciting features to the OS.
- If you have been trying to install the latest version, check this guide, and by the time you are done, your PC will be running on Windows 11 22H2.
- We will teach you how to download Windows 11 22h2 on your Windows 10 or Windows 11 device.
XINSTALL BY CLICKING THE DOWNLOAD
FILE
Microsoft recently released the much anticipated 22H2 version for Windows 11, and users have been nothing but anxious to get their hands on the latest update.
The biannual updates by Microsoft usually introduce new features and are meant to enhance the OS experience as a whole.
And as was the case with the release of Windows 11, 22H2 will also be rolled out in a phased manner. So, even if you don’t find it right away, check again in a couple of days, and Windows 11 22H2 should be available.
So, without waiting any longer, let’s find out how you can install the 22H2 version from Windows 10 and Windows 11.
How do I download the Windows 11 22h2 version?
- How do I download the Windows 11 22h2 version?
- 1. From Windows 11
- 2. From Windows 10
You can download and install the Windows 11 22h2 version directly from Windows Update, or, alternatively, from the official Microsoft website. From there, you can get the 22h2 iso file.
Here is how to do it via Windows Update:
1. From Windows 11
- Press Windows + I to open the Settings app and select Windows Update from the navigation pane.
- Now, click on the Check for updates button on the right.
- After the scan, if you see the Windows 11 22H2 version listed, click on Download & install to get it.
That’s it! Wait for the download to complete, and then restart the computer for the installation to go through successfully.
- Windows Terminal Canary is now available to users everywhere
- Users are now able to quickly refresh Windows Copilot convos
- The Windows 11’s weather widget now offers a detailed weather forecast
- Here are all the shortcuts Microsoft added to Paint Layers
- How to Unzip Files on Windows 11
2. From Windows 10
- Press Windows + X to open the Power User menu and select Settings.
- Click on Update & Security.
- In the Windows Update tab, click on Check for updates.
- If Windows 11 22H2 is available, click on the Download and install button.
- Restart the computer when prompted to complete the installation process.
Those on Windows 10 will have a slightly harder time upgrading to Windows 11 22H2 since they will first have to verify if their computer meets the system requirements for Windows 11 by downloading the PC Health Check app.
Though if it does, there couldn’t be a better time to upgrade to Windows 11.
That’s all for now! Do not forget to check our comprehensive review of Windows 11.
Tell us whether you managed to install Windows 11 22H2 and your analysis of the latest update in the comments section below.