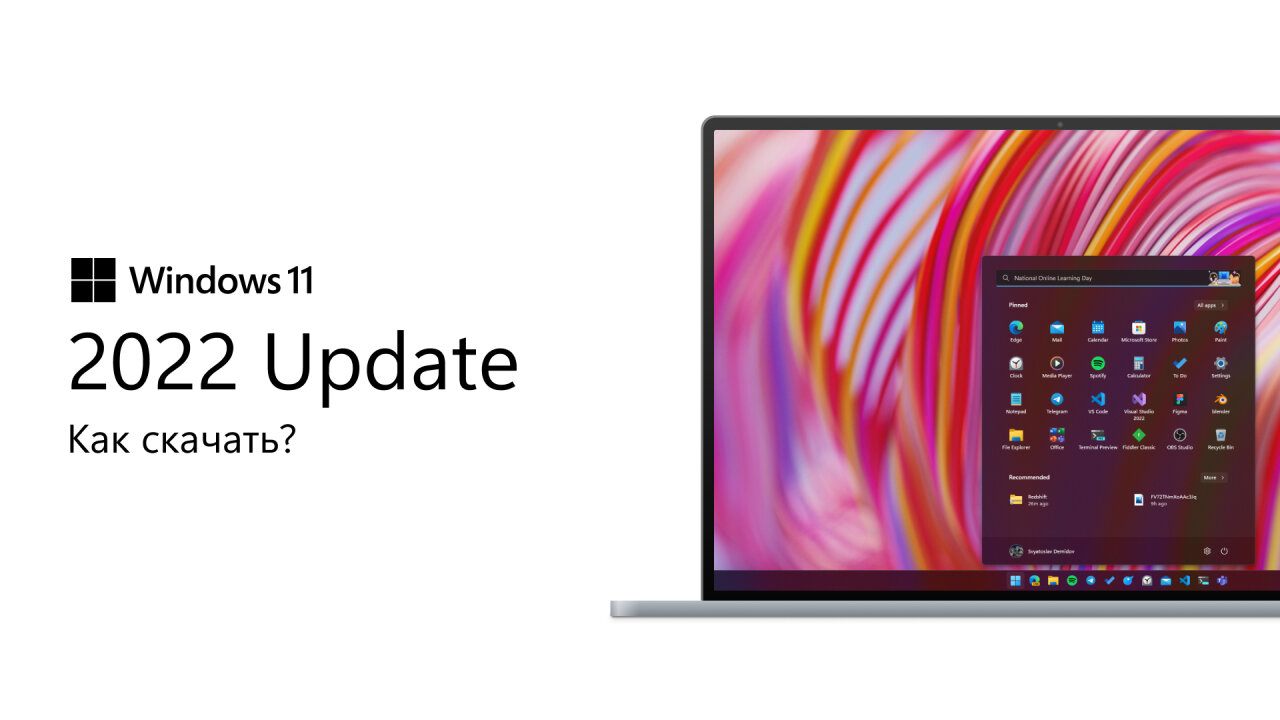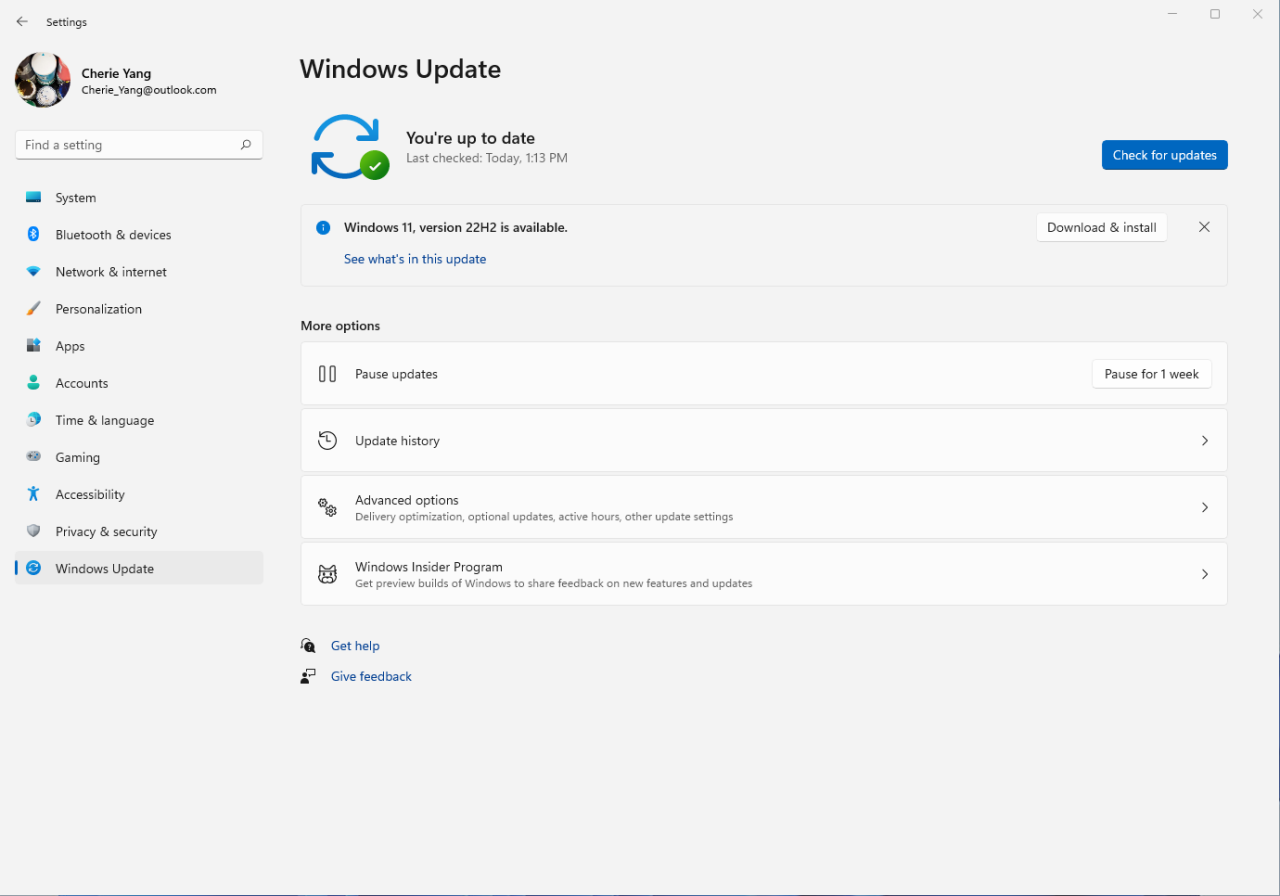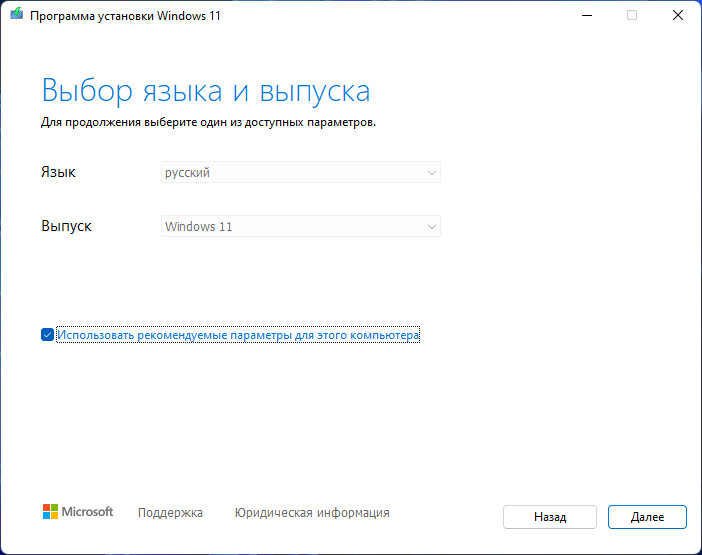Версия:
Windows 11 версии 22H2
Обновления для Windows 11 версии 22H2
Windows 11 является службой, что означает, что она становится лучше благодаря периодическим обновлениям программного обеспечения.
Обычно вам не нужно ничего делать, чтобы получить обновления. Если вы включили автоматические обновления, новые обновления будут автоматически скачиваться и устанавливаться, когда они будут становиться доступны, поэтому не стоит беспокоиться об этом.
В левой части страницы находится список всех обновлений, выпущенных для данной версии Windows. Вы также можете найти дополнительные сведения о выпусках и любых известных проблемах. Последнее обновление включает в себя все предыдущие обновления, которые вы могли пропустить, в том числе важные обновления для системы безопасности.
Дополнительные сведения об обновлении и его установке см. здесь:
Windows 11 общие сведения о новых возможностях Windows
Windows 11 спецификаций
Новые возможности для Windows 11 версии 22H2
Обновление до новой ос Windows 11 версии 22H2
-
Windows 11 версии 22H2 предлагает новые функции, которые гарантируют, что содержимое и информация всегда будут под рукой, включая обновления меню «Пуск», более быстрый и точный поиск, быстрые параметры и улучшенное покрытие локальных и текущих событий на доске мини-приложений.
-
В этом выпуске мы продолжаем работать с Windows для всех с новым набором специальных возможностей, включая субтитры в режиме реального времени на уровне системы, более естественные голоса для экранного диктора и предварительный просмотр голосового доступа. (Примечание. Некоторые функции могут быть доступны для en-us изначально с постепенным развертыванием на других рынках.)
-
Решение сложных задач с усовершенствованиями макетов прикрепления (включая возможность привязки нескольких вкладок браузера в Microsoft Edge), сеансов фокусировки, а также оптимизации производительности и батареи.
-
Мы добавили функции, которые упрощают подключение. Эффекты Windows Studio улучшают видео- и аудиозвонки. Он включает голосовой фокус, чтобы отфильтровать фоновый шум и убедиться, что вы слышали. Кроме того, есть размытие фона, чтобы убедиться, что видны только вы. Контакт глаз помогает вам лучше связаться с людьми, с которыми вы общались, а автоматическая кадрирование сохраняет камеру на вас при перемещении.
-
Clipchamp теперь является почтовым приложением для Windows 11, что упрощает редактирование видео с помощью шаблонов, эффектов и т. д.
-
Для игроков Windows 11 версии 22H2 обеспечивает оптимизацию производительности для повышения задержки и разблокировки таких функций, как автоматическое HDR и частота обновления переменных в оконных играх.
-
Windows 11 версии 22H2 также предоставляет критически важные новые функциибезопасности. Например, на новых устройствах Windows 11 или при чистой установке Windows 11 smart App Control позволяет без проблем скачивать любое нужное приложение, блокируя запуск на Windows 11 ненадежных или неподписанных приложений, файлов скриптов и вредоносных макросов.
-
клиентский компонент Центра обновления Windows теперь учитывает углерод. Когда устройства подключаются, включены, подключены к Интернету и доступны региональные данные углеродной интенсивности, клиентский компонент Центра обновления Windows будет планировать установку в определенное время суток (в этом случае это может привести к снижению выбросов выбросов углекислого газа, так как большая часть электроэнергии поступает из источников с низким уровнем углеродных выбросов в электросети).
Текущее состояние Windows 11 версии 22H2
Актуальные сведения об известных проблемах с Windows 11 версии 22H2 см. на панели мониторинга работоспособности выпуска Windows.
Известные проблемы, связанные с этим обновлением
Майкрософт в данный момент неизвестно о проблемах с этим обновлением.
Устранение неполадок
Если у вас возникли вопросы или вам нужна помощь по активации или устранению неполадок в работе Windows, см. разделы справки ниже.
-
Устранение неполадок Windows 11 обновления и установки
-
Устранение неполадок при обновлении Windows
Нужна дополнительная помощь?
Нужны дополнительные параметры?
Изучите преимущества подписки, просмотрите учебные курсы, узнайте, как защитить свое устройство и т. д.
В сообществах можно задавать вопросы и отвечать на них, отправлять отзывы и консультироваться с экспертами разных профилей.

В этой инструкции подробно о том, как обновиться до Windows 11 22H2, если компьютер не отвечает требованиям к системе или возникают иные проблемы при обновлении до новой версии.
Обновление до Windows 11 22H2 на неподдерживаемом компьютере или ноутбуке
Выполнить установку новой версии системы на неподдерживаемых устройствах без TPM 2.0, Secure Boot, со старыми процессорами или иными несоответствиями системным требованиям можно с помощью инструментов Universal Media Creation Tool. Если этот метод не подойдёт, есть ещё один подход — Обновление Windows 11 с помощью утилиты WinPass11.
Для установки обновления до Windows 11 22H2 с сохранением всех установленных программ и данных, достаточно выполнить следующие шаги:
- Скачайте архив с Universal Media Creation Tool с GitHub https://github.com/AveYo/MediaCreationTool.bat — нажмите по кнопке «Code» и выберите пункт «Download ZIP». Распакуйте архив в удобное расположение.
- Скачайте официальную утилиту Media Creation Tool последней версии https://go.microsoft.com/fwlink/?linkid=2156295. С недавних пор для загрузки утилиты из РФ требуется VPN. Используйте утилиту, чтобы создать ISO-файл с последней версией Windows 11 (можно создать и загрузочную флешку, если вы предполагаете, что она в будущем вам пригодится).
- Из архива, скачанного на первом шаге, запустите файл
Skip_TPM_Check_on_Dynamic_Update.cmd
находящийся в папке bypass Если вы увидите предупреждение о неизвестном издателе, нажмите «Выполнить в любом случае». После выполнения файла, закройте окно консоли (или оно закроется само через несколько секунд).
- Смонтируйте созданный ISO образ (правый клик — подключить) или подключите флешку с последней версией Windows Запустите файл setup.exe.
- Пройдите все шаги установки (будет выполняться копирование файлов, перезагрузки и другие этапы). Не обращаем внимания на то, что в программе установки указано «Windows Server», по факту будет установлена та же версия Windows 11, которая уже есть на вашем компьютере — Home или Pro.
В результате вы получите исправно работающую Windows 11 22H2 на вашем устройстве. В этот момент может пригодиться инструкция об очистке диска C после обновления Windows 11 до новой версии.
Возможно, существуют и иные простые и быстрые способы обновиться до новой версии при отсутствии модуля TPM 2.0 или других несоответствиях системным требованиям, не прибегая к чистой установке Windows 11. Если вам такие известны, будут рад комментарию к этой статье.
Как обновить Windows 11 до версии 22H2. Очередное обновление операционной системы Windows 11 получило несколько улучшений безопасности и исправлений накопившихся ошибок. Выполните установку новой сборки на свой стационарный компьютер или ноутбук.

Наша инструкция покажет несколько способов как обновить текущую сборку операционной системы Windows 11, до новейшей версии 22H2 получившей исправления ошибок и пакеты улучшающие безопасность пользователей компьютера.
Может быть полезно
Важно. Перед началом обновления, следует выполнить резервное копирование системы, это поможет быстро откатиться к предыдущей версии при возникновении проблем в работе персонального компьютера или ноутбука.
Как обновить операционную систему Windows 11 до версии 22H2
1. Зайдите в «Параметры» нажав значок в меню «Пуск«, используя поиск, или сочетание клавиш Windows + I и перейдите к «Центру обновления Windows«.
2. Просто нажмите по кнопке загрузки (в большинстве случаев, процедура начинается автоматически) дождитесь установки обновления и перезагрузите компьютер по требованию из уведомления.
Обновить Windows 11 до версии 22H2 с используя Media Creation Tool
Используя утилиту Media Creation Tool вы уже можете обновить свой ноутбук или компьютер под управлением операционной системы Windows 11 до версии 22H2. Просто перейдите на данную страницу, скачайте Media Creation Tool, запустите и следуйте рекомендациям инструмента.
Обновить Windows 11 до версии 22H2 через Помощник по установке
Installation Assistant (Помощник по установке) также позволяет обновится до последней версии Windows 11 22H2.
1. Скачайте и запустите Windows11InstallationAssistant.exe.
2. Нажмите кнопку «Принять и установить».
3. Как только утилита проверит ваш компьютер, файлы Windows 11 версии 22H2 начнут загружаться в систему. По окончании процесса кликните «Перезагрузить» и дождитесь установки обновления.
Обновить Windows 11 до версии 22H2 с помощью ISO-файла
1. Когда вы не можете получить новую сборку через центр обновлений или другими способами описанными выше, скачайте актуальный образ Windows 11, например через официальный сайт или сервис UUP dump.
2. После этого, пройдите в загрузки, кликните правой кнопкой мыши ISO-файл и раскройте дополнительные опции меню.

3. Выберите «Открыть с помощью» и файлы образа откроются в «Проводнике«.
4. Запустите установочный файл под названием «setup.exe» и начните установку обновления Windows 11.
5. После подготовки компьютера, примите условия лицензии и нажмите «Далее«.
Дождитесь проверки и продолжите установку следуя указанием интерфейса.
Таким образом, вы всегда сможете получить новейшую сборку Windows 11 включающую последние улучшения безопасности и исправления недочетов в работе.
Вот и состоялся релиз первого функционального обновления для Windows 11 под названием 2022 Update или версия 22H2. На нашем сайте вы уже можете найти обзор новой версии системы, инструкцию по установке без учётной записи Microsoft, и осталось рассказать лишь о том, как же обновиться до Windows 11 2022 Update в первых рядах.
В прошлом мы рекомендовали несколько официальных способов обновления и скачивания ISO-образов новой версии Windows. Но ситуация изменилась, и не все из них теперь актуальны из-за геоблокировки со стороны Microsoft. Именно поэтому на этот раз в статье будут и иные способы получения обновления, но каждый из них проверен и в каждом мы полностью уверены.
Важно! Если ваш ПК официально не совместим с Windows 11, то ознакомьтесь с нашей прошлогодней статьёй, где мы рассказали о способах обхода проверок при обновлении и чистой установке системы.
Конечно, куда же без «Центра обновления Windows». Для большинства пользователей это будет наиболее простой способ получения Windows 11 2022 Update. Просто откройте «Центр обновления Windows» и проверьте наличие обновлений. Если вам повезёт, то на странице появится раздел «Windows 11, version 22H2 доступно».
Если это не произошло, то попробуйте включить VPN с любой европейской страной и вновь проверьте наличие обновлений. Наша команда рекомендует использовать AdGuard VPN или Windscribe. Если дело было в геоблокировке, то обновление должно появиться.
Обратите внимание, что для начала скачивания обновления тоже может потребоваться VPN. Подождите, когда загрузится 1-2%, после чего можете смело отключать VPN. Скачивание должно продолжиться без каких-либо проблем.
Если после всех этих действий раздел так и не появился, то, вероятно, обновление для вашего устройства пока заблокировано из-за проблем с совместимостью. Когда Microsoft устранит проблему, блокировка будет убрана и обновление станет доступно для установки.
Media Creation Tool
Также Microsoft выпустила новую версию утилиты Media Creation Tool, которая позволит как обновиться до новой версии системы, так и создать ISO-образ для последующей чистой установки. Просто скачайте приложение по этой ссылке, запустите его и следуйте инструкциям, появляющимся на экране.
Если загрузить утилиту с официального сайта не получается, то можете скачать её с нашего сайта по этой ссылке: mediacreationtool.zip [8.34 Mb] (cкачиваний: 2379)
ISO-образы
И, наконец, вы можете скачать официальные ISO-образы Windows 11 2022 Update (версия 22H2) с официального сайта Microsoft.
Если что-то пойдёт не так, то вы также можете воспользоваться такими сайтами, как TechBench Dump и TechBench by WZT. Эти сайты просто генерируют прямую ссылку на ISO-образ с сервера Microsoft. Это полностью оригинальные образы без каких-либо изменений, так что не беспокойтесь.
Если получение ссылки на загрузку заканчивается ошибкой, то попробуйте включить VPN (например, AdGuard VPN или Windscribe) и повторите попытку.
Также ISO-образы вы можете найти у наших коллег с портала Comss.ru, перейдя по этой ссылке. Там вы найдёте не только оригинальные файлы, но и образы с обходом ограничений в виде TPM 2.0, UEFI и т. д. Сами пользуемся их наработками, так что и вам советуем.
Windows 11 22H2 (2022 Update) is available starting September 20, 2022. If you plan to upgrade a device running Windows 11 21H2 or Windows 10, you will have to use the official ISO file, Windows Update, or Installation Assistant.
This release represents the first major release of Windows 11, and it’s an optional update that brings a slew of visual changes to make the experience more consistent and packs several new features and security improvements.
Although it is not a good idea to rush and install a new feature update as soon as it becomes available to avoid potential bugs and other problems during the early days, you can upgrade manually in at least three ways using the different tools and Windows Update. You can even upgrade early using the Windows Insider Program.
If you are still on Windows 10, you can upgrade directly to Windows 11 22H2. However, you must ensure that the hardware meets the minimum requirements. You will need an Intel 8th Gen or newer, AMD Zen 2 or newer, or Qualcomm 7 and 8 Series processor. This is in addition to the requirements of TPM 2.0 and Secure Boot and a minimum of 64GB of storage.
This guide will teach you four ways to upgrade to the Windows 11 2022 Update. You can also upgrade the system using a clean installation in six ways.
- Upgrade to Windows 11 22H2 from ISO file
- Upgrade to Windows 11 22H2 from Windows Update
- Upgrade to Windows 11 22H2 from Installation Assistant
- Upgrade to Windows 11 22H2 from Insider Program
Important: If you plan to upgrade an existing system, it is also recommended to create a backup before proceeding.
Upgrade to Windows 11 22H2 from ISO file
To upgrade to Windows 11 22H2 from Windows 11 21H2 or Windows 10 with an ISO file, use these steps:
-
Open Microsoft Support website.
-
Under the “Download Windows 11 Disk Image (ISO)” section, select the Windows 11 option.
-
Click the Download button.
-
Select the installation language.
-
Click the Confirm button.
-
Click the Download button to save the Windows 11 22H2 ISO file.
-
Right-click the ISO file and select the Mount option.
-
Click on the mounted drive from the left navigation pane.
-
Double-click the Setup file to begin the Windows 11 22H2 upgrade process.
-
(Optional) Click the “Change how Windows Setup downloads updates” option.
-
Select the “Not right now” option.
-
Click the Next button.
-
Click the Accept button to agree to the terms.
-
Click the Install button to upgrade to version 22H2 while keeping your files and apps.
If you want to start fresh with a clean installation of Windows 11 22H2, click the “Change what to keep” option, select the Nothing option, the Next button, and then the Install button.
Once you complete the steps, the Windows 11 2022 Update upgrade will start, and your previous settings, apps, and files will migrate automatically.
To upgrade to Windows 11 22H2 manually from Windows Update, use these steps:
-
Open Settings.
-
Click on Windows Update.
-
Click the Check for updates button.
-
Click the “Download and install” button to install Windows 11 22H2.
-
Click the Restart now button.
Once you complete the steps, the setup will upgrade the system to version 22H2.
Upgrade to Windows 11 22H2 from Installation Assistant
You can also use the Installation Assistant to upgrade from Windows 10 or 11 21H2 to Windows 11 22H2.
To upgrade to Windows 11 22H2 with the Installation Assistant tool, use these steps:
-
Open Microsoft Support website.
-
Under the “Windows 11 Installation Assistant” section, click the Download Now button.
-
Double-click the Windows11InstallationAssistant.exe file to launch the tool.
-
Click the “Accept and install” button to begin the upgrade to Windows 11 22H2.
After you complete the steps, the setup will continue upgrading the computer to the latest operating system release.
Upgrade to Windows 11 22H2 from Insider Program
Since version 22H2 has already been released, upgrading through the Windows Insider Program is no longer recommended, as you will install bits for the next release, which is still unfinished and may contain bugs.
To upgrade to Windows 11 22H2 early from version 21H2, use these steps:
-
Open Settings.
-
Click on Windows Update.
-
Click the Windows Insider Program tab.
-
Click the Get started button.
-
Click the Link an account button.
-
Sign in with your Microsoft account.
-
Click the Continue button.
-
Under the “Pick your Insider settings” section, select the Release Preview option.
-
Click the Continue button.
-
Click the Continue button to agree to the terms and conditions.
-
Click the Restart button.
-
Open Settings after the reboot.
-
Click on Windows Update.
-
Click the Check for updates button to download the latest preview of Windows 11 22H2.
-
Click the Restart button.
Once you complete the steps, Windows Update will download and update the computer to version 22H2.
After the upgrade, you can gracefully remove the computer from the program from the “Windows Insider Program” settings page to prevent upgrading to a follow-up version by turning on the “Stop getting preview builds” toggle switch.