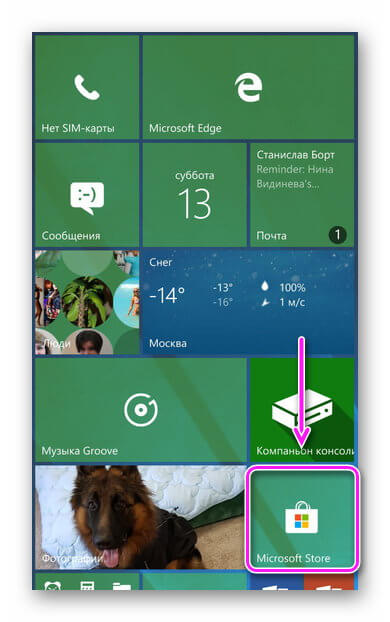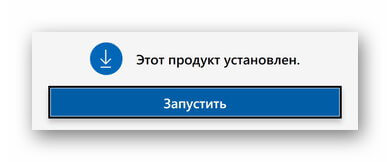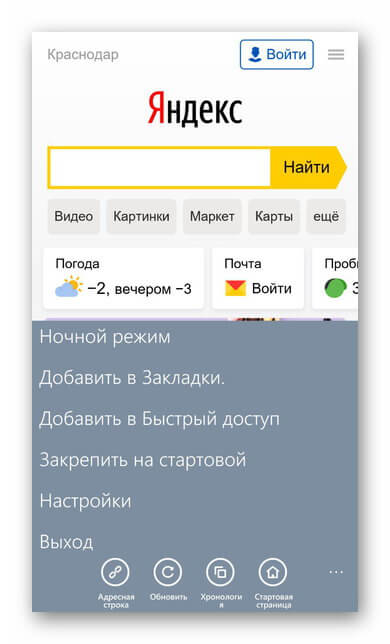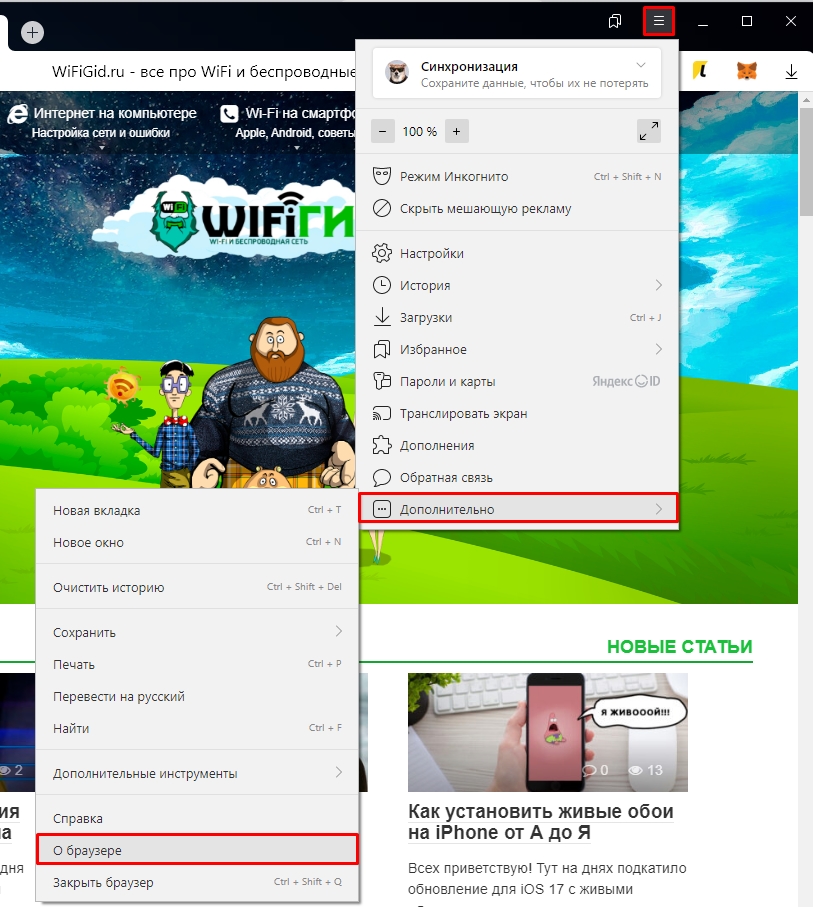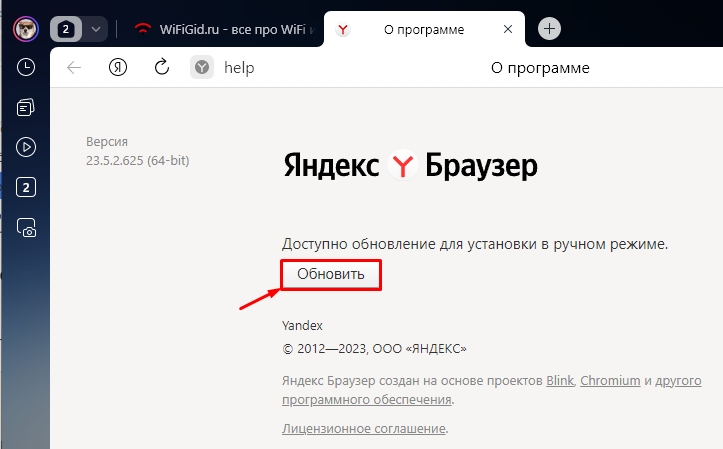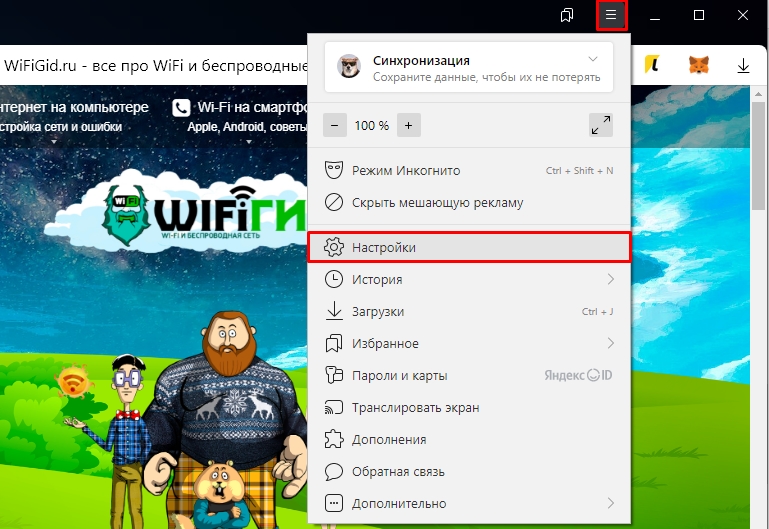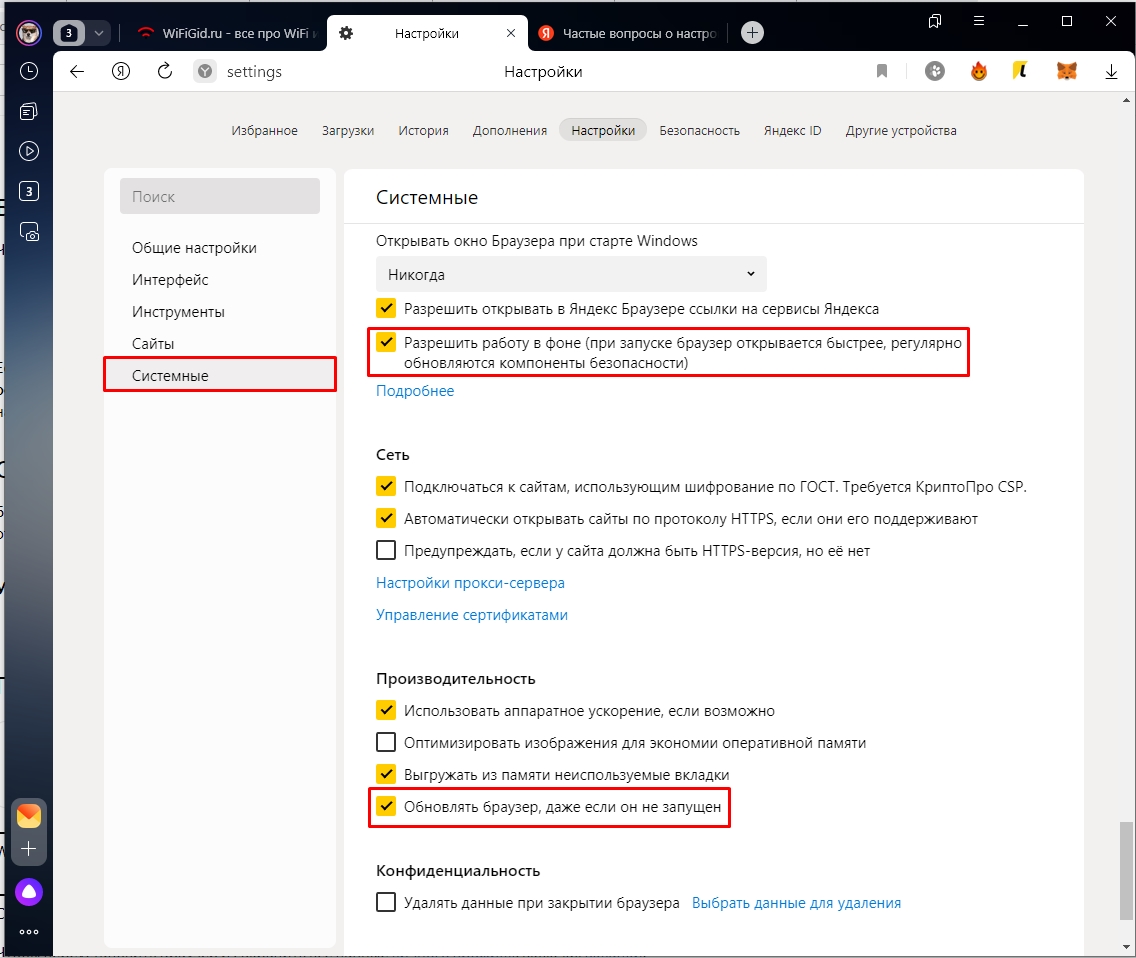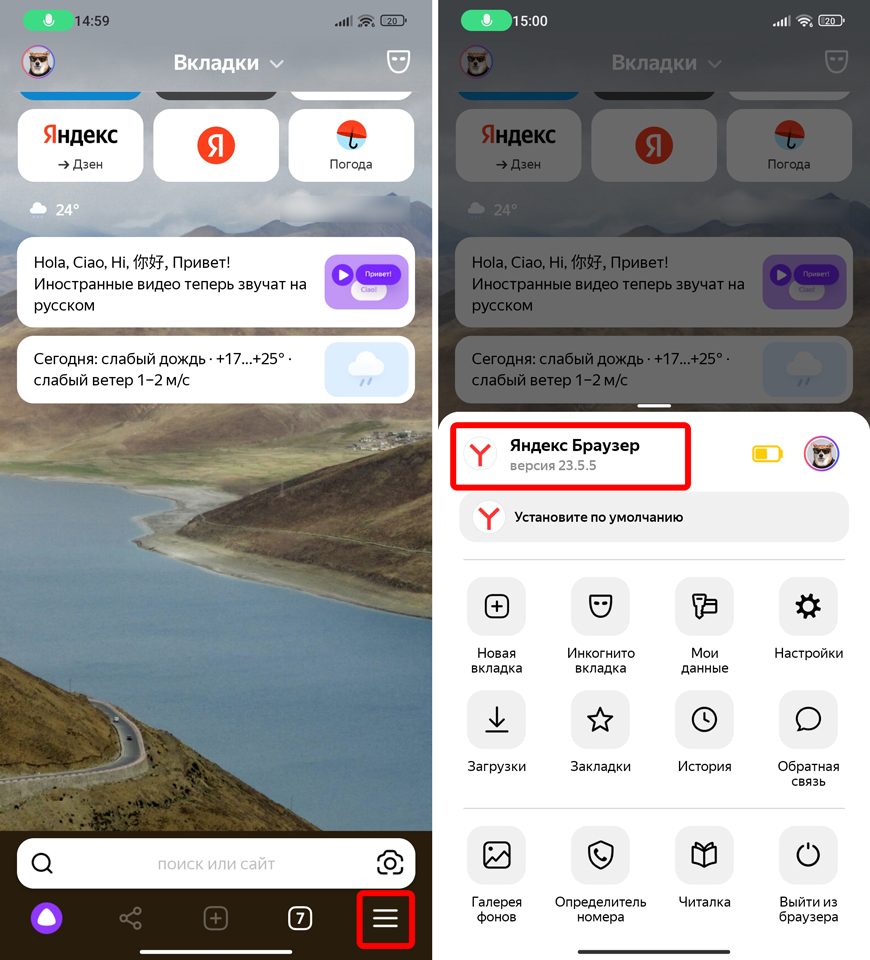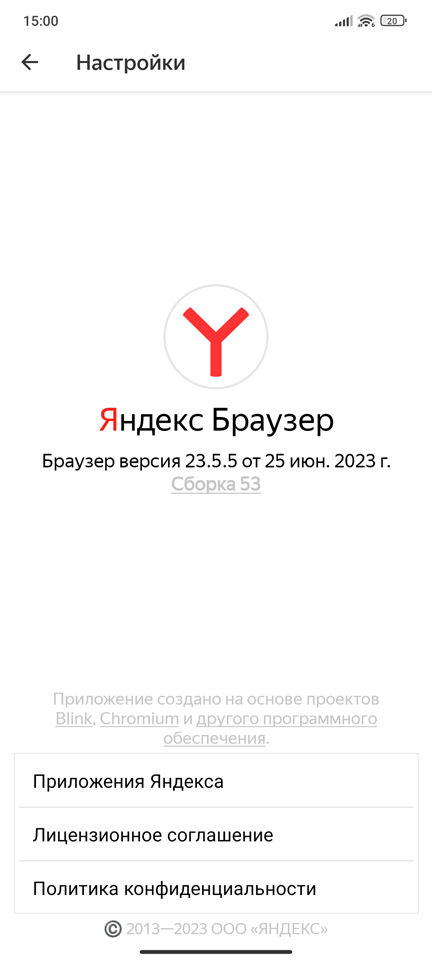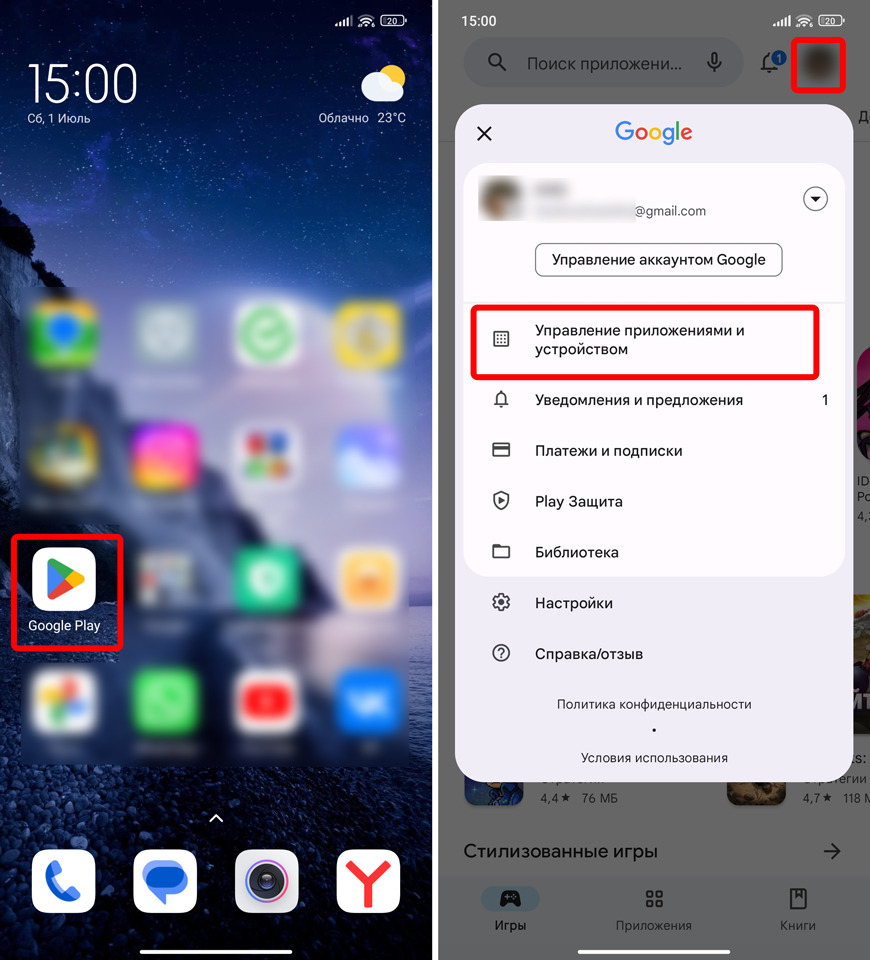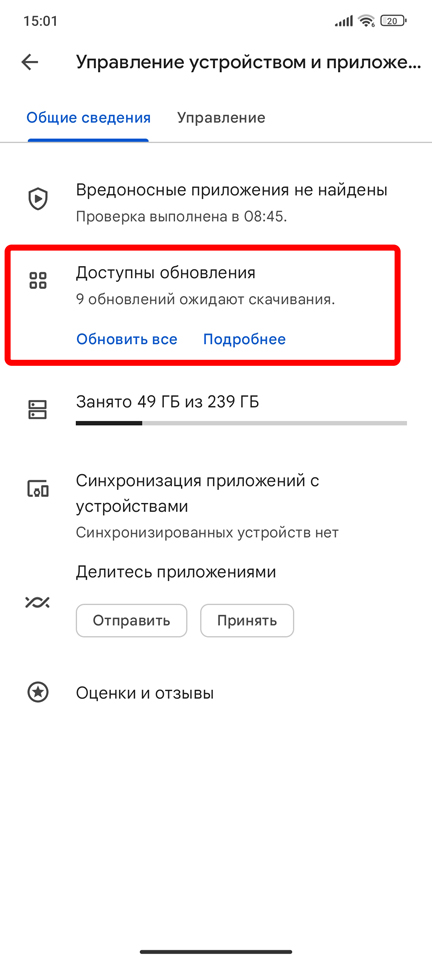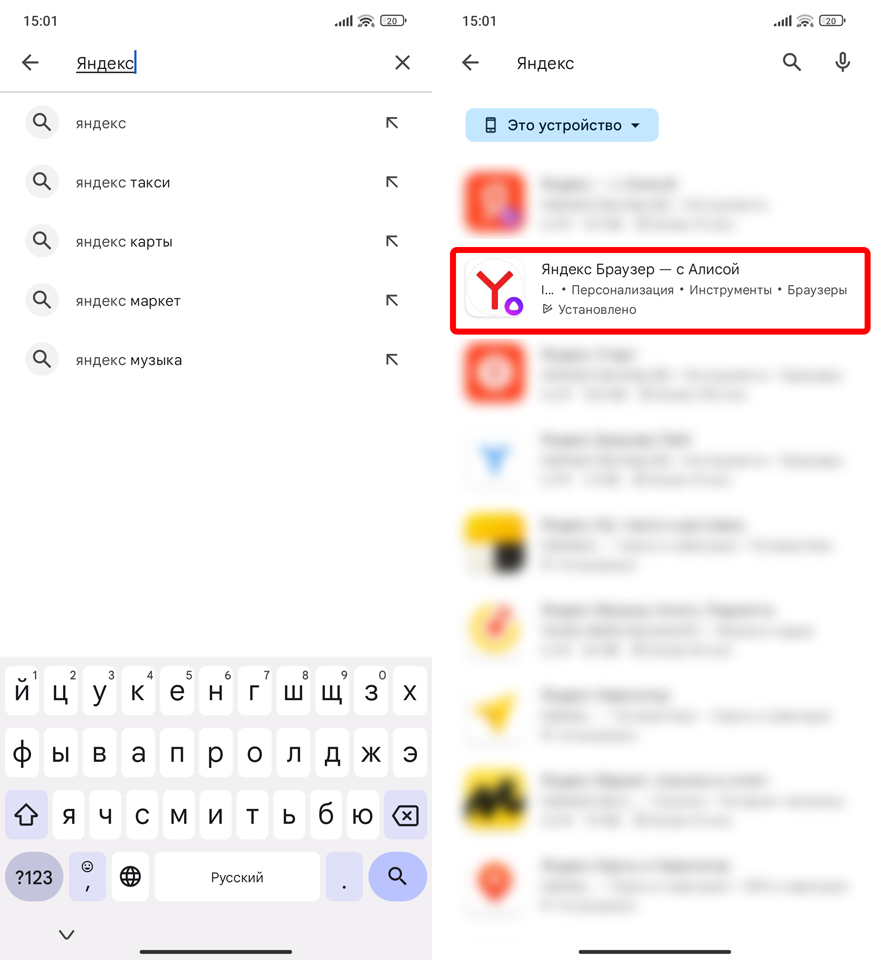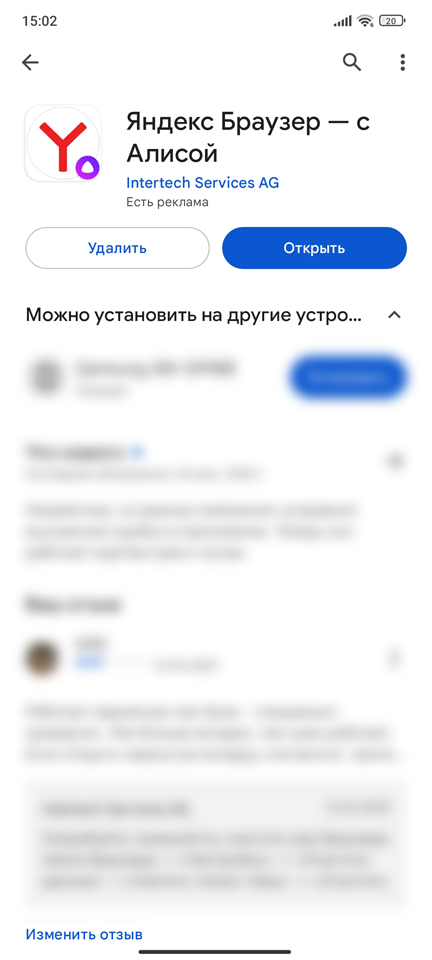Перейти к контенту
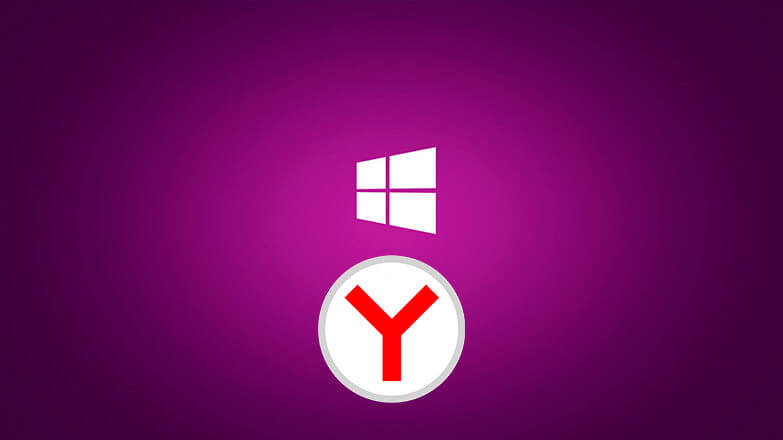
Браузера от Яндекс на телефон Виндовс Мобайл официально не существует, остается использовать другие обозреватели в сочетании с поисковой системой от Yandex. Ниже упомянем о лучших аналогах Яндекс.Браузера для Windows Phone.
Содержание
- Как загрузить
- Альтернативные варианты
- Maxthon Browser
- Microsoft Edge
Как загрузить
Все из представленных приложений доступны в Microsoft Store:
- Откройте магазин и введите название ПО в поисковую строку.
- В строке выдачи выберите софт. На новой странице тапните по «Получить».
- После установки жмите «Запустить».
Альтернативные варианты
Поскольку скачать на Windows Phone Яндекс Браузер нельзя, предлагаем альтернативу в виде:
- Maxthon Browser;
- Microsoft Edge.
Edge от Майкрософт доступен в качестве решения по умолчанию и выступает аналогом Internet Explorer Mobile.
Maxthon Browser
Высокоскоростной браузер, в котором реализовали:
- настройку цвета интерфейса;
- восстановление случайно закрытых вкладок;
- быстрый переход между сохраненными сайтами на главной странице;
- оптимизированное использование памяти — отсутствуют вылеты или сворачивание программы при 7-15 открытых вкладках одновременно.
После запуска, переход на главную страницу Yandex доступен с панели быстрого доступа, где также находятся ссылки на YouTube, Facebook, VK, Twitter и Google.
Приложение совместимо с девайсами под управлением Windows 8 Mobile.
Microsoft Edge
Минималистичный обозреватель, который предлагает:
- вкладку с открытыми сайтами и закладками;
- просмотр и управление сохраненными паролями;
- смену размера шрифта и стиля отображаемого текста;
- возможность в настройках поменять поисковую систему на Яндекс;
- режим «InPrivate» — путешествуйте по сайтам без сохранения истории, кэша и Cookie-файлов.
При авторизации под одной учетной записью, доступно включение синхронизации между мобильной и десктопной версией Майкрософт Эдж.
Несмотря на отсутствие возможности скачать для Виндовс Фон браузер от Яндекс, для операционной системы доступно несколько альтернативных приложений. Остается загрузить ПО и добавить Yandex в качестве поисковой системы по умолчанию.

Сергей Семичёв
Автор сайта
Задать вопрос
Песочница
рыцарь со стволом
2 октября 2012 в 14:23
Яндекс.Браузер, обзор
Здравствуйте.
Я люблю Google Chrome с первых её версий. За последние несколько лет ни Firefox, ни Opera не смогли переманить меня обратно к себе.
Однако, мне, как верстальщику, нужно тестировать код во всех популярных браузерах, и вчера, в начале презентации Аркадия Воложа на YAC о новом Яндекс.Браузере (далее в тексте — Браузер)
, в моей голове возникала лишь одна мысль: «Да ладно! Еще один?».
Признаюсь, что презентация была хороша и к её концу я, как минимум, хотел посмотреть, что такое получилось у команды из Яндекса.
Под катом мало текста и много скриншотов.
Сравнивать браузер от Яндекса буду с Google Chrome, т.к. первый основан на Chromium
Скачиваем Браузер на странице browser.yandex.ru .
Установка проста, в 3 шага:
Шаг 1. Соглашаемся с условиями лицензионного соглашения.
Шаг 2. Установка.
Шаг 3. Импорт закладок, истории и т.п.
На этом установка закончена. Ярлык на рабочем столе создается автоматически, выглядит вот так:
Запускаем.
Сразу в окне приветствия нам рассказывают о преимуществах Браузера:
Кнопка «Я», которая ведет на главную Яндекса, вместо домика. Убрать с панели её можно в настройках.
Умная строка — тот же омнибокс.
Перевод слов (вроде как на 9 языков).
Внешне Браузер мне напомнил что-то среднее между Firefox и Chrome:
Первое нововведение — Табло. Оно мне понравилось. Последние несколько версий превью в Chrome жутко бесили.
На презентации было сказано, что для пары десятков основных сайтов Яндекс нарисовал превью вручную, превью остальных сайтов будут делаться автоматически.
Вызвать табло можно несколькими способами: открытием пустой вкладки (по клику на «+» или сочетанием клавиш) или при фокусе на Умной строке. При открытии новой вкладки Умная строка заливается желтым, тем самым напоминая о том, что это браузер от Яндекса.
Бывает, что эта желтая заливка глючит и не пропадает, после ввода адреса сайта. Скорее всего, это исправят в новых версиях. Или не исправят:)
На превью в Табло выводятся уведомления из социальных сетей (когда вы залогинены или всегда при условии, что вы сохранили пароль в Браузере)
Одно новое сообщение в Вконтакте
Этот момент «А также можно ввести например мейл и вместо перехода к поиску будет сразу переход на mail.ru (пример из презентации)»
из поста BupycNet подтвердит не могу. Меня, что бы я не спрашивал, перенаправляло на страницу с поисковой выдачей. Однако, у меня в подсказках к запросу «Гугл» ссылка на Google.ru все же была:
Кроме Табло я для себя нашел еще одно преимущество Браузере перед другими — это возможность перейти на главную страницу сайта, кликнув по адресу сайта в Умной строке (в данном случае кликнуть на yandex.ru). Что-то похожее предлагал Илья Бирман:
Тут же видно минус — обычный адрес страницы заменен на связку «домен + titile текущей страницы». Мне это не очень понравилось, и где отключить данную опцию я не знаю.
В остальном — это тот же Chrome:
Такие же настройки
Такой же перевод страниц, только от Яндекса и с квадратными углами у кнопок
Такой же Вебинспектор
Только Браузер немного толще:
Если в режиме обычного окна разница в занимаемой площади верхней панелью особо не видна
То в полноэкранном режиме — она в 6px
Не обошлось и без глюков.
К примеру, при включенной анимации сворачивания/разворачивания в Windows табло появляется раньше, чем развернется окно:
Итог:
Можно пользоваться. Возможны мелкие глюки.
В крайнем случае, никогда не поздно сделать вот так:
p.s.:
особо внимательные или те, кто был на YAC заметят, что кнопка вперед не отображается, пока она не нужна. В Браузере это сделано по аналогии с Firefox.
p.p.s:
Извините за *.jpg
Контакт не спрашивал, хочу ли я в *.png
Теги:
яндекс, браузер, yac
Увидев впервые новый Яндекс.Браузер, я решил, что наконец-то ко мне на обзор попал нормальный хороший браузер. Но поработав с ним какое-то время я выявил несколько минусов.
Вообще, хочется похвалить разработчиков. Браузер получился хороший. Раньше Яндекс всем предлагал свою копию Хрома, в которой кроме виджетов от Яндекса больше ничего не было. Но потом они взялись за ум и сделали нормальный браузер, но за основу всё равно взяли Chromium.
Плюсы браузера:
Он минималистичен, как и любой другой браузер на основе Chromium.
— В нём есть расширенный функционал и настройки, которых нет в Хроме от Google.
— Он прост. Т.е. по-настоящему прост. Даже настройки и опции устроены так, чтобы новичок в них разобрался.
— Режим Турбо. Сжимает страницы, позволяя быстрее их загружать.
— Удобные закладки.
— Умная строка. Адресная строка выдаёт подсказки. Если вы не помните точного домена сайта или его названия, то умная строка вам поможет найти сайт.
— Быстрые ссылки. Но данная функция не особо нужна.
— Встроенная защита, благодаря лаборатории Касперского. По-сути, антивирусная защита, встроенная в браузер, позволяет избегать вирусов. Т.е. принцип такой же, как у Comodo Dragon.
— Перевод страницы на любой из 9 встроенных языков.
— Есть версия для MacOS.
— К браузеру подходят все расширения от Chrome.
Таким образом, Яндекс.Браузер сочетает в себе быстроту Хрома, а дополнительные возможности делают браузер от Яндекса довольно функциональным и полезным. Данный браузер можно смело использовать вместо Internet Explorer или Chrome. Браузер действительно хороший и стабильный. А чего ещё ждать от крупной корпорации:)
Но есть и минусы:
— Устанавливается он через интернет. Т.е. вы скачиваете только клиент. Это не всегда удобно.
— Яндекс.Браузер, как и Chrome любит отправлять анонимные данные. Это нужно скорее для статистики, но всё равно неприятно.
— Настройки всё-таки слишком уж упрощены. Некоторые пользователи любят тонкую настройку, а с Яндекс.Браузером так не получится.
— Если браузер закрыть, а потом запустить, то он восстановит все открытые в предыдущем сеансе вкладки и сайты. Иногда это бесит, но это можно отключить в настройках.
— Не знаю почему, но каждая вкладка создаёт новый процесс в диспетчере задач! Это жутко нервирует, засоряет диспетчер задач и нагружает систему.
Собственно, минусов не так уж и много. К тому же, у всех браузеров есть минусы. А с минусами Яндекс.Браузера можно смириться, так как это скорее недочёты, чем минусы.
После очередного обновления браузера в феврале 2014 года в нем появились допонительные функции:
Теперь в браузере есть блокировщик всплывающих окон, затемнение экрана во время просмотра видео, поиск товаров и другие весьма полезные функции,
Новый браузер теперь предупреждает о сайтах-мошенниках с помощью больших букв, которые сложно не заметить.
Все эти дополнения уже встроены, их не нужно находить и дополнительно устанавливать. Но есть функция включения и выключения дополнений.
Выводы
Браузер очень хорош. Но всё-таки хотелось бы побольше возможностей в более тонкой настройке. Плюс анонимная отправка данных развивает у некоторых шизофрению:)
Браузер прост, стабилен, обладает лаконичным и красивым интерфейсом. Собственно, сказать больше и нечего. Про хорошие браузеры говорить скучно:) Ведь все любят ругать плохие браузеры, существуют даже целые форумы ненависти к браузерам.
Яндекс.Браузер — хороший браузер. Если вы ещё любитель пользоваться сервисами Яндекса, то этот браузер для вас! Особенно подойдёт для новичков и просто людей, которые не хотят копаться в настройках.
Яндекс.Браузер был представлен миру в 2012 году, и по состоянию на 2017 год им пользуется около 10 процентов людей в русскоговорящих странах. Этот браузер нередко устанавливается в качестве дополнительной опции при загрузке других программ, и некоторые решают начать им пользоваться. Как и любое ПО, он со временем устаревает, поэтому важно знать, как обновить Яндекс браузер.
Многие воспринимают данный браузер как нечто вроде злополучного Амиго – они навязываются везде и всюду, и при этом не несут никакой пользы. Сейчас одним из самых популярных браузеров остается Google Chrome, и переходить с него на нечто внешне почти не отличающееся кажется сомнительным.
Преимущества Яндекс.Браузера
Невооруженным взглядом видно, как сильно похожи Яндекс.Браузер и Google Chrome, но это лишь с точки зрения внешности. Что касается работоспособности и других особенностей данной программы, то здесь нужно разобрать более подробно.
Одним из главных преимуществ считается качественная интеграция с разнообразными утилитами. В первую очередь, браузер хорошо работает с другими сервисами Яндекса:
- Поисковой системой,
- Яндекс.Диском и хранилищем,
- Картами,
- Переводчиком,
- Почтой,
- Прогнозом погоды,
- Картой с пробками.
Многие дополнительные плагины тоже неплохо работают с данным браузером. Например, в него интегрированы технологии Adobe Flash. Также программа имеет функцию синхронизации с другими устройствами – история просмотров может переноситься, как вариант, с компьютера на ноутбук. Привязка к телефону даст возможность использовать функцию быстрого звонка – система проанализирует номер на странице и, при желании, направит его на смартфон.
Считается, что разработчики Яндекс.Браузера добились высокой степени безопасности за счет технологий Касперского. Здесь страницы (впрочем, как и почти в любом браузере) проверяются на факт присутствия вредоносных кодов, а также имеется антиспам и анализатор воров данных.
Одним из главных недостатков Google Chrome является его крайне сильное потребление оперативной памяти. Данный браузер, наоборот, использует её значительно меньше, впрочем, как и многие другие аналоги.
Некоторые ставят одним из преимуществ браузера отсутствие автоматического воспроизведения если, например, человек открыл вкладку Ютуба, но пока находится на другой странице. Также отмечается приемлемо высокая скорость работы и способность функционировать на слабых компьютерах.
Недостатки Яндекс.Браузера
Многие ставят достоинством данного браузера режим Турбо, однако он не является уникальной разработкой. Его используют и в других программах, однако, где бы он ни находился, увидеть разительные отличия в скорости вряд ли удастся.
Один из весьма заметных недостатков Яндекс.Браузера – его чрезмерная навязчивость. Он навязывается в различных сторонних программах, а, будучи установленным, навязывает другие сервисы Яндекса. При этом в нём ещё и имеется встроенная реклама.
Далеко не каждому нравится и внешнее оформление страниц, включая ярко-желтую рамку строки поиска. При этом общий вид сильно напоминает Google Chrome (даже мало чем отличается). Наблюдаются и проблемы с точки зрения функционала. Например, переводчик страниц работает некорректно, а удаление браузера может привести к сбросу настроек подключения.
Как обновить Яндекс браузер?
Очевидно, что достоинства данного браузера несколько перевешивают его потенциальные недостатки, поэтому он смог распространиться среди русскоговорящих интернет-пользователей. С момента выхода появлялись разнообразные новые версии, в частности, улучшающие скорость работы.
Обновить Яндекс.Браузер можно несколькими методами, большинство из которых достаточно простые. Например, всё может происходить практически в полностью автоматическом режиме.
- Для начала нужно проверить, есть ли более новые версии программы. Для этого необходимо открыть браузер.
- Вверху справа находится кнопка, после нажатия на неё появится меню, в нижней части которого нужно выбрать пункт «О браузере Yandex».
- Теперь откроется новая вкладка, в левой части которой находится несколько граф. Из них выбирается «Помощь».
- После открытия программа сама проверит, имеются ли её свежие версии.
- Если будут найдены необходимые обновления, то их установка начнется автоматически. За процессом можно будет следить по значку под строкой «Версия…».
- Когда все будет готово, появится зеленая галочка и просьба перезапустить браузер.
Остается только последовать указаниям и нажать на кнопку перезапуска. В результате заново откроется эта же страница, и будет видно, что установлена самая последняя версия Яндекс.Браузера.
Как вручную обновить Яндекс.Браузер?
Обновление в автоматическом режиме происходит легко и просто, но нельзя исключать вероятность каких-либо неполадок. Иногда приходится проводить апгрейд в ручном режиме. Это несколько дольше, но, в целом, также просто.
Как обновить Яндекс браузер вручную:
- Открывается браузер.
- С помощью верхнего значка вызывается меню, в котором нужно найти строку «О браузере Yandex».
- Появится вкладка, на которой нужно будет отыскать фразу «Доступно обновление в ручном режиме».
- Под ним находится кнопка «Обновить». На неё нужно нажать.
Когда процесс завершится, понадобится перезапустить браузер и проверить правильность установки обновления. Хотя в этом случае процесс и приходится запускать самостоятельно, многое всё равно делается автоматически. Есть ещё один вариант обновления, который, по сути, заключается в полной переустановке Яндекс.Браузера.
- Для начала нужно очистить историю и другие файлы.
- Выбрав пункт «История» в выпадающем меню, нужно открыть соответствующую вкладку.
- Вверху будет располагаться кнопка «Очистить историю».
- Помимо вкладок, здесь можно отметить пароли и другие данные.
- Теперь нужно нажать на иконку браузера правой кнопкой и выбрать строку «Расположение файла». Это стоит сделать для того, чтобы знать, откуда удалять браузер.
- Теперь можно удалить Яндекс.Браузер через Панель управления-Удаление программ.
После этого останется скачать самую новую версию с официального сайта. Перед установкой можно дополнительно почистить компьютер с помощью удобной бесплатной программы Ccleaner, которая удалит разнообразные временные файлы.
Другие методы обновления
Существует ещё один вариант обновления Яндекс.Браузера – можно воспользоваться специальным менеджером обновлений. Если его настроить, то процесс модернизации будет происходить абсолютно независимо от действий пользователя. Браузер сможет обновляться сразу после выхода новых файлов.
- Нужно открыть браузер.
- В всплывающем меню находится пункт «Настройки».
- Примерно в середине открывшейся вкладки располагается раздел «Система».
- Одной из последних строк будет идти «Обновить браузер, даже если не запущен».
После этого система будет следить за возможными обновлениями ПО и установит их сама. Таким образом, можно всегда быть уверенным в том, что на компьютере стоит браузер последней версии. Конечно, временами можно пользоваться предыдущими методами, чтобы удостовериться в удачном апгрейде.
Видео инструкция
05/01/2019 17:33
Каждый человек обладает уникальным вкусом, предпочтениями, а также требованиями. Если одна вещь попадает к сотне людей на тестирование, то каждый озвучит разный результат. Некоторые мнения будут похожи, другие различаются и это естественно. В области программного обеспечения все точно также. Браузер — это программа, которую человек использует для серфинга интернета. Ее мы запускаем ежедневно, потому важно подобрать удобный браузер, который будет отвечать всем требованиям.
При помощи браузера можно искать любую информацию, прослушивать музыку, смотреть фильмы, а также играть в любимые игры. Любой рейтинг получится спорным, но давайте попробуем составить рейтинг наилучших браузеров. В статье вы разберем критерии выбора хорошего браузера для Windows 7, Windows 8 и Windows 10
. Мы подробно изучим достоинства и недостатки каждого из них. На основании нашего рейтинга вы сумеете подобрать для себя хороший браузер.
Google Chrome 1 место
Это наиболее популярный браузер из всех, что существуют на сегодняшний день. Программу можно назвать лучшей и самой быстрой на операционной системе Виндовс. Его открытие состоялось в 2008 году. Хром был основан на базе популярного в то время браузера Сафари, выполненного на движке WebKit. Формального его скрестили с javascript-движком V8. В последствии данный гибрид переименовали в Chromium. В дальнейшей разработке участвовали такие знаменитые компании, как Google, Opera Software, а также Яндекс и еще несколько крупных разработчиков. Гугл первым создал свою версию браузера на Chromium’е. Спустя год он был установлен на 3,6% компьютеров по всему миру. Он стал быстро набирать популярность, на сегодняшний день он является неоспоримым лидером и занимает 42,21%. Стоит отметить, что большую часть составляют смартфоны, в которых браузер идет предустановленным.
Достоинства:
- Высокая скорость работы. Хром значительно превосходит конкурентов по скорости работы браузера, а также обработки отображаемых ресурсов. Кроме того, есть удобная функция предварительной загрузки страниц, это еще больше повышает скорость работы.
- Безопасность. Компания внедрила надежные технологии, которые обеспечивают безопасность использования браузера. Они продолжают активно развиваться. Браузер обладает базой фишинговых, а также вредоносных ресурсов, которая регулярно обновляется. Браузер работает по уникальной схеме таким образом, что задействуется ни один процесс, а сразу несколько, но с более низкими привилегиями. Загрузка файлов с разрешением.bat, .exe или.dll предусматривает необходимость дополнительного подтверждения, что уменьшает шансы на загрузку вируса.
- Присутствует режим «Инкогнито». Это очень удобная возможность, когда вам требуется просмотреть большое количество сайтов, но при том не оставить на компьютере следов их посещения.
- Продуманный интерфейс. Он достаточно простой и содержит все необходимое, без лишних элементов. Хром — это первый браузер, где появилась возможность быстрого доступа. На панели можно увидеть наиболее посещаемые ресурсы. Еще одна особенность — это совместное использование адресной строки и поисковой системы. Позже такую возможность реализовали и в других браузерах.
- Стабильная работа. В последнее время не происходило таких случаев, когда в работе Google Chrome наблюдались сбои или он сильно тормозил. Такое может случится лишь при наличии вирусов в системе. Во многом безопасность и стабильность работы повышается за счет использования нескольких процессов, отделенных друг от друга. Если один из них останавливает свою работу, то остальные продолжают функционировать.
- Есть свой диспетчер задач меню «Дополнительные инструменты». О данной фишке практически никто не знает. Благодаря удобному инструменту можно отследить сколько ресурсов занимает целая вкладка или отдельный плагин. Вы сможете найти и устранить источник проблемы, если приложение начнет тормозить.
- Большой выбор расширений, многие из которых можно загрузить бесплатно. Также есть множество плагинов и тем оформления. Браузер можно настроить в зависимости от личных предпочтений, что очень удобно.
- Есть возможность автоматического перевода страниц. Для этого задействуется Гугл Переводчик.
- Программа обновляется в автоматическом режиме, не беспокоя пользователя.
- Поисковые запросы можно указывать голосом, для этого используется сервис «ОК, Google
».
Недостатки:
- Начиная с версии 42.0 была остановлена поддержка плагинов NPAPI, включая достаточно популярный Flash Player.
- Для плавной работы приложения необходимо как минимум 2 Гб оперативной памяти.
- Большая часть расширений, а также плагинов выполнена на зарубежном языке.
- Значительная нагрузка на аппаратную часть способствует непродолжительной работе батареи ноутбуков и смартфонов.
Я пользуюсь Хромом уже достаточно давно, причем в качестве основного браузера. За все время работы он не вызывал серьезных нареканий. Очень удобна его интегрированность в систему других сервисов Гугл. Одна учетная запись может объединить ваш компьютер и мобильное устройство, присутствует возможность беспрерывной синхронизации.
Не нравиться мне тот факт, что все данные пользователя сохраняются на американских серверах (скорее всего сейчас данные хранятся на российских серверах). Там храниться почта, личные контакты и информация поиска. Правда не стоит исключать вероятность того, что также поступают другие браузеры. Нужно по возможности соблюдать меры предосторожности, тогда вам нечего будет бояться. Если вы не желаете раскрывать собственные данные, но при этом продолжать пользоваться Хромом, то используйте SlimJet или SRWare Iron, о них мы поговорим ниже.
Яндекс.Браузер 2 место
Браузер имеет самую короткую историю, его открыли в 2012 году. Он пользуется огромной популярностью на территории России. Браузер поддерживает интеграцию с сервисами Яндекс
, использовать которые очень удобно. Поисковиком по умолчанию является Яндекс. Интерфейс получился достаточно оригинальным, хоть создан был на движке Chromium. В глаза сразу бросается панель быстрого запуска. Она выполнена в плиточном стиле.
Пользователь может разместить до 20 плиток. В браузере используется «Умная строка», которая не только передает введенную фразу в поисковую систему, но и в автоматическом режиме подбирает необходимый сайт, если совпадает наименование. К сожалению, пока что данная функция работает лишь с крупными ресурсами. Поддерживаются манипуляции мышкой, при помощи которой можно управлять просмотром веб-страниц простыми движениями.
Достоинства:
Недостатки:
- Оригинальный интерфейс понравится не всем.
- Привязка к различным сервисам Яндекс. Без них программа лишена множества возможностей.
- Редко, но все же возникают проблемы с переносом настроек и истории.
Новый интерфейс понравится не каждому, ведь он кардинально отличается от конкурентов. Понадобиться некоторое время на то, чтобы привыкнуть к таким особенностям.
Mozilla Firefox 3 место
Сейчас Мозила является самым популярным зарубежным браузером, а в России он занимает третье место. Последние несколько лет он начал сдавать позиции, но незначительно. Первая версия программы появилась в 2004 году, с тех пор произошло множество изменений. Движком приложения является Gecko — он находится в свободном доступе и продолжает улучшаться разработчиками. Формально, это первый браузер, который имел огромную базу расширений еще до возникновения Хрома. Он был в числе первых, кто реализовал режим максимальной конфиденциальности, который изобрели в компании Гугл.
Достоинства:
- Простой и очень удобный интерфейс, в котором нет лишних деталей.
- Удобная система настроек, которая позволяет кардинально изменить браузер, настроив его по своему вкусу.
- Большое количество всевозможных плагинов. Их можно подобрать под любой вкус, ведь на текущий момент их более 100 000.
- Кроссплатформенность. Браузер можно загрузить для любой операционной системы, которая используется на современной технике.
- Надежность. Я попадал в такие ситуации, когда пользователь ловил банер, блокирующий работу всех обозревателей, но Firefox при этом продолжал функционировать.
- Максимальный уровень безопасности и приватности личных данных.
- Комфортная панель закладок.
- Программа может дать отказ на отслеживание информации о вас различными сайтами. Можно настроить приватный просмотр страничек. Кроме того, есть функция Мастер пароли, которая дополнительно защищает ваши записи на определенных ресурсах.
- Обновления происходит в фоновом режиме без необходимости вмешательства со стороны пользователя.
Недостатки:
- По сравнению с Хромом интерфейс немного подтормаживает и дольше срабатывает на манипуляции пользователя.
- Производительность находится на среднем уровне;
- Отсутствие поддержки скриптов на некоторых ресурсах, в следствии чего содержимое может неправильно функционировать.
- Для работы приложения требуется большое количество оперативной памяти.
Opera 4 место
Это старейший обозреватель, который был открыт еще в 1994 году. Я начал пользоваться им около 15 лет назад, да и сейчас использую по необходимости. До 2013 Опера обладала собственным движком, но сейчас используется Webkit+V8. Точно такая же технология используется в Гугл Хром. В 2010 году компания открыла мобильную версию программы. Сейчас это четвертый по популярности браузер в России, а по миру он занимает шестое место.
Достоинства:
- Отличная скорость работы и отображения страниц. К особенностям браузера стоит отнести режим турбо, который значительно повышает скорость загрузки страниц за счет использования облачных технологий. При этом значительно экономиться трафик, что очень важно при использовании мобильной версии.
- Есть удобная экспресс-панель с сохраненными закладками. Это измененный инструмент Speed Dial, который мы видели в прежних версиях браузера.
- Технология Opera Link, которая нужна для синхронизации различных устройств.
- Множество горячих клавиш, упрощающих управление.
- Интернет-браузер Opera Unite.
Недостатки:
- Для эффективной работы необходим большой объем оперативной памяти. Если одновременно открыть несколько вкладок, то Опера начнет тормозить. Даже надежный движок Хрома не налаживает ситуацию.
- На многих сайтах наблюдается некорректная работа скриптов и различных форм. Поступает большое количество жалоб при работе с WML.
- Стабильность нельзя назвать сильной стороной браузера. От периодических сбоев и подвисаний компания так и не смогла избавиться.
4. Собственная система закладок, которую прозвали «Копилка». Это довольно интересное решение, но оно плохо реализовано.
Я используют оперу лишь в качестве дополнительного браузера. Функция «Турбо» пригодится при работе с модема, ведь в таком случае сочетается высокая скорость отображения страниц и экономия потребляемого трафика. При помощи технологии Unite можно превратить браузер в настоящий сервер. На нем можно обустроить доступ к разнообразным файлам, обмениваться смс-уведомлениями и фотоснимками. Файлы хранятся на ПК и становятся доступными лишь при запуске программы. Это отличная замена Хрому, если вы по каким-либо причинам не желаете его использовать.
K-Meleon 5 место
Данное приложение начали разрабатывать еще в 2000 году. По сути оно является родственником Mozilla Firefox, в них используется одинаковый движок. Вы спросите почему он вошел в рейтинг, если они практически не отличаются? Дело в том, что у них есть сильные различия. К примеру, на сегодняшний день K-Meleon является наиболее легким обозревателем для системы Виндовс. Таких результатов удалось достичь благодаря особенностям его разработки. Изначально программа должна была лишь продемонстрировать возможности нового движка. В результате компания смогла добиться экономного потребления ресурсов ПК.
Достоинства:
- Небольшие требования к ресурсам ПК, в том числе низкое количество оперативки.
- Применение нативного интерфейса Виндовс, что значительно экономит время и ресурсы, затрачиваемые на интерфейс.
- Высокая скорость работы.
- Хорошие возможности персонализации, причем для этого не нужно использовать сторонние расширения. Все обустроено при помощи макросов. Новичку это будет сложно для освоения, но в свободное время можно с этим разобраться.
- Есть большой выбор сборок. Можно подобрать расширение с желаемым набором функций.
- Можно создать несколько профилей для разных пользователей.
Недостатки:
- Достаточно топорный интерфейс. Если сравнить его с лидерами Топ 5, то у данного браузера слишком простое оформление.
- Редко, возникают проблемы с отображением кириллицы, но в последних обновлениях ситуацию исправили.
Это оптимальный вариант для слабых ПК. Браузер будет нормально функционировать на стареньком ноутбуке под управлением операционной системы Windows XP. Вы сумеете насладиться комфортным серфингом интернета. А на современном железе он будет работать еще лучше. Многие профессионалы используют именно его, считая лучшим браузером. Этому не стоит удивляться, ведь по некоторым параметрам K-Meleon превосходит конкурентов.
Internet Explorer
Это бесплатный обозреватель, который входит в комплект интегрированного софта Windows. Разработкой занималась компания Майкрософт начиная с 1995 года и по сей день. Поэтому обозреватель был одним из наиболее популярных в России, но потом появился Хром. Сейчас он сильно потерял свои позиции и занимает 5 место по популярности. Причиной можно считать завершение его разработки. Вместе с Windows 10 вышла разработка компании — Spartan.
За всю свою историю браузера, он никогда не считался лучшим, все знали о большом количестве уязвимостей, которые использовали разнообразные вирусы. Очень долго он был уязвимым местом каждого компьютера под управлением операционной системы Виндовс. Ситуация изменилась к лучшему вместе с выходом Internet Explorer 10, он входит в комплектацию Виндовс 8. В нем были доработаны все дыры и при соблюдении определенных правил, обозреватель считался безопасным.
11 версия появилась вместе с обновлением Виндовс 8.1, оно является последней в линейке. По скорости работы он может сравниться с конкурентами, но все же немного уступает им. Теперь есть режим приватности, предварительный рейтинг, а также поддерживается кэширование, оно позволяет повысить скорость работы браузера. Не смотря на успешные нововведения браузер лишь теряет свои позиции. В своей работе я задействую Internet Explorer лишь для входа в веб-интерфейс домашнего роутера и прочего сетевого оборудования. Этому есть простое объяснение, именно это обозреватель используют разработчики, поэтому разметка рассчитана на него. Для просмотра интернет-ресурсов лучше использовать другой обозреватель.
Сейчас существует множество браузеров, которые мы не упоминали в нашем обзоре. Мы представили свой выбор лучших браузеров, но у каждого может быть другое мнение. В обзоре представлены лишь те обозреватели, с которыми мне приходилось сталкиваться. Их можно загрузить совершенно бесплатно и использовать без каких-либо ограничений. Актуальную версию можно найти на официальном сайте. Если вы можете предложить достойные браузеры, которые должны присутствовать в Топ 5, то указывайте свои варианты в комментариях.
Вот, наконец, и свершилось – ведущая поисковая система Рунета объявила о запуске своего Яндекс.Браузера
и теперь, как поётся в песне «нам больше не к чему стремиться» и можно оставшиеся силы направить на устранение имеющихся косяков, отодвинув очередные нововведения на несколько лет.
Плюсы и минусы браузера
В принципе на первый взгляд сильно слабых мест в Яндекс.Браузере нет, по крайней мере, за прошедшие сутки после его загрузки я их не заметил, единственное, что неприятно это подражание Google Chrome – уж больно схожи браузеры (движок WebKit), при этом оба одинаково быстры и их интерфейс смотрит в сторону минимализма. Скачать можно прямо на исторической родине — http://browser.yandex.ru/ , установка проблем не создаёт.
Сразу после запуска браузера пошёл резкий о нём негатив со стороны нечистоплотных в плане продвижения сайтов веб-мастеров, мол, у Яндекса появился ещё один инструмент для шпионства – дорогие мои, у него этих инструментов «по пять штук на каждого» и одним больше – одним меньше – не суть важно. Вообще-то шпионства боятся те, кто пытается нарушать закон, поэтому может просто прервать чёрную раскрутку, избавиться от дорвеев и прочей Интернет-нечисти? Думается за покупку и разумную продажу качественных ссылок никто никого не накажет, иначе сам факт существования Рунета, как сегмента встал бы под большой вопрос
.
Ладно, это была лирика. Кроме минимализма Яндекс.Браузер порадует навигационными и поисковыми подсказками, что удобно и к чему не придраться. Также не будет лишним переводчик (вроде нормально работает и с отдельными словами и со страницами в целом) и повышена безопасность при , ведь Яндекс сдружился полюбовно с Касперским и это тоже радует.
Фишка с переносом настроек Opera
Лично мне понравилось, что браузер от Яндекс предложил перенести мои настройки Opera и не только предложил, но и качественно перенёс (это нередко не совпадает), что избавило от геморроя в закладках и сохранённых паролях. Скоро обещают разработчики добавить и режим tirbo от Opera, но мне он не сильно интересен.
В целом же пока основным браузером продукт от Яндекса я не ставлю, но тестирования ему не избежать и при удачном раскладе в будущем всё может быть, пока же отмечу минимализм, скорость и защиту другом Касперским.
Обновляя статью добавлю, что на весну 2017 года браузер имеет встроенный турбо-режим, повышенную степень безопасности и поддерживает «умную строчку». Закладки можно переносить с других браузеров, нет проблем и с оформлением софта — фон меняется в настройках на айн-цвай.
Всем привет на портале WiFiGiD. Сегодня я покажу вам, как обновить браузер Яндекс бесплатно и без каких-либо дополнительных трудностей. Мы рассмотрим варианты автоматического и ручного обновления на компьютере, ноутбуке и на телефоне (Android и iPhone). Если после обновления у вас будут наблюдаться какие-то проблемы с работой браузера, я вам советую полностью его удалить с устройства, а потом заново установить, скачав с официального сайта. В случае возникновения каких-то непредвиденных трудностей – пишите в комментариях.
Содержание
- Компьютер или ноутбук
- Способ 1: Ручное обновление
- Способ 2: Настройка автоматического обновления
- Телефон
- Android
- Способ 1
- Способ 2
- Способ 3
- iPhone (iOS)
- Задать вопрос автору статьи
Компьютер или ноутбук
Способ 1: Ручное обновление
Обновить Яндекс Браузер до последней версии можно совершенно бесплатно. Чтобы сделать это вручную:
- Откройте меню программы, нажав по трем линиям в правом верхнем углу.
- Переходим в раздел «Дополнительно» и жмем по пункту «О браузере».
- Если обновление будет найдено, вы увидите кнопку «Обновить» – просто кликните по ней.
- Подождите, пока процедура установки новой версии закончится, и вы снова сможете пользоваться браузером.
Способ 2: Настройка автоматического обновления
Обновить Яндекс до последней версии можно и с помощью автообновления. По умолчанию данная настройка должна быть включена, но давайте это проверим:
- Откройте меню.
- Зайдите в «Настройки».
- Переходим в «Системный» раздел.
- Нас интересует две настройки. Первая – «Разрешить работу в фоне…». Вторая – «Обновлять браузер, даже если он не запущен». Нужно, чтобы напротив обеих настроек стояла галочка.
ВНИМАНИЕ! Браузер будет обновляться в фоновом режиме только, если он будет открыт, или если программа будет висеть в трее (в правом нижнем углу Windows, где у вас находятся значки и время). Если она закрыта в обоих случаях, то обновление проходить не будет.
Телефон
Android
Способ 1
- Откройте браузер.
- Перейдите в меню, нажав по трем полоскам справа.
- Нажмите по версии браузера.
- Если новая версия вышла, здесь будет кнопка «Обновить».
Способ 2
Откройте Google Play Market (ориентируйтесь на такой же значок, как на картинке ниже). Нажмите по вашей аватарке, правее строки поиска. Тапаем пальцем по пункту «Управление приложениями и устройством».
Далее у вас есть два варианта. Первый – перейти в подраздел «Доступны обновления», найти там Яндекс и обновить его. Второй – просто используем кнопку «Обновить все».
Способ 3
Там же в Google Play Market нажмите по строке поиска и введите «Яндекс». Найдите в списке «Яндекс браузер».
Если обновление будет найдено, то вы увидите вместо кнопки «Открыть» – «Обновить» – останется просто по ней нажать и дождаться, пока новая программа установится на телефон.
iPhone (iOS)
Для быстрого обновления на iOS – откройте App Store и через поиск найдите Яндекс Браузер. Далее нужно будет нажать по кнопке «Обновить». Если вы видите кнопку «Открыть» — значит вы используете актуальную версию.
Ссылка на App Store
В этой статье наглядно по шагам покажу, как обновить Яндекс браузер на компьютере и телефоне Андроид + Айфон до последней версии для разных ситуаций: когда веб-браузер нормально работает и вы просто решили обновиться и когда обновления не устанавливаются либо браузер работает плохо. Инструкция подходит для любых систем Windows (11, 10, 8, 7, XP).
Потратьте на изучение всего 5-10 минут и сразу обновите Яндекс, чтобы не иметь «пробелов» по безопасности в интернете и устранить все обнаруженные ошибки.
А если останутся вопросы, я буду рад ответить на них 😊 Пишите в комментарии внизу страницы. Не стесняйтесь! Этим вы помогаете мне улучшать материал, делая его полезнее для других пользователей.
Как обновить Яндекс браузер до последней версии бесплатно, на компьютере
В зависимости от ситуации, есть 2 варианта обновления Яндекс браузера на ПК (ноутбуке):
- Ручное и автоматическое через стандартные настройки обозревателя. Подходит в 99% случаев, когда: просто нужно обновить, а ранее не знали как; у вас отключено автообновление, хотите его настроить, чтобы больше об этом не задумываться.
- Переустановка. Выполнять следует, когда заметны серьезные проблемы в работе Яндекс браузера или он не обновляется по первому способу.
Сначала попробуйте вариант 1 и если не получилось, значит поможет 2-й.
По умолчанию, когда все работает правильно, настройки не менялись и нет проблем с интернет-соединением, Яндекс браузер обновляется автоматически. Когда появилась и загрузилась новая версия, на кнопке меню (значок «три палочки») появится синий кружок. Кликните по меню и нажмите на кнопку «Перезапустить», чтобы установить обновления.
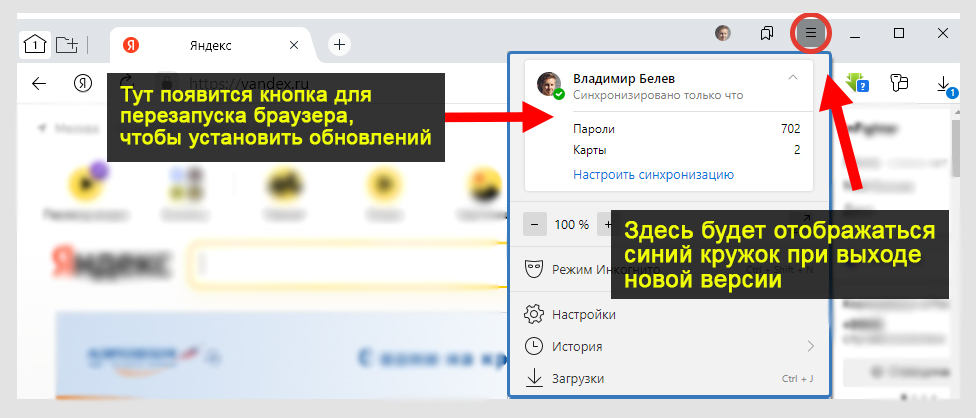
Если в меню вверху ничего не отображается, осталось проверить наличие новой версии и обновить вручную:
- Во всплывающем меню наведите курсор мыши на пункт «Дополнительно», выберите раздел «О браузере».
- Несколько секунд будет идти проверка обновлений. Если появится сообщение «Чтобы завершить обновление, перезапустите Яндекс.браузер», соглашаемся, нажимаем кнопку перезагрузки. Обозреватель закроется, автоматически откроется и уже будет обновлен. Если этого не произойдет, запустите его самостоятельно.
- Если в том окне будет надпись «Вы используете последнюю версию Яндекс.Браузера», значит обновлений не требуется.
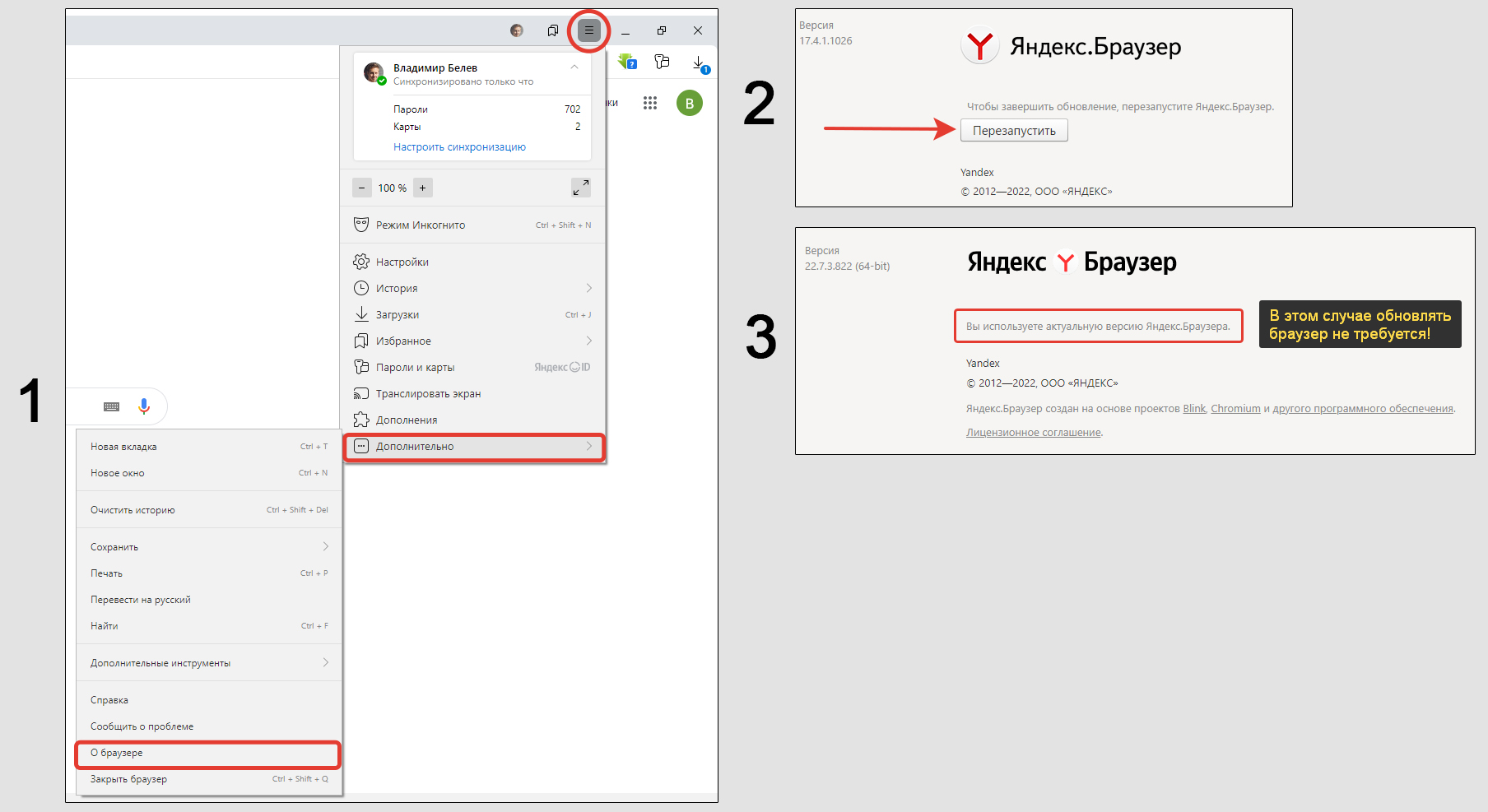
В том же окне всегда можно посмотреть последнюю актуальную на данный момент версию.
Как сделать, чтобы Яндекс браузер всегда обновлялся автоматически:
- Перейдите в меню и выберите «Настройки»;
- Пролистайте список в самый низ страницы, включите пункт «Обновлять браузер, даже если он не запущен».
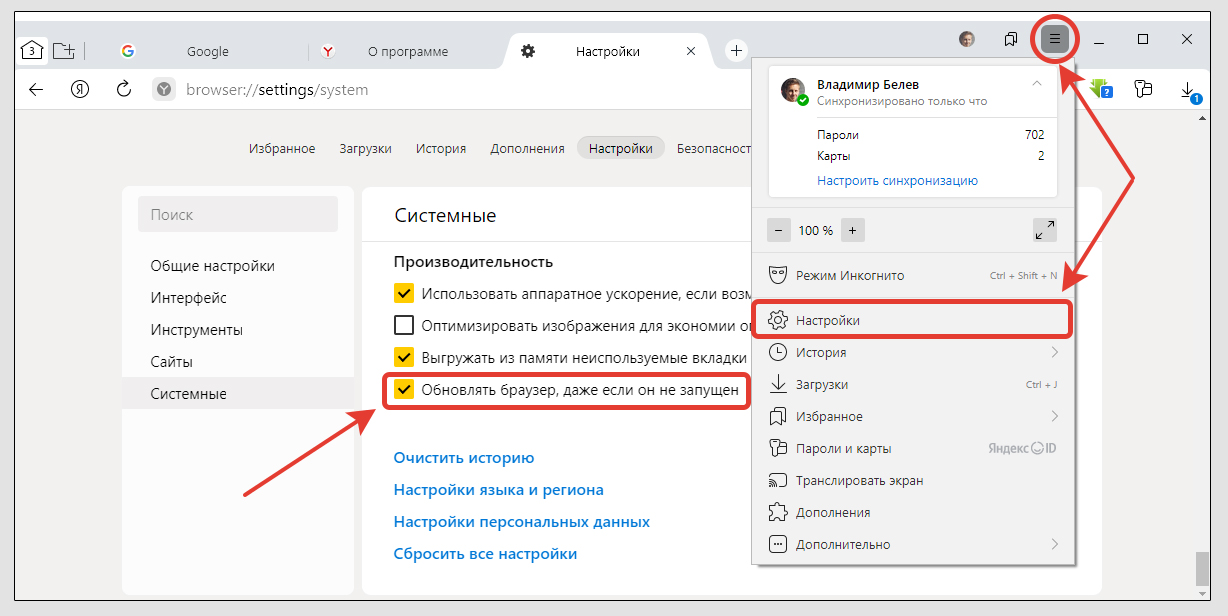
Ручное обновление путем переустановки
Если браузер не обновляется стандартным путем по этапам главы выше, необходимо сделать переустановку.
Процесс разобьем на 2 этапа.
1. Удаление браузера
Сначала покажу на примере Windows 10:
- Щелкните правой кнопкой мыши по меню «Пуск», выберите из списка «Приложения и возможности». Или зажмите горячие клавиши
Win+X. В этот же компонент можно попасть по-другому: кликните по поисковой строке (или кнопке в виде «лупы») на панели задач внизу, наберите «приложения и возможности». - Найдите среди программ «Yandex Browser», наведите на него курсор и щелкните по «Удалить». Если программ много, воспользуйтесь поисковой строкой вверху окна.
- Внимательно! Появится окно с выбором вариантов, где нужно нажать снова «Удалить» вместо «Переустановить». Так надежнее.
- В следующем окне НЕ отмечайте пункт «удалить настройки браузера, историю просмотров…» если вам нужны будут эти данные после обновления. Можно почистить отдельно в любой момент по моим инструкциям: чистка кэша / истории). Продолжите кнопкой «Удалить браузер».
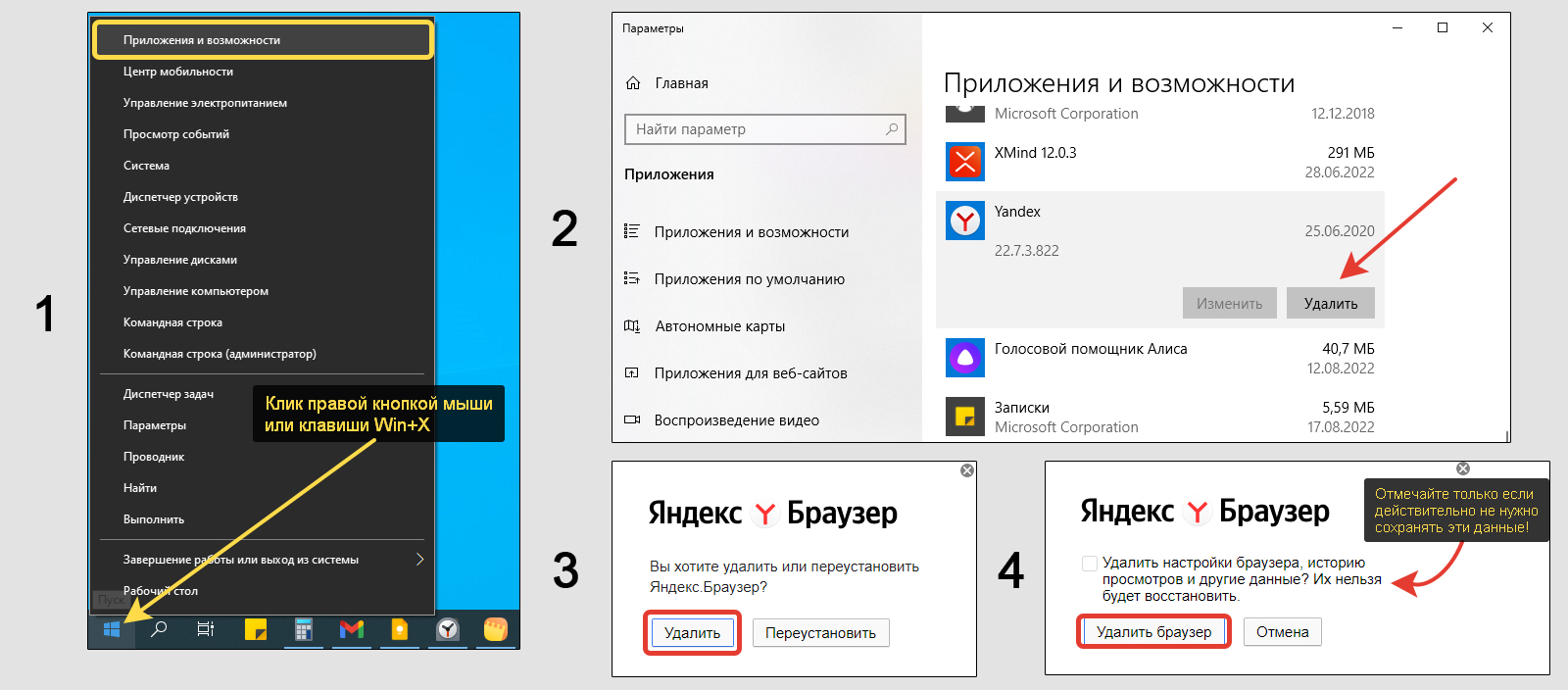
Дождитесь окончания и перезагрузите компьютер. Так удаляются оставшиеся «хвосты» программы.
Если у вас Windows 7, 8 или XP, то процесс удаления выглядит так:
- Зайти в «Пуск»;
- Перейти в «Панель управления»;
- Выбрать раздел «Установка и удаление программ» либо «Программы и компоненты».
- Из открывшегося списка удалите Яндекс браузер, следуя указаниям на экране.
2. Повторная установка.
- Перейдите на официальный сайт Яндекс браузера — https://browser.yandex.ru и нажимайте «Скачать». Никогда не скачивайте программы с незнакомых сайтов без 100% уверенности в их безопасности. Есть риск подхватить вирус. Для загрузок пользуйтесь только официальными ресурсами!
- Установочный файл загрузится (по умолчанию в папку «Загрузки»). Запустите его и установите, следуя указаниям на экране.
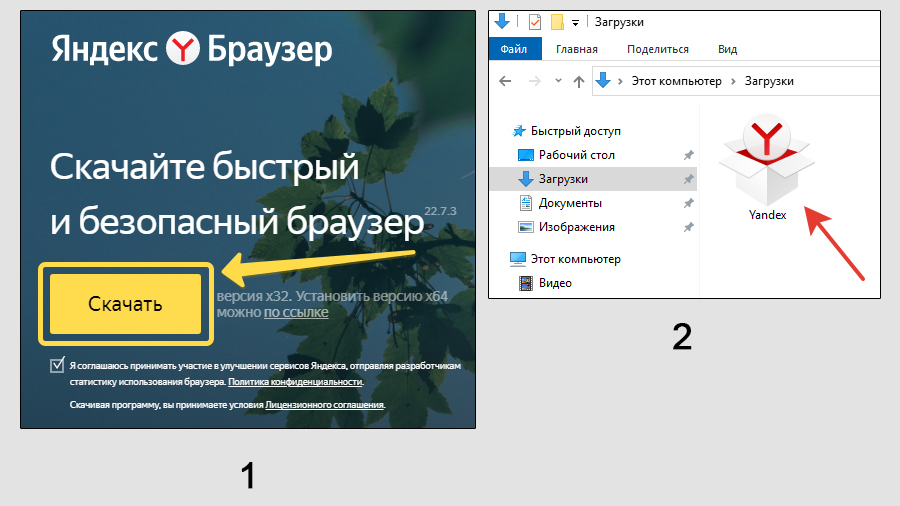
Действуя по такой схеме, вы всегда установите самую новую версию браузера.
Особенности обновления Яндекс браузера на Windows XP и Vista
Яндекс перестал выпускать новые версии своего браузера под систему Windows XP в апреле 2017 года. На официальном сайте будет последняя поддерживаемая — 17.4.1.1026.
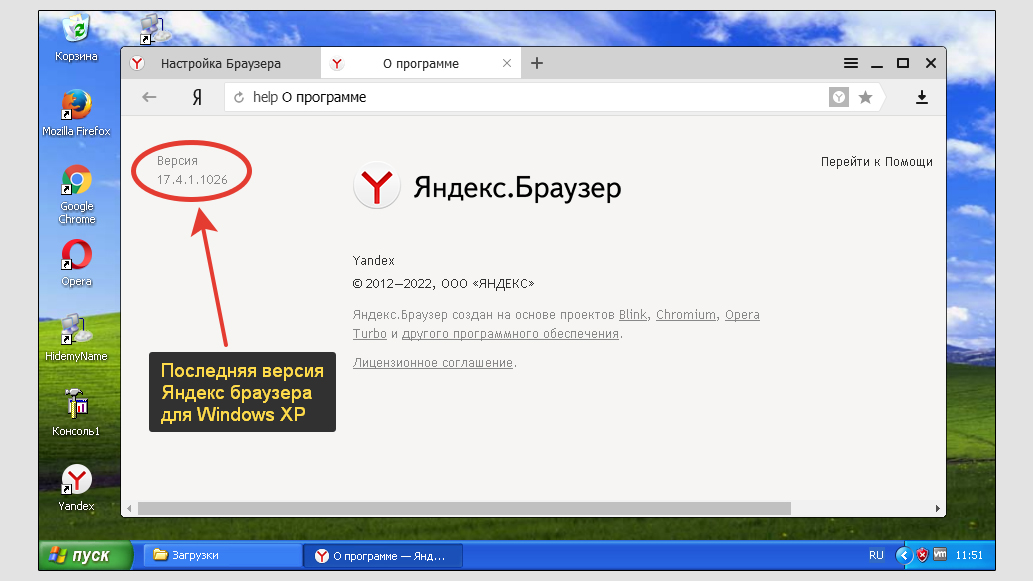
Вы можете ее скачать, браузер будет нормально работать, но будут отсутствовать все новые функции, выпущенные после 2017 г.
Скачивается с того же ресурса. Не забудьте удалить старую версию через «Пуск» — «Панель управления» — «Установка и удаление программ» и перезагрузить ПК, прежде чем обновлять на новую.
Либо можете обновиться по вышеописанной схеме — через настройки в меню браузера.
Как обновить Яндекс браузер на телефоне Андроид или Айфоне
На любых смартфонах и планшетах, при нормальной работе устройства и мобильной версии Яндекс браузера, он будет обновляться автоматически.
Для этого не требуется делать никаких настроек: автообновление по умолчанию работает для всех установленных приложений из официальных магазинов и на Андроид и на Айфонах.
Если же есть сомнения, что обновления могут не проверяться и не устанавливаться, то проверяем вручную по пунктам ниже.
Обновление на телефонах / планшетах Android:
- Запустите приложение Google Play;
- В правом верхнем углу нажмите на фото вашего профиля;
- Перейдите в категорию «Управление приложениями и устройством»;
- Нажмите на блок «Доступны обновления»;
- Если для Яндекс браузера имеется новая версия, вы увидите его иконку в списке и кнопку «Обновить» рядом. Нажмите и обновление установится. Если в обновлениях нуждаются несколько приложений, можете выбрать «Обновить все», чтобы не кликать по очереди.
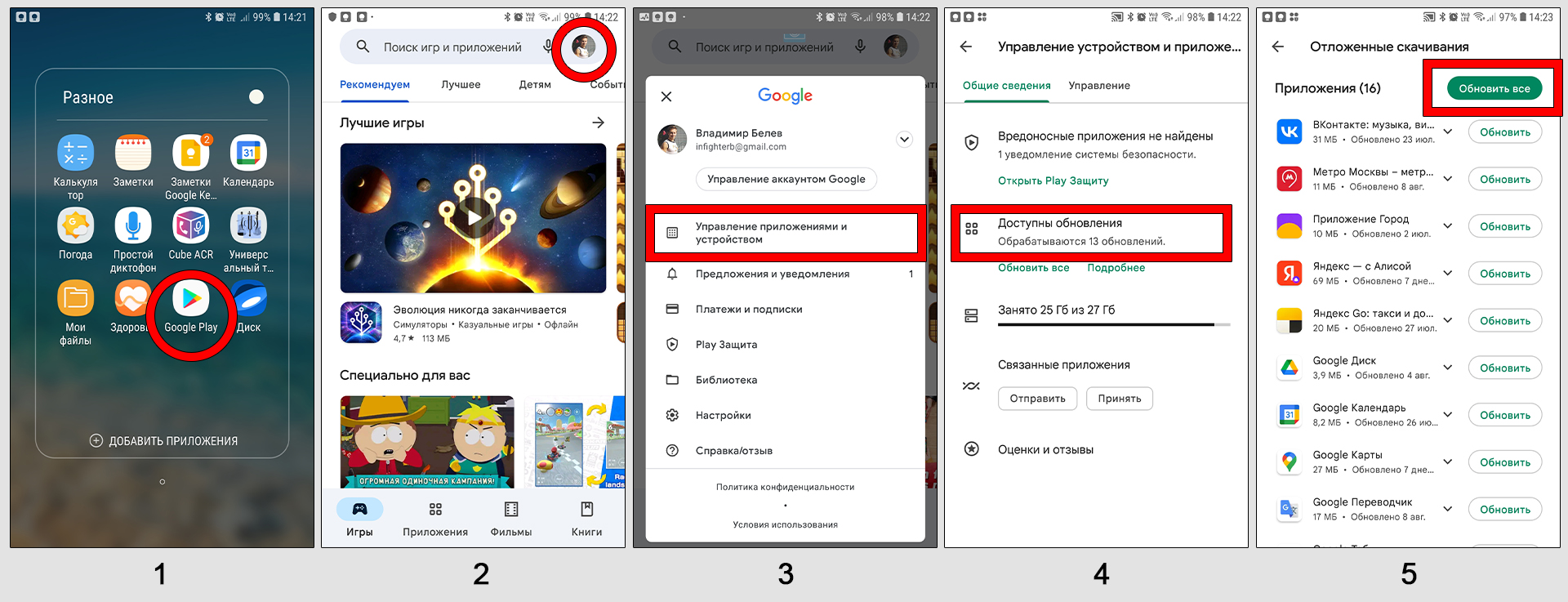
Эти 5 пунктов подойдут для всех современных версий ОС Android. На старых аналогично. Может быть чуть изменен интерфейс и приложение из 1-го пункта называться Play Market вместо Google Play.
Обновление на смартфонах IPhone и планшетах IPad:
- Запустите приложение AppStore;
- Вверху в поиске наберите «Яндекс браузер», перейдите по найденному результату;
- Если обновления доступны, то на странице приложения отобразится кнопка «Обновить». Кликните по ней и все установится автоматически. Если вместо этой кнопки будет «Открыть», значит, новой версии не выпускалось.
Что делать, если Яндекс браузер не обновляется?
Могут возникать ситуации, когда Яндекс браузер не получается обновить. Например, появится ошибка «Обновления отключены Администратором». Но такое встречается в 99% случаев только при первом способе обновления (через интерфейс веб-браузера).
Если вы столкнулись с проблемой обновления и сервисы Яндекса не заблокированы на территории вашей страны, то следуйте по пунктам:
- Отключите на время всю защиту Windows: антивирусы, брандмауэры. Они могут ошибочно блокировать соединения к серверу обновления Яндекса.
- Выключите сервисы VPN, если пользуетесь таким вариантом обхода блокировок запрещенных в стране ресурсов.
- Загрузите полную версию установщика по ссылке. У него больше размер (140 мб), а у онлайн-установщика 1.5 мб. Зато устанавливает браузер даже без интернета и это может стать решением проблемы в ряде случаев. Перед установкой удалите старую версию и перезагрузитесь.
- Просканируйте систему на вирусы если ничего не помогает.
FAQ (вопрос — ответ)
Зачем обновлять Яндекс браузер?
1. Обновление любой программы устраняет обнаруженные проблемы в безопасности.
2. Разработчики стараются с каждым разом делать приложение быстрее, производительнее и менее требовательным к ресурсам ОС.
3. Регулярно добавляется новый функционал: удобная работа с вкладками, панели быстрого доступа к функциям, встроенные приложения.
4. Некоторые расширения (дополнения) перестают поддерживаться старыми версиями браузера.
Как отключить автообновление Яндекс браузера навсегда?
1. Отключите браузер в настройках (снимите галочку с опции «Обновлять браузер, даже если он не запущен»).
2. Откройте службы Windows (комбинация клавиш Win+R, введите services.msc и «ОК), найдите «Yandex.Browser Update Service» и остановите.
3. Войдите в планировщик задач (найдите по поиску в системе). В каталоге «Библиотека планировщика» отыщите все задачи, с упоминанием Yandex Browser и отключите их.
Этими действиями вы запретите автоматические обновления.
Как вернуться к предыдущей версии браузера Яндекс?
Нет официальной возможности откатиться к старой сборке. На сторонних сайтах в интернете вы можете найти предложения скачать прошлые сборки, но в них зачастую прячется вирус. Будьте осторожны!
Есть 2 пути вернуть старую версию:
1. Запросить установочный файл от старой версии через поддержку Яндекс браузера. Перейдите в меню — «Дополнительно» — «Сообщить о проблеме», опишите ситуацию и отправьте сообщение. Специалисты предоставляют дистрибутив предыдущих сборок только если видят, что у вас действительно проблемы с новой версией на устройстве.
2. Сделать откат системы. Рассказал об этом на странице: как откатить Windows 10.
Основные выводы
В статье я показал, как обновить Яндекс браузер на компьютере и телефонах двумя способами.
Не советую пренебрегать обновлениями и стараться даже выключить их. Могут остаться «дыры» в безопасности программы, через которые злоумышленники делают свои грязные дела. Да и браузер становится лучше, быстрее. Встречаются исключения, но эти проблемы все равно находят и устраняют в последующих апдейтах.
Поэтому, если еще не прошли по шагам и не обновили Яндекс, рекомендую сделать это прямо сейчас.
Если вам помогла инструкция, вы можете сделать репост, нажав кнопку соцсети ниже. Тем самым вы благодарите меня и помогаете другим найти быстрый ответ на свой вопрос! А про обновления Яндекс браузера спрашивают многие. Если что-то не получилось, помните, я рад обратной связи: пишите мне внизу страницы и я постараюсь найти решение. Отвечаю всем! 😊