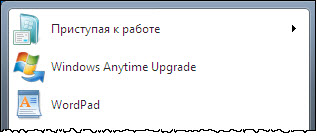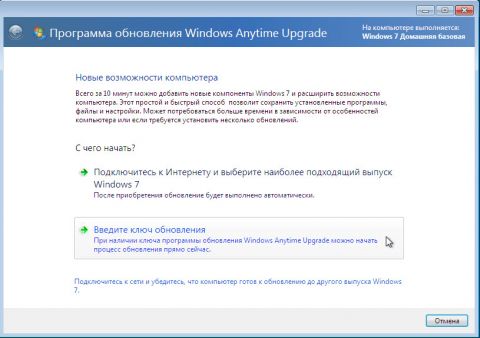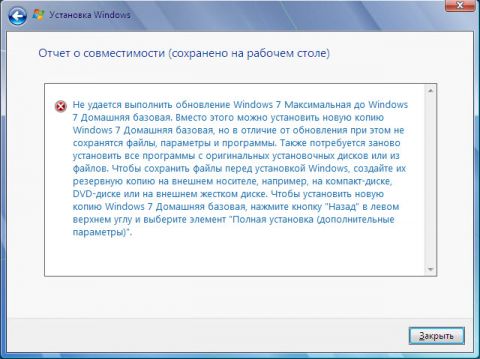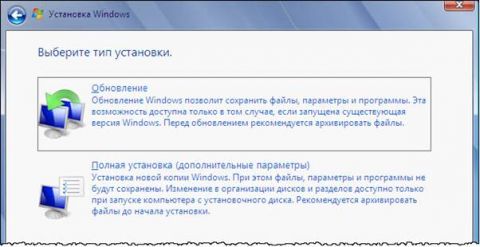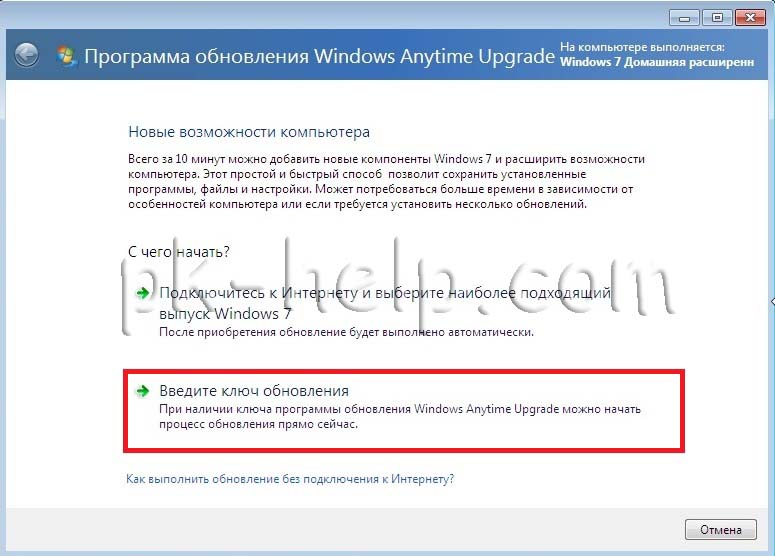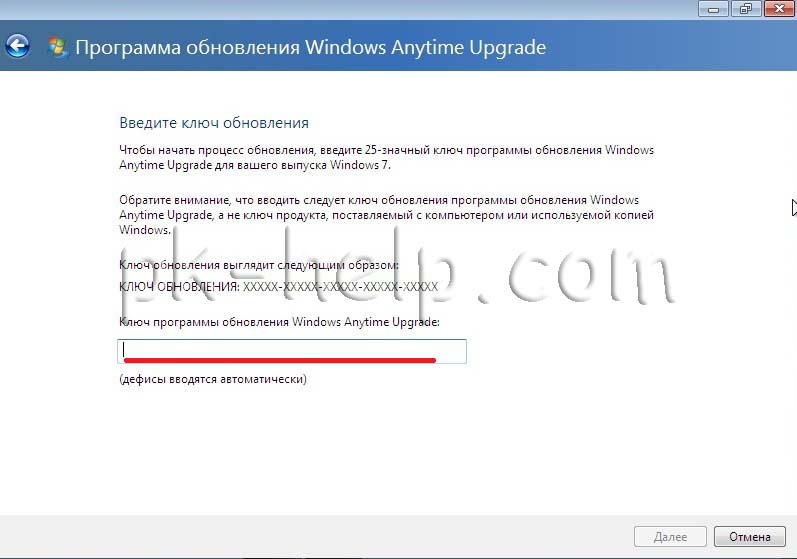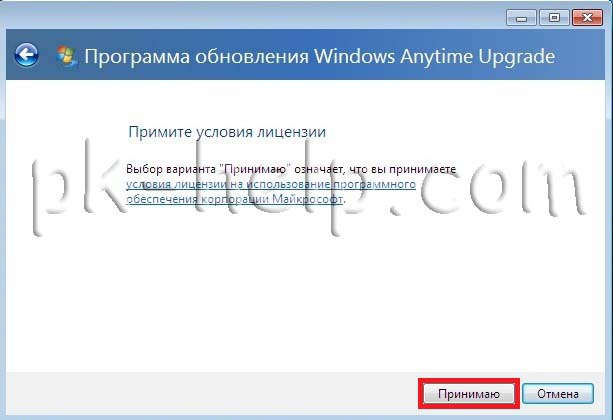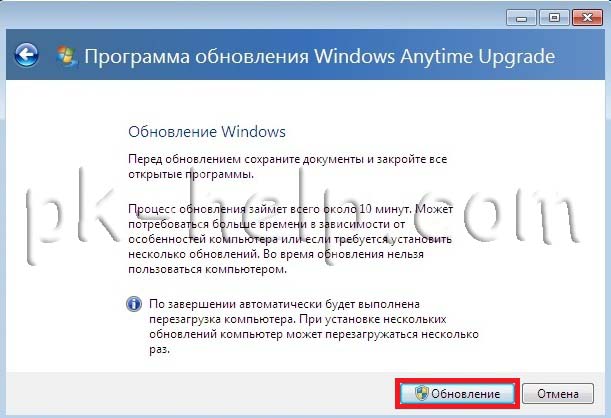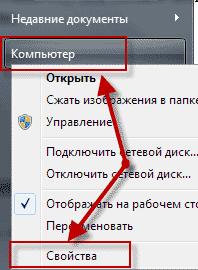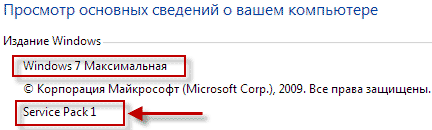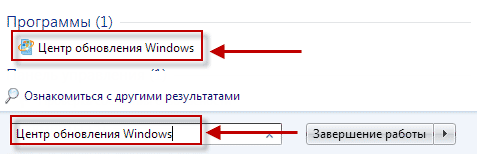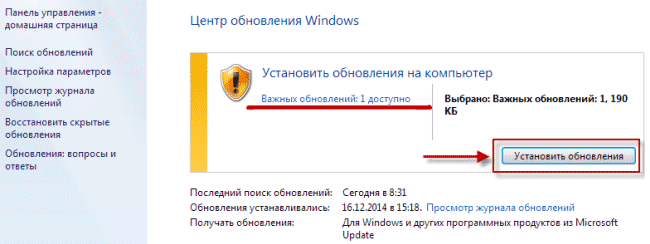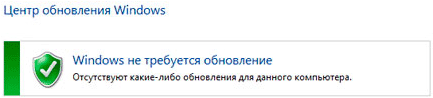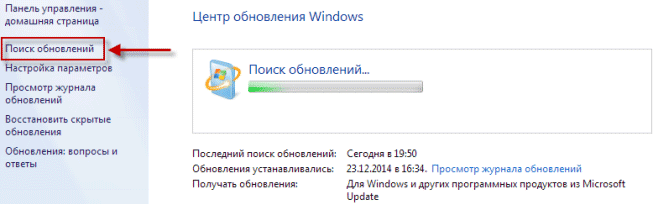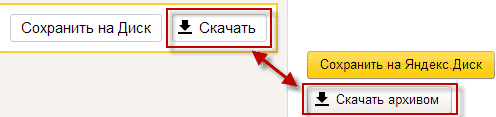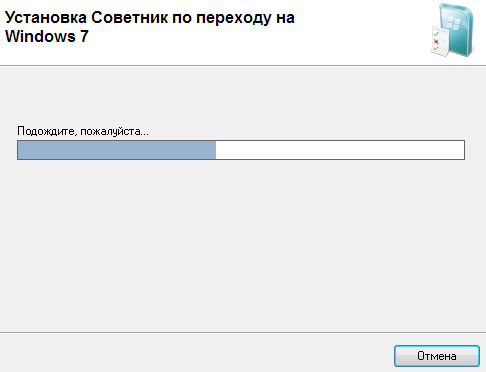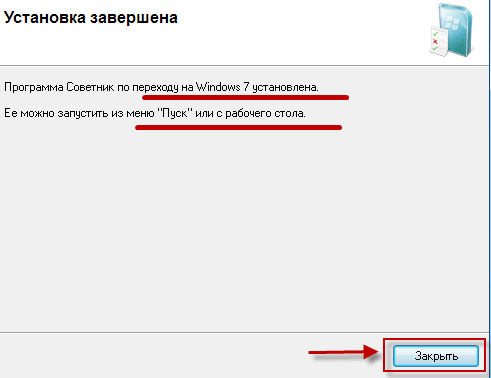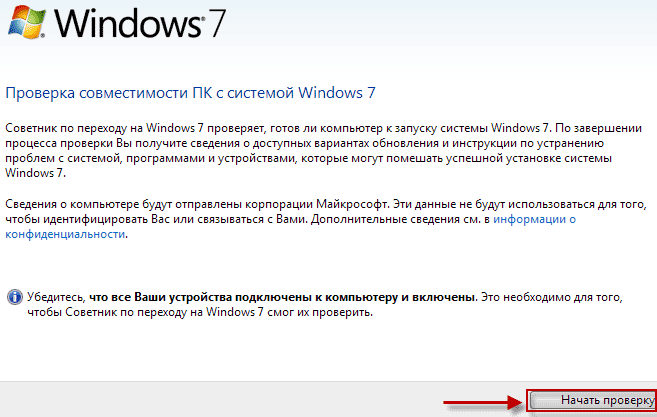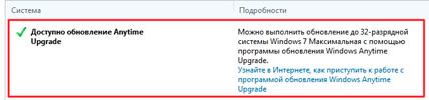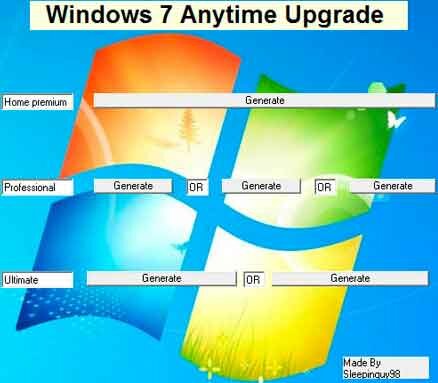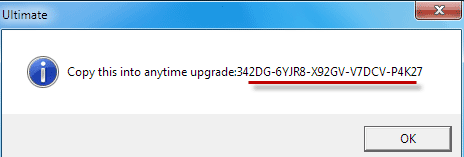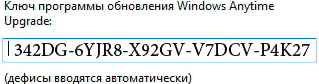На чтение 3 мин Опубликовано Обновлено
Windows 7 начальная и Windows 7 домашняя расширенная — это две версии операционной системы Windows, которые предлагают разные функции и возможности. Если у вас установлена Windows 7 начальная и вы хотите обновить ее до Windows 7 домашняя расширенная, то в этой статье мы расскажем вам о процессе установки и обновления.
Перед тем как начать, обязательно сделайте резервную копию всех важных данных. Это позволит вам избежать потери данных в случае возникновения ошибок при обновлении. Также убедитесь, что у вас есть подключение к интернету, так как обновление операционной системы требует загрузки большого количества данных.
Для обновления Windows 7 начальная до Windows 7 домашняя расширенная вам понадобится лицензионный ключ для Windows 7 домашняя расширенная. Если у вас нет ключа, вы можете его приобрести на официальном сайте Microsoft или в магазине.
Как обновить Windows 7 начальная до Windows 7 домашняя расширенная
Если вы используете операционную систему Windows 7 начальная и хотите обновить ее до версии Windows 7 домашняя расширенная, вы можете сделать это, следуя нижеприведенным инструкциям. Обновление операционной системы позволит вам получить доступ к дополнительным функциям и возможностям, которые предоставляются в версии Windows 7 домашняя расширенная.
Перед началом процесса обновления, вам потребуется резервирование важных данных и создание точки восстановления системы, чтобы иметь возможность восстановить операционную систему в случае неудачного обновления.
| Шаг | Описание |
|---|---|
| 1 | Откройте меню «Пуск» и выберите пункт «Панель управления». |
| 2 | В окне «Панель управления» найдите и выберите пункт «Обновление и безопасность». |
| 3 | В разделе «Обновление и безопасность» выберите пункт «Windows Update». |
| 4 | В окне «Windows Update» нажмите на кнопку «Проверить наличие обновлений». |
| 5 | Дождитесь завершения поиска обновлений и выберите пункт «Установить доступные обновления». |
| 6 | Подтвердите установку обновлений и дождитесь их загрузки и установки. |
| 7 | После завершения установки обновлений перезапустите компьютер. |
| 8 | После перезагрузки компьютера откройте меню «Пуск» и выберите пункт «Панель управления». |
| 9 | В окне «Панель управления» найдите и выберите пункт «Система и безопасность». |
| 10 | В разделе «Система и безопасность» выберите пункт «Система». |
| 11 | В окне «Система» найдите раздел «Windows Edition» и проверьте, что операционная система теперь является Windows 7 домашняя расширенная. |
После завершения всех этих шагов, вы успешно обновите операционную систему Windows 7 начальная до версии Windows 7 домашняя расширенная. Теперь вы можете пользоваться дополнительными функциями и возможностями, предоставляемыми в новой версии операционной системы.
Проверьте системные требования для обновления
Перед тем, как обновить операционную систему Windows 7 начальная до Windows 7 домашняя расширенная, необходимо убедиться, что ваш компьютер соответствует системным требованиям для данного обновления.
Вот основные системные требования для обновления:
Процессор:
Минимально необходимо наличие 1-гигагерцевого процессора или более быстрого 32-разрядного или 64-разрядного (x86 или x64) процессора.
Оперативная память:
Должно быть установлено не менее 1 гигабайта оперативной памяти (для 32-разрядных систем) или 2 гигабайтов оперативной памяти (для 64-разрядных систем).
Место на жестком диске:
Для установки обновления требуется свободное место не менее 16 гигабайтов на жестком диске (для 32-разрядных систем) или 20 гигабайтов на жестком диске (для 64-разрядных систем).
Видеокарта:
Ваша видеокарта должна поддерживать разрешение экрана не ниже 800 x 600 пикселей и иметь драйвер Direct3D 9 с поддержкой WDDM 1.0 или более новым.
Другие требования:
Для обновления Windows 7 начальная до Windows 7 домашняя расширенная также необходимо наличие доступа к Интернету, дисковод DVD-ROM или USB-порт для установки обновления и звуковое устройство.
Если ваш компьютер соответствует всем указанным системным требованиям, вы можете приступить к установке обновления операционной системы. В случае несоответствия какого-либо из требований, вам может потребоваться выполнять дополнительные действия для приведения системы в соответствие с требованиями перед обновлением.
Windows 7 Home Edition — это популярная операционная система, которая предлагает более широкий набор функций по сравнению с Windows 7 Starter Edition. Если у вас установлена Windows 7 Starter и вы хотите пользоваться всеми возможностями, которые предлагает Windows 7 Home, вам потребуется произвести обновление своей операционной системы.
В этом полном руководстве мы рассмотрим все необходимые шаги, чтобы успешно обновить Windows 7 Starter до Windows 7 Home. Мы расскажем о требованиях к системе, необходимом программном обеспечении и процессе установки. Следуя нашим подробным инструкциям, вы сможете без проблем обновить свою операционную систему и насладиться всеми новыми функциями Windows 7 Home Edition.
Примечание: Перед тем, как начать обновление, рекомендуется создать резервную копию всех важных данных на вашем компьютере. Это поможет вам избежать потери данных, если в процессе обновления возникнут проблемы.
Содержание
- Подготовка перед обновлением
- Сохранение данных и создание резервной копии системы
- Скачивание установочного образа Windows 7 Home
- Установка Windows 7 Home с использованием установочного диска
- Перенос персональных данных и настройка системы после обновления
Подготовка перед обновлением
Перед началом процедуры обновления операционной системы с Windows 7 Starter до Windows 7 Home необходимо выполнить несколько важных шагов:
1. Создайте резервные копии важных данных. Перед обновлением рекомендуется создать резервные копии всех важных файлов и данных на компьютере. Это позволит избежать потери информации в случае непредвиденных сбоев или ошибок в процессе обновления.
2. Проверьте системные требования для Windows 7 Home. Убедитесь, что ваш компьютер соответствует минимальным требованиям системы Windows 7 Home. Это включает в себя наличие достаточного объема оперативной памяти, свободного места на жестком диске и совместимости с оборудованием.
3. Обновите все драйверы и программное обеспечение. Перед обновлением операционной системы рекомендуется убедиться, что все установленные на компьютере драйверы и программное обеспечение обновлены до последней версии. Это поможет предотвратить возможные проблемы с совместимостью после обновления.
4. Отключите антивирусное программное обеспечение. Антивирусное программное обеспечение может вмешаться в процесс обновления и вызвать сбои. Рекомендуется временно отключить антивирусную программу перед началом обновления, а затем включить ее снова после завершения обновления.
5. Подготовьте установочные файлы для Windows 7 Home. Для обновления с Windows 7 Starter до Windows 7 Home вам понадобятся установочные файлы операционной системы Windows 7 Home. Приобретите или загрузите их с официального сайта Microsoft.
После завершения подготовительных шагов вы будете готовы к обновлению операционной системы Windows 7 Starter до Windows 7 Home.
Сохранение данных и создание резервной копии системы
Перед обновлением операционной системы Windows 7 Starter до Windows 7 Home необходимо сохранить все важные данные и создать резервную копию системы. Это позволит избежать потери информации в случае возникновения ошибок или проблем в процессе обновления.
Вот несколько рекомендаций о том, как правильно сохранить данные и создать резервную копию системы:
| Шаг 1: | Сохраните все важные файлы и документы на внешний накопитель, такой как USB-флэшка или внешний жесткий диск. Обратите внимание на документы, фотографии, видео и другие файлы, которые вы не хотите потерять. |
| Шаг 2: | Создайте резервную копию системы. В Windows 7 Starter для этого можно использовать встроенное средство резервного копирования системы. Для его запуска откройте панель управления, выберите раздел «Система и безопасность» и нажмите на ссылку «Резервное копирование и восстановление». Затем следуйте инструкциям мастера резервного копирования для создания полной резервной копии системы. |
| Шаг 3: | Проверьте резервную копию системы на целостность. После завершения ее создания рекомендуется проверить, что резервная копия сохранена правильно и не повреждена. Это можно сделать, запустив процедуру восстановления из резервной копии и убедившись, что все файлы и настройки системы восстанавливаются без ошибок. |
Сохранение данных и создание резервной копии системы являются важными шагами перед обновлением операционной системы Windows 7 Starter до Windows 7 Home. Это поможет вам избежать потери данных и сохранить работоспособность системы в случае неудачного обновления.
Скачивание установочного образа Windows 7 Home
Чтобы обновить Windows 7 Starter до Windows 7 Home, вам понадобится скачать установочный образ операционной системы Windows 7 Home.
Следуйте этим шагам, чтобы загрузить установочный образ с официального веб-сайта Microsoft:
- Откройте веб-браузер и перейдите на официальный сайт Microsoft по адресу https://www.microsoft.com/ru-ru/software-download/windows7.
- На сайте найдите раздел «Создание установочного носителя для другого компьютера» и нажмите на кнопку «Средство Microsoft для создания носителя»
- Скачайте инструмент с официального сайта Microsoft, запустите его и следуйте инструкциям, чтобы создать загрузочный USB-накопитель или DVD-диск.
- Выберите язык и редакцию операционной системы Windows 7 Home в меню на инструменте.
- Подтвердите свой выбор и дождитесь завершения процесса создания установочного носителя.
Поздравляю, теперь у вас есть установочный образ Windows 7 Home! Вы готовы к следующим шагам по обновлению операционной системы.
Установка Windows 7 Home с использованием установочного диска
Если вы хотите обновить Windows 7 Starter до Windows 7 Home, вы можете воспользоваться установочным диском. Сделайте следующее:
- Вставьте установочный диск Windows 7 Home в оптический привод вашего компьютера.
- Перезагрузите компьютер и выберите загрузку с установочного диска.
- Когда появится экран «Установка Windows», выберите язык, время и методы ввода, а затем нажмите «Далее».
- Нажмите «Установить сейчас».
- Прочтите и примите лицензионное соглашение, а затем нажмите «Далее».
- На экране выбора типа установки выберите «Обновить» и нажмите «Далее».
- Выберите из списка «Windows 7 Starter» и нажмите «Далее».
- Подождите, пока процесс обновления не завершится. Это может занять некоторое время.
- Когда процесс обновления будет завершен, перезагрузите компьютер.
После перезагрузки вы сможете использовать Windows 7 Home вместо Windows 7 Starter. Убедитесь, что все ваши личные файлы и приложения сохранены и работают нормально после обновления.
Перенос персональных данных и настройка системы после обновления
Обновление операционной системы может потребовать переноса и восстановления важных персональных данных и настройки системы. В этом разделе мы рассмотрим несколько важных шагов, которые следует выполнить после обновления Windows 7 Starter до Windows 7 Home.
- Создайте резервную копию данных: перед обновлением рекомендуется создать резервную копию всех важных файлов и папок на внешний носитель или в облачное хранилище. Это позволит избежать потери данных, если что-то пойдет не так в процессе обновления.
- Восстановите персональные данные: после завершения обновления можно восстановить резервную копию данных. Это можно сделать путем простого копирования файлов и папок из резервной копии на оригинальное место на жестком диске.
- Обновите драйверы устройств: после обновления операционной системы возможно потребуется обновить драйверы устройств до последней версии. Это позволит гарантировать совместимость и оптимальную работу оборудования.
- Настройте систему: после обновления операционной системы могут потребоваться некоторые дополнительные настройки. Например, настройка интернет-соединения, установка антивирусного программного обеспечения, настройка защиты данных и т. д.
- Проверьте работоспособность системы: после переноса данных и настройки системы следует провести проверку работоспособности всех установленных программ и устройств. Если что-то не работает должным образом, рекомендуется обратиться к разработчику программы или производителю устройства для получения поддержки и помощи.
Следуя этим шагам, вы сможете успешно перенести свои персональные данные и настроить систему после обновления Windows 7 Starter до Windows 7 Home. Убедитесь, что вы следуете инструкциям и не пропускаете ни одного шага, чтобы избежать потери данных или проблем с работой системы.
Как обновить Windows 7 Домашняя Базовая до Windows 7 Профессиональная или Максимальная Ultimate
Как обновить Windows 7 начальная до максимальной
Как обновить Windows 7 до максмальной
Обновление Windows 7 Домашняя расширенная до Windows 7 Профессиональная
Как обновить Windows 7 Starter до Windows 10
Обновляем с более старой версии Windows 7 До Ultimatum (Максимальной)
Обновление с Windows 7 Начальная до другого выпуска Windows 7
Обновление Windows 7 с Профессиональной до Максимальной
Как скачать Windows 7 ISO с сайта Майкрософт
Обновление Windows 7 Домашняя базовая до Windows 7 Домашняя расширенная
Также смотрите:
- Как активировать Windows xp без ключа активации
- Нет папки локальные пользователи в Windows 7
- Обновить звуковые драйвера на Windows 7 бесплатно
- Как восстановит папку Windows
- Установить обновление kb980932 для Windows 7
- Как отключить автозапуск оперы в Windows 7
- Как починить звук на компьютере Windows 7
- Обновить видеодрайвер nvidia Windows kernel mode driver
- Запустить центр обновления Windows из командной строки
- Вход в систему Windows vista
- Обновить lumia 710 до Windows phone 8
- Как определить сборку Windows 10
- Установить Windows 7 домашняя базовая бесплатно
- Разбить диски в Windows 7 при установке
- Как изменить атрибуты файла Windows 7
Вы тут: Главная → Popular → Как изменить издание Windows, сохранив настройки и установленные программы

Из этой статьи вы узнаете самый простой способ повышения издания Windows без потери привычной рабочей среды. При этом вам понадобится только ключ продукта. Здесь также описан способ понижения издания Windows 7 с сохранением всех настроек и программ с помощью ключа продукта и установочного диска.
В общем случае повышение издания Windows 10 достигается установкой старшего издания поверх. В ряде случаев можно обойтись просто вводом ключа продукта. У Microsoft есть подробная документация в двух статьях, хотя русский перевод в них машинный. Для каждой статьи я приведу основные тезисы.
Сводная таблица путей апгрейда различных версий и изданий Windows
- Возможно только повышение издания (Home → Pro или Home → Education)
- Enterprise LTSC можно обновить только до Enterprise или более новой версии Enterprise LTSC
- Даунгрейд с сохранением файлов, но потерей программ и настроек возможен для Pro → Home и Education → Enterprise
Способы апгрейда и даунгрейда различных изданий Windows 10
- Почти во всех случаях работает ввод ключа подходящего издания в Параметрах или из командной строки (changepk)
- В ряде случаев даже не требуется перезагрузка (Pro → Education или Pro ← → Enterpise)
- Даунгрейд до более ранних версий (1809 → 1803) невозможен за исключением отката
- Поддерживаемые сценарии даунгрейда до младших изданий при истечении лицензии
Бонус! Как перейти с издания LTSC на Pro с сохранением программ и настроек.
Windows 7
Важное примечание о версиях Windows 7
Повысить или понизить издание Windows 7 с помощью установочного диска можно только в том случае, если выполняется любое из этих условий:
- SP1 интегрирован в установочный диск (рекомендуется)
- SP1 не установлен на ОС и не интегрирован в установочный диск
В противном случае, вы получите сообщение о том, что устанавливаемая система имеет более старую версию, чем текущая.
Повышение издания Windows 7
Перед вами меню «Пуск» только что установленной Windows 7 «Домашняя базовая».
Элемент Windows Anytime Upgrade (WAU) также доступен из панели управления, поэтому вы всегда найдете его поиском во всех изданиях, кроме «Максимальной». Кстати, WAU является единственным официально поддерживаемым способ обновления издания Windows.
Вам понадобится: ключ продукта.
Какие издания можно повысить
С помощью WAU вы можете очень быстро повысить любое издание, за исключением «Максимальной», конечно. В таблице перечислены все возможные пути обновления Windows 7.
| Текущее издание | Можно обновить до |
|---|---|
| Начальная | Домашняя расширенная, Профессиональная, Максимальная |
| Домашняя базовая | Домашняя расширенная, Профессиональная, Максимальная |
| Домашняя расширенная | Профессиональная, Максимальная |
| Профессиональная | Максимальная |
Как изменить издание
Запустите WAU и введите ключ продукта. Его можно приобрести здесь же, оплатив кредитной картой, хотя это работает только для некоторых стран. Впрочем, ничто не мешает вам купить ключ в магазине Microsoft или в известных Интернет-магазинах AllSoft.ru и SoftKey.ru.
Увеличить рисунок
Перед изменением издания необходимо обновить систему, поэтому WAU автоматически загрузит все исправления после вашего одобрения. От вас больше не потребуется ничего, разве что немного терпения.
Процесс подразумевает даже меньше телодвижений, чем переустановка поверх установленной системы, хотя используется тот же самый подход, в том числе и к сохранению данных.
Совет
Чтобы ускорить дело, предварительно сделайте очистку диска. Людей с маленьким системным разделом или большим объемом личных файлов Windows может огорчить сообщением о недостатке места на системном разделе. В этом случае достаточно перенести файлы на другой раздел или внешний диск.
Повышение издания Windows Server 2008 R2
В серверных системах нет функции Windows Anytime Upgrade, зато аналогичная возможность заложена в DISM.
Dism /online /Set-Edition:Datacenter /ProductKey:12345-67890-12345-67890-12345
Причем такой путь доступен только для серверных систем. Честно говоря, я не проверял команду на практике, поэтому сообщите, если она не работает.
Аналогичные команды можно применять и к автономным образам, о чем можно узнать во всех подробностях из справки.
Понижение издания Windows 7
К понижению издания могут быть вполне обоснованные причины. Например, вы хотите перейти с пиратской Windows 7 «Максимальная» на лицензионную «Домашняя расширенная», которую получили в подарок за хорошее поведение. При этом вам не хочется заново настраивать систему и программы.
В принципе, этим способом можно не только понизить, но и повысить издание. Однако второе удобнее делать с помощью WAU.
Вам понадобятся:
- установочный диск с изданием, которое вы хотите установить
- ключ продукта, подходящий к изданию
Почему не работает изменение издания путем обновления системы
Программа установки Windows проверяет текущее издание перед его изменением, поэтому попытка обновления будет заблокирована на этапе проверки совместимости.
Увеличить рисунок
В сообщении излагается поддерживаемый путь, пусть и не слишком удобный. Тем не менее, есть и более короткий обходной путь, хотя и не имеющий официальной поддержки.
Предупреждение
Мне неизвестно, нарушает ли этот способ священное EULA. В любом случае, я привожу информацию исключительно с целью продемонстрировать, что заложенный в Windows механизм обновления системы может работать на повышение и понижение издания.
Процесс изменения издания
В библиотеке TechNet четко прописано, что переустановка поверх установленной системы возможна только в пределах текущего издания. Отсюда вытекает обходной путь: чтобы механизм заработал, надо изменить издание установленной системы на то, которое вы собираетесь установить.
- Откройте редактор реестра и перейдите в раздел
HKEY_LOCAL_MACHINE\SOFTWARE\Microsoft\Windows NT\CurrentVersion
- Измените значение параметра EditionID в соответствии с устанавливаемой системой.
Допустимые значения Windows 7:Enterprise Ultimate Professional HomePremium HomeBasic Starter
Этого достаточно, чтобы пройти проверку совместимости.
- Запустите setup.exe с установочного диска и начните установку (можно по ходу дела установить недостающие обновления).
- В качестве типа установки выберите «Обновление».
Увеличить рисунок
По завершении процесса установки в вашем распоряжении окажется новое издание со всеми программами и настройками предыдущего.
Дискуссия
Если у вас есть вопросы по материалу, я с удовольствием отвечу на них. Предполагаю, что их будет немного, поэтому хочу обсудить два других момента.
Каким изданием Windows 7 вы пользуетесь?
Если честно, для моей повседневной работы вполне хватило бы «Домашней расширенной». Однако для ведения блога и ответов на форуме мне больше подходит «Максимальная». Причем удобнее использовать ее в качестве основной рабочей системы, чем держать на виртуальной машине.
Если вы проголосовали за один из двух первых пунктов, расскажите о тех возможностях «Максимальной», которые вам необходимы и отсутствуют в младших изданиях.
Есть ли у вас опыт переустановки Windows 7 поверх установленной ОС?
Я неоднократно выполнял переустановку поверх на виртуальных и физических машинах, и механизм обновления работал без сбоев. Поэтому я смело рекомендую этот способ в форуме, когда стандартный набор решений не устраняет системную проблему.
Однако некоторые участники воспринимают такое предложение в штыки – мол, переустановка не является приемлемым решением. В XP так и было, но в Windows 7 можно не ждать у моря погоды, а исправить проблему в течение получаса.
Вам доводилось переустанавливать Windows 7 поверх? Сталкивались ли вы с проблемами? Расскажите о своем опыте!
Результаты голосования утеряны в связи с прекращением работы веб-сервиса опросов.
Мар
13
2015
Если Вы читали предыдущие уроки, то знаете что функции описанные в них не доступны для версий «Начальная (Starter)» и «Домашняя базовая (Home Basic)» Windows.
А если брать во внимание то, что чаще всего именно эти версии предустановлены на компьютерах, которые стоят на полках магазинов, мне стало поступать множество вопросов – Как обновить Windows 7?
На тот момент я знал только одно решение, это переустановка Windows. Но немного покопавшись в интернете, был найден более быстрый и легкий способ, которым я спешу поделиться с Вами.
Кстати можете не волноваться, данные хранящиеся на компьютере не пострадают.
Но все же, прежде чем переходить к практическим действиям прочитайте статью до конца, и если Вас все устраивает, приступайте к обновлению.
Первое что нужно сделать, это узнать установлен ли у Вас пакет обновлений.
Для этого щелкаем правой кнопкой мышки по значку «Компьютер» (на рабочем столе или в меню Пуск) и нажимаем «Свойства». Откроется окно, в котором будут представлены сведения о Вашем компьютере.
Нас интересует самый первый пункт «Издание Windows», в котором указана версия операционной системы и пакет обновлений.
Если у Вас имеется надпись «Service Pack 1″, все хорошо, можете пропустить следующий пункт.
Устанавливаем пакет обновлений для Windows7
Заходим в меню Пуск, в строке поиска набираем «Центр обновления Windows» и нажимаем на него.
В левом меню открывшегося окна выбираем пункт «Поиск обновлений»
К сожалению дальше я не могу предоставлять скриншоты, т.к. мой компьютер полностью обновлён.
Но я думаю, Вы итак справитесь, ничего сложного в этом нет. По завершению поиска можете просто нажать кнопку «Установить обновления» и повторять этот процесс до тех пор, пока у Вас не будет такого же окна (см. выше).
Либо Вы можете открыть список найденных обновлений, найти и отметить галочкой только «Пакет обновления 1 (SP1) для Windows 7″, нажать «ОК» и «Установить обновления».
Дождитесь окончания установки и перезагрузите компьютер. Затем снова зайдите в свойства компьютера и посмотрите, появилась ли надпись «Service Pack 1″. Если нет, то продолжайте устанавливать обновления.
Советник
Теперь нужно скачать и установить советника по переходу, он определит, способен ли Ваш компьютер перейти на следующую версию.
Запускаем советника и начинаем проверку.
Если все хорошо и обновление доступно, то можно переходить непосредственно к нему.
Приступаем к обновлению Windows 7
Сперва нужно скачать генератор ключей
Кстати говоря, я скачивал его с разных сайтов, и при запуске мой антивирус начинал ругаться, но всё же мне похоже удалось найти чистенький, его я Вам и предлагаю.
Теперь зайдите в «Пуск > Все программы», и в верхней части найдите и запустите «Windows Anytime Upgrade».
Выбираем второй пункт «Введите ключ обновления»
Откроется окно с полем для ввода
Вот теперь запускаем скачанный генератор ключей.
В нем представлены три версии:
- Домашняя расширенная
- Профессиональная
- Максимальная
Напротив каждой есть кнопки «Generate», нажав на которые Вы получаете ключ от обновления той или иной версии.
Советую не прыгать с Начальной версии сразу на Максимальную, а обновляться по порядку!
Вводим полученный ключ в поле программы Anytime Upgrade, и нажимаем «Далее».
Если ключ не прошел, то нажмите на другую кнопку Generate, и попробуйте снова.
Затем принимаем условия лицензии
Жмем на «Обновление»
Ждем окончания обновления, после которого компьютер будет перезагружен.
Если все произошло именно так, то поздравляю, Вы успешно обновили Windows!
Проверка активации после обновления Windows 7
После обновления проверьте активацию Windows! Сделать это очень просто, заходим в свойства компьютера, и смотрим на состояние активации в самом низу.
Если написано, что активация выполнена, то все здорово!
Примечание!
Если после обновления до «Профессиональной» версии у Вас показывает, что осталось 3 дня, то обновитесь до «Максимальной», чаще всего этого достаточно!
Если же на «Максимальной» также идет отсчет дней, то воспользуйтесь активатором.
Отключаем интернет и запускаем файл «w7lxe.exe», ждем несколько секунд, после чего компьютер начнет перезагрузку, во время которой должен появиться черный экран с выбором системы, просто нажмите «Enter», активатор сделает все, что нужно и перезагрузит компьютер еще раз, после чего активация должна быть в порядке!
Важно!
Данный метод обновления является нелегальным, поэтому пользуйтесь им исключительно для обновления домашнего компьютера! Использование такой операционной системы в офисах, повлечет за собой ответственность!
ни как
скачайте вот сборку и ставьте — на диск D или на С
с форматом всего жесткого
в процессе установки эта возможность будет
[ссылка заблокирована по решению администрации проекта]
@ собачку удалить из ссылки
Торрент Windows 7 SP1 Russian Activated All-In-One 11 in 1 [2012, RUS]
СкачатьТоррент
Хеш22878a5a86925354f54b8d5da45cce69f5ea2319
ОписаниеВ оригинале: Windows 7 SP1 Russian Activated All-In-One 11 in 1
Разработчик: Microsoft
Автор сборки: Kyvaldiys
Платформа: 32bit+64bit
Версия: Wndow 7 SP1 ALL
Язык интерфейса: RUS(русский)
Год: 2012
Размер3.85 GB (4129785232 байт)
Таблетка: не требуется
-) Доп. информация:
(+/-) Образ включает в себя следующие редакции Windows 7 SP1
Windows 7 Начальная (Starter) (x86) — (Russian)
Windows 7 Домашняя базовая (Home Basic) (x86) — (Russian)
Windows 7 Домашняя расширенная (Home Premium) (x86) -(Russian)
Windows 7 Професиональная (Professional) (x86) — (Russian)
Windows 7 Максимальная (Ultimate) (x86) — (Russian)
Windows 7 Корпоративная (Enterprise) (x86) — (Russian)
Windows 7 Домашняя базовая (Home Basic) (x64) — (Russian)
Windows 7 Домашняя расширенная (Home Premium) (x64) — (Russian)
Windows 7 Професионалная (Professional) (x64) — (Russian)
Windows 7 Максимальная (Ultimate) (x64) — (Russian)
Windows 7 Корпоративная (Enterprise) (x64) — (Russian)
После установки Вы получаете полностью активированную (проходящую проверку на подлинность Microsoft),не претерпевшую никаких изменений, чистую ОС Windows 7 SP1 выбранной Вами редакции и разрядности.
Покупка компьютера с предустановленной операционной системой оправдана и удобна для тех пользователей, которые не владеют навыками самостоятельной установки и настройки операционных систем. Однако, следует учитывать тот факт, что чаще всего на компьютеры устанавливаются начальные версии системы Windows 7, к которым можно отнести Windows 7 Starter (Начальная), Windows 7 Home Basic (Домашняя базовая) и Windows 7 Home Premium (Домашняя премиум). Эти версии в свою очередь имеют ограниченный функционал, которого, иногда не достаточно. Можно конечно купить диск и переустановить систему, но в таком случае нужно дополнительно время для переноса профиля и установки Windows 7. Есть специальное решение- Windows Anytime Upgrade (WAU), которое позволяет без переустановки системы, путем добавления необходимых функций повысить версию Windows 7.
Первое что необходимо сделать это понять какую версию Windows 7 вы используете и какие возможности имеются у вашей версии, а какие вы хотели бы добавить, для этого следует ознакомиться с статьей Как узнать версию Windows7.
Внесу некоторые ограничения и уточнения связанные с изменением версии Windows7 с помощью Windows Anytime Upgrade:
— Программа Windows Anytime Upgrade позволяет обновить 32-разрядную версию только до 32-разрядной, а 64-разрядную только до 64-разрядной. То есть с помощью программы Windows Anytime Upgrade невозможно обновить 32-разрядную версию до 64-разрядной.
— Программа обновления Windows Anytime Upgrade недоступна в Windows 7 Максимальная и Корпоративная.
— Изменение версии в большинстве случаев не повлияет на быстродействие вашего компьютера, не нужно наивно полагать, что более расширенная версия Windows, увеличит скорость работы вашего компьютера/ ноутбука. Повысив версию вы добавите только дополнительные функции, не более. Для увеличения быстродействия компьютера рекомендую прочитать статьи Оптимизация, ускорение работы Windows 7.
— Ключ программы Windows Anytime Upgrade позволяет выполнять обновления только с одного выпуска Windows 7 до другого выпуска Windows 7. Он не предназначен для обновления с предыдущей версии Windows до Windows 7. Ниже перечень с какой версии на какую можно обновить Windows 7.
Windows 7 Starter (Начальная)→ Windows 7 Home Premium (Домашняя премиум) или Windows 7 Professional (Профессиональная)или Windows 7 Ultimate (Максимальная).
Windows 7 Home Basic (Домашняя базовая) → Windows 7 Home Premium (Домашняя премиум) или Windows 7 Professional (Профессиональная) или Windows 7 Ultimate (Максимальная).
Windows 7 Home Premium (Домашняя премиум) → Windows 7 Professional (Профессиональная) или Windows 7 Ultimate (Максимальная).
Windows 7 Professional (Профессиональная) → Windows 7 Ultimate (Максимальная).
ВНИМАНИЕ!!! Перед тем как приступить к повышению версии Windows7 необходимо установить последний Service Pack и все обновления Windows 7.
Для повышения версии Windows 7 понадобиться:
— Интернет
— приобретенный ключ Windows Anytime Upgrade (WAU). Ключ программы WAU можно приобрести в розничном магазине.
Итак, на компьютере /ноутбуке нажимаем правой кнопкой на ярлыке «Компьютер«, выбираем «Свойства» или «Пуск»- «Панель управления» — «Система» и нажимаете «Получить доступ к дополнительным функциям, установить новый выпуск Windows«.
В появившемся окне выбираете «Введите ключ обновления«.
После этого вводите приобретенный ключ. Важно заметить что ключ для лицензирования операционной системы Windows и ключ для Windows Anytime Upgrade (WAU) разные вещи и в данном случае вам нужен именно ключ для WAU.
После проверки ключа читаете и принимаете условия лицензирования.
После этого нажмите кнопку «Обновление«.
Спустя несколько минут установки обновлений и нескольких перезагрузок… у вас требуемая версия Windows 7 (у меня в среднем уходит около получаса).
Я очень надеюсь, моя статья помогла Вам! Просьба поделиться ссылкой с друзьями:
Тема не моя нашел в рунете,проверил все работает.
Программка Windows 7 Anytime Upgrade Keygen рассчитана на владельцев нетбуков и прочих халявчиков с установленной Windows 7 младших версий, например Starter или Home Basic, но которые в силу своего темперамента или жадности или убеждений, не хотят платить за апгрейд. Программа проста в применении- запускаем, щелкаем мышкой на кнопочку против версии которую хотим. Выводится ключ для Windows Anytime Upgrade. Запускаем Windows Anytime Upgrade(есть в любой версии W7), ждем пока по интернету производится установка обновлений системы.
На выходе получаем Win7 Ultimate (или что выбрали).
Примечание:
Новая система будет той же разрядности, что и стояла.
У некоторых (не у всех) с первого раза не получается, пробуем ещё!
Начать обновление можно следующим образом
.
Чтобы открыть программу обновления Windows Anytime Upgrade, нажмите кнопку Пуск . В поле поиска введите Обновление, а затем в списке результатов выберите пункт Программа обновления Windows Anytime Upgrade.
Следуйте инструкциям на экране.
После завершения обновления на компьютере будет установлен новый выпуск Windows 7.
Ключи
Доброго всем дня!
Практически каждый сталкивался с таким вопросом, как сделать из
Windows 7 Starter
—
Windows 7 Ultimate
?
Да очень просто! Без какой либо оплаты
Microsoft
или кому либо!
Делаете все сами, ручками, подключение к интернету не требуется! Просто нужно ввести ключ и он откроет максимальные возможности вашего компьютера!
Начальную версию до максимальной можно обновить только в 2 этапа:
— обновить Windows 7 Starter — до выпуска Windows 7 Home Premium
— обновить версию Windows 7 Home Premium — до Ultimate
Список кодов обновления зависит производителя материнской платы:
ЭТАП 1: HomeBasic, Home Premium
7|HomeBasic|Acer|MB4HF-2Q8V3-W88WR-K7287-2H4CP
7|HomeBasic|Asus|89G97-VYHYT-Y6G8H-PJXV6-77GQM
7|HomeBasic|HP|DX8R9-BVCGB-PPKRR-8J7T4-TJHTH
7|HomeBasic|Lenovo|22MFQ-HDH7V-RBV79-QMVK9-PTMXQ
7|HomeBasic|Samsung|2P6PB-G7YVY-W46VJ-BXJ36-PGGTG
7|HomeBasicE|Demo|XXXXX-XXXXX-XXXXX-XXXXX-XXXXX
7|HomePremium|Advent| 38JTJ-VBPFW-XFQDR-PJ794-8447M
7|HomePremium|Asus| 2QDBX-9T8HR-2QWT6-HCQXJ-9YQTR
7|HomePremium|Dell| 6RBBT-F8VPQ-QCPVQ-KHRB8-RMV82
7|HomePremium|Fujitsu| C6MHH-TRRPT-74TDC-FHRMV-XB88W
7|HomePremium|HP| 4FG99-BC3HD-73CQT-WMF7J-3Q6C9
7|HomePremium|Lenovo| 27GBM-Y4QQC-JKHXW-D9W83-FJQKD
7|HomePremium|LG| 38GRR-KMG3D-BTP99-TC9G4-BBDJJ
7|HomePremium|Packard Bell| VQB3X-Q3KP8-WJ2H8-R6B6D-7QJB7
7|HomePremium|Samsung| CQBVJ-9J697-PWB9R-4K7W4-2BT4J
7|HomePremium|Siragon| HWDFB-YVFG4-3TJ7F-Q3WMT-7B6PH
7|HomePremium|Sony| H4JWX-WHKWT-VGV87-C7XPK-CGKHQ
7|HomePremium|Toshiba| 6B88K-KCCWY-4F8HK-M4P73-W8DQG
ЭТАП 2: Ultimate
7|Ultimate|Acer| FJGCP-4DFJD-GJY49-VJBQ7-HYRR2
7|Ultimate|Asus| 2Y4WT-DHTBF-Q6MMK-KYK6X-VKM6G
7|Ultimate|Dell| 342DG-6YJR8-X92GV-V7DCV-P4K27
7|Ultimate|Lenovo 2| 22TKD-F8XX6-YG69F-9M66D-PMJBM
7|Ultimate|Lenovo| 6K2KY-BFH24-PJW6W-9GK29-TMPWP
7|Ultimate|Samsung| 49PB6-6BJ6Y-KHGCQ-7DDY6-TF7CD
Обновление системы не зависит от версии — пиратская или нет, а так же не требует интернет и загрузочный диск, все файлы уже сидят в системе — просто в начальной максимум функций заблокирован!
Если в списке Вы не нашли название своего компьютера, то…
Я делал так: брал самый первый ключ из списка(требуемого обновления) и ставил. Все проходило на Ура! Опасности нет никакой, если ключ не подойдет, система его просто не примет.
Вы тут: Главная → Popular → Как изменить издание Windows, сохранив настройки и установленные программы

Из этой статьи вы узнаете самый простой способ повышения издания Windows без потери привычной рабочей среды. При этом вам понадобится только ключ продукта. Здесь также описан способ понижения издания Windows 7 с сохранением всех настроек и программ с помощью ключа продукта и установочного диска.
В общем случае повышение издания Windows 10 достигается установкой старшего издания поверх. В ряде случаев можно обойтись просто вводом ключа продукта. У Microsoft есть подробная документация в двух статьях, хотя русский перевод в них машинный. Для каждой статьи я приведу основные тезисы.
Сводная таблица путей апгрейда различных версий и изданий Windows
- Возможно только повышение издания (Home → Pro или Home → Education)
- Enterprise LTSC можно обновить только до Enterprise или более новой версии Enterprise LTSC
- Даунгрейд с сохранением файлов, но потерей программ и настроек возможен для Pro → Home и Education → Enterprise
Способы апгрейда и даунгрейда различных изданий Windows 10
- Почти во всех случаях работает ввод ключа подходящего издания в Параметрах или из командной строки (changepk)
- В ряде случаев даже не требуется перезагрузка (Pro → Education или Pro ← → Enterpise)
- Даунгрейд до более ранних версий (1809 → 1803) невозможен за исключением отката
- Поддерживаемые сценарии даунгрейда до младших изданий при истечении лицензии
Бонус! Как перейти с издания LTSC на Pro с сохранением программ и настроек.
Windows 7
Важное примечание о версиях Windows 7
Повысить или понизить издание Windows 7 с помощью установочного диска можно только в том случае, если выполняется любое из этих условий:
- SP1 интегрирован в установочный диск (рекомендуется)
- SP1 не установлен на ОС и не интегрирован в установочный диск
В противном случае, вы получите сообщение о том, что устанавливаемая система имеет более старую версию, чем текущая.
Повышение издания Windows 7
Перед вами меню «Пуск» только что установленной Windows 7 «Домашняя базовая».
Элемент Windows Anytime Upgrade (WAU) также доступен из панели управления, поэтому вы всегда найдете его поиском во всех изданиях, кроме «Максимальной». Кстати, WAU является единственным официально поддерживаемым способ обновления издания Windows.
Вам понадобится: ключ продукта.
Какие издания можно повысить
С помощью WAU вы можете очень быстро повысить любое издание, за исключением «Максимальной», конечно. В таблице перечислены все возможные пути обновления Windows 7.
| Текущее издание | Можно обновить до |
|---|---|
| Начальная | Домашняя расширенная, Профессиональная, Максимальная |
| Домашняя базовая | Домашняя расширенная, Профессиональная, Максимальная |
| Домашняя расширенная | Профессиональная, Максимальная |
| Профессиональная | Максимальная |
Как изменить издание
Запустите WAU и введите ключ продукта. Его можно приобрести здесь же, оплатив кредитной картой, хотя это работает только для некоторых стран. Впрочем, ничто не мешает вам купить ключ в магазине Microsoft или в известных Интернет-магазинах AllSoft.ru и SoftKey.ru.
Увеличить рисунок
Перед изменением издания необходимо обновить систему, поэтому WAU автоматически загрузит все исправления после вашего одобрения. От вас больше не потребуется ничего, разве что немного терпения.
Процесс подразумевает даже меньше телодвижений, чем переустановка поверх установленной системы, хотя используется тот же самый подход, в том числе и к сохранению данных.
Совет
Чтобы ускорить дело, предварительно сделайте очистку диска. Людей с маленьким системным разделом или большим объемом личных файлов Windows может огорчить сообщением о недостатке места на системном разделе. В этом случае достаточно перенести файлы на другой раздел или внешний диск.
Повышение издания Windows Server 2008 R2
В серверных системах нет функции Windows Anytime Upgrade, зато аналогичная возможность заложена в DISM.
Dism /online /Set-Edition:Datacenter /ProductKey:12345-67890-12345-67890-12345
Причем такой путь доступен только для серверных систем. Честно говоря, я не проверял команду на практике, поэтому сообщите, если она не работает.
Аналогичные команды можно применять и к автономным образам, о чем можно узнать во всех подробностях из справки.
Понижение издания Windows 7
К понижению издания могут быть вполне обоснованные причины. Например, вы хотите перейти с пиратской Windows 7 «Максимальная» на лицензионную «Домашняя расширенная», которую получили в подарок за хорошее поведение. При этом вам не хочется заново настраивать систему и программы.
В принципе, этим способом можно не только понизить, но и повысить издание. Однако второе удобнее делать с помощью WAU.
Вам понадобятся:
- установочный диск с изданием, которое вы хотите установить
- ключ продукта, подходящий к изданию
Почему не работает изменение издания путем обновления системы
Программа установки Windows проверяет текущее издание перед его изменением, поэтому попытка обновления будет заблокирована на этапе проверки совместимости.
Увеличить рисунок
В сообщении излагается поддерживаемый путь, пусть и не слишком удобный. Тем не менее, есть и более короткий обходной путь, хотя и не имеющий официальной поддержки.
Предупреждение
Мне неизвестно, нарушает ли этот способ священное EULA. В любом случае, я привожу информацию исключительно с целью продемонстрировать, что заложенный в Windows механизм обновления системы может работать на повышение и понижение издания.
Процесс изменения издания
В библиотеке TechNet четко прописано, что переустановка поверх установленной системы возможна только в пределах текущего издания. Отсюда вытекает обходной путь: чтобы механизм заработал, надо изменить издание установленной системы на то, которое вы собираетесь установить.
- Откройте редактор реестра и перейдите в раздел
HKEY_LOCAL_MACHINESOFTWAREMicrosoftWindows NTCurrentVersion
- Измените значение параметра EditionID в соответствии с устанавливаемой системой.
Допустимые значения Windows 7:Enterprise Ultimate Professional HomePremium HomeBasic Starter
Этого достаточно, чтобы пройти проверку совместимости.
- Запустите setup.exe с установочного диска и начните установку (можно по ходу дела установить недостающие обновления).
- В качестве типа установки выберите «Обновление».
Увеличить рисунок
По завершении процесса установки в вашем распоряжении окажется новое издание со всеми программами и настройками предыдущего.
Дискуссия
Если у вас есть вопросы по материалу, я с удовольствием отвечу на них. Предполагаю, что их будет немного, поэтому хочу обсудить два других момента.
Каким изданием Windows 7 вы пользуетесь?
Если честно, для моей повседневной работы вполне хватило бы «Домашней расширенной». Однако для ведения блога и ответов на форуме мне больше подходит «Максимальная». Причем удобнее использовать ее в качестве основной рабочей системы, чем держать на виртуальной машине.
Если вы проголосовали за один из двух первых пунктов, расскажите о тех возможностях «Максимальной», которые вам необходимы и отсутствуют в младших изданиях.
Есть ли у вас опыт переустановки Windows 7 поверх установленной ОС?
Я неоднократно выполнял переустановку поверх на виртуальных и физических машинах, и механизм обновления работал без сбоев. Поэтому я смело рекомендую этот способ в форуме, когда стандартный набор решений не устраняет системную проблему.
Однако некоторые участники воспринимают такое предложение в штыки – мол, переустановка не является приемлемым решением. В XP так и было, но в Windows 7 можно не ждать у моря погоды, а исправить проблему в течение получаса.
Вам доводилось переустанавливать Windows 7 поверх? Сталкивались ли вы с проблемами? Расскажите о своем опыте!
Результаты голосования утеряны в связи с прекращением работы веб-сервиса опросов.

Если вы хотите обновить на своем компьютере лицензионную систему Windows 7 Starter (Начальная) или Home Basic (Домашняя базовая) до Ultimate (Максимальная) без переустановки, да еще и бесплатно то вы попали как раз туда, куда вам нужно!
Именно в этой статье предоставлен вашему вниманию 100% рабочий способ с помощью которого вы сможете быстро обновить Windows 7 до Максимальной версии причем на официальном уровне и без оплаты.
- Как обновить Windows 7
- Установка пакета обновлений Windows 7
- Советник по переходу
- Процесс обновления Windows 7
Получи Кэшбэк 57% на первую покупку в AliExpress, а при всех последующих гарантировано 12 %
Существует по крайней мере два известных мне способа обновления это полная переустановка ОС Windows что означает все пользовательские настройки и файлы будут утеряны, а согласитесь со мной не есть удобно все восстанавливать заново.
Уйдет уйма времени на все про все поэтому этот вариант отпадает, и мы его не будем даже рассматривать.
А начнем сразу с второго варианта и узнаем, как обновить Windows 7 до максимальной версии без переустановки системы. Время потребуется не много, а все настройки и файловые данные вашего компьютера никуда не денутся все останется как говорится в первозданном виде и это очень даже не маловажный факт!
Не хочу обрисовывать все те преимущества версии Ultimate перед остальными, но чего только стоит режим Windows Aero Desktop который в версиии Starter совсем не предназначен, а Home Basic есть но с ограничениями.
Если вы находитесь на этой странице моего блога значит имеете представления о преимуществах вы лишь хотите узнать, как обновить Windows 7 до Максимальной версии поэтому без лишних разговоров перейдем к технической части текста статьи.
Как обновить Windows 7
При помощи клавиши Win входим в меню Пуск в правой его части щелкаем ПКМ по пункту Компьютер в открывшемся Контекстном меню выберем пункт Свойства.
Откроется окно Основных сведений о вашем компьютере в верхней его части можно увидеть установленную версию Windows, что нам потребуется в дальнейшем. На данном этапе нам нужно узнать есть ли Пакет обновлений или нет?
У вас должна быть такая же надпись как показано у меня на скриншоте Service Pack 1 если ее нет, то это не беда просто переходим к следующему абзацу статьи.

Установка пакета обновлений Windows 7 Service Pack 1
В строке поиска меню Пуск вписываем вот такую фразу: «Центр обновления Windows».
Запускаем найденную утилиту.
Должно «всплыть» приблизительно такое окно, жмем по кнопке Установить обновления.
После того как обновления будут установленные желтый щит измениться на зеленый как показано у меня.
Если вдруг после загруженных обновлений цвет щита все равно не изменился и остался желтым нужно выбрать вкладку Поиск обновлений ⇒ Установить обновления.
Повторяем эти действия до тех пор, пока не будет зеленного щита. Не забываем перезагружать компьютер после каждой установки обновлений.
После благополучной установки обновлений в основных сведениях компьютера надпись Service Pack 1 должна обязательно появиться.
Советник по переходу
Теперь нужно проверить можно ли обновить компьютер до Максимальной версии? Для этого скачиваем по моей прямой этой ссылке на Яндекс диск Советника по переходу.
Перейдя по ссылке, вы сможете скачать файл в ZIP-архиве или уже сразу распакованным, а также сохранить на свой Я диск если такой имеется или поделится ссылкой с друзьями.
Предлагаю для быстроты и удобства выбирать вариант с распакованным файлом, но это не важно. Главное, о чем хочу сразу сказать, нужно быть при обновлении системы очень внимательным, следовать строго написанному тексту статьи именно из — за невнимательности и торопливости у некоторых не сразу все получается с первого раза!
Запустите закачанный файл советника по переходу Windows7UpgradeAdvisorSetup.
После надписи Установка завершена закройте окно.
Теперь запустите с Рабочего стола создавшейся ярлык Советника и в появившемся окне нажмите кнопку Начать проверку.
Когда проверка совместимости будет окончена вы увидите, что обновление выполнить можно или в противном случае нельзя, что мало вероятно.

Процесс обновления Windows 7
Наконец то дошли до самого интересного скачайте Генератор ключей, для Windows 7, запустите его появится окно с тремя версиями операционной системы:
Home Premium;
Professional;
Ultimate;
Важно!
Обновлять систему следует по возрастающей сначала ставим Профессиональную (Professional), затем уже Максимальную (Ultimate) и никак иначе!
Для генерации ключа нажмите кнопку «Generate» и ключ тут же будет сгенерирован.
Оставьте открытым окно с готовым, а сами войдите в меню Пуск ⇒ Все программы ⇒ найдите там утилиту «Windows Anytime Upgrade» ⇒ запустите ее.
Выберите: Введите ключ обновления.
Далее копируете до этого сгенерированный ключ и вставляете его в строку ввода.
Потом соглашаетесь с условиями лицензии и нажимаете кнопку Обновление.
Когда процесс обновления будет окончен компьютер перезагрузится, ОС будет обновлена согласно выбранной вами версии.
Для проверки успешно ли осуществлена Активация нужно войти в параметры Основных сведений компьютера как мы это уже делали в самом начале статьи. В самом низу окна вас должна ждать радостная надпись: Активация Windows выполнена!
Но это еще не все поздравлять вас пока рано. Мы находимся только на полпути к заветной цели у нас всего лишь установилась Профессиональная, да и то только на три дня (именно так было у меня), нам же нужна «Макси» на постоянной основе.
Для этого нам потребуется повторить некоторые вышеописанные шаги сгенерировать новый ключ ⇒ запустить утилиту «Windows Anytime Upgrade», ну и так далее не буду повторять одно и тоже. Желаю удачи у вас все получится как у многих, кто использовал это руководство!
Статья написана в ознакомительных целях и все выполняемые вами действия производятся на ваш страх и риск без последующих претензий автору статьи!
На этом я говорю вам пока будут вопросы обращайтесь обязательно помогу.
PS. Специально для тех кто говорит, что способ якобы уже не рабочий, то могу предположить вся причина в «кривых руках» потому как 10.06.2016г. я вернул свой ноутбук уже не в первый раз к стандартным настройкам.
Используя выше описанный способ обновление прошло на ура! Я снова владелец Windows 7 Максимальная которую на днях бесплатно обновил до Windows 10, те кто этого не сделал скажу вам зря не воспользовались бесплатной возможностью, которая действовала ровно год до 29.07.2016г.
На «десерт» посмотрите интересное видео о секретных горячих клавишах в Windows.
Валерий Семенов, moikomputer.ru