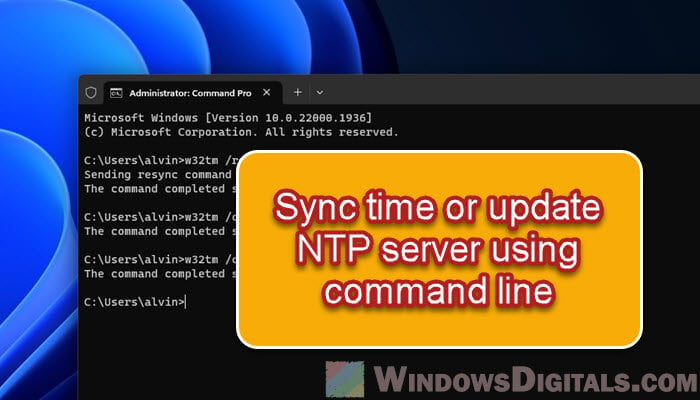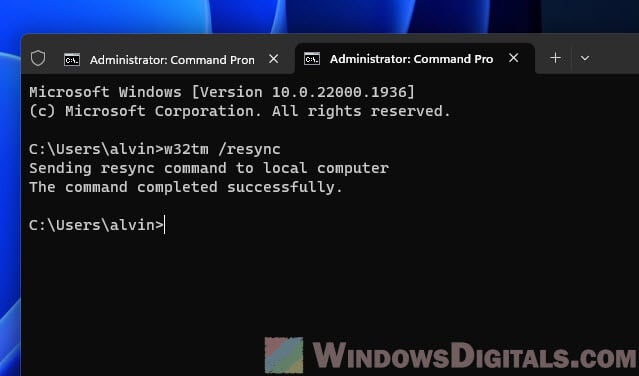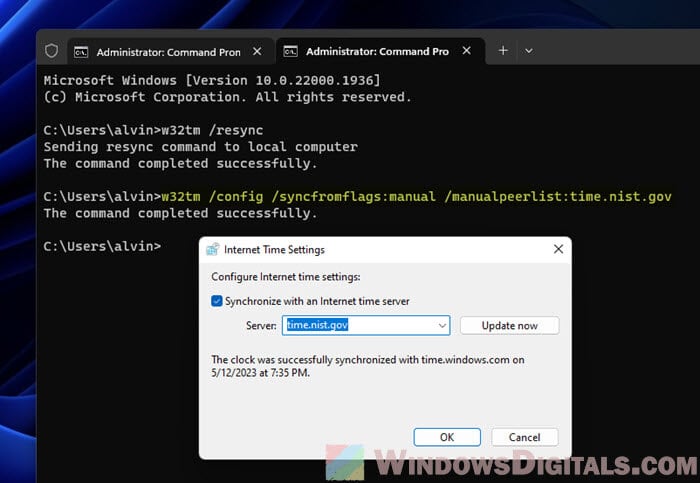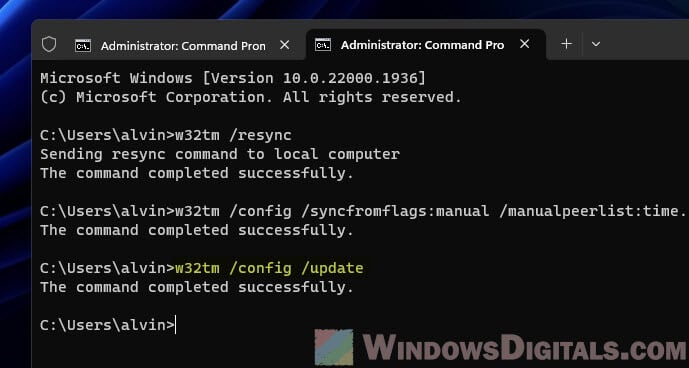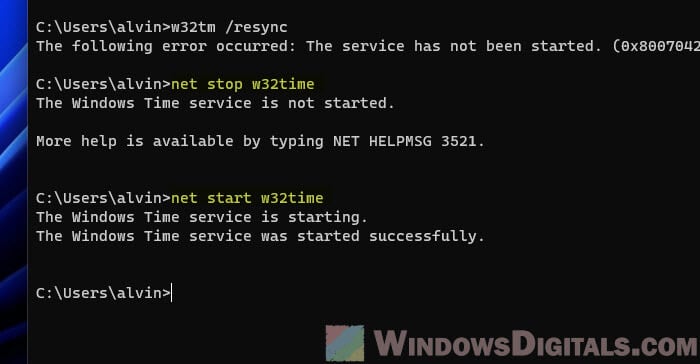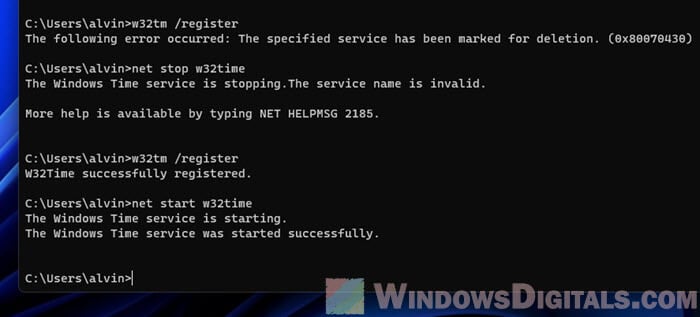I am working on windows 7. I can sync time of win7 from a ntp linux server manually. How can I do that in command prompt. So I can run it on windows startup. And windows task plan not work for me. The time should be like this:
Linux server --> windows 7.
Any one knows that? Thank you. I can read msdn.
asked Apr 4, 2014 at 12:00
Use net time
net time \\timesrv /set /yes
after your comment try this one in evelated prompt :
w32tm /config /update /manualpeerlist:yourtimerserver
answered Apr 4, 2014 at 12:12
Loïc MICHELLoïc MICHEL
25.1k9 gold badges75 silver badges104 bronze badges
10
If you just need to resync windows time, open an elevated command prompt and type:
w32tm /resync
C:\WINDOWS\system32>w32tm /resync
Sending resync command to local computer
The command completed successfully.
answered Dec 2, 2016 at 0:18
Pedro LobitoPedro Lobito
94.5k31 gold badges258 silver badges270 bronze badges
0
While the w32tm /resync in theory does the job, it only does so under certain conditions. When «down to the millisecond» matters, however, I found that Windows wouldn’t actually make the adjustment; as if «oh, I’m off by 2.5 seconds, close enough bro, nothing to see or do here».
In order to truly force the resync (Windows 7):
- Control Panel -> Date and Time
- «Change date and time…» (requires Admin privileges)
- Add or Subtract a few minutes (I used -5 minutes)
- Run «cmd.exe» as administrator
w32tm /resync- Visually check that the seconds in the «Date and Time» control panel are ticking at the same time as your authoritative clock(s). (I used
watch -n 0.1 dateon a Linux machine on the network that I had SSH’d over into)
— Rapid Method —
- Run «cmd.exe» as administrator
net start w32time(Time Service must be running)time 8(where 8 may be replaced by any ‘hour’ value, presumably 0-23)w32tm /resync- Jump to 3, as needed.
answered Jun 3, 2018 at 18:18
starlockestarlocke
3,4272 gold badges25 silver badges38 bronze badges
В Windows есть отличное средство управления синхронизацией времени — w32tm. Управление которым осуществляется как через cmd, так и через реестр и даже групповые политики в домене Windows.
В этой статье — мы рассмотрим только первый вариант.
- w32tm /register — Регистрация и включение службы со стандартными параметрами.
- w32tm /unregister — Отключение службы и удаление параметров конфигурации.
- w32tm /monitor — Просмотр информации по домену.
- w32tm /resync — Команда принудительной синхронизации с заданным в конфигурации источником.
- w32tm /config /update — Применить и сохранить конфигурацию.
- w32tm /config /syncfromflags:domhier /update – Задаем настройку синхронизации с контроллером домена.
- w32tm /config /syncfromflags:manual /manualpeerlist:time.windows.com – задать конкретные источники синхронизации времени по протоколу NTP.
Просмотр параметров (/query)
- w32tm /query /computer:<target> — Информация о стутусе синхронизации определенной станции (если имя не указано — используется локальный компьютер).
- w32tm /query /Source – Показать источник времени.
- w32tm /query /Configuration — Вывод всех настроек службы времени Windows.
- w32tm /query /Peers – Показать источники времени и их состояние.
- w32tm /query /Status – Статус службы времени.
- w32tm /query /Verbose – Подробный вывод всей информации о работе службы.
Синхронизация через Net time
Так же можно воспользоватся вспомогательной службой net time для синхронизации времени.
- net time /setsntp:time.itmake.org — Задаем источник синхронизации.
- net time /querysntp — просмотр информации о заданном источнике времени.
- net time \\server.lan.local /set /y – Принудительная синхронизация с указанного источника.
I am working on windows 7. I can sync time of win7 from a ntp linux server manually. How can I do that in command prompt. So I can run it on windows startup. And windows task plan not work for me. The time should be like this:
Linux server --> windows 7.
Any one knows that? Thank you. I can read msdn.
asked Apr 4, 2014 at 12:00
Use net time
net time \\timesrv /set /yes
after your comment try this one in evelated prompt :
w32tm /config /update /manualpeerlist:yourtimerserver
answered Apr 4, 2014 at 12:12
Loïc MICHELLoïc MICHEL
25.1k9 gold badges75 silver badges104 bronze badges
10
If you just need to resync windows time, open an elevated command prompt and type:
w32tm /resync
C:\WINDOWS\system32>w32tm /resync
Sending resync command to local computer
The command completed successfully.
answered Dec 2, 2016 at 0:18
Pedro LobitoPedro Lobito
94.5k31 gold badges258 silver badges270 bronze badges
0
While the w32tm /resync in theory does the job, it only does so under certain conditions. When «down to the millisecond» matters, however, I found that Windows wouldn’t actually make the adjustment; as if «oh, I’m off by 2.5 seconds, close enough bro, nothing to see or do here».
In order to truly force the resync (Windows 7):
- Control Panel -> Date and Time
- «Change date and time…» (requires Admin privileges)
- Add or Subtract a few minutes (I used -5 minutes)
- Run «cmd.exe» as administrator
w32tm /resync- Visually check that the seconds in the «Date and Time» control panel are ticking at the same time as your authoritative clock(s). (I used
watch -n 0.1 dateon a Linux machine on the network that I had SSH’d over into)
— Rapid Method —
- Run «cmd.exe» as administrator
net start w32time(Time Service must be running)time 8(where 8 may be replaced by any ‘hour’ value, presumably 0-23)w32tm /resync- Jump to 3, as needed.
answered Jun 3, 2018 at 18:18
starlockestarlocke
3,4272 gold badges25 silver badges38 bronze badges
Ensuring your computer’s clock remains accurate might seem like a small detail, but it’s a critical component in maintaining the overall health and functionality of your system. This is especially true for businesses that rely on accurate timestamps for things like log files, data synchronization, and security protocols. In this guide, we’ll dig deeper into the steps of synchronizing your Windows 11 clock with an internet time server, changing your Network Time Protocol (NTP) server, and refreshing your NTP time using the command prompt (CMD).
Also see: How to Change Date and Time Format in Windows 11
The importance of accurate time in PC
Time synchronization is important not just about having the correct time displayed on your taskbar. Time synchronization is fundamental for various computer operations, ranging from file management and scheduling tasks to network authentication and logging activities. It ensures that all actions are coordinated and logged in the correct sequence, which is especially crucial in networked environments.
Windows 11, like its predecessors, utilizes the Network Time Protocol (NTP) to sync its internal system clock with external time servers. By default, Windows synchronizes with time.windows.com, but there are many other public NTP servers available.
Linked issue: Date and Time is Always Wrong in Windows
Synchronizing Windows 11 time with the internet using CMD
To ensure your system’s time is accurate, Windows 11 provides a feature that allows your system to synchronize its time with an internet time server. Here’s how you can activate this feature using CMD:
- Open the Command Prompt as an administrator. To do this, you can simply search for “cmd” or “command prompt” via the Start menu, right-click on “Command Prompt” in the search results, and choose “Run as administrator” from the context menu.
- Once the Command Prompt window is open, enter the following command:
w32tm /resync
- After typing the command, hit the Enter key. If the command has executed successfully, you should see a message stating that the command completed successfully. This process syncs your system’s clock with the default internet time server.
The time synchronization feature can also help you solve issues like slow or fast system clocks, ensuring your computer’s time is as accurate as possible.
Related resource: How to Change Date and Time Format in Windows 11
Changing NTP time server in Windows 11
By default, your Windows system synchronizes its clock with Microsoft’s time server. However, there might be situations where you want to synchronize with a different NTP server—for instance, when the default server is unreachable, or you want to use a local time server within your network. Here’s how you can change the NTP server using CMD:
- Open the Command Prompt as an administrator.
- In the Command Prompt window, type the following command to change the NTP server. Replace “time.nist.gov” with the address of your preferred NTP server:
w32tm /config /syncfromflags:manual /manualpeerlist:time.nist.gov
- After entering the command, hit the Enter key. This command changes your NTP server to the one you’ve specified.
- To make sure the changes are implemented, type the following command and hit Enter:
w32tm /config /update
- Following this, synchronize your system’s clock with the new NTP server using the w32tm /resync command.
Refreshing NTP time
Refreshing the NTP time in Windows is as simple as forcing a resync. Follow the steps under “Synchronizing Windows 11 Clock using CMD” and execute the “w32tm /resync” command line to perform this task whenever you feel the need to update or correct your system clock.
Troubleshooting time synchronization issues
Despite your best efforts, there might be times when the time synchronization process encounters problems. For instance, you might get an error message when trying to run the w32tm /resync command. Common errors include “The service has not been started (0x80070426)” or “The computer did not resync because the time service was shutting down.”
In such cases, you can use the following command to restart the w32time service which can often fix any issue related to time syncing in Windows 11 or 10:
net stop w32time
net start w32time
After the service has been restarted, you can attempt to resync the time using the w32tm /resync command.
If that doesn’t work to resolve your time synchronization issue, try to unregister and re-register the time service in Windows using the following commands:
w32tm /unregister
After running the above command, run the following command:
w32tm /register
After you have re-registered the service, you should restart the service.
If you encounter the error message “The specified service has been marked for deletion (0x80070430)” when running “w32tm /unregister” command, run the commands in the following order instead:
- First, unregister the Windows Time Service by entering the following command:
w32tm /unregister. - Next, stop the Windows Time Service with this command:
net stop w32time. - Afterward, re-register the Windows Time Service using this command:
w32tm /register. - Lastly, start the Windows Time Service again with the command:
net start w32time.
These commands will help you to unregister, stop, re-register, and restart the Windows Time Service, thereby resolving the issue.
Final thoughts
While it might seem like a minor detail, keeping your system’s clock accurate is critical for maintaining the functionality of your computer, especially if you are part of a larger network. Whether you’re troubleshooting a time-related issue or simply ensuring that your system’s clock is as accurate as possible, these commands provide you with the tools to manage your system’s time settings.
Moreover, using CMD over the graphical user interface (GUI) provides significant advantages. The command line allows for automation of these tasks, a vital feature for administrators managing multiple machines. Scripts with the necessary commands can be created and scheduled to run at specific intervals, ensuring time synchronization is always maintained. Additionally, CMD commands can be executed remotely, making it a more flexible option for networked environments.
Синхронизация времени Windows 10 позволяет автоматически сверять время с показателями на сервере. Происходит она раз в неделю посредством сетевого протокола времени (NTP). Если оно установлено неверно, лицензии на некоторые программы могут слететь, а часть сайтов перестанет загружаться.
NTP учитывает тайминг между отправкой запроса и получением ответа, отчего гарантирует высокую точность (до 10 миллисекунд). Рассмотрим, как включить и отключить синхронизацию времени, решать связанные с ним проблемы и выбирать серверы времени.
Содержание
- Параметры
- Панель управления
- Командная строка
- Службы
- PowerShell
- Добавление новых серверов
- Настройка времени по Интернету
- Редактор реестра
- Решение проблем
- Отключение синхронизации
Параметры
Настройка синхронизации данным способом, относительно недавняя, и может использоваться только на Виндовс 10, так-как «Параметры системы» в том виде в котором они представлены есть только на десятке.
1. Зайдите в Параметры Windows 10 и посетите раздел «Время и язык».
2. В первой вкладке активируйте опцию «Установить время автоматически».
3. Про скрольте вниз, до надписи: «Сопутствующие параметры», и перейдите по ссылке «Формат даты, времени и региона».
4. Чтобы указать сервер для синхронизации, опуститесь немного ниже и кликните по ссылке «Дополнительные параметры даты и…».
5. Перейдите в указанный на скриншоте раздел.
6. Активируйте последнюю вкладку и нажмите «Изменить параметры…».
7. Отметьте флажком пункт «Синхронизировать с сервером…» и выберите сервер из выпадающего списка.
8. Для немедленной синхронизации кликните «Обновить сейчас».
Сервер времени, что это? — компьютер, на который возложена задача отправки пакетов данных со сведениями о времени в регионе, где находятся клиенты.
9. Закройте окошко кнопкой «OK» и примените новые настройки.
Синхронизация папок в Windows 10
Панель управления
1. Откройте Панель управления.
2. Посетите ее раздел под названием «Часы, язык и регион».
3. Перейдите в подраздел «Дата и время».
4. Активируйте «Время по интернету» и переходите к 7-му шагу предыдущей инструкции.
Командная строка
Рассмотрим, как синхронизировать время на компьютере с интернетом при помощи командной строки.
1. Через контекстное меню Пуска откройте командную строку от имени администратора.
2. Выполните команду «w32tm /resync» для немедленной синхронизации с выбранным сервером.
Если компьютер расположен в домене, команда будет следующей: «net time /domain».
Службы
Синхронизация через интернет может не работать, если отключен сервис «Служба времени Windows». Для проверки и запуска службы выполните следующие шаги.
1. Откройте окно управления сервисами операционной системы. Для этого зажмите клавиши Win + R и выполните команду «services.msc» в открывшемся окне.
2. Откройте свойства записи «Служба времени Windows» через контекстное меню, двойным кликом или сочетанием клавиш Alt + Enter.
3. В выпадающем списке «Тип запуска» выберите «Вручную».
Можно указать и «Автоматически», но тогда сервис будет запускаться при каждой загрузке операционной системы, а при варианте «Вручную» — только когда Windows 10 обратится к нему.
4. Кликните «Запустить» и жмите «OK».
Если со службой все в порядке, остановите ее через контекстное меню, а затем снова запустите.
PowerShell
Запускается сервис и через PowerShell.
1. Откройте PowerShell с правами администратора (например, через поиск).
2. Выполните в открывшемся окне команду Get-Service W32Time | Select-Object * для получения статуса сервиса.
3. Ищите сроку «Status»: если её значение «Stopped», выполните «Start-Service W32Time» для запуска службы.
При появлении ошибки необходимо изменить тип запуска сервиса на «Ручной» либо «Автоматический» в его свойствах. (см. предыдущий раздел).
4. В ином случае выполните «Restart-Service W32Time» для перезапуска службы.
Никаких уведомлений по окончании выполнения операций в случае их успешного завершения не будет.
5. Для изменения адреса сервера примените команду: w32tm /config /syncfromflags:manual /manualpeerlist:»time.google.com», где в последних кавычках пропишите свою ссылку.
6. Для запуска синхронизации введите «w32tm /config /reliable:yes» и жмите «Enter».
Добавление новых серверов
В Windows 10 предусмотрена смена NTP-серверов и добавление сторонних, отсутствующих в списке. Делается это двумя способами.
Настройка времени по Интернету
1. Чтобы не повторяться, перейдите к первому разделу «Параметры» и выполните из него 6 первых шагов.
2. Убедитесь, что опция «Синхронизировать с сервером…» активирована.
3. Кликните по форме с выпадающим списком ниже.
4. Введите адрес сервера без www и https, например, time.google.com.
5. Сохраните настройки кнопкой «OK».
Для немедленной проверки жмите «Обновить сейчас».
После настройки и проверки появится оповещение об успешном завершении синхронизации часов со ссылкой на NTP-сервер.
Редактор реестра
1. Для запуска утилиты «Выполнить» воспользуйтесь комбинацией клавиш Win + R.
2. Введите в текстовую строку «regedit» и жмите «OK» либо «Enter».
Команду можете выполнить и через поиск Windows 10.
3. Разверните ветку HKLM.
4. Перейдите вниз по пути: SOFTWARE\Microsoft\Windows\CurrentVersion\DateTime\.
5. В подразделе Servers создайте новый строковый параметр через его контекстное меню либо правый клик по свободной области в левой части окна.
6. В качестве параметра укажите число, следующее за последней записью в списке (скорее всего, будет 3), в поле «Значение» вставьте ссылку на нужный сервер и кликните «OK».
Для сверки реального времени с сервером необходимо выполнить 6 шагов из раздела «Параметры» и щелкнуть «Обновить сейчас».
Решение проблем
Ранее было сказано, что чаще всего синхронизация не работает по причине остановки отвечающего за это системного сервиса. Как его перезапустить и добавить в автозагрузку, рассмотрели в подразделе «Службы». Здесь ознакомимся с ускоренным способом выхода из ситуации.
Рассмотрим, как исправить через командную строку, в случае когда не синхронизируется время по интернету:
- Запустите командную строку от имени администратора;
- Выполните команду «net stop w32time» для остановки службы времени Windows 10;
- Отмените ее регистрацию в ОС командой «w32tm /unregister»;
- Зарегистрируйте ее обратно: введите «w32tm /register» и нажмите «Enter»;
- Запустите сервис «net start w32time»;
- Запустите процесс внеочередной синхронизации «w32tm /resync /nowait»;
- Если ничего не помогает, перезагрузите компьютер.
Отключение синхронизации
Чтобы операционная система периодически не сверяла время с тем, что установлено на выбранном сервере, выполните такие шаги.
1. Откройте «Настройки даты и времени», кликнув правой кнопкой мыши по часам внизу дисплея.
2. Перенесите первый переключатель в положение «Откл.» и закройте окно.
В данное окно можете попасть через Параметры Windows 10 (см. 1-й раздел статьи) или Панель управления (см. 2-й раздел).
Второй способ: остановите и отключите автоматический запуск сервиса «Служба времени Windows», о чем рассказано в 3-м разделе.
Не забудьте проверить правильность указанного часового пояса.