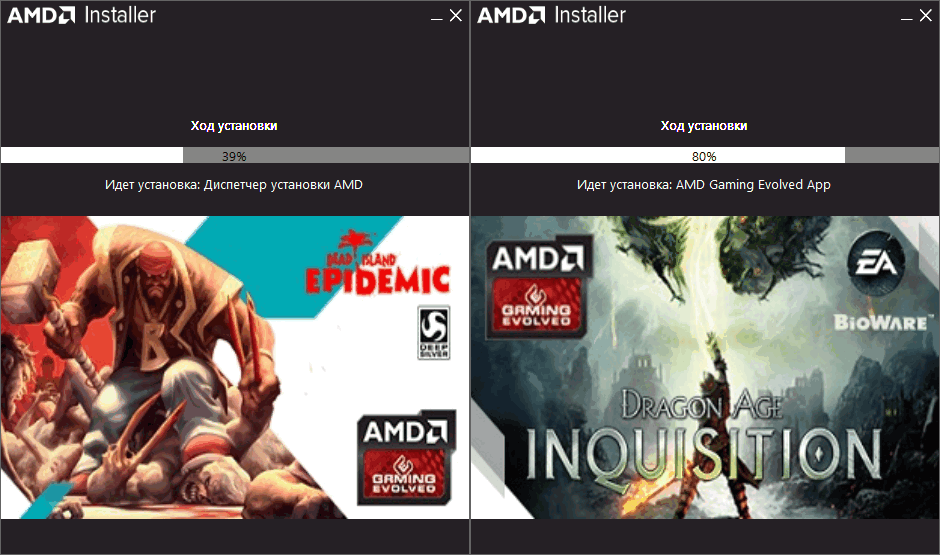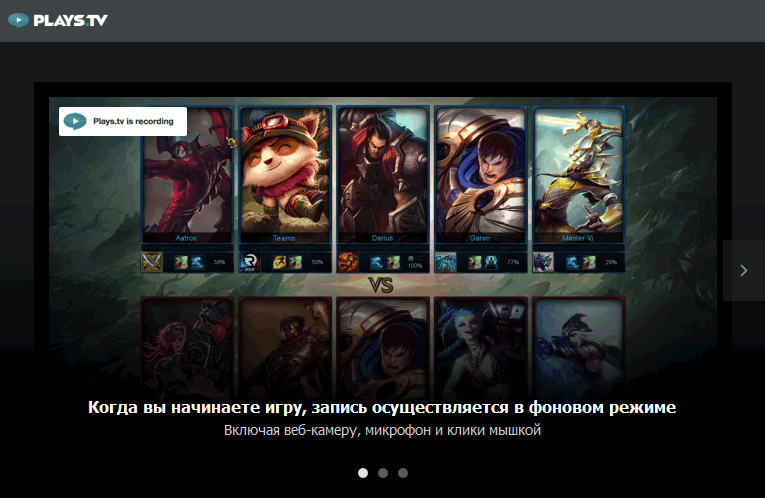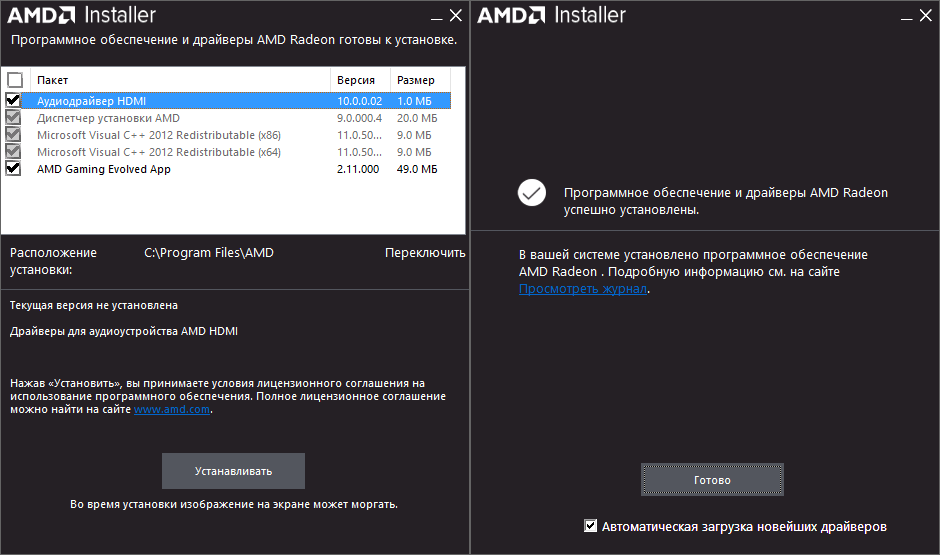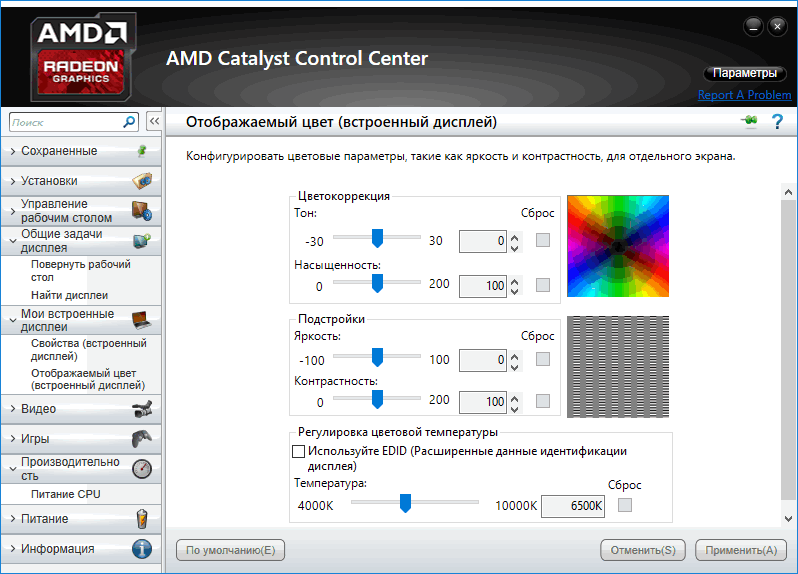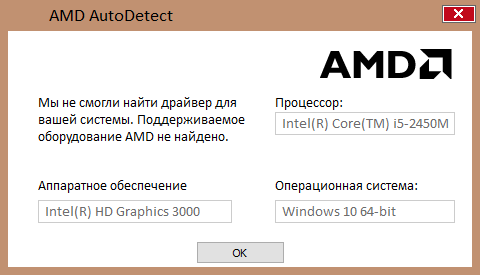Содержание
- Обновление драйвера для видеокарты AMD Radeon
- Способ 1: Обновление через установленную утилиту
- Способ 2: Официальный сайт программы
- Способ 3: Стороннее ПО
- Способ 4: Идентификатор устройства
- Способ 5: Штатные средства Windows
- Вопросы и ответы
Рано или поздно любое программное обеспечение нуждается в обновлении. Видеокарта — комплектующее, которое в особенности зависит от поддержки производителя. Новые версии ПО делают работу этого устройства более стабильной, настраиваемой и мощной. Если у пользователя нет опыта в апгрейде программной части компонентов ПК, такая задача как установка актуальной версии драйвера может оказаться непростой. В этой статье мы рассмотрим варианты его инсталляции для видеокарт AMD Radeon.
Каждый владелец видеокарты может установить один из двух типов драйвера: полный пакет программного обеспечения и базовый. В первом случае он получит утилиту с основными и расширенными настройками, а во втором — лишь возможность устанавливать любое разрешение экрана. Тот и другой вариант позволяют комфортно пользоваться компьютером, играть в игры, смотреть видео в высоком разрешении.
Перед тем, как перейти к основной теме, хочется сделать два замечания:
- Если вы — обладатель старой видеокарты, например, Radeon HD 5000 и ниже, то название этого девайса носит имя ATI, а не AMD. Дело в том, что в 2006 году корпорация AMD выкупила ATI и все разработки последних перешли под руководство АМД. Следовательно, разницы между устройствами и их программным обеспечением нет никакой, а на сайте AMD вы найдете драйвер под устройство ATI.
- Небольшая группа юзеров может помнить инструмент AMD Driver Autodetect, который скачивался на ПК, сканировал его, автоматически определял модель GPU и необходимость обновления драйвера. С недавних пор распространение этого приложения приостановлено, скорее всего, навсегда, поэтому скачать ее с официального сайта АМД уже нельзя. Искать ее на сторонних источниках мы не рекомендуем, ровно как и не ручаемся за работу этой технологии.
Способ 1: Обновление через установленную утилиту
Как правило, у многих пользователей стоит фирменное программное обеспечение от AMD, где происходит тонкая настройка комплектующего. Если его у вас нет, сразу же переходите к следующему способу. Всем остальным юзерам достаточно запустить утилиту Catalyst Control Center или Radeon Software Adrenalin Edition и выполнить обновление. Более подробно об этом процессе через каждую из программ написано в наших отдельных статьях. В них вы найдете всю необходимую информацию по получению последней версии.
Подробнее:
Установка и обновление драйверов через AMD Catalyst Control Center
Установка и обновление драйверов через AMD Radeon Software Adrenalin Edition
Способ 2: Официальный сайт программы
Правильным выбором станет использование официального интернет-ресурса AMD, где находятся драйверы для всего программного обеспечения, выпускаемого этой корпорацией. Здесь пользователь может найти последнюю версию ПО для любой видеокарты и сохранить ее на свой ПК.
Такой вариант подойдет тем пользователям, у кого еще не установлена ни одна из соответствующих его видеокарте утилит. Однако при возникновении проблем со скачиваем драйвера через Catalyst Control Center или Radeon Software Adrenalin Edition вам также подойдет этот метод.
Подробное руководство по скачиванию и инсталляцию необходимого ПО было рассмотрено нами в других статьях. Ссылки на них вы найдете чуть выше, в «Способе 1». Там же сможете прочитать и о последующей процедуре ручного обновления. Разница заключается лишь в том, что вам нужно знать модель видеокарты, иначе скачать верную версию не получится. Если вы вдруг забыли или вообще не в курсе, что установлено в вашем ПК/ноутбуке, прочитайте статью, которая расскажет, как легко определить модель продукта.
Подробнее: Определяем модель видеокарты
Способ 3: Стороннее ПО
Если вы планируете обновить драйверы для разных комплектующих и периферии, удобнее автоматизировать этот процесс, используя специальный софт. Такие приложения занимаются сканированием компьютера и выдают список того программного обеспечения, которое нуждается в обновлении или первичной установке. Соответственно, вы можете выполнять как полное, так и выборочное обновление драйвера, например, только видеокарты или еще некоторых компонентов на свое усмотрение. Список таких программ — тема для отдельной статьи, ссылка на которую чуть ниже.
Подробнее: Программы для установки и обновления драйверов
Если вы этого перечня вы решили выбрать DriverPack Solution либо DriverMax, советуем ознакомиться с инструкциями по работе в каждой из этих программ.
Подробнее:
Установка драйверов через DriverPack Solution
Установка драйверов для видеокарты через DriverMax
Способ 4: Идентификатор устройства
Видеокарта или любое другое устройство, являющееся физическим отдельным компонентом компьютера, обладает уникальным кодом. У каждой модели он свой, благодаря чему система знает, что вы подключили к ПК, к примеру, AMD Radeon HD 6850, а не HD 6930. ID отображается в «Диспетчере устройств», а именно в свойствах графического адаптера.
Используя его, через специальные онлайн-сервисы с базами данных драйверов вы можете скачать нужный и установить его вручную. Такой способ подойдет пользователям, нуждающимся в обновлении до конкретной версии ПО ввиду возможных несовместимостей утилиты и операционной системы. Стоит отметить, что на таких сайтах последние версии программ появляются не сразу, зато есть полный список предыдущих ревизий.
В скачивании файлов таким образом важно правильно определить ID и использовать безопасный онлайн-сервис, чтобы при инсталляции не заразить Windows вирусами, которые злоумышленники нередко добавляют к драйверам. Для людей, незнакомых с таким методом поиска программного обеспечения, мы приготовили отдельную инструкцию.
Подробнее: Как найти драйвер по ID
Способ 5: Штатные средства Windows
Операционная система умеет установить минимальную версию драйвера, позволяющую работать с подключенной видеокартой. В этом случае у вас будет отсутствовать дополнительное фирменное приложение от AMD (Catalyst Control Center/Radeon Software Adrenalin Edition), однако сам графический адаптер задействуется, позволит поставить максимально доступное собственной конфигурацией разрешение экрана и сможет определяться играми, программами с 3D и самой Виндовс.
Этот способ — выбор самых непритязательных юзеров, не желающих выполнять ручную настройку и повышать производительность устройства. По сути, такой метод и не нуждается в обновлении: достаточно установить драйвер на GPU один раз и забыть об этом до переустановки ОС.
Все действия опять же выполняются через «Диспетчер устройств», а что именно нужно сделать для обновления, читайте в отдельном руководстве.
Подробнее: Установка драйвера стандартными средствами Windows
Мы рассмотрели 5 универсальных вариантов обновления драйвера видеокарты AMD Radeon. Рекомендуем выполнять эту процедуру своевременно вместе с выходом свежих версий ПО. Разработчики не только добавляют новые возможности в собственные утилиты, но и повышают стабильность взаимодействия видеоадаптера и операционной системы, исправляя «вылеты» из приложений, BSOD и другие неприятные ошибки.
Table of Contents
AMD Radeon Software:
AMD Radeon Software is a utility and device driver software package for AMD graphics cards and APUs. It is compatible with both 32 and 64-bit Windows systems and Linux distributions. It supports a variety of hardware and software configurations, including multi-GPU configurations. The interface is built using Electron, which makes it compatible with modern systems.
Enhanced Sync may cause an intermittent black screen:
An Enhanced Sync may cause an intermittent black-screen problem on AMD Radeon Software. AMD has fixed this issue in its latest driver version 20.2.2, which you can download from the AMD website or from the AMD Radeon app. Make sure that you select Recommended + Optional.
AMD RX 5000 series graphics products may exhibit intermittent black screens while playing certain games or watching videos. In addition, some games such as Call of Duty(TM): Black Ops: Cold War may produce visual artifacts. AMD software for this problem may also fail to launch after disabling the overlay.
In some games, including Battlefield V, Radeon FreeSync enabled games may cause an intermittent black screen. This issue may also cause the graphics card to become unresponsive. Additionally, some AMD Radeon(TM) products may report inaccurate memory clock values. To resolve this issue, you should disable Enhanced Sync and use AVC encoding instead.
Update your system drivers using AMD Radeon Software:
AMD has a bug reporting process where you can report the issue. The bug may be fixed in the next update of the AMD ATI graphics driver. If the bug is not fixed in the next update, you can manually update the driver using a driver updater. However, the most common cause of the black screen error is overheating of the computer. Changing the fan or cooling system may also resolve the issue.
AMD Graphics products may experience driver timeouts and crashes during gameplay. This problem also may occur with Open Broadcaster Software, which keeps running in the background even when the user closes the application. The Multimedia Athena Dumps folder can consume too much disk space. Moreover, some AMD Processors may not be compatible with the CPU Tuning feature.
GPU Performance tab:
AMD Radeon Software offers numerous options for tweaking the graphics performance of your PC. The AMD Radeon Software GPU Performance tab enables you to manually adjust the performance settings of your graphics card. If you’re experiencing problems with this tab, the problem is usually caused by an update to your graphics card drivers. After the update, you may notice the AMD Radeon Software window or service appearing briefly in the Task Manager. It will then disappear after a while. To fix this problem, try one of the following methods.
The Radeon Settings tab lets you change the graphics settings for certain games. However, it’s important to note that this feature is not available in most modern games. Instead, it only applies to older games that support DirectX 9. For this reason, you shouldn’t use Radeon Settings on modern games.
You can access this tool in the Radeon dashboard by pressing Alt+R, or by right-clicking the icon in the Windows Start menu. In the GPU section of the Performance tab, you can see the GPU’s temperature. However, this feature is only available with Windows 10 May 2020 Update. If you’re using an older version of Windows, there’s no way to measure GPU temperature.
If you’re unable to locate the AMD graphics card, try using the Ctrl+Alt+Del key combination to open the Task Manager. You can also find this utility in the Start menu by searching for “Task Manager.” Then, expand the “More details” section. Under the Background processes tab, look for AMD-related processes. Select one or several and end them.
Clean install option:
If you’re using a computer that came with an AMD graphics card, you may want to consider using the Clean install option for AMD Radeon Software. This option will enable you to install the latest version of the software without overwriting previous drivers on your computer. This option is available in the Add or Remove Programs menu of the Control Panel.
AMD has tried to improve its graphics card drivers, but users have been known to encounter issues after using them for some time. The reason for this is that different versions of drivers can cause conflicts and problems. In order to avoid conflicts and problems, AMD recommends that users perform a clean install. It’s important to note that this procedure is not recommended if you’re installing a new computer.
The first step in the process is to stop the installation of the AMD software. You can do this by uninstalling the software from Control Panel or by deleting it from your PC. If you don’t want to delete it from your PC, you can always try replacing it with an older version. The process is similar to that described above.
Instructions to Follow:
The next step is to reboot your computer and follow the prompts. The installation should go smoothly after the reboot. If you have any problems after the restart, you can always run the AMD Software Clean Install again. This step will remove any previous versions of AMD Radeon Software and AMD drivers that are present on your system.
To install AMD Radeon Software, you should download the correct AMD driver software for your system. AMD provides two ways to install AMD drivers: using the AMD Driver Auto-Detect Tool or manually. The second option is to manually install AMD drivers from the AMD Product Selector. Both options will work equally well.
Once you’ve found the correct driver, you’re ready to install it. AMD has made it easy to download and install it. It can be found in C: Program FilesAMD. Select the AMD driver you need and click on Install. After selecting the driver, ensure that it matches the model of your AMD hardware.
Enhanced Sync may offer support:
If you’re experiencing display issues on your AMD-powered computer, you may want to investigate whether AMD’s Enhanced Sync feature is compatible with your system. This feature lets you play games at the same time and can help improve your overall experience. However, some games may not be supported by Enhanced Sync, which may cause the game to crash.
Enhanced Sync is a feature that works with AMD graphics cards from the RX 400 and 500 series. It automatically synchronizes the frame rate of your monitor with that of your graphics card, creating smoother gameplay. However, you’ll need to be using a FreeSync-compatible monitor to take advantage of this feature. AMD’s latest update to ReLive also bolsters this feature, enabling you to record gameplay and share it with friends. It also allows you to stream live and capture screenshots.
AMD has addressed this problem by adding AMD Enhanced Sync, which works alongside VSync technology and keeps the frames synchronized at 60 Hz. The new technology reduces input lag and eliminates screen tearing. However, it is important to note that AMD’s Enhanced Sync does not support NVIDIA’s Fast Sync technology.
System Compatibility:
AMD has also added support for Enhanced Sync, which may allow your system to run games at a frame rate that’s uncapped by the game’s settings. This feature is available in AMD’s Radeon Software, as well as individual games. If your system doesn’t support Enhanced Sync, you should disable this option in the drivers so that your computer can run your game at its optimal frame rate.
Enhanced Sync was previously only supported by AMD’s RX 400 and 500-series graphics cards, but now the new update allows it to run on mobile GPUs and GCN-based graphics cards. Additionally, the new version includes support for multi-GPU configurations, as well as multi-monitor Eyefinity setups. This new version of the software also adds a feature that lets you save custom overclocking profiles.
The new AMD Radeon Software Adrenalin drivers include support for Halo Infinite and Marvel’s Spider-Man Remastered on PC. They also add Radeon Boost support with VRS. Additionally, they improve FPS and responsiveness.
AMD Radeon — скачать драйвер для видеокарты АМД Радеон
Драйвер AMD Radeon (Драйвер АМД Радеон) — сертифицированные Microsoft драйвера Crimson Edition для операционных систем Windows 7, Windows 8.1 и Windows 10 с поддержкой видеокарт АМД Радеон для персональных компьютеров и ноутбуков.
Для чего нужно обновлять драйвера AMD Radeon?
Обновлять драйвера видеокарты Radeon рекомендуется по мере появления новых версий, так как с каждой новой версией драйверов в них вносятся изменения влияющие на производительность видеокарты, улучшающих качество изображения, снижающих энергопотребление, и как следствие температуру графического процессора.
Встроенная функция записи в драйверах AMD
Вместе с этим постоянно ведется работа над найденными ошибками в программном коде драйвера способными приводить к «зависаниям» и «подтормаживаниям» в некоторых приложениях, требовательным к графической подсистеме ПК, и играх.
В драйверах содержатся необходимые для его работы библиотеки Visual C++ — VCredist, в версиях для Windows 7 дополнительно присутствует .Net Framework, последние версии которых так же можно скачать на нашем сайте и установить отдельно.
Установка драйвера для видеокарты Radeon
Для управления настройками видеокарты в состав драйвера включен AMD Catalyst Control Center позволяющий задавать параметры производительности, энергопотребления и качества отображения выводимого на экран контента.
Драйвер AMD Radeon — настройки видеокарты AMD Catalyst Control Center
Для установки или обновления драйверов не обязательно самостоятельно удалять старый видеодрайвер, программа установки AMD Radeon Crimson Edition сделает это за Вас, но если такое желание возникнет, то можно воспользоваться небольшой программой Display Driver Uninstaller специализация которой полное и корректное удаление драйверов видеокарт.
AMD AutoDetect Utility — автоматический поиск драйвера АМД
Если Вы затрудняетесь в выборе правильного драйвера видеокарты, то Вы всегда можете воспользоваться утилитой AMD AutoDetect Utility для автоматического поиска нужного драйвера АМД, либо специализированными программами: DriverPack Solution, DriverMax, Driver Genius и Driver Booster, которые предназначены для автоматического поиска, установки и обновления драйверов любого производителя и любого устройства установленного в Вашем ПК.
Скачать AMD AutoDetect Utility (47 Мб)
Скачать драйвера AMD Radeon для Windows 7
Скачать драйвер AMD Radeon 18.9.2 для Windows 7 x32 (274 Мб)
Скачать драйвер AMD Radeon 22.6.1 для Windows 7 x64 (656 Мб)
Скачать драйвера AMD Radeon для Windows 10
Скачать драйвер AMD Radeon 18.9.2 для Windows 10 x32 (203 Мб)
Скачать драйвер AMD Radeon 23.9.3 для Windows 10 x64 (641 Мб)
Разработчик: Advanced Micro Devices Inc.
Официальный сайт: amd.com
Для поддержания стабильной производительности компьютера (быстродействия) рекомендуется проводить не только плановые чистки жёстких дисков от ненужных скопившихся файлов и загружать актуальные пакеты обновлений для ОС Windows, но и также периодически обновлять драйверы для всех встроенных ПК-комплектующих. По статистике, чаще всего пользователям приходится обновлять ПО для своих видеокарт, при этом сам процесс апгрейда графического адаптера не ограничивается одним способом.
Зачем регулярно обновлять видеодрайверы
Любые приложение или игра, работающие с использованием 3D-технологий, тесно связаны с видеокартой. Если программное обеспечение графического адаптера не соответствует уровню рекомендуемых системных требований программы, то ею пользоваться не получится (или при использовании будут возникать ошибки и сбои). А если учесть тот факт, что разработчики постоянно совершенствуют свои приложения, выпуская новые версии, то задача по обновлению видеодрайверов становится не просто обязательной для выполнения, но и остро необходимой.
Способы обновления видеодрайверов до актуальной версии в Windows 10
Пользователь может выполнить процесс обновления тремя способами:
- в автоматическом режиме благодаря встроенному в Windows 10 «Мастеру обновлений»;
- в полуавтоматическом режиме с помощью сторонних утилит;
- вручную (для этого потребуется скачать специальный инсталлятор с официального сайта разработчика видеокарты).
Любой из перечисленных вариантов не потребует от пользователя каких-либо узкопрофильных знаний в программировании или других информационных науках. Но перед началом обновления драйверов необходимо узнать название модели установленной видеокарты, в частности для обновления вручную.
Как узнать название модели видеодрайвера
Чтобы узнать полное название видеоадаптера:
- Щёлкните правой кнопкой мыши по значку «Пуска» и запустите приложение «Диспетчер устройств».
Вы также можете найти «Диспетчер устройств» через функцию поиска, прописав соответствующий запрос (поисковая строка располагается рядом с кнопкой «Пуск») - Найдите категорию «Видеоадаптеры» и раскройте её. Найдите название своей видеокарты.
Чтобы убедиться в точности названия модели видеокарты, вы можете щёлкнуть дважды левой кнопкой мыши по названию карты (в появившемся окне также будет доступна точная информация об оборудовании)
Видео: как узнать всю необходимую информацию о видеокарте с помощью программы TechPowerUp GPU-Z
Обновление видеодрайвера в автоматическом режиме
Автоматическое обновление драйвера видеокарты осуществляется благодаря встроенному в Windows 10 «Мастеру обновлений». Чтобы запустить его, необходимо:
- В «Диспетчере устройств» найти подключенный к ПК видеоадаптер, кликнуть правой кнопкой мыши по его названию и выбрать пункт «Обновить драйвер».
Процесс обновления также можно запустить через меню «Свойства» - В появившемся окне «Мастера обновлений» выбрать вариант «Автоматический поиск обновлённых драйверов».
Для автоматического поиска обновлений потребуется обязательное наличие интернет-соединения - Дождаться окончания автоматического процесса поиска, скачивания и установки актуальной версии драйвера, после чего нажать кнопку «Закрыть».
После обновления видеодрайвера желательно перезагрузить ПК
Видео: как автоматически обновить видеодрайвер с помощью «Мастера обновлений» Windows 10
Обновление видеодрайвера вручную
Чтобы провести обновление ПО для видеоадаптера в ручном режиме, необходимо скачать с официального сайта разработчика видеокарты пакет обновления.
Nvidia GeForce
Если у вас видеокарта марки Nvidia GeForce, то следует:
- Перейти по адресу www.nvidia.ru и выбрать раздел «Драйверы». На загрузившейся странице заполнить информационную форму данными и нажать «Поиск».
Не забудьте также перед поиском выбрать актуальную версию операционной системы Windows - Дождаться, пока сервис Nvidia найдёт подходящую (актуальную) версию драйвера, после чего кликнуть по кнопке «Загрузить сейчас».
Во вкладке «Дополнительная информация» можно найти интересующие данные о скачиваемом драйвере (например, о дате его выпуска) - Скачав exe-файл пакета обновлений, запустить его, указать папку распаковки инсталлятора и нажать «ОК».
Путь распаковки может быть абсолютно любым (удобным для пользователя) - По окончании процесса распаковки автоматически запустится «Мастер установки» Nvidia. Нужно дождаться окончания предварительного сканирования ОС.
Проверка обычно длится несколько секунд - После успешной проверки выбрать вариант установки драйвера и нажать «Принимаю. Продолжить».
GeForce Experience представляет собой специальную утилиту от Nvidia для работы с настройками видеокарты - Выбрать желаемые параметры установки и нажать «Далее».
Параметр «Выборочная установка» позволит выбрать отдельные компоненты для установки - Дождаться окончания процесса установки.
Во время процесса установки драйвера у вас может погаснуть на несколько секунд экран монитора (это нормально) - Закрыть окно «Мастера установки» видеодрайвера.
После установки драйвера не обязательно перезагружать ПК
AMD Radeon
Если у вас установлена видеокарта марки Radeon, то в таком случае необходимо:
- Перейти на сайт AMD, открыть вкладку «Драйверы и поддержка», выбрать модель своего видеоадаптера (строка Search for your product) и нажать «Отправить».
Вы также можете найти свою видеокарту в таблице оборудования, представленной чуть ниже поисковой строки - Выбрать подходящую для вашей ОС Windows версию пакета драйвера и скачать его.
Самые актуальные версии драйверов всегда располагаются вверху списка - После скачивания запустить инсталлятор и распаковать пакет в любую папку на ПК.
Чтобы полностью видеть процесс распаковки файлов, нужно нажать на кнопку Show Details - По окончании процесса распаковки автоматически запустится «Мастер установки» драйвера Radeon. Нужно принять «Лицензионное соглашение» и подождать, пока утилита выполнит сканирование системы.
Процесс сканирования зависит от степени загруженности процессора - Затем выбрать один из способов установки видеодрайвера.
По умолчанию лучше выбирать режим «Экспресс-установка» - Дождаться окончания процесса инсталляции, после чего кликнуть «Перезагрузить сейчас».
Если вы хотите, чтобы ваш драйвер всегда обновлялся автоматически, то перед перезагрузкой ПК поставьте маркер напротив «Своевременно обновляйте систему» - Готово, после перезагрузки ПК драйвер для видеоадаптера будет окончательно обновлён.
Обновление/установка видеодрайвера в полуавтоматическом режиме
Такое обновление подразумевает использование сторонних утилит, предназначенных для упрощения поиска и установки драйверов для всех комплектующих ПК, в том числе и видеоадаптера. Чтобы облегчить поиск такого специализированного ПО, рассмотрим наиболее востребованные из них.
Display Driver Uninstaller
Утилита предназначена для полного удаления всех версий установленных ранее видеодрайверов. Скачать её можно на официальном сайте разработчика. Пользоваться ей рекомендуется в том случае, если вам необходимо (например, при обновлении текущей версии драйвера появляется ошибка) заново установить «чистый» драйвер последней версии для видеоадаптера. Всё, что от вас потребуется, — это скачать/запустить программу, указать в стартовом окне модель установленной видеокарты и выбрать один из трёх режимов деинсталляции.
После деинсталляции можете переходить к повторной установке драйвера.
SlimDrivers
Найти и скачать программу можно на сайте разработчика. SlimDrivers не только способна проводить автоматический поиск, скачивание и установку самых последних версий драйверов для комплектующих, но и создавать «точки откатов» (полезно в случае, если возникнут проблемы при обновлении). Чтобы обновить видеодрайвер, необходимо:
- Скачать и запустить программу. Нажать кнопку Start Scan.
Утилита не поддерживает русский язык - Дождаться окончания процесса сканирования, найти в списке результатов название видеокарты и нажать Download Update.
Обновление драйвера будет возможно только в том случае, если в сети имеется его более новая версия
Radeon Software Crimson Edition
Является специализированной комплексной программой для обладателей видеокарт AMD Radeon, которая способна не только обновить видеодрайвер, но и улучшить (повысить) производительность самой карты. Для обновления драйвера следует:
- Установить и запустить программу. Щёлкнуть по вкладке «Обновления» и выбрать пункт «Проверить наличие обновлений».
Установочный файл программы весит ~ 500 МБ - По окончании проверки отметить маркером комплектующие, которые нуждаются в обновлении, и нажать «Устанавливать».
Чтобы обновить ПО видеокарты, необходимо выбрать «Драйвер дисплея AMD» - Готово, после установки следует выполнить перезагрузку системы.
DriverPack Solution
Отличный менеджер обновлений драйверов от российских разработчиков. Утилита не требует установки на жёсткий диск, запускается в автономном режиме. Способна автоматически производить поиск и установку драйверов для всех ПК-комплектующих:
- Запустите менеджер и нажмите кнопку «Сканирование системы».
Менеджер корректно работает на всех операционных системах и с любыми моделями комплектующих - После этого найдите в списке устройств свою видеокарту, поставьте напротив неё маркер и нажмите «Установить всё». Далее программа проведёт автоматическое обновление.
Если вы хотите обновить драйвер только для видеокарты, то снимите все остальные маркеры
Лично протестировав работу вышеперечисленных утилит, могу сказать, что наиболее удобными, простыми в обращении и эффективными оказались SlimDrivers и DriverPack Solution, которые полностью справляются с обновлением драйвера видеоадаптера. Утилита Display Driver Uninstaller не всегда корректно удаляет старые версии видеодрайверов (для минимизации технических сбоев рекомендуется запускать программу и проводить процесс деинсталляции в «Безопасном режиме Windows»). Если же у вас установлена видеокарта Radeon (от компании AMD), то вместо Radeon Software Crimson Edition я бы посоветовал пользоваться Radeon Software Adrenalin Edition, так как данная утилита является своего рода улучшенной версией Crimson Edition.
Возможные ошибки обновления и способы их устранения на ОС Windows 10
Во время (или даже после) обновления драйверов у пользователя могут возникнуть технические ошибки и сбои, способные привести к серьёзным проблемам в их работе. На компьютере могут перестать запускаться программы, приложения, игры. Рассмотрим распространённые проблемы и способы их решения.
Ошибка «Видеодрайвер перестал отвечать»
Ошибка возникает после обновления и появляется в нижней части «Рабочего стола».
Решением будет откат видеодрайвера до предыдущей версии с его последующим повторным обновлением. Чтобы выполнить откат, необходимо:
- Через поисковую строку Windows найти «Диспетчер устройств» и открыть его. В каталоге «Видеоадаптеры» выбрать видеокарту, щёлкнуть по её названию правой кнопкой мыши и нажать на «Свойства». Во вкладке «Драйвер» нажать кнопку «Откатить».
После отката обязательно перезагрузите ПК - После этого можете вновь обновить видеодрайвер.
Ошибка Could not download file
Ошибка появляется исключительно при попытке автообновления драйвера через функцию «Мастера обновлений» ОС Windows 10.
Решение довольно простое — необходимо отключить на время автообновления драйвера антивирус.
Ошибка «Сбой программы установки» (актуально для видеокарт Nvidia GeForce)
Ошибка возникает при попытке обновления видеодрайвера от Nvidia.
Причина такого сбоя — несовместимость разрядности пакета драйверов с разрядностью ОС Windows. Скачайте с официального сайта Nvidia соответствующую версию видеодрайвера. Чтобы узнать разрядность системы, откройте меню «Пуск» и пройдите по пути: «Параметры»/«Система»/«О системе».
Опираясь на личный опыт, могу сказать, что при возникновении абсолютно любой ошибки при обновлении драйвера видеоадаптера наилучшим решением будет полное удаление старой версии драйвера и «чистая» установка актуальной версии вручную. Предварительно скачать её можно с официального сайта поставщика Nvidia или AMD. При этом для полного удаления драйвера лучше всего подойдут специализированные утилиты: RegOrganizer, CCleaner и им подобные. Если же удалять видеодрайвер через встроенные инструменты ОС Windows, то в дальнейшем могут возникнуть сбои и ошибки в работе видеокарты из-за оставшихся неудалённых отдельных файлов или архивных записей в системном реестре.
Обновление драйверов для видеоадаптера необходимо для поддержания эффективной и стабильной работы ПК и ОС Windows 10. Своевременное обновление способствует корректному запуску программ, игр, приложений, использующих технологию 3D. Существует три способа обновления драйверов: автоматический (через встроенный в ОС Windows «Мастер обновлений»), полуавтоматический (с использованием сторонних утилит) и вручную (с необходимостью скачивания пакета обновлений с официального сайта разработчика видеоадаптера).
- Распечатать
Оцените статью:
- 5
- 4
- 3
- 2
- 1
(9 голосов, среднее: 4.6 из 5)
Поделитесь с друзьями!