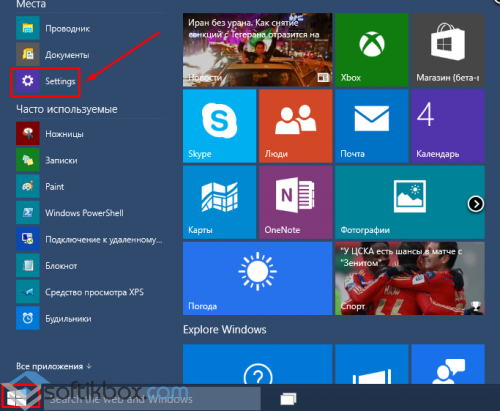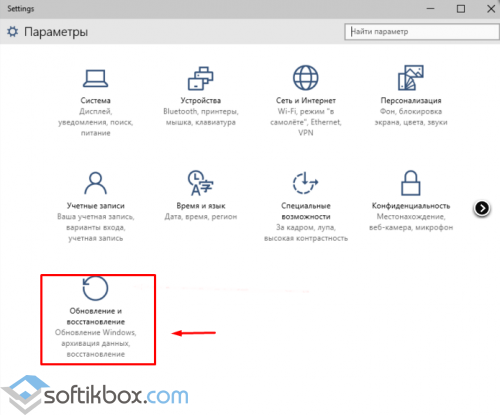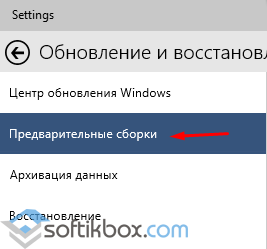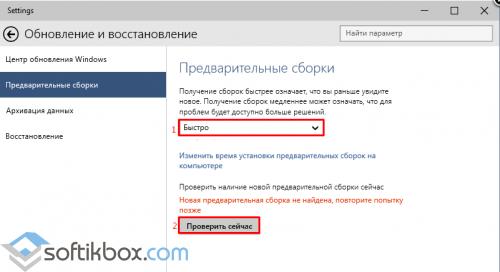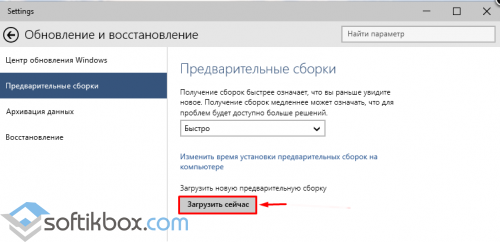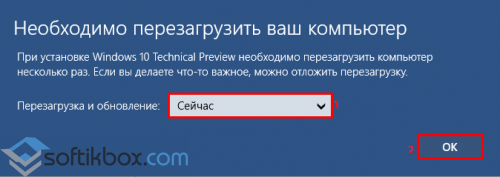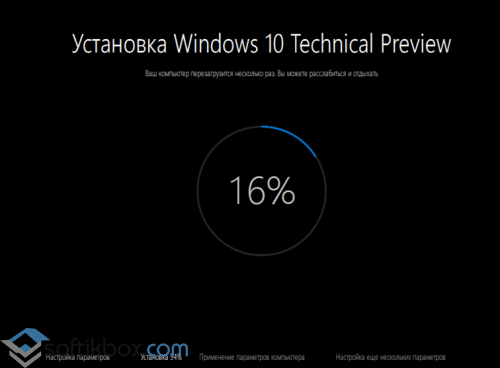Windows 10 Update Assistant загружает и устанавливает функциональные обновления для вашего устройства. Обновления функций, например Windows 10, версия 1909 (также называется обновлением для Windows 10 от ноября 2019) предлагают новые функциональные возможности и помогают защитить системы. Эти обновления автоматически устанавливаются после загрузки Центра обновлений.
Если вы не хотите ждать автоматического обновления, или если вы хотите проверить наличие обновлений качества (которые являются более частыми и включают небольшие исправления и обновления безопасности), вы можете обновить Windows 10 самостоятельно.
Если вы являетесь ИТ-специалистом, вы можете отложить обновления. Перейдите в Параметры обслуживания Windows 10.
Хотите узнать, какая версия Windows 10 работает на вашем устройстве? Вы можете проверить легко и быстро. В поле поиска на панели задач введите winver и выберите winver из результатов.
Хотите знать о требуемом дисковом пространстве, кодах ошибок, удалении установленных обновлений или других вопросах обновления? Узнайте больше в разделе Часто задаваемые вопросы по Центру обновления Windows.
Примечание: Центр обновления Windows 10 не работает на компьютерах на базе ARM. Поддерживаются только ПК с процессорами x86/64.
Нужна дополнительная помощь?
Нужны дополнительные параметры?
Изучите преимущества подписки, просмотрите учебные курсы, узнайте, как защитить свое устройство и т. д.
В сообществах можно задавать вопросы и отвечать на них, отправлять отзывы и консультироваться с экспертами разных профилей.
Привет, друзья. Microsoft не изменяет традиции поставки дважды в год масштабных функциональных обновлений, повышающих текущую версию Windows 10 до последней. И каждый из вас, кто захочет обновить систему до новой версии, сможет это сделать путём установки последней с нуля, либо же путём обновления с сохранением всего, что есть в системе – пользовательского профиля, настроек, установленных программ, личных файлов на диске С. И вот, собственно, о последнем варианте заполучения новейшей версии Windows 10 мы и поговорим ниже. Заполучить новую версию системы путём обновления можно четырьмя разными способами. Windows 10 – вещь капризная, в её работе не всё бывает гладко, а обновляться надо дважды в год. Так что все четыре способа обновления и берите на заметку. Поехали…
Но, прежде чем мы приступим к рассмотрению непосредственно темы статьи, поговорим об общих моментах и некоторых нюансах этой темы.
Примечание: друзья, это обновлённая публикация. Предлагаемая ниже четвёрка способов обновления Windows 10 до последней версии была и ранее описана на нашем сайте, но некоторые инструкции со временем устарели. Все четыре предлагаемые ниже способа обновления Windows 10 на дату этой отредактированной публикации перепроверены, они работают, их мануалы освежены в соответствии с изменившейся работой используемых инструментов. Ну и, соответственно, всё описанное ниже в конкретных шагах актуально на момент выхода версии Windows 10 2004.
Итак, друзья, процесс обновления Windows 10 до последней версии, что важно о нём знать? При любом раскладе этот процесс – риск. Потенциально после обновления система может начать работать с тормозами, багами, могут быть проблемы с драйверами и работой отдельных устройств компьютера. Накатывать обновлённую версию Windows 10 всегда лучше начисто, с форматированием диска С. А чтобы не делать это каждые полгода, мы можем ставить новую версию раз в год или полтора. В 2019 году Microsoft отменила обязательность установки полугодичных масштабных обновлений на протяжении срока поддержки текущей версии Windows 10, который в основном составляет 18 месяцев со дня релиза этой версии. Теперь в рамках этих 18 месяцев обновление до последней версии является делом добровольным, инициируемым нами, пользователями.
Примечание: друзья, если вы не знаете, какая у вас сейчас стоит версия Windows 10, не имеете представления о её сроке поддержки, вам нужно сначала узнать свою текущую версию. Делается это в системном приложении «Параметры» по пути «Система – О системе». 
winver
Если вы всё же решили обновиться до самой последней версии Windows 10, настоятельно рекомендую вам прежде посмотреть публикацию нашего сайта «Как правильно устанавливать функциональные обновления Windows 10». В ней вы найдёте мануал по откату обновлённой версии к исходной на случай неудачного обновления, рекомендации по самому процессу обновления и созданию системного бэкапа перед этим рисковым мероприятием.
Итак, обновление Windows 10 до последней версии. Этот процесс, как упомянуто, имеет риски, но он же и имеет огромное преимущество в виде сохранения рабочего состояния нашего компьютера. Нам не нужно ничего переустанавливать, заново настраивать систему, выискивать на диске С важные данные и помещать их куда-то на время переустановки системы.
Как происходит этот процесс? У него несколько этапов:
-
Первый – скачивание обновления с Интернета или подготовка локальной программы установки (если мы обновляемся с установочного ISO). Здесь будут разные механизмы в зависимости от выбранного способа обновления, собственно, о чём мы и будем говорить ниже при рассмотрении самих этих способов;
-
Второй – установка обновления, она обычно происходит в предзагрузочном режиме, на синем фоне с индикатором прогресса установки.
-
Третий – внедрение обновлений, обычно идёт в том же предзагрузочном режиме, на сиреневом фоне с индикатором прогресса работы с обновлениями;
-
Четвёртый – предфинальный этап, здесь уже задействуется пользовательский профиль, и проводятся последние обновления, затрагивающие в том числе и профиль;
-
Пятый — финальный этап.
И всё: далее мы лицезрим рабочий стол Windows 10 в её новой версии. 
Самый простой способ – это с помощью центра обновления Windows 10. Но вы не сможете им обновиться, когда захотите, например, сразу же после релиза очередного полугодичного обновления. Вам нужно ждать, пока развёртывание обновления будет доступно для вашего компьютера. А доступно ли оно вам, вы можете проверить в центре обновления. Идёте в системное приложение «Параметры» по пути «Обновление и безопасность – Центр обновления Windows». Жмёте кнопку «Проверка наличия обновлений».

Второй способ обновления Windows 10 до новой версии мы можем использовать, когда захотим. Даже в первый день релиза полугодичного масштабного обновления. Идём на сайт Microsoft, на страницу загрузки официального дистрибутива Windows 10:
Жмём «Обновить сейчас». 




Альтернативный утилите Windows 10 Upgrade способ обновления Windows 10 до последней версии – использование утилиты Media Creation Tool для создания установочного носителя системы. Обе эти утилиты работают по единому принципу загрузки с Интернета файлов обновления, но всё же это разные инструменты. И там, где не сработал один, возможно, сработает другой. Идём, опять же, на сайт Microsoft, на страницу загрузки официального дистрибутива Windows 10:
Жмём «Скачать средство сейчас». 







Ну и, наконец, последний способ обновления Windows 10 до последней версии – с помощью установочного ISO-образа новой версии Windows 10. На мой взгляд, самый оптимальный. Почему? Потому что он использует локальный образ новой установки системы.
Друзья, во-первых, этот способ можно использовать без Интернета, заранее скачав ISO-образ или привнеся его на флешке с другого устройства, где есть безлимитный Интернет, ну или вообще есть Интернет. Во-вторых, процесс обновления с использованием этого способа в целом пройдёт быстрее: никаким утилитам не нужно будет тянуть файлы обновления с Интернета и подготавливать временный образ новой установки Windows 10. Цельный ISO-образ последней версии скачается гораздо быстрее, и он сам же и будет образом новой установки. Более того, рассмотренные выше средства обновления все те данные, что они тянут с Интернета, необходимые им для выполнения своей задачи, складируют нигде иначе, как на диске С. И, как вы понимаете, это не пару Мб, а несколько Гб — минимум 3 Гб. Если вы из тех, кто заботится о ресурсе своего SSD, выделенного только под систему, вы скачаете установочный ISO на файлопомоечный HDD и избежите ненужной перезаписи данных. Ну и в-третьих, после обновления с использованием ISO не надо будет чистить систему от файлов установки Windows.
Для использования этого способа нам, соответственно, нужно скачать установочный ISO-образ Windows 10. Как его скачать с сайта Microsoft, смотрите в отдельной статье «Как скачать ISO-образы дистрибутива Windows 10». На скачанном ISO делаем двойной клик, чтобы смонтировать его. Заходим в проводнике на смонтированный образ. Запускаем в корне образа файл «setup.exe». 




Довольно часто у пользователей и администраторов возникает вопрос – возможно ли обновить младшую редакцию Windows 10 (например, Home или Pro) до более функциональной старшей (например, до Pro или Enterprise соответственно). В этой статье мы рассмотрим, как повысить редакцию Windows 10 без переустановки ОС, с сохранением всех установленных программ, настроек и документов.
Вы можете узнать текущую редакцию Windows 10 с помощью следующей команды DISM:
DISM /online /Get-CurrentEdition
Current Edition : Professional
В нашем примере используется Windows 10 Pro.
Теперь выведем список редакций, до которых можно обновить вашу версию Windows 10:
DISM /online /Get-TargetEditions
Target Edition : ProfessionalEducation Target Edition : ProfessionalWorkstation Target Edition : Education Target Edition : ProfessionalCountrySpecific Target Edition : ProfessionalSingleLanguage Target Edition : ServerRdsh Target Edition : IoTEnterprise Target Edition : Enterprise
Обновление версии Windows 10 с Pro до Enterprise
Для апгрейда редакции Windows 10 с Professional до Enterprise нужно указать ключ продукта. Нужно указать публичный KMS ключ для Windows 10 Enterprise (NPPR9-FWDCX-D2C8J-H872K-2YT43).
Нельзя использовать MAK ключ для апгрейда редакции. Если вы хотите использовать MAK ключ для активации Windows 10 Ent, сначала смените редакцию с помощью KMS ключа, как описано ниже, и только после этого можно активировать Windows MAK ключом.
Попробуем обновить редакцию с помощью команды
DISM /Set-Edition
, которая используется для обновления редакции Windows Server.
DISM.exe /online /Set-Edition:Enterprise /AcceptEula /ProductKey:NPPR9-FWDCX-D2C8J-H872K-2YT43
Данная команда возвращает ошибку:
Error: 50 Setting an edition is not supported with online images.
Т.е. онлайн апгрейд редакции не поддерживается: нужно загружаться в среде WinPE/WinRE и выполнять апгрейд офлайн образа Windows 10. Это не очень удобно.
В официальной документации Microsoft предлагает 4 способы смены редакции Windows 10:
- Вручную с помощью смены ключа продукта в панели управления (Settings –> Update & Security –> Activation –> Change product key);
Это меню вызывает утилиту ChangePk.exe для обновления редакции.
- С помощью MDM (Mobile Device Management) – продукт используется далеко не у всех;
- С помощью пакета ICD (Windows Imaging and Configuration Designer). Вы можете сформировать файл пакета подготовки Win10(.ppkg — provisioning package). В пакете задаётся новая редакция и пакет применяется к Windows 10. Но здесь также невозможен офлайн апгрейд версии. Пакет ppkg применяется к офлайн образу Windows (или wim файлу) командой: dism.exe /Image=C:\ /Add-ProvisioningPackage /PackagePath:C:\upgrade.ppkg
- Также вы можете использовать скрипт с утилитой Changepk.exe для автоматического апгрейда редакции Windows 10 (самый простой путь).
Попробуем обновить редакцию Win 10 с Pro до Enterprise командой:
Changepk.exe /ProductKey NPPR9-FWDCX-D2C8J-H872K-2YT43
Через одну-две минуты редакция вашей Windows 10 изменится на Enterprise (подтверждение и перезагрузка не трубуется). Осталось только активировать вашу Windows онлайн или на KMS сервере.
Этот способ позволяет обновить редакцию на удаленных компьютерах с Windows 10 через PowerShell Remoting (командлеты Invoke-Command или Enter-PSSession).
Апгрейд домашней редакции Windows 10 Home до Pro
Аналогичным образом вы можете обновить Windows 10 Home до Pro без потери данных и переустановки программ.
Проверьте текущую редакцию:
Dism.exe /Online /Get-CurrentEdition
Теперь выведите список редакций, до которых можно обновить Windows 10 Home:
DISM /online /Get-TargetEditions
В списке есть редакция Professional.
Для Windows 10 Home не поддерживаются рассмотренные выше способы обновления для Pro (https://docs.microsoft.com/en-us/windows/deployment/upgrade/windows-10-edition-upgrades). Вам доступны только два варианта:
- Указать новый ключ продукта вручную;
- Приобрести лицензию на Windows 10 Pro в Microsoft Store ( компьютер с этой лицензией будет привязан к вашемму аккаунту Microsoft — MSA).
Чтобы указать ключ новый Windows 10 Pro вручную, выполните команду:
Changepk.exe
Укажите свой ключ Windows 10 Pro.
Подтвердите апгрейд редакции, нажав кнопку Start.
Апгрейд займет некоторое время и потребуется перезагрузка устройства.
Вы можете только апгрейдить редакцию Windows 10 (например, Home -> Pro или Home -> Education). Сценарий даунгрейда доступен для Education -> Pro и Enterprise -> Pro). LTSC редакцию Windows 10 можно обновить до Enterprise или более новой LTSC.
Приветствую вас, дорогие друзья!
Сегодня в статье хотел затронуть актуальную тему, про котрую меня многие спрашивали, а именно — как сменить редакцию Windows 10 без переустановки ОС, с сохранением всех установленных программ, документов, настроек и прочего.
— Скажу сразу, операция не сложная и потребует немного времени сейчас все покажу и расскажу.
Довольно часто у пользователей и администраторов возникает вопрос – возможно ли обновить младшую редакцию Windows 10 (например, Home или Pro) до более функциональной старшей (например, до Pro или Enterprise соответственно). В этой статье мы рассмотрим, как повысить редакцию Windows 10 без переустановки ОС, с сохранением всех установленных программ, настроек и документов.
В работе по данному вопросу мы будем использовать команду DISM.
Для начала узнаем текущую редакцию Windows 10 с помощью команды DISM:
DISM /online /Get-CurrentEdition
В нашем примере используется Windows 10 Enterprise.
Затем, нам нужно вывести список редакций, до которых можно обновить нашу версию Windows 10, для этого используем следующую команду:
DISM /online /Get-TargetEditions
Даунгрейд с Windows 10 Enterprise до Professional
Так получилось, что устанавливалась операционная система с диска, где была только редакция Windows 10 Enterprise, а корпоративный ключ приобретенный организацией предполагает лицензирование версии Windows 10 Professional. Возможно ли сделать даунгрейд версии ОС без переустановки? — Да!
— Сейчас расскажу как:
Для даунгрейда редакции Windows 10 Enterprise до Professional нужно указать ключ продукта. Нужно указать KMS ключ для Windows 10 Professional (W269N-WFGWX-YVC9B-4J6C9-T83GX).
Нельзя использовать MAK ключ для апгрейда редакции. Если вы хотите использовать MAK ключ для активации Windows 10 Professional, сначала смените редакцию с помощью KMS ключа, как описано ниже, и только после этого можно активировать Windows MAK ключом.
Попробуем обновить редакцию с помощью команды DISM /Set-Edition, которая используется для обновления редакции Windows Server.
DISM.exe /online /Set-Edition:Professional/AcceptEula /ProductKey:W269N-WFGWX-YVC9B-4J6C9-T83GX
Данная команда возвращает ошибку:
Error: 50 Setting an edition is not supported with online images.
Тем самым можно понять, что онлайн апгрейд редакции не поддерживается, так как нужно загружаться с помощью загрузчика среду WinPE/WinRE и выполнять апгрейд образа Windows 10. Это муторно, долго и не удобно. В общем это не для нас.
Давайте воспользуемся утилитой Changepk.exe для автоматического апгрейда/даунгрейда редакции Windows 10 и попробуем обновить редакцию с Windows 10 Enterprise до Win 10 Professional командой:
Changepk.exe /ProductKey W269N-WFGWX-YVC9B-4J6C9-T83GX
Через одну-две минуты редакция вашей Windows 10 изменится на Professional (никаких дополнительных действий с вашей стороны не потребуется!). Осталось только активировать вашу Windows онлайн или на KMS-сервере, если такой у вас есть.
Вышеописанный механизм смены редакций предполагает как даунгрейд так и апгрейд редакций, в пределах которые видны после выполнения команды DISM /online /Get-TargetEditions то есть работает в обе стороны.
Апгрейд домашней редакции Windows 10 Home до Pro
Аналогичным образом вы можете обновить Windows 10 Home до Pro без потери данных и переустановки программ.
Проверьте текущую редакцию командой:
Dism.exe /Online /Get-CurrentEdition
Затем, выведите список редакций, до которых можно обновить Windows 10 Home:
DISM /online /Get-TargetEditions
В списке будет редакция Professional. Единственное отличие состоит в том, что для Windows 10 Home не поддерживаются рассмотренные выше способы обновления для редакции Professional, поэтому либо вы умазываете новый ключ продукта вручную, либо приобретаете лицензию на Windows 10 Professional в магазине Microsoft. Для ввода нового ключа в редакции Windows 10 Professional вручную воспользуйтесь командой:
Changepk.exe
Чтобы указать ключ новый Windows 10 Pro вручную, выполните команду:
Changepk.exe
Укажите свой ключ Windows 10 Pro и Подтвердите апгрейд редакции, нажав кнопку Активировать. Через некоторое время Апгрейд будет окончен и система запросит перезагрузку компьютера.
Вот и всё, теперь вы знаете как изменить редакцию Windows 10 не прибегая к переустановки ОС.
А я с вами прощаюсь, впереди будет еще много интересного материала.
Подписывайтесь на обновления блога:
Наша Группа ВКонтакте
Наш RSS-канал
Наш Telegram-канал
E-mail подписка
До новых встреч!
31.10.2015
Просмотров: 8514
Для того, чтобы обновить сборку Windows 10, необходимо не просто включить обновление на своём ПК, но иметь ежедневный доступ к сети Интернет, так как все дополнения к операционной системе подгружаются автоматически без уведомления на то пользователя. Поэтому, чтобы не упустить важное обновление или обновить целую сборку Windows 10, необходимо воспользоваться следующими рекомендациями.
Инструкция по обновлению сборки Windows 10
Жмём «Пуск» и выбираем «Настройки».
В окне «Параметров» выбираем раздел «Обновление и восстановление».
В левом меню раздела выбираем «Предварительные сборки».
В новом окне, в пункте получения обновлений, кликаем «Быстро» и жмём «Проверить сейчас».
Если для вашей сборки доступны обновления, то в этом же разделе появится кнопка «Загрузить сейчас».
После того, как обновлённая сборка Windows 10 будет загружена на ваш ПК, кликаем «Установить». Система выдаст запрос о перезагрузке компьютера. Соглашаемся, нажав соответствующую кнопку.
Компьютер перезагрузится несколько раз, прежде чем новая сборка будет установлена.
По завершению действий повторная перезагрузка не требуется.