Windows 10, version 1909, all editions Windows 10, version 1903, all editions Windows 10, version 1809, all editions Еще…Меньше
Проблемы
Если вы пытаетесь установить обновление Windows 10 за ноябрь 2019 г. (Windows 10, версия 1909), обновления компонентов Windows 10 за май 2019 г. (Windows 10, версия 1903) или Windows 10 обновление за октябрь 2018 г. (Windows 10, версия 1809), может активироваться механизм блокировки установки обновлений и вы можете увидеть сообщение «Realtek Bluetooth: на вашем компьютере присутствует драйвер, неготовый для этой версии Windows 10. Доступна новая версия».
Windows 10 версии 1909 и Windows Server 10 версии 1903:
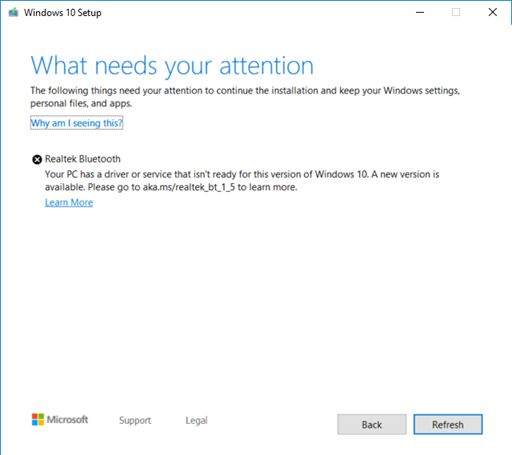
Windows 10, версия 1809:
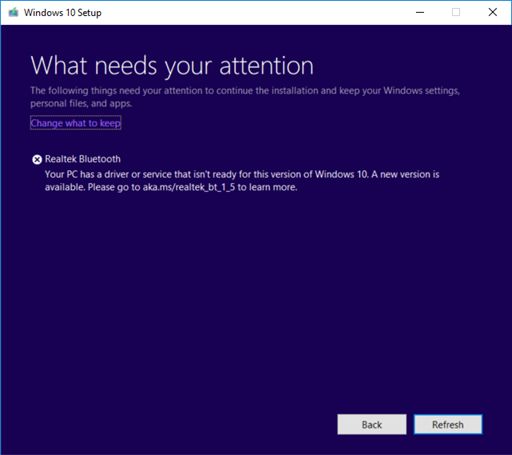
Причина
Корпорация Майкрософт обнаружила проблемы с совместимостью с некоторыми версиями драйверов радиомодулей Bluetooth производства Realtek. Чтобы удалить эту защиту, необходимо выполнить обновление до версии драйвера 1.5.1012 или более поздней версии. Эта проблема затрагивает все предыдущие версии драйвера.
С целью обеспечения безопасности процесса обновления корпорация Майкрософт реализовала механизм блокировки установки обновлений до Windows 10 версии 1909 или Windows 10 версии 1903 на таких устройствах до обновления драйвера.
Дальнейшие действия
Сначала следует проверить наличие обновлений вручную. Инструкции см. в разделе Обновление Windows 10. Если вам предлагаются драйверы Realtek Bluetooth и они успешно установлены, вы можете обновить систему до Windows 10 версии 1909 или Windows 10 версии 1903. Выберите Проверить наличие обновлений еще раз: вам будет предложено установить обновление ожидаемым образом.
Если вам не предлагаются драйверы Realtek Bluetooth, необходимо вручную обновить драйверы. Это можно сделать, выполнив следующие действия.
-
Скачайте драйверы Realtek Bluetooth в предпочитаемую папку: Драйвер 1, Драйвер 2. Примечание. Мы рекомендуем скачать их в папку Документы.
-
Откройте проводник. Если на панели задач отсутствует значок проводника, выберите поле поиска, введите проводник и выберите его.
-
В проводнике перейдите в папку Документы или в папку, в которую были загружены драйверы.
-
Найдите и дважды щелкните или дважды коснитесь файла с именем 068de0d6-6ac2-473a-8cbd-bd449cd5c97c_942eec5828662eecc6b98cc2706658bf2433717c. cab.
-
Нажмите CTRL+a на клавиатуре. Будут выбраны все файлы.
-
Щелкните правой кнопкой мыши или нажмите и удерживайте любой из файлов и выберите Извлечь.
-
Нажмите кнопку Создать папку и переименуйте ее в Realtek Bluetooth.
-
Нажмите кнопку Извлечь.
-
В проводнике нажмите кнопку Назад, чтобы перейти в папку, в которую были загружены драйверы.
-
Найдите и дважды щелкните или дважды коснитесь файла с именем f2748416-7753-49c6-9185-56f4986f490b_e98e0d664b7e874011b8e3752046ca61f3475295. cab.
-
Нажмите CTRL+a на клавиатуре. Будут выбраны все файлы.
-
Щелкните правой кнопкой мыши или нажмите и удерживайте любой из файлов и выберите Извлечь.
-
Если вы в папке с именем Realtek Bluetooth, нажмите кнопку Создать папку и введите Realtek Bluetooth 2.
-
Нажмите кнопку Извлечь.
-
Введите диспетчер устройств в поле поиска на панели задач и щелкните элемент Диспетчер устройств.
-
Найдите и разверните узел Bluetooth.
-
Найдите устройство Realtek и щелкните его правой кнопкой мыши или нажмите и удерживайте его.
-
В контекстном меню выберите Обновить драйвер.
-
Нажмите кнопку Выполнить поиск драйверов на этом компьютере.
-
По умолчанию поиск выполняется в папке Документы. Если вы сохранили драйверы в ней, просто нажмите кнопку Далее. Если вы не сохранили драйверы в папку Документы, нажмите кнопку Обзор, найдите папку, в которую вы скачали драйверы, и нажмите кнопку ОК.
-
Теперь будут найдены и установлены обновленные драйверы. Дождитесь завершения операции и нажмите кнопку Закрыть.
После обновления драйверов радиомодулей Realtek Bluetooth radio механизм блокировки будет снят и вы сможете установить новую версию Windows 10.
Нужна дополнительная помощь?
Нужны дополнительные параметры?
Изучите преимущества подписки, просмотрите учебные курсы, узнайте, как защитить свое устройство и т. д.
В сообществах можно задавать вопросы и отвечать на них, отправлять отзывы и консультироваться с экспертами разных профилей.
The easiest way to download and update the Realtek Bluetooth driver on Windows 11,10.
Are you facing issues with the Realtek Bluetooth driver on your Windows? Is the Bluetooth driver not working?
Fortunately, you are reading the right article. Here we will discuss how to update the Bluetooth driver manually and automatically for Windows 10 and 11.
What is a Realtek Bluetooth Driver?
Realtek Bluetooth Driver for Windows is a software package that helps the operating system to interact with Bluetooth devices and vice versa.
Why Do You Need Bluetooth Driver?
When the Bluetooth driver is missing, outdated, or corrupted, you may experience connectivity issues with new and old Bluetooth connections. Therefore, to avoid facing such issues, a Bluetooth driver is required.
Reliable Way To Update Bluetooth Driver
To update Realtek Driver for Windows 10 in just a few clicks, try Advanced Driver Updater. The driver updating tool for Windows quickly identifies outdated, problematic drivers and will help update the Bluetooth driver on the PC.
So, what are you waiting for? Follow the step-by-step instructions explained in the post to download and update the Realtek Bluetooth Driver for Windows 7 without any issues.
Fact Check: If your Realtek Bluetooth Radio drivers are outdated, Microsoft will block Windows 10 Version 1909 update and will show the following message:
Realtek Bluetooth: Your PC has a driver or service that isn’t ready for this version of Windows 10. A new version is available.
Windows 10, version 1909, and Windows 10, version 1903
That said, updating the Bluetooth driver from Realtek to 1.5.1012 or higher is recommended to troubleshoot the issue.
Important : Updating the Realtek Bluetooth driver does not only helps resolve Bluetooth connectivity issues. But it also enhances connectivity and helps prevent Bluetooth problems.
Read Also: How to Fix Realtek Audio Issues in Windows 11, 10
Ways To Update Realtek Bluetooth Driver For Windows 11,10
Method 1 – Manually Updating Bluetooth driver from the Realtek Website
To manually update Bluetooth Driver on Windows 7 and higher versions of the Windows operating system, follow these steps:
1. Go to the manufacturer’s website of the Bluetooth you are using. However, if it is from Realtek, visit the support page
2. Find the latest Bluetooth driver update for your system.
Tip : When downloading driver updates manually, make sure you choose the update compatible with the Windows operating system, its version, and the device you are using.
3. Click the download icon to download the latest driver setup file.
4. Double-click the .exe file and follow the on-screen instructions to install the update.
5. Restart the PC to apply changes.
You can also check for Windows Updates, as it helps install the latest Realtek Bluetooth driver update on Windows 11.
Method 2 – Automatically install and update the Bluetooth driver
Follow the steps below to automatically install and update Realtek Bluetooth driver Windows on 11, 10, and older versions.
Everyone does not have the technical skills, time, or patience to update a driver manually. If you can relate to it and understand what we are saying, here’s the easiest way to update the Realtek Bluetooth driver on Windows 10 and higher versions.
Using Advanced Driver Updater, you can update all outdated drivers automatically. Furthermore, while using Advanced Driver Updater, there is no need to collect information about the version or bit of the operating system. The driver updating utility will handle it on its own. Also, to show the latest update compatible with your system and hardware component, it compares the results against the huge driver database.
To use Advanced Driver Updater, follow the steps below:
1. Download and install Advanced Driver Updater
2. Run the driver updating tool that provides driver updates after a thorough. Moreover, all the driver updates come directly from the manufacturer.
3. Click Start Scan Now and wait for the process to finish.
4. To update the Realtek Bluetooth Driver for Windows 10, 11 click the Update driver next to it.
Note : Using the registered version with a 60-day money-back guarantee, you can update all drivers simultaneously. However, the trial version allows updating only one driver at a time. You will have to click the Update driver next to each available update to install it.
5. Restart the PC to apply changes.
Advanced driver updater – Read complete review
Using these simple steps, you can quickly update Bluetooth driver 5.0
Fix – Update Bluetooth Driver Windows 11, 10
Using the steps mentioned above, you can effectively fix the Bluetooth driver not working by updating Bluetooth driver to Windows 11, 10, 8, and 7. If you are short on time or don’t have enough computer skills, try Advanced Driver Updater, the best software available to update drivers and fix all the problems caused due to outdated drivers.
Also Read: How To Update Logitech Mouse Driver In Windows 11, 10
FAQ- About Realtek Bluetooth Driver
We hope you found the article informative and useful. Do share your feedback with us in the comments section. For any product-related questions, send an email to support@systweak.com
Related:
Update Intel Bluetooth Driver For Windows 10
Update Realtek HD Audio Manager on Windows PC
Quick Guide
Automatically download & update the correct version of Realtek Bluetooth driver with one click!

Are you looking for Realtek Bluetooth driver for your Windows PC? If so, you’ve come to the right place! This post provides you with two method to download Realtek Bluetooth driver. After reading it, you should be able to download and update Realtek Bluetooth driver on your own easily and quickly!
Note: Microsoft blocks Windows 10 Version 1909 Update due to outdated Realtek Bluetooth Radio drivers
If you’re trying to update Windows 10 to version 1909, 1903 or 1809, you may run into an compatibility issue and receive the following message:
Realtek Bluetooth: Your PC has a driver or service that isn’t ready for this version of windows 10. A new version is available.


According to Microsoft, to resolve this issue, you need to update the Realtek Bluetooth driver to driver version 1.5.1012 or later.
By updating Realtek Bluetooth driver to the latest version, you can not only enhance Bluetooth connectivity for your PC, but also avoid many unexpected Bluetooth problems on your PC in the future!
To download & update Realtek Bluetooth driver:
Method 1 – Manually: You can update Realtek Bluetooth driver manually by going to the official website of your computer manufacturer. Then search for the latest Bluetooth driver for your Windows PC.
If you take this approach, be sure to choose the driver that’s compatible with the exact model number of your PC, and your version of Windows.
Or
Method 2 – Automatically: If you don’t have the time, patience or computer skills to download and update Realtek Bluetooth driver manually, you can, instead, do it automatically with Driver Easy.
You don’t need to know exactly what system your PC is running, you don’t need to risk downloading and installing the wrong driver, and you don’t need to worry about making a mistake when installing. Driver Easy handles it all.
All the drivers in Driver Easy come straight from the manufacturer. They‘re all certified safe and secure.
- Download and install Driver Easy.
- Run Driver Easy and click the Scan Now button. Driver Easy will then scan your computer and detect any problem drivers.
- Click Update All to automatically download and install the correct version of all the drivers that are missing or out of date on your system. You need the Pro version of Driver Easy to do this, so you’ll be prompted to upgrade.
Don’t worry; it comes with a 30-day money-back guarantee, so if you don’t like it you can get a full refund, no questions asked.
(Alternatively if you’re comfortable manually installing drivers, you can click ‘Update’ next to each flagged device in the free version to automatically download the correct driver. Once it’s downloaded, you can manually install it.)
The Pro verison of Driver Easy comes with full technical support. If you need assistance, please contact Driver Easy’s support team at support@drivereasy.com.
27
27 people found this helpful
Available in other languages
Suchen Sie nach dem Realtek Bluetooth Treiber in neuester Version? Hier finden Sie 2 Optionen, um Ihren Realtek Bluetooth Treiber zu updaten.
О LENOVO
+
О LENOVO
-
Наша компания
-
Новости
-
Контакт
-
Соответствие продукта
-
Работа в Lenovo
-
Общедоступное программное обеспечение Lenovo
КУПИТЬ
+
КУПИТЬ
-
Где купить
-
Рекомендованные магазины
-
Стать партнером
Поддержка
+
Поддержка
-
Драйверы и Программное обеспечение
-
Инструкция
-
Инструкция
-
Поиск гарантии
-
Свяжитесь с нами
-
Поддержка хранилища
РЕСУРСЫ
+
РЕСУРСЫ
-
Тренинги
-
Спецификации продуктов ((PSREF)
-
Доступность продукта
-
Информация об окружающей среде
©
Lenovo.
|
|
|
|
Table of Contents
How to Install Realtek Bluetooth Driver on Windows 10?
If you have a Bluetooth device, you should install the Realtek Bluetooth Driver before you start using it. In Windows 10, you can search for the update in the Start menu and then click on it. Then, click the Update button. When the window appears, select it and follow the on-screen instructions to install the device.
If the installation is complete, your Realtek Bluetooth radio should now work. After you have installed the device, you should open the driver folder in your Documents folder.
You can also download and install the Realtek Bluetooth driver manually. To do this, you will need to go to the manufacturer’s website and find the driver for your device. You must make sure that the driver you download is compatible with the model number and version of Windows that you have.
If you don’t want to do this, you can use Driver Easy to update the Realtek Bluetooth driver automatically. It will take you a few minutes and will be fully compatible with your PC.
Once the Driver Download is Complete:
After you have downloaded the driver, you should install it. To do so, open the Computer’s Settings and click on the Update option. This will launch the update window. Next, right-click on the Realtek Bluetooth device and click on the Update button.
You can then select the desired drivers. Now, you can click on the back button and choose the appropriate ones. Once you have installed the Realtek Bluetooth driver, you can use it.
You can also download the Realtek Bluetooth driver from the Realtek website. To install the Realtek Bluetooth driver, you will have to click on the ‘Update’ button. You can also click on the context menu of the file and choose ‘Install’.
Once you have the driver, you can try it again or reboot your computer. If the installation fails, you can go back and try again later. The Realtek Bluetooth Driver is available for Windows 10.
When the device is connected to a network, it will recognize the Realtek Bluetooth driver and pair. Once the two devices are close enough, the wireless connection will be active.
The Process to Install a Driver software:
To install the Realtek Bluetooth driver, go to the official website of your computer manufacturer or the official Realtek website. Double-click the ‘.exe’ file to install the driver. It is recommended to double-click the ‘.exe’ file.
Unlike USB devices, the Realtek Bluetooth driver is installed via a software program, which allows you to install it without installing the device drivers. Once you have installed the driver, you can use your Bluetooth device to connect to the internet. If your device has been blocked by Microsoft, you can download an updated version.
This will prevent your devices from losing connection with other devices. And if you have the latest version of Windows 10, the Realtek Bluetooth driver is already installed on your computer.
When you are unable to install the Realtek Bluetooth driver, you can perform the following steps: To locate and install the driver, press the Windows key + R keys. In the Run window, click the “x” to enter the classic Control Panel application.
If you are unable to find it, download it. It will automatically install the driver. If it does not, you can also use the Realtek Bluetooth device to connect to other devices.
Update your Realtek Bluetooth Driver:
You can also update your Realtek Bluetooth driver by manually navigating to the Device Manager. If you do not have a Windows-based device, you can use Windows-based software to install the driver. It is a simple process that you can do yourself.
It can be done quickly and easily. There are no special requirements. You can download the latest version for free, and install it on your computer. Then, simply follow the on-screen instructions and it will work!
Besides preventing Bluetooth problems, you should also update your Realtek Bluetooth driver to version 1.5.1012. Changing your Realtek Bluetooth driver will improve your connectivity and prevent any errors with Bluetooth.
You can update the driver manually, but it is a risky and time-consuming task. Fortunately, there are several ways to update your Realtek Bluetooth drivers. You can either register the software to install updates or use the trial version to update a single driver.







