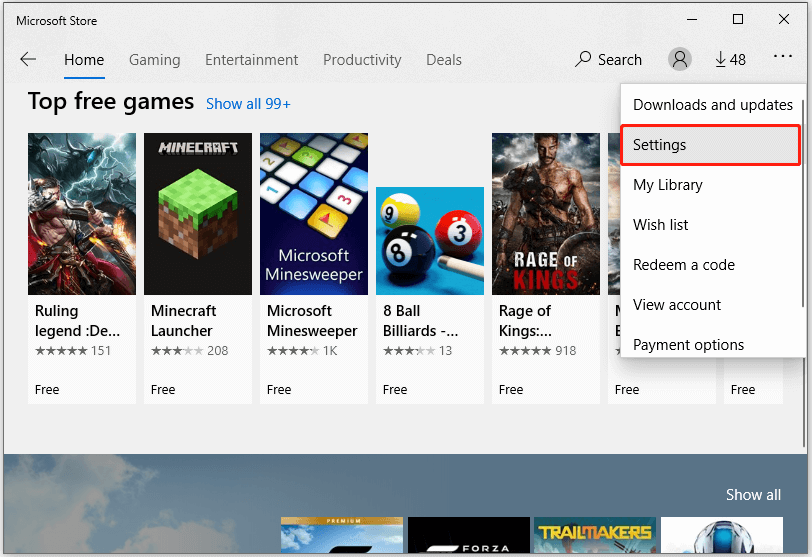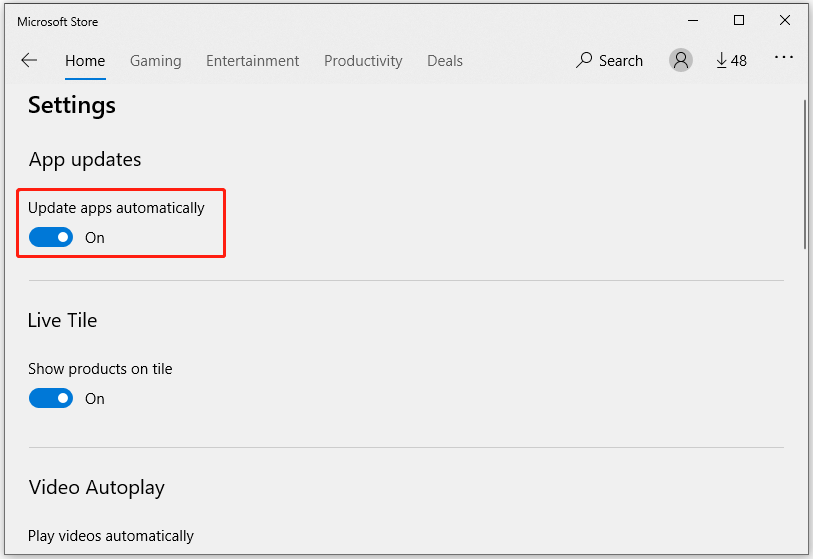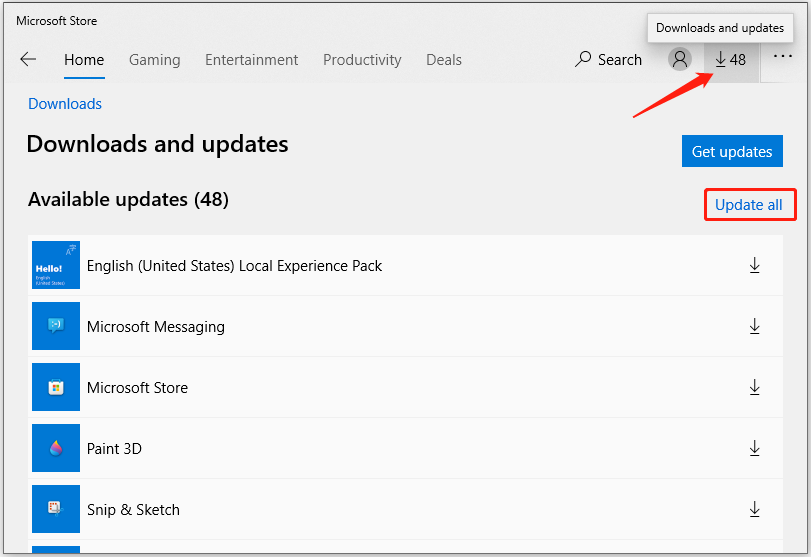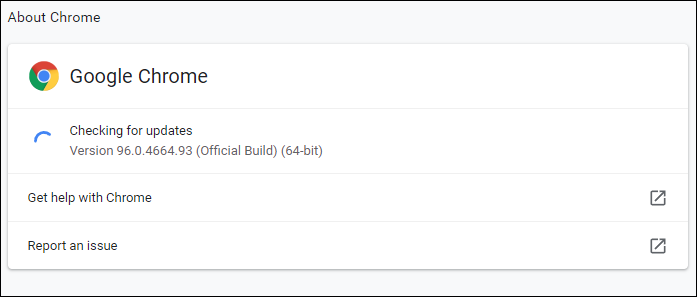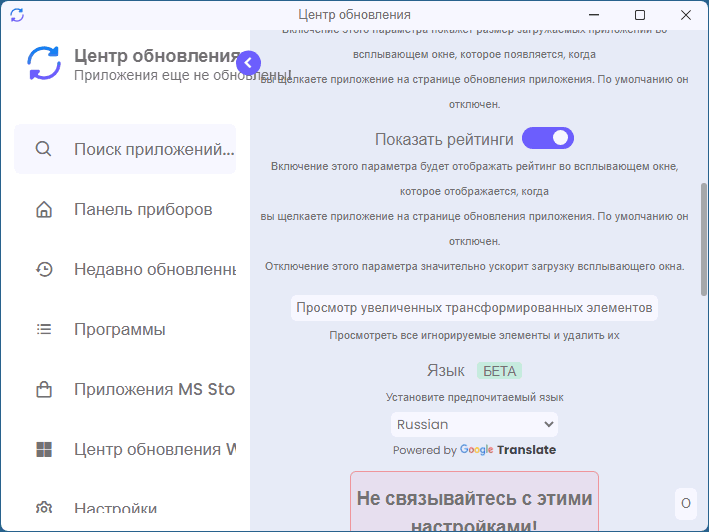-
Microsoft стремится предоставлять своим клиентам программное обеспечение, которое прошло тестирование на безопасность и защищенность. Ни одна система не является полностью безопасной. Однако, чтобы приблизиться к этой цели и предоставлять клиентам рекомендации по защите их компьютеров, мы используем процессы, технологии и специализированные группы для исследования, устранения и изучения проблем безопасности.
В процессе выпуска все программное обеспечение Microsoft, которое размещается в Центре загрузки для общего скачивания, сканируется на наличие вредоносных программ. Кроме того, после выпуска программное обеспечение в Центре загрузки регулярно сканируется на наличие вредоносного ПО. Мы понимаем, что со временем угрозы продолжают меняться и совершенствоваться, поэтому Майкрософт стремится усовершенствовать процессы, которые помогут защитить наших клиентов от опасного ПО.
-
Майкрософт предлагает целый ряд онлайн-служб, которые помогут вам обновлять ПО на компьютере. Центр обновления Windows находит обновления, о которых вы могли не знать, и упрощает их установку, чтобы предотвращать и устранять проблемы, а также оптимизировать работу компьютера и расширять его возможности. Посетите Центр обновления Windows, чтобы узнать больше.
-
Мы недавно обновили Центр загрузки Майкрософт, сделав его единым магазином платных и бесплатных приложений и загрузок. Для вашего удобства платные продукты напрямую привязаны к Microsoft Store. Бесплатные загрузки привязаны к информационным страницам, где их можно изучить и загрузить.
Если вы хотите, чтобы корпорация Майкрософт сканировала ваш компьютер и рекомендовала обновления, см. ответ на предыдущий вопрос. Если вас интересуют конкретные загрузки, воспользуйтесь одним из приведенных ниже способов.
- Чтобы найти нужные продукты и загрузки, щелкните значок на панели навигации, которая находится над главной страницей Центра загрузки.
- Чтобы выполнить поиск конкретного продукта или загрузки, щелкните название меню на панели в верхней части страницы, а затем — продукт или загрузку.
- Чтобы выполнить поиск по ключевым словам, введите свой запрос в поле Поиск в Центре загрузок , которое находится вверху страницы.
На странице с результатами поиска вы можете увидеть следующее:
- Перечень продуктов и загрузок «Выбор редакции», которые представляют собой рекомендации на основе поискового запроса.
- Поле Сортировать в правой части страницы. Щелкните стрелку вниз и выберите порядок отображения результатов поиска.
- Список параметров фильтра в левой части страницы. Щелкните фильтр, чтобы сузить результаты поиска. Функция «Фильтр» вместе с изначальным поисковым запросом сужает результаты поиска.
Увидев интересующий вас продукт, перейдите по соответствующей ссылке, чтобы узнать больше о его скачивании или покупке.
-
Майкрософт предоставляет загрузки на более чем 118 языках со всего мира. Сейчас все загружаемые файлы на английском языке объединены в англоязычной версии Центра загрузки. Мы больше не предлагаем отдельные загрузки для американского, британского, австралийского или канадского вариантов английского языка.
Выбор загрузки на другом языке с англоязычного сайта
- На странице с информацией о загрузке конкретного продукта в разделе «Краткие сведения» появится поле «Выбрать другой язык». Выберите язык в раскрывающемся списке.
Примечание. Поле Выбрать другой язык появится, только если доступна версия загрузки на другом языке. Если это поле не отображается, загрузка еще не доступна на других языках, кроме английского. Если вы видите это поле, но нужного языка нет в списке, загрузка еще не доступна на этом языке.
-
В этом разделе вы найдете ссылки на другие веб-сайты Майкрософт, которые предлагают загрузки. Обратите внимание, что почти все загрузки с этих веб-сайтов также доступны в Центре загрузки Майкрософт. Однако другие сайты Майкрософт могут предлагать службы и информацию, которых вы не найдете в Центре загрузки.
Если вы ищете загружаемые файлы для операционной системы Windows или для Microsoft Office, воспользуйтесь Центром обновления Windows, который позволяет регулярно обновлять компьютер без помощи Центра загрузки.
- Загрузки для DirectX
Получите последнюю версию DirectX от Майкрософт и другие важные обновления DirectX для своей версии Windows.
- Пакеты обновления для продуктов Майкрософт
Скачайте пакеты обновления, которые содержат усовершенствования для надежной работы системы, совместимости программ и безопасности. В центре справки и поддержки Microsoft можно узнать, какие пакеты обновления вам доступны.
- Центр загрузки медиафайлов Windows
Повысьте качество и удобство воспроизведения с Microsoft Windows Media Player, а также кодировщиками, кодеками и другими аналогичными загрузками.
- Загрузки для Azure
Получите пакеты SDK и инструменты для управления службами Azure и взаимодействия с ними.
- Ресурсы Windows для разработчиков
Скачайте загрузки и инструменты для разработки в Windows.
- Примеры кода
Начните работать со средствами и технологиями для разработчиков Майкрософт. Ознакомьтесь с нашими примерами и узнайте, что вы можете создать.
- Загрузки для DirectX
-
Если вы не можете найти конкретную загрузку, возможно, ее предоставляет другая компания. Часто это касается Adobe Reader, проигрывателей Macromedia Shockwave и Flash, а также программного обеспечения Java. Если вам нужны актуальные ссылки на эти загрузки с соответствующих веб-сайтов, используйте Bing, чтобы найти нужный загружаемый файл в Интернете.
-
Щелкнув загружаемый файл в Центре загрузки, вы перейдете на страницу с информацией о загрузке. Чаще всего эти страницы следуют стандартному формату и включают в себя большую часть описанных ниже разделов.
- Краткие сведения
В разделе Краткие сведения собрана полезная информация: название и размер загружаемого файла, дата его публикации и т. д.
- Выбор другого языка
В некоторых случаях будет отображаться поле Выбрать другой язык, в котором можно указать местный язык. Обратите внимание, что некоторые загрузки доступны не на всех языках. Кроме того, не для всех англоязычных станиц с информацией о загрузке доступна локализированная версия. Поэтому на иноязычных страницах загрузок можно найти описания и инструкции на английском языке.
- Кнопка или ссылка для скачивания
Для каждого перечисленного файла в разделе Краткие сведения можно будет увидеть кнопку или ссылку Скачать. Щелкните эту кнопку или ссылку, чтобы начать скачивание.
- Обзор
В разделе Обзор содержится краткое описание решаемых проблем и предоставляемых преимуществ.
- Системные требования
Всегда проверяйте раздел Системные требования, чтобы убедиться, что ваш компьютер совместим с загрузкой, а также имеет свободное место для ее установки и запуска. В этом разделе также может перечисляться обязательное или рекомендуемое программное обеспечение.
- Инструкции
Прежде чем нажимать кнопку Скачать, ознакомьтесь с разделом Инструкции, чтобы подготовиться к любым действиям, которые от вас потребуются.
- Популярные загрузки
Здесь показывается, что еще скачивали люди, загрузившие этот продукт. Информация об этих связанных загрузках может быть очень полезной.
- Дополнительные сведения
В этом разделе можно получить дополнительные сведения, непосредственно связанные с текущей загрузкой или предназначенные для безопасной работы вашей системы, например информацию об обновлении системы безопасности.
- Связанные ресурсы
По приведенным в этом разделе ссылкам можно найти справочную информацию, группы новостей, специальные предложения и другие ресурсы для выбранной вами загрузки.
- Краткие сведения
-
Чтобы начать использовать скачанное ПО, его необходимо установить. Например, если вы скачаете обновление системы безопасности, но не установите его, оно не будет обеспечивать какую-либо защиту вашего компьютера. Чтобы сохранить и установить загружаемый файл:
- Щелкните кнопку Скачать на странице с информацией о загрузке.
- Откроется диалоговое окно. Щелкните кнопку Сохранить.
- Вам будет предложено выбрать папку на компьютере. Укажите подходящую папку и нажмите Сохранить.
- После загрузки файла откроется второе диалоговое окно. Чтобы сразу же установить файл, щелкните кнопку Открыть. Это запустит мастер установки.
- Если вы не хотите сразу устанавливать файл, щелкните кнопку Закрыть. Когда вы будете готовы к установке, дважды щелкните файл, чтобы запустить мастер установки.
Примечание. Сохраните загружаемый файл в папку, которую сможете вспомнить, когда решите установить этот файл. Рекомендуем вам создать на своем компьютере специальную папку, в которой вы всегда будете сохранять загрузки. Для этого:
- Щелкните свободную область рабочего стола правой кнопкой мыши.
- Наведите курсор на пункт Создать и щелкните Папка.
- Укажите имя папки, например «Мои загрузки».
-
Home
-
Partition Magic
- How to Update Apps on Windows 10? Here Are 3 Methods
By Sherry |
Last Updated
Most apps or programs keep releasing updates for bug fixes and new features. Therefore, it is always a good idea to keep your apps or programs up to date. In this post from the MiniTool Partition Wizard website, you can learn about how to update apps on Windows 10.
Why Update Windows 10 Apps
Modern programs usually keep releasing updates for new features, better security, and certain bug fixes. If you receive an issue while using an app, you can try checking for updates to solve it. So, you’d better keep your installed programs and apps up to date.
How to update apps on Windows 10? Generally, there are three methods:
- Turn on automatic app updates in Microsoft Store.
- Visit the official website of the program to download the latest update.
- Use a third-party software updating program.
Now, let’s see them one by one.
Method 1: Update Windows 10 Apps via Microsoft Store
Microsoft Store is a digital distribution platform included in Windows 8 and later versions of Windows. In Microsoft Store, you can download, install, and manage a huge number of programs. Of course, you can also update your installed programs with Microsoft Store.
Microsoft Store can check and download updates for installed programs as long as you turn on automatic app updates by following the steps below:
Step 1: Press Win + S to open the Windows Search utility.
Step 2: Search for Microsoft Store and launch it.
Step 3: When you get the main interface of Microsoft Store, click the three-dot icon located at the upper right corner and select Settings.
Step 4: Under the App updates section, toggle on the option Update apps automatically.
You can also install Windows 10 update apps manually in Microsoft Store. Just click the Downloads and updates icon from the upper right corner and you will see a list of available updates. You can download the updates for certain apps according to your needs. Alternatively, click the Update all button to update all the available updates.
If there are no available updates in the list, you can check for updates manually by clicking the Get updates button.
Method 2: Update Windows 10 Apps from Websites
How to update programs on Windows 10 manually?
Some apps will remind you that there is an update while you launch the outdated version. And the remind window usually comes with an option to install the update.
Some apps are also designed with a built-in tool for checking updates. For example, if you want to check updates for Google Chrome, you can click the three-dot icon > Help > About Google Chrome. Then Google Chrome will check for updates automatically. If there is an available update, Google Chrome will download and install it automatically.
If you want to check for updates manually, you can also visit the official website of the app to download and install the latest version. You can use this method to update non-Microsoft Store apps.
Please do not download anything from untrusted websites. Otherwise, your computer might be at risk of being attacked.
Method 3: Update Windows 10 Apps via a Reliable Software Updater Program
A software updater program can usually check for updates for multiple Windows 10 apps at once, which might save some time for you.
There are many free software updater programs on the market, such as IObit Software Updater, Systweak Software Updater, Glarysoft Software Update, etc. You can choose a reliable and professional one to have a try.
Now you have known how to update apps on Windows 10. Which method do you prefer? Choose one to have a try!
About The Author
Position: Columnist
Sherry has been a staff editor of MiniTool for a year. She has received rigorous training about computer and digital data in company. Her articles focus on solutions to various problems that many Windows users might encounter and she is excellent at disk partitioning. She has a wide range of hobbies, including listening to music, playing video games, roller skating, reading, and so on. By the way, she is patient and serious.
- ZipSoft
- IObit Software Updater
- AppWizard
- Silent Install Helper
Установку приложений на компьютер можно осуществлять не только в ручном, но и в автоматическом режиме. Последний способ предполагает инсталляцию всего одной программы, через которую уже можно устанавливать все прочие интересующие пользователя приложения. Такие программы для установки программ (или менеджеры приложений) позволяют значительно сэкономить время на инсталляции программного обеспечения в только что установленную/переустановленную операционную систему. Это обусловлено тем, что менеджеры приложений способны инсталлировать одновременно несколько выбранных пользователем программ, но не только. Далее мы рассмотрим функциональные возможности популярных утилит для автоматической установки программ.
ZipSoft
Бесплатная программа
ZipSoft — бесплатный менеджер приложений для операционных систем Windows 7, 8, 8.1, 10 и 11. Программа имеет русскоязычный интерфейс и очень проста в использовании, потому подойдет и начинающим пользователям ПК.
Первое, что рекомендуется сделать после установки ZipSoft — добавить через вкладку Мои программы приложения, уже установленные на компьютере.
Это позволит ZipSoft автоматически проверять наличие обновлений для добавленных в данный список приложений. Но сразу отметим, что ZipSoft не устанавливает обновления автоматически (иначе антивирусные системы могут воспринять это действие как опасное). Вместо этого на экран выводятся уведомления об их наличии. Обновлять программу или нет — решать пользователю. Если обновления присутствуют, во вкладке Мои программы напротив названия приложения отобразится соответствующая кнопка:
Другой ключевой функцией ZipSoft является возможность установки программ. Для удобства пользователя интерфейс ZipSoft разбит на несколько вкладок/разделов, между которыми распределены доступные для загрузки и установки приложения. Так, в разделе Стартовый набор можно найти наиболее востребованное программное обеспечение, без которого сложно представить использование компьютера — видеоплееры, архиваторы, браузеры, антивирусное ПО, мессенджеры и т.д.
Список с приложениями можно отсортировать по дате последнего обновления, версии, категории и рейтингу. Также доступен поиск приложений по названию:
Одна из ключевых особенностей утилиты ZipSoft — это возможность инсталляции нескольких программ одновременно. Список предстоящей загрузки и установки формируется по нажатию кнопки «+» напротив названия приложения. Сделав это, пользователю останется кликнуть по кнопке Скачать, и ZipSoft приступит к выполнению своей задачи.
При необходимости пользователь может выполнить установку любого приложения в ручном режиме. Если раскрыть элемент с названием программы, на экране отобразится краткое ее описание, а также ссылка на официальный сайт. Кликнув по ней, пользователь попадет на официальный сайт разработчика приложения, где и можно будет скачать установщик.
Еще одна ключевая особенность ZipSoft — возможность обновления программ, что были установлены при помощи данной утилиты. Функция работает в полуавтоматическом режиме: ZipSoft просто отображает на экране уведомления о наличии обновлений, а обновлять приложение или нет — решать пользователю.
Также отметим, что ZipSoft имеет минимальное количество настроек. Пользователь может включить/выключить следующие опции: отображение уведомлений (и задать частоту их отображения от 1 до 7 дней), снятие ограничений на скорость и частоту скачивания (Web Indexing), а также установки программ в тихом режиме:
Особенно интересна опция установки приложений в тихом режиме. Если она активна, тогда инсталляция выбранных и последующее обновление уже установленных программ будет осуществляться полностью в автоматическом режиме без отображается окон установщиков этих программ. Но при желании пользователь может отключить данную опцию.
IObit Software Updater
Условно-бесплатная программа
IObit Software Updater — менеджер приложений для компьютеров под управлением Windows 7, 8, 8.1, 10 и 11. Программа распространяется по условно-бесплатной модели. Бесплатная версия утилиты имеет функциональные ограничения (не очень значительные), но основной ее недостаток — время от времени появляющаяся реклама, причем не только в интерфейсе, но и в виде уведомлений на рабочем столе.
Первое, что бросается в глаза сразу после запуска IObit Software Updater — это список уже установленных на компьютер программ (находятся во вкладке Мои программы). Утилита сразу же предложит обновить их, если, конечно, обновления присутствуют. Если их нет, тогда такие программы отправляются в раздел Новейшие.
Менеджер IObit Software Updater также способен устанавливать как по одному, так и по нескольку приложений за раз. Нужно лишь отметить галочками интересующее ПО, затем кликнуть по кнопке Установить сейчас в верхнем левом углу:
Как и в случае с ZipSoft, доступные для скачивания и установки приложения в IObit Software Updater разбиты по категориям. Но, к сожалению, поиска тут не предусмотрено, потому пользователю придется искать нужный ему софт в ручном режиме, перемещаясь по вкладкам. Для посещения сайта разработчика той или иной программы нужно кликнуть по ее названию правой кнопкой мыши и затем выбрать пункт Сайт программы:
Есть у IObit Software Updater и дополнительные опции, но не все они доступны в бесплатной версии:
- Полностью автоматическое обновление программ в реальном времени (похоже, имеется ввиду при запуске IObit Software Updater) или по заданному пользователем расписанию. Обе функции доступны только в платной версии. Без покупки лицензии обновление можно выполнять в ручном режиме. Программа будет выдавать уведомления, если обнаружит наличие обновлений.
- Автоматическое создание точек восстановления системы и возможность задействования их напрямую из интерфейса IObit Software Updater. Данная функция доступна и в бесплатной версии. Помимо отката до точки восстановления, созданной IObit Software Updater, пользователь может выбрать вообще любую точку восстановления, созданную в системе ранее.
- Возможность создания черного списка программ, обновления которых проверяться не будут. Функция из разряда «на всякий случай».
- Возможность соединения с интернетом через прокси-сервер. Можно использовать уже настроенный прокси в браузере Internet Explorer либо вписать данные для соединения с ним вручную в настройках. Функция также доступна в бесплатной версии.
Идем дальше.
AppWizard
Бесплатная программа
AppWizard — еще одна простая в использовании программа для компьютеров под управлением Windows 7 и выше, позволяющая скачивать и устанавливать не только приложения, но и компьютерные игры. Менеджер приложений распространяется бесплатно, однако содержит в себе рекламу в виде рекомендаций по установке софта от партнеров при каждой инсталляции выбранных приложений (установку этого софта можно пропустить). Сама утилита AppWizard установки не требует, и ее можно запускать напрямую с флешки.
AppWizard отличается наличием более подробного меню категорий программ. Например, в категории Безопасность представлены VPN-клиенты, антивирусы и отдельно антишпионы, менеджеры паролей, фаерволы (брандмауэры), софт для восстановления доступа и паролей, защиты и шифрования данных, контроля доступа и мониторинга. Также AppWizard позволяет отфильтровать все доступные для установки программы по разрядности, т.е. пользователь может отдельно просматривать приложения для 32-х и 64-битных систем. Кроме того, в AppWizard реализован поиск приложений по названию, а также предусмотрена опция тихой установки, которую можно отключить (левый нижний угол).
В отличие от двух предыдущих менеджеров, установка программ в AppWizard осуществляется в пошаговом режиме. Пользователю требуется отметить галочками требуемые приложения и затем несколько раз кликать по кнопке Продолжить установку. На 3-м шаге будет предложена установка партнерского софта, о чем упоминалось в самом начале. Чтобы случайно не установить этот софт, на этом шаге нужно кликнуть по кнопке Пропустить:
В зависимости от того, была ли активирована опция тихой установки, AppWizard выполнит инсталляцию выбранных приложений либо в полностью автоматическом, либо в полуавтоматическом режиме. В последнем случае пользователю предстоит самостоятельно работать с инсталляторами, указывая путь установки программ и все прочее.
Есть у AppWizard один значительный недостаток. В программе отсутствует функция обновления установленных приложений. Впрочем, этот менеджер рассчитан, скорее, на однократное использование. Отсутствие необходимости установки и возможность запуска с флешки делает его удобным инструментом для быстрой установки программ на только что установленную/переустановленную операционную систему.
Silent Install Helper
Бесплатная программа
Silent Install Helper — это тоже программа для установки программ, однако работает она совсем иначе, нежели все предыдущие, и предназначена для опытных пользователей. Silent Install Helper позволяет создавать пользовательские установщики для групповой установки приложений в тихом режиме. Для реализации этой задачи требуется наличие на компьютере инсталляторов нужных пользователю программ, на основе которых Silent Install Helper сгенерирует исполнимый CMD-файл. Данный CMD -файл можно будет запускать на любом другом компьютере, что в итоге приведет к установке выбранных приложений в автоматическом режиме. Но для этого рядом с CMD-файлом должны находиться инсталляторы этих приложений.
Звучит немного запутанно, поэтому разберем все на конкретном примере.
Первое, что требуется от пользователя — самостоятельно скачать в интернете инсталляторы нужных ему программ и сохранить их в одной папке (желательно). Для примера мы взяли установщики двух приложений — ACDSee и CheatEngine. Их можно добавить в Silent Install Helper простым перетаскиванием мыши из Проводника Windows:
Отмечаем добавленные программы галочками, а затем открываем меню Инструменты и выбираем там пункт Создать cmd-файл:
Откроется окно сохранения файла setup.cmd (можно переименовать). Сохраняем его в ту же папку, где хранятся инсталляторы:
Вот и все. Эту папку можно, например, скопировать на флешку. Вставив ее в другой компьютер (или в этот же после переустановки системы — без разницы) и запустив файл setup.cmd, можно автоматически выполнить установку приложений ACDSee и CheatEngine (в нашем случае).
Приведенный пример охватывает лишь небольшую часть функциональных возможностей программы Silent Install Helper. Но этого достаточно для создания собственных автоматических инсталляторов приложений, не требующих использование рассмотренных выше менеджеров или их аналогов.

UpdateHub — простая бесплатная утилита для автоматического поиска и установки обновлений классических программ Windows 11, Windows 10 и других версий с некоторыми дополнительными функциями, о ней и пойдёт речь далее в обзоре.
Использование UpdateHub
Скачать последнюю версию UpdateHub можно с GitHub разработчика, после запуска программы вы увидите интерфейс на английском языке, переключить который на русский можно в настройках программы.
Перевод интерфейса выполняется с помощью Googe Translate, а потому не идеальный, но достаточный для использования утилиты.
Программа UpdateHub содержит следующие вкладки:
Настройки UpdateHub
В настройках программы доступны следующие опции:
- Автозапуск при включении компьютера
- Автоматическое обновление приложения UpdateHub
- Изменение режима установки обновляемых программ (например, можно выбрать «Тихий режим» без появления диалоговых окон.
- Отображение размера загружаемых данных для обновления.
- Показать рейтинги — включить показ информации и рейтинга программы при нажатии по ней на вкладке «Программы».
- Изменение языка интерфейса
В чем особенность программы? По заявлению разработчика, его решение «лучше» находит обновление установленных классических программ и в качестве примера приводит результаты UpdateHub и IOBit Advanced SystemCare, где первая видит 23 обновления, вторая — всего 4.
Возможно, кто-то из читателей найдет инструмент полезным для себя. Если вы ищете утилиту для обновления программ на компьютере, рекомендую также обратить внимание на SUMo (Software Updates Monitor), а если требуются утилиты для обновлений Windows, то на статью про программы управления обновлениями Windows.
Обновление программ – одна из важнейших процедур, которая должна выполняться на компьютере. К сожалению, многие пользователи пренебрегают установкой обновлений, тем более, что определенный софт может справляться с этим самостоятельно. Вот только в ряде других случаев следует переходить на сайт разработчика для загрузки установочного файла. Сегодня мы рассмотрим, как легко и быстро можно обновить программное обеспечение на компьютере с помощью UpdateStar.
UpdateStar – эффективное решение для установки новых версий ПО, драйверов и компонентов Windows или, проще говоря, обновления установленного софта. С помощью этого инструмента можно практически полностью автоматизировать процесс обновления программ, что позволит добиться наилучшей производительности и безопасности компьютера.
Скачать программу UpdateStar
Как обновить программы с UpdateStar?
- Скачайте установочный файл и выполните его инсталляцию на компьютер.
- При первом запуске будет проведено тщательное сканирование системы, в ходе которого будет определено установленное ПО и наличие обновлений для него.
- Как только сканирование будет завершено, на вашем экране отобразится отчет по найденным обновлениям для программ. Отдельным пунктом высвечивается количество важных обновлений, которые следует обновлять в первую очередь.
- Щелкните по кнопке «Список программ», чтобы отобразить список всего программного обеспечения, установленного на компьютере. По умолчанию будет отмечен галочками весь тот софт, для которого будет выполняться проверка на наличие обновлений. Если вы уберете галочки с тех программ, которые обновлять не следует, UpdateStar прекратит обращать на них внимание.
- Программа, которая требует обновления, помечена красным восклицательным знаком. Чуть правее от нее расположились две кнопки «Download». Нажатие по левой кнопке перенаправит вас на сайт UpdateStar, где вы смоете загрузить обновление для выбранного продукта, а нажатие по правой кнопке «Download» сразу начнет загрузку установочного файла на компьютер.
- Запустите скаченный установочный файл, чтобы выполнить обновление программы. Таким же образом поступите со всем установленным программным обеспечением, драйверами и прочими компонентами, которые требуют обновлений.
Читайте также: Программы для обновления программ
Таким нехитрым способом в сможете легко и быстро обновить весь софт на компьютере. После закрытия окна UpdateStar, программа будет работать в фоновом режиме для того, чтобы своевременно уведомлять вас о новых найденных обновлениях.
Еще статьи по данной теме: