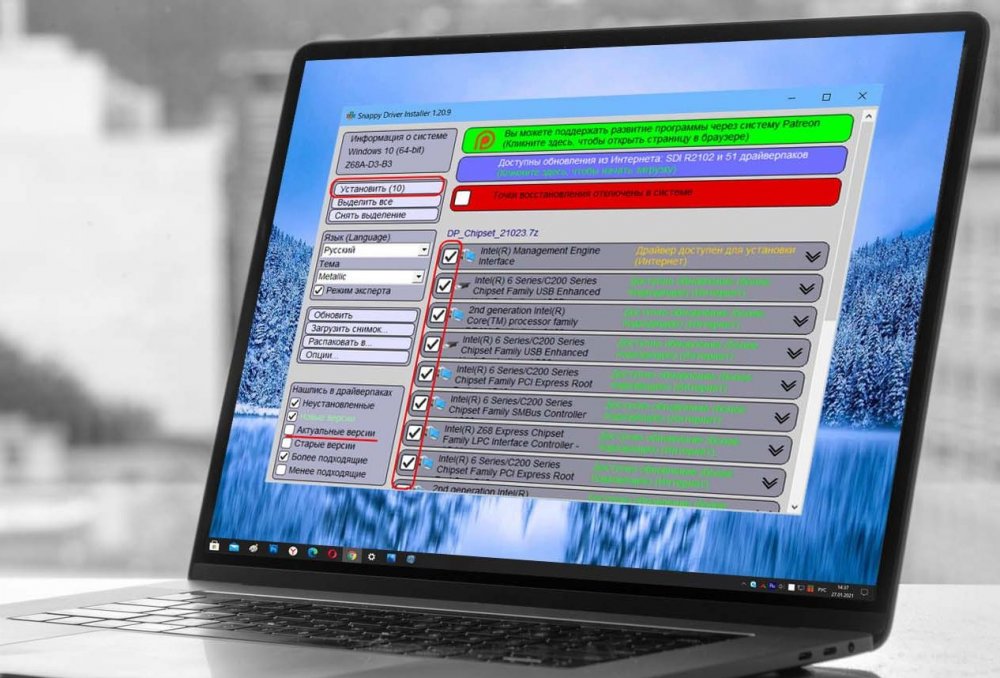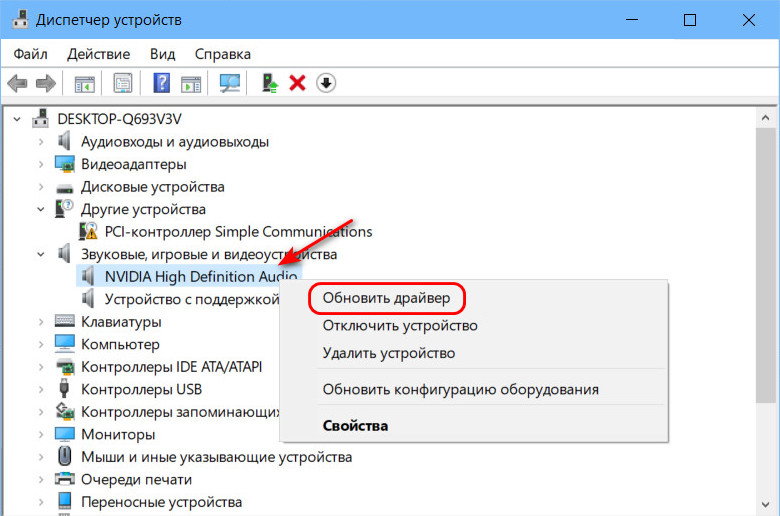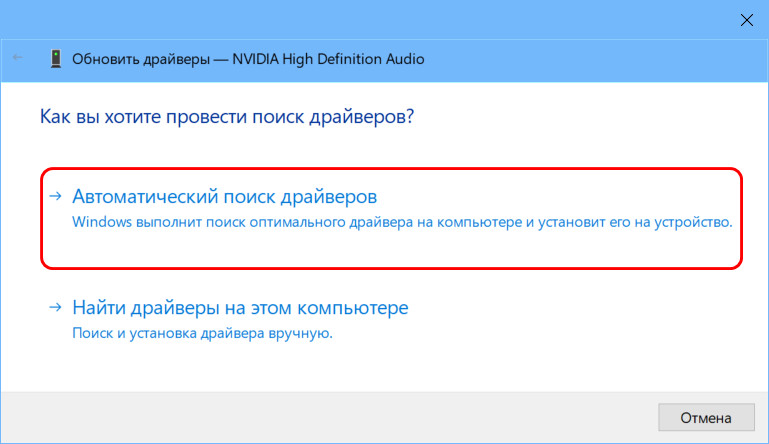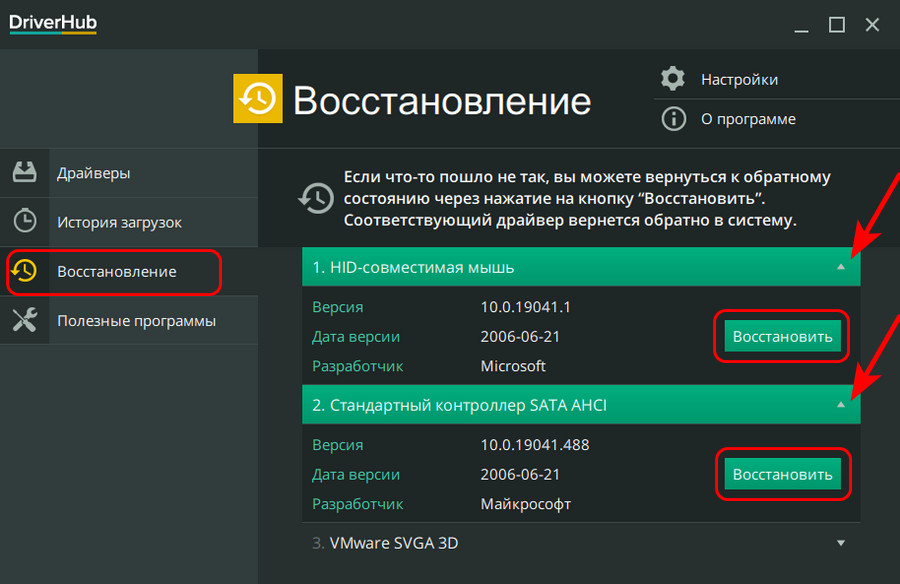Примечание: Лучший и безопасный способ получения обновлений драйверов в Windows всегда клиентский компонент Центра обновления Windows. Если у вас возникли проблемы с клиентский компонент Центра обновления Windows, вы можете увидеть, может ли любая из ссылок на сайте Update Windows помочь вам в первую очередь.
Перед началом работы
Обновления драйверов для Windows, а также многих устройств, таких как сетевые адаптеры, мониторы, принтеры и видеоадаптеры, автоматически скачиваются и устанавливаются через клиентский компонент Центра обновления Windows. Вероятно, у вас уже установлены самые последние версии драйверов, но если вы хотите вручную обновить или переустановить драйвер, выполните следующие действия.

Обновление драйвера устройства
-
В поле поиска на панели задач введите диспетчер устройств, а затем выберите диспетчер устройств .
-
Выберите категорию, чтобы просмотреть имена устройств, а затем щелкните правой кнопкой мыши (или нажмите и удерживайте) устройство, которое требуется обновить.
-
Выберите пункт Автоматический поиск обновленных драйверов.
-
Выберите Обновить драйвер.
-
Если Windows не найдет новый драйвер, можно попытаться его найти на веб-сайте изготовителя устройства и выполнить соответствующие инструкции.
Повторная установка драйвера устройства
-
В поле поиска на панели задач введите диспетчер устройств, а затем выберите диспетчер устройств .
-
Щелкните правой кнопкой мыши (или нажмите и удерживайте) имя устройства, а затем выберите » Удалить».
-
Перезапустите компьютер.
-
Windows попытается переустановить драйвер.
Дополнительная справка
Если вы не видите рабочий стол и вместо этого видите синий, черный или пустой экран, см. раздел » Устранение ошибок синего экрана» или «Устранение ошибок черного или пустого экрана».
Проверка на Windows обновлений
Нужна дополнительная помощь?
Нужны дополнительные параметры?
Изучите преимущества подписки, просмотрите учебные курсы, узнайте, как защитить свое устройство и т. д.
В сообществах можно задавать вопросы и отвечать на них, отправлять отзывы и консультироваться с экспертами разных профилей.
DriverPack Solution – программа для установки и обновления драйверов операционной системы Windows 10. Пользователю доступны две модификации утилиты: онлайн и офлайн. Софт распространяется свободно, поэтому разрешен для использования внутри компаний. Далее опишем процесс выбора версии (x32 или x64 bit) и установки программы на Windows 10.
Содержание
- Особенности DriverPack Online
- Программа для установки и обновления драйверов на Windows 10
- Скачать для Windows 10
- Установка программы
- Поиск драйверов
Особенности DriverPack Online
Программное обеспечение DriverPack Solution для операционной системы Windows 10 содержит драйверные пакеты, заархивированные в формате 7-zip. В бесплатной базе программы насчитывается свыше одного миллиона вспомогательного ПО, работающего со всеми устройствами, включая устаревшие.
Программа для поиска и установки драйверов пользуется спросом среди владельцев ПК. Она имеет следующие возможности:
- Доступ к полной базе софта, если сравнивать с возможностями конкурентов. Постоянное пополнение списка позволяет предоставить пользователям как устаревшие драйвера, так и новые. Перед попаданием в пакет ПО тестируется на совместимость с указанным устройством.
- Автоматизация. Программа самостоятельно проведет идентификацию установленных устройств, проанализирует состояние драйверов и подберет обновление.
- Обновление драйверов на Windows 10 онлайн через DriverPack повысит производительность компьютера, так как подбираются только оптимальные версии вспомогательного софта.
- Актуализация. ПО самостоятельно отслеживает состояние драйверов на устройстве, скачивая новые версии тогда, когда это требуется.
- Режим эксперта. Скачать драйвер на Windows можно самостоятельно. Предусмотрена установка пакетов и софта для отдельного устройства.
- Конструктор. DriverPack Solution – лучшая программа для создания собственных пакетов, которые используются при работе с сетью компьютеров. Пользователь способен собрать собственную базу.
- Запасной вариант. При обновлении драйверов выполняется резервное копирование. Пользователь может восстановить ПО, если устройство стало работать некорректно.
- Проверка работоспособности системы. DriverPack устанавливает вспомогательное ПО, предлагает утилиты, а также проверяет состояние видеокарты и другого оборудования.
Если ПО для «железа» не обнаружено, то предлагается функция поиска через DevID, которая подберет вариант драйвера подходящий, но не оригинальный.
Пакет драйверов для Windows 10 доступен пользователям без соединения с интернетом. Офлайн-версия программы представлена двумя модификациями.
- DriverPack Offline: вариант Full. Универсальный пакет, содержащий полную версию базы программного обеспечения. Требует установки, весит 17 Гб. Подойдет для сисадмина.
- DriverPack Offline: вариант Network. Подходит для обновления драйверов сетевого оборудования и последующей установки всех остальных драйверов через онлайн версию.
Первый вариант программы менее привлекателен, если у системного администратора есть возможность установить софт из второго пакета, например для встроенной сетевой карты ноутбука. После решения проблемы с доступом в интернет остальное ПО устанавливается через онлайн-версию.
Скачать для Windows 10
Скачать DriverPack бесплатно для операционной системы Windows 10 можно на этой странице. Загрузка программного обеспечения предусмотрена для ПК с ОС Виндовс 10 (32/64 bit).
Файлы обновлены 25.05.2023
Установка программы
Дополнительной установки или распаковки не требуется. Утилита проводит настройку системы, анализ ПО, после чего выдает заключение, какие компоненты компьютера требуют вмешательства.
Установить DriverPack для Виндовс 10 возможно только на версиях офлайн, где софт скачивается на компьютер.
Поиск драйверов
Установка драйверов для Windows осуществляется утилитой DriverPack Solution в двух видах: ручном и автоматическом.
Поиск в автоматическом режиме приведет к появлению «мусора» на компьютере, так как будут установлены дополнительные сервисы и программное ПО. Это может быть браузер, архиватор и другие продукты, которые нужны для корректной работы ПК, по мнению разработчиков ДрайверПака.
Лучше воспользоваться запуском режима ручной проверки:
- Пользователю будет предложено две вкладки: «Драйверы» и «Софт». Так как набор предложенного ПО часто не нужен, следует остановиться на первом варианте.
- Галочками отмечаются компоненты, которых не хватает системе для полноценной работы. Особое внимание уделите устаревшему софту, установленному на компьютере, если DriverPack говорит, что требуется обновление.
- После выбора компонентов нажмите «Установить». В дополнительных настройках версия онлайн не нуждается. Процесс загрузки нового ПО запускается автоматически, время работы зависит от скорости интернета.
- Обновление системы начинается после загрузки. Удаление старых файлов и установка новых длится не более 20 минут.
- При появлении ошибки, содержащей текст: «Не удалось проверить издателя», нужно нажать «Далее».
Видео: Установка драйверов на Windows 10 с помощью DriverPack Solution.
Пользоваться предложенным ПО можно, так как ничего опасного в файлах от DriverPack Solution нет. В ином случае владелец ПК использует функцию резервной копии удаленных драйверов. Восстановление поврежденных компонентов производится из самораспаковывающегося инсталлятора. Можно сделать вывод о пригодности использования данной программы на операционной системе Windows 10 как в личных интересах, так и корпоративных.
( 52 оценки, среднее 2.08 из 5 )
Драйверами называют служебные программы, которые играют роль посредников между комплектующими компьютера и операционной системой. Одно из значений слова «drive» в английском языке — «править» (управлять). То есть драйверы — это управляющие программы для внутренних и внешних устройств в составе ПК. Чтобы программно-аппаратный комплекс работал исправно, драйверы должны время от времени обновляться.
В самых ранних версиях Windows пользователям зачастую приходилось самим находить и устанавливать подобный софт. Windows 10, равно как и её последние предшественницы, имеет встроенный механизм поиска и инсталляции подобного ПО, причем по умолчанию процесс полностью автоматизирован и не требует вмешательства пользователя. Однако в некоторых случаях оно всё же необходимо — например, при ошибках в системе обновления или когда нужно выбрать конкретную версию драйвера.
В Windows 10 есть стандартный набор драйверов для большинства устройств. Например, если мы приобретаем новую видеокарту, система при подключении к интернету сама подберет для нее управляющее ПО, и адаптер будет работать.
Проблема в том, что стандартные драйверы Microsoft отличаются от тех, что предлагают производители конкретных устройств. Управляющая программа способна расширять функционал устройства, а её урезанная версия, которая как раз обычно и устанавливается в Windows по умолчанию, лишает пользователя дополнительных опций. Скажем, в случае с той же видеокартой не будут работать некоторые 3D-функции, а для игровой мыши не получится настроить кнопки по своему усмотрению.
Вообще, причин для того, чтобы изменить режим установки драйверов в Windows 10, немало. Ниже мы объясним, как это сделать, приведем примеры программ для поиска драйверов и управляющего софта и расскажем о типичных ошибках, которые с ним связаны. Сразу хотим предупредить, что без нужды обновлять драйверы и вмешиваться в работу центра обновлений не стоит: нет смысла улучшать то, что и так работает хорошо. Исключением, пожалуй, является драйвер для видеокарты: для ее высокой производительности управляющее ПО следует обновлять сразу, как только появится новая версия.
Система Windows Update в «десятке» наряду с компонентами ОС обновляет ещё и драйверы, в том числе для редких устройств. Инсталляция происходит в фоновом режиме, однако, если автоматическое обновление по тем или иным причинам отключено, запустить поиск новых драйверов можно и вручную. Этот способ — самый простой: он не требует дополнительного ПО, система всё делает сама. Воспользоваться встроенным инструментом несложно:
- Нажимаем «Пуск» и заходим во «Все параметры». Также в раздел можно перейти через панель уведомлений.
- Открываем «Обновление и безопасность».
- Из списка в левой части экрана выбираем пункт «Центр обновления Windows» и справа нажимаем «Проверка наличия обновлений».
Было бы желание, а обновления всегда найдутся
Когда процесс завершится, компьютер нужно будет перезагрузить. Перечень установленных управляющих программ можно будет проверить через журнал обновлений ОС Windows в разделе «Обновления драйверов».
Ручное обновление с помощью диспетчера устройств
«Диспетчер устройств» — один из встроенных инструментов Windows, который содержит сведения об аппаратной части ПК и позволяет настраивать каждое устройство в отдельности: включать, отключать, регулировать, а также менять драйверы — обновлять их или, наоборот, откатывать до более ранней версии. Последовательность действий:
- Нажимаем «Пуск» или Win+X и открываем «Диспетчер устройств».
- Находим в списке компонентов интересующее нас устройство, выделяем его и щелкаем ПКМ. В контекстном меню выбираем «Обновить драйвер».
Диспетчер устройств Windows 10
- Система предложит два варианта установки апдейта: непосредственно с ПК, если на диске уже есть заготовленный файл, или из интернета. Функция автоматического поиска в сети не идеальна, но для распространённых устройств она подойдёт. Если мы всё же хотим найти драйвер на самом компьютере, нужно нажать соответствующую кнопку, затем «Обзор» и указать путь к файлу, если он нам известен. Если же местонахождение файла мы не знаем или вообще не уверены, что он есть на диске, нажимаем «Выбрать драйвер из списка доступных…».
- Появится окно с перечнем имеющихся на компьютере драйверов для выбранного устройства, если таковые имеются. Чтобы отсеять неподходящие, необходимо выбрать опцию «Только совместимые…» Выбрав подходящий драйвер из списка, нажимаем «Далее». Система установит его, после чего компьютер следует перезагрузить. Если проблема с устройством не исчезнет, и на диске имеется альтернативный драйвер, стоит попытаться инсталлировать и его.
Как обновить драйвера через сайт производителя
Если найти нужный драйвер средствами Windows 10 не удалось или переустановка не решила проблемы, стоит скачать ПО непосредственно с веб-сайта производителя устройства. Этот способ особенно актуален для старых либо редких девайсов, а также офисной периферии — принтеров, сканеров, факсов, МФУ. Если драйвер на компьютере уже установлен, то узнать его версию можно через «Диспетчер устройств», а затем скачать другую с сайта производителя.
Загружаем и устанавливаем, ничего сложного
Когда драйвер требуется для одного из модулей материнской платы (например, оперативной памяти или звуковой карты), то можно зайти на сайт производителя самой платы и найти комплект драйверов там. Аналогичным образом стоит поступить владельцам ноутбуков: стандартный набор драйверов для каждой модели всегда доступен на портале производителя.
Автоматическое обновление драйверов через сторонние программы
Некоторые полагают, что утилиты, способные искать и устанавливать драйверы в автоматическом режиме, идеальны для неопытных пользователей. На самом деле это не так: подобный софт становится полезным инструментом только для тех, кто понимает, что делает.
Многие программы обновляют драйверы не по отдельности, а все разом, причём даже для тех устройств, которые работают нормально. В худшем случае это приводит к сбоям, поэтому программы необходимо настраивать со знанием дела. Так или иначе, примеры качественного стороннего ПО мы приведем. См. также: лучшие программы для обновления драйверов Windows 10.
DriverPack Solution
Пожалуй, лучший драйверпак
Один из наиболее удобных и распространённых инструментов (более 40 млн. скачиваний). DriverPack Solution бесплатен и способен обновлять драйверы как через интернет, так и офлайн. Все, что нужно — скачать программу с сайта производителя и запустить ее.
Driver Booster
Решение от I0bit
Ещё один пример хорошего софта. Driver Booster русифицирована и определяет актуальность всех драйверов. Правда, встроенная база не столь обширна, как в предыдущем случае.
Driver Genius
Тоже хороший вариант
Эта программа умеет не только обновлять, но и при необходимости просто удалять выбранные драйверы. База данных огромна и почти вдвое превосходит ту, что встроена в DriverPack Solution, хотя в остальном эти два инструмента похожи. Недостаток Driver Genius в том, что функция обновления доступна лишь в полной (платной) версии.
Распространенные проблемы с драйверами и способы их решения
Иногда при обновлении драйверов Windows 10 сообщает об ошибке. Обычно это случается при автоматической установке. Поскольку новые версии управляющих программ система получает в числе прочих обновлений, поначалу будет непонятно, какой именно драйвер переустановить не получилось. Чтобы выяснить это, открываем «Центр обновления» (как это сделать, см. выше) и далее — «Журнал обновлений». В списке находим пункт с пометкой «Не удалось установить». Это и есть искомый драйвер. Причин, по которым могут возникать сбои, много, но самые распространённые мы рассмотрим.
Ошибка драйвера видеокарты Nvidia
Панель Geforce Nvidia
Данный сбой возникает при заражении ПК вирусом, неполадках жёсткого диска или самого видеоадаптера, а также при конфликте с другими драйверами. Чаще всего помогает удаление старой и установка новой версии ПО вручную. Для удаления лучше всего использовать утилиту Driver Fusion. Алгоритм действий:
- Скачав и установив программу, запускаем ее.
- В разделе «Драйверы» выбираем «NVIDIA» и нажимаем «Анализировать».
- Утилита находит все следы программы в системе, после чего нажимаем кнопку «Удалить». Подтверждаем изменения, ждём окончания процесса и перезагружаем ПК.
- Открываем «Диспетчер устройств» и в разделе «Видеоадаптеры» запускаем автоматическое обновление драйвера согласно инструкции в начале статьи. В случае неудачи прибегаем к альтернативным способам установки, также описанным выше.
Если проблему решить так и не удалось, велика вероятность, что винчестер или видеокарта неисправны. Тогда вам следует обратиться в сервисный центр.
Ошибка драйвера USB-flash-накопителя
И они могут давать сбои
Иногда после обновления Windows ПК перестает распознавать подключенную флешку. Для начала проверить необходимо её саму. Если другой компьютер читает её, стоит попробовать обновить драйвер через «Диспетчер устройств» (для этого в списке необходимо найти «Флеш-накопитель» и нажать «Обновить драйвер»).
В случае неудачи следует откатить драйвер до предыдущей версии. Для этого в «Диспетчере устройств» вместо «Обновить» выбираем в контекстном меню «Свойства», переходим во вкладку «Драйвер», нажимаем «Откатить» и перезагружаем компьютер. Если проблема не исчезнет или появится новая — «Сбой запроса дескриптора», — целесообразно стереть драйвер флеш-накопителя и вручную установить новый.
Ошибка драйвера видеокарты AMD
С драйверами AMD такие проблемы редко случаются
Распространённая ошибка графических адаптеров AMD — «Видеодрайвер перестал отвечать и был остановлен». Часто сбой удается устранить с помощью отката, удаления или обновления драйвера в диспетчере задач (реже помогает откат или удаление-переустановка). Заходим в диспетчер, находим устройство AMD, выбираем его и жмем «Обновить драйвер».
Ошибка драйвера звуковой карты Windows 10
Обновлять драйвера звука тоже иногда нужно
Да, такая отладка тоже может помочь
Иногда пользователи Windows 10 сталкиваются со снижением интенсивности или полным исчезновением звука в системе. Распространённая причина — сбой универсального аудиодрайвера. Но прежде чем предпринимать какие-либо действия, стоит запустить автоматическую проверку. Щелкаем ПКМ по значку динамика в трее и выбираем опцию «Обнаружить неполадки со звуком». Возможно, мастеру диагностики удастся решить задачу самостоятельно. Если нет, стоит откатить или заново установить соответствующий драйвер звука.
Заключение
К сожалению, возможных проблем с драйверами в Windows 10 гораздо больше, чем можно было бы описать в одной обзорной статье. Поскольку сбои управляющего ПО серьёзны и способны вызвать критические ошибки системы, мы рекомендуем обращаться в службу компьютерной помощи, если самостоятельно устранить неполадку не удается.
Загрузка …
Post Views: 14 593
Привет, друзья. В этой публикации будем разбираться с вопросом — как обновить драйвера на Windows 10. Не всегда этот процесс имеет следствием улучшение работы операционной системы, случаи бывают разные, иногда нужно, наоборот, не обновить драйвер, а откатиться к старой его версии, чтобы обеспечиваемое им устройство компьютера работало корректно. Но в большей части случаев обновление драйверов — процедура желательная, а иногда даже необходимая. Нынче компьютерные программы и игры обновляются частенько, и устаревшие драйверы могут стать причиной некорректной работы программ и игр, а иногда даже причиной того, последние не захотят устанавливаться или запускаться. Мы рассмотрим разные способы, как обновить драйвера на Windows 10: с помощью средств самой операционной системы, а также с участием бесплатных программ типа менеджеров драйверов Snappy Driver Installer и DriverHub.
Обновить драйверы можно с помощью самой Windows 10, с помощью её диспетчера устройств. В принципе, операционная система сама обновляет драйверы на значимые устройства компьютера. Однако не всегда в её базе драйверов на ресурсах Microsoft присутствуют актуальные драйверы, и, конечно же, на ресурсах Microsoft нет драйверов для всей возможной компьютерной начинки в мире. В базах Microsoft обычно нет новых драйверов для слабого железа и компьютерной периферии. Как обновить драйвера на Windows 10 с помощью штатного диспетчера устройств? Запускаем последний, ссылка на него есть в меню по клавишам Win+X. Вызываем на значимых устройствах компьютера контекстное меню и жмём «Обновить драйвер».
Кликаем «Автоматический поиск обновлённых драйверов».
Ну и далее система либо обновит драйвер, либо сообщит, что подходящий драйвер для устройства уже установлен, т.е. что обновлений драйвера в её базе нет.
Друзья, обновить драйвера вы можете по принципу их установки, скачав актуальные версии с сайтов производителей устройств – ноутбуков, материнских плат, видеокарт, прочих устройств, присутствующих в вашем ПК. Вам ничего не нужно предварительно удалять из Windows 10, просто устанавливаете новую версию драйвера с помощью файлов установки EXE или INF. Детально все возможные процессы установки драйверов расписаны в статье сайта «Как установить драйвера». Но, ребята, это очень хлопотный способ обновления драйверов, ведь если у вас не ноутбук, а ПК, вам нужно оббегать сайты всех производителей железа и периферии, всё вручную скачать и установить. Этой процедуре есть более удобная альтернатива – комплексное автоматизированное обновление драйверов с помощью программ типа менеджеров драйверов.
Лучшим менеджером драйверов, по моему сугубо личному мнению, является портативная программа Snappy Driver Installer. Она бесплатная, устанавливает и обновляет драйверы, содержит их огромнейшую базу, включая разные версии драйверов. База настолько огромна, что полная версия программы SDI Full с загрузкой всей этой базы на компьютер пользователя на дату написания этой статьи весит более 21 Гб. И эта база постоянно растёт в объёме. Но у программы есть также маловесная версия SDI Lite, работающая с базой драйверов в Интернете. Запускаем SDI Lite, загружаем индексы драйверов.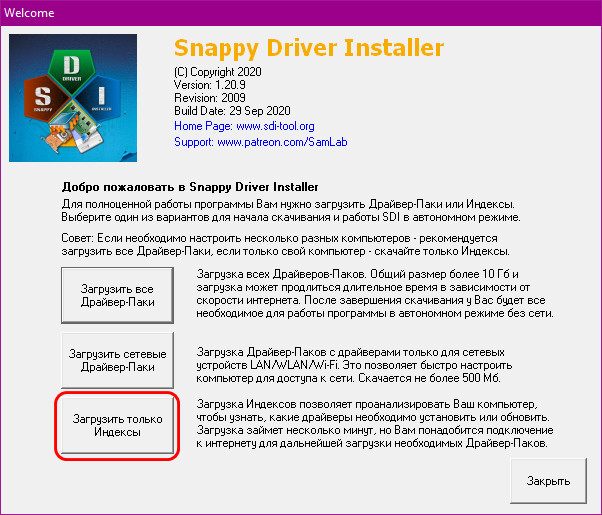
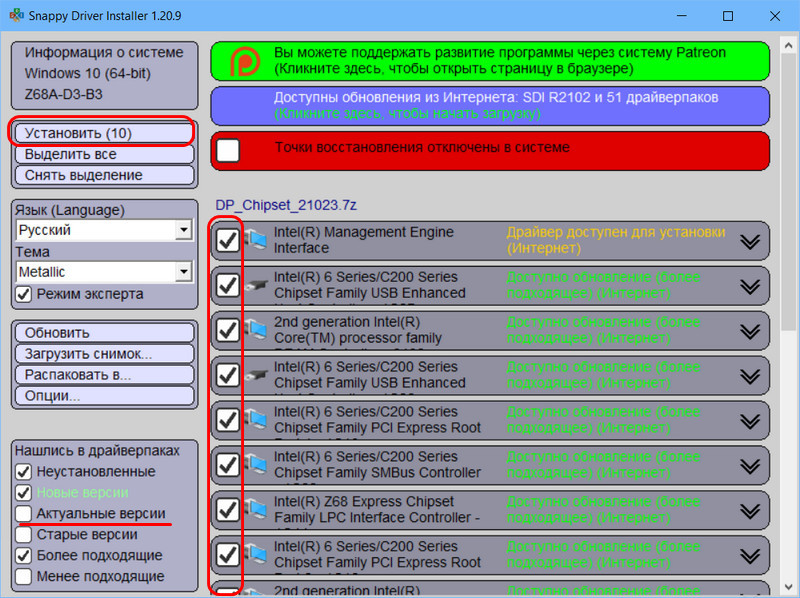
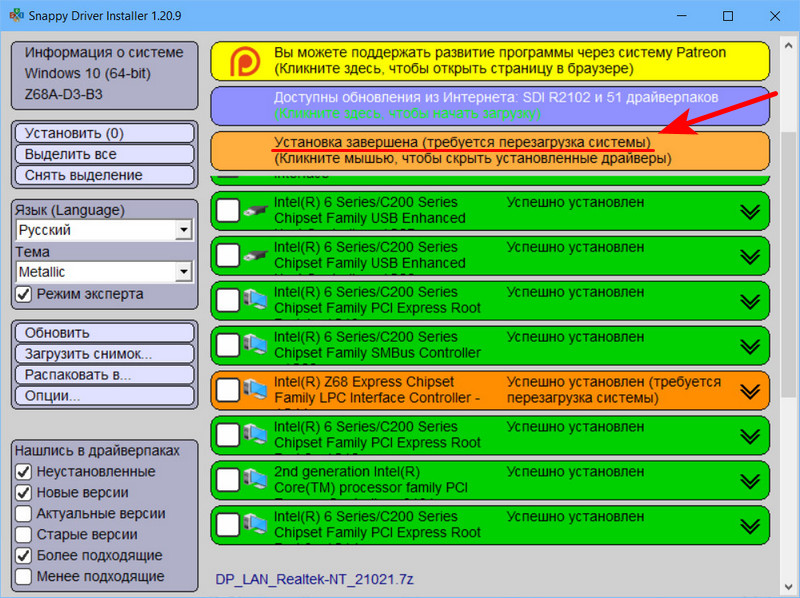
И рассмотрим, друзья, ещё одну бесплатную программу типа менеджера драйверов – DriverHub. Программа устанавливает и обновляет драйверы в Windows, работает в связке с интернет-базой драйверов, имеет эту базу в актуальнейшем состоянии. Очень простая, выполнена в стиле современного юзабилити. Предусматривает возможность отката драйверов. Однако при работе с этой программой нужно быть предельно внимательным: при своей установке и в процессе обновления драйверов программа подтягивает партнёрский софт типа антивируса Avast и Яндекс.Браузера. Сайт DriverHub для загрузки —
ru.drvhub.net
. После установки программы жмём «Найти сейчас».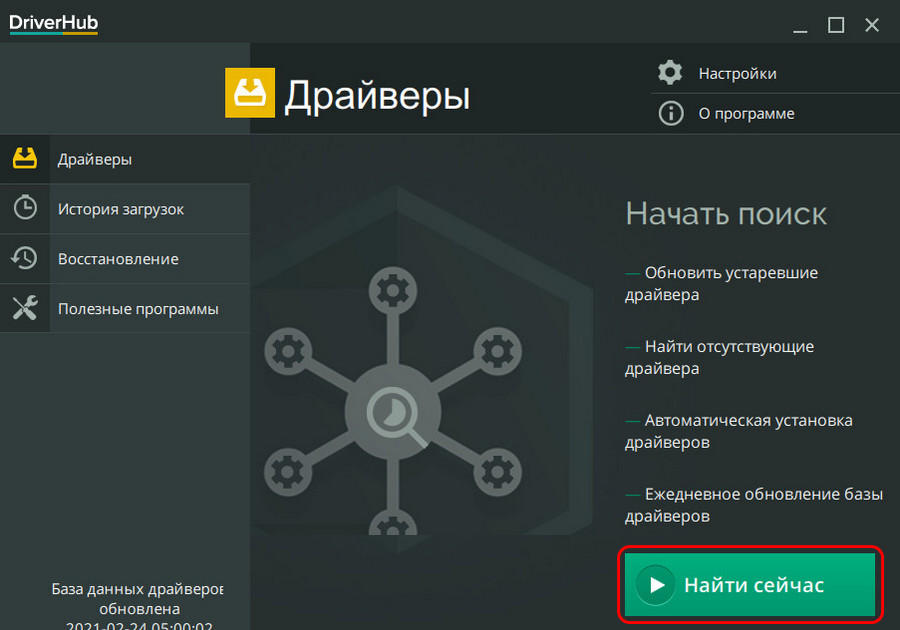
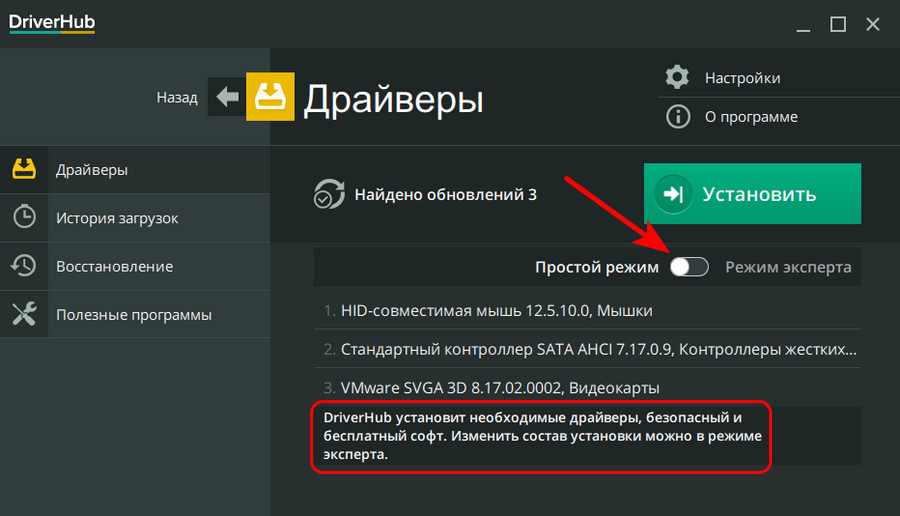
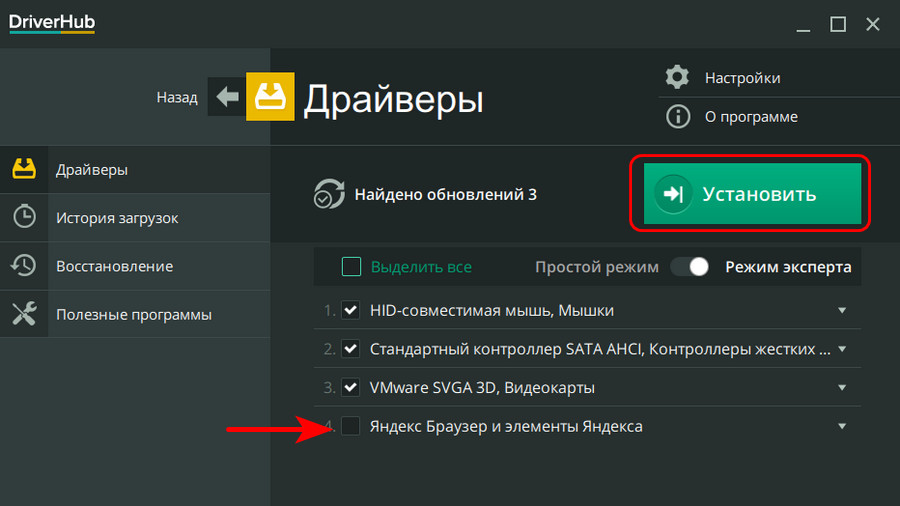
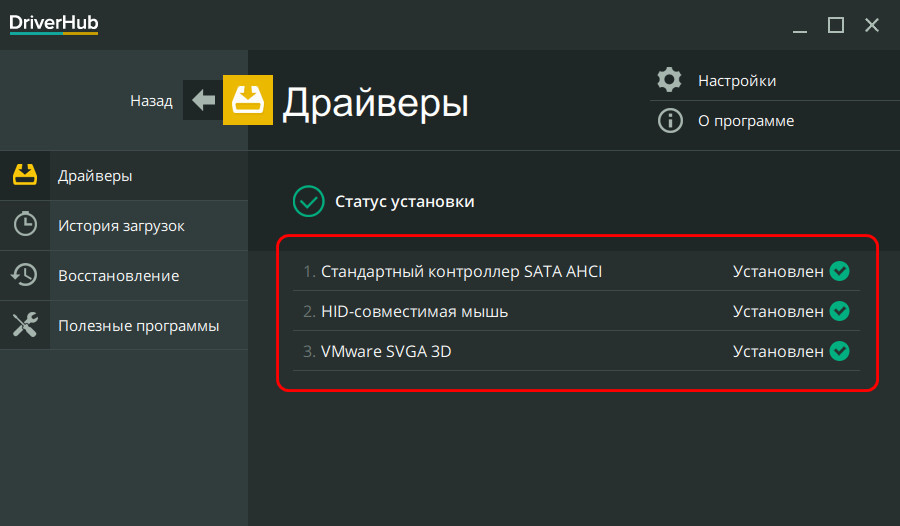
Важно: друзья, примечательно, что DriverHub предусматривает возможность отката драйверов, но я рекомендую при использовании любого способа обновления драйверов перед этой процедурой создавать точку восстановления Windows 10 или резервную копию. Пусть обновление драйверов и не является особо рисковой операцией, тем не менее какая-то доля риска всё же есть. И при любых неполадках операционной системы вы всегда сможете откатить её назад к точке восстановления или резервной копии.