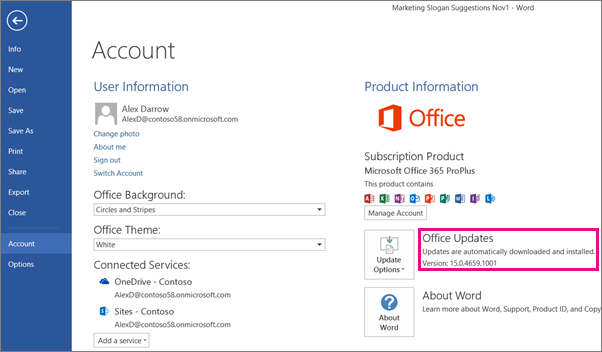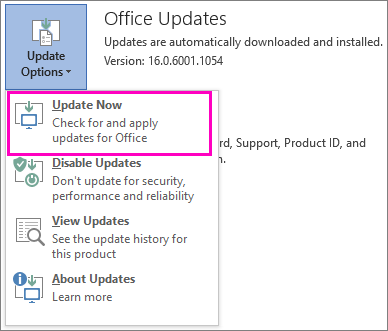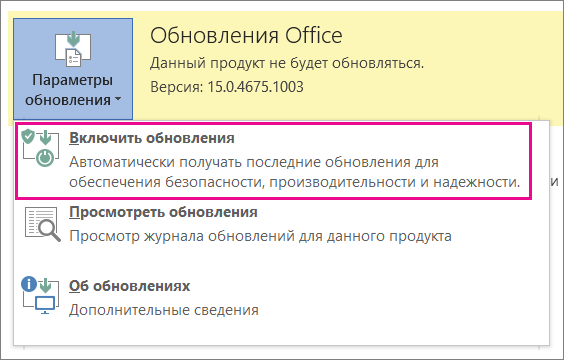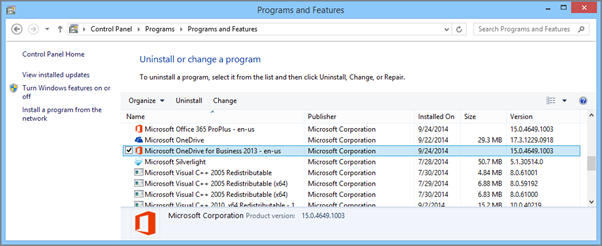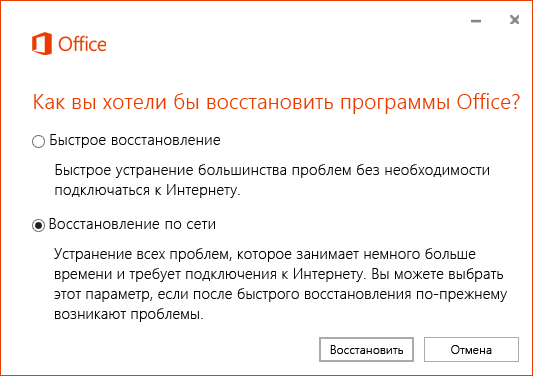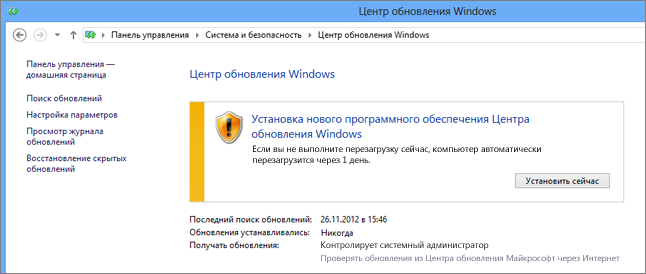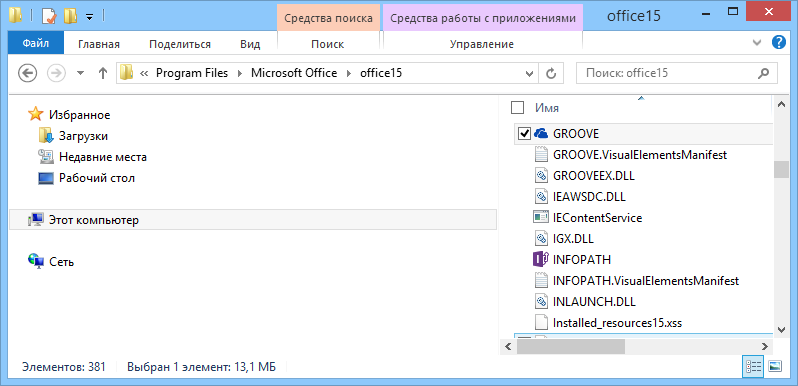Обновление приложения синхронизации OneDrive для работы или учебы
SharePoint Server 2013 Enterprise SharePoint в Microsoft 365 Office для бизнеса Администратор Microsoft 365 OneDrive (для работы или учебы) OneDrive (для работы или учебы), предоставляемый 21Vianet Центр администрирования SharePoint Еще…Меньше
Важно:
Поддержка старого приложения синхронизации OneDrive для бизнеса в SharePoint Online завершена. Если вы видите этот значок 
Следуйте этим инструкциям, чтобы проверить, что вы используете последнюю версию клиента синхронизации OneDrive для работы и учебы, или обновить его. Конкретная последовательность действий зависит от способа установки Microsoft 365 или клиента синхронизации: с помощью программы установки (MSI-файла) либо с помощью технологии «нажми и работай».
В этой статье рассматривается обновление старого клиента синхронизации OneDrive для работы и учебы (Groove.exe), а не Приложение синхронизации OneDrive (OneDrive.exe).
Какой клиент синхронизации я использую?
Приложение синхронизации OneDrive обновляется автоматически, как задано ИТ-отделом.
Как узнать, каким образом был установлен Microsoft 365 или приложение для синхронизации OneDrive для работы и учебы?
У пользователей Microsoft 365 для бизнеса, установивших приложения Microsoft 365 с помощью технологии «нажми и работай», приложение для синхронизации OneDrive для работы и учебы обновляется автоматически, если не отключена функция автоматического обновления. Выполните указанные ниже действия, чтобы определить, были ли ваши приложения Microsoft 365 установлены с помощью технологии «нажми и работай».
-
В приложении Microsoft 365, таком как Word, выберите Файл > Учетная запись или Учетная запись Office (в зависимости от версии Microsoft 365).
Примечание: Если у вас нет других приложений Microsoft 365 кроме OneDrive для работы и учебы, установленная версия OneDrive для работы и учебы должна обновляться автоматически.
-
В разделе Сведения о продукте найдите раздел Обновления Office.
-
Если вы видите кнопку Параметры обновления и сообщение Обновления загружаются и устанавливаются автоматически, это означает, что приложения Microsoft 365 были установлены с помощью технологии «нажми и работай». Инструкции по проверке актуальности приложения для синхронизации см. ниже в разделе Обновление приложения для синхронизации OneDrive для бизнеса, установленного с помощью технологии «нажми и работай», вручную.
-
Если вы видите кнопку Параметры обновления и сообщение Данный продукт не будет обновляться, приложения Microsoft 365 были установлены с помощью технологии «нажми и работай», однако автоматическое обновление отключено. Это означает, что приложения Microsoft 365, включая OneDrive для работы и учебы, не обновляются. Нажмите кнопку Параметры обновления и выберите команду Включить обновления.
Примечание: Если при нажатии кнопки Параметры обновления вы не видите команду Включить обновления, то обновления выполняются с помощью групповой политики. В этом случае включите автоматическое обновление для приложений Microsoft 365, в том числе OneDrive для работы и учебы.
-
Если вы не видите кнопки Параметры обновления, установка приложений Microsoft 365 или приложения для синхронизации OneDrive для работы и учебы выполнена обычным способом, т. е. с помощью программы установки (MSI-файла). Инструкции по обновлению клиента синхронизации см. ниже в разделе Запуск Центра обновления Windows для приложений, установленных традиционным способом (с помощью MSI-файла).
-
Обновление приложения для синхронизации OneDrive для работы и учебы, установленного с помощью технологии «нажми и работай», вручную
Если приложение для синхронизации OneDrive для работы и учебы установлено отдельно с помощью технологии «нажми и работай», оно обновляется автоматически, когда служба обновления сообщает о появлении новой версии. Как правило, программное обеспечение компьютера обновляется после перезагрузки. Если ваши приложения Office не обновляются автоматически, нажмите кнопку </c0>Параметры обновления и выберите команду Обновить.
Чтобы запустить этот процесс вручную, выполните указанные ниже действия.
-
Откройте Панель управления.
-
В разделе Программы выберите Удаление программы.
-
В разделе Удаление или изменение программы выберите Microsoft OneDrive для бизнеса 2013, а затем нажмите кнопку Изменить.
-
В диалоговом окне Как вы хотели бы восстановить программы Microsoft 365? выберите Восстановление по сети, а затем нажмите кнопку Восстановить.
-
В диалоговом окне Готовы начать восстановление по сети? нажмите кнопку Восстановить, чтобы запустить процесс.
Запуск Центра обновления Windows для приложений, установленных традиционным способом (с помощью MSI-файла)
Если приложения Microsoft 365 установлены традиционным способом, вы можете воспользоваться Центром обновления Windows в панели управления. Ознакомьтесь с дополнительными сведениями о Центре обновления.
Проверка наличия установленной последней версии приложения для синхронизации OneDrive для работы и учебы
Вы можете найти номер последнего выпуска Microsoft 365 на странице Обновление Office 2013 или Office 365. Затем можно проверить наличие той же версии приложения для синхронизации на компьютере. Имя файла приложения для синхронизации OneDrive для работы и учебы — groove.exe.
-
Если пакет Microsoft 365 был установлен с помощью MSI-файла, файл groove.exe обычно находится в каталоге \Program Files\Microsoft Office\Office15.
-
Если пакет Microsoft 365 или приложение для синхронизации OneDrive для работы и учебы были установлены с помощью технологии «нажми и работай», файл groove.exe обычно находится в каталоге \Program Files\Microsoft Office 15\root\Office15.
Выполните указанные ниже действия, чтобы проверить версию установленного на компьютере приложения для синхронизации.
-
Найдите на компьютере файл groove.exe.
-
Щелкните правой кнопкой мыши или коснитесь и удерживайте файл groove.exe и выберите пункт Свойства.
-
В диалоговом окне Свойства перейдите на вкладку Сведения, на которой указан номер версии продукта.
-
Сравните его с номером последней версии, указанным на странице Обновление Office 2013 или Office 365. Если номер вашей версии продукта отличается от указанного на этой странице, выполните описанные ранее в данной статье действия, чтобы обновить продукт.
Дополнительные сведения
Нужна дополнительная помощь?
Нужны дополнительные параметры?
Изучите преимущества подписки, просмотрите учебные курсы, узнайте, как защитить свое устройство и т. д.
В сообществах можно задавать вопросы и отвечать на них, отправлять отзывы и консультироваться с экспертами разных профилей.
OneDrive — это облачное хранилище файлов, которое поставляется вместе с операционной системой Windows 10. Оно позволяет пользователям сохранять, синхронизировать и работать с файлами и папками на разных устройствах. Обновление OneDrive на компьютере с Windows 10 — это важный процесс, который гарантирует безопасность и стабильную работу данного приложения.
Если у вас установлена версия OneDrive, которая не поддерживается или имеет неполадки, обновление приложения может решить проблемы и добавить новые функции. В данной статье мы рассмотрим простую инструкцию о том, как обновить OneDrive в Windows 10.
Шаг 1: Проверка наличия обновлений
Перед началом процесса обновления OneDrive следует проверить, нет ли уже доступных обновлений для вашей операционной системы. Для этого откройте меню «Пуск» и выберите «Настройки». В открывшемся окне выберите «Обновление и безопасность» и перейдите на вкладку «Windows Update». Произведите поиск обновлений, и если они будут найдены, установите их на ваш компьютер.
Примечание: Перед обновлением OneDrive рекомендуется также убедиться, что у вас установлена последняя версия Windows 10.
Содержание
- Причины для обновления OneDrive в Windows 10
- Почему нужно следить за актуальностью OneDrive в Windows 10
- Основные шаги по обновлению OneDrive в Windows 10
- Важные моменты при обновлении OneDrive в Windows 10
- Как проверить версию OneDrive и обновить ее в Windows 10
- Проверка обновлений OneDrive в Windows 10: часто задаваемые вопросы
Причины для обновления OneDrive в Windows 10
Обновление OneDrive в Windows 10 может быть полезным по нескольким причинам:
| 1. | Улучшение безопасности |
| 2. | Исправление ошибок |
| 3. | Добавление новых функций |
| 4. | Улучшение производительности |
| 5. | Повышение совместимости с другими приложениями и сервисами |
Обновление OneDrive помогает обеспечить безопасность ваших файлов, так как оно включает исправление уязвимостей и добавление новых мер защиты. Это обеспечивает защиту от вредоносного программного обеспечения и несанкционированного доступа к вашим данным.
Обновления также исправляют ошибки и неполадки, которые могут возникнуть в работе OneDrive. Это помогает поддерживать стабильную и надежную работу службы.
Кроме того, обновление OneDrive добавляет новые функции, которые могут быть полезными для пользователя. Новые возможности могут включать расширенные опции синхронизации, улучшенные функции поиска и поддержку новых типов файлов.
Обновление также может улучшить производительность OneDrive и сократить время, необходимое для синхронизации и обмена файлами. Это особенно важно для пользователей, которые работают с большим количеством файлов или пользуются OneDrive в коммерческих целях.
Наконец, обновление OneDrive может улучшить совместимость с другими приложениями и сервисами, с которыми вы работаете. Это может позволить вам удобно синхронизировать файлы между OneDrive и другими приложениями или облаковыми хранилищами и облегчить вашу работу с файлами.
В целом, обновление OneDrive в Windows 10 является важной задачей, которая помогает обеспечить безопасность, исправить ошибки, добавить новые функции и улучшить производительность. Регулярные обновления помогут вам максимально использовать преимущества службы OneDrive и обеспечить более удобную и безопасную работу с вашими файлами и данными.
Почему нужно следить за актуальностью OneDrive в Windows 10
Поддержка и обновление OneDrive в Windows 10 являются важными аспектами, которые обеспечивают правильную работу программы и безопасность ваших данных. Вот несколько причин, почему следует следить за актуальностью OneDrive в Windows 10:
- Новые функции и улучшения: Microsoft постоянно работает над улучшением функциональности OneDrive. Обновления позволяют добавлять новые возможности, упрощать использование и повышать производительность. Поэтому, следя за актуальностью OneDrive, вы можете быть уверены, что всегда используете последнюю версию программы с новыми полезными функциями.
- Безопасность и надежность: Обновления OneDrive включают исправления ошибок и уязвимостей, что делает программу более защищенной. Постоянное обновление OneDrive помогает предотвратить возникновение проблем и обеспечить гарантию безопасности ваших данных в облаке.
- Совместимость с другими приложениями: Версии OneDrive могут быть связаны с другими приложениями и сервисами, например, с Microsoft Office. Часто обновления OneDrive включают в себя улучшения совместимости с другими программами, что позволяет работать более эффективно и удобно.
В итоге, следить за актуальностью OneDrive в Windows 10 необходимо для обеспечения правильной работы программы, сохранения безопасности данных и использования всех новых функций и улучшений. Просто следуйте инструкциям по обновлению и получайте все преимущества от использования OneDrive в Windows 10.
Основные шаги по обновлению OneDrive в Windows 10
Обновление OneDrive в Windows 10 может быть важным для обеспечения безопасности данных и получения новых функций. Чтобы обновить OneDrive, выполните следующие шаги:
- Откройте меню «Пуск» и выберите «Настройки».
- В окне «Настройки» выберите «Обновление и безопасность».
- В боковом меню выберите «Windows Update».
- Нажмите кнопку «Проверить наличие обновлений».
- Подождите, пока Windows 10 проверит наличие доступных обновлений.
- Если обновление OneDrive доступно, оно будет отображено в списке обновлений.
- Нажмите кнопку «Установить», чтобы начать обновление OneDrive.
- Подождите, пока обновление будет загружено и установлено.
- После завершения установки перезагрузите компьютер, чтобы изменения вступили в силу.
После перезагрузки компьютера вы сможете использовать обновленную версию OneDrive в Windows 10.
Важные моменты при обновлении OneDrive в Windows 10
Обновление OneDrive в Windows 10 может принести множество полезных функций и улучшений, но перед выполнением обновления важно учесть следующие моменты:
| 1. Проверьте доступное место на диске | Перед обновлением убедитесь, что на вашем устройстве достаточно свободного места на диске, чтобы загрузить и установить обновление OneDrive. |
| 2. Закройте открытые файлы и программы | Перед обновлением OneDrive закройте все запущенные файлы и программы, чтобы избежать ошибок при обновлении. |
| 3. Сохраните ваши данные | Перед обновлением рекомендуется сделать резервную копию всех важных данных, хранящихся в вашем OneDrive, чтобы в случае непредвиденных сбоев сохранить их безопасными. |
| 4. Проверьте наличие обновлений Windows | Для исправной работы OneDrive важно убедиться, что на вашем устройстве установлены все доступные обновления Windows. Проверьте наличие новых обновлений в центре обновлений Windows. |
| 5. Подготовьтеся к новым функциям | Обновление OneDrive может включать новые функции, которые могут потребовать некоторой адаптации. Познакомьтесь с описанием новых возможностей, чтобы эффективно использовать их после обновления. |
При следовании указанным рекомендациям обновление OneDrive в Windows 10 пройдет успешно и вы сможете в полной мере воспользоваться обновленной версией этого удобного облачного хранилища.
Как проверить версию OneDrive и обновить ее в Windows 10
Чтобы проверить версию OneDrive, следуйте этим простым шагам:
- Щелкните значок OneDrive в системном лотке (правом нижнем углу панели задач).
- Нажмите правой кнопкой мыши на значке, затем выберите «Настроить» в контекстном меню.
- В открывшемся окне выберите вкладку «Общее».
- Посмотрите версию OneDrive, которая отображается рядом с текстом «Текущая версия».
Хотя Windows обычно обновляет OneDrive автоматически, иногда возникают ситуации, когда вам нужно обновить его вручную. Вот как это сделать:
- Откройте веб-сайт Microsoft OneDrive и перейдите на страницу загрузки OneDrive для Windows.
- Щелкните кнопку «Загрузить OneDrive» для загрузки установочного файла.
- Запустите установочный файл и следуйте инструкциям мастера установки.
- После установки перезапустите компьютер, чтобы изменения вступили в силу.
Теперь вы знаете, как проверить версию OneDrive и обновить ее в Windows 10. Эти простые шаги помогут вам быть уверенными, что вы используете последнюю версию этого удобного инструмента, и наслаждаться всеми его функциями.
Проверка обновлений OneDrive в Windows 10: часто задаваемые вопросы
1. Как я могу проверить, установлена ли последняя версия OneDrive на моем компьютере с Windows 10?
Для проверки наличия обновлений OneDrive на компьютере с Windows 10 выполните следующие шаги:
а) Щелкните на значке OneDrive в панели задач, правой кнопкой мыши и выберите «Настройки».
б) В открывшемся окне «Настройки OneDrive» выберите вкладку «Обновления».
в) Если доступно обновление, вам будет предложено его установить.
2. Каковы преимущества установки обновлений OneDrive в Windows 10?
Установка обновлений OneDrive в Windows 10 обеспечивает:
— исправление ошибок и улучшение работы приложения;
— добавление новых функций и возможностей OneDrive;
— обновление безопасности, включающее исправления уязвимостей и защиту данных.
3. Как я могу настроить автоматическую установку обновлений OneDrive на компьютере с Windows 10?
Чтобы настроить автоматическую установку обновлений OneDrive в Windows 10, выполните следующие действия:
а) Щелкните на значке OneDrive в панели задач, правой кнопкой мыши и выберите «Настройки».
б) В открывшемся окне «Настройки OneDrive» выберите вкладку «Обновления».
в) Установите флажок возле опции «Установить обновления OneDrive автоматически, когда они станут доступны».
4. Что делать, если у меня возникли проблемы с установкой обновлений OneDrive в Windows 10?
Если возникли проблемы с установкой обновлений OneDrive в Windows 10, рекомендуется выполнить следующие действия:
— проверьте наличие активного подключения к интернету;
— перезагрузите компьютер и повторите попытку установки обновлений;
— обновите операционную систему Windows 10 до последней версии;
— проверьте наличие свободного места на жестком диске компьютера;
5. Как часто рекомендуется проверять наличие обновлений OneDrive в Windows 10?
Рекомендуется периодически проверять наличие обновлений OneDrive в Windows 10 для обеспечения работы приложения с максимальной производительностью и безопасностью. Рекомендуется проверять наличие обновлений OneDrive один-два раза в месяц или при появлении значительных обновлений операционной системы Windows 10.
- You can manually update OneDrive from the «Help & Settings» menu if it’s not updating automatically.
- If your OneDrive is experiencing problems, it might be because OneDrive isn’t updating automatically for some reason. You can compare your current OneDrive version to the latest version number in the OneDrive app’s Settings.
- If needed, uninstall the current version of OneDrive before attempting to install the latest edition of the app.
If you have a subscription to Microsoft 365, you probably depend on OneDrive to sync and back up the files on your computer to the 1TB of online storage space. Even without a subscription, you can still get 5 GB of OneDrive space for free.
Sometimes OneDrive doesn’t work properly, though, and it’s often because the desktop app needs to be updated. OneDrive should update on its own automatically, but if it does not, you can do it manually.
You can check your installed version of OneDrive against the latest version that’s available for download, and download the latest version if needed.
1. On your desktop, click the OneDrive icon in the notification area in the lower right corner of the screen.
2. Click «Help & Settings,» then in the pop-up menu, click «Settings.»
Dave Johnson/Business Insider
3. Click the «About» tab at the top of the OneDrive window.
4. In the «About Microsoft OneDrive» section, click the version number link.
Dave Johnson/Business Insider
5. OneDrive will open the OneDrive Support page, where you can compare the current version number for OneDrive with the version number in the OneDrive app window.
6. If you need to install the latest version, you can click «Download OneDrive for Windows.»
Dave Johnson/Business Insider
How to update OneDrive if you have a problem
If you have trouble operating OneDrive, you should uninstall the currently installed version, then try to install again. Uninstalling OneDrive will not affect your synced or backed up files.
1. Click the Start search box on the desktop and type «Remove.» Click «Add or remove programs» when you see it appear in the search results.
2. Scroll down the list of installed programs and click «Microsoft OneDrive.» It’s often easier to search for OneDrive using the «Search this list» search box at the top of the list of apps.
3. Click «Uninstall» and allow Windows to remove OneDrive.
Dave Johnson/Business Insider
After the uninstall is complete, open the OneDrive webpage and click «Download.» Start the installer and follow the instructions to install the latest version of OneDrive.
Related coverage from Tech Reference:
-
How to delete files from OneDrive storage in 2 different ways, and remove them from all of your connected devices
-
How to disable Microsoft OneDrive permanently or temporarily, and uninstall it from your PC
-
How to delete files from OneDrive storage in 2 different ways, and remove them from all of your connected devices
-
How to sign into your OneDrive account in Windows 10 to access all of your saved files
-
How to add OneDrive to the File Explorer in Windows 10, so that you always have access to your saved files
Dave Johnson
Freelance Writer
Dave Johnson is a technology journalist who writes about consumer tech and how the industry is transforming the speculative world of science fiction into modern-day real life. Dave grew up in New Jersey before entering the Air Force to operate satellites, teach space operations, and do space launch planning. He then spent eight years as a content lead on the Windows team at Microsoft. As a photographer, Dave has photographed wolves in their natural environment; he’s also a scuba instructor and co-host of several podcasts. Dave is the author of more than two dozen books and has contributed to many sites and publications including CNET, Forbes, PC World, How To Geek, and Insider.
Read more
Read less
Insider Inc. receives a commission when you buy through our links.
Очень часто пользователи Windows 10 сталкиваются с различными проблемами при обновлении приложения OneDrive. Это специализированное приложение для синхронизации данных с хранилищем Microsoft. Пик неполадок с данной программой был замечен в июле 2017 года. На официальном форуме пользователи оставили большое количество жалоб на работу утилиты и попытки провести процедуру обновления.
В данной статье мы разберем основные причины возникновения данной неполадки, как ее исправить и поможем вам обновить OneDrive до последней версии на Windows 10.
Содержание статьи
- Причины возникновения
- Программа Reg Organizer
- Переустанавливаем клиент
- Изменяем местоположение папки
- Удаляем содержимое
- Сообщение с требованием обновить OneDrive
- Заключение
- Видео по теме
- Комментарии пользователей
Причины возникновения
По словам представителей Microsoft, возникшие летом 2017 года неполадки с обновление программы были связаны с неудачным обновлением ОС Виндовс 10, то есть, появились по вине компании. Однако специалистам удалось достаточно быстро идентифицировать проблему, и всего в течение 3-х недель они выпустили необходимый пакет обновлений и устранили возникшую дисфункцию.
В основном проблема появлялась при попытках системы провести обновление OneDrive. В «Диспетчере задач» образовывался процесс «Microsoft OneDrive Setup», и он мог потреблять порядка 60% ресурсов процессора. Такое состояние можно было наблюдать достаточно длительное время, в результате чего система зависала и тормозила, что без сомнений раздражало пользователей и вызывало недовольство.
На сегодняшний день решение проблемы найдено и пик уже пройден, однако если у вас возникли неполадки с обновлением программы, то рекомендуем ознакомиться с нижеприведенными способами и воспользоваться любым из них. Каждый из методов является полностью рабочим и эффективным, благодаря чему вы сможете быстро нормализировать работу своего компьютера.
Программа Reg Organizer
В определенных ситуациях, вы можете столкнуться с ошибкой при обновлении OneDrive. Зачастую она появляется из-за захламленности системного диска различного рода цифровым мусором (временные файлы, переполненный кэш, хвосты от удаленных программ и прочее.). Это связано с тем, что остаточные файлы не позволяют завершаться некоторым процессам на компьютере, способствуют появлению различных ошибок.
В таком случае может помочь обычная очистка операционной системы:
- Загружаем утилиту с офиц. сайта или прочего проверенного ресурса.
- Устанавливаем на компьютер и запускаем.
- В меню слева заходим в раздел «Чистка дисков» и сразу же нажимаем кнопку «Сканировать». Запустится поиск системного мусора.
- После окончания поиска, нажимаем кнопку «Выполнить очистку».
- Далее заходим в раздел «Чистка реестра», после чего запустится автоматическое сканирование.
- После окончания проверки, утилита предложит исправить все найденные ошибки.
- Перезагружаем компьютер.
Этот простой, но эффективный метод, который не только даст желаемый результат, но и поможет очистить ПК от мусора. Однако он может не сработать в тех случаях, когда проблема находится совершенно в другом, о чем мы поговорим ниже.
Переустанавливаем клиент
Если первый способ не помог, и вам по-прежнему не удается автоматически обновить программу OneDrive, то, как вариант, можно попробовать установить актуальную версию клиента синхронизации ручным способом:
- Заходим на официальный сайт «microsoft.com» и скачиваем последнюю версию приложения для Windows 10.
- После этого переходим в следующий раздел «Системный_диск:\Users\Имя_вашей учетной_записи \AppData\Local\Microsoft\OneDrive\setup\logs».
- Удаляем в открывшейся папке файлы «UserTelemetryCache.otc.session» и «UserTelemetryCache.otc».
- Нажатием «Win+R» открываем окно «Выполнить» и вводим «%localappdata%microsoftOneDriveUpdateOneDriveSetup.exe».
Если вы все сделали правильно, согласно инструкции, проблема будет решена.
Изменяем местоположение папки
Еще что можно сделать – это попробовать изменить местоположение папки приложения. Это помогает в тех случаях, когда OneDrive не может обновиться по причине различного рода ошибок в его работе.
Делается это достаточно просто:
- Смотрим на панель задач и кликаем по стрелке «Показать все скрытие значки».
- Находим «OneDrive», клацаем по нему правой кнопкой и выбираем пункт «Параметры».
- Переходим в раздел «Учетная запись» и нажимаем «Удалить связь этого компьютера». После этого будет открыт главный экран программы, но пока здесь ничего не нужно трогать.
- Далее заходим в директорию приложения (зачастую С:\Users\Имя_вашей_учетной записи).
- Находим соответствующую папку с названием «OneDrive», нажимаем на нее правой кнопкой и жмем «Вырезать».
- Далее заходим в запасную папку, куда будет скопировано все содержимое, и кликаем «Вставить».
- Теперь делаем возврат к запущенному ранее окну утилиты. Заходим в настройки и проходим процедуру вплоть до опции «Расположение».
- В соответствующем поле указываем расположение папки, в которую только что была перемещена наша директория.
- Перед вами откроется сообщение, что там уже есть файлы, игнорируем его и жмем «Использовать это расположение».
После того, как процесс настройки будет завершен, вы сможете продолжить нормально пользоваться любимой программой.
Удаляем содержимое
Если предыдущие способы вам не помогли и OneDrive по-прежнему не обновляется, то стоит попробовать удалить содержимое его папок. В большинстве случаев это помогает решить проблему.
Рекомендуется следовать нижеприведенному алгоритму действий:
- Закрываем программу, запускаем «диспетчер задач» комбинацией Ctrl+Shift+Esc и снимаем задачу процесса «Microsoft OneDrive Setup».
- Открываем проводник и в верхнюю строку (там, где указано наше текущее местоположение) прописываем путь «%USERPROFILE%\AppData» и жмем «Enter».
- Поочередно заходим в каждую директорию («Roaming», «Local» и «LocalLow»), находим в каждой из них папку OneDrive и полностью удаляем ее содержимое.
- Далее необходимо активировать «Средство устранения неполадок».
Система Windows 10 в автоматическом порядке загрузит и проведет установку необходимых для ее нормальной работы компонентов. Неполадки должны быть полностью устранены.
В некоторых случаях у пользователей Windows 10, появляется сообщение «требуется обновить OneDrive». При согласии, на ваш компьютер будет скачан дополнительный файл.
Однако иногда возникает ошибка и файл не скачивает вовсе.
Тут следует задуматься о безопасности такого файла, особенно если приложение уже установлено на ваш ПК и включено автоматическое обновление (в таком случае все компоненты обновляются автоматически).
Специалисты компании Microsoft уже знакомы с этой проблемой и исправляют ее, однако когда исправят, пока неизвестно. А пока предлагается, просто закрыть данное окно.
Однако если вы им не пользуетесь, то его можно попросту отключить или удалить.
Заключение
Теперь вы знаете, что это за проблема с «OneDrive», почему она собственно появилась и что делать для ее решения. Рекомендуется по очереди использовать каждый из перечисленных способов, пока неполадка не будет устранена. Предлагаемые нами методы эффективны и уже доказали свою результативность на опыте множества пользователей.
Видео по теме

Сегодня мы увидим как обновить OneDrive до последней версии в Windows 10 очень простым и автоматическим способом. Так что вам больше не придется беспокоиться об обновлениях этого мощного облачного хранилища. С другой стороны, не забывайте, что вы можете попробовать интересные действия, такие как копировать файлы между Dropbox, Google Drive и OneDrive .
Когда дело доходит до хранения всех видов документов, облачное хранилище предлагает множество преимуществ. Это не только намного безопаснее, чем хранение важных файлов на USB-накопителе или USB-накопителе, которые могут быть повреждены или утеряны.
Но это также позволяет нам иметь доступ к нему, где бы мы ни находились, если у нас есть подключение к Интернету. Но главное, чтобы обновляйте приложение до последней версии , чтобы обеспечить максимально возможную безопасность.
Помните, что приложения обновляются не только для добавления новых функций. Но также для улучшения их работы и безопасности исправляйте любые ошибки (ошибки), которые у них могут быть, среди прочего.
Затем вы увидите простое, но эффективное руководство, чтобы быстро узнать, как чрезвычайно легко и как обновить OneDrive до последней версии, доступной для операционной системы Microsoft. включить автоматические обновления OneDrive так что тебе не нужно идти. вернуться к беспокойству о них.
Windows автоматически обновляет OneDrive всякий раз, когда доступна новая версия. Однако могут быть случаи, когда вы ошибочно блокируете обновления или загрузку новой версии, поэтому в таких случаях идеально было бы узнать, как загрузить и установить последнюю доступную версию OneDrive.
- Первое, что нужно сделать, — это загрузить OneDrive по этой ссылке.
- Затем нужно приступить к его установке. После установки просто нажмите » Démarrer »Или на ключ » Windows «С физической клавиатуры и введите» Один диск ».
- Откроется окно, в котором вам нужно будет ввести свои данные для подключения. Когда вы закончите вводить свое имя пользователя и пароль, просто нажмите » войти .
- Если вы хотите, чтобы OneDrive всегда был в курсе, вам просто нужно перейти в «Microsoft Store», вы можете сделать это из меню » Démarrer » en введите название магазина » Microsoft Store ».
- Теперь вам нужно будет перейти наверх и нажать на значок с тремя горизонтальными точками, а затем на » Параметры ».
- Тогда вам нужно будет искать » установить на день приложению раздел «и активируйте опцию» обновить приложения автоматический день из. «
- Таким простым способом вы можете поддерживать все обновления OneDrive в актуальном состоянии, вообще ничего не делая.
Загрузите последнюю версию OneDrive
Очень важно обновлять приложения, установленные в Windows. Это не только ради функциональности, но и из-за того, что новые функции добавляются много раз. Но также из соображений безопасности .
В случае OneDrive, мы обычно сохраняем конфиденциальность документов Таким образом, безопасность — одна из самых важных вещей, которую необходимо учитывать. Приложение, не обновленное до последней версии, может стать уязвимым, что подвергает риску вашу личную информацию.
Поэтому лучший вариант — позволить Windows позаботиться об автоматическом обновлении OneDrive. Это все, что вам нужно знать, чтобы обновить OneDrive до последней версии в Windows 10.
Если вы хотите узнать немного больше об облачном хранилище Microsoft, вы можете ознакомиться с нашими руководствами на освобождение места в OneDrive , чтобы лучше использовать свою учетную запись.
Мы также несколько раз упоминали отключение или удаление OneDrive из Windows 10 в случае, например, если вы предпочитаете использовать Google Диск, службу облачного хранилища интернет-гиганта.