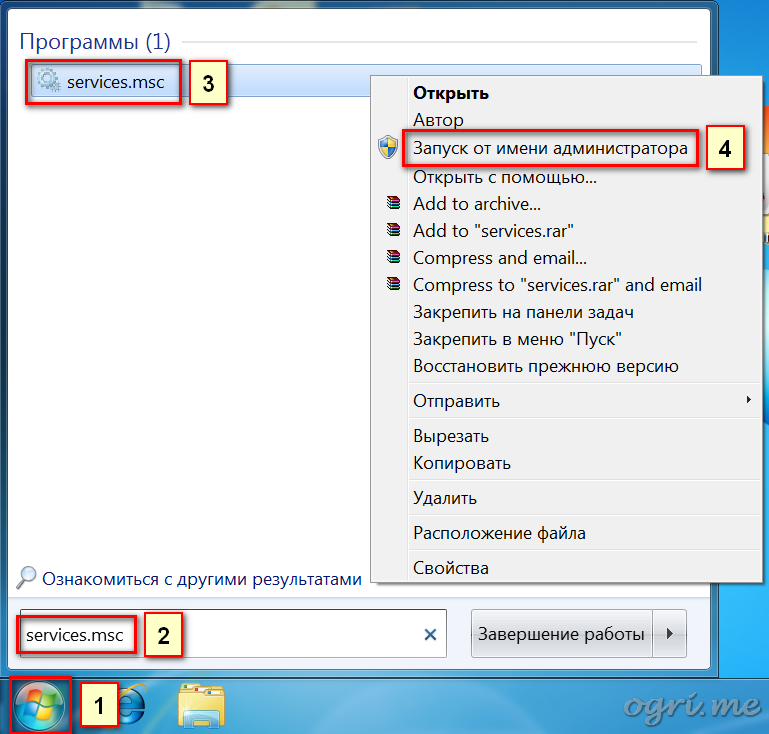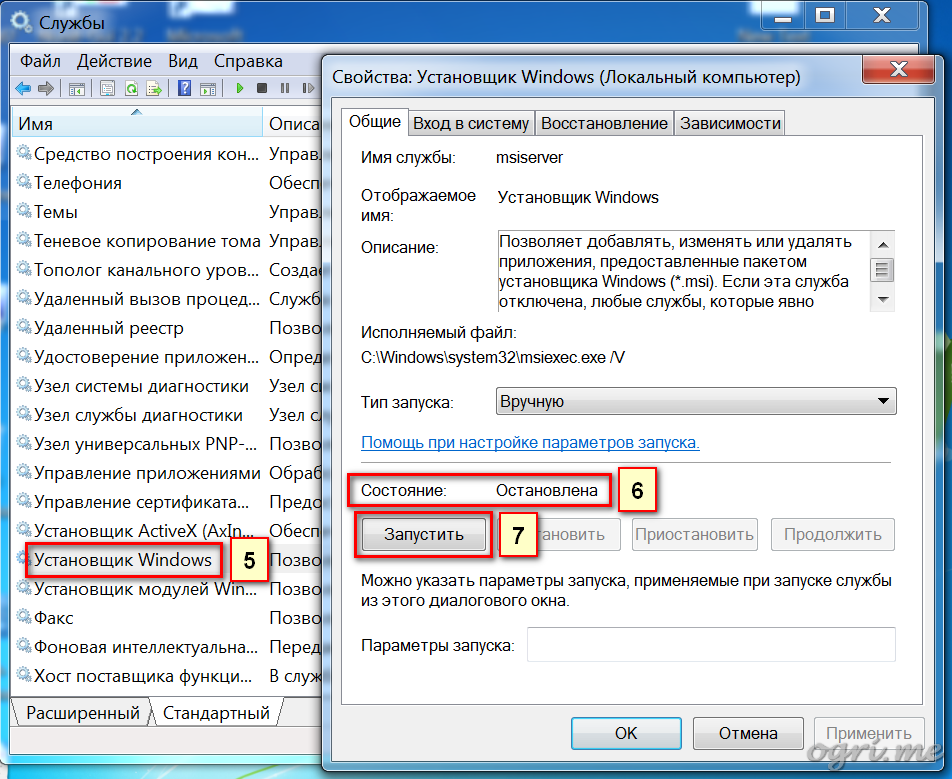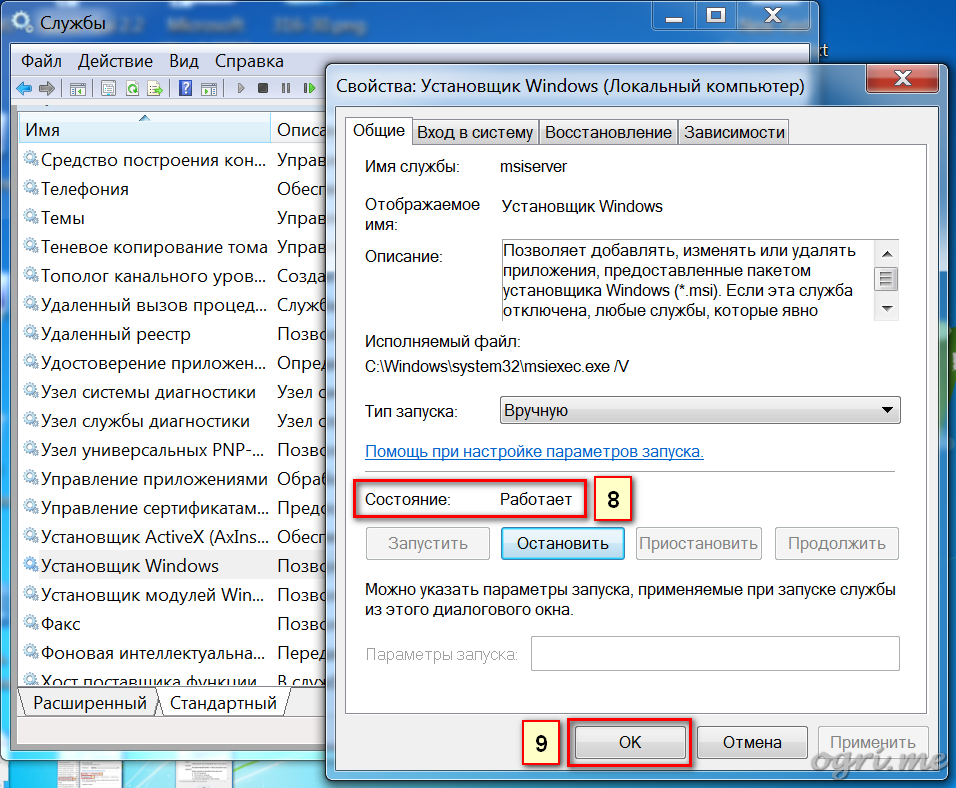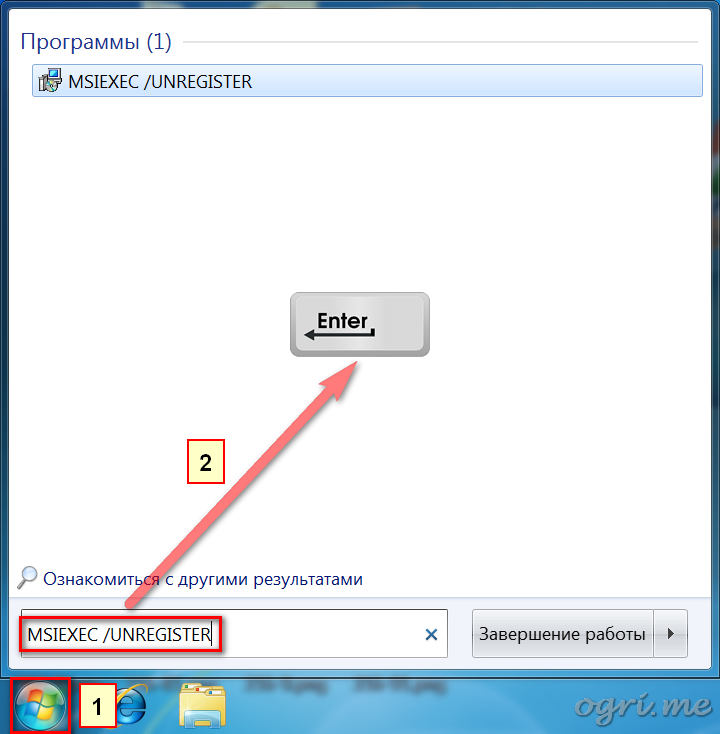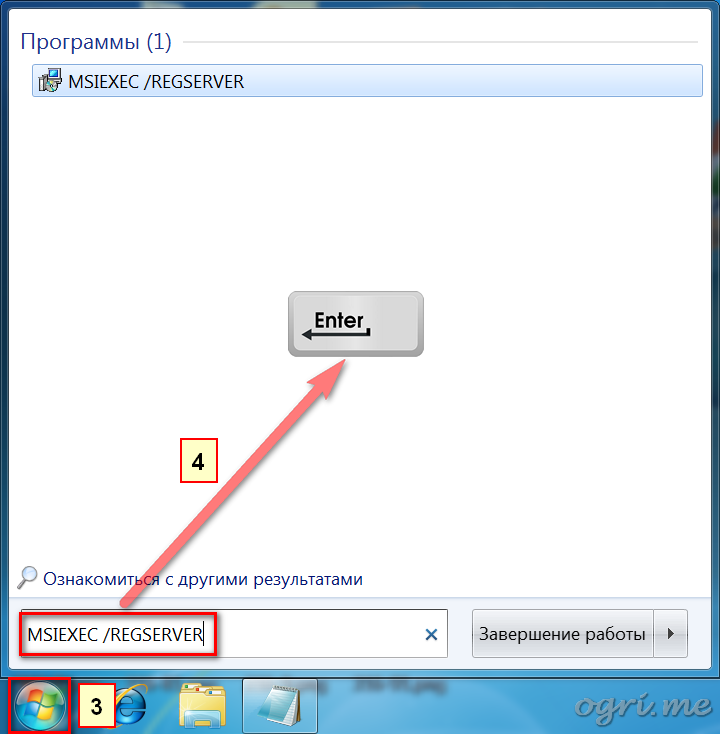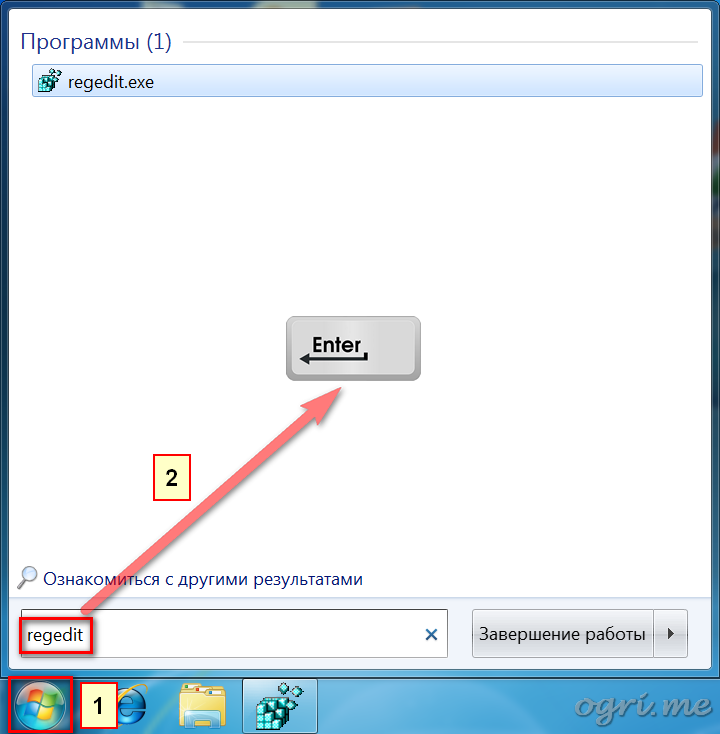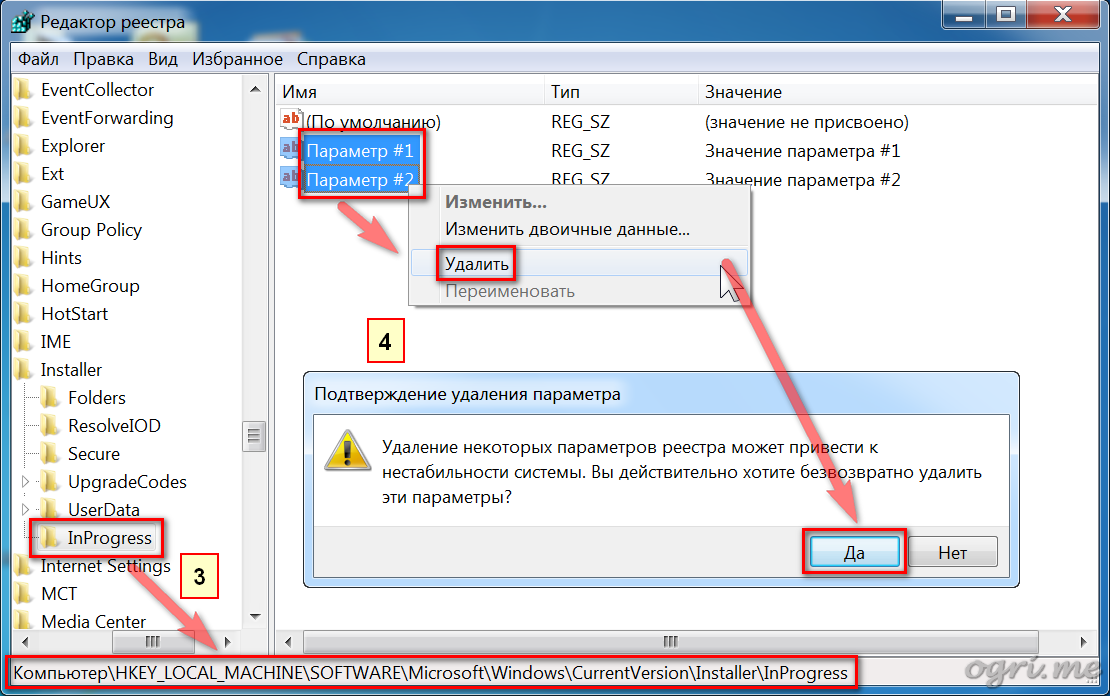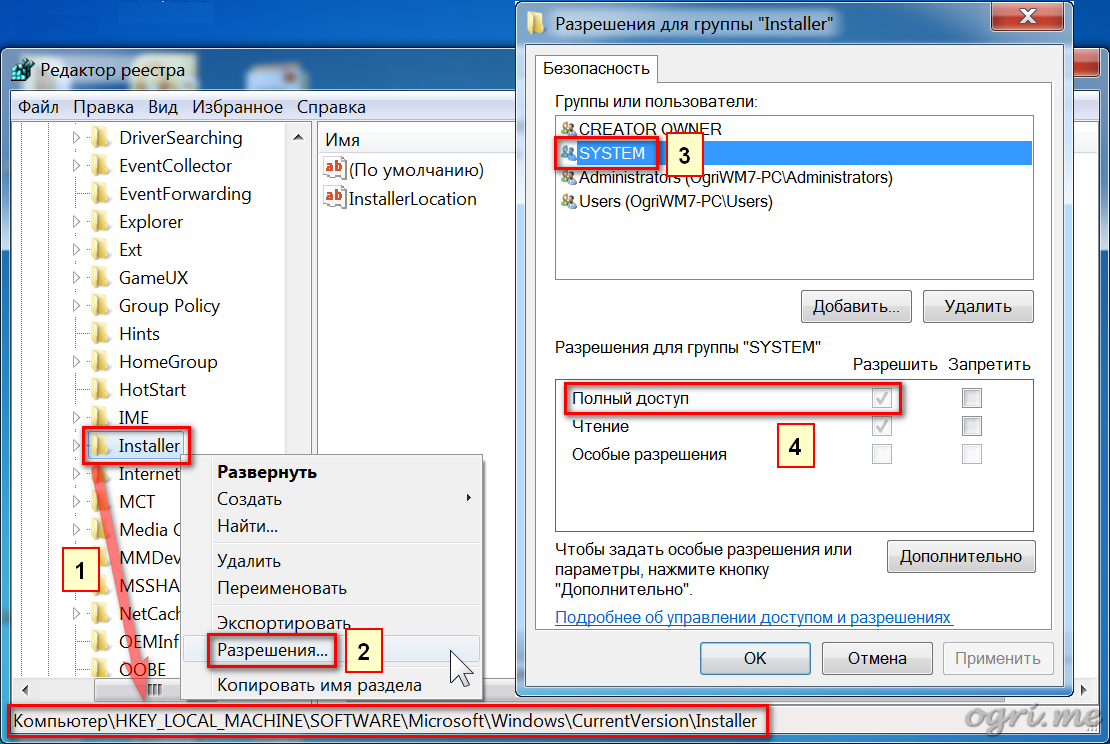Для обновления установщика модулей на Windows 7 следуйте следующим инструкциям:
1. Откройте меню «Пуск» и выберите «Панель управления».
2. В панели управления выберите «Программы и компоненты» (или «Программы и особенности»).
3. В списке установленных программ найдите и выберите «Установщик модулей Windows».
4. Нажмите на кнопку «Обновление» (или «Изменение/удаление»), чтобы начать процесс обновления.
5. Следуйте инструкциям на экране, чтобы завершить обновление.
6. Перезагрузите компьютер, чтобы изменения вступили в силу.
Дополнительные советы:
— Если вы не можете найти установщик модулей Windows в списке установленных программ, попробуйте выполнить поиск по названию в панели управления.
— Убедитесь, что вы качаете установщик модулей Windows с официального сайта Microsoft, чтобы избежать возможности установки вредоносного программного обеспечения.
— Если вы пользуетесь компьютером на работе, прежде чем обновлять установщик модулей, убедитесь, что это соответствует политике информационной безопасности вашей компании.
Установщик модулей Windows — это важная часть операционной системы Windows, которая позволяет устанавливать, обновлять и удалять программы и компоненты. Поэтому важно иметь последнюю версию установщика модулей Windows, чтобы избежать ошибок и проблем при установке программ.
Обновление установщика модулей на Windows 7 может помочь ускорить процесс установки программ и обеспечить более стабильную работу системы в целом. Кроме того, новые версии установщика могут содержать важные исправления безопасности, которые защитят ваш компьютер от вредоносных атак.
Если вы столкнулись с проблемами при установке программ или заметили неполадки в работе системы, обновление установщика модулей может помочь решить эти проблемы. Но не забывайте, что обновление установщика модулей может занять некоторое время, поэтому будьте готовы потратить на это некоторое количество времени.
Кроме того, не забывайте проверять наличие обновлений установщика модулей регулярно, чтобы всегда иметь последнюю версию. Это поможет обеспечить безопасность и стабильность вашей системы, а также ускорить процесс установки программ.
В целом, обновление установщика модулей Windows на Windows 7 — это простой и быстрый способ улучшить работу вашего компьютера. Следуйте инструкциям, описанным выше, и вы сможете обновить установщик модулей без каких-либо проблем.
Windows update error 0x800f0823 means that Windows Modules Installer in your system is outdated and you need to install/update the Windows Module Installer before installing the MSU package. This usually happens when you try to install “.msu” Windows Update packages manually and not through Windows updates. When using Windows Update, it automatically updates Windows Modules Installer or the servicing stack update first, before applying new updates/patches.
What is this error 0x800f0823?
Here’s what this error looks like:

How to fix Windows Update error 0x800f0823 ?
Before you begin to fix the error “The Windows Modules Installer must be updated before you can install this package” make sure to apply the following settings:
- Log in as Administrator
- Make sure you have a reliable internet connection and it is not a metered connection
- Windows Update URLs are accessible, if not allow those URLs through the firewall.
- Reset the network if required.
Step# 1. Make Sure “TrustedInstaller” Service Is Running
The service name of “Windows Module Installer” name is “TrustedInstaller”. Go to services (Press Windows + R keys and type in services.msc, then press enter) and confirm that this service is in “Running” status. If the TrustedInstaller service is in Stopped status, then click the “Start” button to make it run again.

Where is Windows Module Installer located?
The executable path of the Windows Module installer is C:\Windows\servicing\TrustedInstaller.exe
C:\Windows\servicing
Step# 2. Check Existing Servicing Stack Version
This error is caused by an out-of-date servicing stack existing in your server. So, first, check the Windows update history and see the last Service Stack Update installed on your system. Then go to the catalog.update.microsoft.com website and find out the SSUs released after the SSU is installed on your OS. You may have to apply that SSUs sequentially one after another until the latest version.
See the full list for Servicing Stack Updates of Windows 2008 & 2008 R2 and Windows Vista Service Pack 2.
Step# 3. Upgrade Windows Modules Installer
Go to go to settings (Control panel) and run “Windows update“. Windows update will download and install the latest Windows Modules Installer or Service Stack Update. Otherwise, you can manually download Servicing Stack Update from this Microsoft’s catalog update website URL: https://www.catalog.update.microsoft.com/Search.aspx?q=servicing+stack+update
- Download Windows 10 – Servicing Stack Update
- Download Windows Server 2008 R2 – Servicing Stack Update
- Download Windows 7 – Servicing Stack Update
- Download Windows Embedded Standard 7 – Servicing Stack Update
Where can I find the latest Windows Module Installer?
Servicing stack updates (SSU) contain the latest Windows Module Installer. Installing the latest SSU will update Windows Module Installer. So, what is SSU right? The Answer is… The reliability of the Windows update process depends on Servicing stack updates. There could be dependency issues when installing the latest Windows updates, but SSU will help to mitigate such issues. So you must install the latest/recent SSUs, see the recent/latest SSU release history given below.
If you are looking for Servicing Stack updates, here is the complete list of the updates for Windows:
Most Recent SSU Release History
Servicing Stack Update For Windows 10
| Operating System | Month | Architecture | KB Package |
|---|---|---|---|
| Servicing Stack Update For Windows 10 LTSB 1507 | 2022-03 | x64 | Download KB5011569 |
| Servicing Stack Update For Windows 10 LTSB 1507 | 2022-03 | x86 | Download KB5011569 |
| Servicing Stack Update For Windows 10 version 1903 and later 20H2 | 2021-08 | x64 | Download KB5005260 |
| Servicing Stack Update For Windows 10 version 1903 and later 20H2 | 2021-08 | x86 | Download KB5005260 |
| Servicing Stack Update For Windows 10 version 1903 and later 20H2 | 2021-08 | ARM64 | Download KB5005260 |
| Servicing Stack Update For Windows 10 version 1903 and later 2004 | 2021-08 | x64 | Download KB5005260 |
| Servicing Stack Update For Windows 10 version 1903 and later 2004 | 2021-08 | x86 | Download KB5005260 |
| Servicing Stack Update For Windows 10 version 1903 and later 2004 | 2021-08 | ARM64 | Download KB5005260 |
| Servicing Stack Update For Windows 10 version 1903 and later 21H1 | 2021-08 | x64 | Download KB5005260 |
| Servicing Stack Update For Windows 10 version 1903 and later 21H1 | 2021-08 | x86 | Download KB5005260 |
| Servicing Stack Update For Windows 10 version 1903 and later 21H1 | 2021-08 | ARM64 | Download KB5005260 |
| Servicing Stack Update For Windows 10 & 10 LTSB 1607 | 2022-03 | x64 | Download KB5011570 |
| Servicing Stack Update For Windows 10 & 10 LTSB 1607 | 2022-03 | x86 | Download KB5011570 |
| Servicing Stack Update For Windows 10 & 10 LTSB 1607 | 2021-09 | x64 | Download KB5005698 |
| Servicing Stack Update For Windows 10 & 10 LTSB 1607 | 2021-09 | x86 | Download KB5005698 |
Servicing Stack Update For Windows 7
| Operating System | Month | Architecture | KB Package |
|---|---|---|---|
| Servicing Stack Update For Windows 7 | 2022-03 | x64 | KB5011649 |
| Servicing Stack Update For Windows 7 | 2022-03 | x86 | KB5011649 |
| Servicing Stack Update For Windows 7 | 2022-02 | x64 | KB5010451 |
| Servicing Stack Update For Windows 7 | 2022-02 | x86 | KB5010451 |
| Servicing Stack Update For Windows 7 | 2021-10 | x64 | KB5006749 |
| Servicing Stack Update For Windows 7 | 2021-10 | x86 | KB5006749 |
Servicing Stack Update For Windows Server 2008 & 2008 R2
| Operating System | Month | Architecture | KB Package |
|---|---|---|---|
| Servicing Stack Update For Windows Server 2008 | 2022-03 | x64 | KB5011942 |
| Servicing Stack Update For Windows Server 2008 | 2022-03 | x86 | KB5011942 |
| Servicing Stack Update For Windows Server 2008 | 2022-02 | x86 | KB5010452 |
| Servicing Stack Update For Windows Server 2008 | 2022-02 | x64 | KB5010452 |
| Servicing Stack Update For Windows Server 2008 | 2021-10 | x64 | KB5006750 |
| Servicing Stack Update For Windows Server 2008 | 2021-10 | x86 | KB5006750 |
| Servicing Stack Update For Windows Server 2008 R2 | 2022-03 | x64 | KB5011649 |
| Servicing Stack Update For Windows Server 2008 R2 | 2022-02 | x64 | KB5010451 |
| Servicing Stack Update For Windows Server 2008 R2 | 2021-10 | x64 | KB5006749 |
Servicing Stack Update For Windows Server 2012 & 2016
| Operating System | Month | Architecture | KB Package |
|---|---|---|---|
| Servicing Stack Update For Windows Server 2012 | 2022-03 | x64 | KB5011571 |
| Servicing Stack Update For Windows Server 2016 | 2022-03 | x64 | KB5011570 |
| Servicing Stack Update For Windows Server 2016 | 2021-09 | x64 | KB5005698 |
Servicing Stack Update For Azure Stack HCI (Hyperconverged Infrastructure)
| Operating System | Month | Architecture | KB Package |
|---|---|---|---|
| Servicing Stack Update For Azure Stack HCI 20H2 | 2022-02 | x64 | KB5011353 |
| Servicing Stack Update For Azure Stack HCI 20H2 | 2022-01 | x64 | KB5009640 |
| Servicing Stack Update For Azure Stack HCI 20H2 | 2021-11 | x64 | KB5007349 |
| Servicing Stack Update For Azure Stack HCI 20H2 | 2021-10 | x64 | KB5006751 |
| Servicing Stack Update For Azure Stack HCI 20H2 | 2021-09 | x64 | KB5005942 |
Now install the MSU update package you want. Take a note here that, Windows Server 2008 and Server 2008 R2: Microsoft ended support for these OSs in Jan 2020, So we recommend you to upgrade to Windows Server 2016 or Server 2019.
| Related Windows Articles | Windows Troubleshooting Tools & Guides |
|---|---|
| 5 Best Free Antivirus Software For Windows | How To Fix Windows Update Corruption Errors? |
| 5 Best Malware Removal Tools For Windows | How to enable/disable the weather widget in Windows 11 taskbar? |
| Windows Built-in Parental Control – How To? | How To Recover Windows Product Key? |
| 5 best Snipping Tools For Windows | How to get the login screen directly without clicking and waiting ? |
| Best Parental Control Software For Windows | How To Optimize Windows Privacy Settings? |
| Open Source Video Editors For Windows | How To Clone And Boot Windows To A USB? |
| 15 Most Common Windows Problems | Troubleshooting Tools To Fix Windows 10/11 Issues |
| How To Record Your Screen In Windows | How to Clean Boot Windows? (Safe Mode) |
| Windows Disk Clean Up – How to | How To Restart Windows Video Driver? |
| How To Fix Windows Hard Disk Errors? | How To Clear Windows Print Spool Queue Manually? |
| How To Identify Faulty Memory(RAM)? | How To Reset Windows? Reset This PC |
What is a Servicing Stack Update?
Servicing stack updates provide fixes to the servicing stack, the component that installs Windows updates. Additionally, it contains the “component-based servicing stack” (CBS), which is a key underlying component for several elements of Windows deployment, such as DISM, SFC, changing Windows features or roles, and repairing components. The CBS is a small component that typically does not have updates released every month.
What’s the difference between a servicing stack update and a cumulative update?
Both Windows 10 and Windows Server use the cumulative update mechanism, in which many fixes to improve the quality and security of Windows are packaged into a single update. Each cumulative update includes the changes and fixes from all previous updates.
Servicing stack updates must ship separately from the cumulative updates because they modify the component that installs Windows updates. The servicing stack is released separately because the servicing stack itself requires an update. For example, the cumulative update KB4284880 requires May 17, 2018, servicing stack update, which includes updates to Windows Update.
What is KB5011570?
The KB5011570 is servicing stack update for Windows 10 & Windows server 2016 Operating systems. KB5011570 SSU addresses a problem where it might enter BitLocker recovery mode after a servicing update. This update fixes a problem that causes the Error Code 0x8007007B when you try to install security updates on a computer that was previously running Windows 10 and using BitLocker Drive Encryption.
Установка пакета Windows 7 на ваш компьютер требует определенных предварительных действий для обеспечения гладкого процесса установки и работы операционной системы. Одним из важных шагов в этом процессе является обновление установщика модулей Windows.
Установщик модулей Windows — это инструмент, который отвечает за установку и обновление программного обеспечения на вашем компьютере. Обновление этого инструмента необходимо для обеспечения совместимости вашей операционной системы с пакетом Windows 7 и для предотвращения возможных проблем в процессе установки.
Чтобы обновить установщик модулей Windows перед установкой пакета Windows 7, вам необходимо выполнить следующие действия:
- Откройте меню «Пуск» и выберите «Обновление Windows».
- Нажмите на кнопку «Проверить наличие обновлений», чтобы проверить, доступны ли новые версии установщика модулей Windows.
- Если обновления доступны, нажмите на кнопку «Установить обновления» и дождитесь завершения процесса.
После обновления установщика модулей Windows вы будете готовы к установке пакета Windows 7 на свой компьютер. Обновление данного инструмента является важным шагом для обеспечения безопасности и стабильности работы вашей операционной системы.
Содержание
- Подготовка к установке пакета Windows 7
- Обновление установщика модулей Windows
- Важность обновления перед установкой
- Процесс обновления установщика
- Проверка успешности обновления
Подготовка к установке пакета Windows 7
Перед установкой пакета Windows 7 рекомендуется выполнить следующие действия:
- Создать резервные копии важных данных.
- Проверить системные требования для установки Windows 7.
- Обновить установщик модулей Windows.
- Проверить наличие обновлений для текущей операционной системы.
- Отключить программное обеспечение, которое может конфликтовать с установкой Windows 7.
Создание резервных копий важных данных позволит избежать потери информации в случае непредвиденных ситуаций во время установки Windows 7. Рекомендуется сохранить копии на внешний жесткий диск, USB-накопитель или в облачное хранилище.
Проверка системных требований является необходимым шагом перед установкой Windows 7. Убедитесь, что ваш компьютер соответствует минимальным требованиям по объему памяти, процессору и месту на жестком диске.
Обновление установщика модулей Windows перед установкой пакета Windows 7 необходимо для обеспечения стабильной работы процесса установки. Вы можете выполнить это обновление через Центр обновления Windows.
Проверка наличия обновлений для текущей операционной системы важна, так как они могут влиять на установку Windows 7. Установите все доступные обновления перед началом процесса установки.
Отключение программного обеспечения, которое может конфликтовать с установкой Windows 7, также важно для успешного завершения процесса. Закройте все запущенные программы и временно отключите антивирусное программное обеспечение или любое другое приложение, которое может прерывать установку.
Обновление установщика модулей Windows
Обновление установщика модулей Windows требуется для разрешения возможных проблем, связанных с совместимостью программ и исправления известных уязвимостей. При обновлении этого компонента исправляются ошибки, улучшается производительность и стабильность работы системы и повышается безопасность.
Чтобы обновить установщик модулей Windows, можно воспользоваться одной из следующих методов:
- Автоматическое обновление через центр обновления Windows. Для этого нужно открыть центр обновления Windows, проверить наличие доступных обновлений и установить все рекомендуемые обновления, включая обновление установщика модулей Windows.
- Загрузка и установка самой последней версии установщика модулей Windows с официального сайта Microsoft. На сайте можно найти ссылку для скачивания последней версии установщика и следовать инструкциям по установке.
После обновления установщика модулей Windows можно приступить к установке пакета Windows 7 с помощью установочного носителя или загрузить образ операционной системы и начать установку с него.
Обновление установщика модулей Windows перед установкой пакета Windows 7 – это необходимый шаг для обеспечения безопасной и стабильной работы операционной системы. После обновления можно быть уверенным в том, что процесс установки пройдет гладко и без проблем, а новая версия операционной системы будет работать наилучшим образом.
Важность обновления перед установкой
Обновление установщика модулей Windows обеспечивает исправление ошибок и уязвимостей, которые могут повлиять на процесс установки и стабильную работу системы. Также это позволяет получить последние обновления и исправления, выпущенные Microsoft, что помогает повысить безопасность и функциональность операционной системы.
Установка устаревшей или необновленной версии установщика модулей Windows может привести к нестабильной работе системы, проблемам с обновлениями и уязвимостям в безопасности. Поэтому рекомендуется всегда использовать последнюю версию установщика модулей Windows перед установкой Windows 7.
Обновление установщика модулей Windows можно получить с помощью Windows Update или загрузить его с официального сайта Microsoft. Перед началом установки Windows 7 следует убедиться, что установщик модулей Windows обновлен до последней версии, чтобы обеспечить успешное и безопасное обновление операционной системы.
Процесс обновления установщика
Процесс обновления установщика модулей Windows начинается с загрузки обновления с официального сайта. Пользователь должен перейти на страницу загрузки обновления и найти соответствующую версию установщика для своей операционной системы.
После загрузки обновления необходимо запустить установщик и следовать инструкциям на экране. В процессе установки могут быть предложены различные опции, такие как выбор папки для установки и настройка параметров.
При выполнении процесса установщик проверит системные требования и установленные приложения. Если обнаружены несовместимые приложения, пользователю будет предложено удалить или обновить их.
После завершения процесса обновления установщика модулей Windows можно приступить к установке пакета Windows 7. Обновленный установщик гарантирует более стабильную и безопасную установку операционной системы.
Проверка успешности обновления
После обновления установщика модулей Windows перед установкой пакета Windows 7 необходимо проверить успешность данной процедуры. Для этого можно выполнить следующие шаги:
- Откройте меню «Пуск» и выберите пункт «Панель управления».
- В Панели управления найдите раздел «Система и безопасность» и выберите пункт «Windows Update».
- После открытия окна Windows Update, нажмите на ссылку «История обновлений».
- В списке истории обновлений найдите установщик модулей Windows и проверьте его статус.
- Если установщик модулей Windows отображается со статусом «Успешно установлено», значит процедура обновления завершилась успешно.
В случае возникновения проблем с обновлением, рекомендуется обратиться к документации на официальном сайте Microsoft или связаться с технической поддержкой для получения дополнительной помощи.

Пытаюсь скачать обновление с сайта microsofot (KB4592471).При установке выбивает ошибку
«Нужно обновить установщик модулей windows перед тем как устанавливать этот пакетужно обновить установщик модулей windows перед тем как устанавливать этот пакет»
Код
Начато сканирование системы. Этот процесс может занять некоторое время. Начало стадии проверки при сканировании системы. Проверка 100% завершена. Защита ресурсов Windows не обнаружила нарушений целостности. C:\Windows\system32>dir /AD /B %windir%\WinSxS\*servicingstack_* amd64_microsoft-windows-servicingstack_31bf3856ad364e35_6.1.7600.16385_none_6554 52efe0fb810b amd64_microsoft-windows-servicingstack_31bf3856ad364e35_6.1.7601.17514_none_6785 66b7ddea04a5 amd64_microsoft-windows-servicingstack_31bf3856ad364e35_6.1.7601.17592_none_672c e6c3de2cb17f amd64_microsoft-windows-servicingstack_31bf3856ad364e35_6.1.7601.24383_none_67c2 09baf741a41d amd64_microsoft-windows-servicingstack_31bf3856ad364e35_6.1.7601.24544_none_67ee 4d80f72047fe x86_microsoft-windows-servicingstack_31bf3856ad364e35_6.1.7600.16385_none_0935b7 6c289e0fd5 x86_microsoft-windows-servicingstack_31bf3856ad364e35_6.1.7601.17514_none_0b66cb 34258c936f x86_microsoft-windows-servicingstack_31bf3856ad364e35_6.1.7601.17592_none_0b0e4b 4025cf4049 x86_microsoft-windows-servicingstack_31bf3856ad364e35_6.1.7601.24383_none_0ba36e 373ee432e7 x86_microsoft-windows-servicingstack_31bf3856ad364e35_6.1.7601.24544_none_0bcfb1 fd3ec2d6c8
Service Pack 1 установлен
Центр обновления windows предложил два бесполезных обновления (KB971033) (KB890830)
Все установленные обновления
Код
Caption KB2479943 KB2491683 KB2506014 KB2506212 KB2506928 KB2533552 KB2534111 KB2545698 KB2547666 KB2552343 KB2560656 KB2564958 KB2579686 KB2603229 KB2604115 KB2620704 KB2621440 KB2631813 KB2640148 KB2654428 KB2660075 KB2667402 KB2685811 KB2685813 KB2690533 KB2698365 KB2705219 KB2719857 KB2726535 KB2727528 KB2729094 KB2732059 KB2736422 KB2742599 KB2750841 KB2761217 KB2770660 KB2773072 KB2786081 KB2791765 KB2799926 KB2800095 KB2807986 KB2808679 KB2813430 KB2834140 KB2840631 KB2843630 KB2847927 KB2852386 KB2853952 KB2861698 KB2862330 KB2864202 KB2868038 KB2871997 KB2882822 KB2884256 KB2891804 KB2893294 KB2893519 KB2894844 KB2908783 KB2911501 KB2912390 KB2918077 KB2919469 KB2931356 KB2937610 KB2943357 KB2968294 KB2970228 KB2972100 KB2972211 KB2973112 KB2973201 KB2977292 KB2978120 KB2978742 KB2984972 KB2985461 KB2991963 KB2992611 KB2999226 KB3004375 KB3006121 KB3006137 KB3010788 KB3011780 KB3013531 KB3019978 KB3020370 KB3021674 KB3023215 KB3030377 KB3035126 KB3037574 KB3045685 KB3046017 KB3046269 KB3054476 KB3059317 KB3060716 KB3067903 KB3071756 KB3072305 KB3074543 KB3078667 KB3086255 KB3093513 KB3097989 KB3107998 KB3108371 KB3108664 KB3109103 KB3109560 KB3110329 KB3122648 KB3124275 KB3126587 KB3127220 KB3133977 KB3137061 KB3138378 KB3138612 KB3138910 KB3139398 KB3139914 KB3140245 KB3147071 KB3156016 KB3159398 KB3161102 KB3161949 KB3172605 KB3179573 KB3184143 KB3185319 KB4019990 KB4040980 KB4474419 KB4490628 KB4493132 KB4532945 KB4536952 KB976902 KB982018 KB4534310
Шаг 1: Проверка сервиса Установщика Windows.
1. Нажмите кнопку Пуск | Start.
2. В поле поиска введите services.msc.
3. В списке результатов кликните правым кликом на services.msc.
4. В открывшемся меню выберите Запуск от имени администратора | Run as administrator.
5. В открывшемся окне прокрутите вниз список служб и найдите Установщик Windows | Windows Installer. Дважды щелкните на нем.
6. На вкладке Общие | General в группе Состояние | Service status проверьте, запущена ли служба.
7. Если служба не запущена, нажмите кнопку Запустить | Start.
8. Убедитесь, что теперь служба запущена.
9. Нажмите кнопку OK.
Шаг 2: Перерегистрация Установщика Windows.
1. Нажмите кнопку Пуск | Start.
2. В поле поиска введите MSIEXEC /UNREGISTER и нажмите Enter.
3. Снова нажмите Пуск | Start.
4. В поле поиска введите MSIEXEC /REGSERVER и нажмите Enter.
Дисклеймер. Следующие шаги связаны с редактированием реестра. Будьте очень внимательны, поскольку некорректное конфигурирование параметров реестра может привести к серьезным проблемам в системе вплоть до выхода ее из строя. Изменение этих параметров вы выполняете на свой страх и риск.
Шаг 3: Очистка подвешенных процессов установки.
1. Нажмите кнопку Пуск | Start.
2. В поле поиска введите команду regedit и нажмите Enter.
3. Перейдите в раздел реестра: HKEY_LOCAL_MACHINE \ Software \ Microsoft \ Windows \ CurrentVersion \ Installer \ InProgress. Если раздел InProgress отсутствует, переходите к пункту 5.
4. Удалите все параметры в этом разделе. Если раздел не содержит параметров, переходите к следующему пункту.
5. Перейдите в раздел реестра: HKEY_LOCAL_MACHINE \ System \ CurrentControlSet \ Control \ Session Manager \ PendingFileRenameOperations. Если раздел PendingFileRenameOperations отсутствует, переходите к следующему шагу.
6. Удалите все параметры в этом разделе. Если раздел не содержит параметров, переходите к следующему шагу.
Шаг 4: Проверка прав доступа.
1. Перейдите в раздел реестра: HKEY_LOCAL_MACHINE \ Software \ Microsoft \ Windows \ CurrentVersion \ Installer.
2. Кликните правой кнопкой мыши на заголовке раздела и в открывшемся меню выберите пункт Разрешения | Permissions.
3. В открывшемся диалоговом окне в категории Группы или пользователи | Group or user names кликните на пункт SYSTEM.
4. В категории Разрешения для группы | Permissions for убедитесь, что система имеет полный контроль над разделом.
После выполнения всех шагов перезагрузите компьютер.