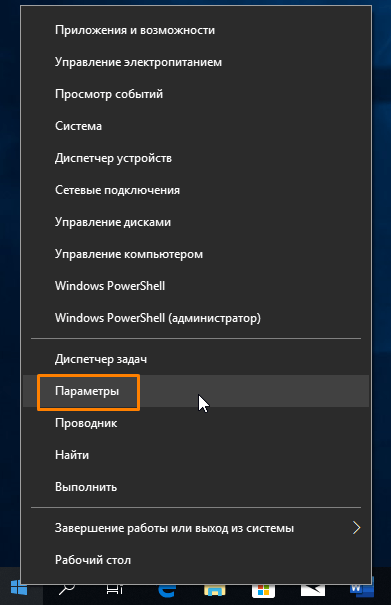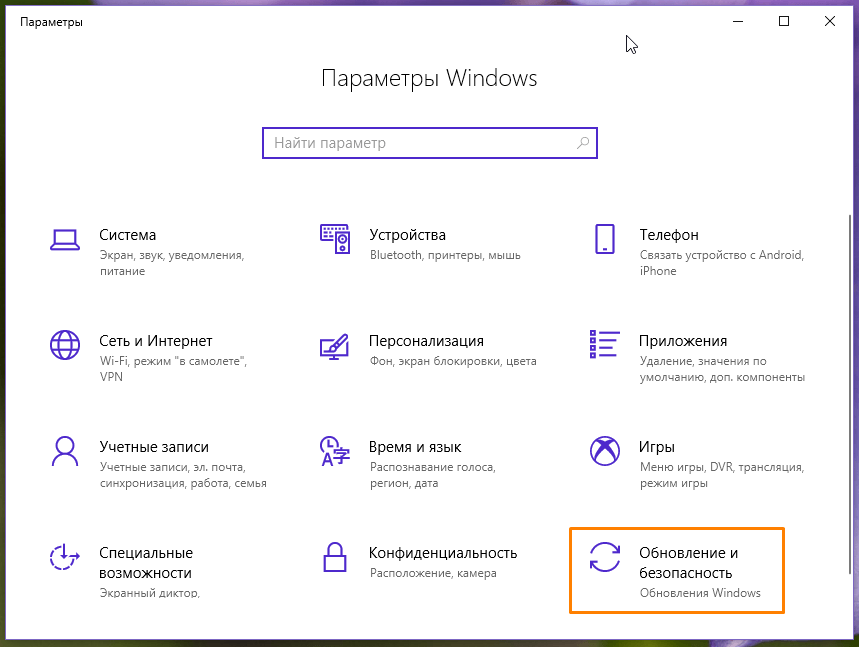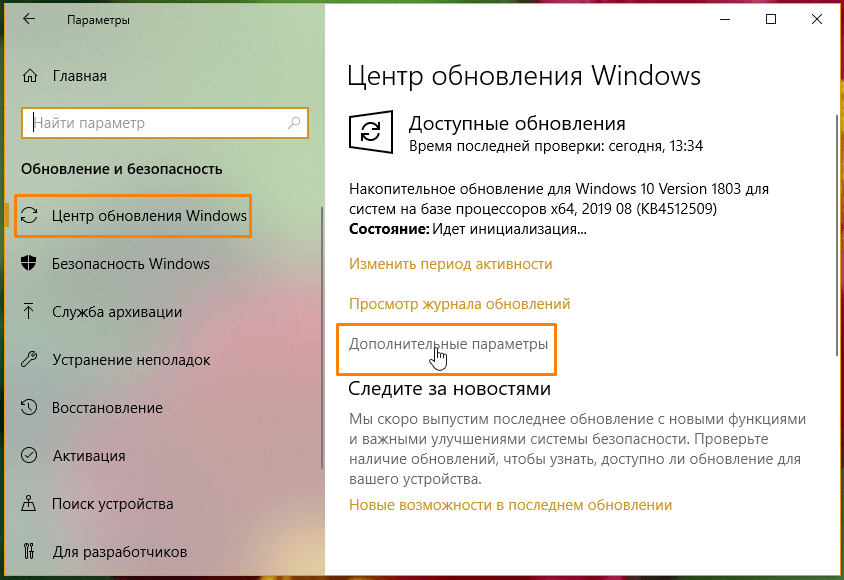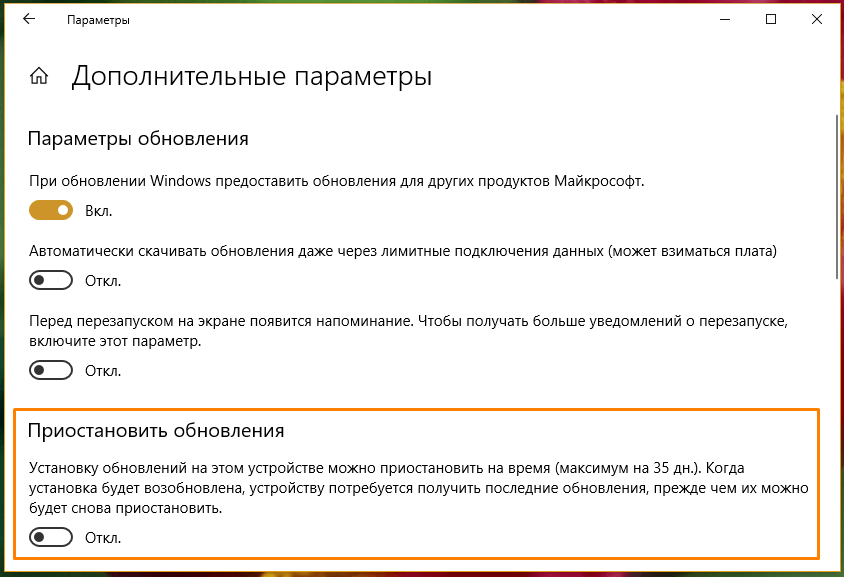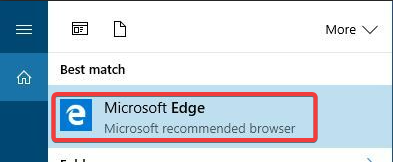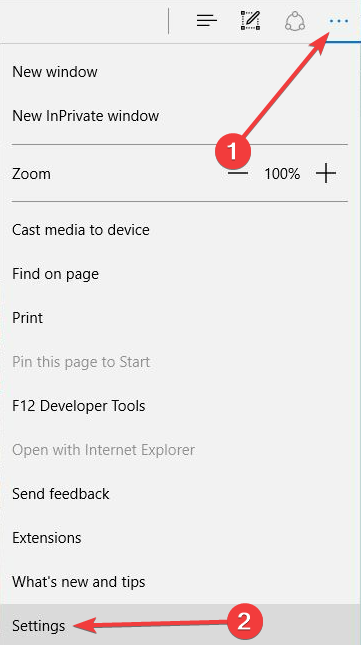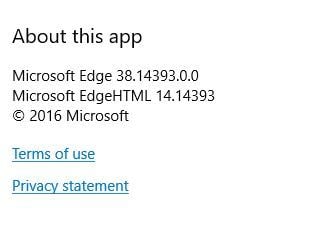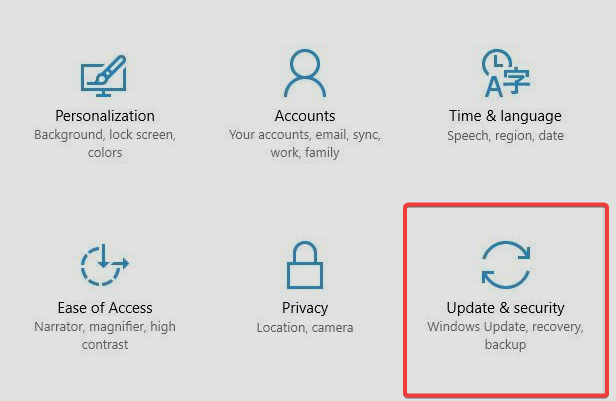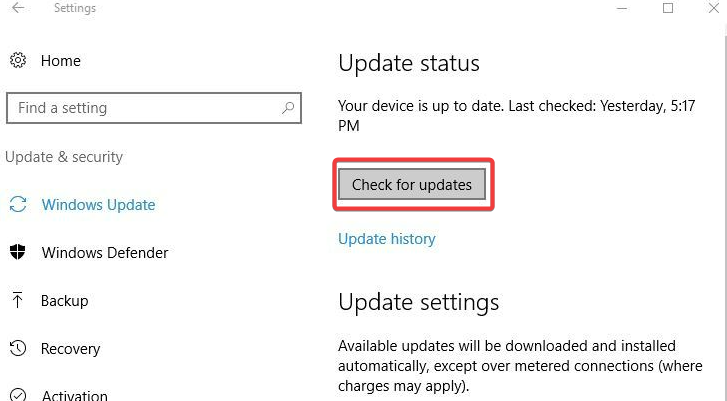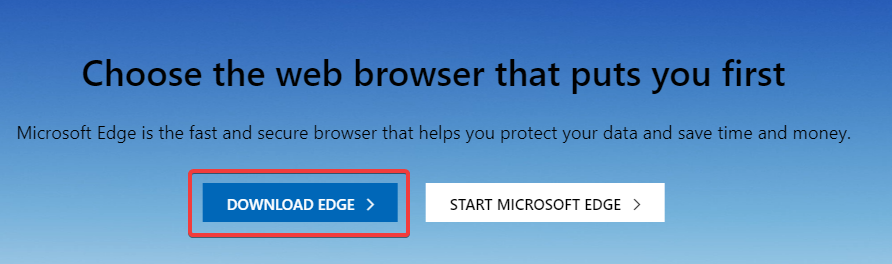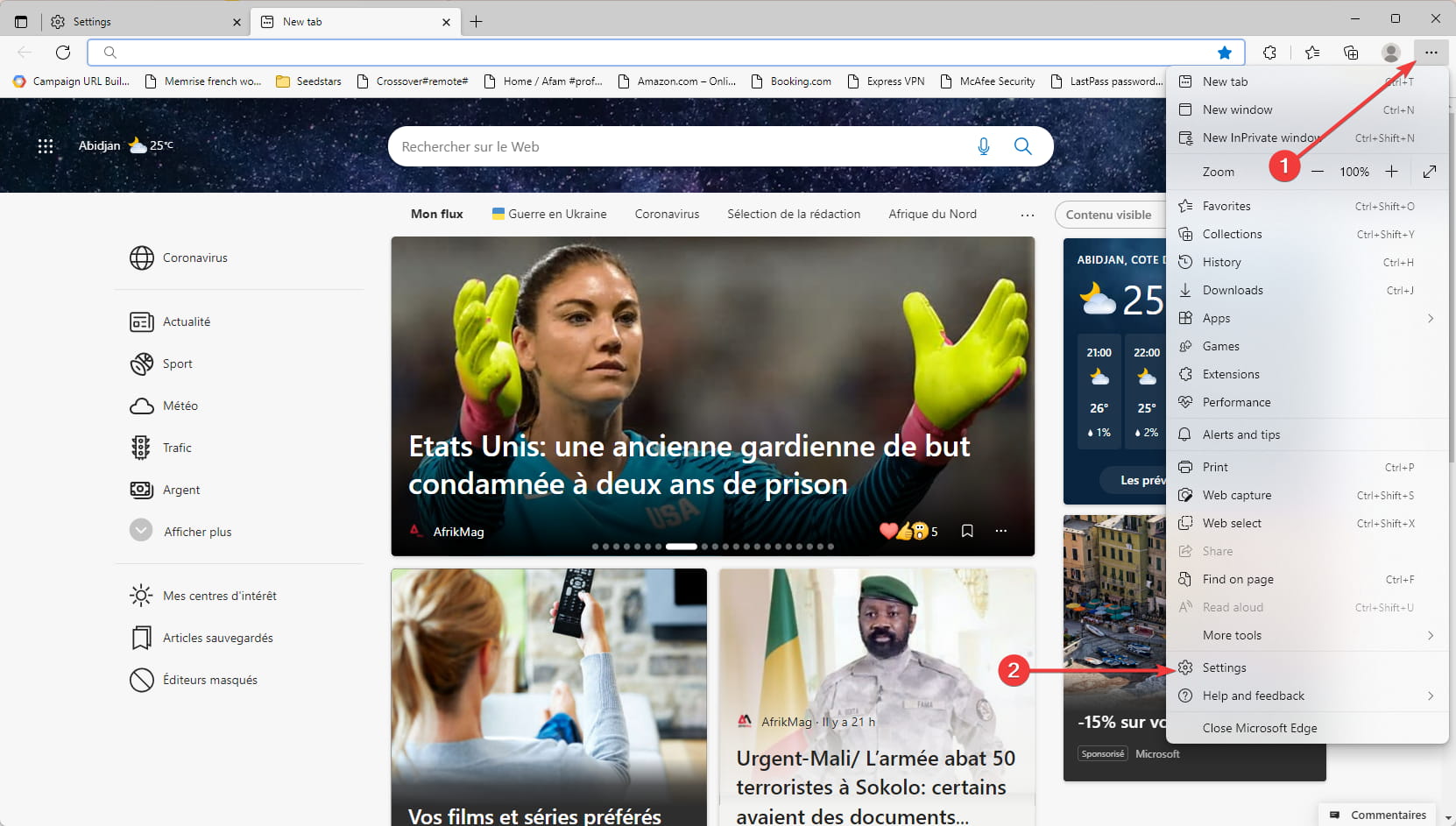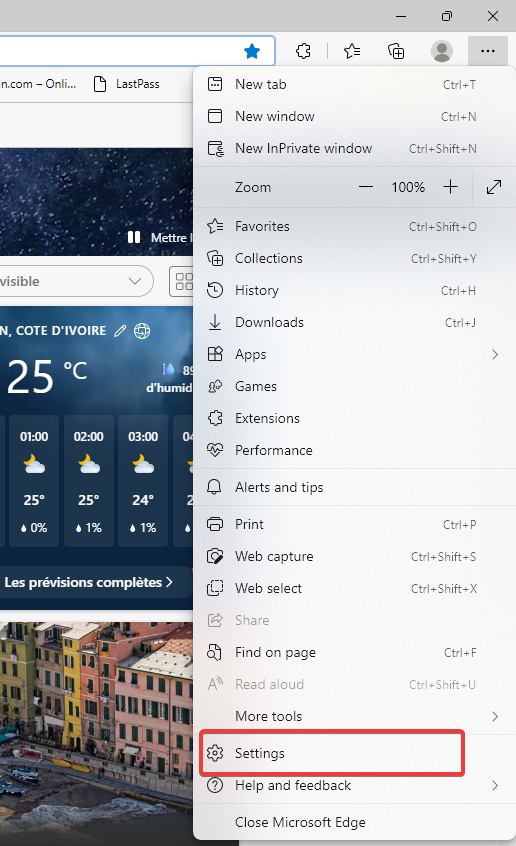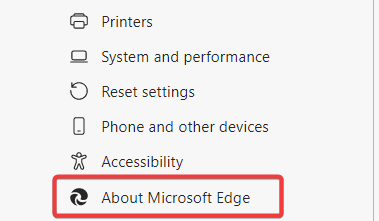Откройте Интернет совершенно по-новому, переключитесь в браузер Microsoft Edge из Internet Explorer или устаревшая версия Microsoft Edge.
Перейти к Microsoft Edge
Перейдите к Microsoft Edge для обеспечения скорости и безопасности. Проверьте, есть ли Microsoft Edge на устройстве, найдите значок на панели задач или найдите его в списке приложений. Если у вас его нет на устройстве, перейдите к разделу «Скачать и установить Microsoft Edge».
Чтобы быстро и легко приступить к работе с Microsoft Edge, импортируйте данные браузера из Internet Explorer или устаревшая версия Microsoft Edge. Дополнительные сведения об импорте данных браузера см. в статье «Импорт избранного» в Microsoft Edge или просмотрите видео Microsoft Edge «Импорт данных браузера».
Зачем обновлять Microsoft Edge?
Microsoft Edge является Chromium и является более быстрым, безопасным и более современным интерфейсом просмотра, чем Internet Explorer и устаревшая версия Microsoft Edge. Дополнительные сведения см. в Microsoft Edge функций для работы.
Кроме того, Microsoft Edge скоро станет единственным браузером Майкрософт, который Microsoft 365 веб-приложения и службы. Поддержка устаревшая версия Microsoft Edge прекращена 9 марта. 2021. При попытке получить доступ к веб-приложениям и службам Майкрософт из Internet Explorer после 17 августа 2021 г. вы можете снизить производительность или не сможете подключиться.
скорость и производительность;
Microsoft Edge использует Chromium для обеспечения совместимости и производительности мирового класса в Интернете. Microsoft Edge также является наиболее подходящим браузером на Windows 10 с вкладками «Повышение запуска» и «Спящий режим».
Повышение загрузки запускается Microsoft Edge быстрее, запустив набор основных Microsoft Edge процессов в фоновом режиме, не добавляя дополнительные ресурсы при открытии Microsoft Edge браузера.
Спящие вкладки Microsoft Edge повысить производительность при одновременном использовании нескольких вкладок браузера. Это помогает оптимизировать производительность браузера Microsoft Edge, освободив системные ресурсы от неиспользуемых вкладок для активно используемых вкладок.
Улучшенная безопасность
Microsoft Edge является более безопасным, чем Google Chrome для предприятий Windows 10. Дополнительные сведения см. в Microsoft Edge безопасности для бизнеса.
Microsoft Edge включает фильтр SmartScreen в Microsoft Defender, которые помогают выявлять подозрительные сайты, которые могут представлять фишинговые атаки или вредоносные программы. SmartScreen также проверяет скачиваемые файлы, чтобы определить возможные риски. Дополнительные сведения о безопасности в Microsoft Edge см. в разделе «Как SmartScreen может помочь защитить меня в Microsoft Edge?
Повышенная конфиденциальность
Блокировка отслеживания
Microsoft Edge обеспечивает более полный контроль над отслеживанием данных при просмотре в Интернете. Он обеспечивает три уровня предотвращения отслеживания: «Базовый», «Сбалансированный» и «Строгий». Вы можете выбрать вариант, который наилучшим образом соответствует вашему балансу персонализации и конфиденциальности. Дополнительные сведения о предотвращении отслеживания см. в статье о предотвращении отслеживания в Microsoft Edge.
Просмотр InPrivate
Microsoft Edge просмотра InPrivate, который позволяет скрыть журнал браузера, данные сайта и формы, файлы cookie и пароли от других пользователей, использующих то же устройство. Просмотр InPrivate включает поиск InPrivate с помощью Microsoft Bing, поэтому поиск по Bing не будет связан с вами или не влияет на Bing поиска. Дополнительные сведения о просмотре InPrivate см. в разделе «Обзор InPrivate» Microsoft Edge.
Интеллектуальный просмотр
Microsoft Edge встроенные средства обучения и специальных возможностей, которые улучшают работу с браузером, что упрощает поиск нужной информации и подключение к ней наилучшим образом.
Microsoft Edge интеграции Иммерсивное средство чтения веб-сайтов, чтобы вы могли слышать прочитаное веб-содержимое или просматривать статьи, не отвлекая рекламу. Дополнительные сведения об использовании Иммерсивное средство чтения см. в разделе «Использование иммерсивного средства чтения в Microsoft Edge».
Коллекции можно использовать для упорядочения контента в Интернете по определенным темам. Коллекции полезны, если вы упорядочиваете свои исследования, планируете поездку, выполняете сравнение покупок, просто хотите позже начать просмотр. Дополнительные сведения об использовании коллекций см. в статье «Упорядочение идей с помощью коллекций в Microsoft Edge».
Синхронизация на всех устройствах
С Microsoft Edge вы можете синхронизировать избранное, пароли и другие сведения на нескольких устройствах. Просто войдите в Microsoft Edge с помощью одной и той же учетной записи Майкрософт на каждом устройстве.
Дополнительные сведения о синхронизации между несколькими устройствами см. в разделе «Вход для синхронизации Microsoft Edge устройствах».
Настройка браузера
Существует множество способов настройки внешнего Microsoft Edge браузера, его поведения и поведения. Вы можете изменить внешний вид браузера (темы, панель инструментов, отображаемые шрифты), настроить внешний вид новой страницы вкладки и выбрать поведение при запуске. Чтобы получить доступ к этим параметрам, сделайте следующее:
-
В верхнем углу браузера выберите Параметры и > Параметры .
-
В Параметры выполните одно из следующих действий:
-
Чтобы изменить внешний вид, выберите «Внешний вид» и внесите необходимые изменения в тему, масштаб, панель инструментов и шрифты по умолчанию.
-
Чтобы изменить поведение при запуске, нажмите кнопку «При запуске», а затем выберите, что Microsoft Edge отображать при запуске.
-
Чтобы задать вид страницы при открытии новой вкладки, выберите «Создать вкладку», затем выберите «Настройка», а затем в окне выберите нужные параметры для содержимого страницы и макета страницы.
Вы также можете персонализировать новую страницу вкладки в Microsoft Edge.
-
Над адресной строкой нажмите кнопку +, чтобы открыть новую вкладку.
-
В верхнем углу новой вкладки выберите «Страница Параметры«.
-
Выберите макет страницы, фоновое изображение, быстрые ссылки и т. д.
-
Прокрутите вниз, чтобы просмотреть канал новостей, и выберите «Персонализировать«, чтобы выбрать свои интересы.
Назначение Microsoft Edge браузером по умолчанию
Если вы скачали Microsoft Edge но это не браузер по умолчанию, вы можете легко задать его по умолчанию для Windows 10 или macOS.
Windows 10
-
Перейдите в меню > Параметры > приложения> по умолчанию > веб-браузере.
-
Щелкните значок для текущего браузера по умолчанию, а затем в списке выберите Microsoft Edge.
macOS
-
Перейдите в меню Apple > системных параметров > веб > браузере по умолчанию.
-
В списке веб-браузера по умолчанию выберите Microsoft Edge.
Скачайте и установите новый Microsoft Edge
Убедитесь, что у вас есть права администратора на устройстве, и выполните следующие действия.
-
Перейдите на Microsoft Edge, чтобы скачать и установить Microsoft Edge на Windows, macOS, iOS или Android.
-
При появлении запроса вы хотите разрешить этому приложению вносить изменения в устройство? Выберите » Да».
Что делать, если у меня нет прав администратора на устройстве?
Чтобы полностью обновить microsoft Edge, необходимо выполнить вход на устройство с помощью учетной записи администратора. Если у вас нет этого уровня доступа, обратитесь к ИТ-администратору, чтобы запросить доступ, или обратитесь к пользователю, у которого есть учетная запись администратора на вашем устройстве.
Download Article
A simple guide to getting the latest version of Microsoft Edge
Download Article
- Updating Edge
- Managing Update Settings
- Stopping Automatic Updates
- Troubleshooting Edge Updates
- Tips
|
|
|
|
Want to make sure you’re using the newest version of the Microsoft Edge web browser? If you’re using Edge on a PC or Mac, your browser updates automatically each time you restart it. If it’s been a while since you’ve restarted Edge or you’re using a metered connection to the internet, it’s easy to check for and install updates manually. This wikiHow article will walk you through updating the Microsoft Edge web browser on your PC or Mac. We’ll also show you how to stop automatic Edge updates, check your update settings, and troubleshoot errors that arise when updating Microsoft Edge. If you’re using Edge on a phone or tablet, you can update the browser in the App Store (iPhone/iPad) or Play Store (Android).
Things You Should Know
- To update Edge manually, click the three dots in your browser, select Help & feedback, then choose About Microsoft Edge.
- If an update is available, click Download and install, then click Restart.
- You can block automatic updates with workarounds, but the feature is not built in to Edge.
-
1
Click the three-dot menu in Microsoft Edge ••• . You’ll see it at the top-right corner of Edge on your Windows PC or Mac.
- In most cases, you won’t need to update Edge manually—Edge updates automatically each time you restart the browser. However, there are three situations in which you might need to update manually:
- You’re using a metered connection, such as a cellular hotspot.
- You’re using a cellular-capable computer purchased in China.[1]
- It’s been a long time since you’ve restarted your web browser.
- In most cases, you won’t need to update Edge manually—Edge updates automatically each time you restart the browser. However, there are three situations in which you might need to update manually:
-
2
Select Help & feedback. It’s all the way at the bottom of the menu. Another menu will expand.
Advertisement
-
3
Click About Microsoft Edge. This opens the About screen, which prompts Edge to check for updates automatically.
- If no updates are available, you’ll see a blue checkmark and «Microsoft edge is up to date.»
-
4
Click Download and install if an update is available. This downloads the latest Microsoft Edge update to your computer and starts the update process.
- Updating Edge on a metered connection may incur charges.
-
5
Click Restart when prompted to complete the update. Once the update is installed, clicking Restart will launch the latest version of the Edge browser.
Advertisement
-
Because Edge updates automatically, most users won’t have any update settings to change. To see which update settings you can change on Edge:
- Click the three-dot menu at the top-right corner of Edge.
- Select Help & feedback.
- Click About Microsoft Edge.
- Depending on your device and where you purchased it, you may see one or both of the following options:
- Download and install updates automatically
- Download updates over metered connections
- If either option is available, you can use the toggle switches next to each of these options to enable or disable each feature.
-
1
There is no way to disable automatic updates in your Edge settings. However, there are some workarounds you can use if you don’t want Edge to update automatically. However, this is not recommended, as updates often have important security fixes. Disabling Edge updates can leave your computer exposed and susceptible to viruses and other malware.
-
2
Block Edge updates on Windows. On Windows, you can block Edge updates by adding the Edge update addresses to your Windows host file, just like blocking a website. This is a good temporary fix—just remember to remove these addresses when you’re ready to update Edge again.
- Press the Windows key on your keyboard and type notepad.
- Right-click Notepad and select Run as administrator.
- Press Ctrl + O and go to C:\Windows\System32\drivers\etc.
- Select All Files from the drop-down menu at the bottom-right so all files are visible.
- Select the file called hosts and click OK.
- On the last line of the file, add these two lines:
- 127.0.0.1 https://msedge.api.cdp.microsoft.com
- 127.0.0.1 *.dl.delivery.mp.microsoft.com
- Save the file and exit Notepad. Updates are now blocked until you remove those lines.
-
3
Block Edge updates on a Mac. Preventing automatic Edge updates on a Mac is a little easier than on Windows, but be warned—disabling automatic updates will cause Microsoft AutoUpdate to send you frequent pop-up warnings that automatic updates are disabled. Disabling this feature will also disable automatic updates for Microsoft Office. To turn off automatic Edge updates on your Mac:
- Open Finder and navigate to /Library/Application Support/Microsoft.
- Double-click the folder MAU2.0.
- Double-click Microsoft AutoUpdate.
- Remove the checkmark from «Automatically keep Microsoft Apps up to date.»
- Click Turn Off when prompted.
Advertisement
-
1
If you see error codes 0x800421f7 and 0x80080005 on Windows, wait a few moments and try again. These error codes indicate that the update server is busy or inaccessible. After a few moments, you should be able to update Edge.
-
2
Disconnect from your VPN to fix a 403 error. If you see a 403 error on the About Microsoft Edge page, your VPN may be preventing Edge from updating or installing. If you see this message, disconnect from your VPN temporarily to update your browser, then reconnect when you’re finished.
-
3
Check for Office Updates to solve «Microsoft AutoUpdate is busy» or «Sorry, Microsoft Edge update check failed» errors on a Mac. These errors typically indicate that your Mac is waiting to install a Microsoft Office update.
- Click Open Microsoft AutoUpdate on the About Microsoft Edge window.
- Check the box next to «Automatically keep Microsoft Apps up to date.»
- If any problems are detected, follow the on-screen instructions to fix them.
- If any Office updates are pending, choose the option to install them now.
- If no updates are available for Office or you’re still seeing errors, try updating Office manually, and then update Edge again.
-
4
Update Microsoft AutoUpdate to fix «Microsoft Edge has not updated to the latest build» or «App failed to register for Microsoft AutoUpdate» on a Mac. These errors mean you have an older version of AutoUpdate on your Mac.
- Go to https://learn.microsoft.com/en-us/officeupdates/release-history-microsoft-autoupdate and click the latest Download link.
- Double-click the downloaded .pkg file and follow the on-screen instructions to install.[2]
-
5
Check your Windows Firewall if you see other error codes. Some error messages, including «Unable to connect to the Internet» and the codes 0x80072ee2, 0x80072ee7, 0x80072efd, 80072efe, and 0x80072f8f, indicate that Edge might not be permitted through your PC’s firewall.
- Press the Windows key on your keyboard, type security, and click Windows Security.
- Click Firewall & network protection and select Allow an app through firewall.
- Click Change settings and choose Allow another app.
- Click Browse and select the location of the latest MicrosoftEdgeUpdate.exe file:
- If you have a 64-bit version of Windows 10 or 11, add the location C:\ProgramFiles(x86)\Microsoft\EdgeUpdate\<version>\MicrosoftEdgeUpdate.exe, replacing <version> with the version number that’s the highest number in the Edge Update folder.
- On a 32-bit version of Windows, use the path C:\ProgramFiles(x86)\Microsoft\EdgeUpdate\MicrosoftEdgeUpdate.exe instead.
- To find the version, right-click the Start menu and select File Explorer. Navigate to C:\ProgramFiles(x86)\Microsoft\EdgeUpdate. The version folder number will look something like 1.3.171.39.
- If Windows on a different drive letter, replace C:\ with the proper letter.
- Click Open and then Add.
- Click OK and update Edge again.
-
6
Make sure the BITS service is enabled on Windows. If the previous step for fixing other Windows error codes didn’t solve your problem, the BITS service may be disabled. Follow these steps to enable it:
- Open Control Panel and select System and Security > Administrative Tools.
- Click Services and select Background Intelligent Transfer Service.
- Under «Startup type,» select Automatic (Delayed Start).
- Click OK and update Edge.
-
7
Ask your network administrator to allow the update servers through the firewall. If you’re trying to update Edge at work or school, your organization may be blocking the hostname that Edge uses for updates.[3]
To make sure you can update Edge without issue, ask your network administrator to allow the following addresses through the organization’s firewall:- https://msedge.api.cdp.microsoft.com
- *.dl.delivery.mp.microsoft.com
-
8
Reinstall Microsoft Edge if you’re unable to update. If you still can’t update Edge, reinstalling should solve the problem.
- If you’re using Windows 10 or 11, don’t uninstall Edge before reinstalling. Just go to https://www.microsoft.com/edge to download the installer, then double-click to run it.
- On a Mac, uninstall Edge first. Close Edge, and open your Applications folder. Select Microsoft Edge by clicking it once, then click File > Move to Trash.
- Once uninstalled, use Safari to download Edge from https://www.microsoft.com/edge, then double-click the installer to install the latest version.
Advertisement
Ask a Question
200 characters left
Include your email address to get a message when this question is answered.
Submit
Advertisement
-
If you’re switching to Edge from a different browser like Chrome or Safari, you can easily import bookmarks and other data from your previous browser.
Thanks for submitting a tip for review!
Advertisement
References
About This Article
Thanks to all authors for creating a page that has been read 25,210 times.
Is this article up to date?
Microsoft Edge — это веб-браузер, разработанный корпорацией Майкрософт и предустановленный в операционной системе Windows 10. Браузер Edge является прямым конкурентом для таких популярных браузеров, как Google Chrome и Mozilla Firefox.
Как и многие другие программы, Microsoft Edge регулярно выпускает обновления, которые улучшают функциональность и безопасность браузера. Обновления можно получать автоматически, но иногда может потребоваться ручное обновление, чтобы получить последнюю версию Edge.
В этой пошаговой инструкции мы расскажем вам, как обновить Microsoft Edge для Windows 10 без особых усилий.
Шаг 1: Откройте Microsoft Edge и нажмите на иконку с тремя точками в верхнем правом углу окна браузера.
Шаг 2: В выпадающем меню выберите пункт «Помощь и обновление».
Шаг 3: В открывшемся меню выберите «Обновить Microsoft Edge».
Шаг 4: Дождитесь завершения процесса обновления. При необходимости браузер будет перезагружен.
После выполнения этих четырех простых шагов вы получите последнюю версию Microsoft Edge и сможете наслаждаться всеми его новыми возможностями и улучшениями.
Содержание
- Приготовьтесь обновить Microsoft Edge для Windows 10
- Шаг 1: Проверьте текущую версию
- Шаг 2: Откройте Microsoft Edge на компьютере
- Шаг 3: Найдите и выберите меню настроек
Приготовьтесь обновить Microsoft Edge для Windows 10
Перед тем, как начать процесс обновления Microsoft Edge для Windows 10, найдите несколько минут свободного времени, чтобы избежать лишних проблем и неожиданностей. Проверьте следующие детали и подготовьтесь к обновлению:
|
1. Проверьте подключение к Интернету: Убедитесь, что ваш компьютер подключен к работающей сети интернет. Обновление Microsoft Edge требует активного интернет-соединения для загрузки обновлений и установки новых версий браузера. |
|
2. Сохраните важные данные и закройте все программы: Предварительно сохраните все важные данные и закройте все приложения и программы на вашем компьютере. Обновление Microsoft Edge может потребовать перезагрузки компьютера, поэтому закрытие программы поможет избежать потери несохраненных данных. |
|
3. Проверьте доступное пространство на диске: Убедитесь, что на вашем компьютере достаточно свободного дискового пространства для установки обновления. Проверьте свой основной диск (обычно диск C) и убедитесь, что вам доступно достаточно места. |
|
4. Выполните резервное копирование важных данных: На всякий случай выполните резервное копирование всех важных данных на другой носитель, чтобы в случае проблем или сбоев в процессе установки не потерять информацию. |
После того, как вы проверили все вышеперечисленное и готовы начать процесс обновления Microsoft Edge, вы можете переходить к следующему шагу. Убедитесь, что вы следуете точной инструкции и не пропускаете необходимые шаги, чтобы успешно обновить Microsoft Edge для Windows 10.
Шаг 1: Проверьте текущую версию
Перед тем, как обновить Microsoft Edge до последней версии, вам нужно убедиться, какая версия браузера у вас установлена. Для этого выполните следующие действия:
-
Откройте Microsoft Edge на вашем компьютере.
-
Нажмите на иконку «Ещё» в верхнем правом углу окна браузера. Эта иконка выглядит как три горизонтальные точки.
-
В появившемся меню выберите пункт «Помощь и обратная связь».
-
Из раскрывающегося меню выберите пункт «О Microsoft Edge».
-
В новой вкладке будет отображена информация о текущей версии Microsoft Edge. Проверьте, что у вас установлена самая последняя версия.
Если ваша версия Microsoft Edge устарела, приступайте к следующему шагу, чтобы обновить браузер и получить все новые функции и исправления ошибок.
Шаг 2: Откройте Microsoft Edge на компьютере
Чтобы обновить Microsoft Edge до последней версии, необходимо открыть браузер на вашем компьютере. Вот как это сделать:
- Найдите ярлык Microsoft Edge на рабочем столе или в меню «Пуск».
- Щелкните на ярлыке правой кнопкой мыши и выберите «Открыть» из контекстного меню.
- Альтернативно, вы можете просто дважды щелкнуть на ярлыке, чтобы открыть Microsoft Edge.
После того как вы открыли Microsoft Edge, вы можете перейти к следующему шагу — поиску обновлений для браузера.
Шаг 3: Найдите и выберите меню настроек
Чтобы обновить Microsoft Edge на вашем компьютере с Windows 10, вам нужно найти и выбрать меню настроек. Следуйте этим простым шагам:
- Откройте Microsoft Edge, кликнув на его ярлык на рабочем столе или в панели задач.
- В правом верхнем углу окна браузера найдите три точки, расположенных друг под другом. Это значок меню настроек.
- Кликните на значок меню настроек, чтобы открыть выпадающее меню.
- В выпадающем меню выберите «Настройки».
Теперь вы находитесь в разделе настроек Microsoft Edge и готовы перейти к следующему шагу обновления.
Для стабильной работы любого браузера важно, чтобы он регулярно обновлялся, однако Microsoft Edge интегрирован в операционную систему Windows 10, поэтому его нельзя обновить с помощью специальной команды в интерфейсе самой программы или скачать дистрибутив новейшей версии с сайта разработчика, как в случае с другими браузерами. Microsoft Edge обновляется только вместе с операционной системой, которая, в свою очередь, обновляется автоматически. Наша задача — убедиться, что настройки центра обновлений Windows 10 установлены правильно и ничего не мешает своевременному обновлению ОС.
Настройка обновления в «Параметрах Windows»
- Чтобы открыть окно «Параметры Windows» нажимаем горячие клавиши «Windows» + I или используем контекстное меню кнопки «Пуск» — жмем правой кнопкой мыши на значке «Пуск» и кликаем команду «Параметры».
Выбираем команду «Параметры»
- В окне «Параметры Windows» ищем раздел «Обновление и безопасность».
Открываем раздел настроек «Обновление и безопасность»
- Переходим в категорию настроек «Центр обновления Windows» в левой части окна и жмем на ссылку «Дополнительные параметры».
Кликаем на ссылку «Дополнительные параметры»
- В окне «Дополнительные параметры» находим секцию настроек «Приостановить обновление» и, если переключатель активирован, переводим его в положение «Отключено».
Отключаем приостановку обновлений
Проделайте описанные выше четыре шага, и вы всегда сможете быть уверены, что пользуетесь самой последней версией браузера Microsoft Edge. Апдейты Windows 10 будут скачиваться автоматически, а сам процесс обновления происходить во время перезагрузки или выключения компьютера.
Post Views: 3 457
Enjoy an updated browser that fully supports modern web standards
by Milan Stanojevic
Milan has been enthusiastic about technology ever since his childhood days, and this led him to take interest in all PC-related technologies. He’s a PC enthusiast and he… read more
Updated on
- Microsoft Edge is the newest web browser from Microsoft, and unlike Internet Explorer, it uses the Chromium engine.
- The processes for updating Edge to the latest version is similar across most devices, including Xbox.
- If you have difficulty updating the browser, try temporarily disabling your firewall as it may interfere with the process.
- Optimize resource usage: Opera One uses your Ram more efficiently than Brave
- AI and User Friendly: New feature directly accessible from the sidebar
- No ads: Built-in Ad Blocker speeds up the loading of pages and protects against data-mining
- Gaming friendly: Opera GX is the first and best browser for gamers
- ⇒ Get Opera One
To keep your PC safe, you must keep your software up to date. Updating third-party software is easy, but what about built-in software such as Microsoft Edge?
This isn’t as hard as you think, and today we’re going to show you how to upgrade to the latest version of Edge on Windows.
Windows 10 brought a new browser called Microsoft Edge, a default browser in the OS designed to replace Internet Explorer. Interestingly, Windows 11 has carried on with a new and improved Edge.
Unlike its predecessor, Microsoft Edge is designed to be a modern web browser and fully supports modern web standards.
Note that an update will fix many issues on the browser, and you could try these simple fixes when you can’t launch the Edge browser.
Does Microsoft Edge update automatically?
Microsoft Edge is a core component of Windows 11, and since this OS is much different from others like Windows 7 or 8, for example, it is expected that its use may differ.
How we test, review and rate?
We have worked for the past 6 months on building a new review system on how we produce content. Using it, we have subsequently redone most of our articles to provide actual hands-on expertise on the guides we made.
For more details you can read how we test, review, and rate at WindowsReport.
With that in mind, you must note that you are not required to update the browser manually, which is synonymous with most modern browsers today, as most updates will happen automatically when due.
But has Microsoft done away with the update button? Not at all. Like many other non-Microsoft browsers, Edge has an update button that you can press and check for available updates.
In addition, you can also download the new version of the browser right from the manufacturer and install it on your system to upgrade your browser.
What is the latest version of Microsoft Edge?
As of the time of writing this article, the latest version is Version 103.0.1264.71.
Quick Tip:
If you want a browser that is frequently updated and always on top of new web requirements, we recommend you try Opera One. It generally gets new updates at least once a month.
Opera One too has an auto-update option, which is enabled by default, but you can also check for and install new updates manually. Some of its modern features include social media integrations, VPN, and adblock.

Opera One
Explore the web at its full potential with this up-to-date and secure browser!
How do I update Microsoft Edge?
1. The old Microsoft Edge
- Press Windows Key + S and enter Edge.
- Select Microsoft Edge from the list of results.
- When Edge opens, click the Menu button in the top right corner and choose Settings.
- Scroll down to the About this app section.
- Check the version of Microsoft Edge.
- To find out if you have the latest version of Edge, you need to perform a quick Google search and check if your version number matches the latest version.
- If not, it means you’re using an outdated Microsoft Edge version, so continue to step 7.
- Open the Settings app by pressing Windows Key + I.
- When the Settings app opens, go to Update & security section.
- Now click the Check for updates button and wait while the available updates are downloaded.
- After the updates are correctly installed, check if your Microsoft Edge is updated to the latest version.
Updating Microsoft Edge is simple enough; to do it, you must run Windows Update. Windows updates are usually installed automatically, but you can also check for updates manually.
2. How to update Edge chromium
2.1 Download the latest version from Microsoft
- Go to the Microsoft Edge website.
- Click on Download Edge.
- Proceed to follow the on-screen instruction to install the program.
Note: The installer will always provide you with the latest version of Microsoft Edge.
2.2 Update an already installed version of Edge
- Launch Microsoft Edge.
- Click on the three dots or menu icon then select the Settings option.
- In the left pane, scroll to the bottom and click About Microsoft Edge to start the Microsoft Edge update download.
Edge will now automatically scan for newer versions and automatically apply the latest updates if any are found.
Why can’t I update my Microsoft Edge?
A few users have experienced an inability to update the browser; while this is rare, a few things may trigger this issue. A few common culprits include:
- Firewall configurations – You must turn off your firewall and re-enable it once the update is complete.
- Malware – If your computer has malware it can trigger odd behavior and hamper the normal functioning of your PC. In this case, you should perform a full system scan.
- Corrupted browser files – You will need to reset the edge browser.
- Edge’s PDF reader now translates selected text in real time
- Edge and Chrome will merge saved passwords on Android
- Edge is deprecating Web Select, but you might still use it
- You can easily set up your Wallet in Microsoft Edge now
- How to export your browser history in Microsoft Edge
How to update Edge on Xbox?
- Open Edge and click on the three dots, then select Settings.
- Next click on the About Microsoft Edge option on the left pane.
- Wait for the update to complete.
Remember that some significant updates might not be available for you yet, so you’ll have to wait until those updates are available for your region.
Updating to the latest version of Edge in Windows 10 and 11 is simple; in most cases, you have to wait for Windows Update to download the necessary updates. However, if you want, you can also check for updates manually.
Note that if you face bugs after an install, it is possible to perform a Microsoft Edge update uninstall. That way you may wait for a later update before retrying again.
If you are wondering how to update Edge offline, you should note that an update required downloads, and this will only be done when you are connected to the internet.