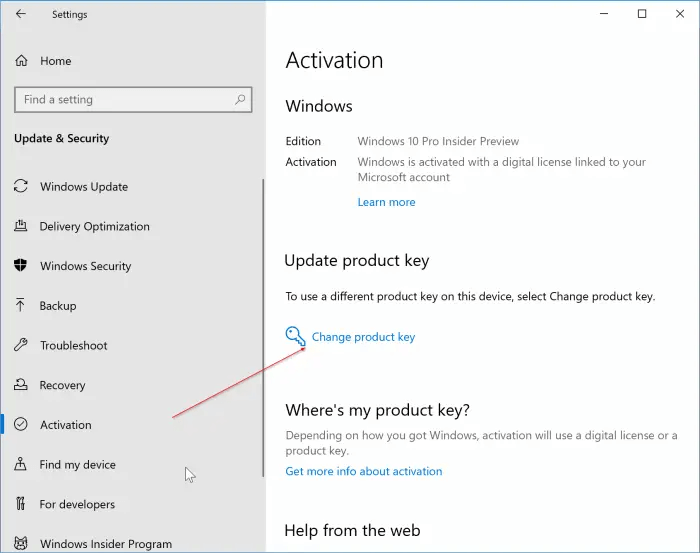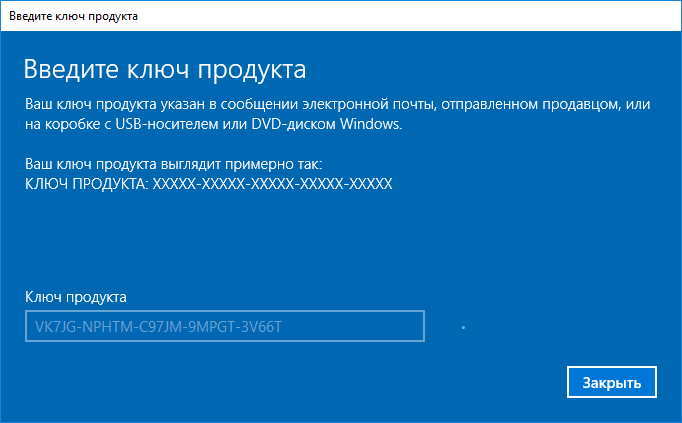Windows 10 корпоративная является одной из наиболее распространенных версий операционной системы Windows, которая используется в крупных организациях. Однако иногда может возникнуть необходимость обновить ключ продукта в Windows 10 корпоративная. Это может быть связано со сменой лицензии, потерей ключа или другими причинами. В этой подробной инструкции мы расскажем, как обновить ключ продукта в лицензионной Windows 10 корпоративная.
Прежде чем обновлять ключ продукта, важно выполнить резервное копирование всех важных данных. Обновление ключа может повлиять на работу операционной системы, поэтому лучше быть готовым к возможным проблемам.
Процесс обновления ключа продукта в Windows 10 корпоративная включает несколько шагов. Сначала необходимо открыть окно «Система», нажав правой кнопкой мыши на значок «Пуск» в левом нижнем углу экрана. В контекстном меню выберите пункт «Свойства». В открывшемся окне найдите раздел «Активация Windows» и нажмите на кнопку «Изменить ключ продукта». В появившемся окне введите новый ключ продукта в соответствующее поле и нажмите «Далее».
Содержание
- Подготовка к обновлению ключа продукта
- Шаг 1: Проверка текущего ключа продукта
- Шаг 2: Покупка нового ключа продукта
- Шаг 3: Резервное копирование данных
- Шаг 4: Отключение текущего ключа продукта
- Обновление ключа продукта
- Шаг 5: Ввод нового ключа продукта
- Шаг 6: Проверка работоспособности нового ключа
Подготовка к обновлению ключа продукта
Перед тем как обновить ключ продукта в лицензионной версии Windows 10 корпоративная, вам понадобится выполнить ряд подготовительных действий. Следуйте следующим инструкциям, чтобы убедиться, что ваш компьютер готов к обновлению ключа продукта:
1. Создайте резервную копию данных
Перед любыми изменениями в системе рекомендуется создать полную резервную копию важных данных. Это поможет вам избежать потери информации в случае непредвиденных ситуаций.
2. Проверьте активацию текущего ключа продукта
Убедитесь, что ваша текущая версия Windows 10 корпоративная активирована и работает корректно. Для этого зайдите в «Параметры» > «Обновление и безопасность» > «Активация». Там вы увидите информацию о текущем состоянии активации.
3. Получите новый ключ продукта
Для обновления ключа продукта вам необходим новый действующий ключ активации. Обратитесь к администратору или отделу IT вашей компании для получения нового ключа. Убедитесь, что ключ соответствует версии Windows 10 корпоративная.
4. Подключитесь к Интернету
Удостоверьтесь, что ваш компьютер подключен к Интернету. Обновление ключа продукта требует доступ в Интернет, чтобы активация прошла успешно.
После выполнения всех подготовительных действий вы готовы к обновлению ключа продукта в вашей лицензионной версии Windows 10 корпоративная.
Шаг 1: Проверка текущего ключа продукта
Перед тем, как обновить ключ продукта в лицензионной Windows 10 корпоративная, необходимо проверить текущий установленный ключ, чтобы убедиться, что он активен и действителен.
Для этого выполните следующие действия:
- Откройте меню «Пуск», щелкнув на иконке Windows в левом нижнем углу экрана.
- Выберите пункт «Настройки», который представляет собой иконку шестеренки.
- В открывшемся окне «Настройки» выберите раздел «Обновление и безопасность».
- На панели слева выберите «Активация».
- В разделе «Сведения об активации» вы увидите информацию о текущем ключе продукта.
Если текущий ключ продукта не является правильным или просроченным, вы можете перейти к следующему шагу, чтобы обновить его.
Примечание: Если ваша операционная система активирована с помощью KMS (Key Management Service), вы не увидите ключа продукта в разделе «Сведения об активации». В этом случае вам нужно будет использовать командную строку или специальные программы для проверки ключа.
Шаг 2: Покупка нового ключа продукта
Если ваш текущий ключ продукта в лицензионной Windows 10 корпоративная не действителен или вы хотите обновить его, вам потребуется приобрести новый ключ продукта. Вот некоторые варианты покупки ключа продукта:
| Вариант покупки | Описание |
|---|---|
| Официальный магазин Microsoft | Вы можете посетить официальный магазин Microsoft и купить ключ продукта. Это гарантирует, что ключ будет подлинным и не сомнительного происхождения. |
| Онлайн-магазины | Существует множество онлайн-магазинов, которые продают ключи продукта Windows 10 корпоративная. Обратите внимание на репутацию и отзывы о продавце, чтобы убедиться в его надежности. |
| Покупка у надежных поставщиков | Если у вас есть надежные поставщики программного обеспечения или IT-компании, вы можете обратиться к ним и узнать о возможности приобретения ключа продукта. |
| Покупка у других организаций | Если вы являетесь частью большой организации или компании, возможно, у вашей организации есть специальные договоренности с производителем лицензионного программного обеспечения. Обратитесь к своему системному администратору для получения нового ключа продукта. |
При покупке нового ключа продукта обязательно следуйте инструкциям продавца. После приобретения ключа вы будете готовы к переустановке и активации лицензионной Windows 10 корпоративная с использованием нового ключа продукта.
Шаг 3: Резервное копирование данных
Перед обновлением ключа продукта в лицензионной Windows 10 корпоративной рекомендуется создать резервные копии всех важных данных. Это поможет вам сохранить вашу информацию и защитить ее от возможных потерь в случае непредвиденных сбоев или ошибок в процессе обновления.
Вот некоторые вещи, которые стоит включить в вашу резервную копию:
1. Документы: Скопируйте все важные документы, файлы и папки на внешний накопитель, облачное хранилище или другое устройство.
2. Почта и контакты: Если вы используете почтовую программу на компьютере, экспортируйте ваши электронные письма, контакты и настройки в файл, чтобы восстановить их позже. Если вы используете веб-интерфейс электронной почты, проверьте, что у вас есть копия всех важных писем и контактов.
3. Пользовательские настройки: Сделайте снимок экрана или запишите все важные настройки программ, пароли, доступы и варианты конфигурации, которые вам потребуются после обновления.
4. Приложения: Запишите или сохраните все ключи активации и серийные номера для загруженных программ. Сохраните установочные файлы или ссылки на официальные источники загрузки программ, которые вам потребуются после обновления.
Не спешите пропустить этот шаг, так как он может сэкономить вам много времени и усилий в случае возникновения проблем или потери данных во время обновления ключа продукта в лицензионной Windows 10 корпоративной.
Шаг 4: Отключение текущего ключа продукта
Перед тем как обновить ключ продукта в лицензионной Windows 10 корпоративная, необходимо отключить текущий ключ. Для этого выполните следующие действия:
- Откройте «Панель управления» и выберите раздел «Система».
- В разделе «Информация об активации» нажмите на ссылку «Изменить ключ продукта».
- В появившемся окне введите текущий ключ продукта и нажмите «Далее». Если вы не помните текущий ключ, вы можете его найти в системных настройках или на коробке с лицензионным диском.
- Дождитесь завершения процесса отключения текущего ключа.
После выполнения указанных действий текущий ключ продукта будет отключен и вы будете готовы к установке нового ключа.
Обновление ключа продукта
Шаг 1: Откройте меню «Пуск» и выберите раздел «Параметры».
Шаг 2: В открывшемся окне выберите раздел «Обновление и безопасность».
Шаг 3: В левой части окна выберите «Активация».
Шаг 4: В правой части окна выберите «Изменить ключ продукта».
Шаг 5: Введите новый ключ продукта и нажмите «Далее».
Шаг 6: Дождитесь завершения процесса обновления ключа продукта.
Шаг 7: Перезагрузите компьютер, чтобы внести изменения в силу.
Примечание: Перед обновлением ключа продукта рекомендуется создать резервную копию важных данных.
Шаг 5: Ввод нового ключа продукта
Чтобы обновить ключ продукта в лицензионной Windows 10 корпоративная, выполните следующие действия:
Шаг 1: Откройте «Параметры» (Settings) на вашем компьютере. Для этого нажмите комбинацию клавиш Win + I.
Шаг 2: В меню «Параметры» выберите «Обновление и безопасность» (Update & Security).
Шаг 3: В левом меню выберите «Активация» (Activation).
Шаг 4: В разделе «Активация» нажмите на ссылку «Изменить ключ продукта» (Change product key).
Шаг 5: В появившемся окне введите новый ключ продукта, который вы получили от вашего системного администратора.
Шаг 6: Нажмите кнопку «Далее» (Next) и выполните инструкции на экране.
Примечание: Если у вас возникли проблемы с вводом нового ключа продукта, обратитесь к вашему системному администратору для получения дополнительной помощи.
После успешного ввода нового ключа продукта, Windows 10 корпоративная будет переактивирована с использованием нового ключа. Теперь вы можете пользоваться всеми функциями и возможностями операционной системы Windows 10 корпоративная.
Шаг 6: Проверка работоспособности нового ключа
После того, как вы успешно обновили ключ продукта в операционной системе Windows 10 корпоративная, необходимо убедиться в правильности процедуры и проверить работоспособность нового ключа.
Для этого выполните следующие действия:
| Шаг | Действие |
|---|---|
| 1 | Откройте меню «Пуск» и выберите «Настройки». |
| 2 | В настройках выберите секцию «Обновление и безопасность». |
| 3 | Перейдите на вкладку «Активация». |
| 4 | Убедитесь, что под разделом «Сведения об активации» отображается сообщение о успешной активации с новым ключом. |
| 5 | Дополнительно, вы можете проверить статус активации в командной строке с помощью команды «slmgr /dlv». |
Если все шаги были выполнены правильно, и вы видите сообщение о успешной активации с новым ключом, значит процедура обновления ключа продукта завершилась успешно и ваша операционная система Windows 10 корпоративная теперь активирована.
Generally, Windows PCs need activation to verify you are running an authentic and genuine copy. So a unique product key is used to ensure that a single licensed copy of Windows is not being used elsewhere.
USD 14.81 USD 107.57
Safe and secure Software MS Windows 10 Home OEM CD-KEY GLOBAL with the best price and immediate delivery. Buy and enjoy 100% genuine products. Buy and enjoy 100% genuine products. Order with our specific COUPON CODE — EaseUSVIP
Platform
Region
Multiple circumstances might arise that require you to change product key in Windows. Like,
- Getting Windows 10/11 for the first time where a product key wasn’t provided during the installation.
- The current product key is invalid or pirated.
- You need to upgrade your current Windows edition.
- Your system was upgraded using a generic key.
Hence, you will require a new and valid product key to activate your OS.
Windows PCs have multiple ways to help you change product keys easily. Here we are sharing the top 5 ways to enable you to bring up the Windows activation tool and change the product keys on your PC without reinstalling your Windows OS.
So stay tuned and read ahead to go through the best ways and their detailed steps for greater convenience.
Top 5 Ways to Change Product Key in Windows 10/11
Here are the quick and straightforward five solutions to help you change the product key in Windows without reinstalling the OS with ease.
- Solution 1: Change Product Key in Settings
- Solution 2: Change Product Key in Command Prompt
- Solution 3: Change Product Key in System Properties
- Solution 4: Change product key via SLUI.exe 3
- Solution 5: Change product key through Changepk.exe
Solution 1: Change Product Key in Settings
You can use the built-in Settings option on your PC to change product key in Windows 11 and 10. Follow the below-given steps to change and activate the new product key.
Steps:
- Click the Start menu and select the Settings option.
- Click on the Update and Security icon.
- Open the Activation page.
- Now under the Update product key section, click the link to Change product key.
- Click the Yes button on seeing the User Account Control prompt.
- Type to enter the 25-digit new product key for the Windows 10 edition.
- Finally, click the Next button to connect to the Microsoft activation servers and activate your Windows copy using the newly entered product key.
Once for all Windows activation tip here👇👇Get a genuine Windows key and use it permanently on your computer with full of features available.
USD 14.81 USD 107.57
Safe and secure Software MS Windows 10 Home OEM CD-KEY GLOBAL with the best price and immediate delivery. Buy and enjoy 100% genuine products. Buy and enjoy 100% genuine products. Order with our specific COUPON CODE — EaseUSVIP
Platform
Region
Solution 2: Change Product Key in Command Prompt
Windows PCs also support the Command Prompt tool to change product key in Windows. You can go through the below-given easy and quick process to change your product key through the Command Prompt.
Steps:
- Open the Command Prompt as administrator by typing CMD in the Start or taskbar search bar and right-clicking on the Command Prompt entry in the opened search results. Tap the Run as administrator option.
- Alternatively, you can press the Windows logo and X keys together and tap the A key on the keyboard.
- Next, run and execute the following Command line and tap Enter.
slmgr.vbs -ipk
Once the product key is changed, you will see a message stating, «Installed product key successfully.»
Solution 3: Change Product Key in System Properties
Using the System properties option, you can easily change product key in Windows 10 and 11. Simply check and follow the process mentioned below to change and activate your new product key.
Steps:
- Open the System Properties window by tapping and right-clicking on the This PC icon on your desktop. Then select Properties. Alternatively, you can click the shortcut keys Windows and Pause Break together.
- Next, tap the Change product key link (located under the Windows activation section).
- Then, click the Yes button once you see the screen for User Account Control.
- Finally, once you see the Enter a product key screen, type in your Windows 10 product key and then hit the Enter key on the keyboard.
Windows will automatically connect to the Microsoft activation servers and activate your license if the product key is valid.
Solution 4: Change product key via SLUI.exe 3
Now use the SLUI command to change product key in Windows PCs. To do so, you must go through the process below to glance at the smooth steps.
Steps:
- Press the shortcut keys Windows + R to open the Run command dialog box.
- Now type slui.exe 3 and hit OK to open the Windows activation client.
- Tap the Yes button (if you get a prompt for the User Account Control.
- Now, in the Enter a product key dialog, type and enter the 25-digit new product key for the Windows version you need.
- Finally, click the Next button to change the product key.
Once the activation process is complete and successful, you will receive a message stating Windows is activated.
Once for all Windows activation tip here👇👇Get a genuine Windows key and use it permanently on your computer with full of features available.
USD 14.81 USD 107.57
Safe and secure Software MS Windows 10 Home OEM CD-KEY GLOBAL with the best price and immediate delivery. Buy and enjoy 100% genuine products. Buy and enjoy 100% genuine products. Order with our specific COUPON CODE — EaseUSVIP
Platform
Region
Solution 5: Change Product Key Through Changepk.exe
Using the changepk.exe, you can easily change product key in Windows PCs. Here are the two methods to use the changepk.exe command to change and activate your new product key.
Steps:
- Open the Run command using the Windows key and R keyboard shortcut.
- Now type changepk.exe and hit the OK option to open the Windows activation client.
- Now, enter the 25-digit product key for the Windows 10 edition you need and click Enter.
- Finally, click the Next button to complete the task.
Once the activation process is complete, you will get the message Windows is activated.
Alternatively, you can also use change.pk through the Command Prompt:
- Open the Start menu option and search for the Command Prompt.
- Next, right-click the opened result and select Run as administrator.
- Now type the following command using your 25-digit product key and hit the Enter key.
changepk.exe /ProductKey
Conclusion
It would be best to change the product key immediately in case of any doubt of an invalid or pirated key. Fortunately, Windows offers numerous solutions, the most in-demand method being to hit the Settings app.
However, if you want to create a script to change the Windows product key on your PC, you can check the multiple available alternatives. We have already guided you with the best and simplest five ways to change product key in Windows PCs.
But before making any changes to your system’s product key, ensure that you are signed in with the administrator account and have access to an active internet connection.
Finally, a once-for-all Windows activation tip here👇👇Get a genuine Windows key and use it permanently on your computer with full of features available.
USD 14.81 USD 107.57
Safe and secure Software MS Windows 10 Home OEM CD-KEY GLOBAL with the best price and immediate delivery. Buy and enjoy 100% genuine products. Buy and enjoy 100% genuine products. Order with our specific COUPON CODE — EaseUSVIP
Platform
Region
Активация позволяет убедиться, что ваша копия Windows подлинная и не используется на большем числе устройств, чем разрешено условиями лицензионного соглашения на использование программного обеспечения корпорации Майкрософт.
Возникли проблемы с активацией Windows?
Начните с попытки устранения неполадок активации в приложении «Получить справку». Справка поможет вам выполнить правильные действия по устранению большинства проблем с активацией.
Открыть раздел «Справка»
Проверка состояния активации Windows
Сначала необходимо узнать, активирована ли ваша копия Windows 11 и привязана ли она к вашей учетной записи Майкрософт.
Очень важно привязать учетную запись Майкрософт к лицензии Windows 11 на вашем устройстве. После того как вы привяжете свою учетную запись Майкрософт к своей цифровой лицензии, вы сможете повторно активировать Windows с помощью средства устранения неполадок активации в случае значительного изменения оборудования.
Чтобы проверить состояние активации в Windows 11, нажмите кнопку Пуск , выберите Параметры > Система , затем выберите Активация . Состояние активации будет указано рядом с пунктом Активация.
Проверить состояние активации в параметрах
На странице активации вы увидите одно из следующих сообщений состоянии активации:
|
Состояние активации |
Описание |
|---|---|
|
Система Windows активирована |
|
|
Система Windows активирована с помощью цифровой лицензии |
|
|
Система Windows активирована с помощью цифровой лицензии, привязанной к вашей учетной записи Майкрософт |
|
|
Система Windows не активирована |
|
Если вам необходимо приобрести лицензию для вашего устройства, см. раздел «Приобретение лицензии Windows 11».
Если вы приобрели лицензию для этого устройства и все равно видите сообщение об ошибке, см. раздел Способы активации.
Чтобы привязать учетную запись Майкрософт, выполните следующие инструкции.
-
Убедитесь, что учетная запись администратора также является вашей учетной записью Майкрософт, проверив, отображается ли адрес электронной почты над надписью Администратор. Если адрес электронной почты отображается, это учетная запись Майкрософт. Если нет, это значит, что вы выполнили вход с помощью локальной учетной записи. Если у вас еще нет учетной записи Майкрософт, см. раздел Как создать новую учетную запись Майкрософт.
-
После того как вы убедитесь, что являетесь администратором и используете свою учетную запись Майкрософт, вернитесь назад на страницу Активация , выберите Добавить учетную запись, введите свое имя пользователя и пароль для учетной записи Майкрософт, и выберите Войти.
После добавления учетной записи Майкрософт на странице Активация отобразится сообщение Система Windows активирована с помощью цифровой лицензии, привязанной к вашей учетной записи Майкрософт.
Методы активации Windows
В зависимости от того, как вы получили свою копию Windows 11, для активации может потребоваться цифровая лицензия или 25-значный ключ продукта. Если у вас нет одного из этих средств, активацию устройства выполнить не удастся.
-
Цифровая лицензия (в Windows 11 она называется цифровым разрешением) — это способ активации Windows 11, не требующий ввода ключа продукта.
-
Ключ продукта представляет собой 25-значный код, используемый для активации Windows. Вы увидите КЛЮЧ ПРОДУКТА: XXXXX-XXXXX-XXXXX-XXXXX-XXXXX.
После определения используемого способа активации выполните действия в разделе Активация с помощью цифровой лицензии или Активация с помощью ключа продукта.
Способ активации зависит от того, каким образом вы получили вашу копию Windows 11.
|
Если вы получили Windows 11 следующим образом… |
Метод активации |
|---|---|
|
Вы бесплатно обновили систему до Windows 11 на соответствующем устройстве с подлинной копией Windows 10, Windows 8.1 или Windows 7 |
Цифровая лицензия Если вы связали учетную запись Майкрософт или вошли в нее, или связали MSA со своей цифровой лицензией, то ваша MSA будет содержать цифровую лицензию. |
|
Вы приобрели обновление Windows 11 Pro в приложении Microsoft Store и успешно активировали Windows 11. |
Цифровая лицензия При покупке в Microsoft Store для подтверждения покупки отправляется электронное письмо. Этот адрес электронной почты (MSA) будет содержать цифровую лицензию. |
|
Вы участвовали в программе предварительной оценки Windows и обновили систему до предварительной сборки Windows 11 Insider Preview на соответствующем устройстве с активированной более ранней версией Windows 11 и Windows 11 Preview. |
Цифровая лицензия Адрес электронной почты, который вы использовали для входа в программе предварительной оценки Windows, скорее всего, будет содержать цифровую лицензию. |
|
Вы купили подлинную копию Windows 11 в приложении Microsoft Store. |
Цифровая лицензия При покупке в Microsoft Store для подтверждения покупки отправляется электронное письмо. Этот адрес электронной почты (MSA) будет содержать цифровую лицензию. |
|
Вы купили компьютер с Windows 11. |
Ключ продукта Ключ продукта находится на упаковке устройства или на сертификате подлинности, прикрепленном к устройству. |
|
Вы купили коробочную копию Windows 11 у авторизованного розничного продавца. |
Ключ продукта Ключ продукта находится на этикетке внутри коробки с диском Windows 11. |
|
Вы купили цифровую копию Windows 11 у авторизованного розничного продавца. |
Ключ продукта Ключ продукта находится в письме с подтверждением, которое вы получили после приобретения Windows 11, или в цифровой корзине, доступ к которой можно получить через веб-сайт розничного продавца. Вашему устройству будет выдана цифровая лицензия Windows 11 на основе введенного вами действительного ключа продукта. |
|
Соглашение о корпоративном лицензировании для Windows 11 или подписка MSDN |
Ключ продукта Ключ продукта доступен на веб-портале для вашей программы. |
|
Вы купили новое или восстановленное устройство с Windows 11 |
Ключ продукта Ключ продукта предварительно установлен на устройстве, указан на упаковке, входит в комплект поставки в виде карточки или указан в сертификате подлинности, прикрепленном к устройству. Если вы приобрели восстановленный компьютер, организация выполнившая ремонт, а не корпорация Майкрософт, должна предоставить вам ключ продукта. |
|
Вы осуществили покупку в веб-магазине Microsoft Store |
Ключ продукта Ключ продукта находится в письме с подтверждением, содержащем журнал заказов. |
Если у вас нет ни ключа продукта, ни цифровой лицензии, вы можете приобрести цифровую лицензию Windows 11 после завершения установки. Для этого выполните следующие действия.
-
Нажмите кнопку Пуск .
-
Выберите Параметры > Система > Активация .
-
Выберите Перейти в Store.
Откроется приложение Microsoft Store, в котором вы сможете приобрести цифровую лицензию Windows 11.
Активация Windows с помощью цифровой лицензии
Цифровые лицензии связаны с вашим оборудованием и учетной записью Майкрософт, поэтому вам не нужно ничего искать на своем компьютере. Все настраивается автоматически при подключении компьютера к Интернету и выполнении входа в свою учетную запись Майкрософт.
Если у вас нет цифровой лицензии, для активации можно использовать ключ продукта. Сведения об активации с помощью ключа продукта см. в инструкциях из раздела Активация с помощью ключа продукта.
Если вы впервые устанавливаете Windows на новом устройстве или системной плате и у вас нет ключа продукта, выберите У меня нет ключа продукта на экранах настройки установки. При запросе введите учетную запись Майкрософт, с помощью которой нужно приобрести цифровую лицензию для этого устройства. После заполнения экранов настройки и завершения установки Windows перейдите к параметрам активации: нажмите кнопку Пуск и выберите Параметры > Система > Активация . Затем выберите Открыть Store, чтобы приобрести цифровую лицензию для активации Windows.
Если у вас есть цифровая лицензия для устройства, вы можете переустановить тот же выпуск Windows 11 на этом устройстве без ввода ключа продукта.
Перед переустановкой убедитесь, что система Windows 11 активирована. Чтобы узнать это, нажмите кнопку Пуск , затем Параметры > Система > Активация . Вы сможете проверить, активирована ли ваша копия Windows 11, и связана ли ваша учетная запись Майкрософт с цифровой лицензией.
Проверить состояние активации в параметрах
Далее приведены сообщения, которые могут отобразиться на странице активации.
|
Состояние активации |
Описание |
|---|---|
|
Система Windows активирована с помощью цифровой лицензии |
Ваша учетная запись Майкрософт не привязана к вашей цифровой лицензии. Следуйте инструкциям в разделе Привязка учетной записи Майкрософт. |
|
Система Windows активирована с помощью цифровой лицензии, привязанной к вашей учетной записи Майкрософт |
Ваша учетная запись Майкрософт уже привязана к вашей цифровой лицензии. |
Если система Windows 11 не активирована на вашем устройстве, см. статью Справка по ошибкам активации Windows для получения дополнительных сведений.
Если цифровая лицензия не связана с вашей учетной записью Майкрософт, выполните действия, описанные в разделах «Проверка состояния активации» и Привязка учетной записи Майкрософт.
После связывания учетной записи вы сможете запустить программу установки, чтобы переустановить Windows 11. Дополнительные сведения о том, как создать установочный носитель для переустановки Windows 11, см. на веб-сайте скачивания программного обеспечения Майкрософт. При создании установочного носителя обязательно выберите выпуск Windows 11, соответствующий выпуску, который уже установлен на вашем устройстве.
Если во время повторной установки вам будет предложено ввести ключ продукта, этот шаг можно пропустить, выбрав пункт У меня нет ключа продукта. После завершения установки система Windows 11 будет автоматически активирована через Интернет. Если вы связали цифровую лицензию с учетной записью Майкрософт, убедитесь, что вы вошли в учетную запись Майкрософт, связанную с цифровой лицензией.
Если оборудование устройства значительно изменилось (например, заменена системная плата), состояние активации Windows 11 может аннулироваться.
Убедитесь, что учетная запись Майкрософт связана с цифровой лицензией, чтобы подготовиться к изменению оборудования. Эта процедура связывания позволяет повторно активировать Windows, используя средство устранения неполадок активации, если впоследствии вы значительно поменяете оборудование. Дополнительные сведения см. в статье Повторная активация Windows после изменения оборудования.
Активация Windows с помощью ключа продукта
Ключ продукта — это 25-значный код, который выглядит следующим образом:
КЛЮЧ ПРОДУКТА: XXXXX-XXXXX-XXXXX-XXXXX-XXXXX
Во время установки вам будет предложено ввести ключ продукта. Также можно ввести ключ продукта после установки. Для этого нажмите кнопку Пуск , выберите Параметры > Система > Активация > Обновить ключ продукта > Изменить ключ продукта.
Изменить ключ продукта в параметрах
Чтобы найти ключ продукта, см. в таблицу ключей продуктов в разделе «Способы активации» (пункт Какой способ активации использовать: цифровую лицензию или ключа продукта?)
Примечание: Корпорация Майкрософт хранит записи только тех ключей продуктов, которые были приобретены в интернет-магазине Майкрософт. Чтобы узнать, где вы приобрели свою копию ОС, посетите раздел Журнал заказов. в своей учетной записи Майкрософт. Дополнительные сведения см. в разделе Поиск ключа продукта Windows.
Если у вас есть ключ продукта, можно воспользоваться функцией «Изменить ключ продукта» для активации Windows 11 в каждом из следующих сценариев. Ниже приведены дополнительные сведения, которые помогут вам при активации.
Вам потребуется использовать действительный ключ продукта Windows 11, чтобы активировать Windows 11 на устройстве, на котором ранее не было активированной копии этой системы.
Вам также потребуется использовать действительный ключ продукта, если вы устанавливаете выпуск Windows 11, ранее не активированный на этом устройстве. Например, вам потребуется действительный ключ продукта для установки и активации Windows 11 Pro на устройстве, где был установлен выпуск Windows 11 Домашняя.
Во время установки вам будет предложено ввести действительный ключ продукта. После завершения установки система Windows 11 будет автоматически активирована через Интернет. Чтобы проверить состояние активации в Windows 11, нажмите кнопку Пуск , затем выберите Параметры > Система > Активация .
Проверить состояние активации в параметрах
Если система Windows 11 не активирована на вашем устройстве, см. статью Справка по ошибкам активации Windows для получения дополнительных сведений.
Примечание: В некоторых случаях может потребоваться ввести ключ продукта Windows 11, который был указан на упаковке, входил в комплект поставки в виде карточки или указан в сертификате подлинности (COA), прикрепленном к устройству. Если у вас нет ключа продукта Windows 11, у вас будет возможность купить его в ходе установки.
Если вы приобрели восстановленное устройство с Windows 11, потребуется активировать Windows с помощью ключа продукта на сертификате подлинности (COA), прикрепленном к устройству.
Если изготовитель оборудования (OEM) заменил вам системную плату, компьютер должен автоматически выполнить повторную активацию. Если активацию выполнить не удается, используйте 25-значный ключ, расположенный под серым стирающимся слоем на сертификате подлинности, который вам предоставил изготовитель оборудования. Выполните следующие шаги, чтобы завершить активацию.
Примечание: Чтобы удалить серое покрытие, под которым скрыт ключ продукта, аккуратно сотрите его с помощью монеты или ногтя.
-
Нажмите кнопку Пуск , затем выберите Параметры > Система > Активация .
-
Выберите пункт Изменить ключ продукта.
Во время установки вам будет предложено ввести ключ продукта. После ввода ключа продукта ваш выпуск Windows 11 будет активирован.
Если вы завершили установку и не ввели ключ продукта, вы все равно сможете ввести ключ продукта. Нажмите кнопку Пуск , а затем выберите Активация > Обновить ключ продукта > Изменить ключ продукта.
Изменить ключ продукта в параметрах
Если оборудование устройства значительно изменилось (например, заменена системная плата), состояние активации Windows 11 может аннулироваться.
Если вы не выполняете повторную установку Windows, нажмите кнопку Пуск и выберите Активация > Обновить ключ продукта > Изменить ключ продукта для повторной активации устройства. В противном случае можно ввести ключ продукта во время установки Windows.
Если изготовитель оборудования (OEM) заменил вам системную плату, компьютер должен автоматически выполнить повторную активацию. Если активацию выполнить не удается, используйте 25-значный ключ, расположенный под серым стирающимся слоем на сертификате подлинности, который вам предоставил изготовитель оборудования. Выполните следующие шаги, чтобы завершить активацию.
Примечание: Чтобы удалить серое покрытие, под которым скрыт ключ продукта, аккуратно сотрите его с помощью монеты или ногтя.
-
Нажмите кнопку Пуск , а затем выберите Параметры > Обновление и безопасность > Активация .
-
Выберите пункт Изменить ключ продукта.
-
Введите ключ продукта, указанный на сертификате подлинности, и следуйте инструкциям.
Изменить ключ продукта в параметрах
Дополнительные сведения см. в статье Повторная активация Windows 11 после изменения оборудования.
Нужна дополнительная информация?
Если ваша лицензия не соответствует приобретенному или доступному для вас выпуску Windows, активация Windows не будет выполнена. Проверьте, какой выпуск вы приобрели: Windows 11 Домашняя или Windows 11 Pro. Чтобы проверить выпуск, нажмите кнопку Пуск , выберите Параметры > Система > Активация .
Проверить выпуск Windows в параметрах
Если вы приобрели выпуск Windows 11 Домашняя, потребуется снова установить Windows 11 Домашняя. Если вы не хотите продолжать использовать Windows 11 Домашняя, а хотите перейти на другой выпуск, см. статью Обновление Windows 11 Домашняя до Windows 11 Pro.
Если вы являетесь участником программы предварительной оценки Windows и работаете со сборками Windows 11 Insider Preview, вы будете автоматически получать новые активированные сборки, при условии что ОС Windows на вашем устройстве была активирована перед обновлением до новой сборки.
Чтобы проверить состояние активации в Windows 11, нажмите кнопку Пуск , затем выберите Параметры > Система > Активация .
Проверить состояние активации в параметрах
Если система Windows 11 не активирована на вашем устройстве, см. статью Справка по ошибкам активации Windows для получения дополнительных сведений.
Если вы еще не являетесь участником программы предварительной оценки Windows и хотите им стать, нажмите кнопку Пуск , выберите Параметры > Система > Программа предварительной оценки Windows > Начало работы.
Присоединиться к программе предварительной оценки Windows
Примечание: При переустановке Windows 11 Insider Preview, если на вашем устройстве уже был активирован тот же выпуск Windows 11 или Windows 11 Insider Preview (сборки новее 10240), система Windows будет автоматически активирована с вашей цифровой лицензией.
Связанные ссылки
Как использовать приложение «Проверка работоспособности ПК»
Как найти ключ продукта Windows
Установка или обновление Windows с помощью ключа продукта
Справка по ошибкам активации Windows
Повторная активация Windows после изменения оборудования
Устранение неисправностей Bluetooth-подключений в Windows
Активация позволяет убедиться, что ваша копия Windows подлинная и не используется на большем числе устройств, чем разрешено условиями лицензионного соглашения на использование программного обеспечения корпорации Майкрософт.
Возникли проблемы с активацией Windows?
Начните с попытки устранения неполадок активации в приложении «Получить справку». Справка поможет вам выполнить правильные действия по устранению большинства проблем с активацией.
Открыть раздел «Справка»
Проверка состояния активации Windows
Сначала необходимо узнать, активирована ли ваша копия Windows 10 и привязана ли она к вашей учетной записи Майкрософт.
Очень важно привязать учетную запись Майкрософт к лицензии Windows 10 на вашем устройстве. После того как вы привяжете свою учетную запись Майкрософт к своей цифровой лицензии, вы сможете повторно активировать Windows с помощью средства устранения неполадок активации в случае значительного изменения оборудования.
Чтобы проверить состояние активации в Windows 10, нажмите кнопку Пуск, затем выберите Параметры > Обновление и безопасность и выберите Активация . Состояние активации будет указано рядом с пунктом Активация.
Проверить состояние активации в параметрах
На странице активации вы увидите одно из следующих сообщений состоянии активации:
|
Состояние активации |
Описание |
|---|---|
|
Система Windows активирована |
|
|
Система Windows активирована с помощью цифровой лицензии |
|
|
Система Windows активирована с помощью цифровой лицензии, привязанной к вашей учетной записи Майкрософт |
|
|
Система Windows не активирована |
|
Если вам необходимо приобрести лицензию для вашего устройства, см. раздел «Приобретение лицензии Windows 10».
Если вы приобрели лицензию для этого устройства и все равно видите сообщение об ошибке, см. раздел Способы активации.
Чтобы привязать учетную запись Майкрософт, выполните следующие инструкции.
-
Убедитесь, что учетная запись администратора также является вашей учетной записью Майкрософт, проверив, отображается ли адрес электронной почты над надписью Администратор. Если адрес электронной почты отображается, это учетная запись Майкрософт. Если нет, это значит, что вы выполнили вход с помощью локальной учетной записи. Если у вас еще нет учетной записи Майкрософт, см. раздел Как создать новую учетную запись Майкрософт.
-
После того как вы убедитесь, что являетесь администратором и используете свою учетную запись Майкрософт, вернитесь назад на страницу Активация , выберите Добавить учетную запись, введите свое имя пользователя и пароль для учетной записи Майкрософт, и выберите Войти.
После добавления учетной записи Майкрософт на странице Активация отобразится сообщение Система Windows активирована с помощью цифровой лицензии, привязанной к вашей учетной записи Майкрософт.
Методы активации Windows
В зависимости от того, как вы получили свою копию Windows 10, для активации может потребоваться 25-значный ключ продукта или цифровая лицензия. Если у вас нет одного из этих средств, активацию устройства выполнить не удастся.
-
Цифровая лицензия (в Windows 10 версии 1511 она называется цифровым разрешением) — это способ активации в Windows 10, при котором не требуется вводить ключ продукта.
-
Ключ продукта представляет собой 25-значный код, используемый для активации Windows. Вы увидите КЛЮЧ ПРОДУКТА: XXXXX-XXXXX-XXXXX-XXXXX-XXXXX.
После определения используемого способа активации выполните действия в разделе Активация с помощью цифровой лицензии или Активация с помощью ключа продукта.
Способ активации зависит от способа приобретения копии Windows 10.
|
Способ получения Windows 10 |
Метод активации |
|---|---|
|
Вы бесплатно обновили систему до Windows 10 на соответствующем устройстве с подлинной копией Windows 7 или Windows 8.1. |
Цифровая лицензия Если вы связали учетную запись Майкрософт или вошли в нее, или связали MSA со своей цифровой лицензией, то ваша MSA будет содержать цифровую лицензию. |
|
Вы приобрели обновление Windows 10 Pro в приложении Microsoft Store и успешно активировали Windows 10. |
Цифровая лицензия При покупке в Microsoft Store для подтверждения покупки отправляется электронное письмо. Этот адрес электронной почты (MSA) будет содержать цифровую лицензию. |
|
Вы участвовали в программе предварительной оценки Windows и обновили систему до последней сборки Windows 10 Insider Preview на соответствующем устройстве с активированной более ранней версией Windows и Windows 10 Preview. |
Цифровая лицензия Адрес электронной почты, который вы использовали для входа в программе предварительной оценки Windows, скорее всего, будет содержать цифровую лицензию. |
|
Вы купили подлинную копию Windows 10 в приложении Microsoft Store. |
Цифровая лицензия При покупке в Microsoft Store для подтверждения покупки отправляется электронное письмо. Этот адрес электронной почты (MSA) будет содержать цифровую лицензию. |
|
Вы купили компьютер с Windows 10. |
Ключ продукта Ключ продукта находится на упаковке устройства или на сертификате подлинности, прикрепленном к устройству. |
|
Вы купили коробочную копию Windows 10 у авторизованного розничного продавца. |
Ключ продукта Ключ продукта находится на этикетке внутри коробки с диском Windows 10. |
|
Вы купили цифровую копию Windows 10 у авторизованного розничного продавца. |
Ключ продукта Ключ продукта находится в письме с подтверждением, которое вы получили после приобретения Windows 10, или в цифровой корзине, доступ к которой можно получить через веб-сайт розничного продавца. Цифровая лицензия, которая будет выдана вашему устройству для Windows 10 на основе введенного вами действительного ключа продукта. |
|
Соглашение о корпоративном лицензировании для Windows 10 или подписка MSDN |
Ключ продукта Ключ продукта доступен на веб-портале для вашей программы. |
|
Вы купили новое или восстановленное устройство с Windows 10. |
Ключ продукта Ключ продукта предварительно установлен на устройстве, указан на упаковке, входит в комплект поставки в виде карточки или указан в сертификате подлинности, прикрепленном к устройству. Если вы приобрели восстановленный компьютер, организация выполнившая ремонт, а не корпорация Майкрософт, должна предоставить вам ключ продукта. |
|
Вы осуществили покупку в веб-магазине Microsoft Store |
Ключ продукта Ключ продукта находится в письме с подтверждением, содержащем журнал заказов. |
Если у вас нет ни ключа продукта, ни цифровой лицензии, вы можете приобрести цифровую лицензию на Windows 10 после завершения установки. Для этого выполните следующие действия.
-
Нажмите кнопку Пуск .
-
Выберите Параметры > Обновление и безопасность > Активация .
-
Выберите Перейти в Store.
Откроется приложение Microsoft Store, в котором вы сможете приобрести цифровую лицензию Windows 10
Активация Windows с помощью цифровой лицензии
Цифровые лицензии связаны с вашим оборудованием и учетной записью Майкрософт, поэтому вам не нужно ничего искать на своем компьютере. Все настраивается автоматически при подключении компьютера к Интернету и выполнении входа в свою учетную запись Майкрософт.
Если у вас нет цифровой лицензии, для активации можно использовать ключ продукта. Сведения об активации с помощью ключа продукта см. в инструкциях из раздела Активация с помощью ключа продукта.
Если вы впервые устанавливаете Windows на новом устройстве или системной плате и у вас нет ключа продукта, выберите У меня нет ключа продукта на экранах настройки установки. При запросе введите учетную запись Майкрософт, с помощью которой нужно приобрести цифровую лицензию для этого устройства. После заполнения экранов настройки и завершения установки Windows перейдите к параметрам активации: нажмите кнопку Пуск и выберите Параметры > Обновление и безопасность > Активация . Затем выберите Перейти в Store, чтобы приобрести цифровую лицензию для активации Windows.
Если у вас есть цифровая лицензия для устройства, вы можете переустановить тот же выпуск Windows 10 на этом устройстве без ввода ключа продукта.
Перед переустановкой Windows 10 убедитесь, что текущая версия Windows активирована. Чтобы узнать это, нажмите кнопку Пуск, затем выберите Параметры > Обновление и безопасность > Активация . Вы сможете проверить, активирована ли ваша копия Windows 10 и связана ли ваша учетная запись Майкрософт с цифровой лицензией.
Проверить состояние активации в параметрах
Далее приведены сообщения, которые могут отобразиться на странице активации.
|
Состояние активации |
Описание |
|---|---|
|
Система Windows активирована с помощью цифровой лицензии |
Ваша учетная запись Майкрософт не привязана к вашей цифровой лицензии. Следуйте инструкциям в разделе Привязка учетной записи Майкрософт. |
|
Система Windows активирована с помощью цифровой лицензии, привязанной к вашей учетной записи Майкрософт |
Ваша учетная запись Майкрософт уже привязана к вашей цифровой лицензии. |
Если система Windows 10 не активирована на вашем устройстве, см. статью Справка по ошибкам активации Windows для получения дополнительных сведений.
Если цифровая лицензия не связана с вашей учетной записью Майкрософт, выполните действия, описанные в разделах «Проверка состояния активации» и Привязка учетной записи Майкрософт.
После связывания учетной записи вы сможете запустить программу установки, чтобы переустановить Windows 10. Дополнительные сведения о том, как создать установочный носитель для переустановки Windows 10, см. на веб-сайте программного обеспечения Майкрософт. При создании установочного носителя обязательно выберите выпуск Windows 10, соответствующий уже установленному на вашем устройстве выпуску.
Если во время повторной установки вам будет предложено ввести ключ продукта, этот шаг можно пропустить, выбрав пункт У меня нет ключа продукта. После завершения установки Windows 10 будет автоматически активирована через Интернет. Если вы связали цифровую лицензию с учетной записью Майкрософт, убедитесь, что вы вошли в учетную запись Майкрософт, связанную с цифровой лицензией.
Если вы внесли значительное изменение в оборудование вашего устройства, например заменили системную плату, возможно, активировать Windows 10 на вашем компьютере не удастся.
Убедитесь, что учетная запись Майкрософт связана с цифровой лицензией, чтобы подготовиться к изменению оборудования. Эта процедура связывания позволяет повторно активировать Windows, используя средство устранения неполадок активации, если впоследствии вы значительно поменяете оборудование. Дополнительные сведения см. в статье Повторная активация Windows после изменения оборудования.
Активация Windows с помощью ключа продукта
Ключ продукта — это 25-значный код, который выглядит следующим образом:
КЛЮЧ ПРОДУКТА: XXXXX-XXXXX-XXXXX-XXXXX-XXXXX
Во время установки вам будет предложено ввести ключ продукта. Также можно ввести ключ продукта после установки. Для этого нажмите кнопку Пуск, и затем выберите Параметры > Обновление и безопасность > Активация > Обновить ключ продукта > Изменить ключ продукта.
Изменить ключ продукта в параметрах
Чтобы найти ключ продукта, см. в таблицу ключей продуктов в разделе «Способы активации» (пункт Какой способ активации использовать: цифровую лицензию или ключа продукта?)
Примечание: Корпорация Майкрософт хранит записи только тех ключей продуктов, которые были приобретены в интернет-магазине Майкрософт. Чтобы узнать, где вы приобрели свою копию ОС, посетите раздел Журнал заказов. в своей учетной записи Майкрософт. Дополнительные сведения см. в разделе Поиск ключа продукта Windows.
Если у вас есть ключ продукта, вы можете использовать параметр Изменить ключ продукта для активации Windows 10 в каждом из следующих сценариев. Ниже приведены дополнительные сведения, которые помогут вам при активации.
Вам потребуется использовать действительный ключ продукта Windows 10, чтобы активировать Windows 10 на устройстве, на котором ранее не устанавливалась активированная копия этой системы.
Вам также потребуется использовать действительный ключ продукта, если вы устанавливаете выпуск Windows 10, ранее не активированный на вашем устройстве. Например, вам потребуется действительный ключ продукта для установки и активации Windows 10 Pro на устройстве с установленной Windows 10 Домашняя.
Во время установки вам будет предложено ввести действительный ключ продукта. После завершения установки Windows 10 будет автоматически активирована через Интернет. Чтобы проверить состояние активации в Windows 10, нажмите кнопку Пуск , а затем выберите Параметры > Обновление и безопасность > Активация .
Проверить состояние активации в параметрах
Если система Windows 10 не активирована на вашем устройстве, см. статью Справка по ошибкам активации Windows для получения дополнительных сведений.
Примечание: В некоторых случаях может потребоваться ввести ключ продукта Windows 10, который был указан на упаковке, входил в комплект поставки в виде карточки или указан в сертификате подлинности, прикрепленном к устройству. Если у вас нет ключа продукта Windows 10, у вас будет возможность купить его в ходе установки.
Если вы приобрели восстановленное устройство с Windows 10, вам необходимо активировать Windows с помощью ключа продукта на сертификате подлинности (COA), приложенном к устройству.
Если изготовитель оборудования (OEM) заменил вам системную плату, компьютер должен автоматически выполнить повторную активацию. Если активацию выполнить не удается, используйте 25-значный ключ, расположенный под серым стирающимся слоем на сертификате подлинности, который вам предоставил изготовитель оборудования. Выполните следующие шаги, чтобы завершить активацию.
Примечание: Чтобы удалить серое покрытие, под которым скрыт ключ продукта, аккуратно сотрите его с помощью монеты или ногтя.
-
Нажмите кнопку Пуск , а затем выберите Параметры > Обновление и безопасность > Активация .
-
Выберите пункт Изменить ключ продукта.
Во время установки вам будет предложено ввести ключ продукта. После ввода ключа продукта ваш выпуск Windows 10 будет активирован.
Если вы завершили установку и не ввели ключ продукта, вы все равно сможете ввести ключ продукта. Нажмите кнопку Пуск , а затем выберите Активация > Обновить ключ продукта > Изменить ключ продукта.
Изменить ключ продукта в параметрах
Если вы внесли значительное изменение в оборудование вашего устройства, например заменили системную плату, возможно, активировать Windows 10 на вашем компьютере не удастся.
Если вы не выполняете повторную установку Windows, нажмите кнопку Пуск и выберите Активация > Обновить ключ продукта > Изменить ключ продукта для повторной активации устройства. В противном случае можно ввести ключ продукта во время установки Windows.
Если изготовитель оборудования (OEM) заменил вам системную плату, компьютер должен автоматически выполнить повторную активацию. Если активацию выполнить не удается, используйте 25-значный ключ, расположенный под серым стирающимся слоем на сертификате подлинности, который вам предоставил изготовитель оборудования. Выполните следующие шаги, чтобы завершить активацию.
Примечание: Чтобы удалить серое покрытие, под которым скрыт ключ продукта, аккуратно сотрите его с помощью монеты или ногтя.
-
Нажмите кнопку Пуск , а затем выберите Параметры > Обновление и безопасность > Активация .
-
Выберите пункт Изменить ключ продукта.
-
Введите ключ продукта, указанный на сертификате подлинности, и следуйте инструкциям.
Изменить ключ продукта в параметрах
Дополнительные сведения см. в статье Повторная активация Windows после изменения оборудования.
Нужна дополнительная информация?
Если ваша лицензия не соответствует приобретенному или доступному для вас выпуску Windows, активация Windows не будет выполнена. Проверьте, какой выпуск вы приобрели — Windows 10 Домашняя или Windows 10 Pro. Чтобы проверить выпуск, нажмите кнопку Пуск , затем выберите Параметры > Обновление и безопасность > Активация .
Проверить выпуск Windows в параметрах
Если вы приобрели выпуск Windows 10 Домашняя, вам потребуется снова установить Windows 10 Домашняя. Если вы не хотите продолжать использовать Windows 10 Домашняя, а хотите перейти на другой выпуск, см. статью Обновление Windows 10 Домашняя до Windows 10 Pro.
Если вы являетесь участником программы предварительной оценки Windows и работаете со сборками Windows 10 Insider Preview, вы будете автоматически получать новые активированные сборки, при условии что ОС Windows на вашем устройстве была активирована перед обновлением до новой сборки.
Чтобы проверить состояние активации в Windows 10, нажмите кнопку Пуск , а затем выберите Параметры > Обновление и безопасность > Активация .
Проверить состояние активации в параметрах
Если система Windows 10 не активирована на вашем устройстве, см. статью Справка по ошибкам активации Windows для получения дополнительных сведений.
Если вы еще не являетесь участником программы предварительной оценки Windows и хотите им стать, нажмите кнопку Пуск и выберите Параметры > Обновление и безопасность > Программа предварительной оценки Windows > Начало работы.
Присоединиться к программе предварительной оценки Windows
Примечание: При переустановке Windows 10 Insider Preview, если на вашем устройстве уже был активирован тот же выпуск Windows 10 или Windows 10 Insider Preview (сборки новее 10240), с помощью цифровой лицензии будет автоматически выполнена активация Windows.
Связанные ссылки
Как использовать приложение «Проверка работоспособности ПК»
Как найти ключ продукта Windows
Установка или обновление Windows с помощью ключа продукта
Справка по ошибкам активации Windows
Повторная активация Windows после изменения оборудования
Устранение неисправностей Bluetooth-подключений в Windows
Универсальный ключ Windows 10 для обновления с Windows 10 Home до Windows 10 Pro
Помните, что эти ключи можно использовать для оценки, тестирования и для установки указанных ниже редакций Windows 10.
Новые компьютеры с установленной Windows 10 для конечных потребителей как правило доступны в двух версиях : Home и Pro. Версия Home — домашняя редакция, конечно уступает своими возможностями перед Pro версией — это и редактор групповой политики, удаленный рабочий стол, Internet Explorer в режиме предприятия, Режим ограниченного доступа, Hyper-V. и др.
Если вы решили с помощью Универсального ключа, обновить свою операционную систему Windows 10 с Home до Pro.
Процесс перехода с Домашней редакции на Профессиональную очень простой и даже быстрый: в процессе обновления, все ваши файлы, установленные приложения и программы остаются нетронутыми.
Как обновится.
Параметры Windows / Обновление и безопасность / Активация.Нажимаем«Изменить ключ продукта».
После обновления когда вы будете активировать вашу ОС, вам будет нужно изменить общий ключ продукта на фактический ключ, который вы приобрели.
Введя указанные ниже или свой ключ вы сможете поменять редакцию Windows 10:
- Windows 10 Home до Windows 10 Pro
- Windows 10 Pro до Windows 10 Education
- Windows 10 Pro до Windows 10 ProfessionalEducation
- Windows 10 Pro до Windows 10 Enterprise
- Windows 10 Enterprise до Windows 10 Pro
- Windows 10 Education до Windows 10 Pro
На данный момент доступны ключи для обновления Windows 10 между редакциями:
Windows 10 Home: — TX9XD-98N7V-6WMQ6-BX7FG-H8Q99
WIndows 10 Pro: — VK7JG-NPHTM-C97JM-9MPGT-3V66T
Windows 10 Home Single Language— 7HNRX-D7KGG-3K4RQ-4WPJ4-YTDFH
Windows 10 Enterprise: — NPPR9-FWDCX-D2C8J-H872K-2YT43
Еще можно подобрать себе ключик в этом сборнике: windows_10_keys
Источник: g-ek.com
Важно!
Если вы не видите ссылки на скачивания, то отключите Ads Block или другой блокировщик рекламы в вашем браузере.
1. Откройте «Панель управления» (Control Panel).
2. Перейдите в раздел «Система и безопасность» и выберите «Система» (System).
3. На странице «Система» найдите раздел «Windows-активация» (Windows Activation) и выберите «Изменить ключ продукта» (Change product key).
4. Введите новый ключ продукта и нажмите «Далее» (Next).
5. Дождитесь завершения проверки ключа продукта и подтвердите свое согласие на лицензионное соглашение.
6. Нажмите «Активировать» (Activate) и дождитесь завершения процесса активации.
7. Если на экране появится сообщение об успешной активации, значит изменения были успешно сохранены.
8. Перезапустите компьютер для завершения процесса изменения ключа продукта.
Некоторые советы:
— Обязательно убедитесь, что ваш новый ключ продукта действителен и соответствует версии вашей операционной системы.
— Перед изменением ключа продукта рекомендуется создать системный точку восстановления, чтобы, в случае непредвиденных проблем, можно было восстановить систему в предыдущее состояние.
— Если вы пользуетесь корпоративной лицензией, уточните у вашего администратора правильный ключ продукта перед его изменением.
— Если у вас возникают проблемы при активации нового ключа продукта, обратитесь в службу поддержки Microsoft.
Кроме того, если вы используете корпоративную лицензию, вам может потребоваться выполнить дополнительные шаги для активации ключа продукта. В этом случае лучше обратиться к вашему администратору или технической поддержке.
Также следует учитывать, что изменение ключа продукта может привести к необходимости повторной активации системы. Если вы уже производили активацию ранее и изменяете ключ, то возможно придется повторно связаться с сервером активации Microsoft.
Если вы не знаете, какой ключ продукта использовать для вашей операционной системы, вы можете найти его на официальном сайте Microsoft. Там же вы найдете информацию о версии операционной системы, которую вы используете.
Важно также помнить, что использование нелегальных ключей продукта является незаконным и может привести к серьезным последствиям, включая штрафы и судебные разбирательства. Поэтому всегда пользуйтесь только лицензионными ключами продукта.
Наконец, не забывайте регулярно проверять статус активации вашей операционной системы, чтобы избежать проблем и неожиданных сбоев в работе компьютера. Для этого можно воспользоваться инструментом проверки активации Windows или обратиться в техническую поддержку Microsoft.