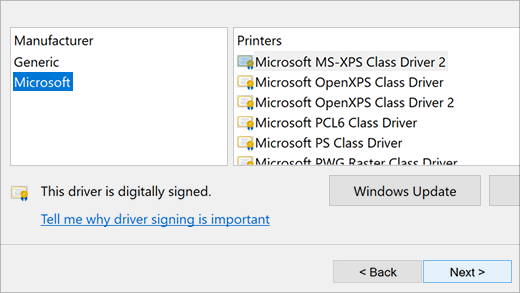Для работы принтера для большинства принтеров требуется установить последнюю версию драйвера принтера. Ваш драйвер также может быть поврежден, если у вас возникли перебои в подаче электроэнергии, компьютерные вирусы или другие проблемы. Если принтер не отвечает, скачивание и установка последней версии драйвера принтера часто может устранить эти проблемы.
Установка последней версии драйвера принтера
Ниже описано несколько способов обновления драйвера принтера.
Возможно, в Центре обновления Windows есть обновленная версия драйвера для вашего принтера. Вот как ей воспользоваться.
-
Нажмите кнопку Пуск , а затем выберите Параметры > клиентский компонент Центра обновления Windows.
Открыть клиентский компонент Центра обновления Windows
-
Нажмите Проверить наличие обновлений.
В случае обнаружения свежей версии драйвера Центр обновления Windows скачает и установит ее, а принтер автоматически начнет ее использовать. Если драйвер устройства не может быть установлен автоматически, может быть доступен дополнительный драйвер, который может использовать принтер. Чтобы проверить наличие дополнительных драйверов, выполните приведенные далее действия.
-
После завершения проверки выберите Дополнительные параметры, а затем — Необязательные обновления.
-
Выберите Обновления драйверов , если они доступны.
-
Установите флажок рядом с драйвером, связанным с принтером.
-
Выберите Скачать & установить.
Примечание: Если вы не нашли дополнительный драйвер, который подходит для принтера, может потребоваться скачать и установить драйвер с веб-сайта производителя принтера.
Если принтер поставляется с диском, он может содержать программное обеспечение, которое может помочь установить драйверы для принтера или может помочь вам проверить наличие обновлений драйверов.
Проверьте сайт службы поддержки производителя вашего принтера. Чтобы найти его, найдите в Интернете имя производителя принтера и слово «поддержка», например «поддержка HP».
На веб-сайтах производителей принтеров обновления драйверов обычно расположены в разделе «Драйверы». На некоторых сайтах службы поддержки можно напрямую выполнять поиск по модели принтера. Найдите и скачайте последнюю версию драйвера для вашей модели принтера и следуйте инструкциям по установке, размещенным на веб-сайте производителя.
Большинство драйверов упакованы в самоустанавливающиеся пакеты. После загрузки файла дважды щелкните (или дважды коснитесь) файл, чтобы начать установку. Затем следуйте инструкциям ниже для удаления или переустановки принтера.
-
Щелкните правой кнопкой мыши Пуск и выберите Параметры > Устройства Bluetooth & > Принтеры & сканеры.
Открытие сканеров принтеров &
-
Найдите принтер, выберите его и нажмите кнопку Удалить.
-
После удаления принтера добавьте его обратно, выбрав Добавить устройство. Дождитесь, пока устройство найдет ближайшие принтеры, выберите нужный, а затем нажмите кнопку Добавить устройство.
Для корректной работы большинства принтеров необходимо установить последнюю версию драйвера принтера. Если вы недавно выполнили обновление с более ранней версии Windows, то драйвер принтера, работавший в предыдущей версии, может частично или полностью перестать работать в Windows 10. Кроме того, драйвер принтера мог повредиться в результате перерывов в подаче энергии, заражения компьютера вирусами и других проблем. Скачивание и установка последней версии драйвера принтера часто позволяет устранить эти проблемы.
Установка последней версии драйвера принтера
Ниже описано несколько способов обновления драйвера принтера.
Возможно, в Центре обновления Windows есть обновленная версия драйвера для вашего принтера. Вот как ей воспользоваться.
-
Нажмите кнопку Пуск, а затем параметры > Обновление & > безопасности клиентский компонент Центра обновления Windows.
Откройте клиентский компонент Центра обновления Windows. -
Нажмите Проверить наличие обновлений.
В случае обнаружения свежей версии драйвера Центр обновления Windows скачает и установит ее, а принтер автоматически начнет ее использовать. Если драйвер устройства не может быть установлен автоматически, может быть доступен дополнительный драйвер, который может использовать принтер. Чтобы проверить наличие дополнительных драйверов, выполните приведенные далее действия.
-
После завершения проверки обновлений выберите Просмотреть необязательные обновления, если это отображается.
-
На следующем экране разверните узел Обновления драйверов.
-
Если отображаются применимые драйверы для принтера, выберите обновления, которые нужно скачать и установить.
-
Выберите Скачать и установить.
Примечание: Если вы не нашли дополнительный драйвер, который подходит для принтера, может потребоваться скачать и установить драйвер с веб-сайта производителя принтера.
Если к вашему принтеру прилагался диск, на нем может быть программное обеспечение для установки драйверов для вашего принтера или проверки наличия их обновлений.
Проверьте сайт службы поддержки производителя вашего принтера. Чтобы найти его, найдите в Интернете имя производителя принтера и слово «поддержка», например «поддержка HP».
На веб-сайтах производителей принтеров обновления драйверов обычно расположены в разделе «Драйверы». На некоторых сайтах службы поддержки можно напрямую выполнять поиск по модели принтера. Найдите и скачайте последнюю версию драйвера для вашей модели принтера и следуйте инструкциям по установке, размещенным на веб-сайте производителя.
Большинство драйверов упакованы в самоустанавливающиеся пакеты. Скачав такой пакет, дважды щелкните файл (или дважды коснитесь его) для начала установки. Затем следуйте инструкциям ниже для удаления или переустановки принтера.
-
Нажмите кнопку Пуск , а затем выберите Параметры > Устройства > Принтеры & сканеры .
Открытие сканеров принтеров & -
В разделе Принтеры и сканеры найдите принтер, выберите его и нажмите кнопку Удалить устройство.
-
После удаления принтера снова добавьте его, нажав Добавить принтер или сканер. Подождите, пока устройство найдет ближайшие принтеры, выберите нужный, а затем нажмите кнопку Добавить устройство.
Что делать, если драйвер не устанавливается
Если после двойного щелчка по установочному файлу ничего не происходит, сделайте следующее.
-
Нажмите кнопку Пуск , а затем выберите Параметры > Устройства > Принтеры & сканеры .
Открытие сканеров принтеров & -
Прокрутите вниз до пункта Связанные параметры и выберите Свойства сервера печати.
-
Перейдите на вкладку Драйверы и проверьте, есть ли в списке принтер. Если да, то все в порядке.
-
Если ваш принтер не отображается, нажмите Добавить и в окне Мастер установки драйверов принтера нажмите Далее.
-
Выберите архитектуру устройства и нажмите кнопку Далее.
-
Слева выберите изготовителя принтера, а справа — драйвер принтера.
-
Нажмите кнопку Далее, нажмите кнопку Готово и следуйте инструкциям, чтобы добавить драйвер.
-
Следуйте инструкциям в разделе выше для удаления или переустановки принтера.
Статьи по теме
-
Узнайте, как установить принтер в Windows.
-
Узнайте, как настроить принтер по умолчанию в Windows.
-
Узнайте, как просмотреть очередь печати в Windows.
-
Если возникла проблема с изменением состояния принтера «в автономном режиме», перейдите к разделу Устранение неполадок с автономным принтером.
-
Если у вас возникли проблемы с подключением к принтеру в Windows, перейдите к разделу Устранение проблем с подключением принтера и печатью в Windows.
Нужна дополнительная помощь?
Нужны дополнительные параметры?
Изучите преимущества подписки, просмотрите учебные курсы, узнайте, как защитить свое устройство и т. д.
В сообществах можно задавать вопросы и отвечать на них, отправлять отзывы и консультироваться с экспертами разных профилей.
Найдите решения распространенных проблем или получите помощь от агента поддержки.
Most printers require that you install the latest printer driver to help the printer work well. Your driver could also be damaged if you’ve experienced power outages, computer viruses, or other problems. If your printer isn’t responding, downloading and installing the latest printer driver can often resolve these problems.
Install the latest printer driver
Here are several ways to update your printer driver.
Windows Update might find an updated version of your printer driver. To use it:
-
Select Start , then select Settings > Windows Update.
Open Windows Update
-
Select Check for updates.
If Windows Update finds an updated driver, it will download and install it, and your printer will automatically use it. If a device driver couldn’t be installed automatically, there may be an optional driver available that your printer can use. To check for optional drivers:
-
After the check is complete, select Advanced options, then select Optional updates.
-
Select Driver updates if available.
-
Select a checkbox next to a driver that’s associated with your printer.
-
Select Download & install.
Note: If you didn’t find an optional driver that works for your printer, you might need to download and install the driver from the printer manufacturer’s website.
If your printer came with a disc, it might contain software that can help you install drivers for your printer or it may be able to help you check for driver updates.
Check your printer manufacturer’s support site. To find it, search the internet for the name of your printer manufacturer plus the word “support,” such as “HP support.”
Driver updates are often available in the “Drivers” section of a printer manufacturer’s website. Some support sites let you search for your printer model number directly. Locate and download the latest driver for your printer model, then follow the installation instructions on the manufacturer’s website.
Most drivers are self-installing. After you download one, double-click (or double-tap) the file to begin installing. Then follow these steps to remove and reinstall the printer.
-
Right-click Start , then select Settings > Bluetooth & devices > Printers & scanners.
Open Printers & scanners
-
Find the printer, select it, then select Remove.
-
After removing your printer, add it back by selecting Add device. Wait for your device to find nearby printers, choose the one you want, then select Add device.
Most printers require that you install the latest printer driver so that the printer will work well. If you recently upgraded from an earlier version of Windows, your printer driver might work with the previous version but might not work well or at all with Windows 10. Also, if you’ve experienced power outages, computer viruses, or other problems, your printer driver might be damaged. Downloading and installing the latest printer driver can often resolve these problems.
Install the latest printer driver
Here are several ways to update your printer driver.
Windows Update might find an updated version of your printer driver. To use it:
-
Select Start , then select Settings > Update & Security > Windows Update.
Open Windows Update. -
Select Check for updates.
If Windows Update finds an updated driver, it will download and install it, and your printer will automatically use it. If a device driver couldn’t be installed automatically, there may be an optional driver available that your printer can use. To check for optional drivers:
-
Once the update check is done running, select View optional updates if this is visible.
-
On the next screen, expand Driver updates.
-
If you see the applicable drivers for your printer, select the updates you want to download and install.
-
Select Download and install.
Note: If you didn’t find an optional driver that works for your printer, you might need to download and install the driver from the printer manufacturer’s website.
If your printer came with a disc, it might contain software that can help you install drivers for your printer or check for driver updates.
Check your printer manufacturer’s support site. To find it, search the internet for the name of your printer manufacturer plus the word “support,” such as “HP support.”
Driver updates are often available in the “Drivers” section of a printer manufacturer’s website. Some support sites let you search for your printer model number directly. Locate and download the latest driver for your printer model, then follow the installation instructions on the manufacturer’s website.
Most drivers are self-installing. After you download them, double-click (or double-tap) the file to begin installing it. Then follow these steps to remove and reinstall the printer.
-
Select Start , then select Settings > Devices > Printers & scanners .
Open Printers & scanners -
Under Printers & scanners, find the printer, select it, and then select Remove device.
-
After removing your printer, add it back by selecting Add a printer or scanner. Wait for your device to find nearby printers, select the one you want, and then select Add device.
What to do if the driver doesn’t install
If you double-click the installation file and nothing happens, follow these steps:
-
Select Start , then select Settings > Devices > Printers & scanners .
Open Printers & scanners -
Scroll down to Related Settings and select Print server properties.
-
Select the Drivers tab, and see if your printer is listed. If it is, you’re all set.
-
If you don’t see your printer listed, select Add, and in the Welcome to the Add Printer Driver Wizard, select Next.
-
Select your device’s architecture, and then select Next.
-
On the left, select your printer manufacturer, and on the right, select your printer driver.
-
Select Next, select Finish, and follow the instructions to add your driver.
-
Follow the instructions in the section above to remove and reinstall the printer.
Related topics
-
Find out how to install a printer in Windows.
-
Find out how to set up a default printer in Windows.
-
Find out how to view the print queue in Windows.
-
If you are having a problem changing your printer «offline» status, go to Troubleshooting offline printer problems.
-
If you’re having a problem with printer connectivity in Windows, go to Fix printer connection and printing problems in Windows.
Need more help?
Want more options?
Explore subscription benefits, browse training courses, learn how to secure your device, and more.
Communities help you ask and answer questions, give feedback, and hear from experts with rich knowledge.
Find solutions to common problems or get help from a support agent.
Официальная база драйверов
Driver Booster включает более 8 000 000 драйверов от более 5000 производителей устройств, и все драйверы взяты из оригинальных источников, предоставленных официальным сайтом производителя. С помощью Driver Booster вы можете бесплатно найти и обновить драйверы, необходимые для принтеров всех марок, таких как Brother, Canon, EPSON, HP, Lexmark, Samsung, Ricoh и т.д.
Скачать драйвер сейчас
Популярные драйверы принтера +
Простое обновление
Просто нажмите «ПУСК», чтобы обнаружить все устаревшие драйверы устройств на компьютере. Нет необходимости в дополнительных действиях, в один клик можно автоматически загружать и устанавливать необходимые обновления драйверов. После завершения программа автоматически перезагружает компьютер и удаляет установочный пакет.
Скачать драйвер сейчас
Популярные драйверы принтера +
Управление драйверов
Driver Booster – это удобный инструмент управления драйверов, в дополнение к обновлениям драйверов пользователи могут также использовать программу для простого резервного копирования драйверов, удаления драйверов и получения дополнительной информации о компьютерном оборудовании в любое время.
Скачать драйвер сейчас
Популярные драйверы принтера +
Игровой ассистент
Driver Booster также является вашим игровым помощником. Вы можете легко обновить необходимые драйверы и компоненты игр с помощью Driver Booster, чтобы повысить производительность онлайн-игр на своем компьютере. Кроме того, модуль ускорения игр, представленный в Driver Booster, может помочь автоматически останавливать бездействующие сервисы и приложения, высвобождая системные ресурсы и улучшая производительность игры.
Скачать драйвер сейчас
Популярные драйверы принтера +
Драйверы — это программное обеспечение, которое позволяет операционной системе взаимодействовать с различными устройствами, включая принтеры. В Windows 10 встроены драйверы для большинства популярных моделей принтеров, но иногда может потребоваться обновить или установить драйверы печати для конкретного устройства. В этом практическом руководстве мы покажем вам, как обновить драйвер печати в Windows 10.
Шаг 1: Определите модель принтера и загрузите драйверы
Прежде чем обновлять драйвер печати, вам потребуется знать модель вашего принтера. Эту информацию обычно можно найти на самом принтере или в его руководстве. Затем вы должны перейти на сайт производителя и найти раздел «Поддержка» или «Драйверы и загрузки». Введите модель принтера и загрузите последнюю версию драйвера печати для Windows 10.
Примечание: Если у вас есть диск с драйверами, включенный в комплект поставки принтера, вы можете использовать его для установки драйвера вместо загрузки с Интернета.
Шаг 2: Установка драйвера печати
После загрузки драйвера печати для вашего принтера, откройте его и выполните инструкции по установке. Обычно установка драйвера заключается в запуске исполняемого файла и следовании простым указаниям на экране. После завершения установки перезагрузите компьютер, чтобы изменения вступили в силу.
Важно: Перед установкой драйверов рекомендуется создать точку восстановления системы, чтобы в случае проблем можно было вернуться к предыдущей конфигурации.
Шаг 3: Проверьте работу принтера
После успешной установки драйвера печати проверьте его работу. Подключите принтер к компьютеру или локальной сети, откройте документ или изображение для печати, выберите принтер и нажмите «Печать». Если принтер начинает печатать без проблем, значит драйвер печати успешно обновлен.
Следуя этому практическому руководству, вы сможете обновить драйвер печати в Windows 10 и настроить ваш принтер для оптимальной производительности.
Содержание
- Почему обновление драйвера печати важно?
- Как найти последнюю версию драйвера печати
- Шаги по обновлению драйвера печати в Windows 10
Почему обновление драйвера печати важно?
Обновление драйвера печати является важным шагом для обеспечения правильной работы принтера и получения высококачественных печатных продуктов. Вот несколько причин, почему обновление драйвера печати важно:
-
Улучшение производительности:
Обновление драйвера печати может улучшить производительность вашего принтера, ускорив процесс печати и сократив время ожидания. Новые версии драйверов часто содержат оптимизации и исправления ошибок, что позволяет увеличить эффективность работы принтера.
-
Расширенные функции:
Обновление драйвера печати может добавить новые функции и возможности к вашему принтеру. Например, вы можете получить доступ к новым настройкам печати или расширенным режимам работы, которые помогут вам лучше контролировать качество и характеристики печати.
-
Устранение ошибок и проблем:
В случае возникновения проблем или ошибок при печати, обновление драйвера печати может помочь их устранить. Новые версии драйверов часто содержат исправления для известных проблем, а также совместимость с последними обновлениями операционной системы Windows 10.
Обновление драйвера печати является рекомендуемой практикой для поддержания оптимальной производительности и функциональности вашего принтера. Регулярно проверяйте наличие обновлений драйверов и устанавливайте их при необходимости, чтобы получать наилучший результат от вашего принтера.
Как найти последнюю версию драйвера печати
Обновление драйвера печати может улучшить работу принтера, устранить ошибки и добавить новые функции в операционной системе Windows 10. Чтобы найти и загрузить последнюю версию драйвера печати, следуйте инструкциям ниже:
- Перейдите на официальный сайт производителя принтера. Обычно каждый производитель имеет свой сайт, где вы можете найти драйвера для конкретной модели принтера. Найдите в поисковике название производителя и перейдите на его сайт.
- Выберите раздел «Поддержка» или «Драйверы и загрузки». На сайте производителя принтера обычно есть раздел, посвященный поддержке или загрузке драйверов. Откройте этот раздел.
- Выберите модель своего принтера. В разделе поддержки или загрузки драйверов найдите модель вашего принтера. Обычно модели принтеров группируются по сериям или типам. Выберите нужную вам модель.
- Найдите раздел «Драйверы» или «Загрузки». После выбора модели принтера найдите раздел, посвященный драйверам или загрузкам. Обычно он расположен рядом с описанием модели.
- Выберите операционную систему Windows 10. В разделе с драйверами найдите поддерживаемые операционные системы и выберите Windows 10.
- Выберите последнюю версию драйвера. Обычно на сайтах производителей принтеров есть несколько версий драйверов для каждой модели. Найдите последнюю версию и загрузите ее.
- Следуйте инструкциям на сайте для установки драйвера. После загрузки драйвера следуйте инструкциям на сайте производителя для установки его на компьютер.
После установки последней версии драйвера печати ваш принтер будет работать с более высокой стабильностью и эффективностью на операционной системе Windows 10.
Шаги по обновлению драйвера печати в Windows 10
В операционной системе Windows 10 обновление драйвера печати может понадобиться, чтобы решить проблемы с печатью или улучшить функциональность принтера. Вот некоторые шаги, которые помогут вам обновить драйвер печати в Windows 10:
- Откройте меню «Пуск» и выберите «Настройки».
- В окне «Настройки» выберите раздел «Устройства».
- В левой панели выберите «Принтеры и сканеры».
- В разделе «Принтеры и сканеры» выберите свой принтер из списка.
- Нажмите на кнопку «Управление».
- В открывшемся меню выберите «Обновить драйвер».
- Windows 10 автоматически проверит наличие обновленного драйвера в Интернете и установит его, если обновление доступно.
- Если Windows 10 не обнаружила обновленного драйвера, вы можете попробовать скачать его с официального сайта производителя принтера.
- После скачивания драйвера, запустите его установку, следуя инструкциям на экране.
После выполнения этих шагов, драйвер печати вашего принтера будет обновлен до последней версии. Проверьте работу принтера, чтобы убедиться в корректности установки обновленного драйвера.
Обновление драйвера печати может помочь в решении различных проблем, таких как проблемы с распознаванием принтера, медленная скорость печати или неправильное отображение цветов. Поэтому, регулярное обновление драйвера печати рекомендуется для всех пользователей Windows 10.
If you’re having printer problems, reinstalling the printer driver on your PC should be your go-to solution. This requires less computer skills and can save you lots of troubleshooting. In this tutorial, we’ll show you how to reinstall your printer driver easily & quickly.
2 ways to reinstall your printer driver
- Reinstall your printer driver manually
- Reinstall your printer driver automatically (Recommended)
Method 1: Reinstall your printer driver manually
To reinstall your printer driver manually, first you need to uninstall your current printer driver.
To do so, simply follow these steps:
The screenshots below are taken from Windows 10, and the method works for Windows 10, 8 & 7.
- On your keyboard, press Win+R (the Windows logo key and the R key) at the same time to invoke the Run box.
- Type or paste devmgmt.msc. Then click OK to open Device Manager.
- Click to expand the Print queues category. Right-click your printer and select Uninstall device.
- Click Uninstall.
Then you need to go to your printer manufacturer’s website and search for your printer model. Be sure to download the latest correct driver installer that’s compatible with your system. If you’re not familiar with computer drivers, you can continue to the next method to download and install drivers automatically.
Method 2: Reinstall your printer driver automatically (Recommended)
In most cases, updating your printer driver has the same effect as reinstalling it. Manufacturers release new drivers on a regular basis, addressing security issues and improving printer performance. This is exactly why we recommend you to always keep your drivers up to date.
You can use these steps to install the latest printer driver automatically:
- Download and install Driver Easy.
- Run Driver Easy and click the Scan Now button. Driver Easy will then scan your computer and detect any problem drivers.
- Click Update All to automatically download and install the correct version of all the drivers that are missing or out of date on your system.
(This requires the Pro version – you’ll be prompted to upgrade when you click Update All. If you don’t want to pay for the Pro version, you can still download and install all the drivers you need with the free version; you just have to download them one at a time, and manually install them, the normal Windows way.) - Once you’ve updated your printer driver, restart your computer for the changes to apply.
The Pro version of Driver Easy comes with full technical support. If you need assistance, please contact Driver Easy’s support team at support@drivereasy.com.
So these are the ways you can reinstall your printer driver. Hopefully, your printer is now working properly. If you have any questions or ideas, feel free to drop a comment and we’ll get back to you ASAP.