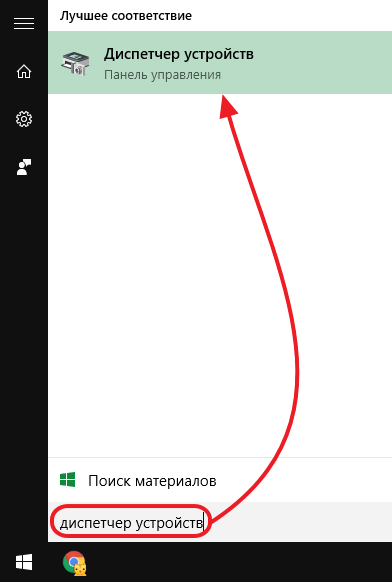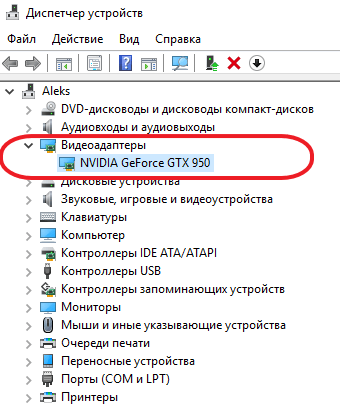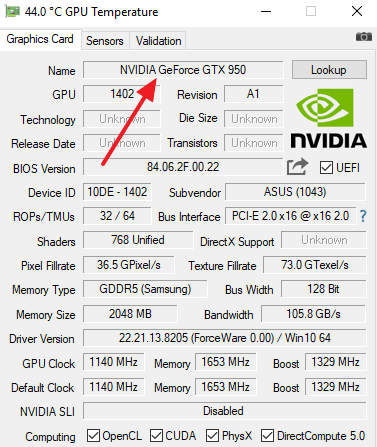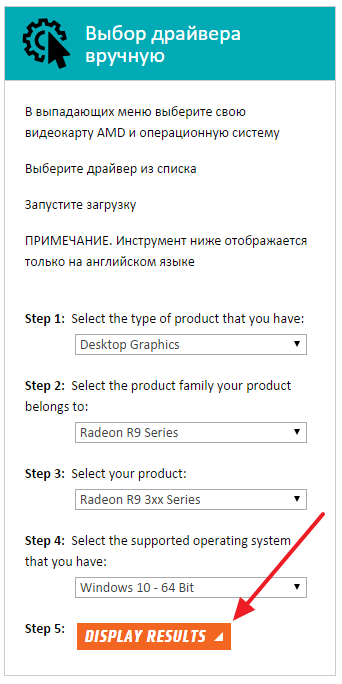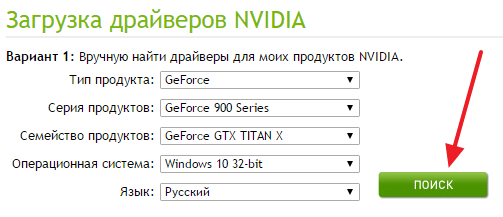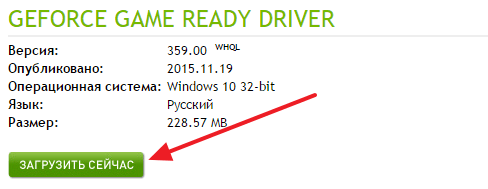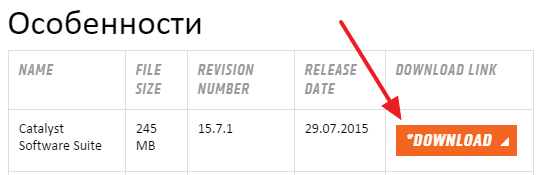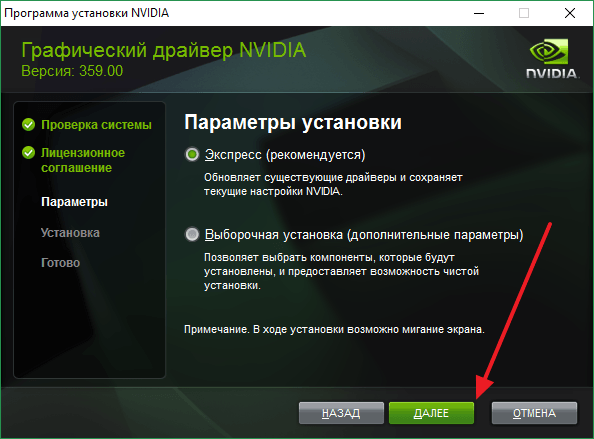Примечание: Лучший и безопасный способ получения обновлений драйверов в Windows всегда клиентский компонент Центра обновления Windows. Если у вас возникли проблемы с клиентский компонент Центра обновления Windows, вы можете увидеть, может ли любая из ссылок на сайте Update Windows помочь вам в первую очередь.
Перед началом работы
Обновления драйверов для Windows, а также многих устройств, таких как сетевые адаптеры, мониторы, принтеры и видеоадаптеры, автоматически скачиваются и устанавливаются через клиентский компонент Центра обновления Windows. Вероятно, у вас уже установлены самые последние версии драйверов, но если вы хотите вручную обновить или переустановить драйвер, выполните следующие действия.

Обновление драйвера устройства
-
В поле поиска на панели задач введите диспетчер устройств, а затем выберите диспетчер устройств .
-
Выберите категорию, чтобы просмотреть имена устройств, а затем щелкните правой кнопкой мыши (или нажмите и удерживайте) устройство, которое требуется обновить.
-
Выберите пункт Автоматический поиск обновленных драйверов.
-
Выберите Обновить драйвер.
-
Если Windows не найдет новый драйвер, можно попытаться его найти на веб-сайте изготовителя устройства и выполнить соответствующие инструкции.
Повторная установка драйвера устройства
-
В поле поиска на панели задач введите диспетчер устройств, а затем выберите диспетчер устройств .
-
Щелкните правой кнопкой мыши (или нажмите и удерживайте) имя устройства, а затем выберите » Удалить».
-
Перезапустите компьютер.
-
Windows попытается переустановить драйвер.
Дополнительная справка
Если вы не видите рабочий стол и вместо этого видите синий, черный или пустой экран, см. раздел » Устранение ошибок синего экрана» или «Устранение ошибок черного или пустого экрана».
Проверка на Windows обновлений
Нужна дополнительная помощь?
Нужны дополнительные параметры?
Изучите преимущества подписки, просмотрите учебные курсы, узнайте, как защитить свое устройство и т. д.
В сообществах можно задавать вопросы и отвечать на них, отправлять отзывы и консультироваться с экспертами разных профилей.
Большая база данных драйверов
Driver Booster предоставляет только подлинные драйверы (более 8 000 000), все драйверы получены по официальным каналам, таким как производители устройств / производители микросхем / производители OEM, включая Nvidia, AMD, Intel и другие известные производители видеокарты., драйверы соответствуют правилам WHQL и прошли через строгий скрининг и процесс тестирования IObit.
Скачать драйвер сейчас
Популярные драйверы видеокарты +
Стабильное обновление драйверов
Мощный и продвинутый механизм обновления драйверов Driver Booster точно подберет наиболее подходящий драйвер для вашего устройства компьютера на ОС Windows. Мы строго следим за процессом обновления драйверов и своевременно решаем проблемы с ними для того, чтобы обеспечить пользователям безопасный процесс обновления драйверов.
Скачать драйвер сейчас
Популярные драйверы видеокарты +
Удобное обновление драйверов
Функция обновления в один клик позволяет избежать утомительного и затратного по времени ручного обновления, а автоматическое обнаружение обновлений позволяет вашим устройстам компьютера, всегда оснащаться новейшими драйверами и поддерживать оптимальную производительность.
Скачать драйвер сейчас
Популярные драйверы видеокарты +
Высокая производительности в играх
Driver Booster помогает своевременно обновлять и устанавливать новейшие драйверы на игровые видеокарты, включая Nvidia GeForce RTX / GTX серии, AMD Radeon RX серии, и необходимые игровые компоненты, чтобы раскрыть потенциал вашего компьютерного оборудования и значительно улучшить производительность компьютера и наслаждаться производительностью в играх.
Скачать драйвер сейчас
Популярные драйверы видеокарты +
Загрузить PDF
Загрузить PDF
Из этой статьи вы узнаете, как обновить драйверы видеокарты на компьютере под управлением Windows 7. С помощью Диспетчера устройств можно проверить наличие обновленного драйвера; если вы не нашли его, воспользуйтесь программным обеспечением видеокарты или веб-сайтом производителя видеокарты, чтобы скачать драйверы.
-
1
Определите производителя видеокарты. Имя видеокарты можно найти в Диспетчере устройств. Если вы еще не пользовались Диспетчером устройств или не смотрели информацию о видеокарте, сделайте следующее:
- Откройте меню «Пуск» и нажмите на строку поиска.
- Введите диспетчер устройств, а затем нажмите «Диспетчер устройств» в меню «Пуск».
- Разверните раздел «Видеоадаптеры», дважды щелкнув по нему.
- Обратите внимание на производителя и имя видеокарты, которую хотите обновить.
-
2
-
3
Найдите раздел «Загрузки», «Драйверы», «Downloads» или «Drivers». В большинстве случаев он находится вверху страницы, но вам, возможно, придется прокрутить страницу вниз и найти указанные опции в разделе «Поддержка», «Support» или аналогичном.
- Возможно, необходимо нажать на «Поддержка», чтобы перейти к разделу «Загрузки» или «Драйверы».
-
4
Выберите свою видеокарту. Нажмите на название своей видеокарты, когда вас попросят выбрать модель.
- В некоторых случаях имя видеокарты нужно ввести в соответствующей строке.
-
5
Просмотрите доступные обновления. Когда вы выберете свою видеокарту, отобразится список обновлений. Найдите последнее обновление и посмотрите на его дату. Если оно вышло после последнего обновления Windows, скачайте файл этого обновления.
- Если вы не знаете дату последнего обновления Windows или обновления Диспетчера устройств, скачайте и установите обновленный драйвер.
-
6
Скачайте обновление. Если оно доступно, нажмите на него или на кнопку «Загрузить», или «Скачать», или «Download» рядом с именем обновления, чтобы скачать его на компьютер.
- Возможно, вам придется подтвердить загрузку, выбрав папку для сохранения или нажав «ОК».
- В редких случаях некоторые веб-браузеры пометят файлы обновлений как потенциально опасные или сообщат, что подобные файлы могут нанести вред компьютеру. Если вы скачиваете файлы непосредственно с веб-сайта производителя видеокарты, проигнорируйте эти предупреждения.
-
7
Установите драйвер. Перейдите в папку со скачанным файлом и дважды щелкните по нему, а затем следуйте инструкциям на экране, чтобы установить драйвер.
- Если файл скачался в виде ZIP-архива, извлеките папку. Для этого щелкните по архиву правой кнопкой мыши и нажмите «Извлечь сюда». Затем откройте извлеченную папку и дважды щелкните по файлу драйвера.
Реклама
-
1
Откройте меню «Пуск»
. Нажмите на логотип Windows в нижнем левом углу экрана.
-
2
Щелкните по строке поиска. Она находится в нижней части меню «Пуск».
-
3
Найдите Диспетчер устройств. Введите диспетчер устройств.
-
4
Щелкните по Диспетчер устройств. Он отобразится в верхней части меню «Пуск». Откроется окно Диспетчера устройств.
-
5
Раскройте раздел «Видеоадаптеры». Если под словом «Видеоадаптеры» вы не видите по крайней мере имени одной видеокарты, дважды щелкните по «Видеоадаптеры», чтобы отобразить установленную видеокарту(ты).
-
6
Щелкните правой кнопкой мыши по имени видеокарты. Откроется меню.
- Если на компьютере есть несколько видеокарт, щелкните правой кнопкой мыши по имени той, драйверы которой хотите обновить.
-
7
Нажмите Обновить драйверы. Эта опция находится в меню. Откроется всплывающее окно.
-
8
Нажмите Автоматический поиск обновленных драйверов. Эта опция находится во всплывающем окне. Начнется поиск (в интернете) доступных драйверов.
-
9
Следуйте инструкциям на экране. Если для видеокарты доступно обновление, следуйте инструкциям на экране, чтобы выбрать, подтвердить и установить драйверы.
- Если открылось сообщение о том, что драйверы видеокарты уже обновлены или что она использует лучшую версию доступного программного обеспечения, скорее всего, драйверы не нуждаются в обновлении. Чтобы проверить это, воспользуйтесь программным обеспечением видеокарты или веб-сайтом производителя видеокарты.
Реклама
-
1
Запомните, когда использовать этот метод. Если на компьютере установлена дискретная (например, дополнительная) видеокарта, у нее, скорее всего, есть собственное программное обеспечение. Это программное обеспечение обычно предоставляет возможность автоматически обновлять драйверы видеокарты.
- Если использование Диспетчера устройств не увенчалось успехом, запустите программное обеспечение видеокарты.
-
2
Определите производителя видеокарты. Имя видеокарты можно найти в Диспетчере устройств. Если вы еще не пользовались Диспетчером устройств или не смотрели информацию о видеокарте, сделайте следующее:
- Откройте меню «Пуск» и нажмите на строку поиска.
- Введите диспетчер устройств, а затем нажмите «Диспетчер устройств» в меню «Пуск».
- Разверните раздел «Видеоадаптеры», дважды щелкнув по нему.
- Обратите внимание на производителя и имя видеокарты, которую хотите обновить.
-
3
Найдите программу видеокарты. Щелкните по строке поиска в нижней части меню «Пуск», а затем введите имя или модель видеокарты. Откроется список подходящего программного обеспечения.
- Например, если на компьютере установлена видеокарта NVIDIA GeForce, в строке поиска введите nvidia или geforce.
- Если ввод имени производителя ничего не дал, попробуйте ввести имя видеокарты.
-
4
Откройте программу видеокарты. Для этого нажмите на имя программы в меню «Пуск». Программа откроется в новом окне.
- Если вам не удалось,найти программу видеокарты, установленную на компьютере, воспользуйтесь сайтом производителя видеокарты, чтобы найти и скачать драйвер.
-
5
Перейдите на вкладку Обновления, Драйверы, Updates или Drivers. Обычно она находится на панели инструментов в верхней части окна программы, но, возможно, вам придется поискать ее где-нибудь в окне программы.
- В некоторых программах щелкните по значку «Меню» (например, по «☰») в окне программы, чтобы открыть панель инструментов, на которой есть опции «Обновления» или «Драйверы».
-
6
Выясните, доступен ли обновленный драйвер. Поищите его вверху страницы «Обновления» или «Драйверы».
-
7
Скачайте и установите доступный драйвер. Если обновленный драйвер доступен, нажмите «Загрузить», «Скачать» или «Download» рядом с ним (или ниже), чтобы скачать драйвер. Когда загрузка завершится, программное обеспечение видеокарты автоматически установит драйвер.
- В некоторых случаях нужно запустить процесс установки. Для этого нажмите «Установить» или «Install», или аналогичную кнопку (например, в случае программы GeForce Experience необходимо нажать «Быстрая установка» или «Express installation», чтобы запустить установку драйвера).
- Возможно, вам будет предложено подтвердить установку; в этом случае нажмите «Да».
Реклама
Советы
- Когда обновляется операционная система, большинство драйверов также обновляются, включая драйверы видеокарты.
Реклама
Предупреждения
- Если принудительно установить старый файл драйвера, это может привести к сбою компьютера.
Реклама
Об этой статье
Эту страницу просматривали 325 482 раза.
Была ли эта статья полезной?
Download Article
Download Article
- Downloading Official Drivers
- Using Device Manager
- Using Your Video Card App
- Expert Interview
- Q&A
- Tips
- Warnings
|
|
|
|
|
|
This wikiHow teaches you how to update the drivers for your video card (also known as a «graphics card») on a Windows 7 computer. You can use your computer’s built-in Device Manager to check online for video card updates; if you don’t find any that way, your video card’s software or the video card manufacturer’s website may have drivers you can download.
-
1
Determine your computer’s video card manufacturer. You can find the video card’s name in Device Manager. If you haven’t yet used Device Manager or you didn’t look at your video card’s information, do the following:
- Open Start and click the search bar.
- Type in device manager, then click Device Manager in the menu.
- Expand the «Display adapters» heading by double-clicking it.
- Note the manufacturer and name of the video card you want to update.
-
2
Go to the manufacturer’s website. This step will vary depending on your video card’s creator, but popular manufacturers’ websites include the following:
- NVIDIA — https://www.nvidia.com/en-us/
- AMD — https://www.amd.com/en.html
- Alienware — https://www.alienware.com/
- If you don’t know the website of the manufacturer, type the manufacturer’s name and «website» into a search engine to bring up a list of matching results.
Advertisement
-
3
Find the «Downloads» or «Drivers» section. In most cases, you’ll find one of these options at the top of the page, though you may instead need to scroll all the way down to the bottom of the page and look for them under a «Support» (or similar) heading.
- You may need to click a Support tab or link before you can select the Downloads or Drivers section.
-
4
Select your video card. Click the name of your video card when asked to select a model.
- You may instead have to enter your video card’s name.
-
5
Look for an available update. After selecting or searching for your video card, you should see a list of possible update files. Find the most recent one and see if the date is more recent than your last Windows update.
- If you don’t know the date of your last Windows update or Device Manager update, you can try downloading and installing the file anyway.
-
6
Download an update. If there is an available update, click its link or click Download (or similar) near the update’s name to download it onto your computer.
- You may have to confirm the download by selecting a save location or by clicking OK.
- In rare cases, some web browsers will mark driver update files as potentially malicious or indicate that similar files can harm your computer. As long as you are downloading the files directly from the manufacturer’s website, you can ignore these warnings.
-
7
Install the drivers. Go to the location of the downloaded update file and double-click it, then follow any on-screen prompts to install the drivers.
- If the drivers’ file downloaded in a ZIP folder, you’ll need to extract the folder by right-clicking it and clicking Extract Here…. You can then open the extracted folder and double-click the drivers’ file.
Advertisement
-
1
Open Start
. Click the Windows logo in the bottom-left corner of the screen. The Start menu will appear.
-
2
Click the search bar. It’s at the bottom of the Start menu.
-
3
Search for Device Manager. Type in device manager to do so.
-
4
Click Device Manager. It should be near the top of the Start menu. Clicking it opens the Device Manager window.
-
5
Expand the «Display adapters» heading. If you don’t see at least one indented video card name below the «Display adapters» option in the middle of the Device Manager window, double-click this heading to show the video card(s).
-
6
Right-click your video card’s name. Doing so prompts a drop-down menu.
- If there are multiple video card names here, right-click the one you want to update.
-
7
Click Update Driver Software…. It’s in the drop-down menu. A pop-up window will open.
-
8
Click Search automatically for updated driver software. It’s in the pop-up window. Doing so will search online for available drivers.
-
9
Follow any on-screen prompts. If an update is available for your video card, you’ll need to click through the on-screen prompts to select, confirm, and install the drivers.
- If you receive a prompt that says your video card is up to date or using the best version of the available software, your video card is probably up to date. If you want to double-check, you can try using the video card’s software or using the video card’s website.
Advertisement
-
1
Understand when to use this method. If your computer has a dedicated (e.g., aftermarket or additional) video card installed, the video card most likely has its own software installed as well. This software usually provides the option to update the video card’s drivers automatically.
- If you already tried using Device Manager to no avail, using your video card’s software is a good next step.
-
2
Determine your computer’s video card manufacturer. You can find the video card’s name in Device Manager. If you haven’t yet used Device Manager or you didn’t look at your video card’s information, do the following:
- Open Start and click the search bar.
- Type in device manager, then click Device Manager in the menu.
- Expand the «Display adapters» heading by double-clicking it.
- Note the manufacturer and name of the video card you want to update.
-
3
Search your computer for a video card program. Click the search bar at the bottom of the Start menu, then type in the video card’s manufacturer name or model name. This will bring up a list of matching software.
- For example, if you have a NVIDIA GeForce video card installed on your computer, you might type in nvidia or geforce here.
- If entering the manufacturer’s name doesn’t work, try using the video card’s name instead.
-
4
Open the video card program. Click the program’s name in the Start menu to do so. You should see the program open in its own window.
- If you can’t find a video card program installed on your computer, you can still try to use the manufacturer’s website to locate and download the driver.
-
5
Click the Updates or Drivers tab. You’ll usually find the proper option in a toolbar at the top of the program’s window, but you may need to look around the window in order to find the right tab.
- For some programs, you may have to click a «Menu» icon (e.g., ☰) in the program’s window in order to open a toolbar which displays the Updates or Drivers option.
-
6
Look for an available driver update. Once you’re on the «Updates» or «Drivers» page, look for available updates near the top of the page.
-
7
Download and install an available driver. If you do see an available driver, click Download next to it (or below it) to prompt the driver to begin downloading. Once the download is complete, your video card’s software will install automatically the driver.
- In some cases, you’ll need to launch the installation by clicking Install or similar (for example, the GeForce Experience program requires you to click EXPRESS INSTALLATION to begin the driver’s installation).
- You may be prompted to confirm the installation by clicking Yes.
Advertisement
Add New Question
-
Question
Can I play games without updating my graphics driver software?
This depends on the game in question. You could probably play flash-based games in your web browser, or low-resolution two-dimensional games, but in order to play games built using OpenGL or Direct X, you are going to have to update your graphics drivers.
-
Question
My PC has 256 MB graphic card of Intel. Can it be upgraded to higher levels?
If your graphics are integrated into your CPU, then no. To get better integrated graphics, you need a better CPU. If your graphics card is a stand alone, it can be. Some graphics cards have slots to add more RAM chips; however, most do not, and you’ll be better off completely replacing your old card. If you have a desktop, it’s best. Laptops usually don’t support upgrades like that.
-
Question
How do I determine if I need a more powerful GPU to play games?
Different games have different requirements. However, if your frame per second (FPS) rate within games is below 30, you should upgrade your GPU. Check the Recommended System Requirements field of the games you want to play to see if your video card meets the standards.
See more answers
Ask a Question
200 characters left
Include your email address to get a message when this question is answered.
Submit
Advertisement
-
Whenever your operating system updates, most of your hardware components’ drivers are updated as well. This includes your video card(s)’s drivers.
Advertisement
-
Attempting to forcibly install an older driver file may result in your computer crashing.
Advertisement
Thanks for reading our article! If you’d like to learn more about Computer Networking, check out our in-depth interview with Stan Kats.
About This Article
Article SummaryX
To update your video card drivers on Windows 7, first click “Start” and open “Device Manager” by searching for it in the search box. When the program opens, expand the “Display adapters” heading by double-clicking on it. Next, right-click on your video card in the drop-down menu and click “Update driver software.” When a window opens that asks how you want to search for the driver, select “Search automatically for updated driver software.” Then, follow any on-screen prompts to download and install your video card’s latest drivers. For more tips, including how to download your video card’s latest drivers from the manufacturer’s website, read on!
Did this summary help you?
Thanks to all authors for creating a page that has been read 1,573,674 times.
Is this article up to date?
Производители видеокарт довольно часто выпускают обновления для своих драйверов. С помощью таких обновлений производитель исправляет ошибки, повышает стабильность, а также улучшает производительность видеокарты. Для обычных пользователей эти изменения могут оказаться незначительными, но для геймеров, которые выжимают из своих видеокарт все возможное, обновление драйверов видеокарты крайне желательно.
Если вы хотите обновить драйвера своей видеокарты, но не знаете с чего начать, то данная статья должна вам помочь. Здесь мы расскажем о том, как обновить драйверы видеокарты на Windows 7.
Шаг № 1. Определяем модель видеокарты
Для того чтобы обновить драйвер видеокарты на Windows 7, вам сначала нужно определить модель видеокарты, для того чтобы знать, какие драйверы скачивать. Если вы знаете, какая видеокарта установлена в вашем компьютере, то данный этап можно пропустить.
Определить модель видеокарты можно различными способами. Например, вы можете воспользоваться «Диспетчером устройств». Для этого откройте меню «Пуск» и введите в поиск фразу «диспетчер устройств» или команду «mmc devmgmt.msc». После этого система найдет нужное приложение и предложит его открыть.
В «Диспетчере устройств», нужно просто открыть раздел «Видеоадаптеры». Там будет указано название вашей видеокарты.
Если драйверы вообще не установлены, то «Диспетчер устройств» может не отображать название видеокарты. В таком случае воспользуйтесь программой «GPU-Z» (скачать).
С ее помощью вы сможете узнать модель видеокарты, а также получить всю остальную информацию о вашей видеокарте.
Шаг № 2. Заходим на сайт производителя видеокарты (AMD или NVIDIA).
Дальше вам необходимо зайти на сайт производителя вашей видеокарты. Если у вас видеокарта от компании NVIDIA, то вам нужно зайти на сайт:
- www.nvidia.com/download/.
Если же у вас видеокарта от AMD, то вам нужно зайти на сайт:
- support.amd.com/ru-ru/download.
Шаг № 3. Заполняем форму поиска драйверов.
После того как вы зашли на сайт производителя, вам нужно заполнить форму для поиска драйверов. На сайте AMD данная форма выглядит вот так:
А на сайте форма поиска NVIDIA форма поиска драйверов выглядит вот так:
Заполнять эти поисковые формы совсем не сложно. Нужно просто выбрать тип продукта, серию, модель видеокарты и операционную систему, которую вы используете. После заполнения всех полей нужно просто нажать на кнопку «Поиск».
Шаг № 4. Скачиваем найденные драйверы.
После поиска, сайт предложит вам скачать последнюю версию драйвера, подходящего для вашей видеокарты и операционной системы. На сайте NVIDIA это выглядит примерно так:
А на сайте AMD вот так:
На этом этапе нужно просто нажать на кнопку «Загрузить» и скачать драйвер на свой компьютер.
Шаг № 5. Обновляем драйвер видеокарты на Windows 7.
После того как последняя версия драйвера скачана, можно приступать к его обновлению. Для этого просто запустите установочный файл, который вы скачали ранее. После этого просто следуйте рекомендациям установщика, которые будут появляться на экране. Например, установщик драйверов от NVIDIA выглядит вот так:
Во время обновления драйверов видеокарты экран компьютера может мерцать или выключаться на несколько секунд. Не переживайте, это нормально. После завершения обновления драйверов, не забудьте перезагрузить компьютер.
Посмотрите также:
- Как удалить драйвера видеокарты
- Как обновить драйвер видеокарты
- Как удалить старый драйвер
- Как отключить проверку цифровой подписи драйвера в Windows 7
- Как узнать какой драйвер нужен для видеокарты
Автор
Александр Степушин
Создатель сайта comp-security.net, автор более 2000 статей о ремонте компьютеров, работе с программами, настройке операционных систем.
Остались вопросы?
Задайте вопрос в комментариях под статьей или на странице
«Задать вопрос»
и вы обязательно получите ответ.