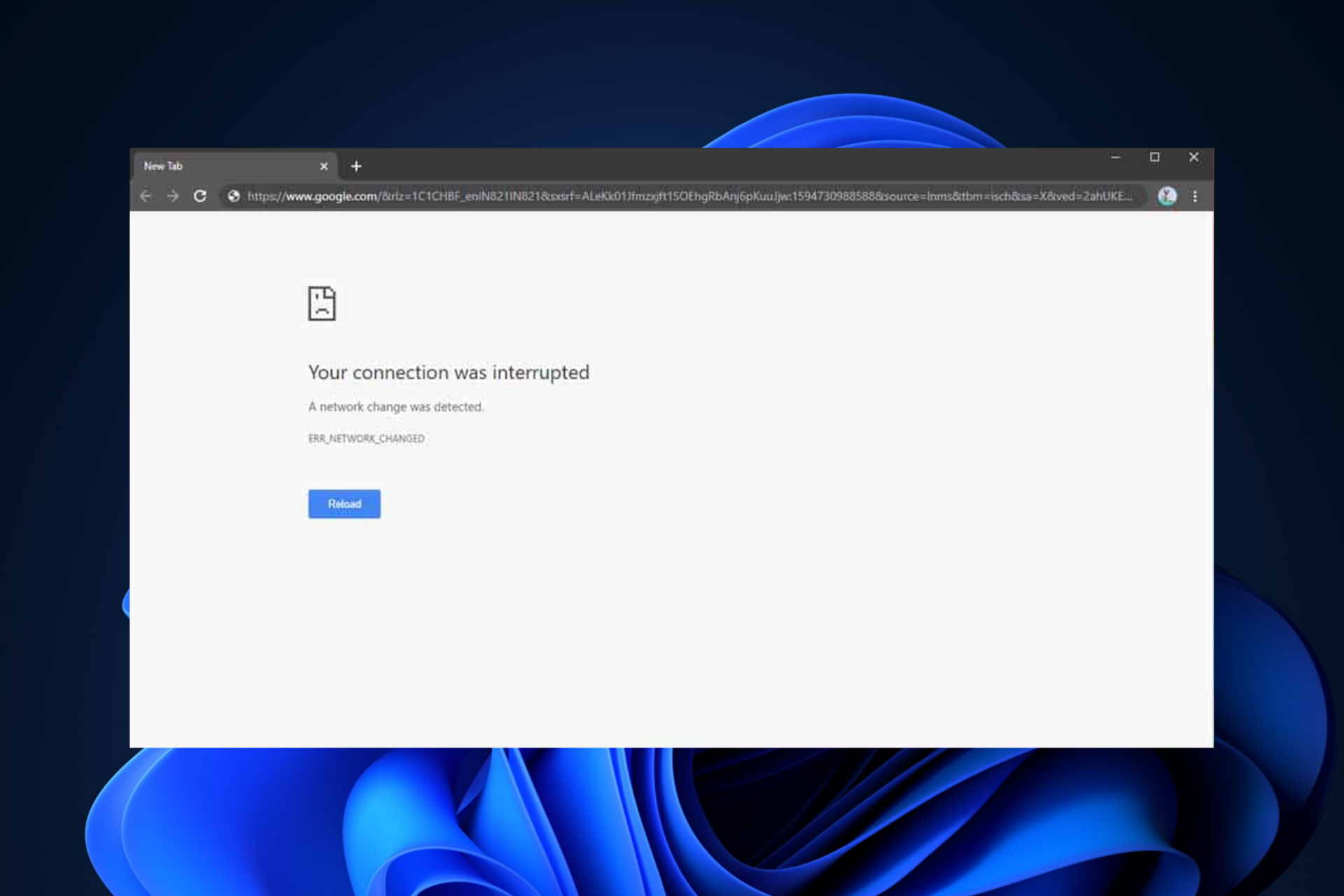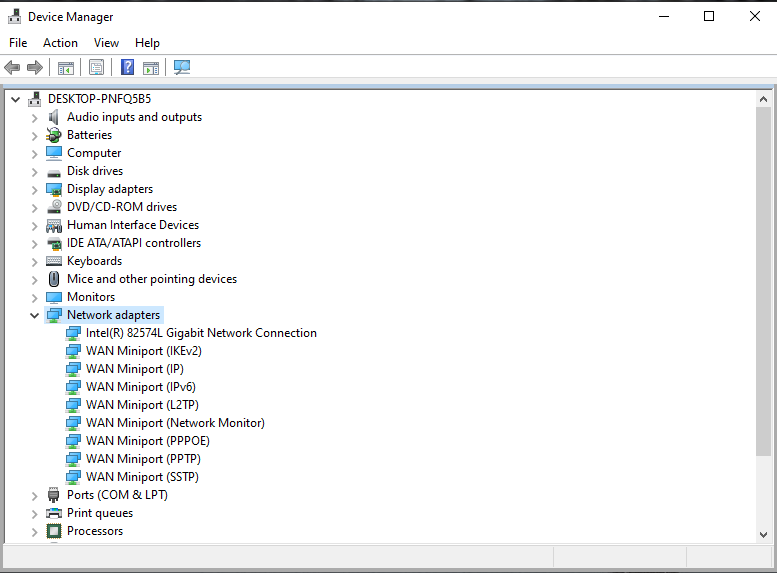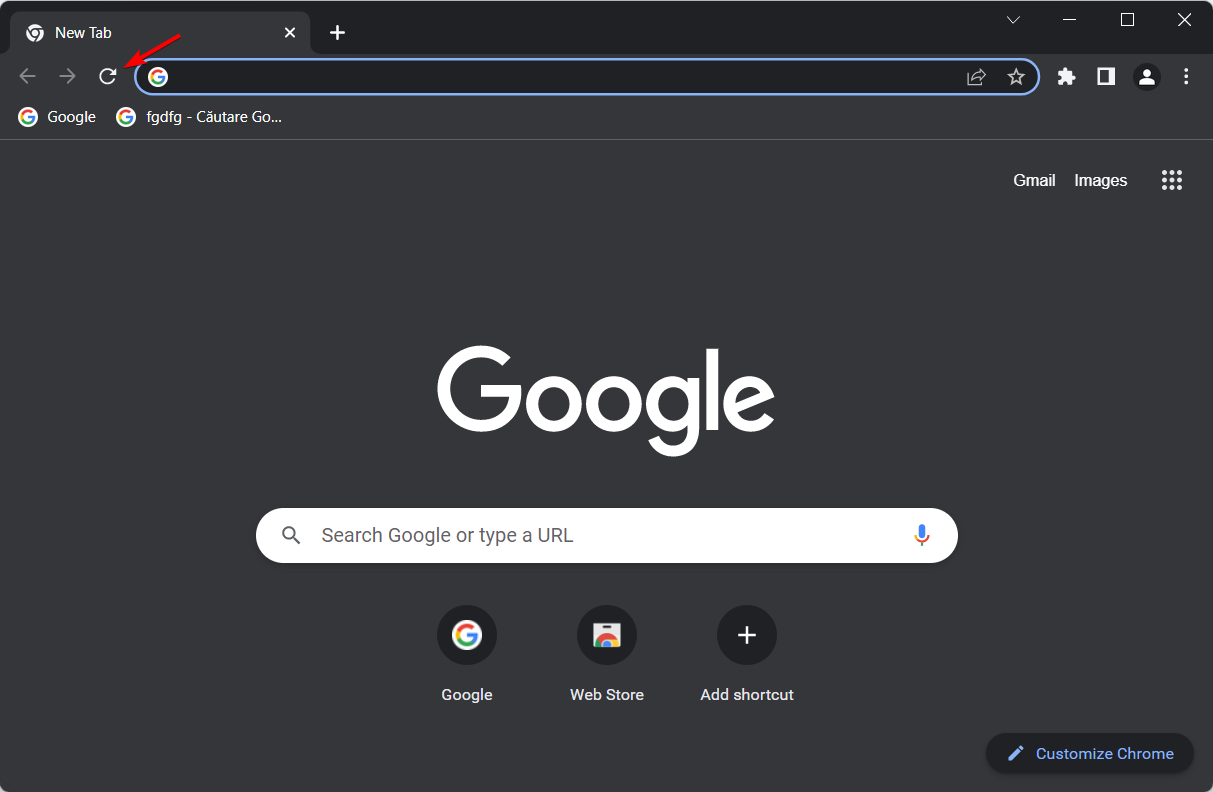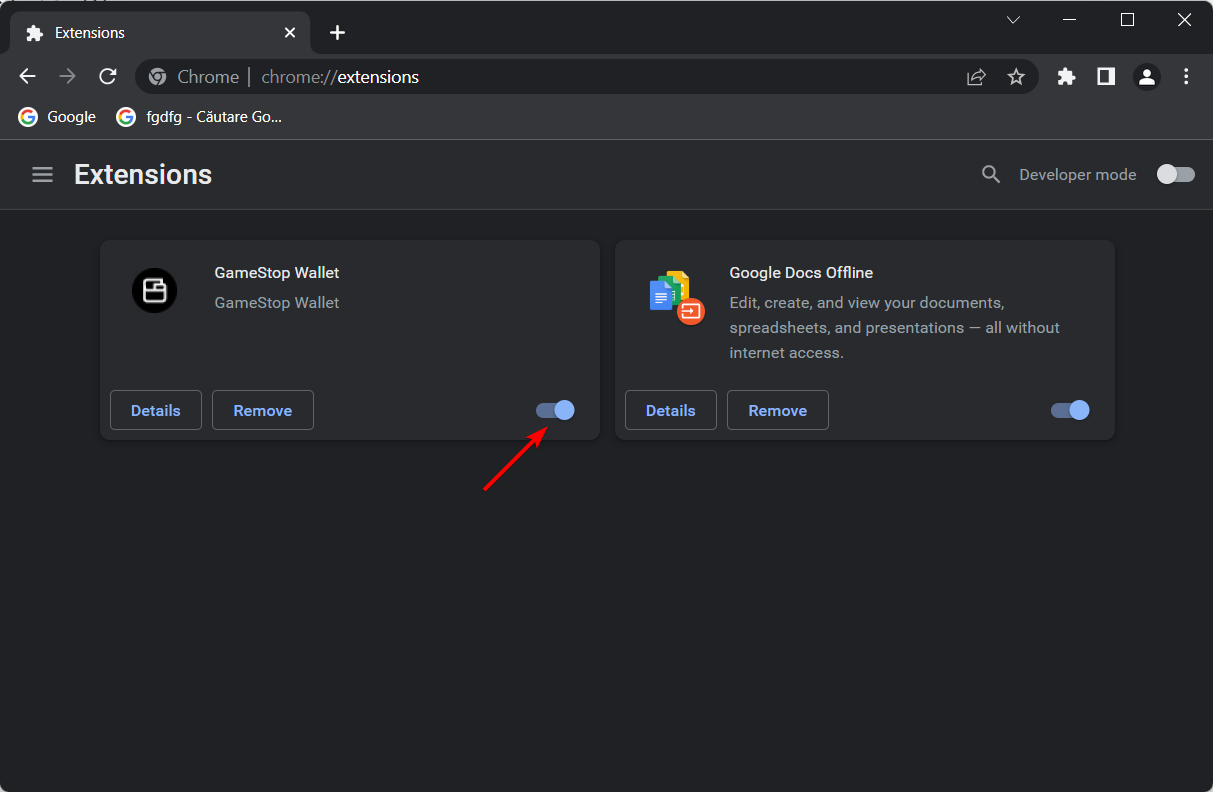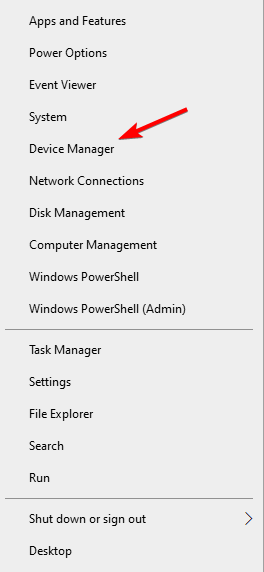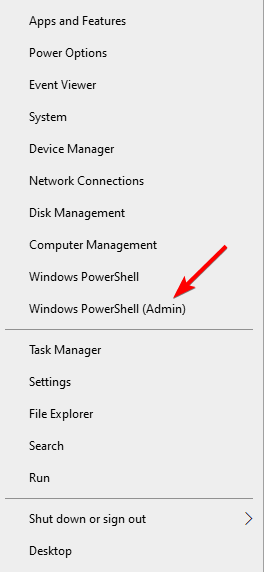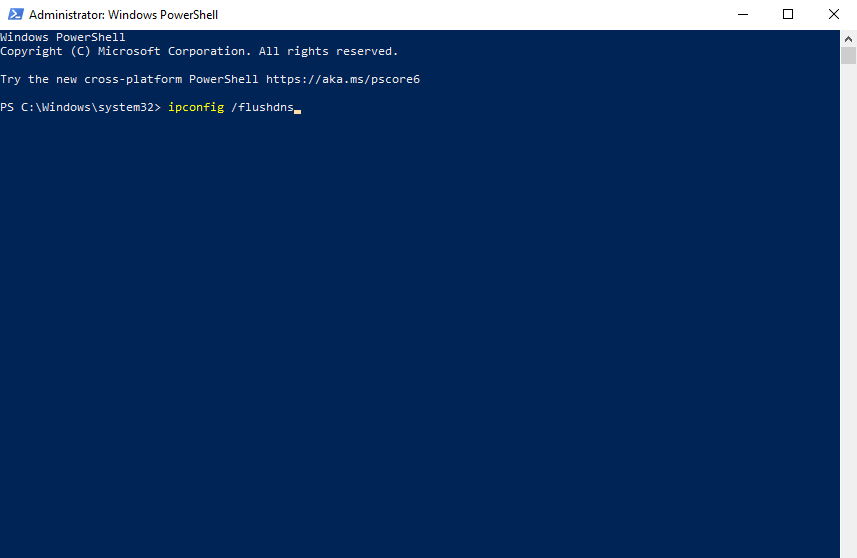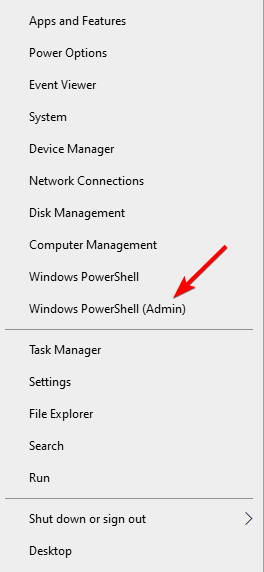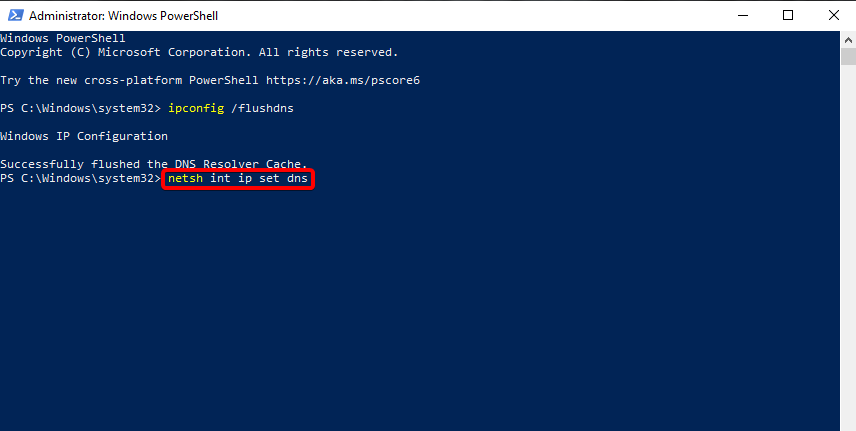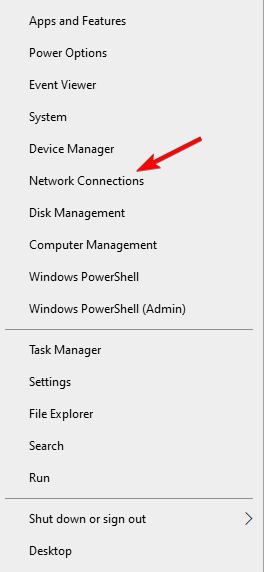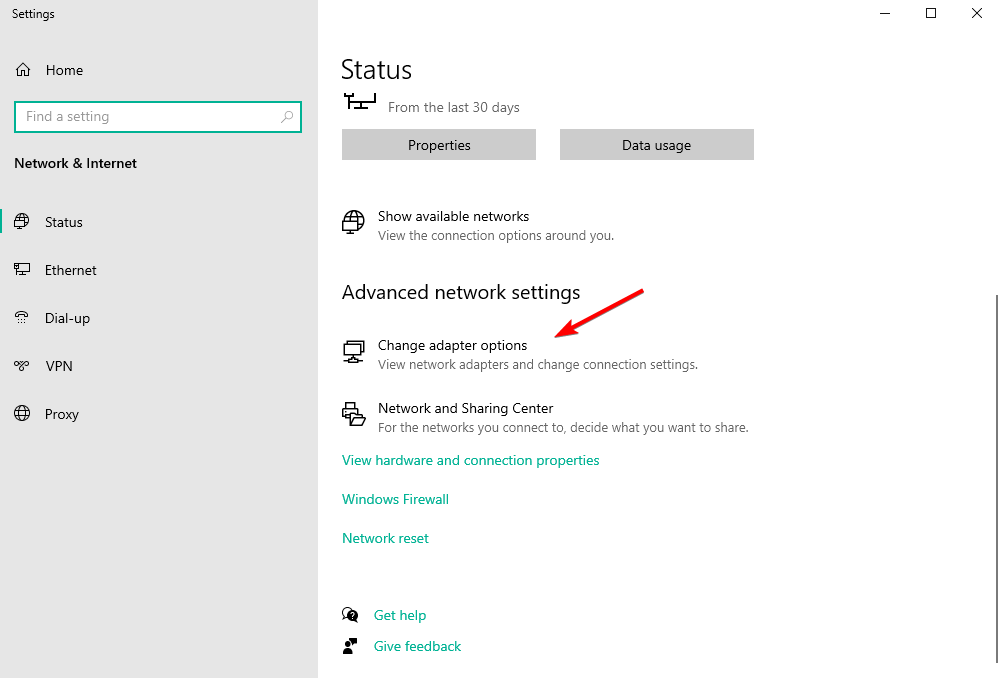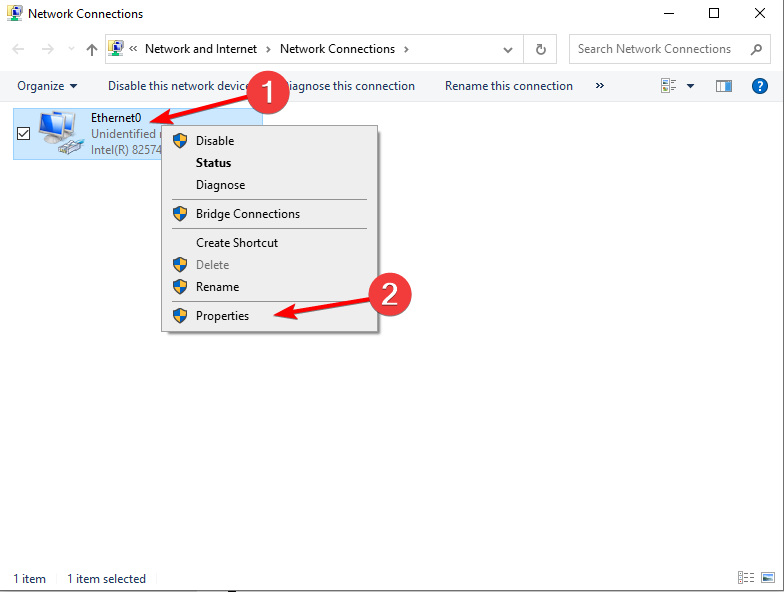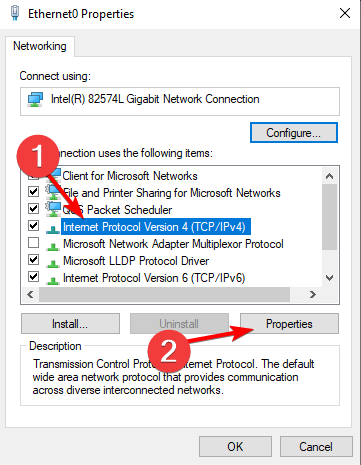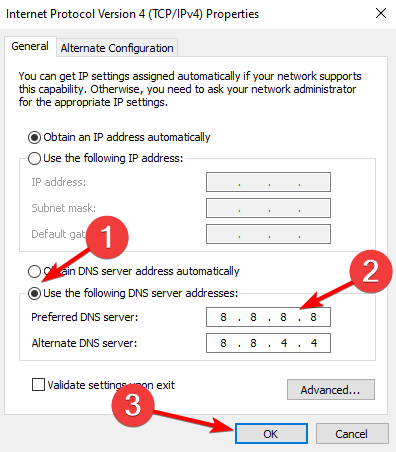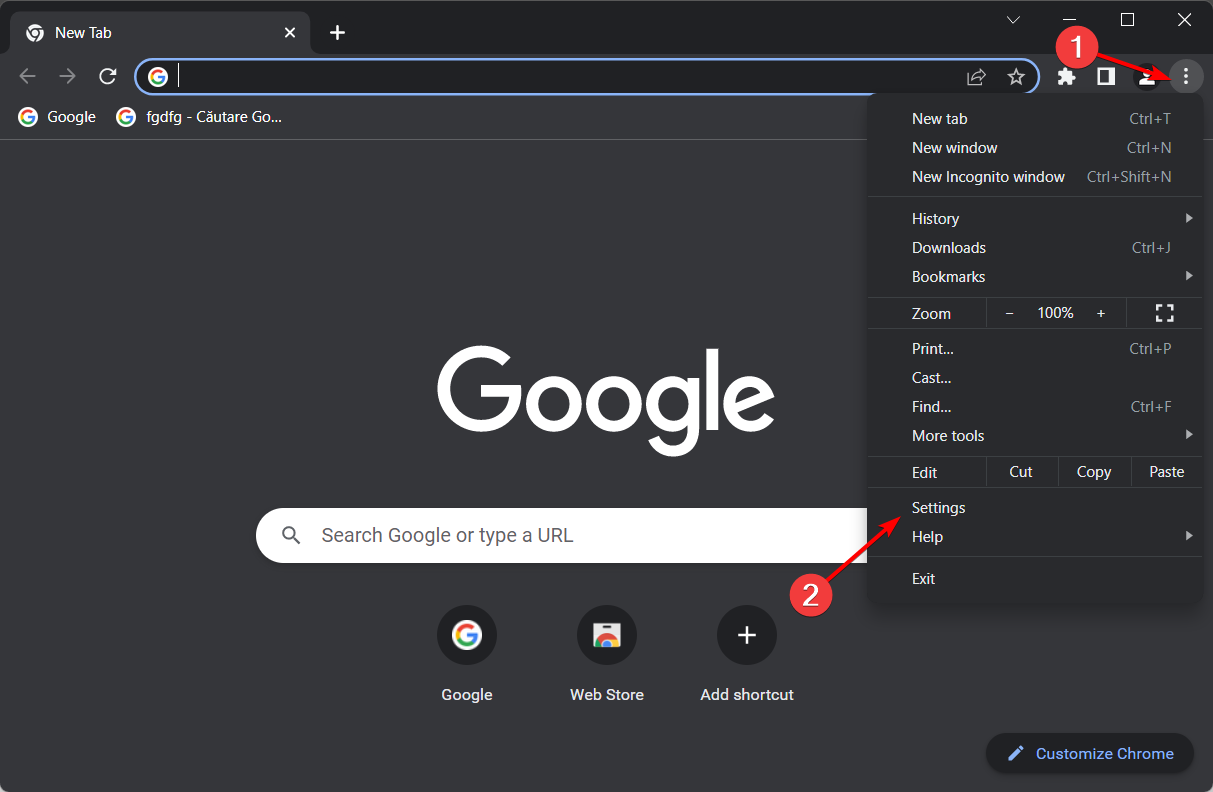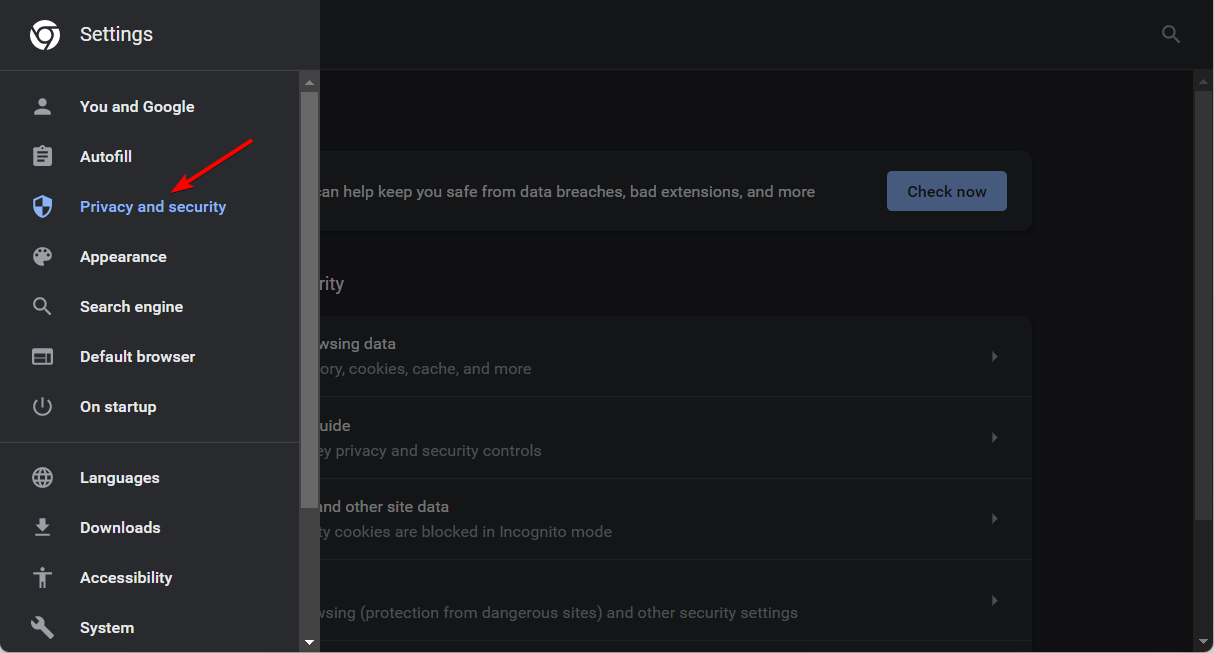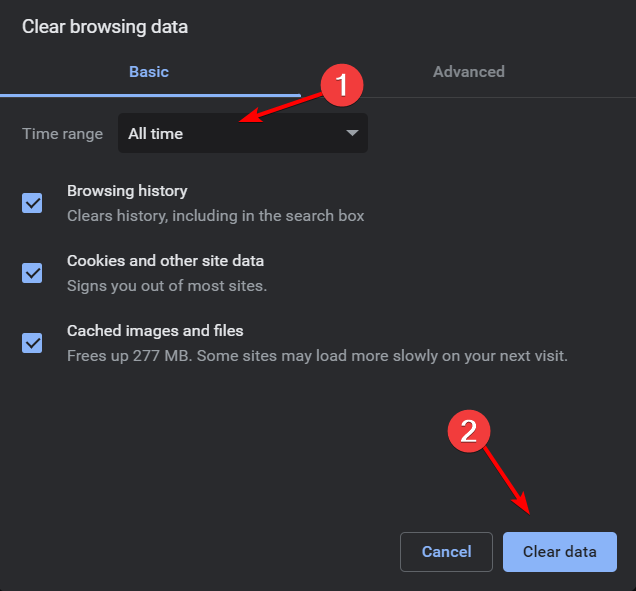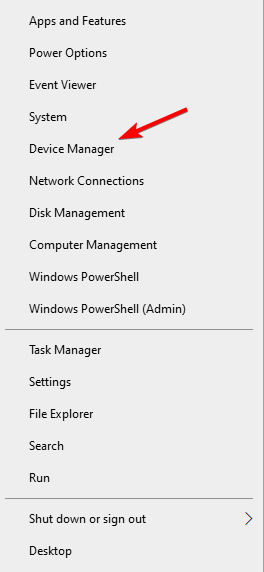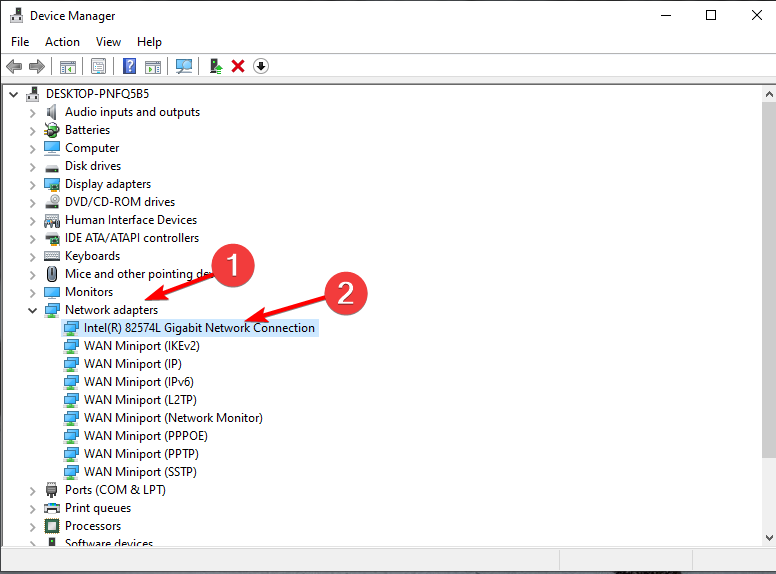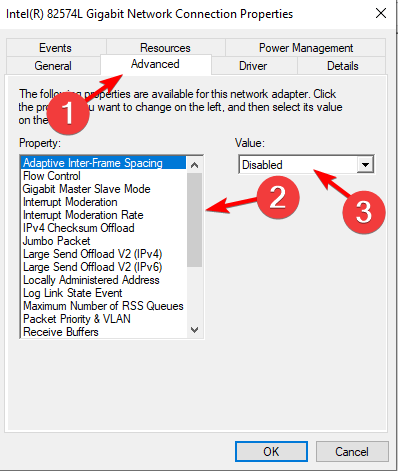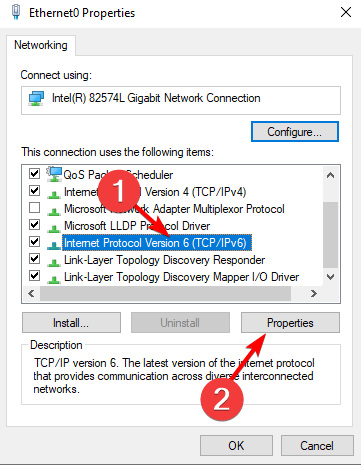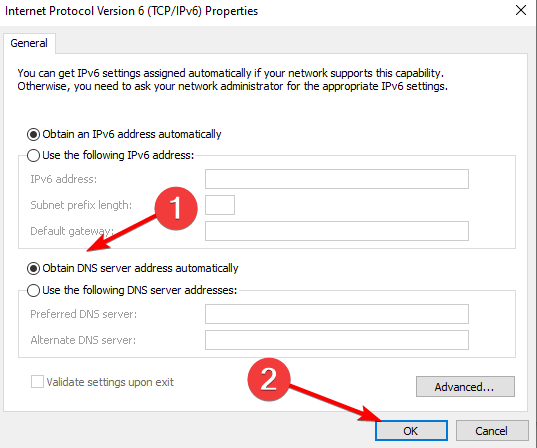by Milan Stanojevic
Milan has been enthusiastic about technology ever since his childhood days, and this led him to take interest in all PC-related technologies. He’s a PC enthusiast and he… read more
Updated on
- Network change detected error can be problematic since it will prevent you from accessing any website in your browser.
- One way to fix this issue is to switch to a different browser and check if the problem is still there.
- In some instances, removing your VPN can help. Alternatively, you can reinstall Google Chrome and check if that helps.
- If you’re getting err_network_changed on Windows 10, perhaps you should adjust your DNS and IPv6 settings to fix it.
- Optimize resource usage: Opera One uses your Ram more efficiently than Brave
- AI and User Friendly: New feature directly accessible from the sidebar
- No ads: Built-in Ad Blocker speeds up the loading of pages and protects against data-mining
- Gaming friendly: Opera GX is the first and best browser for gamers
- ⇒ Get Opera One
Everybody experiences a computer problem once in a while, and one problem that Windows 10 users reported is A network change was detected or ERR_NETWORK_CHANGED in Google Chrome.
Occasionally, the displayed message also says A network change was detected. Error 21. This error message will prevent you from accessing the Internet, therefore it’s crucial to know how to properly fix it.
Why do I keep getting the message a network change was detected?
This error message appears for users whenever there is a break in the connection that exists between their browser and the Internet.
It occurs most often when there is a change in the configuration of the network. A physical disconnect from the network or corrupted browser data or cache can be all causes of this issue.
Moreover, buggy browser extensions or plug-ins, outdated network drivers, or interference from a virtual private network (VPN) or proxy are some of the other reasons why this may occur.
What does it mean when it says network change detected?
The network change detected message indicates that your IP address has changed due to the aforementioned causes, or that the connection to the network has been tweaked.
Don’t worry as we’ve put together a comprehensive list of solutions for you to apply and fix the Your connection was interrupted. A network change was detected. err_network_changed situation. Keep on reading!
How do you fix your connection was interrupted a network change was detected ERR_NETWORK_CHANGED?
1. Try accessing an alternative browser
If the connection error persists with Chrome, try accessing another browser. Oftentimes, the problem is not your PC or your network, but the browser itself.
We recommend a lighter browser such as Opera One since it requires fewer resources and it loads considerably faster.
As opposed to Chrome, Opera One has integration with a lot of tools and apps.
This is why the browser comes fully equipped with the most productivity tools one could wish for, from news feeds and workspaces to messengers and battery savers. Plus VPN and ad blocker.
You just have to activate each of them or pin particular icons to the sidebars for easy access. This guarantees a faster response time and almost zero errors.
How we test, review and rate?
We have worked for the past 6 months on building a new review system on how we produce content. Using it, we have subsequently redone most of our articles to provide actual hands-on expertise on the guides we made.
For more details you can read how we test, review, and rate at WindowsReport.
Opera One is a great browser, and if you’re getting Your connection was interrupted error, switch to Opera and check if the error is still there.

Opera One
Try and enjoy an error-free Internet experience with the built-in features this browser has to offer.
2. Refresh the page
- Press the F5 key on your keyboard, Ctrl + R, or click the Reload this page button in order to refresh your current page.
- Alternatively, close the entire window, reboot your computer and open a new Chrome window.
3. Disable your browser extensions
- If you got A network change was detected in Windows 11, start a new Chrome window and click on the three-dot menu followed by More tools and Extensions.
- Next, turn off the toggle next to all of your extensions in order to fix A network change was detected in Chrome.
Note that this solution will also work in the case where you get A network change was detected in Microsoft Edge, and the steps will be similar.
4. Remove or reinstall your VPN software
VPN software is great if you want to protect your privacy online, but the VPN software can be the cause why your connection was interrupted in Windows 10.
Instead of disabling or removing the VPN, as it’s sometimes suggested, we’d rather recommend using a VPN solution that does not interfere with other processes or programs.
5. Check your PC for malware
If you’re getting A network change was detected in Windows 10, the problem might be related to a malware infection. To fix the issue, you need to perform a full system scan.
There are many great antivirus tools that can help you with that, but if you’re looking for a reliable antivirus you should consider the list linked. Many of them offer great protection and it should fix your problem.
These tools can run deep system scans and will find all the vulnerabilities that affect your system, including malware, outdated programs, weak passwords, duplicated files, and more.
They will also look thoroughly at each problem they find, and take the necessary actions.
Therefore, any PC user should take into consideration dedicated antivirus software for browsing and defending the system from the most advanced online malware.
6. Reinstall Google Chrome
Another solution to go around the network change error is to simply reinstall Google Chrome. (As mentioned before, the issue appears mainly in this browser.)
There are several ways to remove Chrome, but the best one is to use uninstaller software.
If you’re not familiar, uninstaller software can remove any application from your PC, along with any leftover files and registry entries associated with that application.
By using one of these tools, you’ll ensure that the application is completely removed from your PC. Moreover, reinstalling Chrome will also address the A network change was detected on Mac devices.
If you’re looking for good uninstaller software, be sure to choose the product that fits your needs, install it, and you’ll uninstall Chome in no time.
7. Update the network driver
- Right-click on the Start icon and choose Device Manager.
- Here, expand the Network adapters section and right-click on the first option to choose Update driver.
If this issue appears in other browsers as well, it might be that your network configuration is not correct or that your network adapter driver is outdated.
Update drivers automatically
We strongly recommend a third-party tool to scan for outdated drivers on your PC and then download the latest ones, if that is the case.
Although you could update the drivers yourself with a professional tool that will help you avoid permanent damage and file loss caused by downloading and installing the wrong driver version.
⇒ Get Outbyte Driver Updater
8. Restart your mode
One of the simplest solutions is to restart your modem and check if that fixes the Network change detected error on your laptop.
Sometimes your modem or computer configuration might not be correct, and that can prevent you from accessing the Internet.
To fix that simply press the power button on your modem to turn it off. Wait for 30 seconds and press the power button to turn it back on again. After turning on your modem check if the issue is resolved.
9. Flush the DNS settings
- Right-click on the Start icon and choose Windows Powershell (Admin).
- When it opens, enter the following command and press Enter:
ipconfig /flushdns - After you get the message that the DNS was flushed close the window and check if the problem is resolved.
- How to fix DNS issues on Windows 10/11 [Quick guide]
- Here’s what to do if the DNS server cannot be reached
- Fix: Can’t change static IP address & DNS server in Windows 10 & 11
10. Reset IP/TCP
- Right-click on the Start icon and select Windows Powershell (Admin) from the menu.
- After it opens, enter the following commands and press Enter after each:
netsh int ip set dns netsh winsock reset
By running these commands, you’ll reset the required components, and you’ll hopefully fix the Your connection was interrupted error.
11. Use Google’s Public DNS
- Right-click on the Start icon from your Taskbar and choose Network Connections.
- Select Change adapter options.
- When the Network Connections window opens, locate your current connection, right-click it and choose Properties.
- Select Internet Protocol Version 4 (TCP/IPv4) and click the Properties button.
- Select Use the following DNS server addresses option and enter the following values: Preferred DNS server: 8.8.8.8 and Alternate DNS server: 8.8.4.4. Once you’re done, click OK to save the changes.
Use this solution if you think that the default DNS server is the one causing the A network change was detected issue.
12. Clear browsing data in Chrome
- Click on the Menu icon in the top right corner and choose Settings.
- From the left menu select Privacy and security.
- Next, click on Clear browsing data.
- Set the Time range to All time and check all the options. Now click Clear data.
13. Disable the Energy Efficient Ethernet feature
- Open Device Manager by right-clicking on the Start icon and selecting the option with the same name.
- Locate the Network adapters section on the list and double-click on the first option under it.
- Navigate to the Advanced tab, look for the Energy Efficient Ethernet option, and set its value to Disabled.
After doing that, check if the problem is resolved. If you don’t have the Energy Efficient Ethernet option available, then this solution doesn’t apply to you and you can just skip it.
14. Use either Ethernet or Wi-Fi on a single device
According to users, A network change was detected error can appear if you’re using both Ethernet and Wi-Fi connections on your PC at the same time.
This can lead to other issues besides this one, and in order to fix the problem, it’s advised to use just Wi-Fi or Ethernet. Speaking of Ethernet, be wise, and choose the best adapters on the market.
15. Don’t use Google’s IPv6 DNS
- Right-click on the Start icon and select Network Connections.
- Click on Change adapter options.
- After the Network Connections window opens, find your current connection, right-click it and select Properties.
- Select Internet Protocol Version 6 (TCP /IPv6) and click Properties.
- When the Properties window opens, select Obtain DNS server address automatically and click OK to save changes.
After making these changes, the issue should be resolved and you should be able to visit any website without problems.
A network change was detected error in Chrome will prevent you from accessing the Internet, and since this error can be caused by network configuration or by a bug in Google Chrome, sometimes it might not be easy to fix it.
For more related solutions, check out our guide on how to fix the Windows 10/11 can’t find Wi-Fi network error.
Nevertheless, we hope that you managed to solve it using one of our solutions. If not, you might want to consider changing your browser, as suggested in the second solution.
На чтение 8 мин. Просмотров 305 Опубликовано
Все время от времени сталкиваются с проблемами с компьютером, и одна из проблем, о которых сообщили пользователи Windows 10, это Обнаружено изменение сети или ERR_NETWORK_CHANGED в Google Chrome.
Это сообщение об ошибке не позволит вам получить доступ к Интернету, поэтому важно знать, как его исправить.
Содержание
- Как исправить ошибку изменения сети была обнаружена?
- Решение 1. Проверьте ваш компьютер на наличие вредоносных программ
- Решение 2. Перезагрузите модем
- Решение 3 – сброс настроек DNS
- Решение 4 – Сбросить IP/TCP
- Решение 5. Используйте общедоступный DNS Google
- Решение 6 – Очистить данные просмотра в Chrome
- Решение 7. Удалите или переустановите программное обеспечение VPN
- Решение 8 – Попробуйте другие браузеры
- Решение 9 – Отключить функцию энергоэффективного Ethernet
- Решение 10. Переустановите Google Chrome
- Решение 11. Отключите службы прогнозирования в Chrome
- Решение 12. Не используйте Ethernet и Wi-Fi на одном устройстве
- Решение 13. Не используйте Google IPv6 DNS
Как исправить ошибку изменения сети была обнаружена?
Google Chrome – отличный браузер, но многие пользователи сообщали об ошибке Обнаружено изменение сети при использовании Chrome.
Говоря об этой ошибке, вот некоторые похожие проблемы, о которых сообщили пользователи:
- Обнаружено изменение сети err_network_changed, ошибка 21, Google Chrome . Существуют различные проблемы, связанные с этим сообщением об ошибке, но вы сможете исправить большинство из них с помощью одного из наших решений.
- Обнаружено изменение сети Windows 7, 8 . Эта ошибка также может повлиять на более старые версии Windows, включая Windows 7 и 8. Даже если вы не используете Windows 10, вы должны иметь возможность применить наши решения для более старых версий.
- Вирус обнаружен при изменении сети . Иногда это сообщение об ошибке может появляться из-за заражения вредоносным ПО. Если это произойдет, обязательно выполните детальное сканирование системы и удалите все вредоносные программы с вашего компьютера.
- Ваше соединение было прервано, обнаружено сетевое изменение . Это еще одно сообщение, связанное с этой ошибкой. Если вы столкнулись с этим, обязательно используйте командную строку для сброса настроек DNS.
Решение 1. Проверьте ваш компьютер на наличие вредоносных программ
Если вы получаете сообщение Обнаружено изменение сети , проблема может быть связана с заражением вредоносным ПО. Чтобы решить эту проблему, вам необходимо выполнить полное сканирование системы.
Есть много замечательных антивирусных инструментов, которые могут помочь вам в этом, но если вы ищете новый антивирус, вам следует подумать о BullGuard . Этот инструмент предлагает отличную защиту, и он должен быть в состоянии решить вашу проблему.
У вас есть несколько вариантов с нашим полным списком лучших антивирусных инструментов на всю жизнь!
Решение 2. Перезагрузите модем
Одним из самых простых решений является перезагрузка модема и проверка, устраняет ли это проблему. Иногда конфигурация вашего модема или компьютера может быть неправильной, что может помешать вам получить доступ к Интернету.
Чтобы это исправить, просто нажмите кнопку питания на модеме, чтобы выключить его. Подождите 30 секунд и нажмите кнопку питания, чтобы снова включить его. После включения модема проверьте, устранена ли проблема.
Многие сетевые ошибки могут возникать, когда ваш компьютер заражен каким-либо вредоносным ПО. Мы рекомендуем загрузить и установить Cyberghost (в настоящее время скидка 77%) . Он скрывает ваш IP-адрес, защищает ваши личные данные от воров и обеспечивает защиту, чтобы вы могли просматривать веб-страницы, будучи в безопасности.
Решение 3 – сброс настроек DNS
Другой способ исправить ошибку ERR_NETWORK_CHANGED в Google Chrome – использовать команду flushdns. Для этого выполните следующие действия:
-
Нажмите клавиши Windows Key + X на клавиатуре, чтобы открыть меню Power User. Выберите Командная строка (Администратор) из списка.
-
Когда откроется Командная строка , введите ipconfig/flushdns и нажмите Enter .
- После того, как вы получите сообщение о том, что DNS был сброшен, закройте Командную строку и проверьте, решена ли проблема.
Решение 4 – Сбросить IP/TCP
Вы также можете исправить ошибку Обнаружено изменение сети , сбросив IP/TCP. Это довольно простая процедура, и вы можете сделать это, выполнив следующие действия:
- Откройте Командную строку от имени администратора.
- Когда откроется Командная строка , введите следующие строки:
- Закройте Командную строку и проверьте, решена ли проблема.
Решение 5. Используйте общедоступный DNS Google
Если у вас есть проблемы с DNS-сервером по умолчанию, это может привести к определенным проблемам, таким как Обнаружено изменение сети .
Чтобы решить эту проблему, пользователи предлагают использовать общедоступный DNS Google. Чтобы изменить DNS-сервер по умолчанию, выполните следующие действия:
-
Нажмите Ключ Windows + X и выберите Сетевые подключения .
-
Выберите Изменить параметры адаптера .
-
Когда откроется окно Сетевые подключения , найдите свое текущее соединение, щелкните его правой кнопкой мыши и выберите Свойства .
-
Выберите Протокол Интернета версии 4 (TCP/IPv4) и нажмите кнопку Свойства .
-
Выберите Использовать следующие адреса DNS-серверов и введите следующие значения:
- Предпочитаемый DNS-сервер: 8.8.8.8 .
-
Альтернативный DNS-сервер: 8.8.4.4
.
-
Закончив, нажмите ОК , чтобы сохранить изменения.
- Проверьте, решена ли проблема.
Решение 6 – Очистить данные просмотра в Chrome
Некоторые пользователи утверждают, что вы можете исправить ошибку ERR_NETWORK_CHANGED , очистив данные просмотра. Это простая процедура, и для этого вам необходимо выполнить следующие шаги:
-
Нажмите значок меню в правом верхнем углу и выберите Настройки .
-
Нажмите Дополнительно .
-
Перейдите в раздел Конфиденциальность и нажмите кнопку Очистить данные браузера .
-
Установите для Временной диапазон значение Все время и проверьте все параметры. Теперь нажмите кнопку Очистить данные .
Решение 7. Удалите или переустановите программное обеспечение VPN
Программное обеспечение VPN отлично подходит, если вы хотите защитить свою конфиденциальность в Интернете, но программное обеспечение VPN может иногда мешать работе Google Chrome и приводить к появлению этой ошибки.
Если у вас есть какое-либо программное обеспечение VPN на вашем компьютере, мы рекомендуем вам удалить его и проверить, устраняет ли это проблему. Если удаление программного обеспечения VPN исправляет эту ошибку, вы можете переустановить ее и проверить, не возникает ли проблема снова.
У нас есть что-то лучшее для вас! Пришло время установить новый VPN! Мы вернулись с лучшими вариантами!
Решение 8 – Попробуйте другие браузеры
Если вы получаете сообщение об ошибке Обнаружено изменение сети в Google Chrome, попробуйте другой браузер.
Если эта проблема возникает и в других браузерах, возможно, ваша сетевая конфигурация неверна или драйвер сетевого адаптера устарел.
Мы настоятельно рекомендуем этот сторонний инструмент (на 100% безопасный и протестированный нами) для автоматической загрузки всех устаревших драйверов на ваш компьютер.
Решение 9 – Отключить функцию энергоэффективного Ethernet
По словам пользователей, иногда это сообщение может появляться из-за функции энергоэффективного Ethernet.
Ваше устройство может не полностью поддерживать эту функцию, что может привести к различным проблемам. Однако вы можете отключить эту функцию, выполнив следующие действия:
- Откройте Диспетчер устройств .
-
Найдите сетевой адаптер в списке и дважды щелкните его.
-
Перейдите на вкладку Дополнительно и выберите вариант Энергоэффективный Ethernet в списке свойств. Теперь установите Отключено и нажмите ОК , чтобы сохранить изменения.
После этого проверьте, решена ли проблема. Если у вас нет опции Энергоэффективный Ethernet , это решение не применимо к вам, и вы можете просто пропустить его.
Решение 10. Переустановите Google Chrome
Обнаружено изменение сети . Обычно в Google Chrome появляется сообщение, и если вы постоянно получаете эту ошибку, вы можете решить ее, просто переустановив Google Chrome. Существует несколько способов удаления Chrome, но лучшим из них является использование программного обеспечения для удаления.
Если вы не знакомы, программа удаления может удалить любое приложение с вашего компьютера, а также любые оставшиеся файлы и записи реестра, связанные с этим приложением.
Используя один из этих инструментов, вы убедитесь, что приложение полностью удалено с вашего ПК.
Если вы ищете хорошее программное обеспечение для удаления, обязательно попробуйте Revo Uninstaller или IOBit Uninstaller . Все эти инструменты предлагают отличные функции, поэтому обязательно попробуйте их.
После удаления Chrome установите его снова и убедитесь, что проблема все еще появляется.
Решение 11. Отключите службы прогнозирования в Chrome
Иногда определенные функции Google Chrome могут привести к этой ошибке, и для ее исправления необходимо найти и отключить эти функции. Это относительно просто, и вы можете сделать это, выполнив следующие действия:
- Откройте Google Chrome и перейдите на страницу Настройки .
-
Прокрутите страницу до конца и нажмите Дополнительно .
-
Теперь вы должны увидеть два варианта Использовать службу прогнозирования … . Отключите их обоих.
Как только вы отключите обе эти функции, проблема должна быть полностью решена. Имейте в виду, что при отключении этих функций некоторые веб-сайты могут загружаться немного медленнее.
Решение 12. Не используйте Ethernet и Wi-Fi на одном устройстве
По словам пользователей, ошибка Обнаружено изменение сети может появиться, если на компьютере одновременно используется соединение Ethernet и Wi-Fi.
Это может привести к другим проблемам, кроме этой, и для ее устранения рекомендуется использовать только Wi-Fi или Ethernet. Говоря об Ethernet, будьте мудры и выберите лучшие адаптеры на рынке!
Просто отключите одну сеть на вашем компьютере, и проблема должна быть полностью решена.
Решение 13. Не используйте Google IPv6 DNS
В то время как DNS от Google иногда может исправить ваши проблемы, многие пользователи сообщали, что версия DNS Google для IPv6 вызвала эту ошибку на их ПК. Однако вы можете исправить эту проблему, просто выполнив следующие действия:
- Выполните шаги 1-2 из решения 4 .
-
Выберите Интернет-протокол версии 6 (TCP/IPv6) и нажмите Свойства .
-
Когда откроется окно Свойства , выберите Получить адрес DNS-сервера автоматически и нажмите ОК , чтобы сохранить изменения.
После внесения этих изменений проблема должна быть решена, и вы сможете без проблем зайти на любой веб-сайт.
Обнаружено изменение сети ошибка в Chrome не позволит вам получить доступ к Интернету, и поскольку эта ошибка может быть вызвана конфигурацией сети или ошибкой в Google Chrome, иногда ее может быть нелегко исправить ,
Тем не менее, мы надеемся, что вам удалось исправить эту ошибку после использования одного из наших решений. Если нет, измените ваш браузер.
Как оказалось, у нас есть лучший вариант для вас: браузер UR, быстрый, надежный, ориентированный на конфиденциальность инструмент, который избавит вас от всех проблем и забот, касающихся вашей конфиденциальности. Прочитайте наш обзор, чтобы узнать больше!
Примечание редактора . Этот пост был первоначально опубликован в августе 2016 года и с тех пор был полностью переработан и обновлен для обеспечения свежести, точности и полноты.
Обновленный октябрь 2023: остановите эти сообщения об ошибках и устраните распространенные проблемы с помощью этого инструмента. Получить сейчас в эту ссылку
- Скачайте и установите программного обеспечения.
- Он просканирует ваш компьютер на наличие проблем.
- Затем инструмент исправить проблемы которые были найдены.
Если вы получаете сообщение об ошибке «Обнаружено изменение сети, ваше соединение было прервано, ERR_NETWORK_CHANGED«, ты не одинок.
Доступ в Интернет иногда может быть утомительным. Если вы используете Интернет, вы, вероятно, нашли ошибку «ERR_NETWORK_CHANGED» в браузере Google Chrome. Или, может быть, вы просто столкнулись с этой проблемой и ищете решение, чтобы исправить эту ошибку Chrome.
Большинство пользователей сообщили об этой ошибке с помощью «Не удалось получить доступ к сети», а также «ERR_NETWORK_CHANGED» ошибка. Это не позволяет им просматривать их интернет-соединение. Пользователи также связывают эту ошибку с браузером Google Chrome, так как она чаще всего отображается в этом браузере.
Поскольку эта ошибка может возникать во всех веб-браузерах (Chrome, Edge, Firefox и Internet Explorer), мы сосредоточимся на проблемах Windows, вызывающих эти ошибки. Маловероятно, что ошибка возникнет в вашем браузере.
- важно: Это руководство относится к Google Chrome на компьютерах и ноутбуках с Windows 10, Windows 8 или Windows 7.
Содержание:
Почему «Обнаружено изменение сети” Появляется ошибка?
По моему опыту, Chrome вызывает эту ошибку, когда обнаруживает, что IP-адрес вашего компьютера изменился. Как вы знаете, каждому компьютеру в вашей сети должен быть присвоен уникальный IP-адрес для подключения к Интернету. На основании этого IP-адреса ваш интернет-провайдер или владелец сайта может ограничить доступ к сайтам.
Одной из основных причин изменения вашей сети является то, что ваше интернет-соединение проходит через другой туннель. Обычно используйте VPN или прокси-серверы, чтобы изменить IP-адрес вашего компьютера, чтобы обойти эти ограничения. Использование общедоступного DNS также ускоряет процесс разрешения домена и предоставляет имя расположения, совпадающее с IP-адресом сервера.
Очевидно, это ошибка при подключении к интернету. В ходе моего исследования я обнаружил, что это основные причины:
- Часто подключаться/отключаться от Интернета.
- Используйте прокси-сервер.
- Любое программное обеспечение, влияющее на настройки DNS.
- Сторонние расширения.
Что означает «err_network_changed»?
Большинству людей может быть интересно узнать, что err_network_changed означает и что он делает с браузером Chrome. Как правило, когда Chrome обнаруживает внезапное изменение сети, которое препятствует доступу браузера к сайту. Затем в браузере Chrome появляется ошибка err_network_changed. Это может быть любой веб-сайт, такой как Facebook, YouTube и т. д. С другой стороны, это также может быть ошибка браузера, что означает, что Chrome не может получить информацию с онлайн-серверов, подключенных к этому конкретному интернет-соединению. Каковы возможные аномалии в нашей системе или подключении, которые могут вызвать проблемы с err_network_changed? Давайте обсудим это.
Причины ошибки err_network_changed
Причин может быть несколько err_network_changed in Windows 10, но не только в Windows 10, err_network_changed Проблема с Chrome также может возникать в более ранних версиях Windows. Это может быть короткая ошибка в самом браузере Chrome, или ваш компьютер может не иметь адекватной сетевой идентификации. Обычно это происходит, когда настройки TCP/IP вашего компьютера неверны или ваши сетевые адаптеры неисправны. Какой бы ни была причина, у нас есть полное исправление, которое поможет вам решить проблему. err_network_changed проблема. Так что не забывайте следовать до конца.
Как исправить «Обнаружено изменение сети» Ошибка
Обновлено: 2023 октября
Этот инструмент настоятельно рекомендуется, чтобы помочь вам исправить вашу ошибку. Кроме того, этот инструмент обеспечивает защиту от потери файлов, вредоносных программ и аппаратных сбоев, а также оптимизирует работу вашего устройства для достижения максимальной производительности. Если у вас уже есть проблема с компьютером, это программное обеспечение может помочь вам решить ее и предотвратить повторение других проблем:
- Шаг 1: Установите инструмент восстановления и оптимизации ПК. (Виндовс 10, 8, 7, ХР, Виста).
- Шаг 2: Нажмите Начать сканирование чтобы определить, какие проблемы вы испытываете с вашим компьютером.
- Шаг 3: Нажмите Починить всечтобы решить все проблемы.
Давайте посмотрим на 10 проверенных и проверенных исправлений для «обнаружено изменение сети» ошибка.
Хотя эта ошибка может вызывать разочарование, обычно ее можно быстро исправить. Попробуйте следующие подходы.
Решение 1: Перезагрузите страницу
- Нажмите круглую кнопку в верхней части окна Chrome, чтобы перезагрузить страницу. Зачастую это самое быстрое и простое решение. Это заставляет Google Chrome перезагружать содержимое сайта при новом подключении к Интернету.
- важно: Некоторые веб-браузеры называют функцию перезагрузки «Обновить». Оба термина имеют одинаковое значение.
Решение 2: Перезагрузите Google Chrome.
- Нажмите X в правом верхнем углу экрана, затем снова откройте Google Chrome, как обычно.
- Наконечник: Если вы не уверены, сможете ли вы вспомнить веб-страницу, на которой вы находитесь, после перезапуска браузера, сделайте закладку перед закрытием окна.
Решение 3: Перезагрузите компьютер
- Это, вероятно, один из самых рекомендуемых технических советов в истории, но он известен тем, что работает. Перезагрузка компьютера из меню «Пуск» Windows обновляет подключение к Интернету и все открытые приложения.
Решение 4: Удалить ненужные сети
- Устройство Windows может попытаться одновременно подключиться к слишком большому количеству сетей. Один из способов исправить это — удалить или забыть обо всех сетях, которые вам не нужны. Для этого откройте «Настройки» > «Сеть и Интернет» > «Управление известными сетями», удалите нежелательные подключения, выбрав имя сети, и выберите «Забыть».
- Наконечник: Чтобы увидеть, какие Интернет-соединения в настоящее время находятся в пределах досягаемости и могут вызвать конфликт, выберите значок Интернета на Windows 10 панель задач. Удалите все эти соединения, кроме используемого вами интернет-соединения, используя метод, описанный выше.
Решение 5: Перезагрузите модем и роутер
- Вручную снимите их со стены и подождите около пяти минут. Повторно подключите устройства и подождите несколько минут, пока сеть снова не подключится. Затем перезагрузите компьютер.
Решение 6: Выполните обновление Windows
- Это часто решает несколько проблем с компьютером, поскольку процесс сканирует систему, загружает новые файлы и устраняет известные проблемы. Чтобы обновить Windows 10, перейдите в «Настройки» > «Обновления и безопасность» и выберите «Проверить наличие обновлений».
- важно: Обновление Windows может занять некоторое время, если вы не делали этого какое-то время.
Решение 7: Обновите свой Google Chrome
- Как и в большинстве веб-браузеров, разработчики регулярно обновляют Chrome, добавляя улучшения безопасности, новые функции и исправления ошибок. Чтобы обновить его, нажмите значок «Дополнительно» (три точки в правом верхнем углу экрана), затем выберите «Обновить Google Chrome».
- важно: Если вы не можете найти эту опцию в меню, это означает, что ваш браузер обновлен до последней версии.
Решение 8: Очистите данные браузера
- Это хороший совет для исправления многих ошибок браузера. Щелкните значок «Дополнительно» в правом верхнем углу и выберите «Настройки» > «Дополнительно» > «Очистить данные браузера» > «Очистить данные».
Решение 9: Удалить настройки DNS
- Выберите и скопируйте ipconfig /flushdns в буфер обмена, затем откройте меню «Пуск». Выберите появившуюся ссылку «Выполнить команду» и нажмите Ctrl+V. Процесс должен завершиться почти сразу.
Решение 10: Попробуйте другой браузер
- Загрузите и установите Microsoft Edge, Mozilla Firefox или другой браузер.
Заключение
Соблюдение этой политики должно решить проблему»Обнаружено изменение сети» в Google Chrome. Если нет, попробуйте:
Удалить Chrome> Перезагрузить Windows 10 > Переустановить Google Chrome
Вот и все! Эта статья должна быть полезна для исправления Обнаружено изменение сети ошибка на вашем компьютере.
ОДОБРЕННЫЙ: Чтобы исправить ошибки Windows, нажмите здесь.
Одна из наиболее распространенных причин этой ошибки заключается в том, что ваш компьютер настроен как для Wi-Fi, так и для проводных подключений и переключения между ними, поэтому нам нужно отключить параметр, который вы не используете.
Зайдите в Панель управления, Сеть и Интернет, Центр управления сетями и общим доступом, измените настройки адаптера. Здесь вы найдете список устройств. Когда вы увидите проводные и беспроводные соединения, щелкните правой кнопкой мыши на том, которое вы не используете, и выберите «Отключить».
- Проверьте свой компьютер на наличие вредоносных программ.
- Попробуйте войти в другой браузер.
- Обновите все драйвера.
- Удалите или переустановите программное обеспечение VPN.
- Переустановите Google Chrome.
- Перезагрузите модем.
- Очистите настройки DNS.
- Сбросить IP/TCP.
- Используйте общедоступный DNS Google
- Очистить навигационные данные в Chrome.
- Отключите функцию «Энергоэффективный Ethernet».
- Службы прогнозирования инвалидности в Chrome
- Используйте Ethernet или Wi-Fi на одном устройстве.
- Не используйте Google IPv6 DNS
Если вы используете маршрутизатор Wi-Fi для подключения компьютера к Интернету, первым делом необходимо убедиться, что маршрутизатор работает правильно.
Иногда возникают проблемы с маршрутизатором Wi-Fi, которые могут вызывать это сообщение об ошибке.
Причины ошибки «Err Network Changed»:
- Частое подключение/отключение к интернету.
- Использование прокси-сервера.
- Любое программное обеспечение, влияющее на настройки DNS.
- Сторонние расширения.
Сообщение Просмотров: 1,633
Пользователи Google Chrome на компьютерах с Windows иногда сталкиваются с сообщением об ошибке «обнаружено изменение сети». Эта проблема может снизить производительность, но, как правило, не вызывает большого беспокойства и имеет несколько простых и быстрых решений.
Это руководство относится к Google Chrome на компьютерах и ноутбуках с Windows 10, Windows 8.1, Windows 8 или Windows 7.
Что вызывает ошибку «Обнаружено изменение сети»?
Сообщение обычно появляется, когда подключение к Интернету переключается с одной сети на другую, когда вы просматриваете веб-страницу или загружаете контент. Это изменение сбивает с толку браузер и нарушает текущий поток данных.
Как исправить ошибку «Обнаружено изменение сети»
Хотя эта ошибка может вызывать разочарование, обычно ее можно быстро исправить. Попробуйте следующие подходы.
-
Перезагрузить страницу. Нажмите круглую кнопку в верхней части окна Chrome, чтобы перезагрузить страницу. Зачастую это самое быстрое и простое решение. Это заставляет Google Chrome повторно загружать содержимое веб-сайта с новым подключением к Интернету.
Некоторые веб-браузеры называют функцию перезагрузки обновить. Оба термина означают одно и то же.
-
Перезапустите Google Chrome. Нажмите на Икс в правом верхнем углу экрана, затем снова откройте Google Chrome, как обычно.
Если вы не уверены, что запомните, на какой веб-странице вы находитесь после перезапуска браузера, добавьте ее в закладки, прежде чем закрыть окно.
-
Перезагрузите компьютер. Это, вероятно, один из самых рекомендуемых технических советов в истории, но он известен, потому что работает. Перезапуск компьютера из меню «Пуск» Windows обновляет подключение к Интернету и все открытые приложения.
-
Удалить ненужные сети. Возможно, ваше устройство Windows пытается одновременно подключиться к слишком большому количеству сетей. Один из способов исправить это — удалить или забыть все сети, которые вам не нужны. Для этого откройте Настройки > Сеть и Интернет > Управление известными сетямиудалите нежелательные подключения, выбрав имя сети, затем выберите Забывать.
Чтобы просмотреть, какие интернет-соединения в настоящее время находятся в пределах досягаемости и могут вызывать конфликт, выберите значок интернет значок на панели задач Windows 10. Удалите все это, кроме используемого вами интернет-соединения, с помощью вышеуказанного метода.
-
Перезагрузите модем и роутер. Вручную отключите устройства от стены и подождите около пяти минут. Снова подключите устройства и подождите несколько минут, пока сеть не подключится к сети. Затем перезагрузите компьютер.
-
Выполните обновление Windows. Это часто устраняет несколько проблем с компьютером, поскольку процесс сканирует систему, загружает новые файлы и устраняет известные проблемы. Чтобы выполнить обновление Windows в Windows 10, перейдите к Настройки > Обновление и безопасностьи выберите Проверить наличие обновлений.
Обновление Windows может занять некоторое время, если вы его давно не выполняли.
-
Обновите Google Chrome. Как и в случае с большинством веб-браузеров, разработчики регулярно обновляют Chrome, добавляя улучшения безопасности, новые функции и исправления ошибок. Чтобы обновить его, нажмите кнопку Более значок (три точки в правом верхнем углу экрана), затем выберите Обновите Google Chrome.
Если вы не можете найти эту опцию в меню, значит, браузер обновлен до последней версии.
-
Очистить данные просмотра. Это хороший совет для исправления многих ошибок и ошибок, связанных с браузером. Нажмите на Более значок в правом верхнем углу и выберите Настройки > Передовой > Очистить данные просмотра > Очистить данные.
-
Сбросьте настройки DNS. Выделите и скопируйте ipconfig /flushdns в буфер обмена, затем откройте Стартовое меню и нажмите Ctrl+V. Выберите Команда Run появившаяся ссылка. Процесс должен завершиться почти сразу.
-
Попробуйте другой интернет-браузер. Загрузите и установите Microsoft Edge, Mozilla Firefox или другой браузер.
Часто задаваемые вопросы
-
Что еще может вызвать ошибку «обнаружено изменение сети»?
Возможно, ваша виртуальная частная сеть (VPN) конфликтует с вашим сетевым подключением. Попробуйте временно отключить VPN, чтобы посмотреть, исправит ли это проблему. Вредоносное ПО — еще одна возможная причина, и в этом случае вам следует выполнить сканирование на наличие вредоносных программ.
-
Означает ли ошибка «обнаружено изменение сети», что меня взломали?
Хотя вполне возможно, что вы видите ошибку изменения сети из-за взлома, гораздо более вероятно, что вы просто испытываете технические проблемы. Более распространенные признаки взлома включают неожиданные перенаправления веб-браузера, более частые всплывающие окна, программы-вымогатели или поддельные антивирусные сообщения, а также переставшие работать пароли.
Все время от времени сталкиваются с проблемами с компьютером, и одна из проблем, о которых сообщили пользователи Windows 10, была обнаружена смена сети или ERR_NETWORK_CHANGED в Google Chrome.
Это сообщение об ошибке не позволит вам получить доступ к Интернету, поэтому важно знать, как правильно его исправить.
Как исправить ошибку изменения сети была обнаружена?
Google Chrome — отличный браузер, но многие пользователи сообщают, что при использовании Chrome было обнаружено сообщение об ошибке изменения сети.
Говоря об этой ошибке, вот некоторые похожие проблемы, о которых сообщили пользователи:
- Обнаружено изменение сети err_network_changed, ошибка 21, Google Chrome. Существуют различные проблемы, связанные с этим сообщением об ошибке, но вы сможете исправить большинство из них с помощью одного из наших решений.
- Обнаружено сетевое изменение Windows 7, 8 — эта ошибка также может повлиять на более старые версии Windows, включая Windows 7 и 8. Даже если вы не используете Windows 10, вы сможете применить наши решения и к более старым версиям,
- В сети обнаружен вирус изменения — иногда это сообщение об ошибке может появляться из-за заражения вредоносным ПО. Если это произойдет, обязательно выполните детальное сканирование системы и удалите все вредоносные программы с вашего компьютера.
- Ваше соединение было прервано. Обнаружено изменение сети. Это еще одно сообщение, связанное с этой ошибкой. Если вы столкнулись с этим, обязательно используйте командную строку для сброса настроек DNS.
Решение 1. Проверьте ваш компьютер на наличие вредоносных программ
Если вы получаете сообщение об ошибке изменения сети, проблема может быть связана с заражением вредоносным ПО. Чтобы решить эту проблему, вам необходимо выполнить полное сканирование системы.
Есть много замечательных антивирусных инструментов, которые могут помочь вам в этом, но если вы ищете новый антивирус, вам следует подумать о BullGuard. Этот инструмент предлагает отличную защиту, и он должен быть в состоянии решить вашу проблему.
Решение 2. Перезагрузите модем
Одним из самых простых решений является перезагрузка модема и проверка, устраняет ли это проблему. Иногда конфигурация вашего модема или компьютера может быть неправильной, что может помешать вам получить доступ к Интернету.
Чтобы это исправить, просто нажмите кнопку питания на модеме, чтобы выключить его. Подождите 30 секунд и нажмите кнопку питания, чтобы снова включить его. После включения модема проверьте, устранена ли проблема.
Решение 3 — сброс настроек DNS
Другой способ исправить ошибку ERR_NETWORK_CHANGED в Google Chrome — использовать команду flushdns. Для этого выполните следующие действия:
- Нажмите Windows Key + X на клавиатуре, чтобы открыть меню Power User. Выберите Командная строка (Администратор) из списка.
- Когда откроется командная строка, введите ipconfig / flushdns и нажмите Enter.
- После того, как вы получите сообщение о том, что DNS был сброшен, закройте командную строку и проверьте, решена ли проблема.
Решение 4 — Сбросить IP / TCP
Вы также можете исправить ошибку изменения сети, обнаружив сброс IP / TCP. Это довольно простая процедура, и вы можете сделать это, выполнив следующие действия:
- Откройте командную строку от имени администратора.
- Когда откроется командная строка, введите следующие строки:
- netsh int ip set dns
- netsh winsock reset
- netsh int ip set dns
- Закройте командную строку и проверьте, решена ли проблема.
Решение 5 — Используйте общедоступный DNS Google
Если у вас есть проблемы с DNS-сервером по умолчанию, это может привести к определенным проблемам, таким как было обнаружено изменение сети.
Чтобы решить эту проблему, пользователи предлагают использовать общедоступный DNS Google. Чтобы изменить DNS-сервер по умолчанию, выполните следующие действия:
- Нажмите Windows Key + X и выберите Сетевые подключения.
- Выберите Изменить параметры адаптера.
- Когда откроется окно « Сетевые подключения», найдите текущее подключение, щелкните его правой кнопкой мыши и выберите « Свойства».
- Выберите Протокол Интернета версии 4 (TCP / IPv4) и нажмите кнопку Свойства.
- Выберите параметр Использовать следующие адреса DNS-серверов и введите следующие значения:
- Предпочитаемый DNS-сервер: 8.8.8.8
- Альтернативный DNS-сервер: 8.8.4.4
- Когда вы закончите, нажмите OK, чтобы сохранить изменения.
- Проверьте, решена ли проблема.
Решение 6 — Очистить данные просмотра в Chrome
Некоторые пользователи утверждают, что вы можете исправить ошибку ERR_NETWORK_CHANGED, очистив данные просмотра. Это простая процедура, и для этого вам необходимо выполнить следующие шаги:
- Нажмите значок «Меню» в правом верхнем углу и выберите « Настройки».
- Нажмите Дополнительно.
- Перейдите в раздел « Конфиденциальность » и нажмите кнопку « Очистить данные браузера».
- Установите Временной диапазон на Все время и отметьте все параметры. Теперь нажмите кнопку Очистить данные.
Решение 7. Удалите или переустановите программное обеспечение VPN
Программное обеспечение VPN отлично подходит, если вы хотите защитить свою конфиденциальность в Интернете, но программное обеспечение VPN может иногда мешать работе Google Chrome и приводить к появлению этой ошибки.
Если у вас есть какое-либо программное обеспечение VPN на вашем компьютере, мы рекомендуем вам удалить его и проверить, устраняет ли это проблему. Если удаление программного обеспечения VPN исправляет эту ошибку, вы можете переустановить ее и проверить, не возникает ли проблема снова.
Решение 8 — Попробуйте другие браузеры
Если вы получаете сообщение об ошибке изменения сети в Google Chrome, вы можете попробовать другой браузер.
Если эта проблема возникает и в других браузерах, возможно, ваша сетевая конфигурация неверна или драйвер сетевого адаптера устарел.
Мы настоятельно рекомендуем этот сторонний инструмент (на 100% безопасный и протестированный нами) для автоматической загрузки всех устаревших драйверов на ваш компьютер.
Решение 9 — Отключить функцию энергоэффективного Ethernet
По словам пользователей, иногда это сообщение может появляться из-за функции энергоэффективного Ethernet.
Ваше устройство может не полностью поддерживать эту функцию, что может привести к различным проблемам. Однако вы можете отключить эту функцию, выполнив следующие действия:
- Откройте диспетчер устройств.
- Найдите свой сетевой адаптер в списке и дважды щелкните по нему.
- Перейдите на вкладку « Дополнительно » и выберите опцию « Энергоэффективный Ethernet» из списка свойств. Теперь установите для него значение Отключено и нажмите кнопку ОК, чтобы сохранить изменения.
После этого проверьте, решена ли проблема. Если у вас нет опции « Энергоэффективный Ethernet», это решение не применимо к вам, и вы можете просто пропустить его.
Решение 10. Переустановите Google Chrome
ЧИТАЙТЕ ТАКЖЕ:
- Исправлено: в Windows 10 отсутствуют записи реестра для сокетов Windows, необходимые для подключения к сети.
- Исправлено: Windows 10 не может подключиться к этой сети
- Исправлено: Broadcom WiFi не может найти беспроводные сети
- Как переименовать сеть в Windows 10
- Исправлено: Беспроводная сеть показывает «Не подключен», но Интернет работает