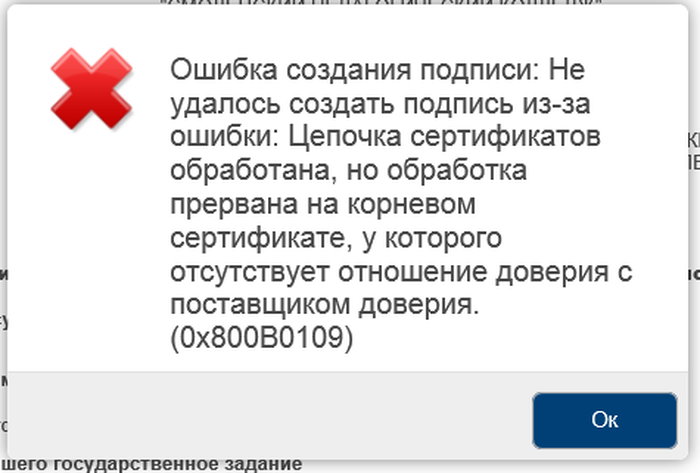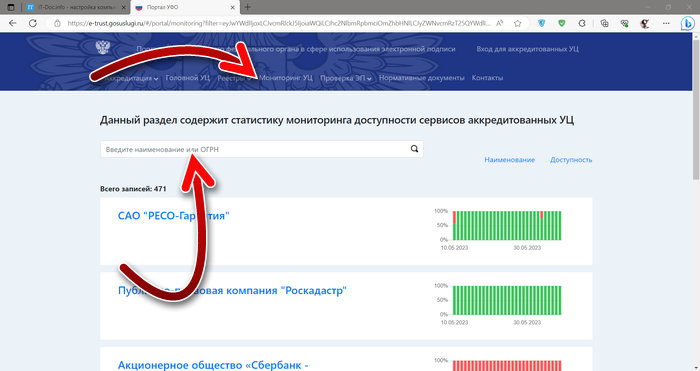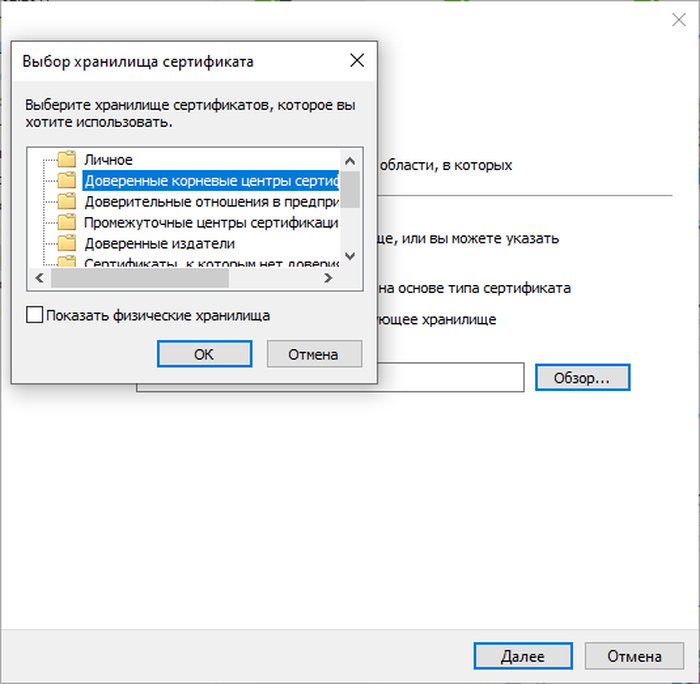Приветствую всех. Сегодня я покажу как можно избавиться от ошибки : Необходимо либо установить новый сертификат для этого пакета приложения, либо новый пакет приложения с доверенными сертификатами. В этом может помочь системный администратор или разработчик приложения. Цепочка сертификатов обработана, но завершена в корневом сертификате, который не является доверенным (0x800B0109). Данная ошибка возникает в момент установки приложения .appx Из текста ошибки понятно что проблемы в сертификации приложения, так как оно не лицензионного сертификата, а приложение является самоподписнным.
Вот собственно как выглядит сама ошибка в момент установки.
Нам надо выбрать свойства .appx файла >сведения>просмотр сертификата.
Далее необходимо нажать кнопку «Установить сертификат» и выбрать расположения хранилища, выбирайте локальный компьютер.
Далее выбираем все как изображено на картинке, особенно в последнем окне, важно выбрать доверенные корневые центры сертификации и жмем ок.
Жмем готово.
Жмем Да
Видим долгожданное окно, и теперь просто запускаем .appx и ждем завершения установки.
Ошибка появляется при установке обновлений системы, компонентов, или защитника windows. (windows defender / microsoft security essentials).
Причина — необходима поддержка механизма подписи sha-2 пакетов msi.
Затронутые системы Windows server 2008, 2008r2, windows 7 всех редакций.
Решение — установка обновления kb4474419.
Статья на сайте Майкрософт — https://support.microsoft.com/en-us/topic/sha-2-code-signing-support-update-for-windows-server-2008-r2-windows-7-and-windows-server-2008-september-23-2019-84a8aad5-d8d9-2d5c-6d78-34f9aa5f8339
Каталог обновлений Microsoft — https://www.catalog.update.microsoft.com/Search.aspx?q=4474419
Здравствуйте дорогие друзья. Каждый, наверное, хотя бы раз сталкивался с «Защитником Windows ». Сегодня я расскажу, что это за «защитник», для чего он нужен, как работает и как его включить/отключить.
Что бы этого не происходило, для безопасности вашего компьютера рекомендуется установка антивирусов, активация брандмауэр Windows, что позволяет уменьшить риск заражения компьютера. В сети, конечно же и для безопасности есть, но не факт, что оно может быть настоящим, то есть, не нанесет ущерба вашему компьютеру.
Если говорить коротко и ясно, то данный «защитник» обеспечивает безопасность компьютера от вышеуказанных программ-мошенников. Существуют, к сожалению, такие программы, которые антивирус определить не может. Поэтому данный «защитник» проникает в программный код вредоносной программы. Когда «Защитник Windows» находит подобную программу, он её удаляет.
Как открыть «Защитник Windows»?
Для того, чтобы открыть «Защитник Windows» необходимо выполнить следующие действия:
Если вы уже вошли в программу, то в верхней вкладке можно увидеть некое меню управления программой, с помощью которого будет осуществляется поиск вредоносных программ, а также другие настройки управления поиском и программой в целом. Можно настроить время и дату проверок компьютера по расписанию.
1. Быстрая проверка . Это вариант самый простой и самый быстры. Он установлен на компьютере как стандартный, по умолчанию. В случае его включения, будет осуществляться проверка системных файлов на наличие в них вирусных файлов. 2. Полная проверка . В данном случае сканируются все имеющиеся на винчестере файлы, а также оперативная память. Время сканирования будет зависеть от того, на сколько «забит» ваш жесткий диск файлами. 3. Выборочная проверка . Этот пункт говорит сам за себя. Программа сканирует области, которые вы сами выберите.
Для более адекватной работы программы, необходимо её периодически обновлять.
Вкладка «Параметры » позволяет управлять сканированием компьютера.
Как включить и отключить защитник Windows 7?
А что делать, если «защитник Windows» не запускается? Для этого заходим в меню «Пуск» и в строке поиска вводим слово «Службы ».
В том случае, если на вашем компьютере установлен Microsoft Security Essentials , «Защитник Windows» выключится самостоятельно.
Как обновить «Защитник Windows»?
1. Через «Цент обновления Windows». В этом случае программа обновится автоматически. Но, у некоторых пользователей автоматические обновления могут быть отключены, поэтому необходим второй вариант.2. Второй вариант достаточно прост, он начинается с того момента, как вы открыли программу. Когда вы её открыли, вы увидите надпись, где вам предложат обновить программу для дальнейшей работы.
Здравствуйте админ! После того, как я обновил на своём ноутбуке Windows 8.1 до Windows 10, десятка стала активно обновляться и после каждого выключения ноутбука выходит сообщение «Работа с обновлениями. Завершено 100%. Не выключайте компьютер» и ноутбук не выключается довольно долго, мне это надоело и я. Всё бы хорошо, но в качестве антивирусной программы я использую Защитник Windows (Windows Defender), а его антивирусные базы обновляются через Центр обновления Windows, который я отключил, а это значит, что антивирусные базы встроенного в Win 10 антивируса не получают обновлений. Скажите, как можно вручную обновить Защитник Windows? Можно где-то отдельно скачать файлы обновлений для Защитника Windows для операционных систем Windows 7, Windows 8.1 и Windows 10?
Привет друзья! Все мы знаем, что встроенный в Windows 10 бесплатный антивирус защищает нашу операционную систему от различных вредоносных программ и получает обновления вирусных сигнатур каждый день через Центр обновлений Windows.
Если вы отключили обновления в Windows 10, то это значит, что встроенный в операционную систему антивирус Windows Defender также не будет обновляться. Поэтому имеет большое значение, держать Центр обновления Windows включенным, чтобы Защитник Windows получал обновления своевременно.
Если вы по каким-либо причинам отключили обновления Windows, то обновить Windows Defender можно вручную (автономно), в сегодняшней статье я покажу вам, как это можно сделать.
В параметрах Windows выбираем «Обновление и безопасность»,
Щёлкаем левой мышью на кнопке «Поиск Windows»
И набираем «Защитник Windows», затем жмём на появившееся приложение «Защитник Windows»,
Появляется окно антивируса Windows Defender. Видим, что определения вирусов и программ-шпионов очень старые.
Жмём на кнопку «Обновить».
Жмём на кнопку » Обновление определений «.
Происходит обновление антивирусных баз Защитника Windows.
Антивирус обновлён.
Версия подсистемы, а так же определения антивирусной программы и определения антишпионской программы изменились.
https://www.microsoft.com/en-us/wdsi/definitions
Обновление защиты от вредоносных программ и программ-шпионов программное обеспечение Microsoft.
Ведём шкалу прокрутки вниз до слов…
Обновления для защиты от вредоносных программ и программ-шпионов.
Выбираем версию установленной на нашем компьютере операционной системы и её разрядность. В моём случае, это Windows 10-64 бит.
Мне на компьютер скачивается файл mpam-fe.exe с обновлениями вирусных сигнатур для Защитника Windows размером 120 Мб. Запускаю данный файл от администратора.
Программа не открывает никакого окна. Windows Defender обновляется за несколько минут. Теперь в параметрах Windows выберите «Обновление и безопасность», затем «Защитник Windows» и смотрите версию подсистемы, а также определения антивирусной программы и определения антишпионской программы . После ручного обновления версии должны измениться.
Здравствуйте дорогие друзья. Каждый, наверное, хотя бы раз сталкивался с «Защитником Windows ». Сегодня я расскажу, что это за «защитник», для чего он нужен, как работает и как его включить/отключить.
Что бы этого не происходило, для безопасности вашего компьютера рекомендуется установка антивирусов, активация брандмауэр Windows, что позволяет уменьшить риск заражения компьютера. В сети, конечно же и для безопасности есть, но не факт, что оно может быть настоящим, то есть, не нанесет ущерба вашему компьютеру.
Если говорить коротко и ясно, то данный «защитник» обеспечивает безопасность компьютера от вышеуказанных программ-мошенников. Существуют, к сожалению, такие программы, которые антивирус определить не может. Поэтому данный «защитник» проникает в программный код вредоносной программы. Когда «Защитник Windows» находит подобную программу, он её удаляет.
Как открыть «Защитник Windows»?
«Пуск» → в строке поиска ввести слово «защитник ».
Какие функции есть у программы?
Если вы выберете меню «Параметры проверки », то программа предложит вам три варианта:
Для более адекватной работы программы, необходимо её периодически обновлять.
Вкладка «Параметры » позволяет управлять сканированием компьютера.
Как включить и отключить защитник Windows 7?
А что делать, если «защитник Windows» не запускается? Для этого заходим в меню «Пуск» и в строке поиска вводим слово «Службы ».
В том случае, если на вашем компьютере установлен Microsoft Security Essentials , «Защитник Windows» выключится самостоятельно.
Как обновить «Защитник Windows»?
1. Через «Цент обновления Windows». В этом случае программа обновится автоматически. Но, у некоторых пользователей автоматические обновления могут быть отключены, поэтому необходим второй вариант.2. Второй вариант достаточно прост, он начинается с того момента, как вы открыли программу. Когда вы её открыли, вы увидите надпись, где вам предложат обновить программу для дальнейшей работы.
Здравствуйте, Друзья! Пока писал про Microsoft Security Essentials наткнулся на Защитник Windows 7. Понял, что ничего про него не знаю и решил написать статью, чтобы чуть прояснить для себя зачем нужен Защитник Windows 7 и когда его целесообразно использовать.
Главное окошко Защитника Windows 7 приведено на рисунке ниже
Если Windows Defender не запускается, то, возможно, нужно вручную запустить одноименную службу. Так же поиском в меню Пуск запускаем утилиту «Службы»
Находим службу Защитник Windows и дважды кликаем по ней. В разделе Тип запуска из выпадающего меню выбираем Автоматически (отложенный запуск) и жмем кнопку «Запустить »
После этого мы без проблем должны запустить Windows Defender. Если службу, по какой-то причине, запустить не удалось, то я бы проверил компьютер на вирусы двумя различными утилитами (например Dr.Web Cureit и Касперский). Затем проверил бы на трояны с помощью MBAM . Перезагрузился и попробовал бы запустить службу. Если результат отрицательный, то провел восстановление системных файлов. Если и теперь результат отрицательный, то задумался бы над переустановкой операционной системы.
Будем надеяться, что включение и запуск защитника Windows пройдет проще.
Как отключить защитник Windows
С исключенными файлами, папками и типами файлов вроде все понятно. Если защитник, по ошибке, реагирует на заведомо безопасный файл, то можно внести его в исключения.
На вкладке Подробно, так же как и в Microsoft Security Essentials, устанавливаю галочку для проверки USB-устройств, чтобы защитник проверял подключенные флешки, внешние жесткие диски и другие накопители информации.
В разделе Администратор можно выключить защитника полностью и разрешить показывать журнал всем пользователям. Если за компьютером работает несколько пользователей, то можно разрешить им смотреть, что обнаружил Защитник Windows 7.
С настройками все.
Обновление защитника Windows 7
Если вы хотите, например, провести полное сканирование компьютера, то перед этим желательно проверить наличие обновлений. Сделать это можно нажав на Стрелочку Вниз возле значка справки и выбрав Проверить наличие обновлений
Журнал
В разделе Журнал можно просмотреть, что делал защитник с обнаруженными объектами.
Microsoft SpyNet
В разделе Журнал можно присоединиться к сообществу Microsoft SpyNet. То есть, если на вашем компьютере орудует неизвестное шпионское ПО и вы присоединены к Microsoft SpyNet, то сведения с вашего компьютера отправятся в Microsoft. Там их проработают и найдут «Противоядие». Затем это «противоядие» с новыми определениями будет загружено в Защитник Windows 7 на всех компьютерах в мире и это шпионское ПО будет обезврежено.
Присоединиться можно в роли обычного участника или в роли опытного участника . Во втором случае, данных с вашего компьютера будет передаваться больше и, как я понимаю, эффективность нахождения противоядия станет выше.
Присоединиться к сообществу Microsoft SpyNet так же можно в разделе «Программы»
Я выбрал присоединение в роли опытного участника или расширенную программу участия.
Перед выполнением проверки желательно обновиться. Для выполнения Быстрой проверки достаточно нажать кнопку Проверить . Если, компьютер начал работать не стабильно, то желательно провести Полную проверку. Запустить ее можно раскрыв меню справа от кнопки Проверить.
Выборочная проверка служит для сканирования отдельных папок или внешних устройств. Жмем Выбрать для выбора отдельных дисков или директорий (папок) и затем Проверить сейчас
Сегодня многие дела переведены в электронный формат. Теперь даже для того, чтобы подписать документ не обязательно выходить из дома и куда-либо ехать. Достаточно скачать документ и заверить его своей электронно-цифровой подписью (ЭЦП) и всё готово. Саму же электронную подпись также легко получить онлайн за несколько минут. Если вы работаете с электронной подписью, то наверняка сталкивались с различными ошибками при установке или использовании сертификатов. Одна из таких ошибок имеет код 0x800b0109 и сообщает о том, что «Цепочка сертификатов обработана, но обработка прервана на корневом сертификате». Что это означает и как это решить, рассмотрим в данной статье.
Содержание
- Причины ошибки 0x800b0109
- Как исправить ошибку 0x800b0109?
- Как установить или обновить сертификат?
- Что делать, если сертификат не устанавливается?
Причины ошибки 0x800b0109
Цепочка сертификатов — это иерархия сертификатов, которая подтверждает подлинность и доверие к вашему сертификату ЭЦП. В цепочке есть несколько звеньев: ваш личный сертификат, сертификат удостоверяющего центра (УЦ), который выдал вам ЭЦП, и корневой сертификат Минкомсвязи России, который является верхним звеном в иерархии.
Ошибка 0x800b0109 означает, что система не может построить или проверить цепочку сертификатов до конца, так как на каком-то этапе возникает проблема с доверием к одному из звеньев. Обычно это связано с отсутствием или недействительностью корневого сертификата Минкомсвязи России или УЦ в списке доверенных сертификатов операционной системы.
Говоря простыми словами, причинами ошибки могут быть:
- Несоответствие даты и времени на компьютере с реальными.
- Истечение срока действия одного из сертификатов в цепочке.
- Нарушение целостности или подделка одного из сертификатов в цепочке.
- Некорректная установка или удаление одного из сертификатов в цепочке.
- Несовместимость версий программного обеспечения для работы с ЭЦП.
Как исправить ошибку 0x800b0109?
Для того чтобы устранить ошибку 0x800b0109, необходимо выполнить следующие шаги:
- Убедитесь, что на вашем компьютере установлено правильное время и дата. Если нет, то скорректируйте их в настройках системы.
- Проверьте, что ваш личный сертификат ЭЦП не просрочен и имеет действительную подпись. Если нет, то обратитесь к своему удостоверяющему центру для продления или перевыпуска электронной подписи.
- Убедитесь, что удостоверяющий центр, который выдал вам ЭЦП, аккредитован в Минкомсвязи России и имеет действующий сертификат. Для этого вы можете посетить сайт e-trust.gosuslugi.ru в разделе «Мониторинг УЦ» и ввести название или идентификатор ключа вашего УЦ в поисковую строку. Если ваш УЦ не найден или его сертификат просрочен, то обратитесь к своему УЦ за разъяснениями или сменой УЦ.
- Проверьте, что в списке доверенных сертификатов операционной системы присутствуют и действительны корневой сертификат Минкомсвязи России и сертификат вашего УЦ. Для этого вы можете открыть панель управления, выбрать раздел «Интернет и сеть», затем «Параметры интернета», перейти на вкладку «Содержание» и нажать кнопку «Сертификаты». В открывшемся окне выберите вкладку «Доверенные корневые центры сертификации» и поищите нужные сертификаты в списке. Если они отсутствуют или недействительны, то вам нужно их установить или обновить.
Как установить или обновить сертификат?
Для установки или обновления сертификатов вы можете сделать следующее:
- Скачайте файлы корневого сертификата Минкомсвязи России и сертификата вашего удостоверяющего центра с официального сайта УЦ или получите их непосредственно от своего УЦ.
- Откройте файлы сертификатов и нажмите кнопку «Установить сертификат».
- Выберите пользователя, для которого устанавливаете сертификат. Если вы работаете с ЭЦП из-под своего профиля, то выберите «Текущий пользователь». Если вы работаете с ЭЦП из-под другого профиля, то выберите «Локальный компьютер» и укажите нужный профиль.
- Выберите хранилище для сертификата. Для корневого сертификата Минкомсвязи России выберите «Доверенные корневые центры сертификации». Для сертификата вашего УЦ выберите «Промежуточные центры сертификации».
- Завершите установку сертификата и проверьте его наличие и действительность в списке доверенных сертификатов.
Если вы выполнили все эти шаги, то ошибка 0x800b0109 должна быть исправлена, и вы сможете работать с ЭЦП без проблем. Если же ошибка по-прежнему возникает, то обратитесь за помощью к специалистам своего удостоверяющего центра или криптопровайдера.
Вам будет это интересно: Как открыть файл SIG онлайн бесплатно.
Что делать, если сертификат не устанавливается?
Если вы пытаетесь установить сертификат ЭЦП на свой компьютер, но сталкиваетесь с ошибками или проблемами, то вам нужно проверить следующие вещи:
- Убедитесь, что вы скачали правильный файл сертификата с сайта вашего удостоверяющего центра или получили верный сертификат его от своего УЦ на флешке или по электронной почте.
- Убедитесь, что вы запустили файл сертификата с правами администратора и выбрали правильного пользователя и хранилище для установки сертификата.
- Проверьте, что на вашем компьютере установлено программное обеспечение для работы с ЭЦП, например КриптоПро CSP, и что оно актуально и лицензировано.
- Проверьте, что в списке доверенных сертификатов вашей операционной системы присутствуют и действительны корневой сертификат Минкомсвязи России и сертификат вашего УЦ.
- Убедитесь, что вы подключили ключевой носитель ЭЦП к своему компьютеру и что он определяется системой и программой для работы с ЭЦП.
- Убедитесь, что вы установили плагин для браузера, который позволяет работать с ЭЦП на различных сайтах, и что вы добавили нужные сайты в список доверенных.
- Попробуйте отключить антивирус. Некоторые антивирусы могут препятствовать работе ЭЦП и его компонентов. Это связанно с их ложным срабатыванием.
- Также следует и взглянуть на защиту с другой стороны — попробуйте просканировать компьютер на вирусы. Некоторые вирусы могут мешать работе ЭЦП и его компонентов.
Посмотрите это видео, в котором также показываются способы устранения ошибки 0x800b0109 «Цепочка сертификатов обработана, но обработка прервана на корневом сертификате».
Опубликовано Обновлено
Ошибка с кодом 0x800b0109 в Windows 7 может возникать при установке обновлений операционной системы или при попытке загрузить программы с подписью цифрового сертификата. Эта ошибка может быть вызвана различными причинами, такими как проблемы с соединением с интернетом, некорректные настройки защитных политик, поврежденные файлы системы и другие. В этой статье мы рассмотрим несколько способов исправления ошибки 0x800b0109 в Windows 7.
Первым рекомендуемым шагом в исправлении ошибки 0x800b0109 является проверка соединения с интернетом. Убедитесь, что ваше устройство подключено к интернету и работает стабильно. Если у вас есть другое устройство, подключенное к той же сети, проверьте его работоспособность. Если соединение работает нормально, перейдите к следующему шагу.
Если ошибка возникает при установке обновлений Windows, попробуйте отключить временно антивирусное программное обеспечение или любые другие программы безопасности, которые могут мешать процессу установки. Затем попробуйте установить обновления снова. Если это не решает проблему, приступим к следующему шагу.
Другой возможной причиной ошибки 0x800b0109 может быть повреждение файлов системы. Для исправления этой проблемы вам потребуется восстановить системные файлы операционной системы. В Windows 7 это можно сделать с помощью утилиты System File Checker (SFC). Запустите командную строку от имени администратора и выполните команду sfc /scannow. Утилита SFC проверит целостность файлов системы и восстановит поврежденные.
Если ни один из вышеперечисленных способов не помог в исправлении ошибки 0x800b0109, возможно, вам потребуется вручную обновить корневые сертификаты в системе. Для этого загрузите свежую версию корневых сертификатов с сайта Microsoft и выполните их установку. После этого перезагрузите компьютер и проверьте, не появляется ли ошибка при следующей попытке установить обновления или загрузить программу с цифровой подписью.
Исправление ошибки 0x800b0109 может потребовать нескольких попыток и комбинации различных методов. Если после выполнения всех рекомендаций ошибка не исчезает, рекомендуется обратиться за помощью к специалистам технической поддержки Microsoft или к уважаемым форумам пользователей Windows 7, где вы можете получить более подробную помощь и рекомендации.
Содержание
- Ошибка 0x800b0109 в Windows 7 и как ее исправить
- Причины возникновения ошибки 0x800b0109 в Windows 7
- Как исправить ошибку 0x800b0109 в Windows 7
- 1. Проверить дату и время
- 2. Обновить сертификаты
- 3. Проверить обновления Windows
- 4. Проверить наличие вредоносных программ
Ошибка 0x800b0109 в Windows 7 и как ее исправить
Одной из распространенных проблем, с которой сталкиваются пользователи операционной системы Windows 7, является ошибка 0x800b0109. Эта ошибка возникает при попытке установки обновлений Windows или при попытке загрузить файлы из Windows Update.
Что вызывает ошибку 0x800b0109?
Ошибка 0x800b0109 может быть вызвана неправильными настройками цифровых сертификатов на вашем компьютере или проблемами с подключением к серверам обновлений Windows. Она может происходить из-за нарушений в цепочке доверия сертификатов или истекшего срока действия сертификата.
Как исправить ошибку 0x800b0109?
Вот несколько способов решения проблемы:
- Установите недостающие сертификаты:
- Обновление списка доверенных корневых сертификатов:
- Проверьте настройки времени и даты:
- Отключите антивирусное программное обеспечение:
Иногда проблема может быть связана с отсутствием необходимых корневых сертификатов. Чтобы установить недостающие сертификаты, перейдите в раздел «Центр управления сертификатами» в меню «Пуск» и установите соответствующие сертификаты.
Откройте Internet Explorer и перейдите в «Инструменты» -> «Параметры» -> «Содержание» -> «Сертификаты». Затем нажмите на кнопку «Центры сертификации» и выберите вкладку «Доверенные корневые сертификаты». Нажмите на кнопку «Обновить» и подождите, пока список сертификатов обновится.
Неправильные настройки времени и даты на компьютере могут вызывать ошибку 0x800b0109. Убедитесь, что время и дата на вашем компьютере установлены правильно.
Временное отключение антивирусного программного обеспечения может помочь исправить ошибку 0x800b0109. Выключите антивирусное программное обеспечение на некоторое время, чтобы убедиться, что оно не блокирует процесс обновления.
Если ни один из этих методов не помог вам исправить ошибку 0x800b0109, рекомендуется обратиться в службу поддержки Microsoft или в поиске помощи на форумах сообщества пользователей Windows. Они смогут предоставить дополнительную информацию и персонализированное решение для вашей конкретной ситуации.
Причины возникновения ошибки 0x800b0109 в Windows 7
Ошибка 0x800b0109 в операционной системе Windows 7 может возникать по разным причинам. Вот некоторые из них:
- Отсутствие или повреждение корневых сертификатов
- Проблемы с интернет-соединением
- Блокировка файрволлом или антивирусом
- Некорректные настройки системы безопасности
Отсутствие или повреждение корневых сертификатов:
Корневые сертификаты играют важную роль в системе безопасности Windows 7, поскольку они проверяют подлинность и целостность цифровых сертификатов. Если какой-либо корневой сертификат отсутствует или поврежден, это может привести к ошибке 0x800b0109. В этом случае необходимо восстановить поврежденные или установить недостающие корневые сертификаты.
Проблемы с интернет-соединением:
Ошибка 0x800b0109 также может возникать из-за проблем с интернет-соединением. Если у вас нет стабильного и надежного интернет-соединения, это может привести к ошибкам при проверке цифровых сертификатов. Убедитесь, что у вас есть стабильное подключение к Интернету и повторите попытку.
Блокировка файрволлом или антивирусом:
Файрволы и антивирусы могут блокировать проверку цифровых сертификатов, что приводит к ошибке 0x800b0109. Проверьте настройки своего файрволла или антивируса и убедитесь, что они не блокируют проверку цифровых сертификатов.
Некорректные настройки системы безопасности:
Некорректные настройки системы безопасности могут также вызывать ошибку 0x800b0109. Убедитесь, что все настройки безопасности на вашей системе Windows 7 сконфигурированы правильно и не блокируют проверку цифровых сертификатов.
Как исправить ошибку 0x800b0109 в Windows 7
Ошибка 0x800b0109 может возникать в операционной системе Windows 7 и может быть вызвана различными причинами. Ошибка обычно связана с проблемами сертификата или обновлений Windows. В этой статье мы рассмотрим несколько способов исправления данной ошибки.
1. Проверить дату и время
Первым делом убедитесь, что дата и время на вашем компьютере установлены правильно. Неправильно установленные дата и время могут вызвать ошибку 0x800b0109 при попытке установить или обновить сертификаты. Щелкните на значок часов в правом нижнем углу экрана, выберите «Изменить дату и время» и установите правильные значения.
2. Обновить сертификаты
Ошибка 0x800b0109 может быть вызвана проблемами с сертификатами на вашей системе. Для исправления этой ошибки попробуйте обновить сертификаты в вашей системе.
- Нажмите на кнопку «Пуск» и выберите «Выполнить». В открывшемся окне введите «certmgr.msc» и нажмите «ОК».
- В окне «Управление сертификатами» щелкните правой кнопкой мыши на «Доверенные корневые сертификаты» и выберите «Все задачи» -> «Импортировать».
- Следуйте инструкциям мастера импорта сертификатов и выберите файл сертификата (*.cer), который вы хотите импортировать. Убедитесь, что вы выбираете доверенный корневой сертификат.
- После импорта сертификата перезагрузите компьютер и проверьте, исправилась ли ошибка 0x800b0109.
3. Проверить обновления Windows
Еще одна причина ошибки 0x800b0109 может быть связана с проблемами при установке обновлений Windows. Чтобы исправить эту ошибку, попробуйте проверить и установить доступные обновления Windows.
- Нажмите на кнопку «Пуск» и выберите «Панель управления».
- Выберите «Центр обновления Windows» и нажмите на кнопку «Проверить наличие обновлений».
- Дождитесь завершения процесса проверки обновлений и установите любые доступные обновления.
- Перезагрузите компьютер и проверьте, исправилась ли ошибка 0x800b0109.
4. Проверить наличие вредоносных программ
Некоторые вредоносные программы могут быть причиной ошибки 0x800b0109. Чтобы проверить наличие вредоносных программ и удалить их, воспользуйтесь антивирусной программой.
- Запустите вашу антивирусную программу и выполните полное сканирование вашей системы.
- Если программа обнаружит какие-либо вредоносные программы, следуйте инструкциям программы для удаления их.
- Перезагрузите компьютер и проверьте, исправилась ли ошибка 0x800b0109.
Надеемся, что эти предложенные методы помогут вам исправить ошибку 0x800b0109 в Windows 7. Если проблема продолжается, рекомендуется обратиться к специалистам или воспользоваться онлайн-сообществами и форумами для получения дополнительной помощи.