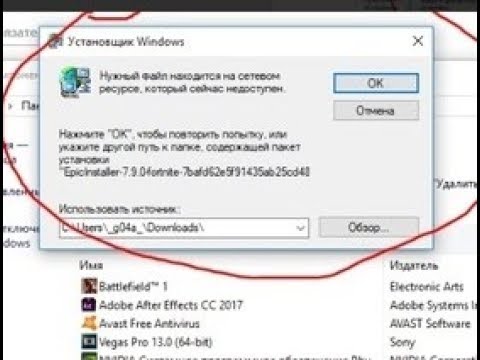Epic Game Launcher не устанавливается зависает на установке DirectX
Прежде чем что-то делать, установи .Net Framework 4.6 – возможно проблема в его отсутствии
Чтобы отключить установку DirectX в лаунчере Epic, надо либо запустить установщик лаунчера с ключом:
-SkipBuildPatchPrereq
Либо запустить установщик следующей командой:
msiexec /i EpicInstaller-7.9.0-fortnite.msi SKIP_DIRECTX=”1″
ее нужно выполнять в той же папке куда скачен инсталятор! не забудь правильно указать имя файла (вместо EpicInstaller-7.9.0-fortnite.msi укажи тот файл который скачал)
Кроме того, если перетащить файл в окно командной строки, то его название пропечатается само
Либо можно еще в реестре по адресу:
HKEY_LOCAL_MACHINE\SOFTWARE\Microsoft\DirectX
заменить версию DirectX на 4.08.00.0904 (или какую-то другой, нужно искать для конкретной версии инсталятора лаунчера)
И наконец можно использовать вот этот батник. Архив с батником скачать, распаковать батник в ту же папку где лежит установщик игры, и перетащить файл установщика Epic на этот батник мышкой.
How to Fix the ‘Problem With This Windows Installer Package’ Error
Solutions for error-free installations
Getting a Windows Installer package error message isn’t an unusual occurrence in Microsoft Windows. While the problem can be hard to pinpoint, this Windows Installer package problem, sometimes referred to as an Error 1722, isn’t a reason to panic and is a small, though annoying, computer problem.
How the Windows Installer Package Errors Appears
Windows Installer package errors often appear as one of the following or a combination of several within a system warning message.
- The Windows Installer Service could not be accessed.
- ERROR 1722 There is a problem with this Windows Installer package. A program run as part of the setup did not finish as expected.
- Windows Installer Service couldn’t be started.
- Could not start the Windows Installer service on Local Computer. Error 5: Access is denied.
Cause of Windows Installer Package Errors
When you get an alert or warning message telling you there’s a problem with the Windows Installer package, it usually means a program isn’t running properly. This can be caused by programs or apps conflicting with one another, a virus or malware infection, a lack of sufficient system memory to power the running apps, or a graphics driver error.
Windows Installer package errors can also be caused by seemingly random system glitches with no major problem behind them at all.
How to Fix a Problem With Windows Installer Package
Here are some of the best things to do when a Windows computer tells you there’s a problem with the Windows Installer package.
-
Restart the computer. Restarting Windows can fix a variety of problems, including Windows Installer package errors.
-
Update Windows. Performing a Windows update scans the device during the update process and fixes several conflicts that may be present. The update process also updates the operating system and drivers, which could repair the cause of the Windows Installer package error.
-
Update Windows apps. If you haven’t updated the apps on your computer, now is the time. Besides adding new features, app updates can also improve security and remove system conflict bugs.
-
Run a Windows Troubleshooter. Go to Settings > Update & Security and run the Program Compatibility Troubleshooter and Windows Store Apps Troubleshooter. Both scan and provide solutions for any app problems that cause this error message to occur.
-
Repair the app. On Windows 10 and Windows 8, right-click an app’s icon or tile, and select More > App settings > Repair. This scans only the app and fixes any errors in its coding.
On Windows 7, select Control Panel > Uninstall a program, right-click an app name, then select Change > Repair.
The Repair option may not appear for all apps.
-
Reset the app. Resetting an app is a way of refreshing it without deleting it completely and reinstalling it again. The process can fix any problems you experience.
To do this, right-click the app’s icon and select More > App settings > Reset. The option is directly below the Repair option.
Resetting an app deletes all its local data.
-
Reinstall the app. If you know what app caused the conflict, uninstall it, and reinstall it again, as its installation may have become corrupted or an important file may have been deleted.
-
Disable some start-up apps. Plenty of Windows apps automatically run on start-up. For some things, this is convenient. For most, it slows down a computer. Disable the ones you don’t want.
-
Run Disk Clean-up. A simple disk cleanup is good PC maintenance, and it also frees up space and helps Windows run more smoothly. It can also help programs, like installers, run more efficiently.
-
Check if the Installer Service is running. Open the Start Menu, select Run, enter Services.msc, and press Enter. Double-click the Windows Installer icon, and set the Startup type of Windows Installer to Manual. Select Start, then select OK.
-
Reregister the Windows Installer. In Windows 10 and Windows 8, open the Start Menu, and type Run. In Windows 7, open the Start Menu, and select All Programs > Accessories > Run. In the Run dialog box, enter msiexec /unregister and select OK. Then, do the same again but this time enter msiexec /regserver and select OK.
Thanks for letting us know!
Get the Latest Tech News Delivered Every Day
Subscribe

Файлы с расширением .msi это обычные пакеты установки (дистрибутивы) из которых ставится программа. В отличии от обычных «setup.exe», для запуска файла msi система использует службу Windows Installer (процесс msiexec.exe). Говоря простыми словами, установщик Windows разархивирует и запускает файлы из дистрибутива. Когда Windows Installer не работает, то появляются различные ошибки.
Вообще, меня это жутко бесит, т.к. после глупого сообщения об ошибке совсем непонятно что делать дальше. Microsoft специально разработали установщик Windows Installer для расширения возможностей установки программ (в основном это касается системных администраторов), но не позаботились должным образом о безглючной работе этой службы или хотя бы об адекватных сообщениях о проблемах. А нам теперь это разгребать 🙂
Неполадки могут быть с работой самой службы или могут возникать в процессе установки программ, когда всё настроено, в принципе, правильно. В первом случае нужно ковырять службу установщика, а во втором решать проблему с конкретным файлом. Рассмотрим оба варианта, но сначала второй.
Ошибки msi файлов
Очень часто ошибки появляются из-за недостаточных прав системы на файлы или папки. Нельзя сказать, что Windows Installer не работает, в этом случае достаточно просто добавить нужные права и всё заработает. Буквально вчера я столкнулся с тем, что скаченный дистрибутив .msi не захотел устанавливаться, при этом успешно запускается мастер установки, выбираются параметры, но затем система думает несколько секунд и выдаёт ошибку:
«Error reading from file «имя файла» verify that the file exists and that you can access it» (Error 1305). Переводится «Ошибка чтения из файла … проверьте существует ли файл и имеете ли вы к нему доступ». Ну не тупняк ли? Естественно, что кнопка «Повторить» не помогает, а отмена прекращает всю установку. Сообщение особой смысловой нагрузки также не несёт, т.к. файл точно существует и я имею к нему доступ, иначе бы просто не смог его запустить и получить это сообщение, к тому же почему-то на английском языке 🙂
А ошибка в том, что не Я должен иметь доступ к файлу, а установщик Windows, точнее сама Система. Решается очень просто:
- Кликаем правой кнопкой по файлу с расширением .msi, выбираем «Свойства»
- На вкладке «Безопасность» смотрим, есть ли в списке пользователь с именем «система» или «System»
- Скорее всего вы такого не увидите. Поэтому будем добавлять вручную. Нажимаем кнопку «Изменить…», затем «Добавить…»
- В поле пишем «система» или «System» (если у вас английская Windows) и нажимаем «Проверить имена». При этом слово должно стать подчёркнутым как на картинке.
- Нажимаем «ОК», ставим галочку «Полный доступ», «ОК»
- Кнопка «Дополнительно» -> «Изменить разрешения…» ставим «Добавить разрешения, наследуемые от родительских объектов», «ОК» три раза.
Теперь ошибка установщика не появится! Можно добавить доступ на всю папку, из которой вы обычно инсталлируете программы, например на папку «Downloads», как у меня. Смотрим видео по решению проблем с правами доступа:
В Windows XP вкладки «Безопасность» не будет, если включён простой общий доступ к файлам. Чтобы его выключить, нужно зайти в и выключить опцию «Использовать простой общий доступ к файлам». В урезанных версиях Windows 7/10 и XP вкладки «Безопасность» нет в принципе. Чтобы её увидеть, нужно загрузить Windows в безопасном режиме и зайти в неё под администратором.
Ещё способы решить проблему
- Запускайте установку, войдя в систему под администраторским аккаунтом
- Правой кнопкой по пакету «.msi» и выбираем «Запуск от имени Администратора»
- Выключите антивирус на время
- Включить режим совместимости с предыдущими операционными системами. Для этого зайдите в свойства файла msi и на вкладке «Совместимость» поставьте галочку «Запустить программу в режиме совместимости»
- Если файл на флешке, то попробуйте скопировать его куда-нибудь на жёсткий диск и запустить оттуда (бывает, что запрещена установка программ со съёмных накопителей)
- Попробуйте просто создать новую папку с любым именем в корне диска, перекинуть туда дистрибутив и запустить его оттуда
Описанный метод поможет при разных сообщениях, с разными номерами. Например, вы можете видеть такие ошибки файлов msi:
- Error 1723
- Internal Error 2203
- Системная ошибка 2147287035
- Ошибка «Невозможно открыть этот установочный пакет»
- Ошибка 1603: Во время установки произошла неустранимая ошибка
Во всех этих случаях должна помочь установка прав на файл и/или на некоторые системные папки. Проверьте, имеет ли доступ «система» к папке временных файлов (вы можете получать ошибку «Системе не удается открыть указанное устройство или файл»). Для этого:
- Сначала узнаем нужные пути. Нажмите «Win + Pause» и зайдите в
- В списках ищем переменные с названиями «TEMP» и «TMP» (значения обычно совпадают), в них записаны пути к временным папкам, которые использует установщик Windows
- Теперь идём к этим папкам и смотрим в их свойствах, имеет ли к ним доступ «система». Чтобы быстро получить путь к временной папке пользователя, кликните два раза по переменной, скопируйте путь и вставьте его в адресной строке «Проводника» Windows
После нажатия «Enter» путь преобразится на «нормальный» и вы переместитесь в реальную временную папку. Права на неё и надо проверять. Также рекомендую очистить временные папки от всего что там скопилось или даже лучше удалить их и создать новые с такими же названиями. Если не получается удалить папку, почитайте как удалить неудаляемое, но это не обязательно.
Если служба Windows Installer всё равно не хочет работать, то проверьте права на папку «C:\Config.Msi», сюда «система» также должна иметь полный доступ. В этом случае вы могли наблюдать ошибку «Error 1310». На всякий случай убедитесь, что к папке КУДА вы инсталлируете софт также есть все права.
Если вы используете шифрование папок, то отключите его для указанных мной папок. Дело в том, что хотя мы сами имеем к ним доступ, служба Microsoft Installer не может до них достучаться пока они зашифрованы.
Ещё ошибка может быть связана с битым файлом. Может быть он не полностью скачался или оказался битым уже на сервере. Попробуйте скачать его ещё раз оттуда же или лучше с другого места.
Ошибка установщика Windows
В случае общих проблем не будут устанавливаться никакие msi файлы, процесс установки, скорее всего, даже не начнётся. При этом могут появляться ошибки вида:
- Нет доступа к службе установщика Windows
- Не удалось получить доступ к службе установщика Windows
- Ошибка пакета установщика Windows (1719)
или ещё нечто подобное со словами «ошибка msi», «Windows Installer Error». Всё это означает, что система дала сбой и теперь её надо лечить. Может вы ставили какой-то софт, который испортил системные файлы и реестр, или подхватили вирус. Конечно, никогда не будет лишним удалить вирусы, или убедиться что их нет. Но оставьте этот вариант на потом, т.к. обычно проблема кроется в другом.
Сначала давайте проверим работает ли служба Windows Installer:
- Нажмите «Win + R» и введите services.msc
- Найдите в конце списка службу «Установщик Windows» или «Windows Installer»
- Тип запуска должен быть «Вручную». Если она «Отключена», то зайдите в «Свойства» и выберите «Вручную»
- Затем кликните по ней правой кнопкой и выберите «Запустить» или «Перезапустить». Если ошибок нет и состояние переходит в режим «Работает», то здесь всё нормально.
- Нажмите «Win + R» и введите msiexec. Если модуль MSI работает нормально, то должно появиться окно с версией установщика и параметрами запуска, а не ошибка.
Следующее что я посоветую сделать – это выполнить команду сканирования системы на повреждённые и изменённые системные файлы. Нажмите «Win + R» и введите
Sfc /scannow
Произойдёт поиск и замена испорченных файлов на оригинальные, при этом может потребоваться вставить установочный диск с Windows XP-7-10. После окончания процесса перегрузитесь и посмотрите, решена ли проблема.
Microsoft сам предлагает утилиту, призванную решить нашу проблему. Запустите программу Easy Fix и следуйте мастеру.
Скачать Easy Fix
Параметры реестра и службы
Следующий способ устранения ошибки – восстановление рабочих параметров в реестре установщика Windows Installer.
Скачать msiserver.reg
Для этого скачайте архив и запустите оттуда два reg-файла, соответственно своей версии Windows. Согласитесь с импортом настроек.
Важно! Перед последним действием желательно создать точку восстановления системы! Если способ не поможет или станет хуже, вы сможете восстановиться до прежнего состояния.
В Windows XP или Windows Server 2000 установите последнюю версию установщика 4.5.
Скачать Windows Installer 4.5
Если не помогло, то проделайте ещё перерегистрацию компонентов:
- Нажмите «Win + R» и введите «cmd». Затем в чёрном окне введите последовательно команды:
MSIExec /unregister
MSIExec /regserver - В ответ должна быть пустота, никаких ошибок. Если проблема не решена, введите ещё команду
regsvr32 msi.dll - Закройте чёрное окно
Если пишет, что не хватает прав, то нужно запускать командную строку от имени Администратора.
Если команды выполнились, но не помогло, то скачайте файл и запустите msi_error.bat из архива, проверьте результат.
Последний вариант — скачайте программу Kerish Doctor, почитайте мою статью, там есть функция исправления работы службы установщика и многих других частых проблем Windows.
Также, многие программы используют .NET Framework, поэтому не будет лишним установить последнюю версию этого пакета. И, напоследок, ещё один совет: если в пути к файлу-дистрибутиву есть хоть одна папка с пробелом в начале названия, то удалите пробел. Такой простой приём решит вашу проблему 🙂
Подведение итогов
Ошибки с установщиком Windows очень неприятные, их много и сразу непонятно куда копать. Одно ясно – система дала сбой и нужно восстанавливать её до рабочего состояния. Иногда ничего не помогает и приходится переустанавливать Windows. Однако не торопитесь это делать, попробуйте попросить помощи на этом форуме. В точности опишите вашу проблему, расскажите что вы уже делали, какие сообщения получили, и, возможно, вам помогут! Ведь мир не без добрых людей 🙂
🚩 Обнаружена неполадка связанная с пакетом установщика WindowsПодробнее
Работа мастера установки Epic Games Launcher преждевременно завершена [ АКТУАЛЬНО ]Подробнее
🎮 Работа мастера установки Epic Games Launcher преждевременно завершенаПодробнее
💬 Служба установщика Windows недоступнаПодробнее
Исправляем ошибку при установке Epic Games | 2503-2502Подробнее
Работа мастера установки Epic Games Launcher преждевременно завершена — КАК РЕШИТЬПодробнее
Ошибка 2503/2502 при установке/удалении лаунчера Epic GamesПодробнее
Не удалось открыть этот пакет установки — решениеПодробнее
Ошибка «Windows Instaler» | Исправляем ошибку «Установщик Виндовс»Подробнее
НЕ УСТАНАВЛИВАТЬСЯ EPIC GAMES LAUHGER(РЕШЕНИЕ!!)Подробнее
Cлужба установщика windows недоступна. (проблема установки Epic Games) РЕШЕНИЕ !Подробнее
Служба установщика Windows недоступнаПодробнее
«Джодитесь начала обновления» Ошибка Epic Games лаунчера.Подробнее
[НОВЫЙ СПОСОБ] Не запускается Epic Games Launcher? Решение проблемы! FIXПодробнее
КАК ИЗБАВИТЬСЯ ОТ КОДА ОШИБКИ CA-0001 В EPIC GAMES LAUNCHER(FORTNITE)Подробнее
проблема установки лаунчера Epic GamesПодробнее
Проблема адаптера беспроводных сетей или точки доступа. Обнаружено!Подробнее
Популярное
Ошибки пакета установщика Windows с непредвиденным завершением программы могут возникать во время установки или обновления программного обеспечения на компьютере. Эта проблема может быть вызвана различными факторами, такими как поврежденные файлы установщика, неправильные настройки системы или проблемы с драйверами.
Если вы столкнулись с такой ошибкой, не отчаивайтесь. Существует несколько методов, которые помогут вам исправить эту проблему. В этой статье мы рассмотрим несколько эффективных способов решения ошибки пакета установщика Windows с непредвиденным завершением программы.
Перед тем как приступить к исправлению ошибки, рекомендуется сделать резервную копию ваших данных. Это позволит вам восстановить систему в случае возникновения проблем в процессе решения ошибки.
Первым шагом для исправления ошибки является перезагрузка компьютера. Иногда простое перезапуск устраняет временные проблемы, которые могут вызывать ошибку пакета установщика. Если после перезагрузки проблема все еще остается, вы можете перейти к следующему методу.
Содержание
- Ошибки пакета установщика Windows: как их исправить
- Причины и проявления ошибок пакета установщика Windows
- Как определить ошибку пакета установщика Windows
- Типичные ошибки пакета установщика Windows и их решения
- Ошибки пакета установщика Windows, связанные с непредвиденным завершением программы
Ошибки пакета установщика Windows: как их исправить
В этой статье мы рассмотрим несколько распространенных ошибок пакета установщика Windows и предложим несколько способов их исправления.
| Ошибка | Описание | Исправление |
|---|---|---|
| Ошибка 1603 | Эта ошибка возникает, когда процесс установки программы завершается некорректно. | Попробуйте перезагрузить компьютер и выполнить установку программы заново. Если ошибка повторяется, проверьте наличие и актуальность драйверов вашего компьютера. |
| Ошибка 1935 | Эта ошибка возникает, когда процесс установки программы не может выполнить операцию из-за конфликтов с другими программами или поврежденными файлами. | Попробуйте отключить временно антивирусное программное обеспечение и выполнить установку программы заново. Если ошибка повторяется, проверьте наличие обновлений операционной системы и устанавливайте их. |
| Ошибка 0x80070643 | Эта ошибка возникает, когда процесс установки программы прерывается из-за конфликтов с другими программами или некорректной настройки системы. | Попробуйте выполнить «очистку загрузки» путем запуска команды «msconfig» в командной строке. Удалите ненужные программы, которые автоматически запускаются при старте системы. Перезагрузите компьютер и выполните установку программы заново. |
Если после применения указанных методов ошибка продолжает возникать, рекомендуется обратиться к специалисту или в службу поддержки операционной системы для получения дополнительной помощи. Они смогут проанализировать журналы событий системы и предложить индивидуальное решение проблемы.
Исправление ошибок пакета установщика Windows может понадобиться как опытным пользователям, так и новичкам. Удачи в решении проблем и успешной установке программ на вашем компьютере!
Причины и проявления ошибок пакета установщика Windows
Несколько распространенных причин и проявлений ошибок пакета установщика Windows:
- Неправильно сформированный пакет установщика: если пакет установщика был неправильно создан или поврежден во время загрузки или передачи данных, это может вызвать ошибки установщика Windows. Проявления включают сообщения об ошибке, связанные с нарушением целостности или несовместимостью пакета.
- Неправильная конфигурация системы: если на компьютере, на котором выполняется установка, есть проблемы с системными настройками или недостающие компоненты, это может вызвать ошибки пакета установщика Windows. Проявления могут включать сообщения об ошибке, указывающие на невозможность создания или обновления определенного системного компонента.
- Конфликты программного обеспечения: в некоторых случаях, конфликты между различными установленными программами или драйверами могут вызывать ошибки пакета установщика Windows. Проявления могут быть различными, включая зависание, вылеты или неполное выполнение установки программы.
- Отсутствие необходимых прав доступа: если учетная запись пользователя не обладает достаточными правами доступа для выполнения установки или удаления программы, это может вызвать ошибку пакета установщика Windows. Проявления включают сообщения об ошибке с указанием отсутствия прав доступа или возможностью продолжить установку от имени администратора.
- Неправильная версия установщика Windows: если используется устаревшая или несовместимая версия установщика Windows, это может привести к ошибкам установщика Windows. Проявления включают сообщения об ошибке, указывающие на несовместимость или неправильную версию установщика.
При возникновении ошибок пакета установщика Windows рекомендуется принять следующие шаги для исправления проблемы: проверить целостность пакета установщика, обновить системные настройки, проверить конфликты программного обеспечения, получить необходимые права доступа и обновить установщик Windows до последней версии. Если эти шаги не помогают решить проблему, возможно, потребуется обратиться к разработчику программы или специалисту технической поддержки для получения дополнительной помощи.
Как определить ошибку пакета установщика Windows
Ошибки пакета установщика Windows могут возникать при попытке установить программное обеспечение на компьютер с операционной системой Windows. Нередко возникающие ошибки могут привести к непредвиденному завершению программы установки и созданию нестабильной конфигурации системы.
Следующие методы могут помочь вам определить ошибку пакета установщика Windows и принять необходимые меры для ее исправления:
- Перезагрузите компьютер и повторите попытку установки программы. Иногда простая перезагрузка может устранить временные проблемы, которые могут вызывать ошибки пакета установщика.
- Проверьте, что у вас есть необходимые права доступа для установки программы. Учетная запись пользователя должна иметь административные привилегии, чтобы успешно установить программное обеспечение.
- Проверьте целостность файла пакета установщика. Если пакет установщика был поврежден или не полностью загружен, это может вызвать ошибку. Скачайте файл пакета установщика снова или обратитесь к поставщику программного обеспечения для получения исправленной версии.
- Проверьте, нет ли на вашем компьютере других выполняющихся процессов, которые могут мешать установке программы. Закройте все ненужные программы и процессы в диспетчере задач, а затем повторите попытку установки.
- Используйте инструменты отладки для определения точной причины ошибки пакета установщика. Возможно, вы сможете просмотреть журнал ошибок или получить более подробные сообщения о проблеме.
Если вы не можете определить или исправить ошибку пакета установщика Windows самостоятельно, рекомендуется обратиться за помощью к специалисту технической поддержки или обратиться к сообществу пользователей Windows для получения советов и рекомендаций.
Типичные ошибки пакета установщика Windows и их решения
1. Ошибка 1603: Эта ошибка может возникнуть, если процесс установки не может завершиться из-за конфликтов с другими программами или поврежденными файлами установщика. Для ее решения рекомендуется выполнить следующие действия:
- Перезагрузите компьютер.
- Закройте все запущенные программы, включая антивирусное программное обеспечение.
- Проверьте наличие обновлений операционной системы и установщика Windows.
- Проверьте целостность файлов системы и исправьте все обнаруженные ошибки.
- Удалите любые неполные или поврежденные установщики программ из временной папки.
- Попробуйте выполнить установку или обновление программы снова.
2. Ошибка 1935: Эта ошибка может возникнуть, если процесс установки обнаруживает конфликтные компоненты в системе. Для ее решения рекомендуется выполнить следующие действия:
- Перезагрузите компьютер.
- Отключите антивирусное программное обеспечение.
- Выполните очистку временных файлов.
- Проверьте целостность системных файлов и выполните восстановление поврежденных файлов.
- Установите все необходимые обновления операционной системы.
- Попробуйте выполнить установку программы снова.
3. Ошибка 1719: Эта ошибка возникает, когда служба Windows Installer не запускается или отключена. Для ее решения выполните следующие действия:
- Нажмите клавишу Win + R и введите services.msc для открытия окна Служб.
- Найдите службу «Windows Installer» в списке и проверьте ее статус.
- Если статус службы «Windows Installer» не является «Запущен», щелкните правой кнопкой мыши на службе и выберите «Запустить».
- Установите тип запуска службы «Windows Installer» в значение «Автоматический».
- Попробуйте выполнить установку программы снова.
Это лишь несколько примеров типичных ошибок, с которыми пользователи могут столкнуться при использовании пакета установщика Windows. Если вы продолжаете испытывать проблемы с установкой программ, рекомендуется обратиться к разработчику программы или посетить официальный сайт поддержки операционной системы для получения дополнительной помощи.
Ошибки пакета установщика Windows, связанные с непредвиденным завершением программы
При установке или обновлении программы в пакете установщика Windows может возникнуть ошибка, связанная с непредвиденным завершением программы. Это может произойти по разным причинам и привести к неудачному завершению процесса установки. В результате, вы можете столкнуться с проблемами при использовании программы или невозможностью установки обновлений.
Ошибки пакета установщика Windows, связанные с непредвиденным завершением программы, могут быть вызваны следующими причинами:
- Неполадки в работе операционной системы Windows;
- Некорректное завершение программы из-за ошибок в ее коде;
- Недостаток системных ресурсов, таких как память или процессор;
- Проблемы с файловой системой или диском, на котором происходит установка.
Для исправления ошибок пакета установщика Windows, связанных с непредвиденным завершением программы, вы можете попробовать следующие решения:
- Перезапустите компьютер и попробуйте установить программу снова. В некоторых случаях, проблема может быть временной и ее решение может помочь.
- Убедитесь, что ваша версия операционной системы Windows и программные обновления установлены корректно. Попробуйте установить все доступные обновления и повторите попытку установки программы.
- Проверьте наличие свободного места на жестком диске. Если диск заполнен или на нем мало свободного пространства, это может привести к ошибкам при установке программы.
- Выполните проверку носителя установки (CD, DVD или USB-накопителя). Возможно, наличие царапин или других повреждений может вызвать ошибки при установке.
- Если проблема сохраняется, обратитесь к производителю программы или разработчику пакета установщика Windows для получения дальнейшей поддержки и рекомендаций.
В случае, если вы не можете решить проблему с ошибками пакета установщика Windows, связанными с непредвиденным завершением программы, рекомендуется обратиться за помощью к профессионалам компьютерного сервиса или справочной службе Microsoft.









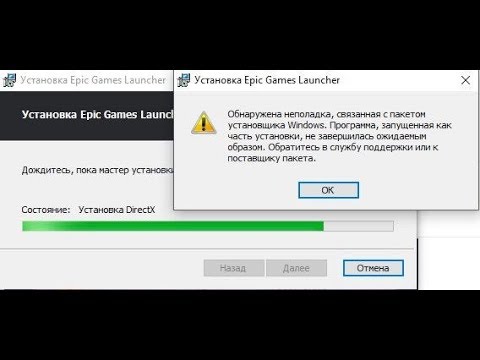
![Работа мастера установки Epic Games Launcher преждевременно завершена [ АКТУАЛЬНО ]](https://img.youtube.com/vi/Ehnl-ioDAcI/0.jpg)
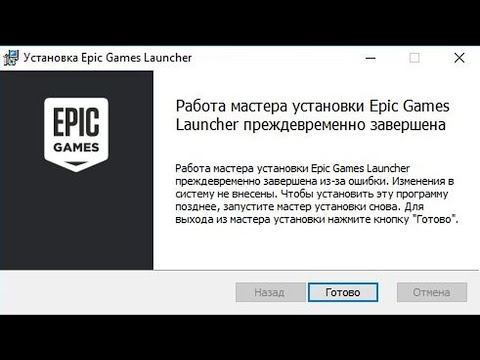
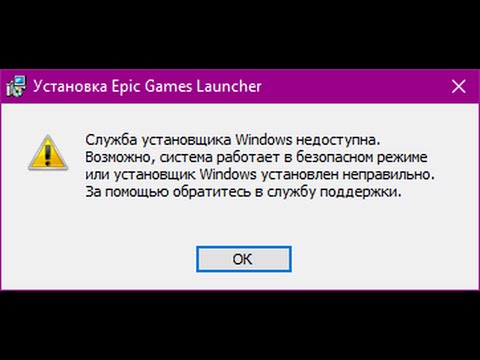
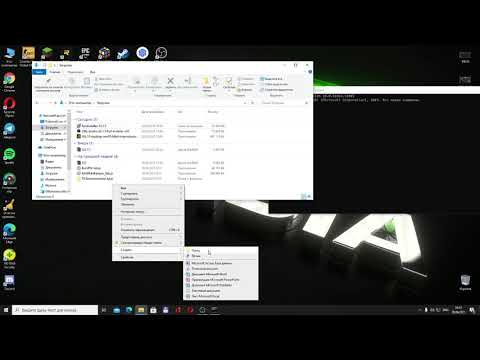
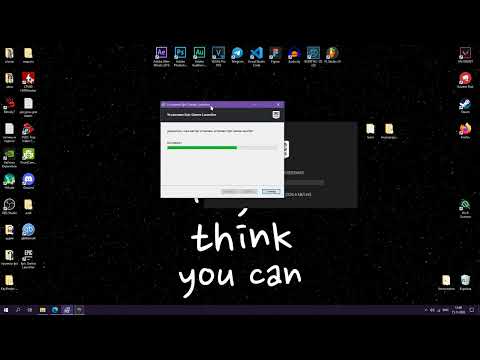

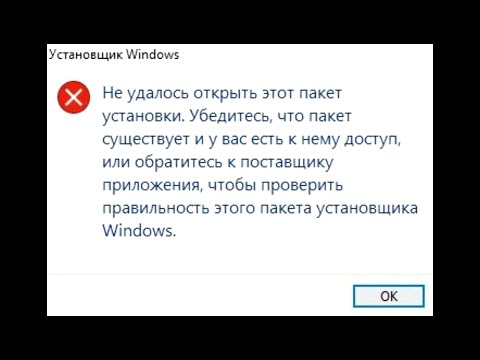
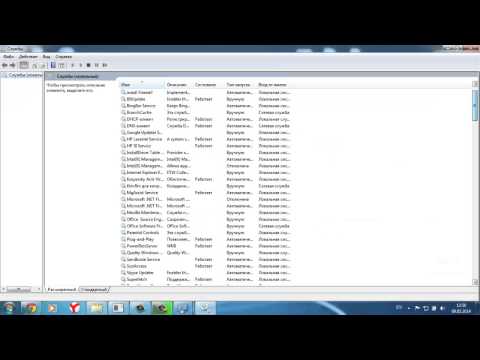


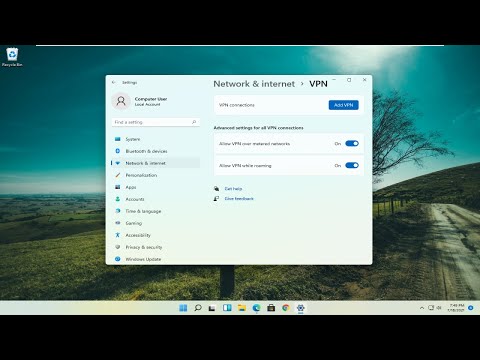

![[НОВЫЙ СПОСОБ] Не запускается Epic Games Launcher? Решение проблемы! FIX](https://img.youtube.com/vi/PgSJ5B92NHY/0.jpg)