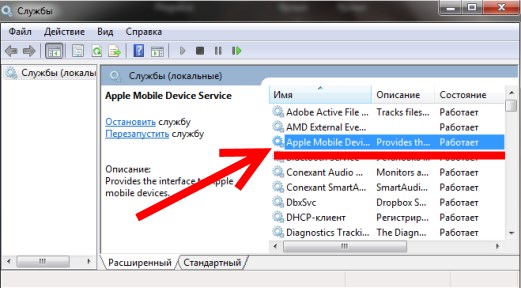by Matthew Adams
Matthew is a freelancer who has produced a variety of articles on various topics related to technology. His main focus is the Windows OS and all the things… read more
Updated on
XINSTALL BY CLICKING THE DOWNLOAD
FILE
Quick solutions to fix iPod identification issues
- Connect the iPod With an Alternative USB Cable
- Check That Apple Services are Started
- Check for iTunes Updates
- Reinstall iTunes
- Fix iTunes With iMyFone TunesFix
- Check the Apple Mobile Device USB Driver is Enabled
- Reinstall Apple Mobile Device USB Driver
Many iPod, iPhone, and iPad users need to transfer files between their Apple devices and Windows. However, iPod users can’t transfer files when the “iPod has been detected but it could not be identified properly” error message pops up.
The full error message states: An iPod has been detected, but could not be identified properly. Please disconnect then reconnect and try again. If problem persists uninstall iTunes then install iTunes again.
The above error message can also pop up for iPhone and iPad users. It is an error message that pops up when iTunes doesn’t detect a connected Apple device. These are some of the various resolutions that can fix iTunes when it doesn’t detect connected devices.
How we test, review and rate?
We have worked for the past 6 months on building a new review system on how we produce content. Using it, we have subsequently redone most of our articles to provide actual hands-on expertise on the guides we made.
For more details you can read how we test, review, and rate at WindowsReport.
What to do if your iPod has been detected but it could not be identified
1. Connect the iPod With an Alternative USB Cable
Some iPod users might need to replace their iPod USB cables when the “iPod has been detected but it could not be identified properly” error message pops up. So try connecting the iPod to PC with an alternative USB cable if one is available. In addition, connect the iPod to an alternative USB slot.
2. Check That Apple Services are Started
There are a few Apple services that need to be started in Windows for iPod users to transfer files with iTunes. Those services are iPod Service, Bonjour Service, and the Apple Mobile Device Service. This is how users can start those services in Windows 10.
- Open Run with the Windows key + X keyboard shortcut.
- Input ‘services.msc’ in Run’s Open box, and select the OK option.
- Then double-click Apple Mobile Device Service to open the window in the snapshot below.

- Select Automatic on the Startup type drop-down menu.
- Then click the Start button so that the service’s status is running.
- Press the Apply and OK buttons.
- Repeat the above steps for the Bonjour and iPod Service.
3. Check for iTunes Updates
The “iPod has been detected but it could not be identified properly” might pop up for users utilizing antiquated iTunes versions. So checking for iTunes updates might fix the issue for some users. To check for updates, click Help > Check for updates within iTunes. Then users can update the iTunes software to the latest version if there is a more updated version.
4. Reinstall iTunes
Reinstalling iTunes is a resolution that numerous users confirm fixes the “iPod has been detected” error message. That will ensure your iTunes software is updated and that you’re not missing any of the other additional components it needs. This is how iTunes users can reinstall that software.
- Open the Programs and Features Control Panel applet by entering ‘appwiz.cpl’ in Run and clicking OK.
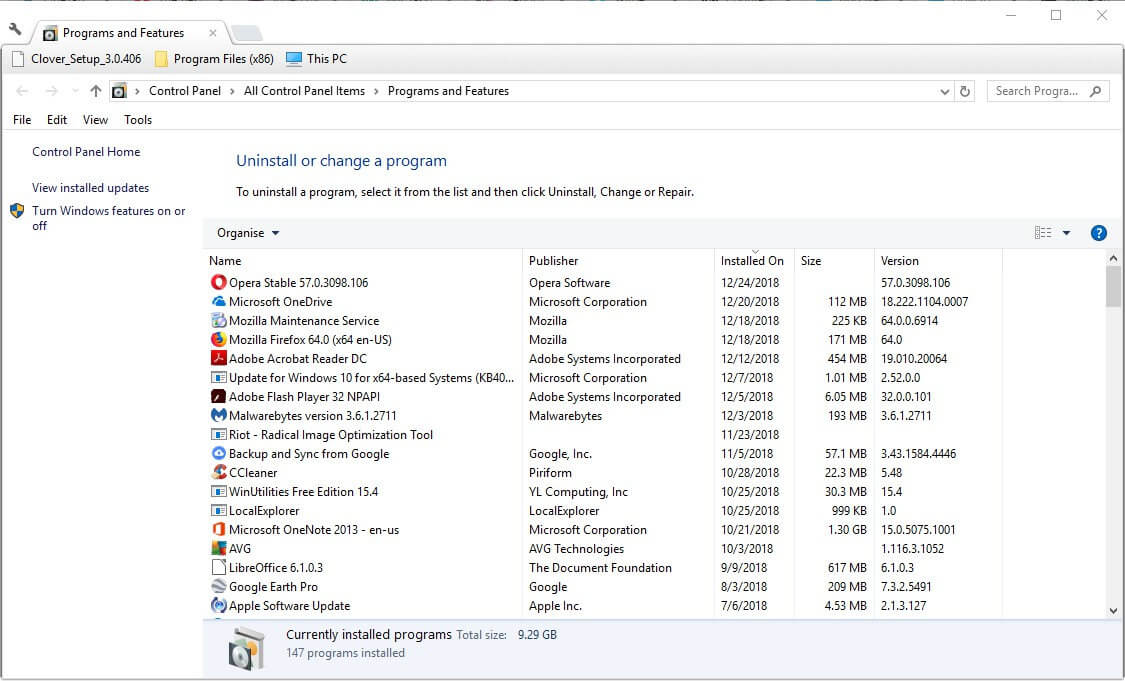
- Then select iTunes and click Uninstall.
- Click the Yes button to confirm.
- Users should also uninstall Apple Software Update, Bonjour, Apple Application Support, and Apple Mobile Device Support (assuming they’re all installed). The Programs and Features Control Panel applet lists all those components.
- Restart Windows after removing iTunes and the other Apple software.
- Then open the iTunes page on MS Store, and press the Get button.
- Open the downloaded installer for iTunes to add the software to Windows. That will also reinstall Apple Software Update, Bonjour, Apple Application Support, and Apple Mobile Device Support.
- Restart your desktop and laptop again after reinstalling iTunes.
5. Fix iTunes With iMyFone TunesFix
The iMyFone TunesFix software for Windows 10, 8, and 7 can fix all manner of iTunes error messages. So this is certainly software worth noting for fixing the “iPod has been detected but it could not be identified properly”error. TunesFix is currently retailing at a discounted price, and iTunes users can click Try it Free on the software’s webpage to try out a demo. This is how iPod users can fix iTunes with iMyFone TunesFix.
- Add iMyFone TunesFix to Windows, and then open the software’s window.
- The software automatically scans the iTunes installation when users launch it.
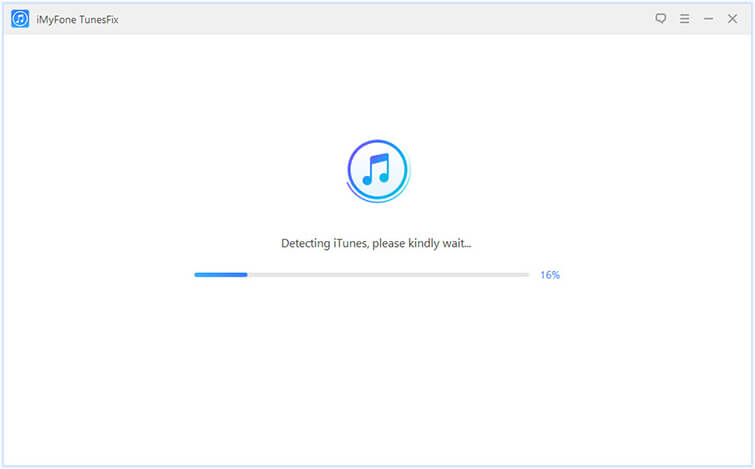
- The iMyFone TunesFix software might detect some issues after the first scan. If it does, click the Repair button to fix software.
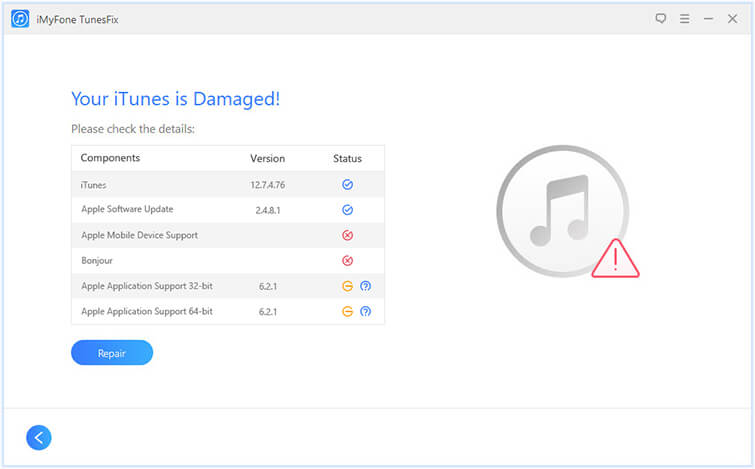
- If the initial scan doesn’t detect any errors, click Repair iTunes Connect Issues on the iMyFone TunesFix window.
- Then press the Repair button to fix iTunes connect issues.
6. Check the Apple Mobile Device USB Driver is Enabled
- The USB driver for Apple Mobile Device USB Driver might not be enabled. To check that, plug the iPod into a laptop’s or desktop’s USB port.
- Right-click the Start menu’s button and select Device Manager on the menu that opens.
- Then double-click Universal Serial Bus controllers to expand that category.
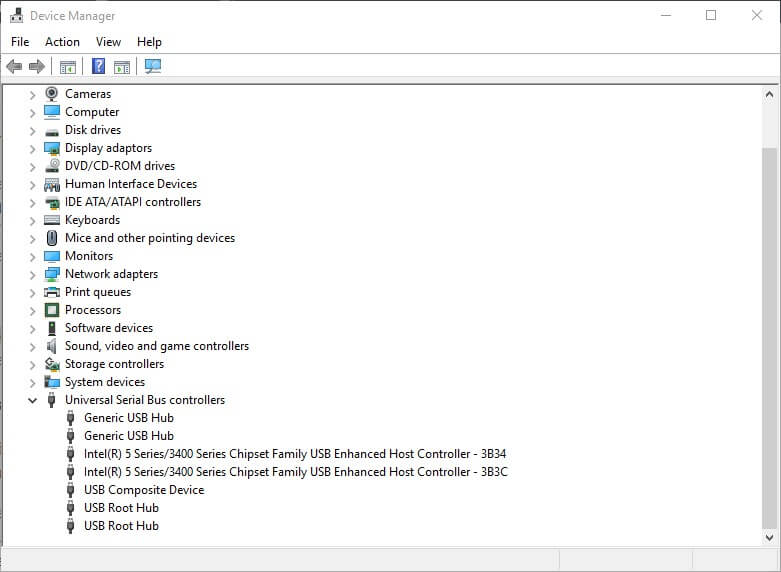
- A down arrow highlights if Apple Mobile Device USB Driver is disabled. Right-click Apple Mobile Device and select Enable if required.
7. Reinstall Apple Mobile Device USB Driver
Reinstalling Apple Mobile Device USB Driver is another potential resolution that some users have confirmed fixes the iPod not recognized error. To do that, connect the iPod with a PC.
- Open Device Manager from the Win + X menu.
- Double-click Universal Serial Bus controllers to expand its device list.
- Then right-click Apple Mobile Device USB Driver and select Uninstall device.
- Click the Uninstall button to further confirm.
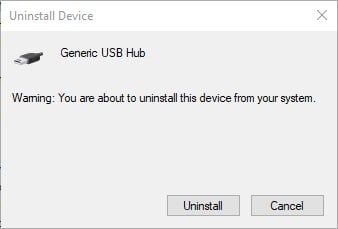
- Press the Scan for hardware changes button shown directly below. That option will reinstall the driver for Apple Mobile Device USB Driver.
There’s a good chance that at least one of the above resolutions will fix iTunes when it doesn’t recognize iPod devices. Note that the above resolutions might also fix the same issue for iPhones and iPads.
Ошибка в iTunes «Обнаружен iPhone, но его не удалось правильно идентифицировать» — решение!
Приветствую! Подключение iPhone (да и любого другого iOS-устройства) к компьютеру — это такая уж и простая задача, как многим может показаться с первого взгляда. Здесь работы — вагон! Сначала установи правильно iTunes, затем научись бороться с различными ошибками при подключении, потом попытайся найти ответ на вопрос — почему подключиться все-таки не удается? И в этот самый момент, когда радостный миг сопряжения близок как никогда, можно запросто получить вот такую досадную ошибку.
На всякий случай, приведу ее полный текст: «Обнаружен iPhone, но его не удалось правильно идентифицировать. Отсоедините и повторно подсоедините iPhone, затем повторите попытку». Гениальное описание. То есть, с одной стороны — iTunes телефон видит, а с другой — для него большая проблема определить,что же это за трубка?!
Кстати, аналогичные сложности с идентификацией запросто могут испытывать и другие гаджеты на iOS — iPod и iPad. Текст ошибки будет идентичным.
Как вы уже наверно поняли (и абсолютно точно попробовали), тот совет, который дает нам iTunes (отсоединить и подсоединить заново), не работает. Просто потому, что причина подобной ошибки частенько заключается в… Чем? Сейчас все расскажу, поехали же!
Причина 1. iTunes
Так сама программа для синхронизации не понимает что за устройство к ней подключается, то очень логично будет поправить ей «мозги» — переустановить. Причем речь идет не о простом обновлении (хотя иногда и этого будет достаточно), а о полной переустановке. Алгоритм простой:
- Удаляем iTunes со всеми его компонентами — инструкция.
- Перезагружаем компьютер — инструкции нет.
- Скачиваем последнюю версию программы с сайта Apple — как это сделать?
- Устанавливаем iTunes — подсказки тут.
- Пробуем подключиться.
По-прежнему получаем сообщение о том, что, несмотря на подключение, идентифицировать iPhone не удается? Переходим к следующему пункту.
Не стоит отчаиваться, если пока ничего не получилось. Хоть iTunes обновили — это всегда полезно.
Причина 2. Программная
Поправить программное обеспечение нужно как для самого устройства, так и для компьютера. С iPhone стоит поступить таким образом — сделать ему жесткую перезагрузку (две кнопки и нет проблем). И все.
А вот с компьютером манипуляций будет чуть больше:
- Отключаем все антивирусы и файрволы — пробуем подключиться без них.
- Переходим в Панель управления — Администрирование — Службы (локальные). Находим там элемент под названием Apple Mobile Device Service и смотрим на ее состояние. Она должна быть в статусе — работает. Если нет, то запустите ее.
- Проверяем файл hosts (располагается по адресу C:\Windows\System32\drivers\etc) и заменить его «чистым». Подробная инструкция есть на официальном сайте Microsoft — вот здесь.
Все сделали, а ошибка «iPhone обнаружен, но его не удалось…» продолжает появляться? Случай тяжелый, но поправимый. Едем дальше…
Далеко не всегда проблема может скрываться в программном обеспечении, иногда во всем виноваты «железки».
На что стоит обратить внимание:
- Кабель для подключения — очень желательно использовать именно оригинал. Если зарядить iPhone «китайским» проводом иногда можно, то подключать устройство подобным кабелем к ПК — отличный способ получить кучу проблем. И «не удалось идентифицировать» еще не самая страшная из них. Куда опасней будет получить ошибку в процессе восстановления или обновления ПО. Поэтому — только оригинальный аксессуар.
- Не использовать различные USB-разветвители, концентраторы и прочие гаджеты. Подключать исключительно напрямую. Попробовать различные порты.
- Почистить разъем на самом iPhone. Со временем в разъеме может накапливаться пыль и грязь, которая препятствует нормальному соединению. Чистить следует очень аккуратно и не использовать металлические предметы (подойдет зубочистка или обычный лист бумаги).
Как видите, все советы очень простые и не требуют чего-то особенного. А самое приятное, что они помогут с 99% вероятностью. Удалось пробиться через ошибку «Обнаружен iPhone, но его не удалось правильно идентифицировать» и все-таки подключить iPhone к iTunes? Отметь это дело «лайком»!:)
P.S. Если оставшийся 1% — это ваш случай, то пишите в комментарии попробуем разобраться. Ну и жмите «+1» конечно же:)
Дорогие друзья! Минутка полезной информации:
1. Вступайте в группу ВК — возможно, именно там вы сможете получить всю необходимую вам помощь!
2. Иногда я занимаюсь ерундой (запускаю стрим) — играю в игрушки в прямом эфире. Приходите, буду рад общению!
3. Вы всегда можете кинуть деньги в монитор (поддержать автора). Респект таким людям!
P.S. Моя самая искренняя благодарность (карта *9644, *4550, *0524, *9328, *1619, *6732, *6299, *4889, *1072, *9808, *7501, *6056, *7251, *4949, *6339, *6715, *4037, *2227, *8877, *7872, *5193, *0061, *7354, *6622, *9273, *5012, *1962, *1687 + перевод *8953, *2735, *2760 + без реквизитов (24.10.2021 в 18:34; 10.12.2021 в 00:31; 16.02.2023 в 10:32; 21.05.2023 в 16:56; 01.06.2023 в 02:08; 05.08.2023 в 14:47; 22.08.2023 в 09:35; 18.09.2023 в 17:02)) — очень приятно!
Ошибка, которая приводит к тому, что iTunes обнаруживает iPhone или iPad, но не может его правильно идентифицировать, возникает по разным причинам. Тем не менее, решение в данном случае только одно. В данной статье я расскажу, что делать если у вас возникла ошибка при которой, «iPhone обнаружен, но его не удалось правильно идентифицировать»
Ошибка «Обнаружен iPhone, но его не удалось правильно идентифицировать» — как исправить
- Зайдите на компьютере в «Панель управления».
- Используя поиск, найдите раздел настроек «Администрирование».
- Запустите «Службы».
- В появившемся окне найдите пункт Apple Mobile Device Service, щелкните по нему правой кнопкой мыши и выберите «Свойства».
- Зайдите во вкладку «Вход в систему» и отметьте галочкой пункт «Разрешить взаимодействие с рабочим столом».
- Нажмите «Применить» и перезагрузите компьютер.
На этом всё. После выполнения данной инструкции, проблемы с идентификацией iPhone или iPad исчезают, и ваше устройство будет корректно распознаваться в iTunes. Но хочу добавить, данный способ помогает не всегда. Если проблема не исчезла, то помочь может только полная переустановка iTunes.
Ознакомьтесь также

Как проверить Айфон при покупке
Благодаря всемирной популярности бренда Apple и реально хорошей операционной системе IOS большинство пользователей смартфонов рано …
Для решения различных проблем с ПК мы рекомендуем DriverFix:
Это программное обеспечение будет поддерживать ваши драйверы в рабочем состоянии, тем самым защищая вас от распространенных компьютерных ошибок и сбоев оборудования. Проверьте все свои драйверы сейчас за 3 простых шага:
- Скачать DriverFix (проверенный файл загрузки).
- Нажмите Начать сканирование найти все проблемные драйверы.
- Нажмите Обновите драйверы чтобы получить новые версии и избежать сбоев в работе системы.
- DriverFix был загружен 0 читатели в этом месяце.
7 быстрых решений для устранения проблем с идентификацией iPod
- Подключите iPod с помощью альтернативного USB-кабеля
- Убедитесь, что службы Apple запущены
- Проверьте обновления iTunes
- Переустановите iTunes
- Исправьте iTunes с помощью iMyFone TunesFix
- Убедитесь, что драйвер USB для мобильного устройства Apple включен
- Переустановите USB-драйвер мобильного устройства Apple.
Многим пользователям iPod, iPhone и iPad необходимо передавать файлы между устройствами Apple и Windows. Тем не мение,
пользователи iPod не может передавать файлы, если «iPod обнаружен, но не может быть идентифицирован должным образом»Появляется сообщение об ошибке.
Полное сообщение об ошибке гласит: Обнаружен iPod, но не может быть идентифицирован должным образом. Пожалуйста, отключите, затем снова подключите и попробуйте еще раз. Если проблема не исчезнет, удалите iTunes, затем снова установите iTunes.
Вышеупомянутое сообщение об ошибке также может появиться у пользователей iPhone и iPad. Это сообщение об ошибке появляется, когда iTunes не обнаруживает подключенное устройство Apple. Вот некоторые из различных разрешений, которые могут исправить iTunes, когда он не обнаруживает подключенные устройства.
Что делать, если ваш iPod обнаружен, но не может быть идентифицирован
1. Подключите iPod с помощью альтернативного USB-кабеля
Некоторым пользователям iPod может потребоваться заменить их USB-кабели iPod, когда «iPod обнаружен, но не может быть идентифицирован должным образом»Появляется сообщение об ошибке. Поэтому попробуйте подключить iPod к ПК с помощью альтернативного USB-кабеля, если таковой имеется. Кроме того, подключите iPod к альтернативному USB-разъему.
2. Убедитесь, что службы Apple запущены
Есть несколько служб Apple, которые необходимо запустить в Windows, чтобы пользователи iPod могли передавать файлы с помощью iTunes. Эти сервисы: iPod Service, Bonjour Service и Apple Mobile Device Service. Вот как пользователи могут запускать эти службы в Windows 10.
- Откройте «Выполнить» с помощью сочетания клавиш Windows + X.
- Введите «services.msc» в поле «Запуск» и выберите ОК вариант.
- Затем дважды щелкните Служба мобильных устройств Apple, чтобы открыть окно на снимке ниже.
- Выбирать Автоматический в раскрывающемся меню Тип запуска.
- Затем нажмите кнопку «Пуск», чтобы статус службы был запущен.
- нажмите Применять а также ОК кнопки.
- Повторите вышеуказанные шаги для Bonjour и службы iPod.
— СВЯЗАННЫЕ С: ИСПРАВЛЕНИЕ: Мой компьютер с Windows не распознает мой iPod.
3. Проверьте обновления iTunes
Значок «iPod обнаружен, но не может быть идентифицирован должным образом»Может появиться у пользователей, использующих устаревшие версии iTunes. Поэтому проверка обновлений iTunes может решить проблему для некоторых пользователей. Чтобы проверить наличие обновлений, нажмите Помощь > Проверить обновления в iTunes. Затем пользователи могут обновить программное обеспечение iTunes до последней версии, если есть более новая версия.
4. Переустановите iTunes
Переустановка iTunes — это решение, которое, как подтверждают многие пользователи, устраняет «iPod был обнаружен» сообщение об ошибке. Это обеспечит вам программное обеспечение iTunes является обновлением, и вы не упускаете ни одного из других необходимых ему дополнительных компонентов. Вот как пользователи iTunes могут переустановить это программное обеспечение.
- Откройте апплет панели управления «Программы и компоненты», введя «appwiz.cpl» в «Выполнить» и нажав ОК.
- Затем выберите iTunes и нажмите Удалить.
- Щелкните значок да кнопку для подтверждения.
- Пользователи также должны удалить Apple Software Update, Bonjour, Apple Application Support и Apple Mobile Device Support (при условии, что все они установлены). В апплете «Панель управления программами и компонентами» перечислены все эти компоненты.
- Перезагрузите Windows после удаления iTunes и другого программного обеспечения Apple.
- Затем откройте страница iTunes в MS Store и нажмите Получать кнопка.
- Откройте загруженный установщик iTunes, чтобы добавить программное обеспечение в Windows. Это также приведет к переустановке Apple Software Update, Bonjour, поддержки приложений Apple и поддержки мобильных устройств Apple.
- Снова перезагрузите компьютер и ноутбук после переустановки iTunes.
— СВЯЗАННЫЕ С: Исправлено: предупреждение «Windows удаляет это устройство» при подключении iPod
5. Исправьте iTunes с помощью iMyFone TunesFix
Программное обеспечение iMyFone TunesFix для Windows 10, 8 и 7 может исправлять всевозможные сообщения об ошибках iTunes. Так что это определенно стоит отметить программное обеспечение для исправления ошибки «iPod обнаружен, но не может быть идентифицирован должным образом«ошибка. TunesFix в настоящее время продается со скидкой 14,95 долларов США, и пользователи iTunes могут щелкнуть Попробуйте бесплатно на веб-страница программного обеспечения попробовать демо. Вот как пользователи iPod могут исправить iTunes с помощью iMyFone TunesFix.
- Добавьте iMyFone TunesFix в Windows, а затем откройте окно программы.
- Программа автоматически сканирует установку iTunes, когда пользователи запускают ее.
- Программное обеспечение iMyFone TunesFix может обнаружить некоторые проблемы после первого сканирования. Если это так, щелкните значок Ремонт кнопка для исправления программного обеспечения.
- Если при первоначальном сканировании ошибок не обнаружено, нажмите Устранение проблем с iTunes Connect в окне iMyFone TunesFix.
- Затем нажмите кнопку Ремонт кнопку, чтобы исправить проблемы с подключением к iTunes.
— СВЯЗАННЫЕ С: Лучшие приложения для передачи файлов Android / iOS в Windows 10, 8
6. Убедитесь, что драйвер USB для мобильного устройства Apple включен
- Драйвер USB для драйвера USB для мобильных устройств Apple может быть не включен. Чтобы проверить это, подключите iPod к USB-порту ноутбука или настольного компьютера.
- Щелкните правой кнопкой мыши кнопку меню «Пуск» и выберите Диспетчер устройств в открывшемся меню.
- Затем дважды щелкните Контроллеры универсальной последовательной шины, чтобы развернуть эту категорию.
- Стрелка вниз подсвечивается, если драйвер USB для мобильных устройств Apple отключен. Щелкните правой кнопкой мыши Apple Mobile Device и выберите Давать возможность если необходимо.
7. Переустановите USB-драйвер мобильного устройства Apple.
Переустановка USB-драйвера для мобильных устройств Apple — еще одно возможное решение, которое, по подтверждению некоторых пользователей, исправляет ошибку «Не распознается iPod». Для этого подключите iPod к ПК.
- Откройте Диспетчер устройств из меню Win + X.
- Дважды щелкните Контроллеры универсальной последовательной шины, чтобы развернуть список устройств.
- Затем щелкните правой кнопкой мыши драйвер USB для мобильного устройства Apple и выберите Удалитьустройство.
- Щелкните значок Удалить кнопку для дальнейшего подтверждения.
- нажмите Сканирование на предмет изменений оборудования кнопка, показанная непосредственно ниже. Эта опция переустановит драйвер для USB-драйвера мобильного устройства Apple.
Есть большая вероятность, что по крайней мере одно из вышеперечисленных решений исправит iTunes, если оно не распознает устройства iPod. Обратите внимание, что указанные выше разрешения могут также решить ту же проблему для iPhone и iPad.
ВЫБЕРИТЕ ЭТИ СТАТЬИ ПО ТЕМЕ:
- Исправлено: iPhone, iPad, iPod не синхронизируются с iTunes в Windows 8, 10.
- iTunes не распознает iPhone в Windows 10 [Fix]
- Как исправить сбои iTunes в Windows 10, 8
Windows 10 — это одна из самых популярных операционных систем для персональных компьютеров, но, к сожалению, она имеет некоторые проблемы с идентификацией подключенных iPhone. Многие пользователи сталкиваются с проблемой, когда после подключения своего iPhone к компьютеру с установленной Windows 10, система не распознает устройство или даёт ошибочную информацию об устройстве.
Проблемы с идентификацией iPhone на Windows 10 возникают по нескольким причинам. Одна из них — несовместимость драйверов. Windows 10 может использовать устаревшие или неподходящие драйверы для распознавания iPhone, что приводит к неправильным или отсутствующим сведениям о подключенном устройстве.
Также, ошибки с идентификацией iPhone на Windows 10 могут быть вызваны проблемами в самом iPhone или его программном обеспечении. Некорректно установленные или поврежденные драйверы на самом устройстве могут привести к проблемам с распознаванием его системой Windows 10.
Иногда, неправильное распознавание iPhone на Windows 10 может быть вызвано конфликтами с другими устройствами или программами, установленными на компьютере. Некоторые устройства или программы могут «захватывать» USB-порты и не позволять Windows 10 правильно идентифицировать подключенный iPhone.
Содержание
- Почему Windows 10 не может распознать найденный iPhone
- Проблемы с драйверами устройства
- Несоответствие версий программного обеспечения
- Ошибка в настройках безопасности
- Проблемы с кабелем или портом USB
Почему Windows 10 не может распознать найденный iPhone
1. Неактуальные драйверы: Windows 10 требует наличия драйверов для правильной идентификации устройства, включая iPhone. Если у вас установлена устаревшая версия драйверов, возможно, Windows не сможет правильно распознать ваш iPhone. Решением проблемы может быть обновление драйверов через менеджер устройств или поиск драйверов на сайте производителя устройства.
2. Проблемы с кабелем или портом USB: Иногда причиной неправильной идентификации iPhone может быть сломанный или неисправный кабель, или проблемы с портом USB на компьютере. Попробуйте использовать другой кабель или другой порт USB, чтобы исключить возможность проблемы с оборудованием.
3. Неактуальное программное обеспечение: Если ваш iPhone использует более новую версию операционной системы, чем ваш компьютер, Windows 10 может не распознать устройство. В таком случае рекомендуется обновить операционную систему компьютера до последней версии, чтобы обеспечить совместимость с iPhone.
4. Блокировка устройства: Если на вашем iPhone установлено ограничение доступа к компьютерам, Windows 10 может не распознать устройство. Убедитесь, что ваш iPhone разрешает подключение к компьютеру, включив режим разработчика или разрешив доступ в настройках устройства.
5. Проблемы с iTunes: Windows 10 может иметь проблемы с распознаванием iPhone, если у вас установлена устаревшая версия iTunes или если само приложение iTunes работает неправильно. Попробуйте обновить iTunes или переустановить его, чтобы устранить возможные проблемы связанные с программным обеспечением.
В заключение, проблемы с распознаванием iPhone в Windows 10 могут быть вызваны различными факторами, от неактуальных драйверов до проблем с оборудованием или программным обеспечением. Рекомендуется провести ряд проверок и исправлений, чтобы устранить возможные проблемы и обеспечить правильную идентификацию iPhone.
Проблемы с драйверами устройства
Если драйверы устройства устарели, отсутствуют или повреждены, операционная система может не распознать устройство правильно или вообще не идентифицировать его. Это может привести к проблемам с синхронизацией, передачей данных и доступом к файлам на iPhone.
Для исправления проблем с драйверами устройства iPhone можно использовать несколько методов:
- Обновление драйверов с помощью программного обеспечения Apple: необходимо установить программное обеспечение iTunes на компьютере и последовательно следовать инструкциям по установке.
- Обновление драйверов с помощью Устройства и принтеры: необходимо подключить iPhone к компьютеру, нажать правой кнопкой мыши на значок «Пуск» и выбрать «Устройства и принтеры». Далее необходимо найти устройство iPhone в списке, нажать правой кнопкой мыши и выбрать «Обновить драйвер». Следуйте инструкциям в мастере обновления драйвера.
- Переустановка драйверов: необходимо подключить iPhone к компьютеру, нажать правой кнопкой мыши на значок «Пуск» и выбрать «Устройства и принтеры». Далее необходимо найти устройство iPhone в списке, нажать правой кнопкой мыши и выбрать «Удалить». После удаления устройства необходимо отключить и снова подключить iPhone к компьютеру. Операционная система автоматически переустановит драйверы.
После выполнения этих действий рекомендуется перезагрузить компьютер и попробовать подключить iPhone снова. Если проблема с идентификацией устройства все еще остается, имеет смысл обратиться за помощью в службу поддержки Apple или Microsoft.
Несоответствие версий программного обеспечения
Для решения этой проблемы вам необходимо обновить iTunes до последней версии. Это можно сделать следующим образом:
- Откройте приложение iTunes на вашем компьютере.
- Перейдите в меню «Справка» (в верхней панели программы).
- Выберите опцию «Проверить наличие обновлений».
- Если доступно обновление, следуйте инструкциям на экране, чтобы установить последнюю версию iTunes.
После обновления iTunes перезапустите компьютер и подключите iPhone к компьютеру с помощью USB-кабеля. Windows 10 должна правильно идентифицировать и отобразить ваш iPhone в проводнике.
Вы также можете проверить, необходимо ли обновление для самой операционной системы Windows 10. Для этого:
- Откройте меню «Пуск» и выберите «Настройки».
- Перейдите в раздел «Обновление и безопасность».
- Выберите «Поиск обновлений» и дождитесь завершения процесса поиска.
- Если доступны обновления, следуйте инструкциям на экране, чтобы установить их.
Обновление программного обеспечения как Windows 10, так и iTunes поможет устранить проблемы с идентификацией iPhone и обеспечит их правильную работу вместе.
Ошибка в настройках безопасности
Windows 10 имеет встроенные механизмы безопасности, которые могут блокировать устройства, подключенные через USB, если они не считаются доверенными. Такие устройства, как iPhone, могут попадать под подозрение, особенно если ранее не были связаны с данным компьютером или установленные драйверы устройства не соответствуют требованиям безопасности Windows 10.
Для решения этой проблемы можно попробовать следующие рекомендации:
| Шаг | Описание |
| 1 | Убедитесь, что последняя версия операционной системы Windows 10 установлена на вашем компьютере. Обновления могут включать исправления, связанные с идентификацией устройств. |
| 2 | Подключите iPhone к компьютеру с помощью оригинального USB-кабеля, предоставленного Apple. Использование других кабелей может привести к проблемам с распознаванием устройства. |
| 3 | Включите режим разработчика на iPhone, чтобы предоставить Windows 10 дополнительные права для доступа к устройству. Для этого перейдите в Настройки > Общие > Информация > Нажмите несколько раз на «Версия программного обеспечения», пока не появится режим разработчика. Затем включите режим разработчика в настройках. |
| 4 | Проверьте настройки безопасности Windows 10. Возможно, что устройство блокируется из-за настроек безопасности. Проверьте список доверенных устройств и разрешите доступ к iPhone. |
| 5 | Попробуйте переустановить драйверы устройства iPhone. Иногда проблемы могут быть связаны с поврежденными или устаревшими драйверами. Вы можете скачать и установить последнюю версию драйвера iPhone с официального сайта Apple. |
Если проблема все еще не решена, рекомендуется проконсультироваться с технической поддержкой Microsoft или Apple для получения дополнительной помощи по устранению данной ошибки в настройках безопасности.
Проблемы с кабелем или портом USB
Если Windows 10 не может правильно идентифицировать подключенный iPhone, первым делом следует проверить состояние кабеля и порта USB. Ниже приведены возможные проблемы и способы их устранения:
- Поврежденный кабель: проверьте кабель на наличие физических повреждений, таких как трещины или изломы. В случае обнаружения повреждения, замените кабель на новый.
- Неправильное подключение: убедитесь, что кабель правильно подключен как к iPhone, так и к порту USB на компьютере. Переподключите кабель и убедитесь, что он надежно зафиксирован.
- Неисправный порт USB: проверьте все доступные порты USB на компьютере, чтобы убедиться, что ни один из них не исправен. Если вы обнаружите неисправность порта USB, попробуйте подключить iPhone к другому порту USB или использовать другой компьютер.
- Проблемы с драйвером USB: убедитесь, что у вас установлена последняя версия драйвера USB. Если это не так, обновите драйвер с помощью Windows Update или загрузите его с официального веб-сайта производителя компьютера.
После проверки и устранения вышеуказанных проблем, перезапустите компьютер и попробуйте подключить iPhone снова. Если проблема остается, приступайте к следующей возможной причине.