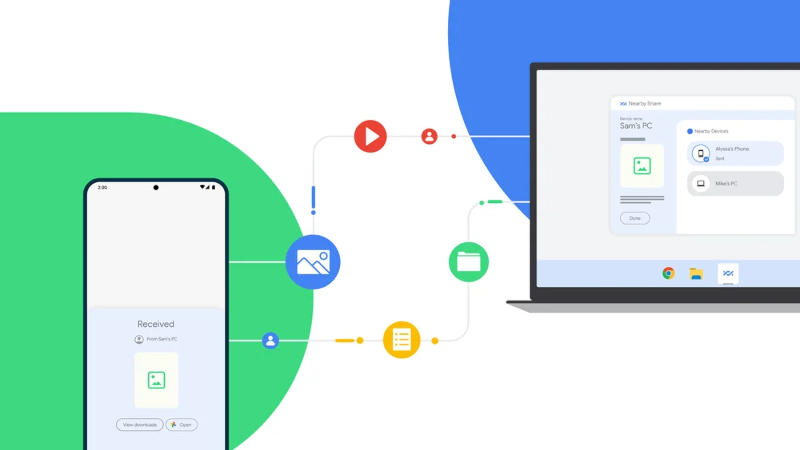Вот что можно делать с помощью функции «Обмен с окружением»:
- Обмениваться изображениями, видео и документами между компьютерами с ОС Windows и устройствами Android, которые находятся рядом.
- Отправлять файлы на свои и чужие устройства поблизости, на которых включена эта функция.
- Если кто-то отправит вам файл, вы получите запрос на устройстве. Во время обмена файлы шифруются.
Доступность
В США и большинстве стран функция «Обмен с окружением» доступна на компьютерах с ОС Windows. Функция не работает в следующих странах:
- Куба
- Иран;
- КНДР
- Сирия
Требования к устройствам
Важно! ARM-устройства не поддерживаются.
- Компьютер с 64-разрядной версией Windows 10 или выше.
- Устройство с Android 6.0 или более поздней версии. Узнайте, как включить функцию «Обмен с окружением» в Android.
- На обоих устройствах включен Bluetooth.
- Если ваше устройство с ОС Windows не поддерживает пакеты BLE Extended Advertising, его не будет видно в некоторых сетях и вы не сможете обмениваться в них файлами.
- На устройствах настроено подключение к сети Wi-Fi или Ethernet.
- Устройства подключены к одной сети.
- Устройства находятся в пределах пяти метров (16 футов) друг от друга.
Как настроить Обмен с окружением на устройстве с ОС Windows
Важно!
- Если вы не входите в аккаунт, когда используете приложение «Обмен с окружением» для Windows, некоторые настройки могут быть недоступны.
- Не запускайте приложение от имени администратора.
- После скачивания установщика может появиться предупреждение о том, что этот файл небезопасен. Если он предоставлен Google, проигнорируйте сообщение.
- Скачайте и установите приложение Обмен с окружением на устройство с ОС Windows.
- Откройте приложение и войдите в свой аккаунт.
- В поле «Имя устройства, которое видят другие пользователи» введите название своего устройства.
- В разделе «Получение» укажите, кто может обмениваться с вами файлами.
- Нажмите Готово.
Как изменить настройки передачи данных
Как отправить контент на другое устройство
- На компьютере с ОС Windows откройте приложение «Обмен с окружением»
.
- Выберите файл.
- Вы также можете нажать Выбрать файлы или Выбрать папки и указать нужный контент.
- Перетащите файл в окно приложения.
- Выберите нужное устройство.
- Убедитесь, что PIN-код совпадает с кодом на устройстве получателя.
- Если вы не видите код, проверьте, обнаружило ли ваше устройство другое.
- Нажмите Поделиться.
- Файл будет отправлен, как только получатель согласится его принять.
Совет. У вас может не получиться перетащить файл.
- В таком случае:
- Найдите файл.
- Нажмите на него правой кнопкой мыши.
- Выберите Отправить через Обмен с окружением.
- Убедитесь, что вы открыли приложение не от имени администратора.
Как получить контент с другого устройства
Важно! Чтобы другие люди могли отправлять вам файлы, ваше устройство должно быть видимым. Изменить параметры доступа можно в настройках .
- Когда кто-то попытается отправить вам файл через Обмен с окружением, вы получите уведомление.
- Если на устройстве Android вы видите сообщение «Устройство поблизости передает файлы», выберите Включить, чтобы устройство можно было обнаружить
перейдите к шагу 2.
- Если в сообщении указаны данные отправителя, выберите Принять или Отклонить.
- Если на устройстве Android вы видите сообщение «Устройство поблизости передает файлы», выберите Включить, чтобы устройство можно было обнаружить
-
Проверьте запрос.
- Убедитесь, что PIN-код совпадает с кодом на устройстве отправителя.
- Чтобы получить контент, выберите Принять.
- Файл будет сохранен в папку со скачанными файлами.
Примечание. Если вы передаете контент между своими устройствами, где выполнен вход в один и тот же аккаунт Google, процесс будет выполнен автоматически.
Как работает функция «Обмен с окружением» в фоновом режиме
Приложение может получать файлы, даже если открыто в фоновом режиме или вы его открыли, но не используете.
Если вы получите запрос на передачу через приложение в фоновом режиме, то вам придет уведомление, в котором можно принять файлы.
Если вы переведете приложение из фонового режима в активный, то работать с ним можно как обычно.
Примечание. Если вы нажмете в открытом приложении «Обмен с окружением», то оно закроется частично. Чтобы закрыть его полностью, выполните следующие действия:
- Нажмите правой кнопкой мыши на значок
на панели задач Windows.
- Выберите Выйти.
Как устранить неполадки
Выполните действия из этого раздела, если:
- ваше устройство не обнаруживает другие;
- устройство отправителя не обнаруживает ваше;
- файл отправляется слишком медленно;
- файл не удается отправить на другое устройство.
Проверьте подключение к сети Wi-Fi
- Убедитесь, что оба устройства подключены к одной сети Wi-Fi.
- В некоторых сетях, например рабочих, нельзя пересылать контент на другие устройства. Вместо этого:
- Включите Wi-Fi на телефоне.
- Активируйте точку доступа.
- Подключите к ней оба устройства.
Проверьте другие настройки
- Убедитесь, что на обоих устройствах установлено и запущено приложение «Обмен с устройствами».
- Проверьте настройки доступа на устройстве получателя.
- Измените настройки доступа на своем устройстве.
- Убедитесь, что на устройствах включена функция Bluetooth.
- Поднесите устройства друг к другу. Расстояние между ними должно быть не более 30 сантиметров.
- Перезапустите приложение:
- Закройте его.
- Снова откройте приложение.
- Попробуйте отправить файл ещё раз.
- На телефоне:
- Включите Режим полета.
- Отключите Режим полета.
- Перезапустите устройство.
- Если кто-то ещё передает контент на другое устройство, дождитесь, пока процесс закончится.
Не приходит запрос на передачу
Важно! Чтобы получать уведомления, отключите Режим концентрации внимания и режим Не беспокоить.
- На компьютере выберите Параметры.
- Нажмите Система
Уведомления и действия.
- Включите параметр Получать уведомления от приложений и других отправителей.
- В разделе «Получать уведомления от этих приложений» включите переключатель Обмен с окружением.
Помощь других пользователей
Если у вас остались вопросы, задайте их на справочном форуме Android.
Информация по теме
- Как отправлять файлы с устройства Android
- Как отправлять файлы с устройства Chromebook
Возможность совместного использования в Windows позволяет делиться документами, фотографиями, ссылками на веб-сайты и т. д. с устройствами, расположенными рядом, с помощью Bluetooth или Wi-Fi. Вы можете совместно использовать файлы между компьютерами, работающими Windows 10 или Windows 11.
Примечания:
-
Если на компьютере, на котором вы используете общий доступ, установлена последняя версия Windows 11, вы можете предоставлять общий доступ через Wi-Fi, если компьютер Windows 10/11, к котором вы используете общий доступ, подключен к той же частной Wi-Fi сети. В противном случае вы можете предоставлять общий доступ через Bluetooth.
-
Для совместного использования файлов с компьютером, на котором Windows 10, он должен работать Windows 10 версии 1803 или более поздней. Чтобы узнать версию Windows на вашем компьютере, см. раздел Как узнать свою версию операционной системы Windows?
-
На компьютере, на который вы используете общий доступ, нажмите кнопку «Пуск«, а затем выберите «Параметры > системный >«. Укажите, хотите ли вы предоставлять общий доступ к файлам и получать их всем пользователям или только на своих устройствах (где вы вошли с помощью учетной записи Майкрософт). Сделайте то же самое на компьютере, с которым собираетесь поделиться.
-
На компьютере с документом, которым вы хотите поделиться, выберите «Поиск«, введите проводник в поле поиска, а затем выберите документ, к которому вы хотите предоставить общий доступ.
-
В проводник выберите файл, к которому вы хотите предоставить общий доступ, а затем выберите «Общий доступ» на панели инструментов в верхней части страницы.
Совет: Существует еще один способ предоставить общий доступ: щелкните правой кнопкой мыши (или выберите и удерживайте) файл, которым вы хотите поделиться, а затем выберите «Поделиться» в контекстном меню.
-
Выберите имя устройства, которым вы хотите предоставить общий доступ.
-
На устройстве, с которое вы используете общий доступ, нажмите кнопку «Сохранить & открыть» или «Сохранить», когда появится уведомление.
-
На компьютере, на который вы используете общий доступ, нажмите кнопку «Пуск«, а затем выберите «Параметры > системный >«. Укажите, хотите ли вы предоставлять общий доступ к файлам и получать их всем пользователям или только на своих устройствах (где вы вошли с помощью учетной записи Майкрософт). Сделайте то же самое на компьютере, с которым собираетесь поделиться.
-
На компьютере, с которого вы хотите поделиться, откройте Microsoft Edge , а затем перейдите на веб-страницу, к которой вы хотите предоставить общий доступ.
-
В Microsoft Edge выберите параметры и > общий доступ > параметров общего доступа Windows, а затем выберите имя устройства, с которым вы хотите поделиться.
-
На устройстве, с которое вы используете общий доступ, нажмите кнопку » Открыть», когда появится уведомление, чтобы открыть ссылку в веб-браузере.
-
На компьютере, на который вы используете общий доступ, нажмите кнопку «Пуск«, а затем выберите «Параметры > системный >«. Укажите, хотите ли вы предоставлять общий доступ к файлам и получать их всем пользователям или только на своих устройствах (где вы вошли с помощью учетной записи Майкрософт). Сделайте то же самое на компьютере, с которым собираетесь поделиться.
-
На компьютере с фотографией, к которой вы хотите предоставить общий доступ, откройте приложение «Фотографии», выберите фотографию, к которой хотите предоставить общий доступ, нажмите кнопку «Просмотреть > Поделиться«, а затем выберите имя устройства, которому вы хотите предоставить общий доступ.
-
На устройстве, на которое вы делите фотографию, нажмите кнопку «Сохранить & открыть» или «Сохранить» при появлении уведомления.
-
Нажмите кнопку «Пуск», а затем выберите «Параметры > system >«.
-
В разделе «Ближайший общий доступ» выберите устройства, с которых вы хотите предоставлять общий доступ к содержимому или получать его.
Примечание: Если вы выберете «Все рядом», MAC-адрес Bluetooth и имя компьютера будут доступны другим устройствам рядом, чтобы вы могли делиться ими с другими компьютерами поблизости. Эта информация может использоваться для связывания вашего компьютера с вашим устройством.
-
Чтобы изменить место хранения получаемых файлов, в разделе Сохранять полученные файлы здесь нажмите кнопку Изменить, выберите новое расположение, а затем нажмите кнопку Выбрать папку.
Статьи по теме: Устранение проблем при обмене с устройствами поблизости
Возможность совместного использования в Windows позволяет делиться документами, фотографиями, ссылками на веб-сайты и т. д. с устройствами, расположенными рядом, с помощью Bluetooth или Wi-Fi. Вы можете совместно использовать файлы между компьютерами, работающими Windows 10 или Windows 11.
Примечание: Чтобы использовать ближайший общий доступ на Windows 10 компьютере, он должен работать Windows 10 версии 1803 или более поздней. Чтобы узнать версию Windows на вашем компьютере, см. раздел Как узнать свою версию операционной системы Windows?
-
На компьютере, с который вы используете общий доступ, в правой части панели задач выберите центр уведомлений > расположенного поблизости общего доступа и убедитесь, что он включен. Сделайте то же самое на компьютере, с которым собираетесь поделиться.
-
На компьютере с документом, которым вы хотите поделиться, откройте проводник и найдите нужный документ.
-
В проводник выберите файл, к которому вы хотите предоставить общий доступ, а затем выберите «Поделиться» на панели инструментов вверху.
Примечание: Вы также можете выбрать общий доступ, щелкнув правой кнопкой мыши файл, к которому хотите предоставить общий доступ, или нажав его правой кнопкой мыши, и выбрав его в контекстном меню.
-
Выберите имя устройства, которым вы хотите предоставить общий доступ.
-
На устройстве, с которое вы используете общий доступ, нажмите кнопку «Сохранить & открыть» или «Сохранить», когда появится уведомление.
-
На компьютере, с который вы используете общий доступ, в правой части панели задач выберите центр уведомлений > расположенного поблизости общего доступа и убедитесь, что он включен. Сделайте то же самое на компьютере, с которым собираетесь поделиться.
-
На компьютере, с которого вы хотите поделиться, откройте Microsoft Edge , а затем перейдите на веб-страницу, к которой вы хотите предоставить общий доступ.
-
В Microsoft Edge выберите » Параметры» и >» , а затем выберите имя устройства, с которым вы хотите поделиться.
-
На устройстве, с которое вы используете общий доступ, нажмите кнопку » Открыть», когда появится уведомление, чтобы открыть ссылку в веб-браузере.
-
На компьютере, с который вы используете общий доступ, в правой части панели задач выберите центр уведомлений > расположенного поблизости общего доступа и убедитесь, что он включен. Сделайте то же самое на компьютере, с которым собираетесь поделиться.
-
На компьютере с фотографией, которой вы хотите поделиться, откройте приложение «Фотографии», выберите фотографию, которой хотите поделиться, выберите «Поделиться«, а затем выберите имя устройства, которым вы хотите поделиться.
-
На устройстве, на которое вы делите фотографию, нажмите кнопку «Сохранить & открыть» или «Сохранить» при появлении уведомления.
-
Нажмите кнопку » Пуск» , а затем выберите параметры > системных > общих интерфейсов.
-
Для параметра Куда я могу передавать и откуда могу получать содержимое выберите устройства, с которыми вы хотите обмениваться содержимым.
Примечание: Если вы выберете «Все рядом», MAC-адрес Bluetooth и имя компьютера будут доступны другим устройствам рядом, чтобы вы могли делиться ими с другими компьютерами поблизости. Эта информация может использоваться для связывания вашего компьютера с вашим устройством.
-
Чтобы изменить место хранения получаемых файлов, в разделе Сохранять полученные файлы здесь нажмите кнопку Изменить, выберите новое расположение, а затем нажмите кнопку Выбрать папку.
Статьи по теме: Устранение проблем при обмене с устройствами поблизости
Нужна дополнительная помощь?
Нужны дополнительные параметры?
Изучите преимущества подписки, просмотрите учебные курсы, узнайте, как защитить свое устройство и т. д.
В сообществах можно задавать вопросы и отвечать на них, отправлять отзывы и консультироваться с экспертами разных профилей.
Найдите решения распространенных проблем или получите помощь от агента поддержки.
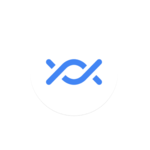
В этом обзоре — об установке и использовании «Обмен с окружением» для быстрой беспроводной передачи данных между Android и Windows.
Установка Обмен с окружением (Nearby Share) в Windows
Приложение Nearby Share для Windows 11 и Windows 10 можно скачать с официального сайта android.com — установка производится так же, как и для других приложений Google. После установки и первого запуска вам предложат войти в аккаунт Google, но можно обойтись и без этого.
Перед началом использования приложения «Обмен с окружением» вы можете:
- Указать имя устройства и задать параметры его видимости для других устройств.
- Открыть настройки приложения, где также можно указать место сохранения полученных файлов.
Учитывайте, что для работы функции на компьютере должен присутствовать и быть включенным модуль Bluetooth, при наличии — Wi-Fi, а при его отсутствии — иметься доступ к Интернету.
Обмен файлами между Android и Windows с помощью «Обмен с окружением»
Если требуется передать файлы с Windows-компьютера на Android устройство, шаги будут следующими:
- Убедитесь, что на Android включена функция «Обмен с окружением», при необходимости настройте параметры видимости устройства.
- Первый вариант: используйте контекстное меню файла или файлов, которые нужно передать с компьютера.
- Второй: откройте приложение «Обмен с окружением» и либо перетащите файлы на окно приложения, либо нажмите «Выбрать файлы».
- Выберите устройство, на которое требуется передать файл.
- Подтвердите получение файла на Android устройстве.
- Готово, файл передан.
Для передачи с Android на компьютер используйте кнопку «Поделиться» — «Обмен с окружением» для выбранного вами файла в файловом менеджере, фото в галерее или другого элемента, выберите ПК или ноутбук, на который требуется передать файл и подтвердите прием на компьютере. Если вы отключили фоновую работу Nearby Share на компьютере, то перед приемом запустите приложение.
В моем тесте передача файлов с Windows на Android работала исправно, а вот в обратном направлении — нет, каждый раз появлялось сообщение об ошибке:
Я попробовал несколько простых способов решить проблему: настройки видимости в «Обмен с окружением», вход в аккаунт Google в приложении на компьютере, но ни один из них не решил проблему. Не исключено, что причина в каких-то особенностях оборудования, а также в том, что пока это лишь бета-версия приложения и в будущем проблема будет исправлена.
Так или иначе, при исправной работе функции, возможность использования «Обмен с окружением» между Android и Windows — отличная новость, которая в некоторых случаях может значительно упростить передачу данных между устройствами на этих платформах.
Google сделала доступной на Windows встроенную в Android функцию «Обмен с окружением» (Nearby Share) — как сообщил разработчик, она упростит обмен данными между мобильными устройствами и ПК, обеспечивая отправку файлов и целых папок в несколько кликов.
Источник изображения: blog.google
Функция «Обмен с окружением» дебютировала в Android несколько лет назад. Сопряжение устройств производится по Bluetooth, а передача файлов — через локальную сеть по Wi-Fi. Приложение для ПК обещает быть востребованным, поскольку у многих владельцев Android-телефонов есть компьютеры под Windows.
Пользоваться приложением несложно. Установочный файл скачивается с сайта Android, а при установке достаточно несколько раз нажать «Далее». Потребуется ПК под управлением 64-битной Windows 10 или 11 с Bluetooth и Wi-Fi, причём Arm-версия для работы программы не подходит. Обмен файлами производится перетаскиванием их в Windows-приложение или через меню «Поделиться» в Android. Можно осуществить вход в аккаунт Google в приложении под Windows — в противном случае придётся подтверждать каждую передачу и на ПК, и на телефоне. Когда вход в учётную запись произведён, можно настроить автоматический приём файлов со своих устройств, от своих контактов или ото «всех».
Если вы заметили ошибку — выделите ее мышью и нажмите CTRL+ENTER.
Бывший редактор XDA Developers Мишаал Рахман (Mishaal Rahman) обратил внимание на существование утилиты Nearby Sharing Windows 10 / 11 в Google Play — программа примечательна тем, что напрямую совместима с протоколом Nearby Sharing в Windows. Благодаря этому она не требует установки зеркальной программы на компьютере (или дополнительного сервера) для передачи данных между устройствами, всё происходит напрямую.
Мишаал подчёркивает, что существуют и другие утилиты, поддерживающие протокол Nearby Sharing в Windows, но они позволяют только отправлять файлы с Android на Windows — эта же найденная программа позволяет ещё и получать на смартфоне данные, отправленные с компьютера.
На данный момент функция получения файлов с Windows только тестируется и доступна в бета-версии приложения, поскольку она работают глючно и лимитированно — поддерживается только передача с задействованием Bluetooth, то есть получится обмениваться только ссылками или небольшими файлами.
Утилита Nearby Sharing Windows 10 / 11 распространяется бесплатно в Google Play, её исходный код опубликован на GitHub.