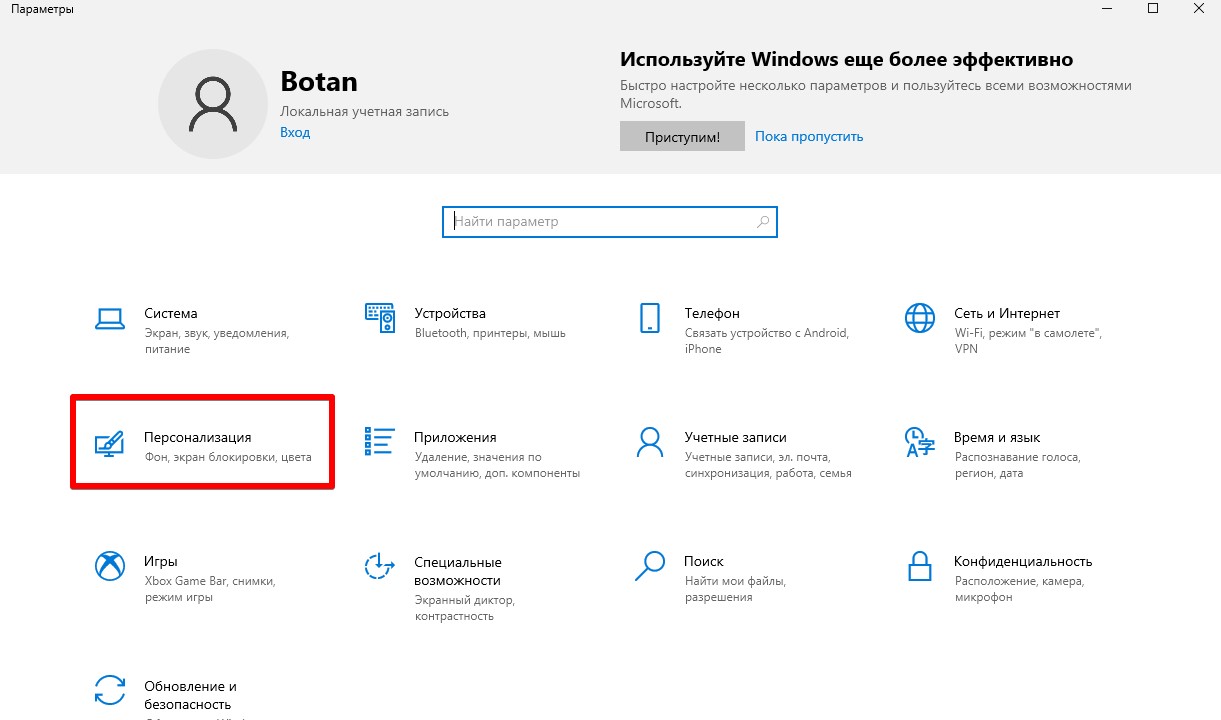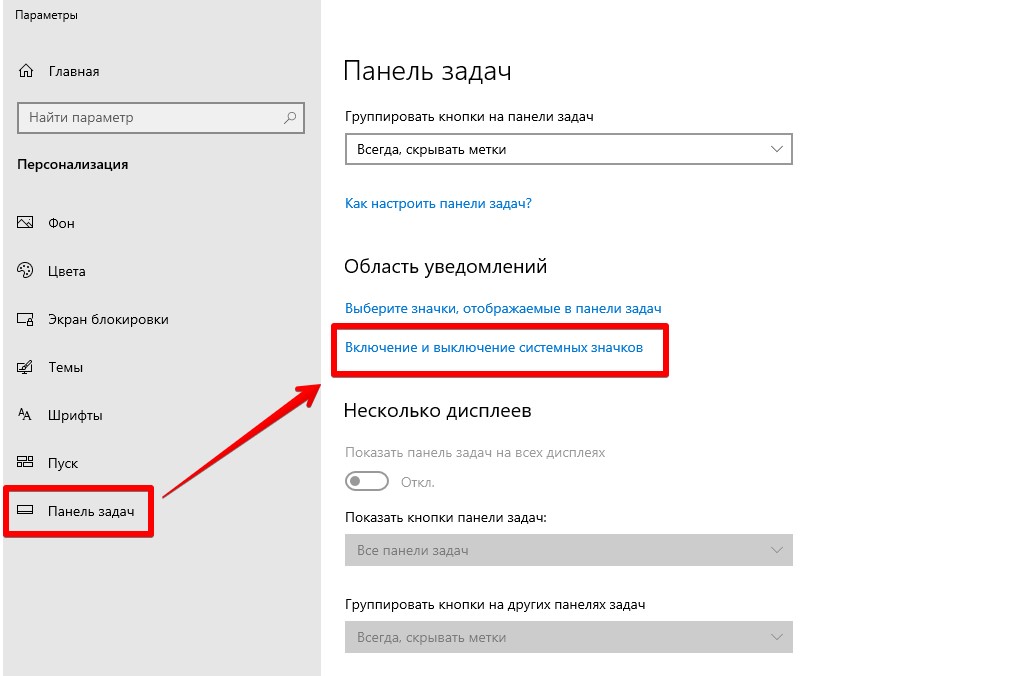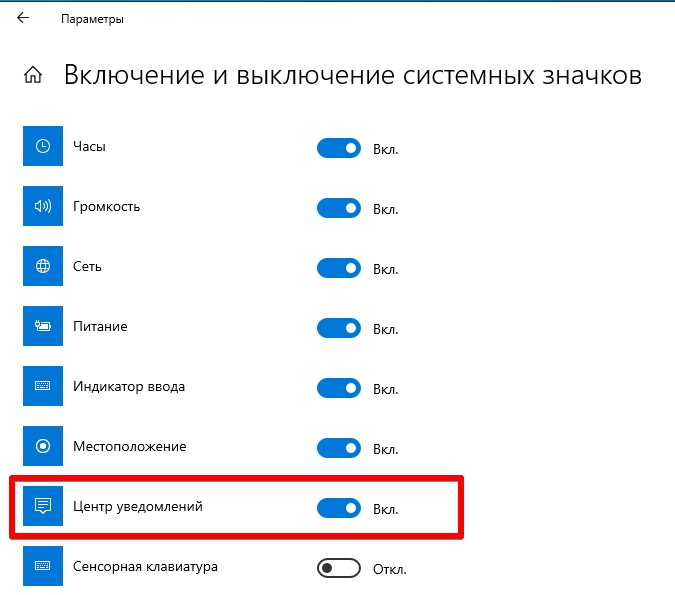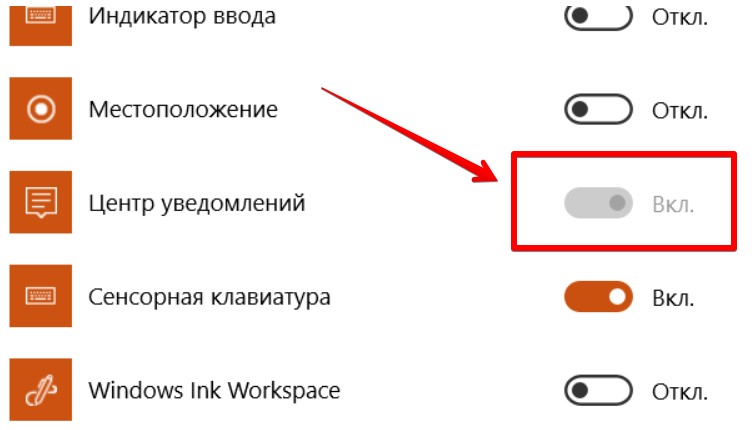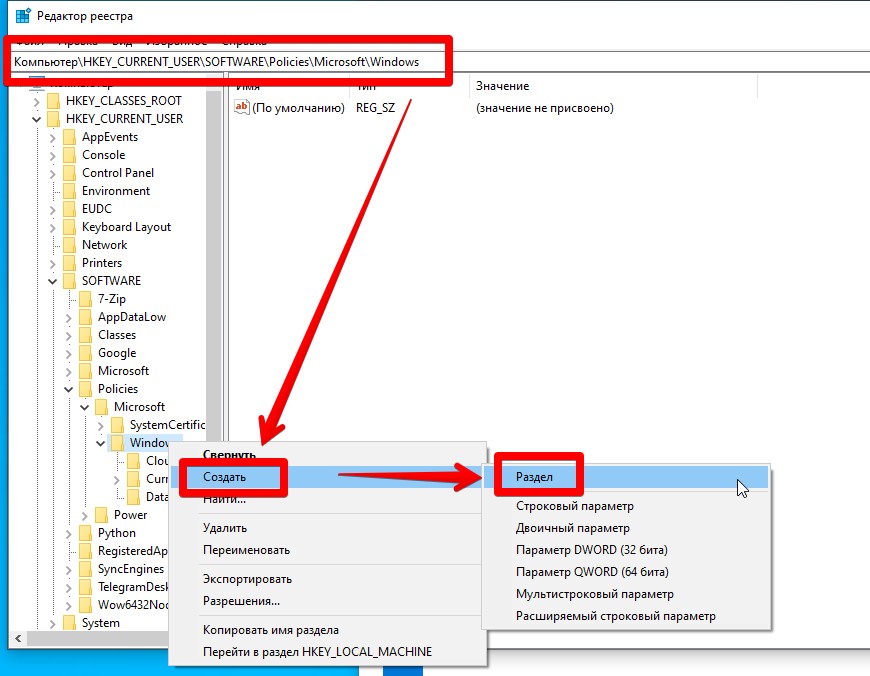Друзья, приветствую всех на WiFiGid! Здесь мы разберем острую проблему, когда внезапно и на ровном месте просто взял и пропал Центр уведомлений на Windows 10. Причем может пропасть как сам значок, так и вообще исчезнуть весь функционал центра уведомлений (но чаще случается первое). Поехали разбираться!
Ну и просто для справки: на Windows 11 вообще убрали иконку центра уведомлений, не так и нужно было.
Содержание
- Шаг 1 – Горячие клавиши
- Шаг 2 – Настройки значков
- Шаг 3 – Проверяем реестр и редактор групповой политики
- Шаг 4 – Перезапуск Action Centre
- Видео по теме
- Задать вопрос автору статьи
Шаг 1 – Горячие клавиши
Для некоторых это может отложить решение проблемы, но когда очень срочно нужно получить доступ к центру уведомлений, просто используем следующие горячие клавиши:
+ A
Они должны открыть центр уведомлений, даже если он скрыт на панели задач. А вот если они не открывают его, и панель уведомлений не работает совсем, дело плохо… Так можно и до переустановки системы дойти (особенно актуально после установки какой-нибудь заразы к себе на компьютер).
Шаг 2 – Настройки значков
Если значок пропал, предлагаю в первую очередь посмотреть, а может быть он просто отключен в настройках отображения значков панели задачи.
- Открываем «Параметры». Проще всего с помощью клавиш + I.
- «Персонализация».
- На левой панели выбираем «Панель задач». А справа находим ссылку «Включение и выключение системных значков». Жмем по ней.
- Убеждаемся, что «Центр уведомлений» здесь включен.
Шаг 3 – Проверяем реестр и редактор групповой политики
Действия с реестром и редактором групповой политики я рекомендую проводить продвинутым пользователям ПК и выше. Новичкам желательно сюда не лезть, дабы не наломать дров (в прямом и переносном смысле).
Эти способы актуальны, когда вообще нет возможности активировать значок на предыдущем шаге.
- Открываем редактор реестр. Проще всего: запускаем «Выполнить» ( + R) и выполняем команду regedit.
- Переходим в следующую ветку:
HKEY_CURRENT_USER\SOFTWARE\Policies\Microsoft\Windows
- В этой папке создаем новый раздел «Explorer».
- И в новом разделе создаем «Параметр DWORD (32 бита)» с названием DisableNotificationCenter и значение 0.
- После сохранения не забываем перезагрузить компьютер и проверить, отображается ли сейчас значок центра уведомлений.
Для Windows 10 Pro есть вариант сделать это же через редактор групповой политики: открываем редактор групповой политики, далее «Конфигурация пользователя» – «Административные шаблоны» – «Меню “Пуск” и панель задач». Для параметра «Удалить уведомления и значок центра уведомлений» установите значение «Выключено».
Шаг 4 – Перезапуск Action Centre
Если ничего выше не помогло и панель уведомлений до сих пор не появилась (и если не помогают горячие клавиши для ее отображения), есть вариант, что центр уведомлений почему-то повредился. Можно попробовать полностью перерегистрировать его.
- Запускаем Power Shell с правами администратора. Удобнее всего – просто щелкаем правой кнопкой мыши по кнопке «Пуск» и из меню выбираем соответствующий пункт.
- Выполняем следующую команду:
Get-AppxPackage | % { Add-AppxPackage -DisableDevelopmentMode -Register “$($_.InstallLocation)\AppxManifest.xml” -verbose }
Видео по теме
09.09.2020
Просмотров: 10885
На Панели задач Windows 10 размещен значок в виде чата сообщений. Это Центр уведомлений, который позволяет не только получать сообщения от системы от состоянии её компонентов, но и включать и выключать Wi-Fi, режим полета, Bluetooth и прочие опции всего в один клик. После системных сбоев и обновлений Windows 10 значок Центра уведомлений имеет свойство пропадать. Однако его можно вернуть, выполнив несколько несложных действий.
Читайте также: Как в Windows 10 изменить приоритетность и число уведомлений от приложений?
Исправляем ошибку, когда исчез значок Центра уведомлений в Windows 10
Если с Панели задач пропала кнопка Центра уведомлений Windows 10, то стоит попробовать нажать комбинацию клавиш «Win+A». Эта комбинация должна открыть окно Центра и исправить неполадку в случае, если это был глюк системы.
В случае, если комбинация клавиш не работает, то нужно проверить, включено ли отображение значка на Панели в настройках системы. Для этого нужно открыть «Параметры», «Персонализация», в меню слева выбираем «Панель задач» и «Включение и отключение системных значков».
Находим значок «Центра уведомлений» и перетаскиваем ползунок в положение «Включено».
Если система была инфицирована вирусом, то стоит проверить параметры реестра на предмет изменений. Для этого нужно:
- Нажать комбинацию «Win+R» и ввести «regedit». Откроется Редактор реестра.
- Переходим по ветке HKEY_CURRENT_USER\SOFTWARE\Policies\Microsoft\Windows. Нажимаем на последней папке правой кнопкой мыши и выбираем «Создать», «Раздел».
- Далее присваиваем название разделу «Explorer».
- В этом разделе нужно нажать правой кнопкой мыши на пустом месте и выбрать «Создать», «Параметр DWORD (32-бит)».
- Присваиваем разделу название «DisableNotificationCenter» и значение «0».
- Перезагружаем систему, чтобы изменения вступили в силу.
Также, если Центр действий поврежден, то может кнопка уведомлений не работать на Панели задач. В таком случае нужно перерегистрировать весь Action Centr. Для этого нужно запустить Power Shell и ввести в консоли такую команду:
Get-AppxPackage | % { Add-AppxPackage -DisableDevelopmentMode -Register «$($_.InstallLocation)\AppxManifest.xml» -verbose }
Если же и эта команда не помогла исправить неполадку, то стоит проверить Windows 10 на целостность системных файлов. Для этого есть несколько специальных команд. Можно попробовать любую из них. Для этого открываем консоль с правами Администратора и вводим: sfc /scannow или Dism /Online /Cleanup-Image /RestoreHealth. Если и восстановление системных файлов не решило проблему, то восстановление системы с помощью точки отката может помочь с ошибкой и восстановить Центр уведомлений.
Проблема:
Пропал и не работает Центр уведомлений. Свайп от правого края так-же не работает (сенсорный экран).
Панель задач:
Настройки «Включение и выключение системных значков»:
Возможные причины:
Вот этот вирус (Касперский подвёл, установил Panda Security чтоб такого больше не было).
Либо, более вероятно, кастомная установка приложения Meridian VK (download ZIP & start «Add-AppDevPackage.ps1» via PowerShell).
Содержание
- Способ 1: Приложение «Параметры»
- Способ 2: «Редактор реестра»
- Способ 3: Редактирование локальной групповой политики
- Решение проблем с отображением центра уведомлений
- Способ 1: Изменение параметра конфиденциальности
- Способ 2: Повторная регистрация центра действий
- Способ 3: Проверка целостности системных файлов
- Вопросы и ответы
Способ 1: Приложение «Параметры»
Для работы с центром уведомлений в Windows 10 предназначен специальный значок на панели задач. Нажатие по нему разворачивает расширенное меню, в котором и видны все уведомления с датой, их полным описанием и возможностью перейти к каждому событию, если оно содержит ссылку. Включение центра уведомлений как раз подразумевает добавление этого значка для дальнейшего доступа к нему, что мы и предлагаем сделать разными вариантами. Начнем с «Параметров» и управления персонализацией.
- Откройте «Пуск» и слева нажмите по значку с шестеренкой, чтобы перейти в «Параметры».
- Щелкните по плитке «Персонализация», чтобы отобразить все настройки внешнего вида и иконок для пользователя.
- Выберите слева категорию «Панель задач», затем кликните по ссылке «Включение и выключение системных значков».
- Системных значков для панели задач есть много, но сейчас нужен только «Центр уведомлений». Переключатель справа должен находиться в положении «Вкл.».
- Сразу после включения значок должен отобразиться в правом углу панели задач. Нажатие по нему левой кнопкой мыши отображает само меню с непросмотренными уведомлениями.
Способ 2: «Редактор реестра»
Внесение изменений в реестр — отличный метод настройки отображения центра уведомлений для тех пользователей, у кого время от времени сбивается настройка персонализации или же она вообще не работает. Это может быть по причине отсутствия нужного параметра в самом реестре или его неправильного состояния, что и блокирует соответствующую функцию.
- Попасть в «Редактор реестра» проще всего через «Пуск». Просто откройте данное меню и начните вводить название приложения, чтобы найти и запустить его.
- Далее перейдите по пути
HKEY_CURRENT_USER\SOFTWARE\Policies\Microsoft\Windows\Explorer, вставив его в адресную строку сверху. - В конечной папке необходимо кликнуть правой кнопкой мыши по пустому месту в центральной области, навести курсор на «Создать», выбрать пункт «Параметр DWORD (32 бита)» и переименовать его в «DisableNotificationCenter».
- Если этот параметр у вас уже есть, просто кликните по нему дважды для изменения значения.
- Само значение обязательно должно быть «0», поскольку «1» отвечает за отключение центра уведомлений, в результате чего значок не будет отображаться. После внесения изменений перезагрузите Windows 10, чтобы изменения вступили в силу.

Способ 3: Редактирование локальной групповой политики
Обладатели Windows 10 Pro и Enterprise дополнительно имеют доступ к «Редактору локальной группой политики», что является графическим аналогом «Редактора реестра». В нем собрано множество настроек, отвечающих за поведение ОС и ее отдельных элементов. Политики отдельных пользователей предлагают блокировать разные компоненты персонализации, включая и центр уведомлений. Поэтому если предыдущие инструкции вам не подошли, стоит найти локальную политику и проверить, не заблокирован ли центр уведомлений на панели задач.
- Щелкните правой кнопкой мыши по «Пуску» и выберите из меню пункт «Выполнить».
- В этой утилите введите команду
gpedit.msc, чтобы перейти к «Редактору локальной групповой политики». - В новом окне разверните ветку «Конфигурация пользователя», выберите директорию «Административные шаблоны» и «Меню «Пуск» и панель задач».
- Справа вам необходимо найти политику с названием «Удалить уведомления и значок центра уведомлений». Нажмите дважды по ней левой кнопкой мыши, чтобы открыть «Свойства».
- Установите значение «Не задано» или «Отключено», чтобы политика перестала действовать и не блокировала значок. Обязательно примените изменения и перезагрузите компьютер.

Решение проблем с отображением центра уведомлений
В завершение материала разберем несколько основных причин, по которым значок центра уведомлений может отсутствовать даже после включения настройки всеми описанными выше методами. Мы рекомендуем начать с первого способа исправления, поскольку он самый простой в реализации и чаще всего помогает восстановить значок на панели задач.
Способ 1: Изменение параметра конфиденциальности
В первую очередь необходимо проверить настройку конфиденциальности, отвечающую за показ уведомлений в Windows 10. Возможно, вы не видите кнопку и сообщений как раз потому, что ранее запретили приложениям работать с уведомлениями. Изменить ситуацию можно буквально в несколько кликов.
- Через «Пуск» перейдите в «Параметры».
- Выберите раздел «Конфиденциальность».
- В списке слева отыщите «Уведомления», затем найдите настройку «Разрешить приложениям получать доступ к уведомлениям» и перетащите переключатель в состояние «Вкл.».

Способ 2: Повторная регистрация центра действий
Центр уведомлений входит в состав центра действий, который по умолчанию отображается на панели задач. Через него вы управляете яркостью экрана, звуком и основными устройствами. Возможно, случилась поломка именно центра действий, из-за чего некоторые его элементы пропали или работают некорректно. Можно попробовать выполнить его повторную регистрацию, используя для этого одну команду.
- Нажмите ПКМ по «Пуску» и запустите «PowerShell» от имени администратора.
- Введите команду
Get-AppxPackage | % { Add-AppxPackage -DisableDevelopmentMode -Register "$($_.InstallLocation)\AppxManifest.xml" -verbose }и нажмите Enter для ее подтверждения. - В результате вы можете увидеть, что необходимые файлы будут догружены. Если появился красный текст с информацией о проблеме при обработке данных, скорее всего, повторная регистрация пакетов и не нужна, из-за чего она и прервалась.

Способ 3: Проверка целостности системных файлов
При сохранении проблемы с отображением уведомлений в Windows 10 даже после включения всех необходимых настроек стоит проверить целостность системных файлов. Есть вероятность, что какие-то компоненты операционной системы были повреждены или удалены, из-за чего и нарушилось функционирование центра уведомлений и, возможно, еще каких-то других элементов. Проверить целостность файлов довольно просто, поскольку для этого предназначены специальные стандартные консольные утилиты. Они же и исправляют найденные ошибки в автоматическом режиме.
Подробнее: Использование и восстановление проверки целостности системных файлов в Windows 10
Еще статьи по данной теме: