Windows 11 помещает уведомления в Центр уведомлений (прямо на панель задач), где вы можете мгновенно получить к ним доступ.

Быстрый обзор уведомлений
Выберите дату и время на панели задач, чтобы открыть Центр уведомлений. (Вы также можете провести пальцем от правого края экрана к центру или нажать Windows клавиши с логотипом + N.)
Выберите уведомление, чтобы ознакомиться с дополнительными данными или принять меры. Не хотите выполнять действия? Чтобы очистить определенное уведомление, выберите X рядом с уведомлением, который вы хотите очистить. Если вы хотите очистить все уведомления, выберите кнопку Очистить все.
Windows 10 помещает уведомления и быстрые действия в центр уведомлений прямо на панель задач, где вы можете мгновенно получить к ним доступ.
Выберите Центр действий на панели задач, чтобы открыть его. (Вы также можете провести пальцем от правого края экрана к центру или нажать Windows клавиши с логотипом + A.)
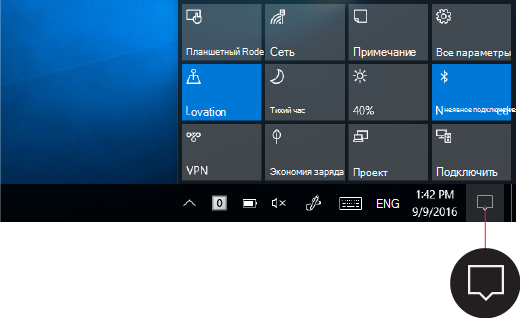
Быстрый обзор уведомлений
Если справа от уведомления отображается стрелка, выберите ее, чтобы получить подробные сведения или выполнить действие (например, ответить на сообщение) без перехода к связанному приложению или другому отправителю уведомления.
Не хотите выполнять действия? Чтобы очистить уведомление, вы можете выбрать его и перетащить с экрана вправо или нажать кнопку Очистить.
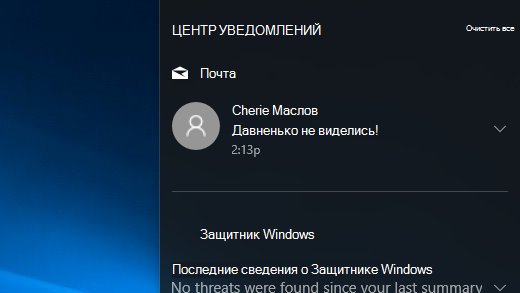
Создание ярлыка
С помощью быстрых действий можно справа от параметров и приложений, которые вы часто используете, от Bluetooth до яркости. Выберите быстрое действие, чтобы включить или выключить параметр либо открыть приложение. Чтобы перейти к странице параметров в приложении «Параметры», нажмите и удерживайте (или щелкните правой кнопкой мыши) один из параметров, затем выберите Перейти к настройкам.
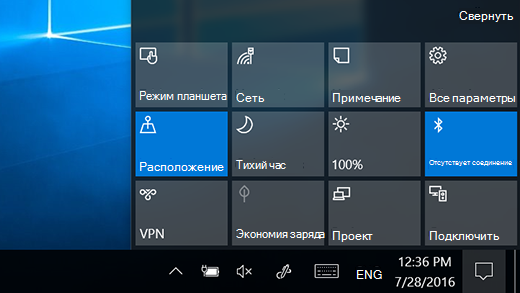
По умолчанию Windows 11, как и предыдущая версия системы, прячет значки в области уведомлений (системном трее), но если раньше можно было включить показ всех значков, сейчас эта опция в параметрах панели задач недоступна. Тем не менее, возможность включения нужного поведения имеется.
В этой короткой инструкции подробно о том, как включить отображение всех значков в области уведомлений Windows 11. На близкую тему может быть полезным: Как отключить группировку значков на панели задач Windows 11.
Включение отображения всех значков в трее Windows 11
Стандартные и легко доступные средства системы предполагают, что отображение необходимых значков в области уведомлений будет производиться в разделе «Переполнение угла панели задач» в параметрах персонализации панели задач.
Этот способ не лишен недостатков: нельзя включить автоматический показ всех значков, и, даже если вы включили отображение значка какой-то программы, после её обновления, он может пропасть и включать его придется снова.
Способ обойти это и включить показ всех значков:
- Нажмите клавиши Win+R на клавиатуре или нажмите правой кнопкой мыши по кнопке «Пуск» и выберите пункт «Выполнить».
- Введите команду
explorer shell:::{05d7b0f4-2121-4eff-bf6b-ed3f69b894d9}и нажмите «Ок» или Enter.
- Отметьте опцию «Всегда отображать все значки и уведомления на панели задач», нажмите «Ок».
В результате все значки в области уведомлений будут показаны, но есть нюансы:
- Если вы ранее каким-либо образом (не через параметры, а с помощью редактора реестра или иными «неофициальными» методами) меняли поведение значков в системном трее, переключение состояния пункта «Всегда отображать все значки» может быть недоступным и никак не влиять на показ значков. Например, с этим можно столкнуться, если включить показ значков области уведомлений в несколько рядов.
- Можно предположить, что в будущих версиях Windows элемент панели управления, который мы вызываем с помощью рассмотренной команды, станет недоступным, похожее уже случалось с другими системными настройками.
В настоящий момент времени способ работает с последней финальной версией Windows 11 и позволяет быстро включить отображение всех значков в правом нижнем углу экрана.
В операционной системе Window 11 вырезано или изменено множество полезных функций, которые были доступны в ранних версиях Windows. Так Компания Microsoft пересмотрела функцию системного трея и объединила ее с областью уведомлений, теперь она называется — «Угол панели задач».
Если в Windows 10 все значки системного трея можно было отобразить на панели задач установив специальный флажок в настройках Панели управления (опция «Всегда отображать все значки уведомлений на панели задач»), то с новыми настройками Windows 11 не все так просто.
Теперь для отображения значков необходимо перейти в «Параметры» — «Персонализация» — «Панель задач» — «Переполнение угла панели задач».
Теперь самое интересное, чтобы отобразить все значки на панели задач необходимо перевести КАЖДЫЙ переключатель в положение «Вкл» у всех приложений из списка.
Либо альтернативный вариант — ручное перетаскивание значков из трея на панель задач.
Открываем панель скрытых значков (системный трей или угол панели задач), щелкнув на «стрелку вверх», которая находится слева от значка языковой панели.
Затем, зажимаем левой кнопкой мыши по значку и перетаскиваем его на панель задач.
Как это стало неудобно в Windows 11, раньше один переключатель решал проблему навсегда, а теперь…
Отобразить все значки из трея на панели задач можно, используя специальную команду для доступа к настройкам Панели управления (Значки области уведомлений), которые были доступны в Windows 10, но отключены в Windows 11.
Открываем диалоговое окно «Выполнить», щелкнув правой кнопкой мыши по меню «Пуск» и выбрав пункт «Выполнить» (либо нажимаем горячие клавиш «Win+R»). Далее, вставляем следующую строку в текстовое поле «Открыть»:
explorer shell:::{05d7b0f4-2121-4eff-bf6b-ed3f69b894d9}
Нажимаем кнопку «ОК», либо клавишу ввода на клавиатуре.
Откроется окно «Значки области уведомлений». Устанавливаем флажок на «Всегда отображать все значки уведомлений на панели задач». Все значки тут же отобразятся на панели задач. Для того, чтобы сохранить настройку, нажимаем кнопку «ОК».
Если флажок не устанавливается или наоборот не снимается, решение может быть следующее.
Вызываем окно «Выполнить» и вводим команду «regedit», чтобы перейти в редактор реестра Windows 11.
В окне редактора реестра переходим в раздел «Explorer» по следующему пути:
Компьютер\HKEY_CURRENT_USER\Software\Microsoft\Windows\CurrentVersion\Explorer
Находим строковый параметр «EnableAutoTray» и меняем его значение с «0» на «1». Нажимаем кнопку «ОК» для сохранения изменений.
Теперь флажок «Всегда отображать все значки уведомлений на панели задач» в окне «Значки области уведомлений» станет доступным для изменений.
If Taskbar notifications are not showing in Windows 11/10 then this post will help you fix the problem. Many users face this problem that the badge icon for Microsoft Store apps in the taskbar won’t work. So, when there is some new update or message, there is no notification or unread message count for any pinned or unpinned app in the Taskbar. Users have to manually check for updates by accessing the app. If you are also facing the same issue, then this post might help you with some simple fixes.
Here are the fixes that can help you:
- Enable show badges on taskbar buttons option
- Enable get notifications from apps option
- Let apps run in the background
- Using Registry Editor
- Re-pin the apps
- Restart File Explorer
- Update or reinstall the apps.
1] Enable show badges on taskbar buttons option
Windows 11
To show badges (unread messages counter) on taskbar apps using Windows 11 Settings, do the following:
- Press Win+I hotkey or use the Start menu to open the Settings app
- Access the Personalization category
- Click on the Taskbar page available on the right section
- Scroll down the page
- Expand the Taskbar behaviors section
- Select the Show badges (unread messages counter) on taskbar apps option.
Once it is done, the taskbar should start showing notifications for apps for new messages or updates.
Windows 10
If badges for apps are turned off, then this could be the reason that you are not receiving taskbar notifications for any app. It might have happened after the Windows update or for some other reason. So, you must enable this option. These are the steps:
- Open Settings app using Win+I hotkey
- Click on the Personalization category
- Access Taskbar page
- Turn on show badges on the taskbar buttons option available on the right section.
2] Enable get notifications from apps option
Windows 11
To enable get notifications from apps option in Windows 11, follow these steps:
- Open Settings app using Win+I hotkey
- Under the System category, click on the Notifications menu
- Turn on the Notifications button available for the Get notifications from apps and other senders
- Use the Turn on button for apps for which you want to receive notifications.
Windows 10
It might be possible that the option to receive notifications from apps is disabled or turned off. In that case, you first need to activate this option and then select apps for receiving taskbar notifications. The steps are as follows:
- Open Settings app
- Access System category
- Go to the Notifications & actions page
- Enable or turn on get notifications from apps and other senders button
- Scroll down and select apps for which you want to receive notifications using the available turn on buttons.
3] Let apps run in the background
Windows 11
To let apps continue to show you the notifications on the taskbar related to new messages or updates, you should let them run in the background. Even if you have closed the main interface, their background processes should be running. In Windows 11, follow these steps to let apps run in the background:
- Use the Win+I shortcut key to open the Settings app of Windows 11
- Access Apps category
- Click on Apps & features page
- Scroll down to App list
- Click on the three vertical dots icon for an app that you want to let run in the background
- Click on the Advanced options
- Scroll down to access the Background apps permissions section
- Click on the drop-down menu of Let this app run in background
- Select the Always option.
In the same way, you need to repeat the above steps for all those apps that you want to run in the background.
Windows 10
Sometimes, if apps are closed completely, then also taskbar notifications won’t show for such apps. Therefore, make sure apps are allowed to run in the background automatically. For this:
- Open Settings app using Win+I hotkey
- Access Privacy category
- Go to the Background apps page
- Turn on Let apps run in the background button
- Select apps that can run in the background from the list of available apps.
There will a turn-on button for all the apps that can run in the background. Use the turn on the button for apps of your choice.
4] Using Registry Editor
If the Registry key related to taskbar badges is not present or modified, then this might also cause the problem that you are not receiving taskbar notifications. So, you need to check and correct that key. Before doing that, you should take a backup of Registry, just in case. Now follow these steps:
- Open Registry Editor
- Access Advanced key
- Create TaskbarBadges DWORD value
- Set Value data of TaskbarBadges to 1
- Reboot PC.
At first, open Registry Editor, and access the Advanced Registry key. Its path is here:
HKEY_CURRENT_USER\SOFTWARE\Microsoft\Windows\CurrentVersion\Explorer\Advanced
Under that key, create a new DWORD value, and set its name to TaskbarBadges. If this value is already present, then no need to create it.
Double-click on TaskbarBadges value and a box will open. There, add 1 in its Value data field, and save it.
Now you might need to restart the PC to successfully apply the changes.
5] Re-pin the apps
Most probably, the problem is with the pinned icons of apps themselves because of which app(s) are not able to show notifications. So simply unpin an app and then re-pin it and check if it works.
6] Restart File Explorer
This simpler solution might also be helpful in making the apps show taskbar notifications again. When you restart File Explorer, this kind of reboots the taskbar, Start menu, etc. This option helps in multiple issues and it might work for this problem also.
7] Update or re-install the apps
When some app is buggy, that bug can also cause the issue that the app is not able to show taskbar notifications. Such a bug can be removed with the updated or latest version of the app. So, you can manually check for updates for Microsoft Store apps or simply set apps to automatic update mode. If apps are not updating automatically, then you can try some options to fix it and then enable the automatic mode of updates for apps.
If even after updating the app, your issue continues, then you should re-install the app. That should solve your problem.
Why are my notifications not showing up on my computer?
If you want to know about having taskbar notifications for apps for updates or new messages, you need to make sure all the options are set accordingly. For example, you should let apps run in the background, turn on the option to get notifications from apps and other senders, etc. Such types of options are already covered by us in this post to help users receive taskbar notifications properly. Sometimes, a simple restart or restarting File Explorer might also help you fix such an issue.
How do I get Windows taskbar notifications?
With default settings, Windows automatically show new notifications for apps on their taskbar icons or badge icons. However, sometimes settings are changed because of which users are not able to get taskbar notifications for apps. If you are also facing such a problem, then you can try some simple options covered above in this post. It doesn’t matter if you are using Windows 11 or Windows 10, we have covered separate steps for both OS to help you get taskbar notifications.
I hope something will help.
Как и в предыдущих версиях системы, переключаться в Windows 11 между запущенными приложениями можно несколькими способами, среди которых самым очевидным является клик по значку приложения на панели задач. Или клик по его значку в системном трее, если приложение умеет сворачиваться в системный лоток. Правда, чтобы переключиться в окно другой программы, сначала нужно открыть панель переполнения, в которую Windows 11 прячет значки приложений.
Чтобы этого не приходилось делать каждый раз, значки можно вывести непосредственно на панель задач.
Перетаскивание значков
В качестве временного решения подойдет простое перетаскивание значков программ из области переполнения на панель задач. Откройте панельку переполнения нажатием кнопки-стрелки и один за другим перетяните значки приложений на панель задач. Как только вы это сделаете, кнопка-стрелка исчезнет.
Настройки Windows
Включить отображение значков области переполнения на панели задач можно в пользовательских настройках Windows 11.
Откройте приложение «Параметры», перейдите в раздел «Персонализация» и найдите там блок настроек «Панель задач». Зайдите в него, разверните блок «Другие значки панели задач» и включите те элементы, которые хотите видеть непосредственно на панели задач, а не в области переполнения.
Твик реестра
Если по какой-то причине настройки панели задач недоступны, например, вы работаете в неактивированной системе, можно воспользоваться простым твиком реестра.
Откройте редактор Regedit одноименной командой через окошко «Выполнить» и разверните ветку:
HKCU\Software\Microsoft\Windows\CurrentVersion\Explorer
И найдите в правой колонке параметр EnableAutoTray. Если таковой отсутствует, создайте его через контекстное меню.
И задайте в качестве его значения 1. Тип этот параметр должен иметь DWORD.
Перезапустите Проводник.
Команда Shell
Если трюк с реестром не сработает, что может быть в новых инсайдерских сборках Windows 11, попробуйте такую маленькую хитрость.
Вызовите нажатием Win + R окошко быстрого выполнения команд и выполните в нем команду:
shell:::{05d7b0f4-2121-4eff-bf6b-ed3f69b894d9}
Это действие откроет классический диалог управления значками системного трея с недоступной в новом интерфейсе Windows 11 опцией «Всегда отображать все значки и уведомления на панели задач».
Отметьте ее флажком и сохраните настройки.
Загрузка…






















