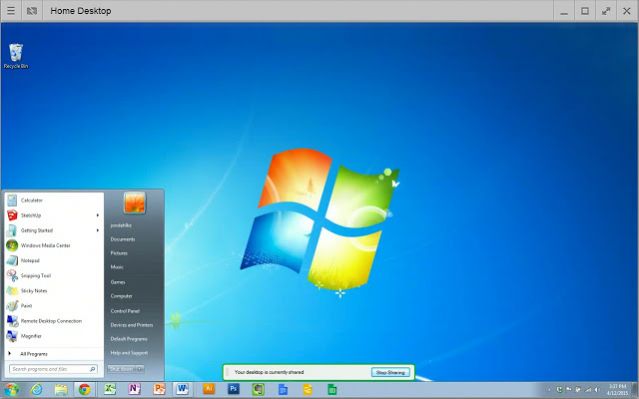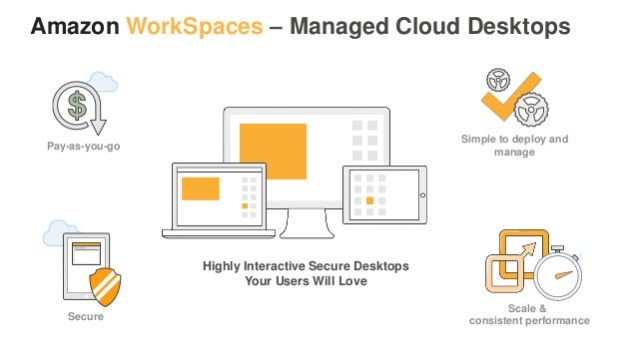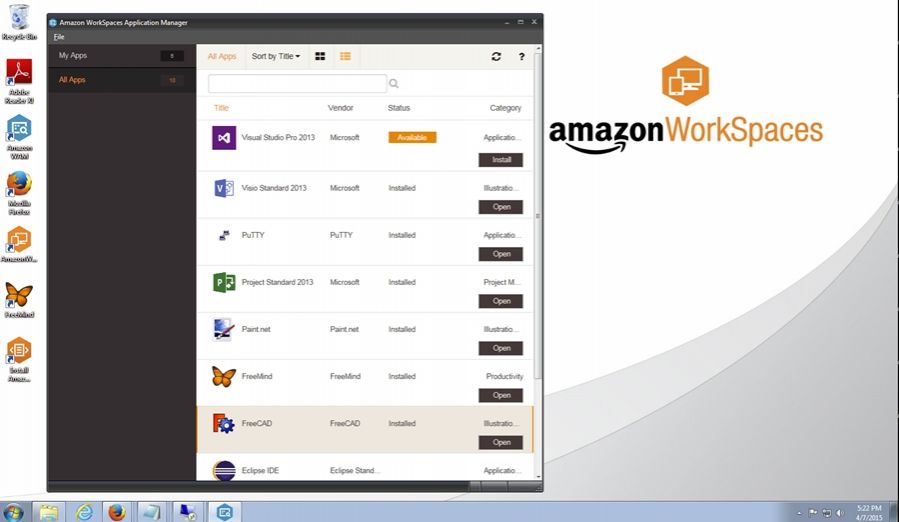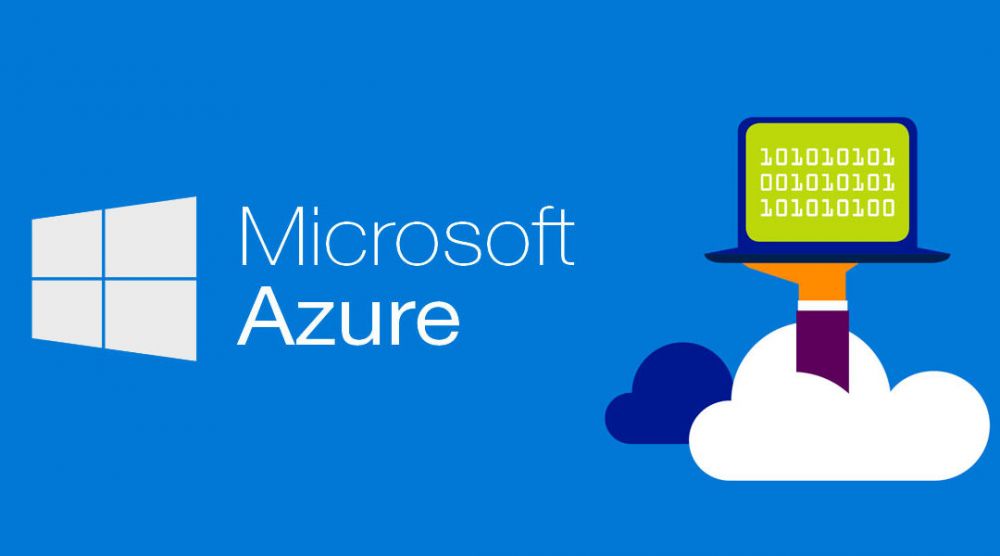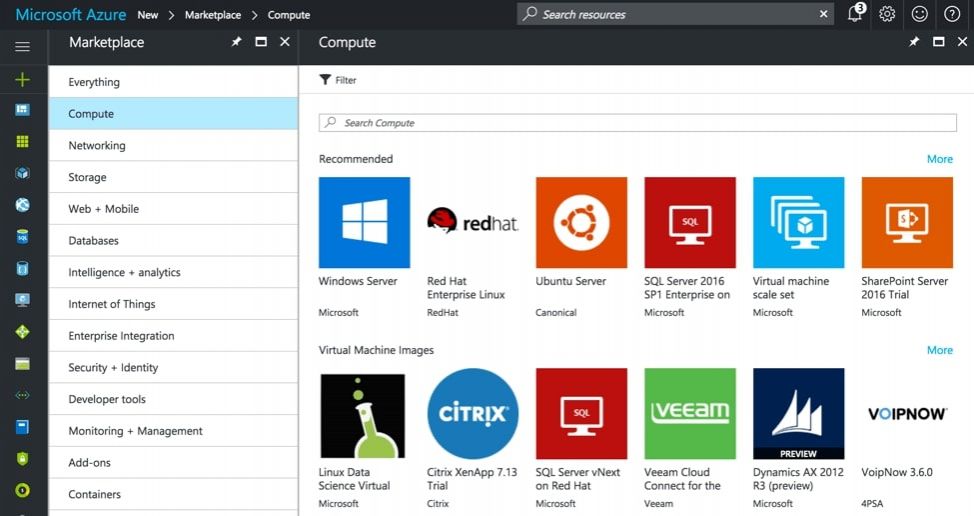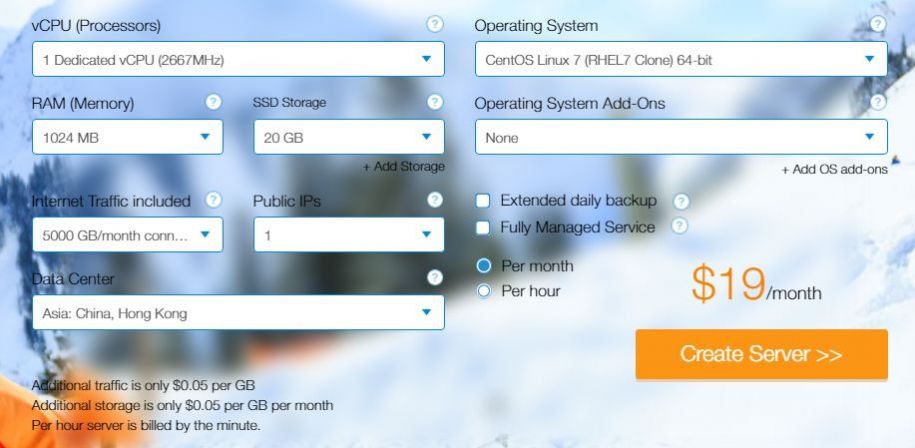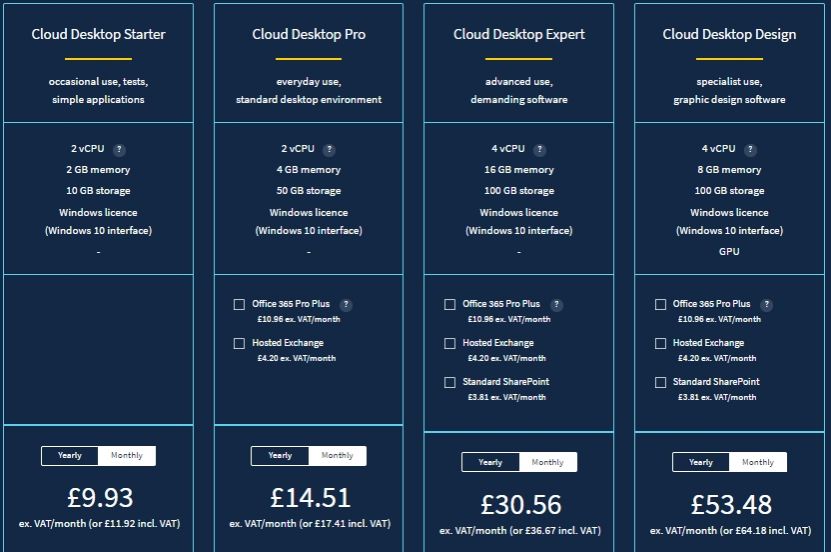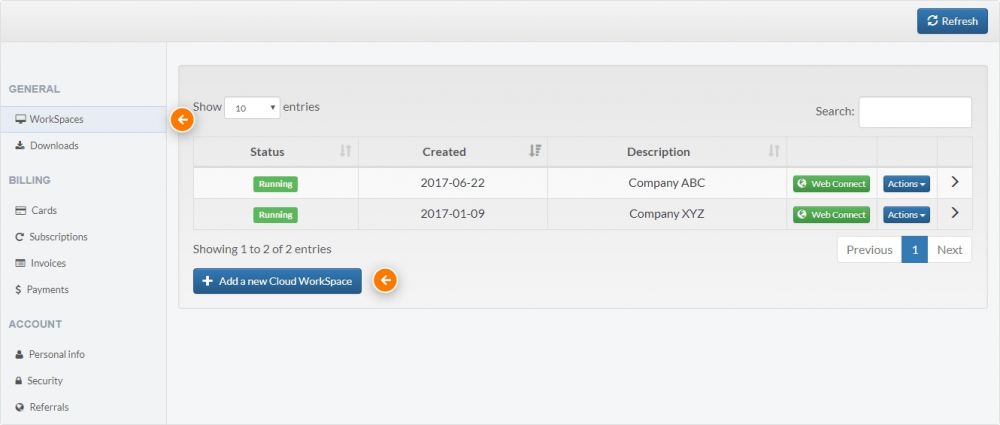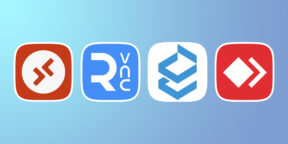С развитием рабочих пространств мы теперь можем получить доступ к нашему цифровому миру с любого устройства, в любом месте, в любое время.
Виртуализация рабочий столов рассматривается как решение для обеспечения централизованного управления безопасностью настольных компьютеров с меньшими затратами
Используя виртуальные рабочие столы с операционной системой Windows, вы можете получить к ним доступ с рабочего стола устройства iPad и Android или с ноутбука. У вас есть доступ к вашей персональной рабочей среде или рабочему пространству. Это означает, что можно работать дома, в офисе, в отеле или где-нибудь еще. С любого устройства, с любой точки мира у вас будет доступ к вашим данным и приложениям.
Данный подход отделяет данные и приложения вашей операционной системы от локального оборудования, и вместо этого запускает их отдельно на удаленном сервере.
Создание среды виртуального рабочего стола внутри компании было бы дорого и сложно. Пользователям часто не хватает производительности локального рабочего стола, и могут потребоваться недели, а иногда и месяцы, чтобы осуществить данную реализацию.
Итак, почему бы не использовать облачные платформы?
1. Amazon WorkSpaces
Amazon workspaces — это решение DaaS («Рабочий стол как сервис»).Amazon WorkSpaces можно использовать для выделения рабочих столов на базе Windows или Linux за считанные минуты. Это надежно управляемые облачные рабочие столы, которые упрощают пользователям доступ к документам и ресурсам приложений из любого места на любом поддерживаемом устройстве.
Вы можете подготовить рабочие столы Windows или Linux за считанные минуты. Это позволяет удаленным и работающим по контракту сотрудникам оптимизировать процессы тестирования и разработки. Поскольку данные передаются на ваши устройства в зашифрованном виде и не хранятся локально, рабочие области Amazon помогают повысить вашу безопасность. Это позволяет снизить затраты устраняя необходимость в создании локальной инфраструктуры для устаревших развертываний VDI.
Amazon WAM (Workplace application Manager) делает развертывание и управление вашими приложениями на Amazon Workplace гибкими, быстрыми и безопасными. Он заботится обо всех обновлениях, исправлениях и удалении приложений в виртуальной системе. Он может быстро предоставлять настольные приложения для вашей виртуальной системы в виде контейнеров. Вот как выглядит интерфейс Amazon Workplace Application Manager:
Amazon WAM позволяет создать набор приложений рабочего стола для ваших пользователей, контролировать его и управлять доступом к приложениям. Вы можете создать каталог из приложений сторонних разработчиков, для которых у вас есть лицензии, приложений, созданных в вашей организации, а также приобретенных в разделе AWS Marketplace для приложений рабочих столов.
Amazon Workspace выполняет все административные задачи, такие как подготовка, обслуживание, утилизация рабочих столов. Вы можете получить доступ к Amazon Workspace из любых компьютеров Windows или Mac, iPad, планшетов Android и веб-браузеров Chrome и Firefox.
2. Microsoft Azure
Виртуальный рабочий стол Windows от Microsoft Azure — это идеальное облачное решение для виртуализации рабочего тола. Вы можете получить доступ к нему с любого из ваших устройств. Он предлагает встроенную поддержку клиента для Windows, Android, Mac, а также HTML5, что позволяет получить доступ к удаленным рабочим столам и приложениям практически с любого современного браузера.
Microsoft Azure дает вам инфраструктуру удаленного рабочего стола, которая содержит роли, которыми вы должны будете управлять. Все ваши виртуальные машины в службе виртуальных рабочих столов Windows обмениваются данными через безопасное исходящее соединение, и вы получаете неограниченное пространство. В зависимости от рабочей нагрузки, оно также дает вам больше выбора для распределения пользователей по этим рабочим столам.
Он поддерживает современные приложения, такие как OneNote и Office 365. Вы можете развернуть полный рабочий стол, удаленные приложения или и то, и другое, а также масштабировать или уменьшать по мере необходимости, и вы платите только за использование.
Вы можете назначить несколько пользователей одной виртуальной машине, используя клиентскую ОС, а не серверную ОС. Виртуальный рабочий стол Windows обеспечивает многосессионную работу на нем.
Он также предоставляет возможность балансировки нагрузки пользователей в хосте вашей виртуальной машины. Таким образом, для лучшей производительности вы можете настроить тихий режим. Он равномерно распределяет нагрузку пользователей вашего рабочей машины. Также имеются готовые шаблоны диспетчера ресурсов Azure, которые позволяют последовательно создавать и обновлять запросы хоста.
Теперь комбинация инфраструктуры виртуальных машин размещается в облаке Microsoft, а подключение к неограниченному хранилищу OneDrive является быстрым и безграничным.
Настольные ПК с Windows 7 предоставляют уникальное преимущество, позволяя вам запускать их в облаке на срок до трех лет без необходимости оплачивать расширенные обновления для системы безопасности.
3. Kamatera
Kamatera предлагает рабочие столы Windows 10 и 8
Вы можете выбрать индивидуальный режим, который дает вам возможность разместить свой сервер в любом из 13 центров обработки данных. Kamatera поддерживает Linux, Windows и пользовательские операционные системы.
Вероятно, это самое быстрое облако исходя из следующих пунктов:
- Самые быстрые процессоры Intel Xeon Gold
- Скорость публичной и частной сети 40 Гбит
- Твердотельный накопитель (SSD)
- Гарантированные выделенные ресурсы для каждого сервера
- Удобная консоль управления облаком для развертывания в считанные секунды
4.OVHcloud
OVH — французская компания, которая предоставляет виртуальные облачные рабочие столы и другие веб-сервисы. С настольным компьютером вы получите компьютер, к которому вы можете получить доступ из любого веб-браузера или рабочей станции. Вы можете получить доступ к своему рабочему столу, приложениям, контенту с любого устройства.
Ниже приведены основные функции:
- Даже если ваш ноутбук потерян, ваши данные и приложения защищены в OVH Cloud
- Получите доступ к своему рабочему столу из дома, офиса или любого отеля; опыт остается идентичным
- Экономьте затраты, назначая виртуальные рабочие столы новым сотрудникам, и удаляйте их при необходимости
Ниже приведены сведения о конфигурации и стоимости виртуального облачного рабочего стола OVH, которые можно заказать в соответствии с вашими требованиями.
5.V2 Cloud
Для предприятий малого и среднего бизнеса настройка облачной инфраструктуры настольных систем может быть дорогостоящей и трудной для безопасного управления. Облачное рабочее пространство V2 может помочь.
Облачное рабочее пространство V2 — это рабочий стол как сервис. Он позволяет безопасно получать доступ к данным, бизнес-приложениям, документам и другим ресурсам из любого места на любом устройстве.
Это показывает многопользовательскую операционную систему окна с Microsoft Office. Ваши сотрудники и консультанты могут получить доступ ко всем вашим бизнес-приложениям с любого компьютера, телефона или планшета из любой точки мира.
С V2 Cloud вам не нужно писать код, чтобы получить облачную версию вашего программного обеспечения. Вы можете легко использовать модель на основе подписки вместо бессрочных лицензий.
Облачные рабочие пространства V2 обеспечивают безопасное и рентабельное высококачественное взаимодействие с настольным компьютером, а также круглосуточную техническую поддержку. В вашем виртуальном рабочем столе облака V2 вы можете добавить до 250 участников, и они могут обмениваться файлами и приложениями друг с другом во время сеанса.
Вы можете выбрать, в каком безопасном месте в центре обработки данных вы хотите разместить свое рабочее пространство, данные никогда не покинут это место.
Такие системы открываются в любом браузере независимо от используемого устройства (смартфона, планшета, настольного компьютера) и выполняют множество функций – работа с операциями, документами, просмотром видео и аудио, резервное копирование и т.д. Мы расскажем о самых популярных «облачных» ОС, на которых стоит обратить внимание.
1. Zero PC (http://zeropc.com/)
Одна из самых функциональных облачных операционных систем в сети Интернет. Сервис работает как в браузере, так имеет готовые приложения для iPhone, iPad, Android и Amazon Appstore. Кроме того, сервис поддерживает авторизацию через социальные сети Facebook, Google +, Twitter.
После регистрации в Zero PC пользователь получает готовый рабочий стол с окнами, ярлыками, папками и кнопкой «Apps» по аналогии с «Пуск» у Windows.
Интерфейс разработан на HTML5 и Java без использования Adobe Flash. При нажатии на правую клавишу срабатывает традиционное контекстное меню, которое выполняет все основные функции операционной системы – копирование, вставка, перемещение, удаление, архивация. Имеется встроенный текстовый редактор Thinkfree Office 4, интернет-браузер, аудио- и видеопроигрыватель.
Для хранения файлов можно использовать облачное хранилище Google Drive или встроенное собственное. В бесплатной версии предоставляется 1 Гбайт свободного места, при переходе на тариф Basic (2,99 $ в месяц) – 5 Гб, а на тариф Pro (9,99 $ в месяц) – целых 50 Гб.
Из минусов можно отметить отсутствие полной локализации на русский язык.
2. CloudMe и CloudTop (http://cloudme.com)
CloudMe – новое название сервиса iCloud, который размещался на домене iCloud до весны 2011 года, пока компания Apple не приобрела права на этот домен у шведской студии Xcerion для собственного облачного сервиса и синхронизации устройств.
Сейчас CloudMe и CloudTop – мощная облачная операционная система со стильным дизайном, работающая на все популярных устройствах – Windows, Mac OS, Linux, iPhone, iPad, Android, BlackBerry.
Сервис также построен на языке HTML5 и включает в себя рабочий стол, ярлыки, виджеты, панели управления и кнопку «Пуск». В системе предусмотрены стандартные приложения (почта, календарь, фотоальбом) и дополнительные (около 50), которые устанавливаются через менеджер приложений. Единственным минусом является отсутствие встроенного текстового редактора.
CloudMe предоставляет на выбор несколько тарифных планов:
1) Бесплатный (3 Гб свободного пространства);
2) 25 Гб (4,90 € в месяц);
3) 100 Гб (14,90 € в месяц);
4) 500 Гб (49,90 € в месяц).
Интерфейс полностью локализован на русский язык.
3. Glide OS
Облачная оперативная система полностью построенная на Adobe Flash. Сервис не имеет отдельных приложений на смартфонах, однако располагает отдельной мобильной версией на HTML с урезанным функционалом.
Ресурс предлагает три режима отображения: рабочий стол (десктоп), Glide HD и Интернет-портал. В режиме рабочего стола доступно 15 приложений: текстовый редактор, фоторедактор, календарь, видео- и аудиоплеер, почтовый клиент, различные утилиты.
Glide HD предлагает унифицировать работу с файлами – загружать, удалять, редактировать и распределять по папкам. Сервис имеет приложение Glide One, позволяющее синхронизировать файлы на компьютере и в «облаке».
Сервис подойдет тем пользователям, которым необходимо большое количество свободного места. В бесплатной редакции предоставляется 30 Гб дискового пространства, а за 4,95$ в месяц можно увеличить до 250 Гб.
4. AstraNOS (http://astranos.org)
AstraNOS создана по подобию операционной системы Mac OS, что несомненно понравится поклонникам «яблочной» продукции.
Сервис написан на языке программирования HTML и JavaScript. Интерфейс имеет ленточную панель с иконками приложений. А их насчитывается большое количество: браузер, текстовый редактор, почтовый клиент, RSS-ридер, игры, калькулятор, календарь, стикеры и просмоторщик фотографий.
Из минусов можно выделить отсутствие облачного хранилища и взаимодействия с настольным компьютером или мобильным устройством. Основным преимуществом AstraNOS является его бесплатность – проект полностью некоммерческий.
5. Joli OS
Операционная система Joli OS представлена в двух вариантах – настольная ОС и веб-версия. Разработка французского стартапа началась еще в 2010 году, когда Google начала внедрять собственную операционную систему Chrome OS.
Joli OS основана на ядре Linux и может запускаться даже на устаревших компьютерах. Интерфейс построен на современных технологиях HTML5, что обеспечивает высокую скорость работы. Кроме декстопной версии существует онлайн-сервис Joli Cloud, необходимый для синхронизации файлов между устройствами. Кроме обычной регистрации, авторизацию можно осуществить через социальную сеть Facebook. Внутри облачного сервиса предлагается на выбор автоматическое подключение популярных Интернет-служб – Box, Dropbox, Google Drive, SkyDrive, Instagram, Vimeo, Youtube, SoundCloud, Flickr и др.
Пользователь может централизованно просматривать документы, фотографии, видео и музыку из авторизованных социальных сервисов. Однако на этом все активные действия заканчиваются. Редактировать или изменять файлы нельзя.
6. Silve OS (http://silveos.com)
Все поклонникам ОС Microsoft Windows придется по душе облачная Silve OS. Сервис разработан на технологии Silverlight и требует установки дополнительных плагинов в браузерах.
Система включает в себя самые необходимые приложения: браузер, проводник, медиапроигрыватель, блокнот, графический редактор, калькуляторы, онлайн-карты Bing Maps и небольшое количество игр.
Сервис содержит множество ограничений – не предусмотрено контекстное меню, нельзя перетаскивать файлы кликом мыши, нет обратного сохранения файлов с персонального компьютера в облако.
Стоит отметить, что у сервиса существует мобильное приложение для Windows Phone, позволяющее владельцам устройств на базе этой ОС использовать облачную «десктопную» Silve OS на смартфоне.
Virtual Desktop solutions allow for easy remote access to workstations, servers, and various other environments. Most DaaS have high costs, unreliable connections, and lack controls. Some virtual desktop solutions might not be compatible with your tech stack and integrations as well. That’s why it is important to choose the best virtual desktop infrastructure (VDI) for your needs.
An ideal DaaS will enable users to access apps, and data, transfer information and run actions with minimum delays. You can use these desktop virtualization solutions to centralize your device management, improve security, and manage access. We’ve carefully handpicked the 7 most advanced virtual desktop solutions. Our research involved evaluating all apps based on device support, security, customer service, and pricing amongst other parameters.
| Name | Device Support | Security features | Technical Support | Free Trial | Link |
|---|---|---|---|---|---|
| V2 Cloud | Windows, Linux, Mac OS, Raspberry Pi 4, Android, iOS and iPad OS. | DDoS Protection, HTTPS, SSL HIPAA, PCI and SOC Multi-Factor Authentication | Chat, Email and Virtual Assistant | Yes, 7 Days | Learn More |
| Shells | Linux, Mac OS, Windows, Android, iOS. | HTTPS, SSL, HIPAA and DDoS Protection. | Email, Virtual Assitant, Messages and extensive FAQs | Yes, 7 Days | Learn More |
| Amazon Workspaces | Amazon Linux, Ubuntu and Windows | HTTPS, Multi-factor Authentication, AWS single sign-on and GDPR. | Virtual assistant, FAQ’s, ticketing system, discussion forums. | Lifetime Free Basic Plan | Learn More |
| Flaneer | Linux, Ubuntu and Windows | PCI-DSS, HIPAA/HITECH, FedRAMP, Multi-factor Authentication and GDPR compliant. | Email ticketing system. | 90% Money-back within two days | Learn More |
| Microsoft Azure | Ubuntu, macOS and Windows | PCI-DSS, HIPAA and GDPR compliant. | Email and Virtual Assistant | Yes, 30 Days | Learn More |
1) V2 Cloud
Best for small and medium-sized businesses
V2 Cloud is among the best virtual desktop services. It provides a robust control panel with access to cloud resources, user controls, billing, and security settings. In large teams, administrators get granular control over the rights and capabilities of each user. You can deploy the virtual desktops with no technical expertise or knowledge requirement.
V2 Cloud is integrated with built-in real-time malware protection and scans. All Ransomware attacks can be retained and prevented with this software. The servers run on the latest hypervisor updates with an all-inclusive UFW firewall to ensure the best possible experience. It ensures optimal speed and capacity utilization by creating Pools of VMs for load distribution.
Features:
- Multi-User: It allows users to have their desktops, which are part of the same virtual machine.
- Manage Programs: You can publish any Windows program to an end-user without giving access to an entire desktop.
- Access: Easy-to-use web/mobile application instantly provides users access to their Cloud desktop with an SSL connection.
- MFA: You can enforce Multi-factor authentication like OneLogin, Okta, V-KEY or any other SAML.
- SSO: Integrate your preferred SSO provider, such as Azure SSO, to have a hassle-free login to your system.
- Connections: Connect to onsite resources like domain controllers or printers to communicate between your office and the cloud.
- Storage: Create and store data in Storage Buckets, giving high-performance storage options with reliability.
- Finance: Cost-efficient data durability with triple-replication data protection.
| 👍 Pros | 👎 Cons |
|---|---|
| Uses high-performance NVMe Drives for storage. | Initial setup is often time-consuming. |
| Provides off-site daily backups with snapshots stored for 7 Days | |
| API to help you build custom integrations for your needs. | |
| Easily install applications that are incompatible with Microsoft 365. |
Pricing:
| Pricing Plans (per month) | CPU Cores | Memory (RAM) |
|---|---|---|
| $46.00 | 2 | 4 GB |
| $80.50 | 2 | 8 GB |
| $161.00 | 4 | 16 GB |
All plans include 1 Admin.
Free Trial: Yes, 7 Days
Link: https://v2cloud.com/
2) Shells
Best for large-scale deployment and scalability
Shells utilize many sophisticated servers to provide an ideal desktop virtualization experience, even on older devices. The dedicated team helps you with setup, establishing connections, and troubleshooting configuration errors. This free cloud pc hosting you to quickly access non-native apps on different devices, like playing PC games on Mac and using Desktop-class Excel on iPad.
Shells automatically take off-site backups of your data in the cloud. The end-to-end encryption and firewalls keep all your data safe and protected. You can use auto-save to ensure the shell keeps running in case of an unexpected crash or power outage.
Features:
- Scalability: It can scale immediately from 0-1000 machines in no time, allowing you to meet the demands of your clients.
- Terminal: You can use the terminal with various tools, including git, grep and curl, to implement modifications.
- Configurability: Upgrade your virtual desktops with multiple plan options and optimize performance, speed and memory as needed.
- Device Support: It supports devices based on platforms like Linux, Mac OS, Windows, Android, and iOS.
- Security: Your systems remain protected with advanced DDoS and Malware Protection, HTTPS and SSL HIPAA compliance.
| 👍 Pros | 👎 Cons |
|---|---|
| Global data centre infrastructure provides high bandwidth streams with minimum latency. | Can experience high delays when connected with multiple devices. |
| Enable BYOD and avoid security policy breaches by saving all files in company-owned accounts. | |
| Allows you to log into your virtual Desktop from anywhere, on any device, like a standard desktop. |
Pricing:
| Pricing Plans (per month) | Processors | Storage | Memory |
|---|---|---|---|
| $8.95 | 1 | 40 GB | 2 GB |
| $13.95 | 2 | 80 GB | 4 GB |
| $24.95 | 4 | 160 GB | 8 GB |
All plans include unlimited usage.
Free Trial: Yes, 7 Days
Visit Shells >>
3) Amazon Workspaces
Best for Advance Virtual Desktop features and Scalability
Amazon Workspaces is an among the best virtualized desktop solutions for enjoying smooth audio/video delivery on Windows. It uses specific algorithms and protocols to ensure a perfect user experience. You can use its expert advice and professional guidance to get a tailor-made pricing plan for your needs.
The AWS End User Computing services are easily scalable according to your requirements. It strengthens security by implementing no-log policies and supporting Zero Trust encryptions and proofs. You can use AWS IQ to connect with certified freelancers with vast experience seeking consultation.
Features:
- AV Plugin: The audio/visual plugin is intended for users who want native AV performance when using PCoIP WorkSpaces.
- Performance: Various technologies reduce latency and improve worker productivity, helping lower VDI expenses by reducing server resource requirements.
- Compatibility: Provides fully managed, Linux-based service that facilitates access to business intranet and SaaS apps.
- Geographical Redundancy: These free virtual desktop services are spread in a wide range of AWS regions and availability zones, ensuring a reliable experience globally.
- Knowledge Base: Official AWS Knowledge base includes articles and videos guiding the most frequent customer questions and requests to clear doubts.
- Monitoring: Proactively monitor and automate your environment with AWS Personal Health Dashboard and Trusted Advisor tools.
- Security Features: Provides Identity and Access management system, Multi-factor Authentication, AWS and single sign-on.
| 👍 Pros | 👎 Cons |
|---|---|
| It supports various devices on platforms such as Linux, Ubuntu and Windows. | Relatively expensive pricing plans and not ideal for small enterprises. |
| Support BYOD users with simple, secure, isolated browser access to the internal web and SaaS apps | |
| Access powerful workstations and execute intensive workloads on high-end GPUs and CPUs. |
Pricing:
| Platform | Base price (Monthly) | CPU | RAM | Root Volume | User Volume |
|---|---|---|---|---|---|
| Ubuntu Linux | $23 | 1 | 2 GB | 80 GB | 10 GB |
| Linux | $21 | 1 | 2 GB | 80 GB | 10 GB |
| Windows | $25 | 1 | 2 GB | 80 GB | 10 GB |
| Free Tier | Free | 1 | 80 GB | 100 GB |
All plans include options for monthly pricing
Free Trial: Lifetime Free Basic Plan | includes 2 standard desktops, 80 GB Root and 100 GB Volumes
Link: https://aws.amazon.com/workspaces/
4) Flaneer
Best for cloud workstations development
Flaneer is an ideal desktop virtualization tool that allows for effortless collaborations. You can directly upload files to their high-speed servers or sync your file system with the server. It works well with other cloud services, including AWS, for accessing and syncing files.
This cloud desktop service lets you install an on-premise VPN to access your locally stored files. You can invite users and give them access to a provisioned desktop and a file system with the help of custom Invitations. It helps eliminate upfront capital expenses for equipment, hardware, storage and maintenance and pay the operational costs.
Features:
- Bandwidth: Video editing workstations can be created quickly with internal bandwidth of up to 3Gb/s for faster playback.
- Windows Support: The Virtual Desktop is provisioned with Windows, so it can efficiently run any Windows-compatible software.
- Cross-Platform: Access your workstations and data on any device, anywhere, at any time, with cross-device compatibility.
- User Management: Manage user access, resources, data and security settings in one place with a centrally controlled portal.
- Workstations: Provide quick workstations to new collaborators without shipping laptops.
- Security Standards: Uses modern security standards like HTTPS, PCI-DSS, HIPAA/HITECH, FedRAMP, 2FA and GDPR.
| 👍 Pros | 👎Cons |
|---|---|
| Supports real-time screen sharing at 4k resolution. | Not ideal for niche use cases like game streaming. |
| High-bandwidth servers allow for fast uploads and downloads of all the files. | |
| Choose from multiple streaming protocols based on your requirements. |
| Pricing Plan (per month) | RAM | GPU | SSD | Cloud Storage |
|---|---|---|---|---|
| €95 | 16 GB | None | 128 GB | 100 GB |
| €265 | 16 GB | Nvidia Tesla T4 16GB GPU | 256 GB | 200 GB |
| €558 | 32 GB | Nvidia A10G 24GB GPU | 512 GB | 500 GB |
Pricing:
- Free Trial: 90% Money-back within two days
Link: https://www.flaneer.com/
5) Microsoft Azure
Best for pay-as-you-go pricing plans
Microsoft Azure is an ideal tool for enjoying pay-as-you-pricing, where you are billed per minute. This ensures that you are charged only for the resource you use, making it much more economically viable. It uses advanced encryption standards to protect your data and automatically scans for detecting vulnerabilities.
Microsoft Azure provides curated reports, diagnostic tools, and resources for application performance tracking. You can also explore data-rich performance statistics and parameters through a centralized log system. It has been specifically optimized for Windows virtual desktop services making it ideal for Windows 11 and Microsoft 365 users.
Features:
- Encryption: It encrypts sensitive data, protects your Desktop from malicious threats, improves network security, and meets regulatory and compliance requirements.
- Management: Organize workloads on the cloud to manage compliance, improve security, and utilize operational advantages.
- Dashboard: The centralized dashboard lets you monitor, work on, and track your activities.
- Reports: You can use its analytics to optimize cost, security, reliability, operational excellence, and performance.
- Connections: Establish secure connections from apps to dependencies with built-in topology views like application maps.
- Templates: Simplify large-deployments using the resource management templates with a basic framework to get started.
- Access: It helps you manage role-based access controls and policies using a single blueprint definition.
- Security: Assists you in securing your data and maintaining compliance with security standards that can proactively detect threats and take remedial action.
| 👍 Pros | 👎 Cons |
|---|---|
| Quickly Scale VM instances using Azure Virtual Machine scale sets. | Not ideal for non-Windows users. |
| Minimizes costs with per-second billing and lets you pay only for the actual usage | |
| Native client apps for operating systems like Ubuntu, macOS and Windows |
Pricing:
- Free Trial: Yes, 30 days
- Price: Contact Customer Support For Pricing
Visit Microsoft >>
6) Venn
Best for high-performance Desktop as a Service
Venn is one of the best virtual desktop hostings that use a private gateway to anonymize your data, ensuring maximum privacy. It allows you to quickly provide delegate access to your employees or revoke the access with complete account seizure in one click.
Venn is designed to be easy to integrate using its API and various tools for working with almost all tech stacks. You can even connect it to OneDrive or Box to access critical documents. Its centralized dashboard gives you all relevant information and allows real-time data monitoring.
Features:
- Admin Control: Robust administrative control over work applications and data, including network policies, peripheral use, and copy–paste.
- Network Routing: It uses network routing and encryption techniques to ensure data privacy keeping your data inaccessible to any other application.
- User Management: Allows for easy onboarding/offboarding by enabling admins to instantly remotely/delete the Venn enclave.
- Connections: Restricts application connections to LocalZone’s secure enclave and improves security.
- VPN: It locks the network traffic to your VPN or SASE solutions like ZScaler Umbrella.
- Application Control: Configurable policies allow you to control all applications. You can specifically assign specific apps to be used by users in the virtual desktop environment.
- Security Features: Uses modern technology standards like FINRA, NAIC, NYS DFS, and Mass 201 CMR 17.00.
| 👍 Pros | 👎 Cons |
|---|---|
| Improve security with zero trust policies and limit data access to the minimum with SASE frameworks. | Lacks responsive customer support for addressing urgent issues. |
| Manage user identities using Azure or Okta. | |
| Ability to remotely enable, suspend, terminate or wipe at the press of a button. |
Pricing:
- Free Trial: No
- Price: Contact Customer Support For Pricing
Link: https://www.venn.com/
7) Citrix Workspace
Best for Zero-trust end-to-end security approach
Citrix allows you to deliver highly scalable applications on multiple devices quickly. Its advanced security systems proactively detect any vulnerabilities and take action to defend you against all threats. You can utilize its machine learning-driven tools to discover issues and improve the health of your systems as well.
Citrix’s Zero Trust Network Access ensures that remote workforces can work with critical data without hackers intercepting them. The adaptive authentication tools are ideal for distributing access based on individual requirements and job roles. During an attack, you can lock down critical data like user information to safeguard your systems.
Features:
- ZTNA: It provides ZTNA for all apps and services, improving security and privacy.
- BYOD: The universal client maintains robust compatibility allowing it to work with all employee devices easily.
- Deployment: You get entirely private access to deployed in-house or on-cloud and to defend against network attacks.
- SSO: FAS is deployed in a customer-managed environment and leverages active directories to issue certificates and provide SSO.
- Device Support: Works natively and via HTML5 on popular browsers and the broadest range of desktops, laptops, tablets and smartphones.
- Access Policies: Use adaptive authentication and access policies based on device posture, location, and Browser isolation and risk scores.
- Management: Various tools help you monitor performance, perform troubleshooting, and control costs.
- Optimization: It utilizes various optimizations for delivering the desired user experience according to your requirements.
| 👍Pros | 👎Cons |
|---|---|
| Beginners can learn and progress quickly to better understand this course’s core concepts. | Initial setup is cumbersome, involving a lot of steps. |
| Modern technologies ensure crystal-clear graphics and video with smooth motion and crisp audio. | |
| Native desktop clients for macOS, Windows, and Linux operating system. |
Pricing:
Free Trial: No
| Pricing Plans (per month) | Features |
|---|---|
| $10 |
• Virtual Apps and Desktop • Remote access to desktops |
| $13 |
• Everything in the $10 plan • Hybrid multi-app desktop provisions • Session recording |
| $20 |
• Everything in the $13 plan • Advanced monitoring and historical data • Image management tools |
| $23 | • Everything in the $20 plan • Performance analytics for optimizations • Advanced security analytics for early threat detection. |
All plans come with native integrations with Microsoft Azure and Google Cloud.
Link: https://www.citrix.com/products/citrix-daas/citrix-virtual-apps-and-desktops.html
FAQs
Best Virtual Desktop Services & Solutions: Top Picks
| Name | Device Support | Security features | Technical Support | Free Trial | Link |
|---|---|---|---|---|---|
| V2 Cloud | Windows, Linux, Mac OS, Raspberry Pi 4, Android, iOS and iPad OS. | DDoS Protection, HTTPS, SSL HIPAA, PCI and SOC Multi-Factor Authentication | Chat, Email and Virtual Assistant | Yes, 7 Days | Learn More |
| Shells | Linux, Mac OS, Windows, Android, iOS. | HTTPS, SSL, HIPAA and DDoS Protection. | Email, Virtual Assitant, Messages and extensive FAQs | Yes, 7 Days | Learn More |
| Amazon Workspaces | Amazon Linux, Ubuntu and Windows | HTTPS, Multi-factor Authentication, AWS single sign-on and GDPR. | Virtual assistant, FAQ’s, ticketing system, discussion forums. | Lifetime Free Basic Plan | Learn More |
| Flaneer | Linux, Ubuntu and Windows | PCI-DSS, HIPAA/HITECH, FedRAMP, Multi-factor Authentication and GDPR compliant. | Email ticketing system. | 90% Money-back within two days | Learn More |
| Microsoft Azure | Ubuntu, macOS and Windows | PCI-DSS, HIPAA and GDPR compliant. | Email and Virtual Assistant | Yes, 30 Days | Learn More |
The Verdict
We’ve shown you some of the best virtual desktop solutions for various use cases. All of these are capable of handling your needs. However, some courses are more optimized for specific use cases and requirements. Our final verdict will help you in the decision-making:
- If you want a solution for SME business use cases, V2 Cloud is ideal.
- On the other hand, Amazon Workspaces is a perfect scalable solution with rich features for your needs.
- In case you want to prioritize your privacy and security, you should choose Microsoft Azure.
С их помощью можно решать технические проблемы близких или использовать ресурсы устройств на расстоянии.
Перечисленные программы позволяют контролировать ПК с других компьютеров или мобильных устройств через интернет. Получив удалённый доступ к устройству, вы сможете управлять им так, будто оно находится рядом: менять настройки, запускать установленные приложения, просматривать, редактировать и копировать файлы.
В статье вы увидите такие термины, как «клиент» и «сервер». Клиент — это любое устройство (ПК, планшет или смартфон), а сервер — удалённый компьютер, к которому оно подключается.
1. Удалённый помощник (Microsoft Remote Assistance)
- К каким платформам можно подключаться: Windows.
- С каких платформ возможно подключение: Windows.
«Удалённый помощник» — встроенная в Windows утилита, благодаря которой можно быстро подключать компьютеры друг к другу без сторонних программ. Этот способ не позволяет обмениваться файлами. Но к вашим услугам полный доступ к удалённому компьютеру, возможность совместной работы с другим пользователем и текстовый чат.
Инструкция для сервера
- Запустите утилиту. Для этого наберите в поиске по системе «Удалённый помощник». Если у вас Windows 10 или Windows 11, ищите встроенным поиском по запросу MsrA. Кликните правой кнопкой мыши по найденному элементу и выберите «Запуск от имени администратора».
- В открывшемся окне щёлкните «Пригласить того, кому вы доверяете, для оказания помощи». Если система сообщит, что компьютер не настроен, нажмите «Исправить» и следуйте подсказкам. Возможно, после изменения настроек придётся перезапустить утилиту.
- Когда помощник предложит выбрать способ приглашения, кликните «Сохранить приглашение как файл». Затем введите его название, папку хранения и подтвердите создание файла.
- Когда файл появится в указанном месте, на экране отобразится окно с паролем. Скопируйте его и отправьте вместе с файлом клиенту по почте или любым другим способом.
- Дождитесь запроса на подключение от клиента и одобрите его.
Инструкция для клиента
- Откройте файл, созданный сервером, и введите полученный пароль. После этого вы увидите экран удалённого компьютера и сможете наблюдать за ним в специальном окне.
- Чтобы управлять файлами и программами чужого компьютера так, будто вы находитесь рядом с ним, кликните в верхнем меню «Запросить управление» и дождитесь ответа от сервера.
Файл и пароль являются одноразовыми, для следующего сеанса они уже не подойдут.
2. Удалённый рабочий стол (Microsoft Remote Desktop)
- К каким платформам можно подключаться: Windows (только в редакциях Professional, Enterprise и Ultimate).
- С каких платформ возможно подключение: Windows, macOS, Android и iOS.
Это средство представляет собой ещё одну встроенную в Windows программу, предназначенную для удалённого доступа. От предыдущей она отличается прежде всего тем, что выступающий сервером компьютер нельзя использовать во время подключения: его экран автоматически блокируется до конца сеанса.
Зато клиентом может быть Mac и даже мобильные устройства. Кроме того, подключённый пользователь может копировать файлы с удалённого компьютера через общий буфер обмена.
Чтобы использовать «Удалённый рабочий стол», нужно правильно настроить сервер. Это займёт у вас некоторое время. Но если не хотите разбираться в IP‑адресах и сетевых портах, можете использовать другие программы из этой статьи. Они гораздо проще.
Инструкция для сервера
- Включите функцию «Удалённый рабочий стол». В Windows 10 и 11 это можно сделать в разделе «Параметры» → «Система» → «Удалённый рабочий стол». В старых версиях ОС эта настройка может находиться в другом месте.
- Узнайте свои локальный и публичный IP‑адреса — к примеру, с помощью сервиса 2IP. Если устройством‑клиентом управляет другой человек, сообщите ему публичный IP, а также логин и пароль от своей учётной записи Windows.
- Настройте на роутере перенаправление портов (проброс портов или port forwarding). Эта функция открывает доступ к вашему компьютеру для других устройств через интернет. Процесс настройки на разных роутерах различается, инструкцию для своей модели вы можете найти на сайте производителя.
В общих чертах действия сводятся к следующему. Вы заходите в специальный раздел настроек роутера и создаёте виртуальный сервер, прописывая в его параметрах локальный IP‑адрес и порт 3389.
Открытие доступа к компьютеру через перенаправление портов создаёт новые лазейки для сетевых атак. Если боитесь вмешательства злоумышленников, ещё раз подумайте, стоит ли использовать именно этот способ.
Инструкция для клиента
- Наберите в поиске по системе «Подключение к удалённому рабочему столу» и запустите найденную утилиту. Или нажмите клавиши Win+R, введите команду mstsc и нажмите Enter.
- В открывшемся окне введите публичный IP‑адрес компьютера, который выступает сервером. Затем укажите логин и пароль от его учётной записи Windows.
После этого вы получите полный контроль над рабочим столом удалённого компьютера.
3. Общий экран (Screen Sharing)
- К каким платформам можно подключаться: macOS.
- С каких платформ возможно подключение: macOS.
Пожалуй, простейший способ установить удалённое подключение между двумя компьютерами Mac — сделать это с помощью стандартного macOS‑приложения «Общий экран». Сторонние утилиты для этого вам не понадобятся.
Чтобы подключиться к удалённому компьютеру, нужно найти в поиске Spotlight «Общий экран» и запустить эту программу. В появившемся окошке следует набрать Apple ID удалённого компьютера или имя его пользователя, если оно есть в списке контактов на текущем Mac. После этого остаётся только отправить запрос на подключение.
Получив запрос, пользователь на стороне сервера может разрешить полное управление своим компьютером и его содержимым или только пассивное наблюдение.
4. Удалённый рабочий стол Chrome (Chrome Remote Desktop)
- К каким платформам можно подключаться: Windows, macOS, Linux.
- С каких платформ возможно подключение: Windows, macOS, Linux, Android, iOS.
«Удалённый рабочий стол Chrome» — очень простая кросс‑платформенная программа для организации удалённого доступа. Её десктопная версия представляет собой приложение для Google Chrome, которое позволяет управлять всей системой без лишних настроек.
В десктопной версии «Удалённый рабочий стол Chrome» отображаются два раздела меню: «Удалённый доступ» и «Удалённая поддержка». В первом необходимо задать имя и пароль для подключения к компьютеру. Во втором можно сгенерировать код для соединения (сервер), также ввести код (клиент) для подключения к удалённому ПК.
Мобильное приложение «Удалённый рабочий стол Chrome» предоставляет удалённый доступ к компьютеру. При этом подключаться в обратную сторону — с компьютера к мобильному устройству — нельзя. В то же время десктопная версия может сделать компьютер как клиентом, так и сервером.
5. AnyDesk
- К каким платформам можно подключаться: Windows, macOS, Linux, Raspberry Pi, Android.
- С каких платформ возможно подключение: Windows, macOS, Linux, Android, iOS, Chrome.
Мощный инструмент для удалённой работы, который охватывает все возможные задачи и полностью бесплатен при условии некоммерческого использования. Серверная часть AnyDesk имеет портативную версию и способна работать даже без установки.
Помимо кросс‑платформенности, к преимуществам программы можно отнести простоту подключения — нужно лишь ввести одноразовый код на клиентском устройстве и подтвердить соединение на сервере. AnyDesk поддерживает запись удалённых сессий, а также имеет аудиочат и функцию передачи файлов.
AnyDesk →
6. Real VNC
- К каким платформам можно подключаться: Windows, macOS, Linux, Raspberry Pi.
- С каких платформ возможно подключение: Windows, macOS, Linux, Raspberry Pi, Chrome, Android, iOS.
Ещё одна популярная программа, которая доступна на всех ключевых платформах и отличается высокой стабильностью работы. Как и другие мощные инструменты, Real VNC распространяется на платной основе. Однако для домашнего персонального использования приложение полностью бесплатно — ограничением является лимит на пять компьютеров и трёх пользователей.
Real VNC работает очень просто. На компьютер нужно установить серверную часть, задать пароль и другие несложные параметры с помощью пошагового мастера настройки. После этого через приложение‑клиент на ПК или мобильном устройстве можно подключиться к серверу для просмотра рабочего стола и управления им. Передача файлов работает только между компьютерами, но в бесплатной версии эта функция недоступна.
Real VNC →
7. GetScreen
- К каким платформам можно подключаться: Windows, macOS, Linux.
- С каких платформ возможно подключение: Windows, macOS, Linux, Android, веб.
GetScreen — современное средство для создания удалённых подключений с богатым набором функций. Среди прочего программа позволяет передавать файлы, записывать сеансы на видео, общаться участникам в голосовом и текстовом чатах, а также имеет несколько довольно интересных фишек, включая перевод текста с экрана на лету и интеграцию с Telegram.
Чтобы подключить два устройства, нужно сгенерировать на сервере ID и пароль и ввести их на стороне клиента. У GetScreen очень простой и дружелюбный интерфейс, поэтому освоить её очень легко.
Вы можете установить полноценную версию программы либо использовать её портативный вариант. Можно даже работать прямо из браузера через веб‑приложение, которое подключается всего в один клик.
Загрузить GetScreen для Windows, Linux и macOS →
8. Remote Utilities
- К каким платформам можно подключаться: Windows.
- С каких платформ возможно подключение: Windows, macOS, Linux, Android, iOS.
Удобный инструмент для удалённого подключения к компьютерам, который можно использовать для оказания помощи друзьям или просто доступа к своей домашней машине через интернет. Серверная часть Remote Utilities устанавливается только на Windows, зато клиенты доступны на всех популярных платформах.
Процесс подключения довольно прост. Помимо просмотра рабочего стола и управления компьютером, в Remote Utilities есть такие полезные функции, как передача файлов, запись сессий и видеочат. Бесплатная лицензия допускает использование до 10 компьютеров, в остальном всё работает без ограничений.
Remote Utilities →
9. Ammyy Admin
- К каким платформам можно подключаться: Windows.
- С каких платформ возможно подключение: Windows.
Одна из самых простых программ, которая позволит подключиться к компьютеру другого человека через интернет для просмотра рабочего стола и администрирования. Работает без установки и перенастройки роутера.
Несмотря на аскетичный интерфейс, предлагает массу полезных возможностей, среди которых передача файлов и папок, а также голосовой чат для общения. Ammyy Admin позволяет удалённо перезагружать компьютер, входить в систему и менять пользователей. После первичной настройки приложение даже не требует присутствия человека у компьютера‑сервера.
Ammyy Admin →
10. AeroAdmin
- К каким платформам можно подключаться: Windows.
- С каких платформ возможно подключение: Windows.
Ещё одна простая утилита для удалённого подключения к Windows. AeroAdmin работает без регистрации, не требует установки и предварительных настроек. Для использования в личных целях бесплатна с лимитом до 17 часов работы в месяц.
Просто запустите AeroAdmin на одном компьютере, а затем на втором введите ID и PIN‑код. После подтверждения запроса на подключение можно управлять сервером и делиться файлами и другим контентом с помощью буфера обмена.
AeroAdmin →
Этот материал впервые был опубликован в апреле 2018 года. В августе 2023‑го мы обновили текст.