In this post, we will help you solve the issue where Windows Security displays a message Cloud-delivered protection is off, Your device may be vulnerable. As the problem indicates, it is associated with the Microsoft cloud protection feature of Windows Security. This feature, when enabled or turned on, allows Microsoft Defender Antivirus to receive improvements from Microsoft regarding thread detections and the latest threat definitions. By default, this setting remains turned on. But, if cloud-delivered protection is turned off, then a warning sign (black exclamation mark enclosed in a yellow triangle) and a message is displayed.
In another scenario, some users also find that they are unable to turn on Cloud-delivered protection on their Windows 11/10 system. This can happen when Cloud-delivered protection is greyed out or for some reason. We have created a list of all such solutions in this post below.
In order to get rid of Cloud-delivered protection is off, Your device may be vulnerable error on your Windows 11/10 PC, you can use the following solutions:
- Use the Dismiss option
- Change Windows Security settings
- Turn on Cloud-delivered protection using Windows PowerShell
- Enable Cloud-delivered protection using Group Policy Editor
- Use Windows Registry to enable Cloud-delivered protection
- Other suggestions to fix this issue.
Unable to turn on Cloud-Delivered Protection in Windows Security
1] Use the Dismiss option
This is a simple way to solve this problem. You can just ignore or dismiss the error message. You don’t have to turn on the Cloud-delivered protection feature for this. Here are the steps:
- Open the Windows Security
- Access the Virus & threat protection section
- Use the Manage settings (under Virus & threat protection settings) option
- Click on the Dismiss option available for Cloud-delivered protection is off. Your device may be vulnerable.
- In the UAC prompt, hit the Yes button.
Now that message will be gone and it shouldn’t come back.
2] Change Windows Security settings
Some users find that the Cloud-delivered protection feature is turned on, yet they see the warning message that says- Cloud-delivered protection is off. Your device may be vulnerable. This can happen when the options in Windows Security are not set as needed. You should make sure that Real-time protection is turned on and Automatic sample submission is turned off in Windows Security. Here are the steps:
- Open Windows Security from the Start menu, Search box, or any other way you want
- Click on the Virus & threat protection option present in the left section
- Click on the Manage settings option available for Virus & threat protection settings section
- Use toggle for Real-time protection to turn it on. When the UAC prompt appears, press the Yes button in that prompt
- Turn on the Cloud-delivered protection button (if turned off)
- The UAC prompt will open. Press the Yes button
- Turn off the Automatic sample submission button. If you see a UAC prompt, click on the Yes button.
Furthermore, if the warning still appears, click on the Dismiss option (as explained in option 1) and it should be gone.
3] Turn on Cloud-delivered protection using Windows PowerShell
If you are not able to turn on the cloud protection feature using Windows Security for some reason, then you can use Windows PowerShell. For this, follow these steps:
- Open an elevated PowerShell window. You can type powershell in the Search box of Windows 11/10, right-click on the Windows PowerShell option visible in the search results, and use the Run as administrator option
- Type and execute the following command:
PowerShell Set-MpPreference -MAPSReporting 2
If this command doesn’t work, you can use another command:
PowerShell Set-MpPreference -MAPSReporting Advanced
Once the command is completed, access the Cloud-delivered protection section in Windows Security. You will find that the feature is turned on and the error message has vanished.
If that doesn’t help and you have to make sure that the command you used doesn’t interfere with other solutions/fixes, you can use the Windows PowerShell command to turn off the Cloud-delivered protection. The command is:
PowerShell Set-MpPreference -MAPSReporting 0
Related: Cannot or Unable to turn on Microsoft Defender Antivirus
4] Enable Cloud-delivered protection using Group Policy Editor
This option is helpful when the Cloud-delivered protection option is greyed out (as visible in the screenshot below), because of which you are unable to turn on Cloud-delivered protection. A message is displayed there This setting is managed by your administrator. It happens because a related setting in Group Policy Editor is configured for that. So, you need to change that setting to fix this issue.
Before using this option, do note that the Group Policy Editor feature is present in Pro and Enterprise editions of Windows 11/10 and not the Home edition. You have to add Group Policy Editor to the Home edition (if you use one) manually to use this option. When it is done, follow these steps:
- Open the Group Policy Editor
- Access the MAPS folder
- Access the Join Microsoft MAPS setting
- Use the Not Configured option for that setting
- Press the OK button.
The detailed information for these steps is mentioned below.
First, open the Group Policy Editor on your Windows 11/10 system. Open the Run Command (Win+R), type gpedit.msc in the text field, and use the OK button to open it.
Look for the MAPS folder. Here is the path to that folder:
Computer Configuration > Administrative Templates > Windows Components > Microsoft Defender Antivirus > MAPS

Now use the Not Configured radio button present on the top-left section and press the OK button.
This will remove the restriction added to the Cloud-delivered protection feature. Now you can open Windows Security and turn on this feature.
In case you ever need to disable Cloud-delivered protection later for some reason, it can be done by following the above steps. The only change you need to do is select the Enabled radio button for the Join Microsoft MAPS setting and select the Disabled option from the drop-down menu available for the Join Microsoft MAPS option. It is available in the left-middle section.
Use the OK button to save the setting.
5] Use Windows Registry to enable Cloud-delivered protection
Windows Registry or Registry Editor is available in all the editions of Windows 11/10. If you are unable to turn on the Cloud-delivered protection feature because the Cloud-delivered protection section is greyed out, a Registry tweak can help you solve the problem. This option is also helpful for those unable to use the Group Policy Editor. Windows Registry includes equivalent values for Group Policy settings and both the features can be used independently.
Before applying the Registry tweak, you should take a backup of the Windows Registry, and then you can proceed further. Here are the steps to enable Cloud-delivered protection using Windows Registry:
- Open Windows Registry
- Access the Windows Defender Registry key
- Create a Spynet key
- Close the Windows Registry.
In the first step, open Windows Registry on your Windows 11/10 system. You can use the Search box and type regedit to open it.
After this, access the Windows Defender key. The path to that Registry key is:
HKEY_LOCAL_MACHINE\SOFTWARE\Policies\Microsoft\Windows Defender
Right-click on the Windows Defender key, select New, and use the Key option. After that, rename that key to Spynet.
This should do the work. Open Windows Security and access the Virus & threat protection settings. You will find that you are now able to turn on the Cloud-delivered protection feature. Neither that toggle will remain grayed out nor you will see any Cloud-delivered protection is turned off message.
You can also repeat the above steps and create a DWORD (32-bit) value under the SpynetReporting Registry key to disable the Cloud-delivered protection feature, in case you need to do that.
Read: How to reset Windows Security or reinstall Microsoft Defender Antivirus
6] Other suggestions to fix this issue
This problem might also be associated with Automatic Sample Submission and Real-time protection features of Microsoft Defender Antivirus. Since Cloud-delivered protection is also a part of Microsoft Defender Antivirus, you may face issues like this for cloud protection if other related features aren’t working as expected. It turns out that some users see the same error message- This setting is managed by your administrator for Microsoft Defender Antivirus when all of its features (including Cloud-delivered protection) or a particular feature is disabled or greyed out. In that case, you should use the following fixes:
- Perform Microsoft Defender Antivirus (offline scan). If this issue is caused by some malicious tool, then the offline scan can help you identify the threat with updated definitions and remove it. Under the Scan options section of Virus & threat protection of Windows Security, select the Microsoft Defender Antivirus (offline scan) option, and press the Scan now button
- Uninstall and third-party antivirus tool you’re using: A third-party security tool can interfere with Microsoft Defender Antivirus and can make unexpected changes to the Windows Registry and/or Group Policy. So, you should uninstall such a security tool and use these solutions to fix the problem
- Delete the DisableAntiSpyware and DisableAntiVirus Registry keys: Check if these two entries are there under Windows Registry. If these entries are there, it can result in disabling Windows Defender Antivirus, Spyware and unwanted software protection, etc. To find and delete such Registry entries, follow this path:
HKEY_LOCAL_MACHINE\SOFTWARE\Policies\Microsoft\Windows Defender
If you see DisableAntiSpyware and/or DisableAntivirus folders or Registry keys, right-click on them, and use the Delete option. After that, restart your system.
That’s all! Hope these fixes will help.
Also read: Windows Security says No Security Providers
How to enable or disable Cloud-delivered Protection on Windows?
You can enable or disable Cloud-delivered protection on Windows OS using PowerShell, Windows Registry, and Group Policy Editor. All three options are covered in detail in this post. Among these three options, Windows Registry and Group Policy Editor features are more powerful as the Cloud-delivered protection feature is disabled completely using them. The changes can also be undone anytime.
Should Cloud-delivered protection be on or off?
Cloud-delivered protection is an important part or feature of the Microsoft Defender Antivirus for enhanced protection (including threat detection and new threat definitions). There are many security features and capabilities that work in Microsoft Defender Antivirus only when this feature is enabled. Therefore, they recommend keeping Cloud-delivered protection turned on.
How do you turn on Cloud-delivered protection? The setting is managed by your administrator?
You may see This setting is managed by your administrator error for Cloud-delivered protection when a Group Policy Setting or Registry setting is set for it. That prevents you from turning on the cloud protection as the associated option is greyed out. So, to turn on Cloud-delivered protection on Windows 11/10 OS, you can set Join Microsoft MAPS setting to Not Configured in Group Policy Editor or create a Spynet key in Registry Editor. The step-by-step instructions for both of these solutions are explained in this post. Check them out.
Read next: Windows Security in Windows 11 not opening or working.
Облачная защита в операционной системе Windows 10 представляет собой набор современных технологий, разработанных для обнаружения и борьбы с новейшими видами вредоносных программ и угрозами в режиме реального времени. Данная функция позволяет защищать ваше устройство от потенциальных угроз, в том числе и от вредоносного программного обеспечения, которое может обойти традиционные средства защиты.
Для активации облачной защиты в Windows 10 необходимо выполнить несколько простых шагов. Во-первых, откройте Настройки Windows, нажав на значок «Пуск» в левом нижнем углу экрана и выбрав раздел «Настройки». Затем выберите вкладку «Обновление и безопасность».
На странице «Обновление и безопасность» выберите раздел «Windows Security» в левой части экрана. Затем в правой части экрана выберите пункт «Защита от вирусов и угроз». Далее в разделе «Облачная защита» нажмите кнопку «Настройки облачной защиты».
В окне настройки облачной защиты установите ползунок в положение «Вкл». После этого облачная защита будет активирована и начнет работать на вашем устройстве. В случае обнаружения подозрительной активности или угроз, облачная защита будет автоматически блокировать и предупреждать вас о потенциальной угрозе.
Активация облачной защиты в операционной системе Windows 10 позволяет значительно повысить уровень безопасности ваших данных и личной информации. Эта функция является одной из важных составляющих продвинутой системы безопасности Windows 10 и рекомендуется к использованию всем пользователям.
Содержание
- Как активировать облачную защиту
- Установка и настройка облака на Windows 10
- Шаг 1: Вход в систему и настройка облачного аккаунта
- Шаг 2: Включение облачной защиты
- Регистрация и вход в облачную систему
- Подключение и синхронизация устройств с облаком
Как активировать облачную защиту
Чтобы активировать облачную защиту в Windows 10, следуйте этим простым шагам:
- Откройте центр безопасности Windows. Для этого щелкните правой кнопкой мыши на значке щита на панели задач и выберите «Открыть центр безопасности».
- В центре безопасности Windows выберите раздел «Защита от вирусов и угроз».
- Прокрутите вниз и найдите раздел «Включение защиты на основе облачных служб».
- Включите переключатель «Обнаружение и блокирование новых и неизвестных угроз с помощью облачных служб безопасности».
После выполнения этих шагов облачная защита будет активирована на вашем устройстве с операционной системой Windows 10. Это позволит вашей операционной системе быстро реагировать на новые угрозы и предотвращать их воздействие на ваше устройство и данные.
Установка и настройка облака на Windows 10
Облачная защита в операционной системе Windows 10 предоставляет дополнительные функции и инструменты для обеспечения безопасности данных в облаке. Чтобы использовать эти возможности, необходимо сначала установить и настроить облако на вашем устройстве. В этом разделе мы расскажем, как это сделать.
Шаг 1: Вход в систему и настройка облачного аккаунта
- Запустите компьютер и выполните вход в систему Windows 10.
- Откройте меню «Настройки» (нажмите на значок «Шестеренка» в меню «Пуск») и выберите «Учетные записи».
- В разделе «Email и учетные записи» нажмите на «Добавить учетную запись» и выберите «Microsoft».
- Введите вашу учетную запись Microsoft (электронную почту и пароль) и следуйте инструкциям на экране, чтобы завершить настройку облачного аккаунта.
Шаг 2: Включение облачной защиты
- Перейдите в раздел «Обновление и безопасность» в меню «Настройки».
- Выберите «Windows Defender» в боковом меню.
- Найдите раздел «Облачная защита» и переключите ползунок в положение «Включено».
После включения облачной защиты, операционная система Windows 10 будет автоматически использовать облачные функции и инструменты для анализа файлов и обнаружения потенциальных угроз. Вы также сможете получать дополнительные уведомления и рекомендации по безопасности.
Регистрация и вход в облачную систему
Для активации облачной защиты в операционной системе Windows 10 необходимо зарегистрироваться и войти в облачную систему.
Чтобы зарегистрироваться в облачной системе, выполните следующие шаги:
- Откройте браузер и перейдите на официальный сайт облачного провайдера.
- Нажмите на кнопку «Зарегистрироваться» или аналогичную.
- Заполните необходимую информацию, такую как электронная почта и пароль.
- Получите подтверждение регистрации на указанную электронную почту.
После успешной регистрации вы можете зайти в облачную систему, используя свои учетные данные:
- Вернитесь на главную страницу облачного провайдера.
- Нажмите на кнопку «Войти» или аналогичную.
- Введите свою электронную почту и пароль, указанные при регистрации.
- Нажмите на кнопку «Войти» или аналогичную.
После успешного входа в облачную систему вы сможете активировать и настроить облачную защиту в операционной системе Windows 10.
Подключение и синхронизация устройств с облаком
Облачная защита в операционной системе Windows 10 позволяет подключить и синхронизировать устройства с облаком, что обеспечивает доступность и безопасность данных на всех устройствах, связанных с вашим аккаунтом Microsoft.
Чтобы подключить устройство к облаку, выполните следующие шаги:
- Откройте Настройки Windows 10, нажав на значок «Пуск» и выбрав пункт «Настройки».
- В открывшемся окне выберите раздел «Учетные записи».
- В разделе «Учетные записи» выберите «Почта и учетные записи».
- Нажмите на кнопку «Добавить аккаунт».
- Выберите тип учетной записи, который вы хотите добавить (например, учетную запись Microsoft или служебную учетную запись).
- Введите данные учетной записи (например, адрес электронной почты и пароль) и следуйте инструкциям на экране, чтобы завершить добавление учетной записи.
- После успешного добавления учетной записи ваше устройство будет подключено к облаку и начнет автоматическую синхронизацию данных.
Синхронизация данных включает в себя такие операции, как загрузка и скачивание файлов, сохранение настроек и паролей в зашифрованном виде, а также автоматическую установку приложений на связанные устройства.
Вы можете управлять настройками синхронизации, выбирая определенные категории данных, которые будут синхронизированы. Например, вы можете включить синхронизацию только для файлов, исключив синхронизацию настроек и паролей.
Важно помнить, что облачная защита может потребовать подключения к интернету для синхронизации данных и обновления настроек. Поэтому удостоверьтесь, что ваше устройство имеет доступ к интернету, чтобы обеспечить активную работу облачной защиты в операционной системе Windows 10.
Облачная защита является ключевым элементом безопасности операционной системы Windows 10. Она позволяет обнаруживать и блокировать новые угрозы, а также обеспечивает быстрое реагирование на актуальные атаки. Включение облачной защиты Windows 10 поможет защитить вашу систему от вредоносных программ и сохранить ваши личные данные в безопасности.
Шаг 1: Откройте меню «Параметры» Windows 10, нажав на значок «Пуск» в левом нижнем углу экрана и выбрав «Параметры».
Шаг 2: В меню «Параметры» найдите раздел «Обновление и безопасность» и выберите его.
Шаг 3: В левой панели выберите «Облачная защита».
Шаг 4: Включите функцию «Облачная защита» нажатием на выключатель рядом с этой опцией. Если вы видите предупреждение о невозможности включить облачную защиту, это может означать, что у вас уже установлено антивирусное программное обеспечение от другого производителя. Чтобы включить облачную защиту, вам следует удалить эту программу и повторить шаги 2 и 3.
Шаг 5: После включения облачной защиты Windows 10, ваша система будет автоматически сканироваться и обновляться для обнаружения и блокировки новых угроз. Вы также можете выбрать опцию «Обзор истории защиты», чтобы просмотреть информацию о последних сканированиях и действиях облачной защиты Windows 10.
Внимание: Включение облачной защиты Windows 10 является важным шагом в обеспечении безопасности вашей системы. Мы рекомендуем включить эту функцию и регулярно обновлять ее, чтобы быть защищенным от последних угроз.
Содержание
- Регистрация в облачном сервисе
- Установка и настройка программы
- Подключение облачной защиты к учетной записи Microsoft
- Настройка параметров облачной защиты
- Проверка работоспособности облачной защиты
Регистрация в облачном сервисе
Для включения облачной защиты в Windows 10 необходимо сначала зарегистрироваться в облачном сервисе, который предоставляет данную функцию. Ниже представлены шаги, которые помогут вам выполнить регистрацию:
- Откройте веб-браузер и перейдите на официальный сайт провайдера облачных услуг.
- На главной странице найдите кнопку «Регистрация» и щелкните по ней.
- Заполните все необходимые поля регистрационной формы. Обычно вам потребуется указать имя, фамилию, адрес электронной почты и пароль.
- Придумайте надежный пароль, содержащий как минимум 8 символов, включая заглавные и строчные буквы, а также цифры и специальные символы.
- Прочтите и принимайте условия использования облачного сервиса, если требуется.
- Нажмите на кнопку «Зарегистрироваться» или аналогичную, чтобы завершить процесс регистрации.
После завершения регистрации вам может быть предложено подтвердить адрес электронной почты. Для этого проверьте свою электронную почту и следуйте инструкциям в письме от провайдера облачных услуг.
Теперь, когда вы успешно зарегистрировались в облачном сервисе, вы готовы включить облачную защиту в Windows 10 и использовать все ее преимущества!
Установка и настройка программы
Чтобы включить облачную защиту в Windows 10, вам потребуется установить и настроить специальную программу. Следуйте этим шагам:
- Откройте меню «Пуск» и выберите «Настройки».
- В разделе «Настройки» найдите и выберите пункт «Обновление и безопасность».
- В левой панели выберите «Облачная защита».
- Нажмите кнопку «Установить» рядом с программой «Облачная защита Windows».
- Дождитесь окончания установки программы.
- После установки программы откройте её и выполните необходимые настройки.
- Проверьте, что включена функция «Защита в режиме реального времени».
- Настройте желаемые параметры облачной защиты, такие как автоматическое сканирование файлов и использование облачной аналитики.
- Сохраните изменения и закройте программу.
После завершения настройки программы облачная защита будет активирована на вашем компьютере с операционной системой Windows 10. Программа будет автоматически сканировать вашу систему на наличие вредоносных программ и предоставлять регулярные обновления для обеспечения максимальной защиты.
Подключение облачной защиты к учетной записи Microsoft
Чтобы подключить облачную защиту к вашей учетной записи Microsoft, выполните следующие шаги:
1. Откройте меню «Параметры».
Выполните щелчок на кнопке «Пуск» и выберите пункт «Параметры».
2. Перейдите в раздел «Обновление и безопасность».
Найдите и выберите пункт «Обновление и безопасность» в списке доступных параметров.
3. Выберите раздел «Восстановление».
Перейдите в раздел «Восстановление», который находится в левой части окна «Обновление и безопасность».
4. Включите облачную защиту.
Найдите параметр «Восстановление в облаке» и переключите его в положение «Включено».
5. Введите данные учетной записи Microsoft.
Если у вас уже есть учетная запись Microsoft, введите свой адрес электронной почты и пароль для авторизации. Если учетной записи еще нет, создайте новую, следуя указаниям на экране.
6. Подтвердите подключение.
Пройдите авторизацию и подтвердите подключение облачной защиты к вашей учетной записи Microsoft.
После успешного подключения облачной защиты ваша учетная запись будет защищена с помощью облачного хранилища и доступна для восстановления данных в случае потери или повреждения операционной системы Windows 10.
Настройка параметров облачной защиты
Для включения облачной защиты в Windows 10 нужно выполнить следующие шаги:
- Откройте «Центр обновления Windows», нажав сочетание клавиш Win + I.
- Перейдите в раздел «Обновление и безопасность».
- Выберите вкладку «Дополнительные параметры».
- Далее найдите раздел «Облачная защита Windows» и перейдите в него.
- Включите опцию «Облако» для активации облачной защиты.
После выполнения этих шагов ваша операционная система будет защищена с помощью облачной защиты, что будет обеспечивать более высокий уровень безопасности и защиты от вредоносного программного обеспечения.
Проверка работоспособности облачной защиты
Чтобы убедиться, что облачная защита включена и работает корректно на вашем компьютере с операционной системой Windows 10, вы можете выполнить следующие шаги:
-
Перейдите в раздел «Настройки» выбрав соответствующий пункт в меню «Пуск».
-
В открывшемся окне выберите раздел «Обновление и безопасность» и перейдите на вкладку «Безопасность Windows».
-
Прокрутите страницу вниз и найдите секцию «Защита от угроз броузеров» или «Защита браузеров с помощью облачных служб».
-
Убедитесь, что ползунок или флажок рядом с названием «Включить облачную защиту» установлен в положение «Вкл».
-
Если ползунок или флажок установлен в положение «Выкл» или отсутствует, нажмите на него, чтобы включить облачную защиту.
-
После включения облачной защиты, проверьте наличие обновлений для операционной системы Windows 10 и установите их, если доступны.
Теперь вы можете быть уверены, что облачная защита активна и будет защищать ваш компьютер от различных угроз и вредоносного программного обеспечения.
В Windows 10 есть множество функций и возможностей для обеспечения безопасности компьютера и сохранности данных пользователей. Однако, иногда при использовании операционной системы может возникнуть ситуация, когда некоторые функции недоступны. Одним из таких случаев является отсутствие пункта «Облачная защита» в Windows 10.
Что такое «Облачная защита»?
Облачная защита — это функция операционной системы Windows 10, предоставляющая возможность обнаружения и предотвращения новых и неизвестных угроз безопасности. Она работает в режиме реального времени и использует искусственный интеллект, облачные технологии и аналитику данных для эффективной защиты от вредоносных программ.
Почему «Облачная защита» недоступна?
Пункт «Облачная защита» может быть недоступен по различным причинам. Рассмотрим несколько из них:
-
Неактивное подключение к интернету: Для работы функции «Облачная защита» требуется активное подключение к интернету. Если ваш компьютер не имеет доступа в Интернет, данная функция будет отключена.
-
Отключение режима защитника Windows: «Облачная защита» является одной из составляющих режима защитника Windows. Если данный режим отключен, то пункт «Облачная защита» также будет недоступен.
-
Ограничения версии операционной системы: Пункт «Облачная защита» может быть доступен только в некоторых версиях операционной системы Windows. Например, в некоторых изданиях Windows 10, таких как Windows 10 Home, данная функция может быть недоступна.
-
Проблемы с обновлениями Windows: Иногда, некорректные обновления операционной системы могут привести к неполадкам и недоступности некоторых функций, включая «Облачную защиту».
Как включить «Облачную защиту»?
Если пункт «Облачная защита» отсутствует в Windows 10, вам следует проверить следующие варианты:
-
Убедитесь, что у вас есть активное подключение к Интернету. Проверьте свои сетевые настройки и убедитесь, что ваш компьютер имеет доступ к сети.
-
Проверьте состояние режима защитника Windows. Для этого откройте настройки системы, затем перейдите в раздел «Обновление и безопасность» и выберите «Защитник Windows». Убедитесь, что режим защитника включен, и проверьте, доступна ли «Облачная защита» в этом разделе.
-
Если у вас есть версия операционной системы Windows 10, которая не включает «Облачную защиту», вы можете попробовать обновить вашу систему до более новой версии Windows 10, в которой эта функция доступна.
-
Если ничто из вышеперечисленного не помогло, может потребоваться выполнение решений проблем с обновлениями Windows или обратиться в службу поддержки Microsoft для получения дополнительной помощи.
В заключение, недоступность пункта «Облачная защита» в Windows 10 может быть вызвана различными факторами, включая отключение режима защитника Windows, проблемы с обновлениями операционной системы или ограничениями версии Windows 10. Если вам требуется данная функция для обеспечения безопасности вашего компьютера, рекомендуется выполнить проверку указанных выше вариантов или обратиться в службу поддержки Microsoft для получения дополнительной помощи.
- Контрацептивы: безопасность и контроль репродуктивного здоровья
- Подскажите как не спать ночью?
- А почему кошек не готовят? Они же как кролики, ничем не отличишься!
- А реально, из-за чего такая драка на Хованском кладбище произошла?
- У вас есть секс игрушки?
- Как вы относитесь к тому, что Москва стала такой планокурной?
- Помогите найти произведение матриц AB и ВА
- Можно ли поделить подушку, под одним ватным одеялом?)))
Защита от несанкционированного доступа помогает предотвратить изменение важных параметров антивирусной программы «Защитник Windows», в том числе защиты в реальном времени и облачной защиты, вредоносными приложениями. Читайте, как включить защиту от несанкционированного доступа для повышения безопасности в Windows 10.

Содержание
- Введение
- Что представляет собой защита от несанкционированного доступа в «Windows 10»?
- Как включить защиту от несанкционированного доступа
- Заключение
- Вопросы и ответы
- Комментарии
Введение
Операционная система «Windows» уделяет процессу обеспечения безопасности данных особое повышенное внимание. И в новейшей версии системы «Windows 10», после выпуска официального обновления операционной системы за май 2019 года, предоставлена новая функция защиты от несанкционированного доступа в стандартном предустановленном программном продукте корпорации Microsoft, также известном как антивирус «Защитник Windows».
Защита от несанкционированного доступа не всегда бывает включена по умолчанию, и «Защита от вирусов и угроз» операционной системы сообщит, что ваше «устройство может быть уязвимым», если функция будет отключена. И далее мы подробнее покажем, как устранить потенциальную угрозу и включить защиту системы от несанкционированного доступа в операционной системе Windows 10.
Перейти к просмотру
Бесплатный встроенный антивирус Защитник Windows (Defender), автономный режим работы в 2019 💥🛡️💻
Что представляет собой защита от несанкционированного доступа в «Windows 10»?
По словам представителей корпорации «Microsoft», защита от несанкционированного доступа «помогает предотвратить изменение важных параметров антивирусной программы «Защитник Windows», в том числе защиты в реальном времени и облачной защиты, вредоносными приложениями». Другими словами, вредоносным программам, которым удалось проникнуть на пользовательский компьютер и скрытно пытаются осуществить вредоносную деятельность, труднее отключить реальное приложение антивирусной защиты и другие важные системные функции. А пользователи без ограничений могут управлять и самостоятельно настраивать разнообразные параметры безопасности в приложении «Защитник Windows». И как только функция «Защита от подделки» будет включена, никаких дополнительных ограничений для полноценного использования операционной системы пользователи не заметят, но смогут на порядок повысить защищенность системы. Поэтому включение данного дополнительного уровня системной защиты настоятельно рекомендуется.
Обратите внимание, что защита от несанкционированного доступа применяется только к настройкам безопасности «Windows». Если вы используете сторонний антивирус, то на его настройки системная защита распространяться не будет. Некоторые сторонние антивирусные программы имеют собственные аналогичные встроенные функции «защиты от несанкционированного доступа» для защиты своих настроек.
Параметры безопасности включают защиту в режиме реального времени, облачную защиту, «IOfficeAntivirus» («IOAV»), мониторинг поведения и удаление обновлений безопасности. Приложения не могут настроить данные параметры с помощью управления мобильными устройствами и других корпоративных решений, параметров командной строки, групповой политики, реестра «Windows» и других различных методов с включенной функцией «Защита от подделки», что значительно повышает общую информационную безопасность.
Перейти к просмотру
Контролируемый доступ к защищенным папкам Windows 10 (бесплатная защита от вирусов) 🐛🛡️🖥️
Как включить защиту от несанкционированного доступа
Доступ к означенной функции по умолчанию можно получить непосредственно из приложения «Безопасность Windows». Существует много различных способов открыть соответствующее приложение, но в нашей статье мы рассмотрим лишь несколько из них.
Способ 1. Нажмите на «Панели задач» в нижнем левом углу рабочего стола на кнопку «Пуск», и откройте панель главного пользовательского меню «Windows». Используя бегунок полосы прокрутки или применяя колесо перемещения манипулятора (мыши) отыщите в главном перечне, установленных на компьютерном устройстве, программ и системных служб приложение «Безопасность Windows». Щелкните обнаруженный раздел левой кнопкой мыши и искомое приложение будет открыто.
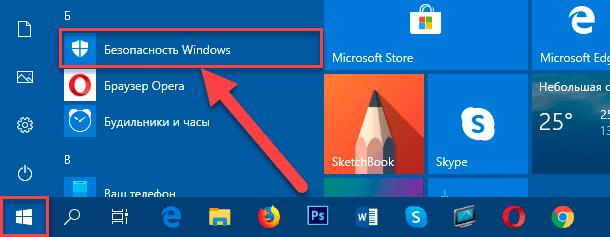
Способ 2. Откройте любым комфортным или приемлемым способом главное системное приложение «Параметры». Самый простой и удобный способ прямого непосредственного доступа к приложению заключается в использовании совместной комбинации клавиш «Windows + I». Затем на главной странице приложения системных параметров перейдите при помощи бегунка полосы прокрутки или колеса манипулятора в конец списка вкладок и выберите вариант «Обновление и безопасность».
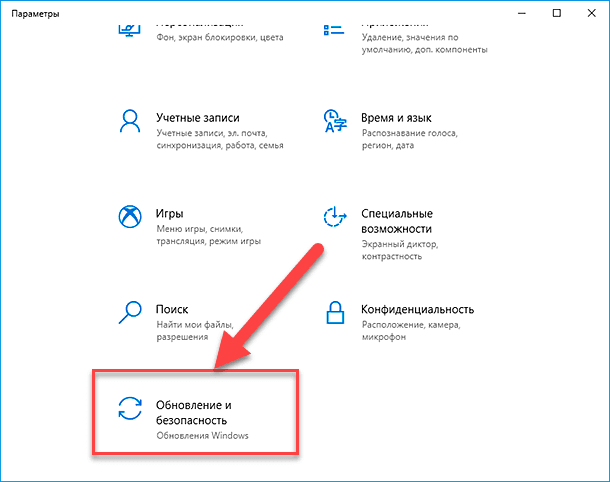
В левой боковой панели окна выберите раздел «Безопасность Windows», а затем в правой панели нажмите на кнопку «Открыть службу Безопасность Windows».
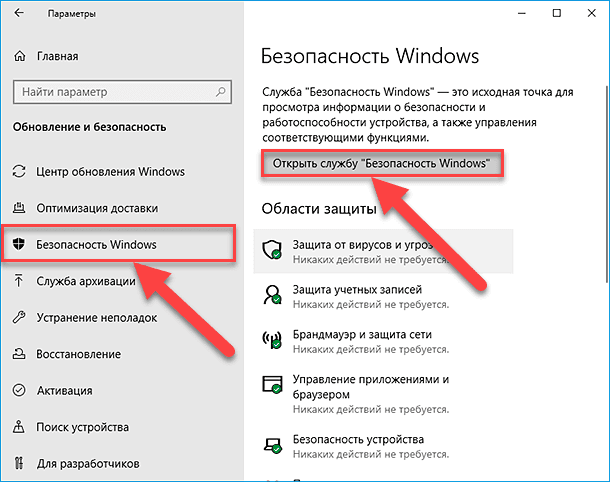
Способ 3. Нажмите на «Панели задач» в нижнем правом углу рабочего стола на кнопку вызова вложенной панели «Отображать скрытые значки», в которой их предложенных образцов нажмите на кнопку «Безопасность Windows», представленную в виде щита, и приложение будет запущено мгновенно.
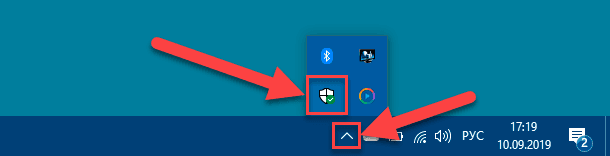
В главном окне приложения, предлагающем краткий обзор о состоянии защиты, сведения о работоспособности устройства и потребности в исполнении определенных действий, отыщите раздел «Защита от вирусов и угроз».
Иногда, системное требование о необходимости включения защиты от несанкционированного доступа может быть вынесено в заголовок ответственного раздела. И для включения, пользователям достаточно просто нажать, на расположенную под требованием, кнопку «Включить», и функция дополнительной защиты системы будет активна.
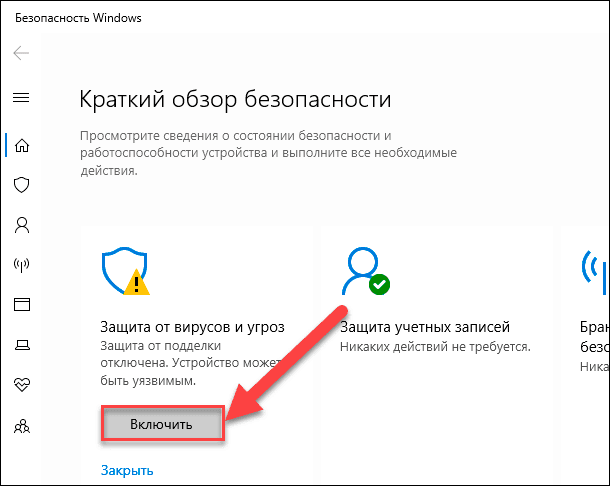
Если требование отсутствует, то перейдите в раздел «Защита от вирусов и угроз», представленный в форме щита, простым нажатием левой кнопкой мыши.
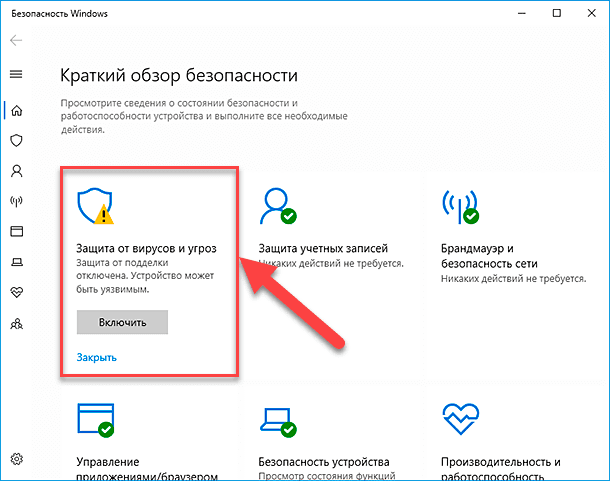
Перемещаясь по новой странице окна посредством колеса манипулятора или бегунка полосы прокрутки найдите раздел «Параметры защиты от вирусов и других угроз» и нажмите на текстовую ссылку «Управление настройками» для перехода на связанную страницу.

Затем в разделе «Защита от подделки», переход к которому выполните при помощи бегунка полосы прокрутки или колеса управления ручного манипулятора, нажмите левой кнопкой мыши на переключатель, чтобы изменить его значение с положения «Выкл.» на состояние «Вкл.».
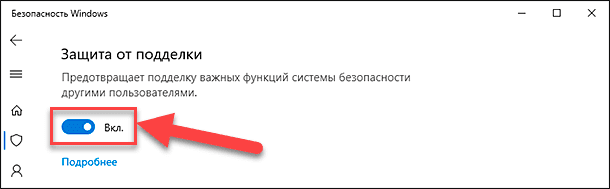
Примечание: На вопрос системной службы контроля учетных записей «Разрешить этому приложению вносить изменения на вашем устройстве?» нажмите на кнопку «Да» и защитная функция будет включена.
Если в дальнейшем пользователям потребуется вернуть исходное состояние и отключить функцию «Защита от подделки» – нет гарантированной уверенности, но, возможно, функция способна вызывать некоторые проблемы при функционировании устройства – повторите описанный алгоритм заново и установите переключатель в положение «Откл.» в данном разделе «Защитника Windows».
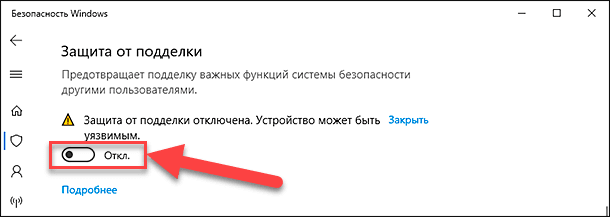
Дополнительно, в операционной системе «Windows 10» присутствует способ управления функцией «Защита от подделки» непосредственно из реестра.
Примечание: Любые действия с реестром «Windows» требуют от пользователей особого внимания и осторожности. Безответственный подход к процессу его редактирования может повлечь за собой нежелательные или необратимые последствия, напрямую связанные с работоспособностью системы, возникновением ошибок и сбоев в работе отдельных функций и приложений, а также возможен крах всей системы. Настоятельно рекомендуется перед любыми действиями с реестром создать его резервную копию для исправления возможных негативных последствий.
Откройте приложение «Редактор реестра Windows» любым доступным способом. Например, нажмите совместно сочетание клавиш «Windows + R» и откройте диалоговое окно «Выполнить». В строке «Открыть» введите команду «regedit» и нажмите кнопку «ОК» или клавишу «Ввод» на клавиатуре для ее исполнения.
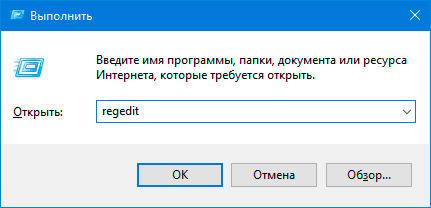
Затем в окне редактора реестра перейдите в левой боковой панели управления по следующему адресу или скопируйте и вставьте конечный адрес в строку состояния окна под лентой главного меню приложения (команду использовать без внешних граничных кавычек):
«Компьютер\HKEY_LOCAL_MACHINE\SOFTWARE\Microsoft\Windows Defender\Features»
Примечание: Второй способ, предусматривающий процедуру копирования и вставки готового адреса реестра предпочтительнее, потому как в окне редактора представлено большое количество разнообразных разделов со схожими названиями, и данный путь позволяет избежать непреднамеренной ошибки при переходе к искомому разделу реестра.
Теперь в правой панели окна «Редактор реестра Windows» отыщите раздел «TamperProtection». Дважды щелкните его левой кнопкой мыши, или нажните на нем правой кнопкой мыши для вызова контекстного меню, в котором, из представленных вариантов действий, выберите раздел «Изменить».
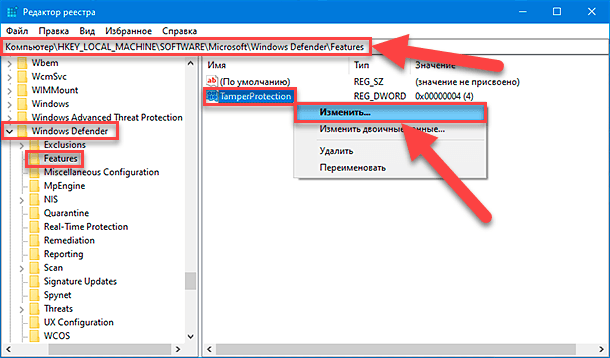
Во всплывающем окне «Изменение параметра DWORD (32 бита)» в ячейке «Значение» установите цифровой параметр «5» и нажмите на кнопку «ОК» или клавишу «Ввод» на клавиатуре для сохранения внесенных изменений.
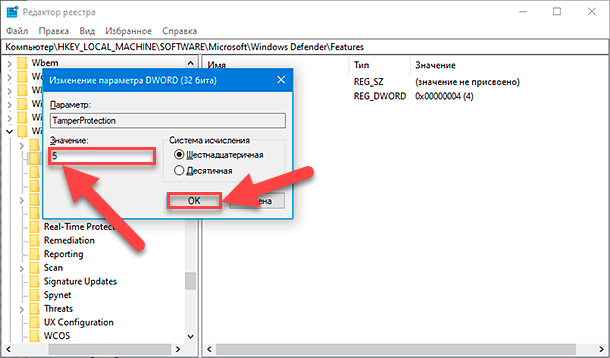
По окончанию процесса редактирования реестра, функция «Защита от подделки» будет включена, о чем будет свидетельствовать числовой коэффициент в строке параметра «TamperProtection» соответствующего раздела окна «Редактора реестра Windows».
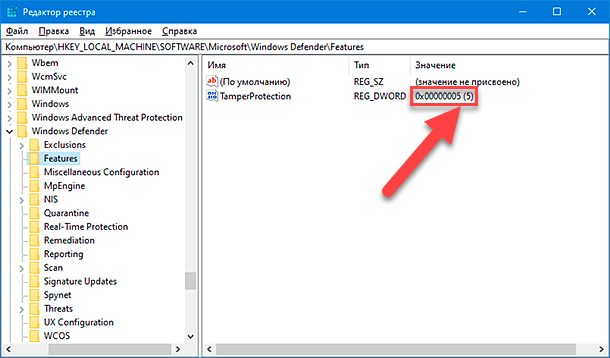
Используя представленный алгоритм, пользователи могут отключить функцию, установив в окне изменения параметра «DWORD» в ячейке «Значение» число «4».
Заключение
Использование современных персональных компьютеров в стационарном и мобильном исполнении, существенно облегчает пользователям процессы управления цифровыми материалами, позволяя обрабатывать, передавать и хранить значительные объемы данных мгновенно в любом количестве.
И такие способы требуют наличия продвинутых средств защиты пользовательской информации от различных видов вредоносного воздействия.
Разработчики операционной системы «Windows 10» стремятся в своем продукте предоставить пользователям обширную защиту, включающую разнообразные инструменты безопасности, и постоянно работают над добавлением новых функций, одной из которых является «Защита от подделки».
Основываясь на собственном опыте, мы рекомендуем в обязательном порядке включать данный защитный инструмент на всех своих персональных компьютерах под управлением операционной системы «Windows 10».
В редких случаях, для крупных сетей, управляющих комплексом подключенных компьютерных устройств с помощью корпоративных программных инструментов, данную функцию предпочтительнее отключить. Однако, это единственная веская причина, по которой системная функция защиты может быть не активна. В остальных случаях, целесообразность ее использования довольно высока.
Перейти к просмотру
Невозможно запустить это приложение на вашем ПК, настройка SmartScreen в 2019 🐞⚙️💻








