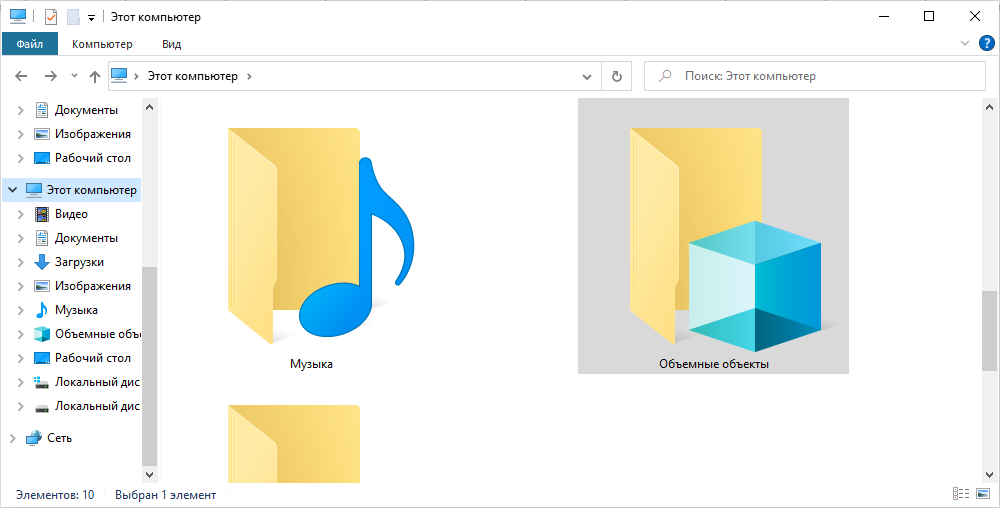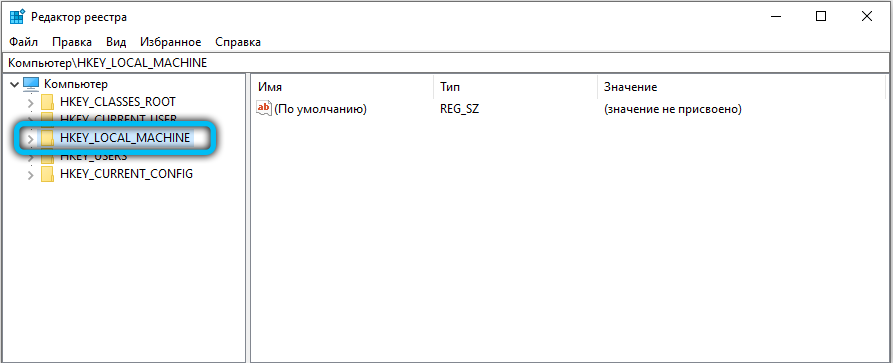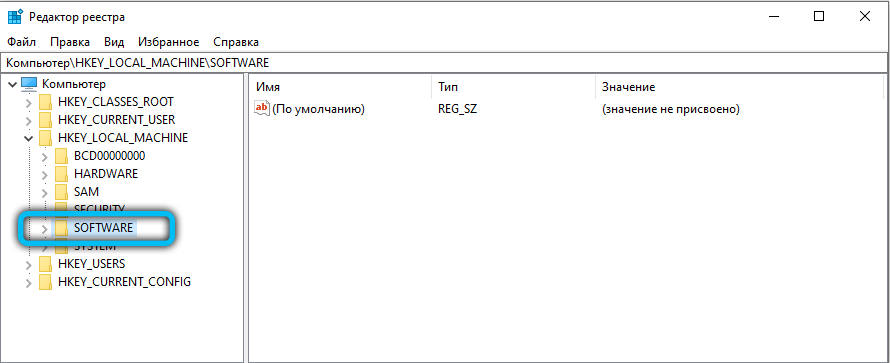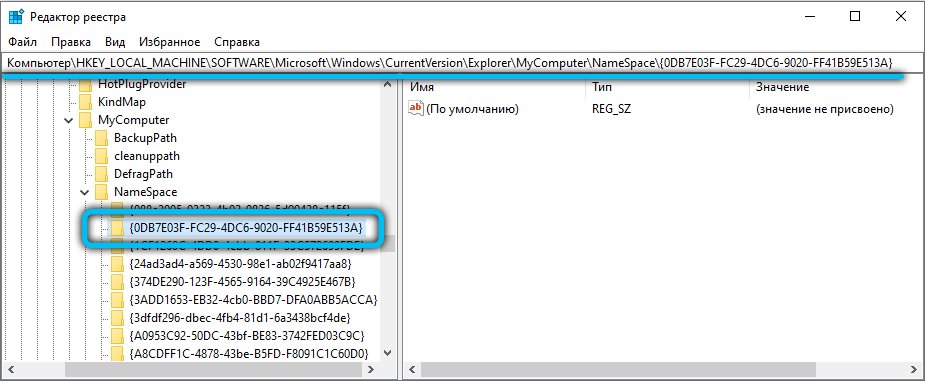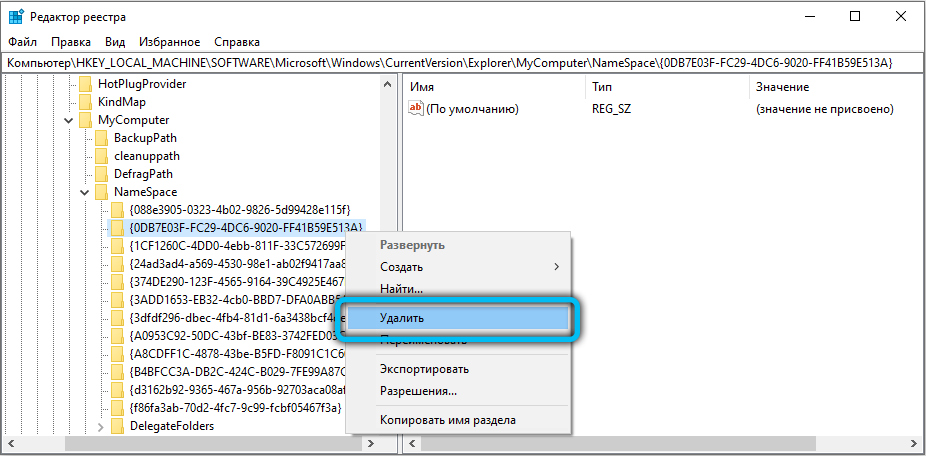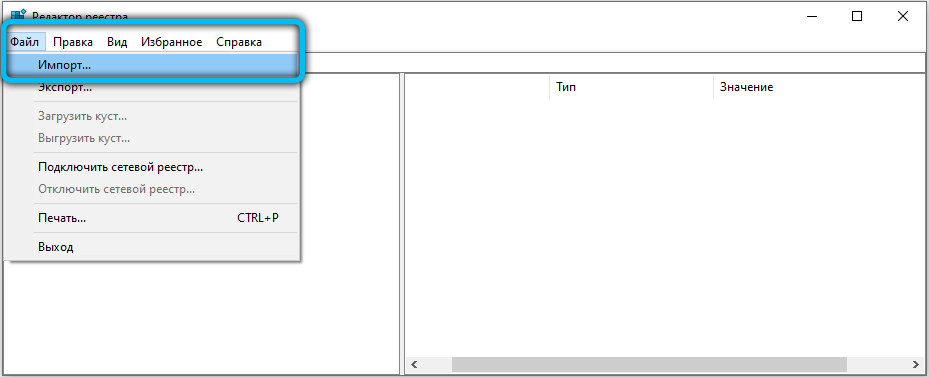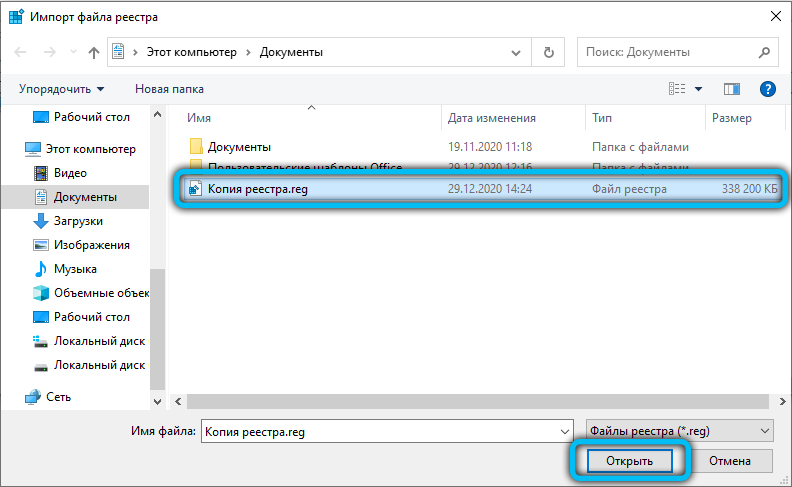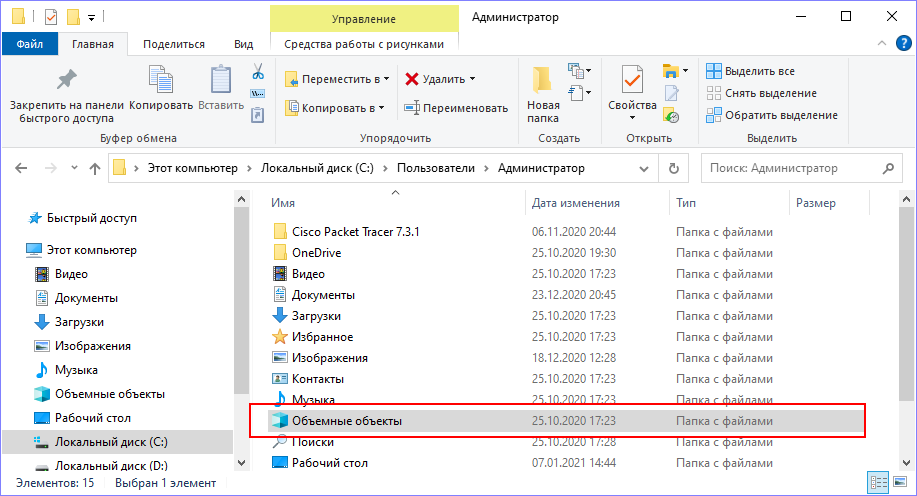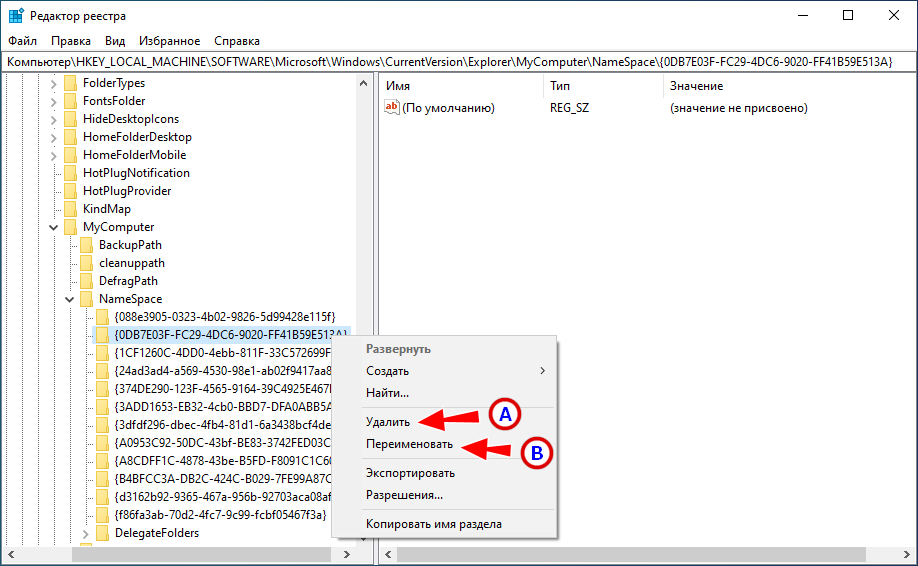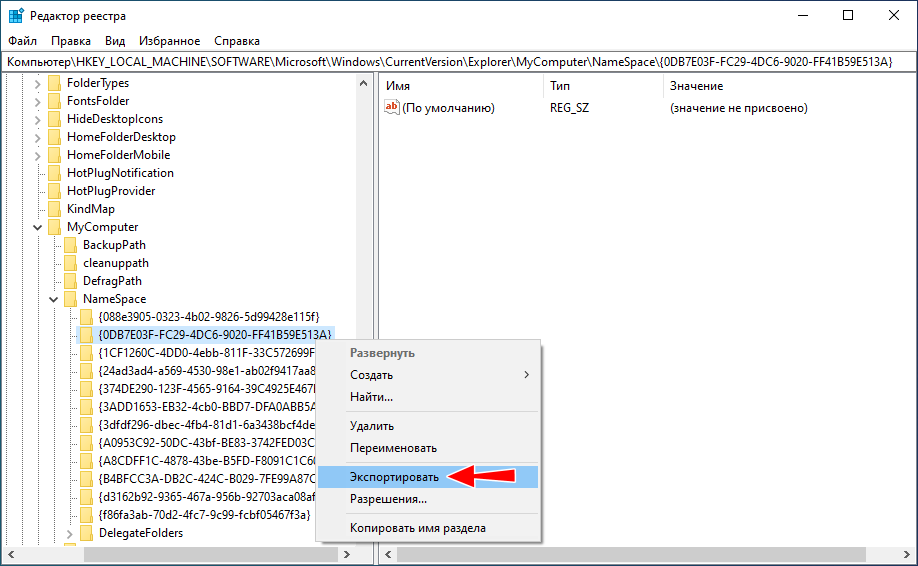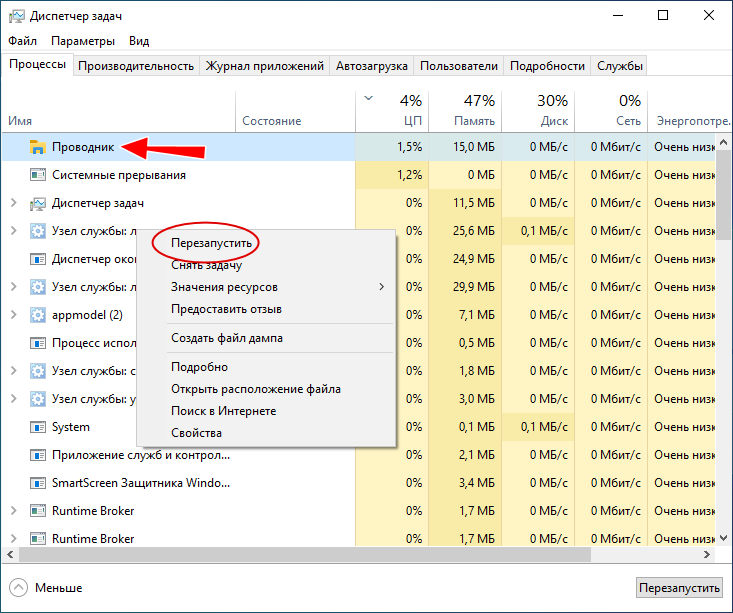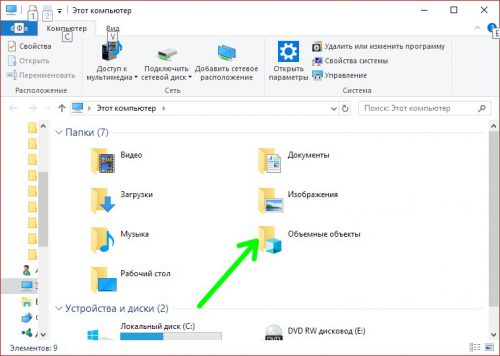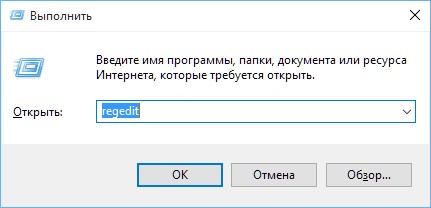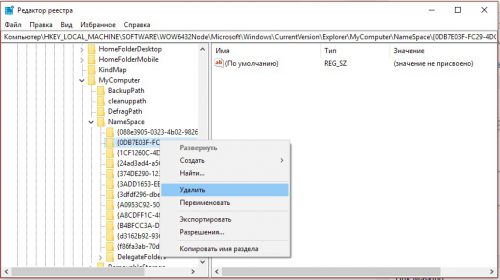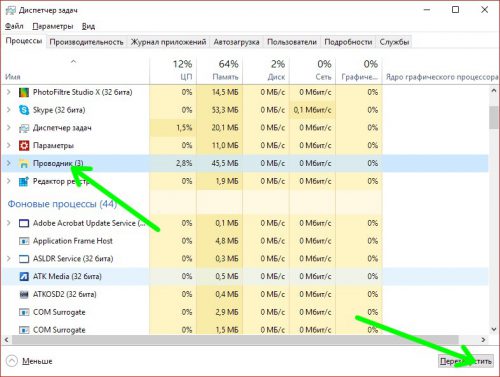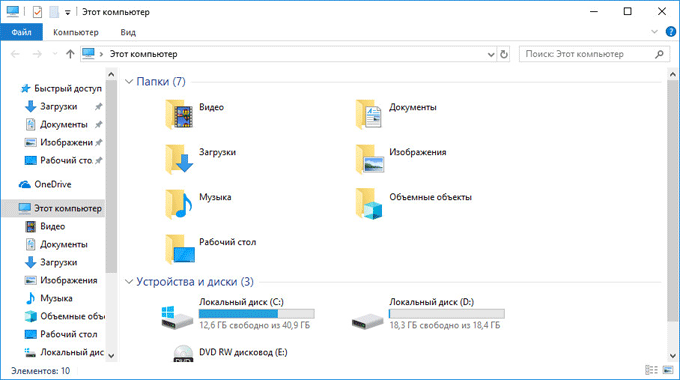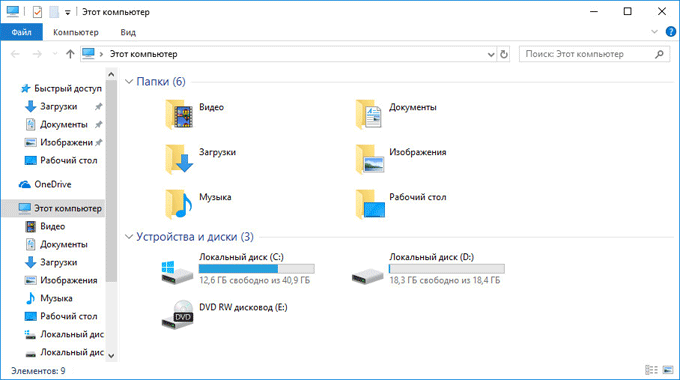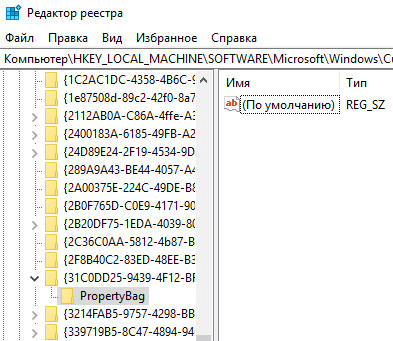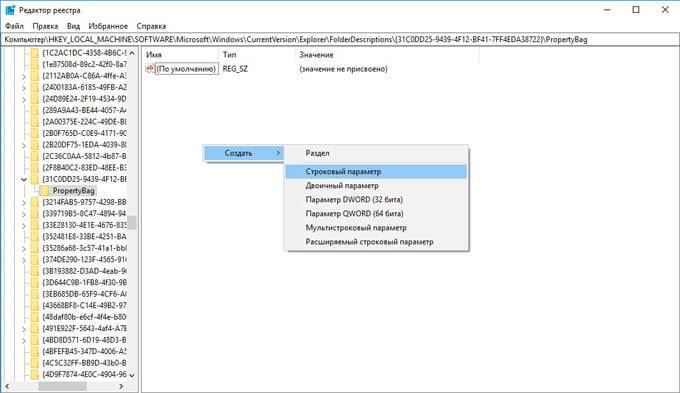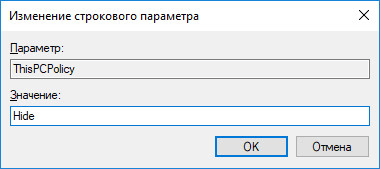Очередное обновление Windows 10 принесло с собой некоторые изменения в интерфейсе. Теперь, когда вы открываете разделы «Компьютер» или «Пользователь», то видите папку «Объёмные объекты». Давайте разберёмся, для чего она нужна и как от неё избавиться.
Для чего нужна папка «Объёмные объекты» в проводнике Windows
Папка «Объёмные объекты» появилась в Windows 10 не случайно: разработчики предусмотрели, что это будет хранилищем для файлов, созданных в Paint 3D. Программа представляет собой графический редактор, в котором можно рисовать объёмные объекты – не профессиональный, но вполне функциональный инструмент для обычного пользователя, желающего познакомиться с дизайном и придумать что-нибудь простенькое для себя.
Если вы работаете над проектом, то при сохранении по умолчанию предлагается вышеупомянутая папка. Больше никаким целям она не служит, и от неё можно избавиться, если вам это неинтересно.
Как удалить папку «Объёмные объекты»
Чтобы удалить папку, содержащую объёмные объекты, придётся кое-что подправить в реестре, поэтому для начала сохраните его копию:
- В системный поиск впишите слово «выполнить».
- Кликните дополнительной кнопкой мышки по названию найденной программы и выберите запуск от имени администратора, чтобы операционная система не заявляла, что у вас нет прав давать ей определённые задания.
- Появится узкое окошко с полем, в которое нужно вписать без кавычек: «regedit» и нажать Enter.
- Перед вами развернётся реестр: нажмите вверху «Файл» — «Экспорт» и сохраните куда-нибудь данные. Они понадобятся на тот случай, если что-то пойдёт неправильно и компьютер будет плохо работать.
Теперь можно заняться удалением папки из проводника (на самом деле она, конечно, не исчезнет навсегда, а просто отключится):
- Посмотрите в левую часть окна реестра. Здесь вы увидите множество заголовков, среди которых нужно найти HKEY_LOCAL_MACHINE.
- Разверните ветку, и уже в ней отыщите «SOFTWARE».
- Здесь тоже много папок, вам нужна «Windows», а в ней «CurrentVersion», в которой, в свою очередь, располагается «Explorer», а уже в той найдите «MyComputer». В последней вы обнаружите «NameSpace». Если раскрыть её, то появятся папки, проименованные цифрами, буквами и символами.
- Вас интересует 0DB7E03F-FC29-4DC6-9020-FF41B59E513A: кликните по ней правой кнопкой и удалите.
Таким образом, мы убираем папку, помещённую в обновлении к Windows 10. Если вы не уверены, что сможете отредактировать реестр, лучше этого не делать. В принципе, лишняя директория ни в коей мере не нагружает систему и не поглощает её ресурсы.
Но если вы всё-таки рискнули и сделали что-то не так, давайте рассмотрим, как убрать изменения, внесённые в реестр, и вернуть их в исходное состояние:
- Снова вызовите окно «Выполнить», как вы делали это раньше, и запустите его от имени администратора.
- Впишите: «regedit» и нажмите «ОК».
- Теперь кликните «Файл» — «Импорт» и найдите копию, сохранённую заранее.
- Нажмите «Открыть».
- Выйдете из редактора и перезапустите ОС.
Избавление от папки «Объёмные объекты» не всегда удаётся с первого раза. Если вы уже пробовали и у вас получилось, расскажите об этом в комментариях.
Папка Объёмные объекты
Среди прочих каталогов профиля пользователя имеется и папка со странным на первым взгляд названием «Объёмные объекты». Сегодня мало кто обращает на неё внимание, но когда она появилась в 2017 году, многие задались вопросом — что представляет собой эта папка, для хранения каких файлов она предназначена и можно ли её удалить, если не предполагается её использование. На первую часть вопроса можно ответить так: папка «Объёмные объекты» служит для сохранения файлов формата 3MF, создаваемых во встроенном приложении Paint 3D. Указанная папка характеризуется теми же свойствами, что и каталоги «Документы», «Загрузки», «Изображения» и так далее.
Папка Объёмные объекты
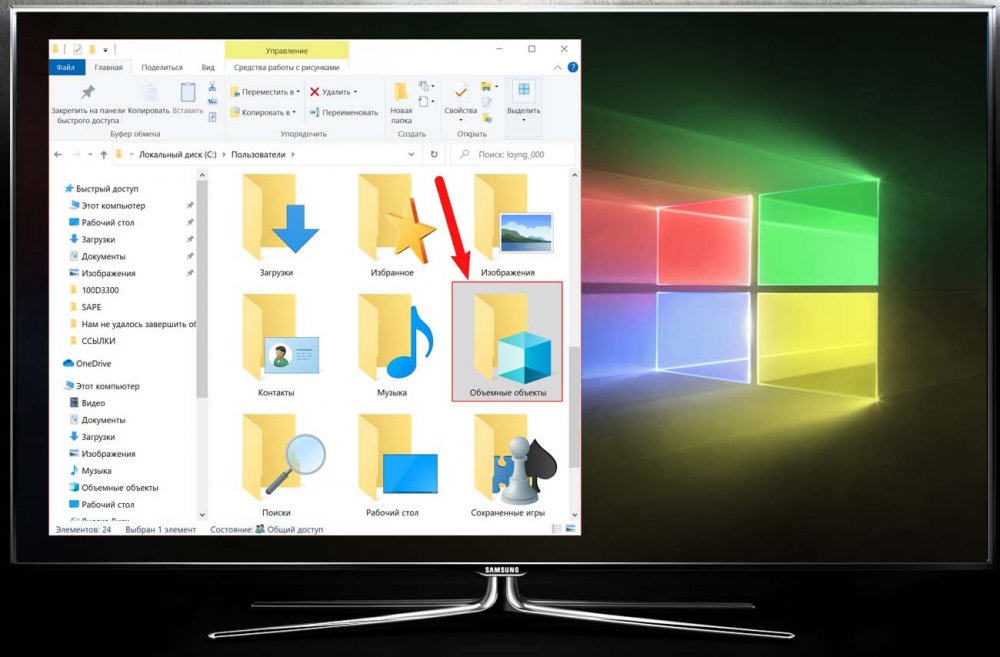
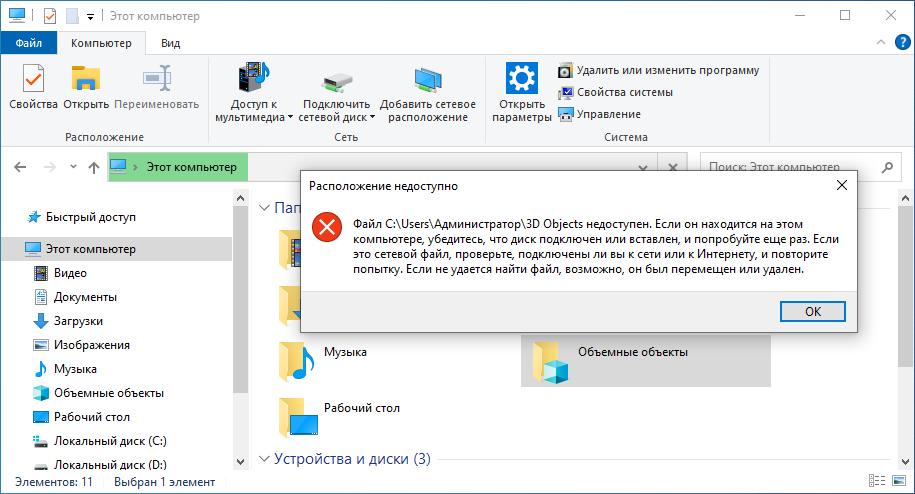
HKLM\SOFTWARE\Wow6432Node\Microsoft\Windows\CurrentVersion\Explorer\MyComputer\NameSpace
Внутри последнего раздела находятся подразделы, отвечающие за показ каталогов профиля пользователя и некоторых других специальных объектов. Найдите среди них подраздел {0DB7E03F-FC29-4DC6-9020-FF41B59E513A}, нажмите по нему правой кнопкой мыши и выберите «Удалить», а ещё лучше «Переименовать», так вам не нужно будет заново создавать этот ключ, если вдруг вы захотите восстановить папку «Объёмные объекты» в её законных правах. 
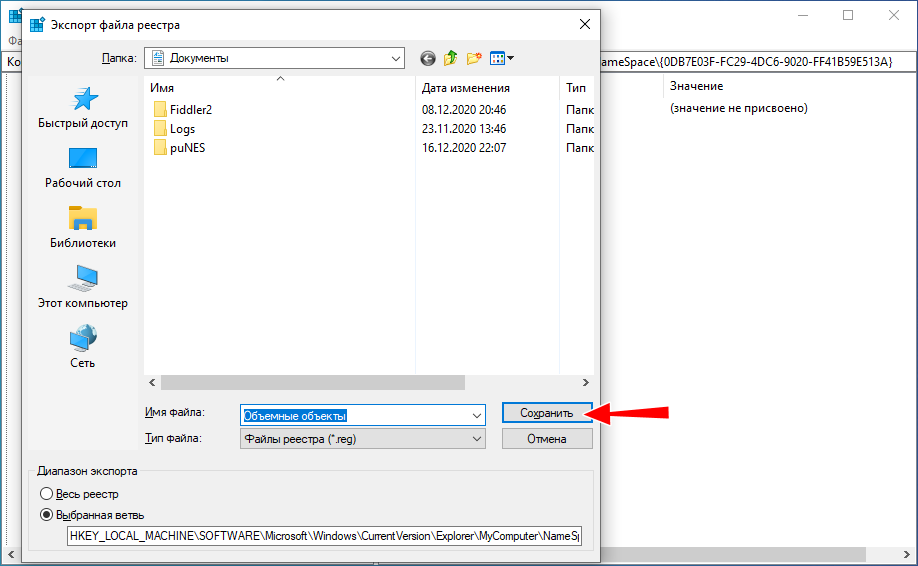
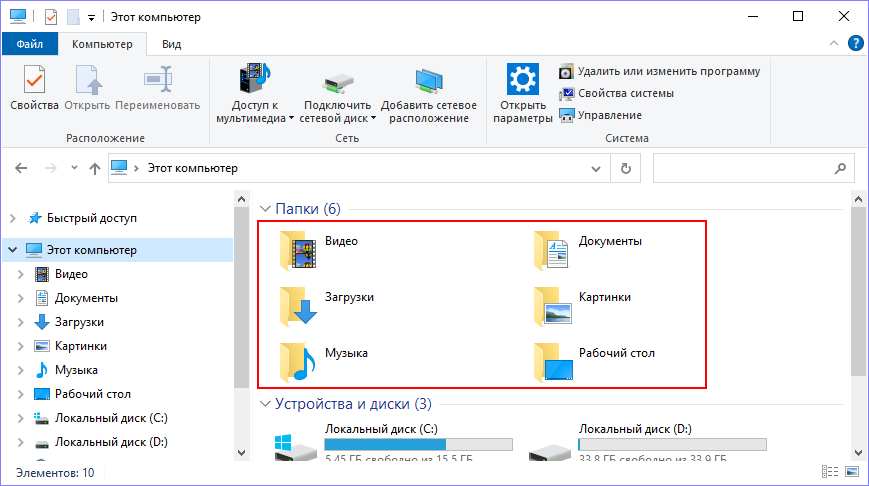
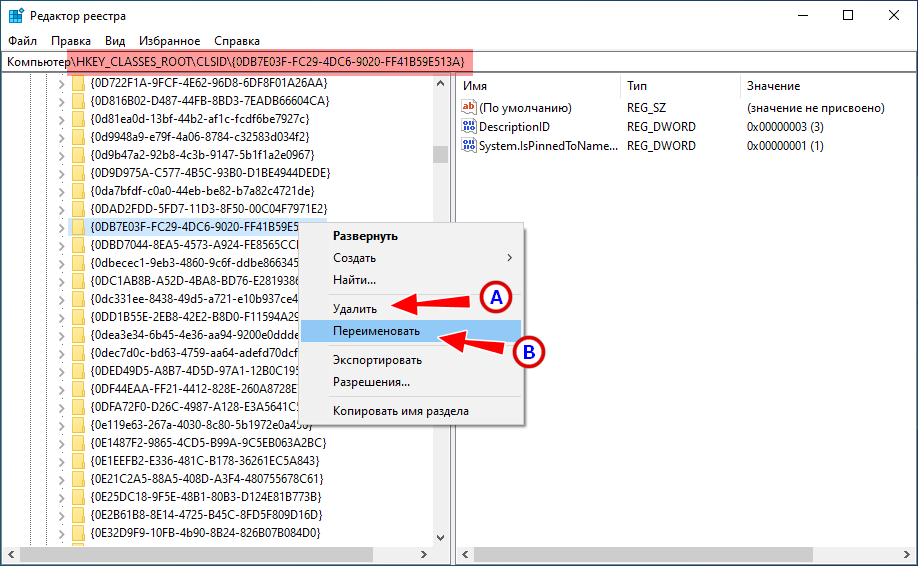
Зачем нужна папка «Объемные объекты» в Проводнике и как ее удалить
31.10.2017 — 23:03
4
15146+
размер текста
Последнее крупное обновление «десятки» принесло в операционную систему ряд изменений, в том числе и тех, которые не совсем понятны для пользователя. К одной из таких «новинок» относится появление папки с названием «Объемные объекты» в разделе «Мой компьютер» проводника Windows, которую большинство пользователей никогда не будут использовать. Давайте посмотрим, зачем она нужна в операционной системе и как удалить ее из Проводника.
Назначение папки «Объемные объекты»
О назначении данной папки вполне можно судить по ее названию. В ней Windows 10 по умолчанию сохраняет трехмерные объекты в формате 3MF, созданные в приложении Paint 3D. По своим свойствам «Объемные объекты» напоминает хорошо известные нам папки «Документы», «Изображения», «Музыка» и др.
Удаление папки из раздела «Мой компьютер»
К сожалению, стандартными способами Windows удалить «Объемные объекты» из раздела «Этот компьютер» не получится. Сделать это можно в редакторе реестра. Запускаем его (комбинация клавиш Win+R, в строке ввода пишем команду regedit).
Если у вас 32-битная версия операционной системы, то в окне редактора нам потребуется перейти по следующему адресу:
HKEY_LOCAL_MACHINE\ SOFTWARE\ Microsoft\ Windows\ CurrentVersion\ Explorer\ MyComputer\ NameSpace\
Для 64-битной версии Windows 10 адрес будет несколько другим:
HKEY_LOCAL_MACHINE\ SOFTWARE\ WOW6432Node\ Microsoft\ Windows\ CurrentVersion\ Explorer\ MyComputer\ NameSpace\
Если вы не знаете, какая разрядность у вашей операционной системы, вы легко можете проверить ее в разделе «Система» приложения «Параметры».
В последнем разделе «NameSpace» находим подраздел с именем {0DB7E03F-FC29-4DC6-9020-FF41B59E513A}. Щелкаем его правой кнопкой мыши, выбираем из появившегося меню пункт «Удалить».
Изменения вступят в силу после перезапуска Проводника. Этот процесс можно выполнить сразу вручную, для чего запускаем «Диспетчер задач» и среди выполняющихся процессов находим «Проводник». Выделяем его и жмем кнопку «Перезапустить».
Теперь папка «Объемные объекты» исчезнет из раздела «Этот компьютер». Стоит отметить, что на самом деле мы удалили только ярлык на данную папку. Физически же «Объемные объекты» останется на нашем компьютере по адресу C:\Users\Имя_пользователя. Если вы не планируете использовать трехмерные приложения от Microsoft, то смело удаляйте ее с диска C.
Вместо послесловия
Надеемся, с нашей помощью вы смогли удалить неиспользуемый элемент из Проводника. А какие новинки в Fall Creators Update можете отметить вы?
В операционную систему Windows 10, после обновления Fall Creators Update, добавлена папка «Объемные объекты», которая содержит некоторое количество файлов, предназначенных для 3D моделирования. Системная папка «Объемные объекты» находится в Проводнике Windows 10, в расположении «Этот компьютер».
Папка «Объемные объекты» предназначена для хранения объемных файлов на компьютере, например, для использования в программе Paint 3D. Постепенно добавляет в операционную систему новые функции, связанные с объемным моделированием. Для хранения 3D объектов (расширение «.3mf»), начиная с версии Windows 10 1709, в ОС появилась новая системная папка.
Содержание:
- Как удалить объемные объекты Windows 10 (1 способ)
- Как восстановить Объемные объекты в Windows 10
- Как убрать папку Объемные объекты в Windows 10 (2 способ)
- Восстановление Объемных объектов в Windows 10
- Как удалить папку Объемные объекты с помощью reg файла (3 способ)
- Как вернуть Объемные объекты в Проводник Windows 10 с помощью reg файла
- Выводы статьи
В меню Проводника «Этот компьютер» (Мой компьютер) отображаются системные папки библиотек Windows 10. Среди них находится папка «Объемные объекты» для хранения 3D моделей.
Далеко не все занимаются объемным моделированием на компьютере, поэтому некоторых пользователей напрягает наличие ненужной папки в окне файлового менеджера. Из этой ситуации есть выход: нужно удалить объемные объекты из окна Проводника, или скрыть объемные объекты в окне Проводника Windows.
Убрать объемные объекты из Проводника Windows 10 можно двумя способами:
- удаление системной папки «Объемные объекты» из расположения «Этот компьютер» в Проводнике;
- скрытие папки «Объемные объекты» в Проводнике.
В первом случае, папка удаляется из Проводника, во втором случае, папка скрывается из вида.
В статье мы рассмотрим 3 способа, как убрать папку «Объемные объекты» из Проводника. С помощью двух способов: ручной правкой реестра, или используя готовый reg файл, можно удалить системную папку из Проводника. Третий способ: скрытие системной папки в Проводнике Windows.
Как удалить объемные объекты Windows 10 (1 способ)
Для удаления папки «Объемные объекты», понадобится внести изменения в реестр операционной системы Windows 10.
Перед внесением правок, сделайте копию реестра на компьютере, для возможности восстановления состояния реестра, в случае каких-либо ошибочных действий пользователя.
Выполните следующие действия:
- Нажмите на клавиатуре на клавиши «Win» + «R».
- В окне «Выполнить» введите команду «regedit» (без кавычек), нажмите на кнопку «ОК».
- Войдите в Редактор реестра, пройдите по пути:
HKEY_LOCAL_MACHINE\SOFTWARE\Microsoft\Windows\CurrentVersion\Explorer\MyComputer\NameSpace
- Выделите раздел:
{0DB7E03F-FC29-4DC6-9020-FF41B59E513A}
- Кликните по нему правой кнопкой мыши, а затем выберите в контекстном меню «Удалить».
Пользователям 64-битной версии Windows 10 потребуется войти в еще один раздел реестра (Wow6432Node).
- Пройдите по пути в другой ветке реестра:
HKEY_LOCAL_MACHINE\SOFTWARE\WOW6432Node\Microsof\tWindows\CurrentVersion\Explorer\MyComputer\NameSpace
- Выделите раздел:
{0DB7E03F-FC29-4DC6-9020-FF41B59E513A}
- В контекстном меню выберите пункт «Удалить».
- Для применения настроек, перезагрузите компьютер.
После открытия файлового менеджера, вы увидите, что теперь на прежнем месте в Проводнике, отсутствует папка «Объемные объекты».
Сама папка останется на компьютере в профиле пользователя по пути:
C:\Пользователи\Имя_пользователя
Как восстановить Объемные объекты в Windows 10
Для восстановления Объемных объектов в Windows 10, восстановите удаленные ранее разделы реестра.
В операционных системах Windows 10 32-bit и в Windows 10 64-bit, восстановите раздел «{0DB7E03F-FC29-4DC6-9020-FF41B59E513A}» находящийся по пути:
HKEY_LOCAL_MACHINE\SOFTWARE\Microsoft\Windows\CurrentVersion\Explorer\MyComputer\NameSpace\{0DB7E03F-FC29-4DC6-9020-FF41B59E513A}
Дополнительно в Windows 10 64-bit восстановите раздел «{0DB7E03F-FC29-4DC6-9020-FF41B59E513A}», расположенный по пути:
HKEY_LOCAL_MACHINE\SOFTWARE\WOW6432Node\Microsoft\Windows\CurrentVersion\Explorer\MyComputer\NameSpace\{0DB7E03F-FC29-4DC6-9020-FF41B59E513A}
Для этого пройдите до раздела «NameSpace» в одной, или в обеих ветках реестра, в зависимости от разрядности операционной системы. Выделите раздел, в контекстном меню выберите «Создать» ➜ «Раздел». Дайте имя разделу: «{0DB7E03F-FC29-4DC6-9020-FF41B59E513A}».
После этого, перезагрузите компьютер.
Папка «Объемные объекты» снова появится в расположении «Этот компьютер» в Проводнике Windows 10.
Как убрать папку Объемные объекты в Windows 10 (2 способ)
Есть более щадящий способ: скрыть отображение системных папок в окне Проводника. Системную папку «Объемные объекты» можно скрыть в расположении «Этот компьютер» Проводника Windows. В этом случае, сама системная папка не удаляется, она не будет только отображаться в Проводнике, следовательно, ее не будет видно в файловом менеджере.
Чтобы убрать папку Объемные объекты, понадобится внести некоторые изменения в реестре, влияющие на отображение некоторых объектов в Проводнике.
Выполните последовательные шаги:
- Для запуска Редактора реестра, введите в поле «Поиск в Windows» выражение: «regedit» (без кавычек), а затем выполните команду.
- В окне Редактора реестра пройдите по следующему пути:
HKEY_LOCAL_MACHINE\SOFTWARE\Microsoft\Windows\CurrentVersion\Explore\rFolderDescriptions
- Выделите раздел:
{31C0DD25-9439-4F12-BF41-7FF4EDA38722}
- В разделе «{31C0DD25-9439-4F12-BF41-7FF4EDA38722}» выделите «PropertyBag».
Если раздела «PropertyBag» на данном компьютере нет, создайте его. Для этого, выделите раздел «{31C0DD25-9439-4F12-BF41-7FF4EDA38722}», щелкните по разделу правой кнопкой мыши «Создать» ➜ «Раздел». Назовите новый раздел: «PropertyBag» (без кавычек).
- Создайте параметр «ThisPCPolicy», если его нет в разделе «PropertyBag». Для этого, кликните правой кнопкой мыши по свободному месту в разделе «PropertyBag», а затем выберите «Создать» ➜ «Строковый параметр».
- Дайте имя параметру «ThisPCPolicy».
- Кликните правой кнопкой мыши по параметру «ThisPCPolicy», в контекстном меню нажмите на пункт «Изменить…».
- В окне «Изменение строкового параметра», в поле «Значение» введите: «Hide» (без кавычек), а потом нажмите на кнопку «ОК».
Для применения параметров, перезагрузите компьютер.
После запуска ОС, откройте файловый менеджер. Вы увидите, что Объемные объекты скрыты, их больше нет в Проводнике Windows.
Восстановление Объемных объектов в Windows 10
В том случае, если Объемные объекты снова понадобятся пользователю на компьютере, отображение системной папки «Объемные объекты» можно легко восстановить.
- Откройте окно Редактора реестра, пройдите по пути:
HKEY_LOCAL_MACHINE\SOFTWARE\Microsoft\Windows\CurrentVersion\Explorer\FolderDescriptions\{31C0DD25-9439-4F12-BF41-7FF4EDA38722}\PropertyBag
- Кликните правой кнопкой мыши по параметру «ThisPCPolicy», выберите «Изменить…».
- В окне «Изменение строкового параметра» в поле значение введите: «Show» (без кавычек), а затем нажмите на кнопку «ОК».
- Перезагрузите компьютер.
Другой способ: просто удалите «PropertyBag» из раздела «{31C0DD25-9439-4F12-BF41-7FF4EDA38722}».
Как удалить папку Объемные объекты с помощью reg файла (3 способ)
Третьим способом удалить папку Объемные объекты в Windows 10, можно при помощи готового reg-файла. В архиве Remove-3D-Objects-Folder находятся 4 reg-файла: Remove 3D Objects Folder (32-bit Windows), Remove 3D Objects Folder (64-bit Windows), Restore 3D Objects Folder (32-bit Windows), Restore 3D Objects Folder (64-bit Windows).
Системная папка «Объемные объекты» быстро удаляется в два клика:
- В зависимости от разрядности операционной системы, для удаления Объемных объектов в Проводнике Windows 10, выберите файл «Remove-3D-Objects-Folder».
- Кликните по файлу «Remove-3D-Objects-Folder» правой кнопкой мыши, в контекстном меню выберите «Слияние».
- Согласитесь с применением изменений в реестре.
Затем выполните перезагрузку компьютера.
Как вернуть Объемные объекты в Проводник Windows 10 с помощью reg файла
Для того, чтобы вернуть системную папку «Объемные объекты» в меню «Этот компьютер» Проводника Windows 10, воспользуйтесь файлом реестра «Restore 3D Objects Folder».
Восстановление объемных объектов в два клика:
- Щелкните два раза по файлу «Restore 3D Objects Folder», выбрав файл, соответствующий разрядности Виндовс, установленной на компьютере.
- Согласитесь с внесением изменений в реестр Windows.
Готово, перезагрузите ПК.
Выводы статьи
Пользователь может удалить из Проводника Windows 10 системную папку «Объемные объекты», которая служит для хранения объемных 3D файлов. С помощью нескольких способов папка убирается из Проводника, или скрывается ее отображение в файловом менеджере.
Похожие публикации:
- Как перенести Документы, Загрузки, Рабочий стол на другой диск — 3 способа
- Как проверить оперативную память на ошибки
- Как переустановить Магазин в Windows 10
- Как вернуть Мой компьютер на Рабочий стол в Windows
- Как вернуть стандартные игры в Windows 10
Windows 10 предлагает множество новых функций и инструментов для повышения эффективности работы и удобства пользования. Одной из таких функций являются объемные объекты. В этой статье мы рассмотрим, как использовать и для чего нужны объемные объекты в Windows 10.
Объемные объекты — это 3D-модели, которые можно создавать и редактировать прямо на вашем компьютере с помощью специальных приложений. Они позволяют вам взаимодействовать с моделями в трехмерном пространстве и использовать их для различных целей, таких как создание архитектурных проектов, прототипов или дизайна.
С помощью объемных объектов вы можете не только просматривать модели, но и изменять их, добавлять новые элементы, удалять или редактировать уже существующие. Вы также можете применять различные эффекты и фильтры, чтобы придать моделям дополнительный визуальный эффект.
Объемные объекты могут быть использованы в различных областях, включая архитектуру, прототипирование, дизайн и даже игры. Они помогают создавать более реалистичные и интерактивные модели, что упрощает визуализацию и понимание сложных концепций и идей.
Windows 10 предоставляет мощные инструменты и возможности работы с объемными объектами. С их помощью вы можете создавать и редактировать модели, а также делиться ими с другими пользователями. Если вам интересен 3D-дизайн и вы хотите использовать его в своей работе или просто ради удовольствия, попробуйте использовать объемные объекты в Windows 10 — и вы будете приятно удивлены их возможностями.
Объемные объекты в Windows 10
С помощью объемных объектов можно создавать и модифицировать трехмерные модели изображений, таких как здания, автомобили, мебель и другие объекты. Это дает пользователям возможность создавать и настраивать свои собственные трехмерные модели, а также редактировать существующие.
Одним из основных преимуществ объемных объектов является их поддержка встроенной камеры и новых сенсоров Windows 10, что позволяет пользователям создавать и редактировать объекты с использованием жестов и движений рук.
Объемные объекты также могут быть использованы в учебных целях, например, в обучении архитектурному проектированию или в медицинских исследованиях, чтобы создавать трехмерные модели органов и тканей.
Для работы с объемными объектами в Windows 10 необходимо использовать специальное программное обеспечение и устройства, такие как 3D-принтеры и сканеры.
В целом, объемные объекты в Windows 10 открывают новые возможности для пользователей, позволяя им создавать и редактировать трехмерные модели и объекты, а также применять их в различных сферах деятельности.
Что такое объемные объекты?
Они позволяют пользователям взаимодействовать с контентом и приложениями более естественным образом, добавляя глубину и пространственные сенсорные элементы в интерфейс.
Эти объекты могут быть использованы в различных сценариях, включая игры, виртуальную реальность, трехмерное моделирование и другие области, где важна визуализация трехмерных объектов.
Объемные объекты могут быть отображены с помощью графических библиотек, таких как DirectX или OpenGL, которые позволяют разработчикам создавать реалистичные 3D-сцены и эффекты.
Кроме того, объемные объекты могут использоваться для создания интерактивных элементов интерфейса, таких как кнопки, ползунки и переключатели, которые могут быть нажаты или перетаскиваемы с помощью мыши или тачскрина.
В целом, объемные объекты предоставляют разработчикам и пользователям новые возможности для создания и взаимодействия с трехмерным контентом в операционной системе Windows 10.