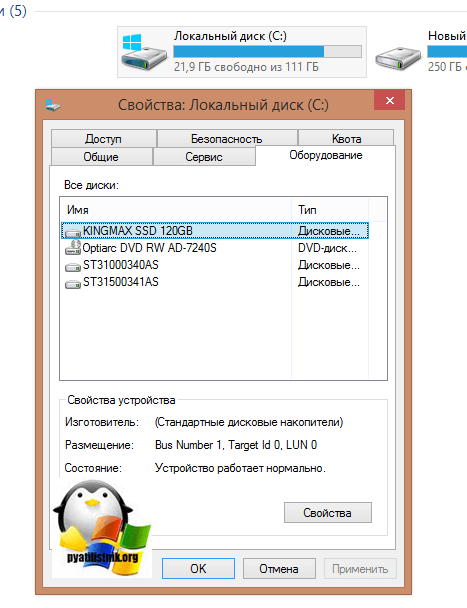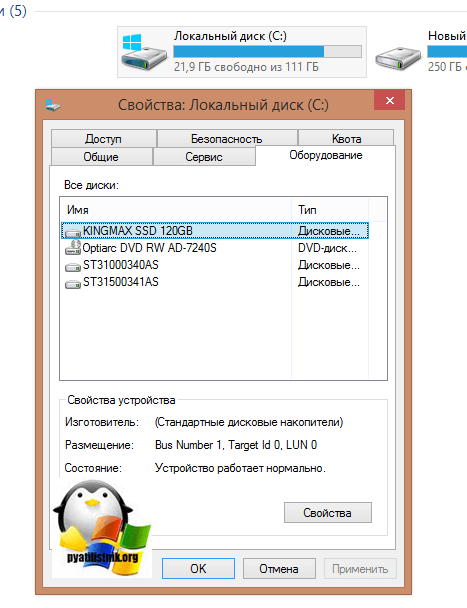Даже бюджетные компьютеры сейчас комплектуют SSD. Но есть у твердотельников и недостаток — относительно высокая цена за гигабайт данных, если сравнивать с классическими HDD. Среднестатистический юзер вынужден экономить, покупая такой накопитель. Давайте разберемся, какого объема хватит для разных сценариев использования.
SSD под систему
Рассмотрим вариант, когда система и основные программы устанавливаются на твердотельник, а остальные файлы (фильмы, музыка, игры и документы) будут храниться на обычном жестком диске.
Для 64-битной Windows 10 рекомендуется оставлять не менее 20 ГБ места, однако это минимальные требования. На практике же, после обновлений система начинает разрастаться. Например, у автора статьи переустановленная полтора года назад «десятка» уже занимает около 24 ГБ.

Помимо этого, нужно учесть объем программ, которые вы планируете устанавливать на SSD для ускорения их загрузки. Например, последняя версия Adobe Photoshop «отъедает» около 3 ГБ, а офисный пакет от Microsoft — 4 ГБ. Стоит также иметь в виду, что твердотельный накопитель не стоит заполнять более, чем на 80% — это чревато существенным падением скорости.
Еще недавно SSD выпускались с минимальным объемом 64 ГБ, но сейчас даже самые бюджетные варианты имеют объем 120–128 ГБ.
Этого будет достаточно обычному пользователю ПК, у которого установлена Windows 10 и десяток программ. Учитывая замечание выше, старайтесь не заполнять такой диск более чем на 100 ГБ. Если же у вас специфические сценарии, которые требуют десятки гигабайт свободного места именно на системном диске, то присмотритесь к вариантам на 240–256 ГБ.
Один SSD для всего
Собирая домашний ПК, можно вообще обойтись без жесткого диска. Он постоянно шумит при работе и менее отзывчив. Увеличение скорости чтения/записи в десятки раз на SDD тоже будет немаловажным подспорьем — даже на бюджетных машинах твердотельник может существенно улучшить пользовательский опыт.

Давайте рассмотрим, сколько останется свободного пространства под файлы на примере популярного Samsung 870 EVO на 500 ГБ.
Согласно отзывам покупателей, его фактическая емкость составляет 465 ГБ. Узнать подробнее, почему происходит такое расхождение вы можете в этой статье. Если вкратце, то производители идут на хитрость, указывая объем в десятичных байтах, тогда как ОС Windows использует двоичные байты (то есть, в 1 килобайте — 1024 байта, а не 1000).
Лайфхак: чтобы узнать фактический объем диска, умножьте исходное число на 0,931.
Сразу отнимаем 20 % согласно рекомендации выше. Остается примерно 370 ГБ, из них 20–25 будет занимать система. Итого, для хранения файлов и установки программ у вас остается 345–350 ГБ. По этой же схеме можете посчитать для любого SSD интересующего вас объема.
SSD для игр
Отдельным сценарием выделим игровой ПК. Современные проекты с открытым миром занимают десятки и даже сотни гигабайт. Например, вестерн Red Dead Redemption 2 от Rockstar весит 118 ГБ, Flight Simulator от Microsoft использует 150 ГБ, а Grand Theft Auto 5 после нескольких лет добавлений онлайн-контента разрослась с 65 до 90 ГБ.

Более подробно о том, почему современные игры требуют так много места, можете почитать в специализированном материале. Коротко, многие файлы дублируются десятки раз (текстуры и прочая графика), чтобы сократить время загрузок или вовсе сделать их бесшовными и обеспечить высококлассный игровой опыт. Другой причиной является то, что разработчики не хотят или просто не успевают оптимизировать файлы игры к релизу. Например, королевская битва Call of Duty: Warzone после всех улучшений разработчиков, требует 86 ГБ свободного пространства (изначально игра занимала более сотни).
Таким образом, если вы одновременно играете в несколько тяжеловесных проектов, то SSD на 500 ГБ – это необходимый минимум в 2021 году. Вы установите буквально пару новинок и место уже закончится. Лучше присмотреться к вариантам на 1 или 2 ТБ.
Выводы
Давайте подытожим. Если вам нужен SSD под систему, хватит и 128 ГБ. Как основной диск «для всего» лучше рассматривать версии от 500 ГБ. Для современных игр рекомендуем выбирать объем не менее 1 ТБ.
Если вы начали пользоваться компьютером давно, то наверняка помните, как росли в объемах операционные системы Windows от версии к версии. Свежеустановленной Windows 95 хватало всего 34 МБ на жестком диске, Windows 98SE требовала уже 109 МБ, а Windows XP — 1,58 ГБ. Скачек объема Windows произошел в 2009 году, когда вышла Windows 7, занимавшая на диске после установки уже около 16 ГБ.
Заметно прибавила в весе Windows 10, растолстевшая до 20-25 ГБ в зависимости от версии, а в минимальных системных требованиях Windows 11 уже значится накопитель объемом 64 ГБ. Но это только вес папки «Windows», а если добавить сюда файл подкачки pagefile.sys, файл hiberfil.sys, используемый системой для гибернации, зарезервированное хранилище для корректного обновления размером 7 ГБ, то вес системы заметно возрастает.
А после установки всего необходимого софта, папки Program Files (x86), Program Files, ProgramData и пользовательская папка Users вместе с «Документами», и особенно папка AppData добавляют к весу системы уже десятки гигабайт. Учтите еще и то, что эти объемы неуклонно растут со временем и Windows, поработавшая на вашем компьютере или ноутбуке год, постепенно «распухнет» от системных файлов, логов, обновлений, драйверов и просто программного мусора и помочь ей вернуть первоначальный объем не смогут даже самые продвинутые программы чистильщики типа CCleaner или Wise Disk Cleaner.
Это не было большой проблемой во времена Windows XP или Windows 7, которые прекрасно работали на обычном жестком диске — выделяй под системный раздел столько, сколько нужно, 50, 100 или даже 150 ГБ и спокойно пользуйся. Единственная проблема с размером системного раздела в те годы была в том, что если вы выделили слишком маленький системный раздел и его требовалось расширить при помощи специальных утилит, иногда это заканчивалось проблемами и даже потерей информации.
Если вы читаете этот блог, то наверняка уже настолько разбираетесь в установке Windows, что вам не стоит напоминать, что не стоит ставить операционную систему на весь накопитель целиком и лучше выделить для нее отдельный раздел, диск C:\, оставив диск D:\ под данные. Такое разделение стало уже привычным для опытных пользователей, позволяя обезопасить данные от случайного удаления при переустановке Windows.
Но все изменилось примерно 10-12 лет назад, когда в наших компьютерах стали использоваться SSD-накопители, обеспечивающие гораздо более высокие скорости работы с файлами и, что самое главное — быстрый отклик системы на действия пользователя. Поначалу они были дороги, а их самые популярные размеры составляли всего 60-120 ГБ, чего хватало на Windows и нескольких игр, а для файлов использовался отдельный HDD. В то время SSD-накопитель объемом 120 ГБ появился и в моем ПК, и после смены нескольких моделей, 2023 год я встретил со стареньким Samsung 850 EVO на 120 ГБ.
Стоит отметить и тот факт, что Windows 10 и Windows 11 полностью утратили возможность работать на обычном жестком диске, на котором их использование превращается в мучение: сплошные тормоза и HDD, постоянно загруженный на 100% попросту не дают нормально работать, не говоря уже об ужасно фризящих играх.
Современные игры росли в размерах еще быстрее, чем Windows и некоторые новинки не влезут на на SSD-накопитель объемом 120 ГБ, даже если бы на нем не было Windows и системных файлов. Поэтому я еще пару лет назад купил отдельный SSD под игры объемом 1 ТБ, оставив на стареньком Samsung 850 EVO только Windows и системные файлы.
Использование сразу двух SSD-накопителей оказалось очень удобным — вы получаете возможность установить две абсолютно независимые Windows, весь износ от работы системы, бесконечной записи кэша браузера и системных служб принимает на себя старенький SSD небольшого объема. Очень удобно оказалось делать и полный бэкап системы — запустив Acronis True Image или похожую утилиту, вы просто делаете образ небольшого системного SSD, быстро сохраняя его на большой SSD.
Но в 2023 году мне стало не хватать объема этой связки из SSD объемом 120 ГБ и 1ТБ. Во-первых, моя папка Games постепенно распухла, заняв почти весь SSD на 1 ТБ, некоторые игры нужны для тестов «железа», а некоторые жалко удалять, поскольку я их еще не прошел до конца.
Во-вторых, на SSD я держу еще и весьма объемные файлы с Windows от виртуальных машин, которые иногда использую при написании блогов. В-третьих, ежедневный бэкап с помощью утилиты Acronis True Image настроен у меня таким образом, что файлы с системного диска: «Документы», браузер, скриншоты, «Рабочий стол» и прочее, что мы используем каждый день, дублируются на диск D:\, а вот некоторые рабочие файлы, например, папки Camera и Sound recorder со смартфона, дублируются на диск C:\. Этим достигается безотказность работы ПК, даже если выйдет из строя один из SSD, я не потеряю важные данные.
И в таком режиме работы SSD объемом 120 ГБ стало катастрофически не хватать, даже если на него не устанавливать ни одной игры, он через несколько месяцев оказывается забит под завязку, заставляя разгребать файлы и раскладывать их по полочкам. И я решился купить под систему недорогой SSD большего объема, SmartBuy Splash на 256 ГБ, найдя его всего за 1400 рублей. И сегодня расскажу о плюсах и минусах увеличения объема системного SSD со 120 ГБ на 256 ГБ.
Казалось бы, 256 ГБ — это немного, но, когда ваши игры установлены на другой SSD, этого более, чем достаточно для Windows, программ и файлов пользователя. Хватает места для бэкапов и файлов виртуальных машин, и сейчас, после нескольких месяцев работы, на SmartBuy Splash свободно еще 116 ГБ и теперь я попросту не задумываюсь о недостатке свободного места.
А главное — такой дешевый SSD можно не жалеть и не предпринимать никаких действий по экономии его ресурса. Конечно, за эти месяцы комплектующие подорожали и SmartBuy Splash стоит уже 1710 рублей, но это все еще та цена, которую не жалко отдать за SSD, используя его как расходник, а не как накопитель, покупаемый на много лет.
Да и примерно за такую же цену можно найти еще несколько популярных бюджетных моделей, например, Crucial BX500, Silicon Power Ace A55 или WD Green.
Ну а минус только один — мне пришлось потратить на увеличение системного SSD небольшую сумму, но с активной эксплуатацией ПК за год таких небольших трат набегает довольно много.
рекомендации
4070 MSI по старой цене дешевле Palit
13900K в Регарде дешевле чем при курсе 60
Ищем PHP-программиста для апгрейда конфы
Могу ошибаться, но SSD не рекомендуют делить на разделы.
С практической точки зрения, 240ГБ это очень мало и их нет смысла разбивать на разделы.
Отдельные разделы нужны только для тех данных, которые останутся работоспособными после форматирования и переустановки Виндоус. Т.е. многие игры и програмы всё-равно придётся переустанавливать и нет смысла их на другой раздел ставить.
Оставьте старые привычки.
HDD делили на разделы, потому что начало диска было быстрее и потому, что это снижало фрагментацию.
Обе проблемы неактуальны на SSD.
Еще там не надо делать дефрагментацию. Еще там нельзя восстановить удаленные файлы. Еще там нельзя использовать IDE режим. Еще там нельзя ставить XP и не стоит ставить Windows 7 и 8. А на новых, NVMe — так вообще только десятку можно…
Установка операционной системы на твердотельный накопитель (SSD) может значительно улучшить производительность вашего компьютера. SSD предлагает высокую скорость чтения и записи данных, что делает его идеальным выбором для загрузки операционной системы Windows 10. Однако, при выборе подходящего SSD, важно учитывать несколько факторов, чтобы получить максимальные преимущества от установки нового накопителя.
Сначала необходимо учитывать цену и объем хранения. Стоимость SSD значительно снизилась за последние годы, однако, они по-прежнему более дороги, чем жесткие диски (HDD). Определите ваш бюджет и выберите SSD, который наиболее соответствует вашим потребностям хранения данных. Рекомендуется выбрать SSD с объемом хранения не менее 250 ГБ, чтобы установить Windows 10 и необходимые программы.
Кроме того, вам нужно учитывать интерфейс подключения SSD. На данный момент наиболее распространены интерфейсы SATA и NVMe. Интерфейс SATA часто используется для более старых компьютеров и обеспечивает достаточно высокую скорость передачи данных. Однако, если ваш компьютер поддерживает интерфейс NVMe, он обеспечивает гораздо более высокую скорость чтения и записи, что делает его идеальным выбором для установки Windows 10.
Содержание
- Выбор SSD для установки Windows 10
- Преимущества SSD перед HDD
- Требования к SSD для установки Windows 10
- Какой объем SSD выбрать
- Какой интерфейс подключения выбрать
- SATA III
- NVMe (PCI Express)
- Как выбрать правильную форм-фактор SSD
- Важные характеристики SSD при выборе
- 1. Емкость
- 2. Скорость чтения и записи
- 3. Интерфейс
- 4. Надежность и долговечность
- 5. Цена
- Рекомендации по выбору SSD для установки Windows 10
- Вопрос-ответ
- Какой объем SSD лучше выбрать для установки Windows 10?
- Какой интерфейс подключения SSD выбрать для установки Windows 10?
- Какая скорость чтения и записи является достаточной для SSD при установке Windows 10?
- Как определить совместимость SSD с моим компьютером для установки Windows 10?
Выбор SSD для установки Windows 10
SSD (Solid State Drive) является одним из наиболее важных компонентов при выборе системы для установки операционной системы Windows 10. Он определяет скорость загрузки и выполнения приложений, а также общую производительность компьютера.
При выборе SSD следует обратить внимание на следующие параметры:
- Емкость SSD: Важно определиться с необходимым объемом памяти на SSD. В среднем для установки Windows 10 рекомендуется выбирать SSD емкостью от 128 ГБ и выше.
- Тип подключения: SSD может быть подключен через интерфейс SATA III (6 Гбит/с) или более новый NVMe (Non-Volatile Memory Express) через PCIe слот. NVMe SSD обеспечивает более высокую скорость передачи данных, однако требует наличия подходящего слота на материнской плате.
- Скорость чтения и записи: Скорость чтения и записи является одним из ключевых показателей производительности SSD. Чем выше значения скорости, тем быстрее будет загрузка операционной системы и выполнение операций внутри нее.
- Надежность: Надежность SSD определяется его ресурсом работы, выносливостью и системой защиты данных. Здесь стоит обратить внимание на надежность производителя и наличие технологий, таких как Error Correction Code (ECC) и Trim.
- Цена: Обычно цена SSD зависит от его емкости и производителя. Важно сопоставить свои потребности с доступным бюджетом и выбрать наиболее оптимальное решение.
При выборе SSD для установки Windows 10 можно также обратить внимание на отзывы и рекомендации других пользователей, а также на рейтинги и обзоры производителей SSD. Важно выбирать надежный и проверенный бренд, чтобы избежать проблем и получить максимальную производительность от установленного SSD.
Преимущества SSD перед HDD
SSD (Solid State Drive) – это новое поколение накопителей, которые предлагают ряд преимуществ перед традиционными жесткими дисками (HDD). Вот несколько основных преимуществ SSD перед HDD:
- Быстродействие: SSD обеспечивает значительно более высокую скорость чтения и записи данных по сравнению с HDD. Это делает компьютер более отзывчивым и значительно сокращает время загрузки операционной системы и приложений.
- Надежность: Традиционный HDD имеет подвижные механические детали, которые могут выйти из строя со временем. В SSD нет подвижных частей, что делает их более надежными и устойчивыми к физическим повреждениям.
- Шум и вибрации: В отличие от HDD, SSD не имеет подвижных механических деталей, поэтому они работают бесшумно и без вибраций.
- Энергоэффективность: SSD потребляет меньше энергии, чем HDD. Это позволяет продлить время работы ноутбука или планшета от батареи.
- Компактность: Габариты SSD значительно меньше, чем у HDD. Это полезно для разработки компактных устройств, таких как ноутбуки и планшеты.
Хотя SSD имеет множество преимуществ перед HDD, они также имеют свои ограничения, такие как ограниченная емкость и более высокая стоимость по сравнению с HDD. Поэтому при выборе между SSD и HDD необходимо учитывать свои потребности, бюджет и предпочтения.
Требования к SSD для установки Windows 10
При выборе SSD для установки операционной системы Windows 10 следует учитывать несколько важных требований.
- Ёмкость: SSD должен иметь достаточную ёмкость для установки Windows 10 и других необходимых программ. Рекомендуется выбирать SSD с объемом не менее 128 ГБ.
- Интерфейс: SSD для установки Windows 10 должен поддерживать SATA 3 интерфейс, так как он обеспечивает более высокую скорость передачи данных по сравнению с предыдущими версиями SATA. Также можно рассмотреть варианты с интерфейсом NVMe, который является ещё более быстрым.
- Форм-фактор: SSD должен соответствовать физическим размерам вашего компьютера или ноутбука. Наиболее популярные форм-факторы SSD — 2,5 дюйма и M.2.
- Производительность: SSD с высокой производительностью обеспечит более быструю загрузку операционной системы и запуск программ. При выборе SSD стоит обратить внимание на скорость чтения и записи данных, а также на показатель IOPS (Input/Output Operations Per Second) — количество операций ввода/вывода в секунду.
- Надежность: Важно выбирать SSD от надежных производителей с хорошей репутацией. Также можно обратить внимание на наличие технологий и функций, таких как TRIM, S.M.A.R.T., и надежные алгоритмы ошибок исправления.
Учитывая эти требования при выборе SSD для установки Windows 10, вы сможете получить оптимальную производительность операционной системы и обеспечить её стабильную работу.
Какой объем SSD выбрать
При выборе SSD для установки операционной системы Windows 10 важно определиться с подходящим объемом диска. Размер SSD может варьироваться от нескольких гигабайт до нескольких терабайт, и правильный выбор позволит вам эффективно использовать свой компьютер.
Ниже приведены несколько факторов, которые необходимо учесть при выборе объема SSD для установки Windows 10:
- Требования операционной системы: Windows 10 требует минимальный объем диска в 20 гигабайт для 64-разрядной версии или 16 гигабайт для 32-разрядной версии. Однако, чтобы иметь достаточно свободного места для обновлений и установки программ, рекомендуется выбрать SSD объемом не менее 128 гигабайт.
- Цели использования: Если вы планируете использовать SSD только для установки операционной системы и некоторых программ, то объем 128 или 256 гигабайт вполне достаточен. Однако, если вы собираетесь хранить большое количество файлов, игр или программ, то может быть полезным выбрать SSD с большей емкостью, например 500 гигабайт или 1 терабайт.
- Бюджет: Очевидно, что SSD с большей емкостью обычно стоит дороже. Поэтому необходимо учесть свой бюджет и выбрать SSD, который соответствует вашим потребностям и финансовым возможностям.
Важно помнить, что при выборе SSD не стоит забывать о резервировании свободного места на диске. Контроллер SSD требует некоторой части свободного пространства для работы, поэтому рекомендуется оставить на диске свободно минимум 10-15% от его объема.
Таким образом, выбор объема SSD для установки Windows 10 зависит от требований операционной системы, ваших целей использования и финансовых возможностей. Рекомендуется выбирать SSD объемом не менее 128 гигабайт, чтобы иметь достаточно свободного места для работы системы и установки программ.
Какой интерфейс подключения выбрать
При выборе SSD для установки операционной системы Windows 10 важно обратить внимание на тип интерфейса подключения диска к материнской плате компьютера. От правильного выбора интерфейса зависит стабильность работы системы и скорость передачи данных.
На сегодняшний день самыми популярными интерфейсами для подключения SSD являются SATA III и NVMe (PCI Express). Они имеют свои преимущества и особенности, которые необходимо учесть при выборе диска.
SATA III
- Скорость: Скорость передачи данных по интерфейсу SATA III составляет до 600 Мб/с. Это достаточно высокая скорость для работы с операционной системой и обычными задачами.
- Совместимость: Практически все современные материнские платы поддерживают интерфейс SATA III, поэтому с ним нет проблем совместимости.
- Доступная цена: SSD с интерфейсом SATA III обычно имеют более доступную цену, поэтому это хороший вариант для бюджетных систем.
- Примеры SSD: Samsung 860 Evo, WD Blue 3D NAND, Crucial MX500.
NVMe (PCI Express)
- Скорость: Скорость передачи данных по интерфейсу NVMe может достигать нескольких Гб/с. Это значительно выше, чем у SATA III, что делает NVMe идеальным выбором для задач, требующих быстрой обработки больших объемов данных.
- Совместимость: Не все материнские платы поддерживают интерфейс NVMe, поэтому перед покупкой SSD с этим интерфейсом необходимо убедиться, что ваша плата имеет поддержку NVMe.
- Цена: SSD с интерфейсом NVMe обычно имеют более высокую цену по сравнению с SATA III. Они также требуют более усложненной системы охлаждения для поддержания оптимальной производительности.
- Примеры SSD: Samsung 970 Evo Plus, WD Black SN750, Corsair MP600.
В итоге, выбор интерфейса подключения зависит от ваших потребностей и финансовых возможностей. Если вам важна скорость и вы работаете с большими файлами, то NVMe будет лучшим выбором, но учтите, что вам понадобится поддерживающая его материнская плата. Если вам нужен надежный и доступный SSD для установки Windows 10, то выбирайте SATA III.
Как выбрать правильную форм-фактор SSD
Форм-фактор — это физический размер и конструкция устройства. Выбор правильного форм-фактора SSD является важным шагом при покупке данного устройства. Ниже приведены некоторые варианты форм-факторов SSD и их особенности.
-
2,5-дюймовый форм-фактор (2,5″): это наиболее распространенный форм-фактор для SSD. Он имеет размеры, совместимые с традиционными жесткими дисками 2,5″. SSD данного форм-фактора чаще всего используются в ноутбуках и настольных компьютерах. Они обычно имеют 7 мм или 9,5 мм толщину, поэтому убедитесь, что выбранный SSD подходит по толщине к вашему устройству.
-
M.2 форм-фактор: это более компактный форм-фактор, который становится все более популярным. SSD M.2 имеют размеры карты памяти и подключаются непосредственно к материнской плате. Они могут быть различной длины (например, 2280, 2260, 2242), поэтому важно убедиться, что выбранный SSD подходит к разъему M.2 на материнской плате.
-
PCIe форм-фактор: это форм-фактор SSD, который подключается к слоту PCI Express на материнской плате. Он обеспечивает высокую скорость передачи данных и широкую пропускную способность. SSD данного форм-фактора также имеют различные размеры и могут быть установлены в слоты различной длины (например, x4, x8, x16), поэтому важно выбрать SSD, совместимый с доступным слотом PCI Express.
При выборе правильного форм-фактора SSD учтите не только размеры и технические характеристики устройства, но и ваши индивидуальные потребности и возможности вашей системы. Тщательно изучите совместимость SSD с вашей материнской платой и проверьте рекомендации производителя перед покупкой.
Важные характеристики SSD при выборе
SSD (Solid-State Drive) — это накопитель, который использует флэш-память для хранения данных. SSD может значительно улучшить производительность вашего компьютера, особенно при установке операционной системы, такой как Windows 10. При выборе подходящего SSD для установки Windows 10 следует обратить внимание на следующие важные характеристики:
1. Емкость
Емкость SSD определяет, сколько данных вы сможете хранить на накопителе. Выбор зависит от ваших потребностей и бюджета. Рекомендуется выбирать SSD с емкостью, достаточной для установки операционной системы, драйверов и некоторых программ, а также для хранения основных файлов и данных.
2. Скорость чтения и записи
Скорость чтения и записи определяет, насколько быстро данные могут быть прочитаны или записаны на SSD. Чем выше скорость, тем быстрее будут загружаться операционная система и приложения, а также происходить операции с файлами. Рекомендуется выбирать SSD с высокой скоростью чтения и записи для оптимальной производительности.
3. Интерфейс
SSD подключается к компьютеру через определенный интерфейс. Наиболее распространенными интерфейсами являются SATA (Serial ATA), PCIe (Peripheral Component Interconnect Express) и M.2 (форм-фактор и интерфейс). Рекомендуется выбирать SSD с интерфейсом, поддерживаемым вашей материнской платой или контроллером, для обеспечения совместимости и максимальной производительности.
4. Надежность и долговечность
Надежность и долговечность являются важными характеристиками при выборе SSD. Выбирайте надежные модели от проверенных производителей с хорошей репутацией. Также стоит обратить внимание на общий наработанный ресурс (Total Bytes Written, TBW), который указывает, сколько данных можно записать на SSD до его выхода из строя. Чем выше значение TBW, тем долговечнее SSD.
5. Цена
Цена является фактором, который следует учесть при выборе подходящего SSD. Сравнивайте цены разных моделей и брендов, учитывая при этом их характеристики и репутацию производителя. Рекомендуется выбирать SSD, который соответствует вашим потребностям и бюджету.
При выборе SSD для установки Windows 10 важно учитывать емкость, скорость чтения и записи, интерфейс, надежность и долговечность, а также цену. Выбрав подходящий SSD, вы сможете значительно улучшить производительность своего компьютера и наслаждаться быстрой и стабильной работой операционной системы.
Рекомендации по выбору SSD для установки Windows 10
SSD (Solid State Drive) является одним из наиболее эффективных способов улучшения производительности компьютера и ускорения работы операционной системы. При выборе SSD для установки Windows 10 рекомендуется обратить внимание на несколько ключевых аспектов.
- Емкость – первым делом стоит определиться с требуемой емкостью SSD. Для установки Windows 10 рекомендуется выбрать SSD объемом не менее 120 ГБ. Это позволит установить операционную систему и иметь достаточно места для установки программ и хранения файлов.
- Тип подключения – следующий важный аспект при выборе SSD. Наиболее распространенными типами подключения являются SATA и NVMe (протоколы передачи данных). Если ваш компьютер поддерживает NVMe, то стоит выбрать SSD с поддержкой этого протокола, так как он предлагает более высокую скорость передачи данных.
- Скорость чтения и записи – важный параметр, определяющий производительность SSD. Высокая скорость чтения и записи позволяет быстрее загружать операционную систему, запускать программы и передавать большие файлы.
- Надежность – при выборе SSD стоит обратить внимание на надежность производителя и гарантийный срок, чтобы быть уверенным в долговечности и стабильной работе устройства.
- Цена – важный фактор при выборе SSD, но не стоит исключительно ориентироваться только на самую низкую цену. Лучше выбрать SSD с оптимальным соотношением цены и качества.
Помимо вышеуказанных аспектов, стоит также обратить внимание на отзывы пользователей и экспертов, чтобы получить более полное представление о конкретных моделях SSD. Рекомендуется выбирать SSD от надежных и проверенных производителей, так как это гарантирует качество и долговечность устройства.
| Модель | Емкость | Тип подключения | Скорость чтения | Скорость записи | Гарантия |
|---|---|---|---|---|---|
| Samsung 970 EVO Plus | 500 ГБ | NVMe | 3500 МБ/с | 3300 МБ/с | 5 лет |
| Crucial MX500 | 1 ТБ | SATA | 560 МБ/с | 510 МБ/с | 5 лет |
| Western Digital Blue | 250 ГБ | SATA | 550 МБ/с | 525 МБ/с | 3 года |
В итоге, выбор SSD для установки Windows 10 зависит от ваших потребностей, бюджета и комплектации компьютера. Рекомендуется обратить внимание на вышеуказанные аспекты и выбрать SSD, который соответствует вашим требованиям и предложенным рекомендациям.
Вопрос-ответ
Какой объем SSD лучше выбрать для установки Windows 10?
Для установки Windows 10 рекомендуется выбрать SSD с объемом не менее 256 ГБ. Это позволит установить операционную систему и основные программы, а также обеспечит достаточное пространство для обновлений и временных файлов. Однако, если у вас есть возможность, то лучше выбрать SSD с большим объемом, например, 512 ГБ или 1 ТБ, чтобы иметь дополнительное место для хранения файлов и программ.
Какой интерфейс подключения SSD выбрать для установки Windows 10?
Для установки Windows 10 можно выбрать SSD с интерфейсом подключения SATA или NVMe. Интерфейс SATA является более распространенным и подходит для большинства старых и новых компьютеров. Однако интерфейс NVMe обеспечивает более высокую скорость передачи данных и может быть использован совместно с последними моделями материнских плат, поддерживающих этот интерфейс. Если ваш компьютер поддерживает NVMe, то лучше выбрать SSD с этим интерфейсом, чтобы получить максимальную производительность.
Какая скорость чтения и записи является достаточной для SSD при установке Windows 10?
Для установки Windows 10 рекомендуется выбирать SSD с достаточно высокой скоростью чтения и записи. Обычно скорость чтения и записи варьируется от 500 МБ/с до 3500 МБ/с. Оптимальным выбором будет SSD с скоростью чтения и записи около 2000 МБ/с. Это обеспечит быструю загрузку и быструю работу системы. Однако, если у вас есть возможность и желание, то можно выбрать SSD с еще более высокой скоростью чтения и записи для получения максимальной производительности.
Как определить совместимость SSD с моим компьютером для установки Windows 10?
Для определения совместимости SSD с вашим компьютером для установки Windows 10 необходимо узнать информацию о поддерживаемых интерфейсах подключения и размере диска. В большинстве случаев, если ваш компьютер имеет подключение SATA или NVMe и достаточно места для установки SSD, то он совместим с ним. Однако, перед покупкой рекомендуется проверить документацию или характеристики вашего компьютера, чтобы быть уверенным в его совместимости с выбранным SSD.
Даже бюджетные компьютеры сейчас комплектуют SSD. Но есть у твердотельников и недостаток — относительно высокая цена за гигабайт данных, если сравнивать с классическими HDD. Среднестатистический юзер вынужден экономить, покупая такой накопитель. Давайте разберемся, какого объема хватит для разных сценариев использования.
Рассмотрим вариант, когда система и основные программы устанавливаются на твердотельник, а остальные файлы (фильмы, музыка, игры и документы) будут храниться на обычном жестком диске.
Для 64-битной Windows 10 рекомендуется оставлять не менее 20 ГБ места, однако это минимальные требования. На практике же, после обновлений система начинает разрастаться. Например, у автора статьи переустановленная полтора года назад «десятка» уже занимает около 24 ГБ.

Помимо этого, нужно учесть объем программ, которые вы планируете устанавливать на SSD для ускорения их загрузки. Например, последняя версия Adobe Photoshop «отъедает» около 3 ГБ, а офисный пакет от Microsoft — 4 ГБ. Стоит также иметь в виду, что твердотельный накопитель не стоит заполнять более, чем на 80% — это чревато существенным падением скорости.
Еще недавно SSD выпускались с минимальным объемом 64 ГБ, но сейчас даже самые бюджетные варианты имеют объем 120–128 ГБ.
Этого будет достаточно обычному пользователю ПК, у которого установлена Windows 10 и десяток программ. Учитывая замечание выше, старайтесь не заполнять такой диск более чем на 100 ГБ. Если же у вас специфические сценарии, которые требуют десятки гигабайт свободного места именно на системном диске, то присмотритесь к вариантам на 240–256 ГБ.
Один SSD для всего
Собирая домашний ПК, можно вообще обойтись без жесткого диска. Он постоянно шумит при работе и менее отзывчив. Увеличение скорости чтения/записи в десятки раз на SDD тоже будет немаловажным подспорьем — даже на бюджетных машинах твердотельник может существенно улучшить пользовательский опыт.

Давайте рассмотрим, сколько останется свободного пространства под файлы на примере популярного Samsung 870 EVO на 500 ГБ.
Согласно отзывам покупателей, его фактическая емкость составляет 465 ГБ. Узнать подробнее, почему происходит такое расхождение вы можете в этой статье. Если вкратце, то производители идут на хитрость, указывая объем в десятичных байтах, тогда как ОС Windows использует двоичные байты (то есть, в 1 килобайте — 1024 байта, а не 1000).
Лайфхак: чтобы узнать фактический объем диска, умножьте исходное число на 0,931.
Сразу отнимаем 20 % согласно рекомендации выше. Остается примерно 370 ГБ, из них 20–25 будет занимать система. Итого, для хранения файлов и установки программ у вас остается 345–350 ГБ. По этой же схеме можете посчитать для любого SSD интересующего вас объема.
SSD для игр
Отдельным сценарием выделим игровой ПК. Современные проекты с открытым миром занимают десятки и даже сотни гигабайт. Например, вестерн Red Dead Redemption 2 от Rockstar весит 118 ГБ, Flight Simulator от Microsoft использует 150 ГБ, а Grand Theft Auto 5 после нескольких лет добавлений онлайн-контента разрослась с 65 до 90 ГБ.

Более подробно о том, почему современные игры требуют так много места, можете почитать в специализированном материале. Коротко, многие файлы дублируются десятки раз (текстуры и прочая графика), чтобы сократить время загрузок или вовсе сделать их бесшовными и обеспечить высококлассный игровой опыт. Другой причиной является то, что разработчики не хотят или просто не успевают оптимизировать файлы игры к релизу. Например, королевская битва Call of Duty: Warzone после всех улучшений разработчиков, требует 86 ГБ свободного пространства (изначально игра занимала более сотни).
Таким образом, если вы одновременно играете в несколько тяжеловесных проектов, то SSD на 500 ГБ – это необходимый минимум в 2021 году. Вы установите буквально пару новинок и место уже закончится. Лучше присмотреться к вариантам на 1 или 2 ТБ.
Выводы
Давайте подытожим. Если вам нужен SSD под систему, хватит и 128 ГБ. Как основной диск «для всего» лучше рассматривать версии от 500 ГБ. Для современных игр рекомендуем выбирать объем не менее 1 ТБ.
Если вы начали пользоваться компьютером давно, то наверняка помните, как росли в объемах операционные системы Windows от версии к версии. Свежеустановленной Windows 95 хватало всего 34 МБ на жестком диске, Windows 98SE требовала уже 109 МБ, а Windows XP — 1,58 ГБ. Скачек объема Windows произошел в 2009 году, когда вышла Windows 7, занимавшая на диске после установки уже около 16 ГБ.
Заметно прибавила в весе Windows 10, растолстевшая до 20-25 ГБ в зависимости от версии, а в минимальных системных требованиях Windows 11 уже значится накопитель объемом 64 ГБ. Но это только вес папки «Windows», а если добавить сюда файл подкачки pagefile.sys, файл hiberfil.sys, используемый системой для гибернации, зарезервированное хранилище для корректного обновления размером 7 ГБ, то вес системы заметно возрастает.
А после установки всего необходимого софта, папки Program Files (x86), Program Files, ProgramData и пользовательская папка Users вместе с «Документами», и особенно папка AppData добавляют к весу системы уже десятки гигабайт. Учтите еще и то, что эти объемы неуклонно растут со временем и Windows, поработавшая на вашем компьютере или ноутбуке год, постепенно «распухнет» от системных файлов, логов, обновлений, драйверов и просто программного мусора и помочь ей вернуть первоначальный объем не смогут даже самые продвинутые программы чистильщики типа CCleaner или Wise Disk Cleaner.
Это не было большой проблемой во времена Windows XP или Windows 7, которые прекрасно работали на обычном жестком диске — выделяй под системный раздел столько, сколько нужно, 50, 100 или даже 150 ГБ и спокойно пользуйся. Единственная проблема с размером системного раздела в те годы была в том, что если вы выделили слишком маленький системный раздел и его требовалось расширить при помощи специальных утилит, иногда это заканчивалось проблемами и даже потерей информации.
Если вы читаете этот блог, то наверняка уже настолько разбираетесь в установке Windows, что вам не стоит напоминать, что не стоит ставить операционную систему на весь накопитель целиком и лучше выделить для нее отдельный раздел, диск C:\, оставив диск D:\ под данные. Такое разделение стало уже привычным для опытных пользователей, позволяя обезопасить данные от случайного удаления при переустановке Windows.
Но все изменилось примерно 10-12 лет назад, когда в наших компьютерах стали использоваться SSD-накопители, обеспечивающие гораздо более высокие скорости работы с файлами и, что самое главное — быстрый отклик системы на действия пользователя. Поначалу они были дороги, а их самые популярные размеры составляли всего 60-120 ГБ, чего хватало на Windows и нескольких игр, а для файлов использовался отдельный HDD. В то время SSD-накопитель объемом 120 ГБ появился и в моем ПК, и после смены нескольких моделей, 2023 год я встретил со стареньким Samsung 850 EVO на 120 ГБ.
Стоит отметить и тот факт, что Windows 10 и Windows 11 полностью утратили возможность работать на обычном жестком диске, на котором их использование превращается в мучение: сплошные тормоза и HDD, постоянно загруженный на 100% попросту не дают нормально работать, не говоря уже об ужасно фризящих играх.
Современные игры росли в размерах еще быстрее, чем Windows и некоторые новинки не влезут на на SSD-накопитель объемом 120 ГБ, даже если бы на нем не было Windows и системных файлов. Поэтому я еще пару лет назад купил отдельный SSD под игры объемом 1 ТБ, оставив на стареньком Samsung 850 EVO только Windows и системные файлы.
Использование сразу двух SSD-накопителей оказалось очень удобным — вы получаете возможность установить две абсолютно независимые Windows, весь износ от работы системы, бесконечной записи кэша браузера и системных служб принимает на себя старенький SSD небольшого объема. Очень удобно оказалось делать и полный бэкап системы — запустив Acronis True Image или похожую утилиту, вы просто делаете образ небольшого системного SSD, быстро сохраняя его на большой SSD.
Но в 2023 году мне стало не хватать объема этой связки из SSD объемом 120 ГБ и 1ТБ. Во-первых, моя папка Games постепенно распухла, заняв почти весь SSD на 1 ТБ, некоторые игры нужны для тестов «железа», а некоторые жалко удалять, поскольку я их еще не прошел до конца.
Во-вторых, на SSD я держу еще и весьма объемные файлы с Windows от виртуальных машин, которые иногда использую при написании блогов. В-третьих, ежедневный бэкап с помощью утилиты Acronis True Image настроен у меня таким образом, что файлы с системного диска: «Документы», браузер, скриншоты, «Рабочий стол» и прочее, что мы используем каждый день, дублируются на диск D:\, а вот некоторые рабочие файлы, например, папки Camera и Sound recorder со смартфона, дублируются на диск C:\. Этим достигается безотказность работы ПК, даже если выйдет из строя один из SSD, я не потеряю важные данные.
И в таком режиме работы SSD объемом 120 ГБ стало катастрофически не хватать, даже если на него не устанавливать ни одной игры, он через несколько месяцев оказывается забит под завязку, заставляя разгребать файлы и раскладывать их по полочкам. И я решился купить под систему недорогой SSD большего объема, SmartBuy Splash на 256 ГБ, найдя его всего за 1400 рублей. И сегодня расскажу о плюсах и минусах увеличения объема системного SSD со 120 ГБ на 256 ГБ.
Казалось бы, 256 ГБ — это немного, но, когда ваши игры установлены на другой SSD, этого более, чем достаточно для Windows, программ и файлов пользователя. Хватает места для бэкапов и файлов виртуальных машин, и сейчас, после нескольких месяцев работы, на SmartBuy Splash свободно еще 116 ГБ и теперь я попросту не задумываюсь о недостатке свободного места.
А главное — такой дешевый SSD можно не жалеть и не предпринимать никаких действий по экономии его ресурса. Конечно, за эти месяцы комплектующие подорожали и SmartBuy Splash стоит уже 1710 рублей, но это все еще та цена, которую не жалко отдать за SSD, используя его как расходник, а не как накопитель, покупаемый на много лет.
Да и примерно за такую же цену можно найти еще несколько популярных бюджетных моделей, например, Crucial BX500, Silicon Power Ace A55 или WD Green.
Ну а минус только один — мне пришлось потратить на увеличение системного SSD небольшую сумму, но с активной эксплуатацией ПК за год таких небольших трат набегает довольно много.
рекомендации
4070 MSI по старой цене дешевле Palit
13900K в Регарде дешевле чем при курсе 60
Ищем PHP-программиста для апгрейда конфы
Этот материал написан посетителем сайта, и за него начислено вознаграждение.
Реалии 2020 года таковы, что многим пользователям стало не хватать объема SSD, купленного несколько лет назад. Игры «распухли» до чудовищных объемов в 100 Гб и многих старых моделей SSD объемом в 120-250 Гб сейчас хватает только на ОС Windows и пару игр.
Это заставляет многих пользователей покупать дополнительный SSD, ведь к комфорту, который он дает, привыкаешь быстро, и в 2020 году на жесткий диск не хочется ставить даже самые простые игры. Хорошо, что в 2020 году цены на SSD понемногу снижаются или хотя бы не растут, даже с учетом скачка курса валют.
рекомендации
3070 Gigabyte Gaming за 50 тр с началом
Выбираем игровой ноут: на что смотреть, на чем сэкономить
3070 Gainward Phantom дешевле 50 тр
13700K дешевле 40 тр в Регарде
Ищем PHP-программиста для апгрейда конфы
3070 дешевле 50 тр в Ситилинке
MSI 3050 за 25 тр в Ситилинке
3060 Gigabyte Gaming за 30 тр с началом
13600K дешевле 30 тр в Регарде
4080 почти за 100тр — дешевле чем по курсу 60
12900K за 40тр с началом в Ситилинке
RTX 4090 за 140 тр в Регарде
Компьютеры от 10 тр в Ситилинке
3060 Ti Gigabyte за 42 тр в Регарде
Но совсем немного пользователей следят за новинками технологий SSD и смотрят их обзоры, ведь покупая хорошую модель, мы ставим ее в ПК и забываем про нее на два-три года, пока ее объема не перестает хватать. В этом блоге я расскажу вам о важных факторах, которые вы должны знать при выборе SSD в 2020 году, которое помогут вам сэкономить деньги и купить оптимальную модель.
Читая конференцию overclockers.ru, я часто вижу пользователей, у которых в профиле указана солянка из SSD разных объемов — к примеру, SATA SSD 120 Гб, 250 Гб и NVMe M.2 SSD на 512 Гб. Глядя на их объемы, сразу понятно, что пользователь покупал их впритык по объему, а когда старой модели не хватало, покупал новую модель, всего лишь в два раза превосходящую старую по объему.
Коробку и SSD надо брать с запасом
Ситуация только усугубляется резко выросшим объемом игр, но некоторые игроки покупают SSD именно такого объема, которого им не хватает прямо сейчас. Но вы должны понимать, что и следующие новинки AAA-игр будут весить столько же и больше, чем уже существующие, и, чтобы иметь возможность с комфортом играть хотя бы в 5 таких игр, нужно, как минимум, 500 Гб пространства на SSD.
Final Fantasy XV весит 148 Гб!
А если завтра выйдет новый хит объемом 200 Гб? Это сразу сделает SSD на 500 Гб маленьким для вас. Поэтому стоит брать SSD с большим запасом пространства, это избавит вас от его апгрейда надолго, а в вашем ПК не будет висеть «гроздь» SSD небольшого объема.
Самый оптимальный вариант под игры сейчас — качественный SSD на 1 ТБ. Например — WD Blue WDS100T2B0A.
Или SAMSUNG 860 EVO MZ-76E1T0BW. Эти модели имеют гарантию в пять лет, хорошие скоростные характеристики и большое время наработки на отказ.
Второе — стоит тщательнее подходить к выбору NVMe SSD
Вы уже обратили внимание, что два SSD, указанные выше, имеют формат 2.5″ и SATA III интерфейс? Некоторые читатели при упоминании таких SSD кричат «Фууу!» и признают только модели в формфакторе M.2. Причем даже покупают SSD в формфакторе M.2, но с интерфейсом SATA III.
Например — WD Blue WDS100T2B0B.
Скорость у такой модели будет на уровне обычной, формфактора 2.5″, а драгоценный слот M.2 на материнской плате будет занят. Поэтому старайтесь ставить в M.2 слот NVMe накопители, которые развивают гораздо большую скорость. Например — WD Blue SN550 WDS100T2B0C. И заранее планируйте размещение SSD, например, в M.2 слот — быстрый накопитель под систему, а под игры — емкую 2.5″ модель.
Третье — не забывайте о нагреве M.2 накопителей
M.2 NVMe SSD греются заметно сильнее моделей SATA III, ведь скорость их работы заметно выше и контроллеру приходится обрабатывать в разы больше данных. В результате возможен нагрев до 90-100 градусов под длительными нагрузками. Ситуация с охлаждением усугубляется в случае, если видеокарта греет SSD, находящийся рядом. Или даже полностью закрывает его.
Поэтому стоит озаботиться покупкой радиатора на M.2 NVMe SSD, или выбрать модель с предустановленным радиатором, например — A-DATA S11 Pro AGAMMIXS11P-1TT-C.
Четвертое — для игр разница между SATA III и NVMe SSD почти незаметна
Если вы поглядите на YouTube сравнения скорости загрузки игр на SATA III и NVMe SSD, то увидите, что разница всего лишь в двух-трех секундах на 30-40 секунд загрузки. То есть, увидеть разницу в скорости на глаз будет почти невозможно.
Конечно, при тяжелой работе с мелкими файлами разница уже будет чувствительной, но большинство из нас покупают SSD для игр. Поэтому лучше отдайте предпочтение большему сроку гарантии, чем скорости.
Дополнительный плюс 2.5″ SATA III моделей — их универсальность. Вы можете поставить их куда угодно — в старый ноутбук, ПК или карман для USB HDD.
Пятое — учитывайте действительно важные параметры SSD, а не только маркетинговые
Я уже писал, что некоторые пользователи гонятся именно за NVMe SSD, впечатляясь заявленной скоростью и покупая недорогие модели. Однако гораздо важнее характеристики, которые не так понятны массовому пользователю. Например — произвольное чтение и запись в IOPS (количество операций ввода/вывода – от англ. Input/Output Operations Per Second). Эта скорость — именно та, ради которой мы и берем SSD, и именно она ускоряет работу системы и загрузки игр.
Не менее важный параметр, который не указывают в характеристиках SSD — стабильность скоростных характеристик. Что толку от высокой скорости, если она падает после записи нескольких гигабайт?
Пример из обзора «Обзор и тестирование SSD-накопителя Intel 600p объемом 1 Тбайт (SSDPEKKW010T7X1): когда самое важное – это шильдики PCIe 3.0 x4 и NVMe«.
Как видите, даже в конце 2020 года выбор SSD — дело непростое. Главное — не торопиться и обязательно почитать обзоры и отзывы пользователей на интересующую модель.
Пишите в комментарии, сколько у вас SSD и какого они объема?
Этот материал написан посетителем сайта, и за него начислено вознаграждение.
Какие параметры реально влияют на производительность системы, игр и профессиональных приложений.
Твердотельные накопители — одна из немногих технологий за последние годы, которая действительно повлияла на развитие современных компьютеров. SSD задали новый стандарт скорости работы и отзывчивости системы, позволили делать ноутбуки и настольные ПК компактнее, надёжнее и тише.
С появлением быстрых SSD в консолях следующего поколения постепенно изменятся сами игры — разработчики не раз отмечали, что необходимость равняться на медленные жёсткие диски HDD накладывала большие ограничения на то, как выглядят и работают виртуальные миры.
Но при этом SSD-накопители далеко не одинаковы: существует множество вариантов, которые отличаются внешне, по типу подключения и даже технологией изготовления — это влияет на скорость их работы, долговечность и совместимость с конкретными системами.
Мы собрали всё, что нужно знать об SSD в этом материале, чтобы помочь вам сделать выбор и не заплатить лишнего за то, что вам не нужно. При этом мы постараемся не вдаваться в сугубо технические подробности — для этого на DTF уже есть подробный гайд.
Форматы и интерфейсы подключения
Твердотельные накопители не шумят и занимают меньше места, чем классические жёсткие диски формата 3,5 дюйма, а программы и система в целом начинают загружаться в разы быстрее.
Рынок SSD разнообразен — в крупных интернет-магазинах комплектующих придётся выбирать из нескольких сотен моделей, которые отличаются объёмом, скоростью, физическим размером, интерфейсом подключения и, разумеется, ценой. В продаже можно найти варианты от полутора-двух тысяч до полумиллиона рублей, а объём разнится от 32 Гб до 4 ТБ.
Внутренние SSD подключаются к компьютеру через четыре типа разъёмов. Физический вид коннектора определяет формат накопителя, который к нему подключается. Некоторые разъёмы на материнской плате компьютера уникальны для устройств с определённым интерфейсом, но есть и более универсальные.
- SATA — небольшой разъём на материнской плате с Г-образным ключом внутри. К нему подключаются как обычные жёсткие диски, так и SSD с интерфейсом SATA III в корпусах формата 2,5 дюйма.
- U.2 — сравнительно редкий разъём для подключения быстрых SSD-дисков с интерфейсом NVMe в корпусах формата 2,5 дюйма. Поддерживает «горячую замену» устройств, полезную в профессиональных задачах.
- mSATA — плоский коннектор на материнской плате, предназначенный для периферийных плат вроде Wi‑Fi адаптеров, звуковых карт, плат с дополнительными USB-портами и SSD-накопителей. Поддерживает SATA III 6 ГБ/с.
- M.2 (B-key и M-key) — внешне почти не отличимы друг от друга, за исключением расположения контактов. Это универсальный слот, который поддерживает интерфейс SATA III, но при этом обеспечивает достаточно широкий канал для NVMe-накопителей. B-key поддерживает до двух линий PCIe 3.0, а M-key оснащаются четырьмя линиями PCIe 3.0 или 4.0. На современных материнских платах чаще всего используются комбинированные слоты B+M.
- PCI-express — некоторые накопители подключаются в стандартный PCIe слот на материнской плате, который обычно используется для видеокарт, плат видеозахвата и других подобных устройств. Некоторые модели подключаются напрямую, но есть универсальные переходники для обычных M.2 накопителей.
Накопители с одинаковыми коннекторами могут использовать разные интерфейсы подключения к процессору. Формально интерфейсов всего два: SATA или NVMe. Однако у каждого есть несколько разновидностей, которые отличаются по скорости передачи данных.
- SATA II — устаревший и довольно медленный интерфейс с пропускной способностью до 300 МБ/с. Его используют жёсткие диски HDD и других устройства вроде DVD-приводов. В современных компьютерах он не встречается, но до сих пор используется в консолях Xbox One и PlayStation 4.
- SATA III — интерфейс с пропускной способностью 6 Гбит/с (до 600 МБ/с). Для HDD этой скорости хватает с избытком, а вот для SSD канал, наоборот, тесноват. Накопители с коннектором SATA совместимы со всеми версиями интерфейса и работают на максимальной доступной для разъёма скорости.
- NVMe (PCIe 3.0 x2) — некоторые слоты M.2 на материнских платах или в ноутбуках соединяются с чипсетом двумя линиями PCIe 3.0 вместо четырёх. Пропускная способность составляет около 2 ГБ/с, что намного быстрее SATA III.
- NVMe (PCIe 3.0 x4) — «четырёхполосный» канал обеспечивает скорость до 4 ГБ/с. Накопители могут подключаться через разъём M.2, U.2 или напрямую в PCIe-слот. В реальной жизни скорость меньше, но на сегодня её более чем достаточно для большинства задач.
- NVMe (PCIe 4.0 x4) — стандарт нового поколения имеет удвоенную пропускную способность на линию. Этот интерфейс обеспечивает скорость до 8 ГБ/с и используется в современных компьютерах с процессорами AMD, а также консолях нового поколения. Обратно совместим с накопителями прошлых ревизий.
Большинство накопителей связываются с процессором и оперативной памятью через чипсет, который, в свою очередь, подключён к процессору четырьмя линиями PCIe 3.0 (реже — PCIe 4.0). Соответственно, если в системе кроме накопителя есть ещё что-нибудь (звуковая карта, плата видеозахвата, DVD-привод, сетевой адаптер или другие накопители), канал разделяется между всеми устройствами.
Случается, что SSD приходится становиться в очередь на доступ к процессору. Из-за этого реальная скорость работы оказывается ниже заявленной.
Тем не менее действительно критичным этот эффект становится, только если использовать сразу несколько NVMe-накопителей. Для нескольких SSD с интерфейсом SATA III и мелкой периферии полосы пропускания 4 ГБ/с вполне достаточно.
Материнские платы для процессоров AMD отличаются тем, что на них чаще всего предусмотрен дополнительный M.2-слот, который напрямую связан с процессором, и обмен данными с быстрым SSD будет гарантированно идти без задержек.
Короткий итог: выбирая SSD для компьютера или ноутбука, внимательно изучите доступные разъёмы — в случае M.2-слотов для этого придётся поискать точную спецификацию на официальном сайте, в мануале от материнской платы или в обзорах технических изданий.
Второй важный момент — не перестарайтесь с количеством и скоростью устройств. Пропускная способность связи между чипсетом и процессором ограничена, поэтому «вешать» на неё сразу несколько дорогих NVMe-накопителей может быть не лучшей идеей.
Чем SSD для ПК отличаются от SSD в новых консолях
В консолях следующего поколения PlayStation 5 и Xbox Series X используются SSD-накопители, которые, как ожидается, позволят разработчикам переосмыслить застоявшиеся методы создания игр и отказаться от долгих загрузочных экранов и других «костылей», которые использовались для оптимизации производительности под нынешние консоли.
Например, разработчикам приходится сильно ограничивать количество уникальных объектов в кадре и хранить в библиотеках по несколько вариантов одной и той же модели с разной степенью детализации, чтобы консоли могли подгружать более лёгкие ассеты для объектов в отдалении. Подробнее об этом можно почитать в интервью DTF с бывшим арт-директором Naughty Dog.
Ниже приведены ориентировочные скорости операций последовательного чтения/записи для разных типов дисков. Для ПК-компонентов мы указали идеальные значения для топовых устройств, а для PlayStation 5 и Xbox Series X использовали цифры, которые приводились в разборах Digital Foundry.
- Жёсткий диск HDD PlayStation 4 Pro (SATA II) — 60-80 МБ/с
- Жёсткий диск HDD ПК (SATA III) — до 200 МБ/с
- SATA III SSD — до 550 МБ/с
- NVMe SSD (PCIe 3.0 x2) — до 1500 МБ/с
- NVMe SSD (PCIe 3.0 x4) — до 3000 МБ/с
- NVMe SSD (PCIe 4.0 x4) — до 4950 МБ/с
- Кастомный SSD (PCIe 4.0 x4) Xbox Series X — 2400 МБ/с, до 4800 МБ/с с фирменной компрессией
- Кастомный SSD (PCIe 4.0 x4) PlayStation 5 — 5500 МБ/с, до 9000 МБ/с с фирменной компрессией
Разница в скорости обмена данными колоссальная — накопитель PS5 в 100-150 раз быстрее, чем в PS4.
При этом SSD PlayStation 5 в теории развивает скорость, в принципе недоступную для четырёх линий PCIe 4.0. Достигается это благодаря узконаправленной оптимизации — все элементы консоли созданы специально для неё и решают определённые задачи.
Обе новые консоли оборудованы кастомными чипами, которые обеспечивают компрессию и расшифровку информации. Вместо передачи данных «как есть», файловая система консоли сжимает их практически вдвое, чтобы за раз вместить в доступный канал как можно больше.
Накопитель Xbox Series X медленнее, чем у PS5, но часть его зарезервирована в качестве кэша — туда подгружаются файлы игры, что значительно ускоряет их поиск и подгрузку для нужд процессора и видеокарты.
Декомпрессией занимается отдельный микрочип — специализированные блоки справляются с этой задачей намного быстрее, чем универсальные вычислительные ядра процессора.
В домашних ПК ничего подобного не применяется. Во-первых, на это просто нет запроса, так как даже с существующие скорости в полной мере не освоены разработчиками игр и программ. А во-вторых, надёжно реализовать подобную систему в условиях огромного разнообразия процессоров, чипсетов и самих накопителей сейчас практически невозможно.
После выхода консолей нового поколения планка требований к скорости накопителей вырастет, однако общий подход не изменится — при создании мультиплатформенных проектов студии будут ориентироваться на «наименьший общий знаменатель», которым может стать Xbox Series X или скорость накопителей, популярных среди ПК-аудитории. В полной мере скорость и уникальные особенности накопителей консолей смогут раскрыть только эксклюзивы, в оптимизацию которых под конкретное железо вкладывается намного больше усилий.
Краткий итог: уходящее поколение консолей оборудовано очень медленными накопителями, которые тянут на дно всю игровую индустрию. При этом готовящиеся к выходу платформы от Sony и Microsoft покажут огромный скачок в производительности накопителей, который отразится на подходе к геймдизайну в будущем.
Существующие флагманские накопители для ПК сопоставимы по скорости с SSD в консолях, но в полной мере сравниться с узкоспециализированными кастомными системами они не смогут никогда. Но это и не потребуется — большинство мультиплатформенных игр ещё долго не будут зависеть от пиковых возможностей консолей.
Некоторым игрокам в течение пары лет может потребоваться апгрейд, но необходимые для него устройства можно купить уже сейчас.
Какой скорости будет «достаточно»
Маркетинговые слоганы убеждают нас что «чем быстрее, тем лучше», но на самом деле ситуация со скоростью накопителей обстоит немного сложнее.
Точно можно сказать только одно — устанавливать Windows или программы на классический жёсткий диск не стоит, если есть какая-либо возможность этого не делать. Винчестер слишком медлителен, и со временем скорость загрузки системы будет только падать — это сказывается на продуктивности работы и качестве жизни в целом.
С выбором SSD сложнее: так, разницу между твердотельным накопителем и HDD чувствуешь сразу же, а вот разобраться в том, чем отличаются два диска с 10-кратной разницей в цене может быть не так-то просто.
В большинстве повседневных задач, таких как запуск компьютера, открытие папок с контентом и загрузка игр, производительность накопителей с интерфейсами SATA III и NVMe почти не отличаются. Разница может составлять несколько секунд, которые заметны только при прямом сравнении — в реальной жизни и то, и другое воспринимается как «быстро».
Это же касается и скорости загрузки файлов из сети. Максимальная скорость домашнего проводного подключения в Москве составляет 500 Мбит/с или около 62 МБ/с — здесь даже жёсткий диск не станет бутылочным горлышком.
Если вы готовы вложиться в хороший маршрутизатор и топовые сетевые адаптеры для всех ПК в доме, то сможете организовать 10-гигабитную локальную сеть со скоростью передачи данных до 1250 Мбит/с. Тогда уже, конечно, пригодится NVMe-накопитель, но и то не самый быстрый. Для набирающих популярность 2,5-гигабитных сетей хватит SSD с SATA III.
Из-за недостатка оптимизации, самые скоростные диски с использованием PCIe 4.0 могут даже отставать от SATA III по скорости загрузок в играх и некоторых программах для творчества.
По крайней мере, так ситуация обстоит сейчас — с выходом консолей нового поколения разработчики игр будут постепенно адаптироваться к высоким скоростям, что отразится на росте системных требований к накопителям, и скорости NVMe станут по-настоящему востребованными.
На данный момент превосходство более быстрых SSD над менее быстрыми становится очевидным только в операциях с перемещением, копированием или изменением больших объёмов информации.
В качестве простого, но наглядного примера мы взяли папку с 400 фотографиями и несколькими видео общим объёмом 24 ГБ и скопировали её с SATA III SSD на NVMe-диск, а потом обратно. NVMe-накопитель использовался далеко не топовый, но разница в скорости более чем ощутима.
В профессиональных и творческих задачах нет универсального правила, какой твердотельный накопитель лучше.
Например, быстрый NVMe не даёт преимущества при запуске фото- или видеоредакторов и не помогает в рендеринге видео. При этом скорость импорта видео и фото в редактор напрямую зависит от скорости накопителя, и в этих задачах SATA III отстаёт.
В 3D-моделировании более быстрый накопитель проявит себя только в очень больших проектах с тяжёлыми объектами и текстурами. Также эффект от добавления NVMe будет заметен в некоторых САПР, которые выполняют много операций случайного чтения и записи.
Короткий итог: для комфортного использования компьютера большинству пользователей сейчас вполне хватит сравнительно недорого накопителя с интерфейсом SATA III. Они производятся как в формате 2,5 дюйма, так и в виде M.2-стиков, поэтому проблем с установкой в любой более-менее современный ПК или ноутбук проблем возникнуть не должно.
Но геймерам всё же стоит присмотреться к быстрым NVMe. Это важный задел на будущее — уже с 2021 года игры начнут становиться более требовательными к скорости хранилища, и если сейчас есть возможность добавить в систему такой накопитель, поводов этого не делать нет.
При этом операционную систему стоит держать на SATA III SSD отдельно от игр. Windows 10 практически не может пользоваться преимуществами дополнительной скорости, но чем больше свободного места будет на загрузочном диске, тем лучше для здоровья и быстродействия системы.
Каков срок службы SSD и надо ли беречь его ресурс
Практически все электронные устройства хранения информации имеют ограниченный срок службы.
SSD представляет собой два или больше чипов энергонезависимой твердотельной памяти NAND и контроллер (специализированный процессор), который обеспечивает чтение и запись данных. Чипы состоят из миллионов ячеек, каждая из которых хранит в себе от одного до четырёх бит данных (в зависимости от технологии производства) и постепенно изнашивается с каждой последующей перезаписью. Через несколько сотен циклов удаления-записи ячейка выходит из строя и блокируется.
Чем больше бит хранится в одной ячейке, тем более ёмким получается накопитель, но при этом его скорость работы и долговечность пропорционально уменьшаются. Память с одним зарядом на ячейку (SLC — single-level cell) сейчас не встречается в потребительском сегменте, так как она слишком дорога.
На рынке сейчас можно встретить накопители с чипами MLC (два заряда на ячейку), TLC (три заряда на ячейку) и QLC (четыре заряда). Наиболее распространена технология TLC, так как она предлагает компромисс между более быстрой и надёжной, но дорогой MLC и дешёвой, но сравнительно медленной QLC.
Ресурс накопителя тратится только при перезаписи ячейки — чтение никак не сказывается на сроке службы. При этом производители оставляют резервный запас ячеек, которые изначально недоступны пользователю. Когда одна из рабочих ячеек «выгорает», контроллер просто начинает использовать вместо неё одну из запасных. Когда они заканчиваются, накопитель работает до «последней живой ячейки», после чего файлы блокируются в режим «только чтение» и остаются доступны без возможности изменения или удаления.
Для большинства накопителей производители указывают три основных параметра: срок гарантии, ресурс перезаписи (TBW — terabytes written) и расчётное время «наработки на отказ» в часах.
По совокупности первых двух можно определить, сколько устройство вам прослужит и стоит ли доверять производителю.
Например, недорогой M.2 NVMe от Gigabyte производится по технологии TLC, имеет объём 128 ГБ и заявленные 110 TBW при сроке гарантии 12 месяцев. Это значит, что он выдержит 859 циклов полной перезаписи до того как его эффективный объём начнёт сокращаться. Для того, чтобы исчерпать этот ресурс за год, потребуется каждый день скачивать не меньше 300 ГБ новых данных, записывая их поверх старых.
Если мы возьмём значительно более дорогой накопитель от Samsung объёмом 512 ГБ (с чипами MLC), то увидим ресурс 600 TBW и гарантию 36 месяцев. Такой накопитель выйдет из строя, если записывать на него по 547 ГБ данных каждый день на протяжение трёх лет или 1643 ГБ данных в день на протяжение года.
Ресурс накопителя зависит от его объёма — при одинаковом сценарии использования более ёмкий накопитель позже начнёт перезаписывать ячейки. При покупке стоит обращать внимание не только на заявленный TBW, но и на другие факторы.
Параметр «наработки на отказ» обычно исчисляется миллионами часов и его лучше просто игнорировать — это значение высчитывается по сложной формуле для среднего из партии устройств. Никто не гарантирует, что конкретный SSD отработает целый миллион часов (больше 114 лет).
Короткий итог: SSD-накопитель покупают не для того, чтобы его беречь, а чтобы им пользоваться. Даже сравнительно недорогие модели имеют достаточный ресурс, чтобы проработать намного дольше заявленного срока гарантии — разумеется, если вы не качаете по пять-десять фильмов и игр в день.
Но для того, чтобы диск прослужил дольше, имеет смысл переплатить за модель большего объёма. А если всё равно неспокойно, можно взять за правило раз в пару месяцев проверять состояние диска по данным S.M.A.R.T. — их можно посмотреть в бесплатной программе CrystalDiskInfo или дисковом менеджере с сайта производителя.
Многие накопители поддерживают функцию TRIM — она позволяет системе эффективно очищать ячейки от «мусора», что продлевает срок службы накопителя и позволяет эффективнее использовать доступное пространство. Активировать TRIM лучше периодически вручную или по расписанию — постоянно включённая функция негативно сказывается на производительности.
Также не стоит заполнять накопитель на 100% — в случае с SSD это не грозит настолько серьёзными последствиями, как с HDD, но эксперты рекомендуют оставлять хотя бы 10-15% свободного пространства, чтобы избежать снижения производительности и риска перезаписи ячеек.
На что ещё стоит обратить внимание
Твердотельные накопители имеют много характеристик, погружаться в подробное изучение которых мы не будем. Технологии укладки ячеек, возможности шифрования, особенности кэша, модели контроллеров и значения задержек — эти особенности важны для экспертов и энтузиастов, но для выбора и использования накопителя на бытовом уровне они достаточно несущественны.
Если выбирать накопитель по совокупности всех возможных параметров, за необходимой информацией придётся погружаться в десятки обзоров и разборов на профильных сайтах (чаще всего на иностранных языках). На сайтах производителей почти никогда не размещают подробные листы с характеристиками и паспорта элементной базы. Но если у нас получилось разжечь в вас жажду исследования, начните с более технического гайда на DTF.
Особенно запутанно обстоят дела с особенностями внутреннего устройства накопителей. Так, NVMe-контроллеры производят около десятка компаний из Кореи, Китая и США, а чипы NAND-памяти производят ещё 6 фирм, и у каждой в актуальном портфолио далеко не одна и не две модели. Десятки компаний закупают готовые элементы, а потом комбинируют их на своё усмотрение сотнями разных способов, пытаясь достичь идеального баланса между производительностью и экономией на производстве.
Если же не углубляться в дебри, то при выборе важно обратить внимание на внешний вид устройства. 2,5-дюймовые накопители все примерно одинаковые (они представляют собой небольшую печатную плату в пластиковом или металлическом корпусе), а вот M.2 накопители отличаются довольно значительно.
Охлаждением NVMe SSD нельзя пренебрегать. Чем накопитель быстрее, тем сильнее он нагревается при работе, а избыток тепла никогда не идёт на пользу электронике. Если ваша материнская плата оснащена специальными защитными и теплораспределительными крышками, проблема отпадает, но в остальных случаях стоит обратить внимание на наличие собственного корпуса или радиатора. Этот совет применим только к NVMe-накопителям с интерфейсом PCIe 4.0 и топовым моделям PCIe 3.0. Температуру вашего SSD также можно проверить через CrystalDiskMark.
Размер M.2 SSD может оказаться несовместимым с вашим компьютером из-за размера. Существует 4 основных размера от 30 до 80 мм при ширине 22 мм, и под каждый рядом с разъёмом должно быть крепёжное отверстие — не зафиксировав накопитель в правильном положении, пользоваться им нельзя.
Какой SSD выбрать
Мы собрали несколько популярных рекомендаций накопителей в основных категориях: SATA III SSD, доступные и топовые NVMe-накопители. Это далеко не исчерпывающий список, составленный скорее субъективно — если у вас есть другие варианты, напишите о них в комментариях, это поможет другим читателям.
SATA III SSD
Среди недорогих SSD малой ёмкости (240 ГБ) выгодно выделяется линейка Kingston A400 — даже для 120 ГБ модели заявленный ресурс перезаписи составляет более 330 циклов перезаписи (40 ТБ на весь накопитель).
В качестве альтернативы можно рассматривать ADATA SU800 или Crucial MX500 — заявленный ресурс у них меньше, но скорость выше.
Среди более доступных накопителей объёмом от 1 ТБ первенство по цене-качеству перехватывает WD Blue и Crucial MX 500. Они схожи по скорости, надёжности и цене.
Если есть возможность и желание вложиться, то ничего лучше Samsung 860 Pro на рынке практически нет. Стоят накопители этой серии почти вдвое дороже, чем описанные выше бюджетные варианты, но взамен предлагает более стабильную и быструю работу и огромный ресурс (1200 TBW для модели на 1 ТБ).
NVMe SSD
Если уж выбирать более быструю и дорогую технологию SSD, нет смысла экономить на компромиссах — варианты с двумя линиями PCIe 3.0 и объёмом менее 480 ГБ мы не рекомендуем. Но и целиться исключительно в топовые решения не стоит, среди решений среднего уровня есть хорошие варианты.
В числе привлекательных моделей до 7 тысяч рублей за 500 ГБ можно назвать Toshiba (Kioxia) RC500 — накопитель не бьёт рекордов скорости, но обеспечивает хорошую стабильность и производительность в своей ценовой категории. Из вариантов подешевле, но медленнее — Crucial P1 на основе QLC чипов.
Если рассматривать флагманский сегмент, то безусловное первенство сохраняет за собой Samsung с моделями 970 Pro и EVO Plus, в качестве догоняющих можно упомянуть ADATA XPG SX8200 PRO.
Накопители с использованием PCIe 4.0 только появляются в продаже и пока что не сильно ушли от флагманских PCIe 3.0 моделей. Одним из лучших предложений в этом сегменте считается Corsair Force MP600, но в российских магазинах его найти довольно сложно.
Где-то в высших эшелонах реет Intel с Optane 900P и 905P для профессионального использования на основе фирменной технологии 3D XPoint. Это исключительно быстрые и надёжные накопители, но ценовая политика Intel не позволяет рекомендовать их для домашнего использования.
В итоге можно сформулировать несколько основных принципов, которые помогут выбрать подходящий SSD.
- Перед покупкой чётко определитесь, какие задачи будет выполнять накопитель. Далеко не всегда нужен самый дорогой и быстрый вариант из возможных.
- В качестве загрузочного диска достаточно использовать SATA III SSD небольшого объёма. Оптимально, если это будет отдельный накопитель, который не будет использоваться для хранения библиотеки фильмов и установки игр.
- Из-за недостатка оптимизации, для современных игр не нужен быстрый NVMe. Но в будущем разработчики будут повышать требования к скорости накопителей, поэтому сейчас имеет смысл купить быстрый SSD «на вырост», чтобы не менять его раньше времени через пару лет.
- Для хранения домашней библиотеки фильмов и музыки будет достаточно сравнительно недорогого SATA III SSD. Для этой задачи на самом деле подойдёт даже обычный винчестер, если вы готовы мириться с лишним шумом и медленной подгрузкой превью-изображений в папках.
- Профессиональные и творческие программы используют SSD по-разному. Подробности лучше уточнять в тематических сообществах по конкретным программам или у знакомых.
- При выборе SSD важно обращать внимание на заявленный ресурс перезаписи TBW и срок гарантии. Значения TBW обычно варьируются от 80 до 600, для долговременного активного использования предпочтительно выбирать модели от 200 TBW и выше.
- SSD большого объёма имеют больший фактический ресурс жизни.
Благодарим Сергея Чаукина из компании Kingston за предоставленные комментарии и помощь в подготовке материала.
Содержание
- Выбираем SSD в 2022 году: стоит ли вообще менять HDD на SSD и какую модель SSD выбрать
- реклама
- реклама
- реклама
- реклама
- реклама
- реклама
- реклама
- реклама
- Как выбрать SSD
- Особенности SSD
- Конструкция
- Какую память выбрать?
- Планарная, или с вертикальной компоновкой?
- Басня о долговечности, или все ли так плохо?
- Форм-факторы и интерфейсы
- 2,5″ SATA SSD
- mSATA
- PCI-E SSD
- NVM Express
- Intel Optane
- Что же выбрать?
Выбираем SSD в 2022 году: стоит ли вообще менять HDD на SSD и какую модель SSD выбрать
реклама
Прогресс не стоит на месте и традиционные жёсткие диски (HDD) уступают место в домашних компьютерах и ноутбуках твёрдотельным накопителям (SSD). Кто-то уже давно с ними знаком и разбирается во всех тонкостях выбора SSD. Другие желают приобрести свой первый SSD или обновить существующий, но не нашли времени или желания вникнуть во все технические аспекты данных накопителей. И перед ними возникает пресловутая проблема выбора. Предлагаю вместе разобраться в данном вопросе чуть более подробно.
1. А нужно ли менять HDD на SSD, чем они отличаются и какие у них преимущества?
Традиционный жесткий диск (HDD) – это запоминающее устройство (компонент компьютера), основанное на принципе магнитной записи. С помощью магнитных головок производится запись (считывание) информации на вращающиеся круглые пластины. Его основные преимущества заключаются в более низкой цене в перерасчете на объём, а также, гораздо более длительный срок хранения информации в выключенном состоянии. Их недостатки: это раздражающая некоторых шумность, низкие скоростные характеристики по сравнению с SSD и меньшая удароустойчивость.
реклама
SSD не имеют механически подвижных элементов и состоят из распаянных на плате нескольких чипов и мелких электронных компонентов. Они бесшумны, более удароустойчивые и значительно быстрее HDD. Но SSD объёмом один терабайт стоит значительно дороже терабайтного жёсткого диска. А хранение информации на них в выключенном состоянии не столь долговременно. Поэтому если вы решили купить SSD и, скинув на него семейный архив, убрать его на хранение шкаф, то передумайте это делать.
реклама
2. А какой SSD подойдёт в мой компьютер или ноутбук?
Всё, с необходимостью SSD в компьютере разобрались! А какой именно SSD подойдёт в ваш компьютер или ноутбук? Для того, чтобы не бегать в магазин и не просить обменять свежекупленный накопитель, давайте разберемся каких видов они бывают. Отбросим ненужную нам информацию и остановимся на реальной практике. В домашних системах сейчас используются три вида SSD:
1. SSD с интерфейсом SATA в корпусе 2,5 дюйма;
2. SSD с интерфейсом SATA в формате M.2;
реклама
3. SSD с интерфейсом NVME в формате M.2.
Первые два полностью идентичны по своим техническим характеристикам и начинке (одинаковые модели разных форматов), но имеют разную форму. Накопитель 2,5 подключается при помощи проводов к материнской плате, а SATA в формате M.2 вставляется в разъём на материнской плате без всяких проводов, что, несомненно, более удобно. Оба SSD с интерфейсом SATA, как правило, имеют небольшой нагрев и не нуждаются в дополнительном охлаждении. NVME более «пылкие» и им иногда требуется радиатор охлаждения. NVME SSD также устанавливается в разъём M.2 на материнской плате. Вот здесь и кроется главный подводный камень. Дело в том, что в разъём M.2 не всегда поддерживает и SSD SATA M.2 и SSD NVME M.2.
Что же делать? Этот вопрос решается легко. Узнайте точное название вашей материнской платы или ноутбука и найдите их на сайте производителя. Затем перейдите в раздел описания технических характеристик и найдите там нужную информацию о том какой разъём M.2 какой тип накопителя поддерживает. Чтобы не искать коробки от материнской платы или не залезать в системный блок компьютера, скачайте программу CPU-Z. На третьей вкладке вы найдёте название вашей материнской платы. Помните, что некоторые ноутбуки могут и вовсе не поддерживать замену накопителя или доступ в корпус может быть затруднён. Тогда вам необходимо обратиться за советом или помощью к другим людям, если у вас это вызывает трудности. А если доступ к отсеку накопителя доступен, то ноутбук можно взять с собой в магазин. За удаленным советом всегда можно обратиться в соответствующую ветку конференции Overclockers.ru.
3. Какая разница между SSD SATA и NVME?
Накопители NVME работают по другому протоколу и имеют более высокие скоростные характеристики. Но они имеют и более высокую цену. Цена и тех и других сильно зависит от «начинки». В более «быстрые» продукты ставятся более производительные контроллеры. Контроллеры также бывают безбуферные и с DRAM буфером. Выражаясь простым языком, вторые, как правило, имеют более высокие скорости на записи и менее подвержены в использовании такому моменту как «залипание» системы на несколько секунд в некоторых сценариях (Windows перестает реагировать на ваши манипуляции мышью или клавиатурой). Но это нечастое и малозаметное в повседневном использовании явление и бояться его не стоит. Обещаю, что не буду больше вас отпугивать от использования SSD, ведь я тут расписываю их преимущества уже целую страницу.
Так какой SSD брать, SATA или NVME? Если вы перешли с HDD на SATA SSD, то вы испытаете «Вау-эффект», а вот при переходе с SATA SSD на NVME SSD вы скорее всего разницы не ощутите. Всё дело в том, что разница в них по большому счёту видна лишь на линейных скоростях. А они используются не так часто, к примеру при перекидывании больших файлов с одного SSD на другой. При профессиональном использовании компьютера, разница уже может быть очень заметна, например на записи файлов большого объёма внутри программы. Если говорить о скачивании игр из интернета, то сначала стоит озвучить максимальную скорость по вашему тарифу. И если тариф 100 Мбит/с, то качаться игра будет одинаково долго на любой SSD. Разница между накопителями на мелкоблочных операциях зависит уже от той самой «начинки».
Стоит упомянуть об объёме накопителя и типе установленного в него флэша. Много объёма никогда не бывает! На накопителях большего объёма пропорционально выше скорость записи. Поэтому нацеливайтесь всегда на максимальный объём, который вы можете себе позволить, с учётом цены. Флеш-память на сегодня в потребительском сегменте представлена тремя видами: MLC, TLC и QLC. Первая двухбитная память имеет больший ресурс, но она дорогая. Трёхбитная TLC на сегодня является оптимальным вариантом. Накопителей с четырехбитным QLC типом памяти я рекомендую избегать, поскольку они не имеют значимых ценовых преимуществ, а в остальном они содержат лишь недостатки (низкий ресурс и скорость записи).
4. Я уже в магазине, что мне покупать?
Любые комплектующие стоит покупать в крупном сетевом магазине с наилучшим отношением к клиенту по части гарантийного сервиса. Покупка на китайских площадках уместна, лишь когда вы не боитесь потерять свои деньги и точно знаете чего хотите.
Вариант первый.
Если вам не важны технические характеристики, вы вообще в принципе не желаете разбираться во всех этих тонкостях и вы просто хотите купить самый дешевый SSD, что есть в магазине, то всё просто. Обратитесь к продавцу-консультанту и он вам что-нибудь продаст. Если вы в недоумении для чего вы тогда всё это читали, то перейдём к варианту с вашим участием. Решайте, какую сумму вы собираетесь потратить. Затем попросите продавца показать вам SSD с памятью TLC, нужного вам объёма и с максимальным из предоставленных гарантийным сроком, «влезающих» в указанных вами сумму. Самым неплохим недорогим вариантом будет являться SSD KIOXIA (Toshiba) 2.5″ Exceria SATA III 3D BiCS TLC с трёхгодичной гарантией. Он не отличается выдающимися показателями скоростей, но это качественный накопитель с минимальным нагревом и оригинальным флешем Toshiba, а не отбраковкой.
Вариант второй.
Если вы желаете максимально сэкономить и не идти в финансовый разнос, но не согласны покупать что попало, то для вас есть варианты хороших SSD с DRAM-буфером. Это то, что называется «лучшее за свою цену». Чаще всего лучше взять накопитель «послабее», но большего объёма.
— PLEXTOR PX-512M8VC
— Western Digital Blue
— SAMSUNG 860 EVO (не рекомендуется для старых систем AM3)
— Crucial MX500
— WESTERN DIGITAL Blue M.2
— SAMSUNG 860 EVO M.2
— Crucial MX500 M.2
— KINGSTON SA2000 M.2
— WD Blue SN550 (безбуферник, но хорошего качества)
Вариант третий.
Когда хочется уже что-то посерьезнее, но, всё ещё, не теряя рассудок и не соря деньгами. Это однозначно буферные NVME накопители объёмом от 480 GB.
— A-Data XPG SX8200 Pro
— A-Data XPG GAMMIX S11 Pro
— PNY CS3030
— Smartbuy Impact E12
— Samsung 970 EVO
— Samsung 970 EVO Plus
— Western Digital Black SN750
Вариант четвёртый.
Гулять, так гулять! Хочется самого быстрого и мощного и без всяких компромиссов. В этом случае лучше смотреть накопители объёмом от 1 TB.
— PNY CS3040
— Smartbuy Impact E16
— Samsung 980 PRO
— Western Digital Black SN850
Я считаю, что на этом проблему выбора SSD можно считать решенной. Конечно, у каждого своё мнение по этому вопросу и им можно аргументировано поделиться.
Источник
Реалии 2020 года таковы, что многим пользователям стало не хватать объема SSD, купленного несколько лет назад. Игры «распухли» до чудовищных объемов в 100 Гб и многих старых моделей SSD объемом в 120-250 Гб сейчас хватает только на ОС Windows и пару игр.
реклама
Это заставляет многих пользователей покупать дополнительный SSD, ведь к комфорту, который он дает, привыкаешь быстро, и в 2020 году на жесткий диск не хочется ставить даже самые простые игры. Хорошо, что в 2020 году цены на SSD понемногу снижаются или хотя бы не растут, даже с учетом скачка курса валют.
Но совсем немного пользователей следят за новинками технологий SSD и смотрят их обзоры, ведь покупая хорошую модель, мы ставим ее в ПК и забываем про нее на два-три года, пока ее объема не перестает хватать. В этом блоге я расскажу вам о важных факторах, которые вы должны знать при выборе SSD в 2020 году, которое помогут вам сэкономить деньги и купить оптимальную модель.
реклама
Коробку и SSD надо брать с запасом
Ситуация только усугубляется резко выросшим объемом игр, но некоторые игроки покупают SSD именно такого объема, которого им не хватает прямо сейчас. Но вы должны понимать, что и следующие новинки AAA-игр будут весить столько же и больше, чем уже существующие, и, чтобы иметь возможность с комфортом играть хотя бы в 5 таких игр, нужно, как минимум, 500 Гб пространства на SSD.
реклама
Final Fantasy XV весит 148 Гб!
А если завтра выйдет новый хит объемом 200 Гб? Это сразу сделает SSD на 500 Гб маленьким для вас. Поэтому стоит брать SSD с большим запасом пространства, это избавит вас от его апгрейда надолго, а в вашем ПК не будет висеть «гроздь» SSD небольшого объема.
реклама
Или SAMSUNG 860 EVO MZ-76E1T0BW. Эти модели имеют гарантию в пять лет, хорошие скоростные характеристики и большое время наработки на отказ.
Вы уже обратили внимание, что два SSD, указанные выше, имеют формат 2.5″ и SATA III интерфейс? Некоторые читатели при упоминании таких SSD кричат «Фууу!» и признают только модели в формфакторе M.2. Причем даже покупают SSD в формфакторе M.2, но с интерфейсом SATA III.
M.2 NVMe SSD греются заметно сильнее моделей SATA III, ведь скорость их работы заметно выше и контроллеру приходится обрабатывать в разы больше данных. В результате возможен нагрев до 90-100 градусов под длительными нагрузками. Ситуация с охлаждением усугубляется в случае, если видеокарта греет SSD, находящийся рядом. Или даже полностью закрывает его.
Если вы поглядите на YouTube сравнения скорости загрузки игр на SATA III и NVMe SSD, то увидите, что разница всего лишь в двух-трех секундах на 30-40 секунд загрузки. То есть, увидеть разницу в скорости на глаз будет почти невозможно.
Конечно, при тяжелой работе с мелкими файлами разница уже будет чувствительной, но большинство из нас покупают SSD для игр. Поэтому лучше отдайте предпочтение большему сроку гарантии, чем скорости.
Пишите в комментарии, сколько у вас SSD и какого они объема?
Источник
Как выбрать SSD
Еще около десяти лет назад, обыватель не знал альтернативы классическим НМЖД, царствование их было практически безраздельным. Сейчас же, в 2018, о твердотельных накопителях (SSD) знают практически все, а некоторые предрекают полное исчезновение, в скором времени, обычных HDD.
Несмотря на это, правильно выбрать нужную вам модель накопителя среди того великого множества, что представлено на рынке, не праздная задача.
SSD (solid-state disk, твердотельный накопитель) – устройство для хранения данных, в котором за хранение информации отвечают микросхемы памяти (практически всегда это NAND память).
Особенности SSD
Если же вы задумались о приобретении SSD, но задаетесь вопросом, о том какие преимущества вы получите при переходе с обычного HDD, то вот некоторые из них:
— Увеличение скорости чтения/записи файлов – скоростные характеристики SSD превосходят оные у HDD;
— Бесшумность – так как в роли накопителя информации выступают обычные микросхемы. Благодаря этому можно собрать полностью бесшумные системные блоки, в том числе и крайне компактных размеров;
— Меньшие габариты и вес.
Тем не менее, есть и недостатки:
— Цена – стоимость 1 гигабайта емкости SSD, до сих пор намного дороже, чем у HDD;
— Различные разъемы подключения – не недостаток в чистом виде, но усложняет выбор для неподготовленного пользователя;
— Крайне высокая сложность восстановления данных – гораздо сложнее, чем на НМЖД, что обусловлено спецификой работы устройства;
Конструкция
Основными составными элементами твердотельных накопителей, являются:
— Контроллер – своеобразный мозг устройства, от него зависит скорость обмена данными, поддерживаемые типы памяти, потребность в микросхеме буферной памяти и т.д.
— Буферная память (RAM) – в этой роли применяются микросхемы энергозависимой DRAM памяти, как, например, в оперативной памяти компьютера. Применяется для временного хранения данных во время работы с накопителем. Также влияет на скорость работы накопителя, позволяет поддерживать стабильные скоростные показатели при интенсивных нагрузках. Наличие или отсутствие микросхемы буферной памяти зависит от установленного контроллера.
Наряду с аппаратной частью, программная часть также сильно влияет на производительность и нюансы работы накопителя с различными типами нагрузок. К сожалению, о внесенных в микропрограммное обеспечение оптимизациях, производители не сообщают.
Какую память выбрать?
Постоянные технологические изыскания в области памяти меняют рынок довольно быстро. Поэтому и NAND-память стремительно развивается, породив к настоящему времени четыре разновидности.
SLC (Single Level Cell) – технология производства такой памяти предусматривает хранение 1 бита информации в 1 ячейке. Отличные скоростные и ресурсные характеристики, вот только накопителей на основе такой памяти в продаже давно нет.
MLC (Multi-Level Cell) – в одной ячейке хранятся уже 2 бита информации. Еще недавно самый распространенный вид памяти в SSD. Хорошие ресурсные и скоростные показатели позволяли долго удерживать пальму первенства по распространенности применения.
TLC (Triple-Level Cell) – как понятно из названия, ячейка здесь уже с тремя уровнями (на каждом по 1 биту информации). Благодаря этому плотность записи еще сильнее увеличивается (на немалые 50%), что позволяет создавать более «вместимые» чипы памяти. Что интересно, практически каждый человек сталкивался с такой памятью – она успешно применялась (и применяется) в обычных «флешках».
QLC (Quad-Level Cell) – в основе лежит ячейка с возможностью записи четырех бит информации. Новый тип памяти, продукты на его основе только входят на корпоративный рынок. Появление же продуктов ориентированных на обычных потребителей ожидается в первом квартале 2019 года. Обладает еще меньшим ресурсом, чем TLC память.
Ниже приведена сравнительная таблица с ресурсом памяти, а также некоторыми другими характеристиками.
Планарная, или с вертикальной компоновкой?
Буквально пять лет назад данного вопроса в принципе не было. Но стремление к прогрессу и увеличению экономических и производственных показателей сделали свое дело.
Такой подход позволил решить проблему увеличения объемов чипов памяти не путем «уплотнения» информации в ячейке, а простым увеличением количества слоев. Для такой памяти оказалось возможным использование более «толстых» норм производства – примерно 30-50 нМ, что увеличило ее ресурс.
И MLC и TLC память бывает как с планарной компоновкой, так и с вертикальной. Однако первая встречается все реже и реже, поэтому в большинстве случает вопроса, вынесенного в заголовок, не стоит (что даже хорошо). А новейшие чипы QLC сразу же выпускаются или будут выпускаться (в зависимости от производителя) с трехмерной структурой.
Басня о долговечности, или все ли так плохо?
Отдельно хочется коснуться вопроса о надежности сегодняшних SSD накопителей.
Несмотря на постепенное уменьшение количества циклов перезаписи памяти, а «голые цифры» иногда выглядят слишком страшно, ресурс современных SSD достаточно велик. Шутка ли, даже для самых дешевых моделей на TLC памяти заявлен ресурс в 40-50 TB информации, что обычному пользователю хватит лет на 10. На самом деле, по данным независимых тестов, это число (терабайт) можно смело умножать на 10. Поэтому, информация о низкой надежности современных SSD накопителей, мягко говоря, не совпадает с действительностью.
Форм-факторы и интерфейсы
2,5″ SATA SSD
Такие накопители можно установить практически во все компьютеры и ноутбуки. Несмотря на оснащение современных SATA SSD разъемом третьей версии, они обратно совместимы и с SATA2.
mSATA
Разновидность SATA интерфейса, тем не менее, имеет другой разъем для подключения. mSATA создавался для ноутбуков и устройств малого форм-фактора (SFF), где размер имеет значение. Бывает двух типоразмеров (Full Size, 51 x 30 мм, и Half Size, 26.8 x 30 мм). Скоростные характеристики и обратная совместимость ревизий аналогичны SATA моделям.
Несмотря на то, что некоторые производители выпускают новые модели своих накопителей с mSATA, данный интерфейс устарел и практически полностью вытеснился разъемом M2.
Самый современный и перспективный разъем. Также сначала он носил название NGFF (форм фактор следующего поколения).
M.2 SSD могут иметь физический интерфейс PCI-E или SATA. Первые из них быстрее и различаются по версии и количеству линий передачи данных: выпускаются накопители PCI-E 2.0 x2, PCI-E 2.0 x4, PCI-E 3.0 x2 и PCI-E 3.0 x4. Поэтому при выборе необходимо учитывать какой интерфейс поддерживает разъем на вашей материнской плате.
PCI-E SSD
M.2 SSD иногда поставляются с платой переходником под разъем PCI-E (на 2 или 4 линии). Когда может пригодиться такая конструкция? Например, если у вас нет слота M.2 или он занят, либо если накопитель требует серьезного охлаждения – с такой конструкцией его проще организовать.
NVM Express
NVM Express (он же NVMe, он же NVMHCI – Non-Volatile Memory Host Controller Interface) – это логический интерфейс, созданный вместо устаревшего AHCI, специально для твердотельных накопителей. Используется он для M.2 SSD и позволяет раскрыть весь их потенциал.
Однако, даже с не особо старыми материнскими платами, могут быть проблемы при использовании такого накопителя в качестве загрузочного.
Intel Optane
Несмотря на все преимущества, цена таких накопителей высока и пройдет некоторое количество времени (возможно большое) пока они станут «по карману» большинству потребителей.
Что же выбрать?
Если вы не искушенный пользователь и на вашем ПК есть только SATA разъемы, то выбор очевиден. Предлагаемых скоростей хватит для любой бытовой задачи, а широчайший выбор объемов позволит каждому подобрать нужный накопитель.
Если вам необходим твердотельный накопитель только под операционную систему, то можно посмотреть на модели до 150 Гб.
Если же вы обладаете внушительной библиотекой игр (а сейчас одна игра может занять 100 ГБ), либо ваша работа связана с проектами с большими объемами данных, то стоит посмотреть в сторону моделей от 500 ГБ.
mSATA SSD будут интересны владельцам Неттопов/mini PC, позволяя создать производительные и бесшумные системы.
При наличии у вас соответствующего слота, рекомендуется обратить внимание на накопители M.2. Это же относится и к PCI-E моделям.
А для желающих получить ультимативную производительность нет лучшего выбора, чем модели с поддержкой NVMe, скорость чтения которых может превышать 3000 Мб/с.
Отдельно хочется упомянуть новые накопители от Intel. Они определенно выглядят многообещающе, но не смотря на некоторые преимущества нового типа памяти цена таких решений пока слишком высока.
Текст обновлен автором kell
Источник
Согласно спецификациям и требованиям Windows 10, для установки операционной системы на компьютер пользователям необходимо иметь 16 ГБ свободного места на SSD для 32-разрядной версии. Но если пользователи собираются выбрать 64-разрядную версию, то потребуется 20 ГБ свободного места на SSD.
Если вам нужно более 60 ГБ, я бы рекомендовал использовать SSD на 256 ГБ по причинам, которые будут объяснены в следующем разделе. … Конечно, лучше иметь 256 ГБ, чем 128 ГБ, и SSD большего размера работают лучше. Но на самом деле вам не нужно 256 ГБ для запуска «большинства современных компьютерных программ».
Достаточно ли SSD на 128 ГБ для Windows 10?
Полезное пространство на твердотельном накопителе емкостью 128 ГБ составляет 80–90 ГБ. Windows (со всеми ее обновлениями и своевременными надстройками) никогда не потребуется больше 50 ГБ дискового пространства. Таким образом, ваш твердотельный накопитель на 128 ГБ идеально подходит для хранения Windows 10.
Достаточно ли 250 ГБ SSD для Windows 10?
Да. Определенно, SSD на 250 ГБ достаточно для Windows 10. Windows 10 без проблем работает на таком большом пространстве. … Итак, с твердотельным накопителем емкостью 250 ГБ вы можете установить ОС, а также другое важное программное обеспечение и даже игры в свою систему. Если вы хотите использовать SSD только для установки Windows 10, 250 ГБ более чем достаточно.
Достаточно ли SSD на 256 ГБ?
Реальность такова, что 256 ГБ внутренней памяти, вероятно, будет достаточно для большинства людей, у которых еще нет (или ожидают иметь) тонны локально сохраненных фотографий, видео, видеоигр или музыки, которые не могут быть легко выгружается в облако или на резервный диск.
SSD на 256 ГБ лучше жесткого диска на 1 ТБ?
Конечно, твердотельные накопители означают, что большинству людей приходится обходиться гораздо меньшим объемом дискового пространства. … Жесткий диск емкостью 1 ТБ вмещает в восемь раз больше, чем твердотельный накопитель объемом 128 ГБ, и в четыре раза больше, чем твердотельный накопитель на 256 ГБ. Более важный вопрос в том, сколько вам действительно нужно. Фактически, другие разработки помогли компенсировать меньшую емкость твердотельных накопителей.
Достаточно ли 256 ГБ SSD для ноутбука?
Ноутбуки, которые поставляются с SSD, обычно имеют всего 128 ГБ или 256 ГБ памяти, чего достаточно для всех ваших программ и приличного количества данных. Однако пользователи, у которых есть много требовательных игр или огромные коллекции мультимедиа, захотят сохранить некоторые файлы в облаке или добавить внешний жесткий диск.
Нужен ли мне SSD для Windows 10?
SSD превосходит HDD почти во всем, включая игры, музыку, более быструю загрузку Windows 10 и т. Д. Вы сможете загружать игры, установленные на твердотельный накопитель, намного быстрее. Это потому, что скорость передачи данных значительно выше, чем на жестком диске. Это сократит время загрузки приложений.
На сколько хватит SSD?
Для более быстрого запуска вашего ноутбука и настольного компьютера
Изображения и видеофайлы занимают много места, поэтому, если вы хотите хранить праздничные фотографии или загруженные фильмы, выберите твердотельные накопители объемом не менее 250 ГБ или 500 ГБ. Имейте в виду, что операционная система вашего компьютера также занимает место. Windows 10 занимает около 20 ГБ, а macOS — около 35 ГБ.
Мне нужен 256 или 512 SSD?
250/256 ГБ: Установите ОС и некоторые программы / игры. Обычно необходимо ограниченное локальное хранилище, онлайн-хранилище или другой диск для дополнительного хранилища. 500/512 ГБ: Установите ОС, программы, некоторые игры. Не идеально, если у вас много медиафайлов, особенно в высоком разрешении.
Достаточно ли 4 ГБ оперативной памяти для Windows 10?
4 ГБ ОЗУ — стабильная основа
По нашему мнению, 4 ГБ памяти достаточно для работы Windows 10 без особых проблем. При таком количестве одновременный запуск нескольких (базовых) приложений в большинстве случаев не проблема.
Достаточно ли SSD 60 ГБ для Windows 10?
да, это нормально. Я долгое время запускал SSD на 60 ГБ, и все было в порядке. просто убедитесь, что вы время от времени проверяете свое свободное место, потому что вам нужно как минимум 16 ГБ свободного места для больших обновлений Windows.
Достаточно ли SSD на 512 ГБ?
Твердотельный накопитель емкостью 512 ГБ подойдет для вашего внутреннего накопителя, но да, вы также должны получить внешний SSD.
Что лучше 256 ГБ или 512 ГБ?
Разница в цене между накопителем на 256 ГБ (при условии, что вы все еще можете найти такой маленький накопитель) и накопителем на 1 ТБ составляет около 30 долларов. Спасибо за A2A. … 256 ГБ можно использовать, но безопаснее использовать 512 ГБ. Хранение постоянно дешевеет, поэтому, если вы можете себе это позволить, вам будет лучше иметь больше.
Что лучше SSD 512 ГБ или 1 ТБ HDD 256 ГБ SSD?
В том редком случае, когда вы не можете жить без места на 1 ТБ, лучше использовать SSD на 512 ГБ. Самым узким местом современных компьютеров является жесткий диск. ЦП и ОЗУ довольно быстрые, но жесткий диск не успевает за ними, поэтому SSD — оптимальная пара. 512 ГБ — это хороший объем, в отличие от 256 ГБ.
Какой SSD лучше всего подходит для ноутбука?
- Лучший SSD: Samsung 970 Evo Plus. Продвигая Samsung дальше. …
- Лучший игровой SSD: Corsair MP400. Поцелуй эти загрузочные экраны на прощание. …
- Лучший твердотельный накопитель U.2: Intel Optane 905P. …
- Лучший твердотельный накопитель NVMe: Samsung 970 Pro. Царь горы. …
- Лучший твердотельный накопитель PCIe: SK Hynix Gold P31. Самая гибкая установка SSD. …
- Лучший М.…
- Лучший SSD с интерфейсом SATA 3: Samsung 860 Pro. …
- Лучший У.
Обновлено 20.06.2017
Добрый день уважаемые читатели, сегодня мы разберем, какой объем свободного места нужно на ссд для установки операционной системы Windows, как спрогнозировать дальнейший рост данных, чтобы все работало как часы и не выводило устройство из строя.
SSD (Solid state drive) – это накопитель, в котором нет движущихся элементов, таких как в обычном жестком диске. Для хранении памяти в SSD используется флеш-память. Простыми словами, это такая большая флешка, которая очень прочно вошла в нашу жизнь.
Зачем нужен ssd диск
И так с определением мы с вами разобрались, теперь давайте я отвечу на вопрос, для чего нужен ссд и где его используют. Буквально лет 5 назад, все компьютеры и серверные решения, в качестве дисковой подсистемы имели жесткие диски HDD, которые уже уперлись в свою производительность, за счет своей конструкции и скорости оборотов шпинделя. Мир требовал дальнейшего развития, особенно в отрасли мобильных устройств, именно они стали локомотивом, протолкнувшим новую технологию, Solid state drive. SSD диски принесли нам:
- сотни тысяч операций ввода-вывода (IOPS) по сравнению с HDD, максимально выдававшими 150 iops,
- уменьшили электро потребление,
- уменьшили необходимый объем физического пространства внутри серверов и компьютеров
- Перестали греться
- Стали более долговечными и не критичны к падению или легкому удару по ним
- Уменьшили вес устройств
- У ноутбуков увеличили время работы от батареи
Думаю вы теперь поняли, зачем нужен ssd диск, чтобы сделать вашу жизнь комфортней и менее нервной. Сколько раз я видел людей на работе, у кого начинали умирать их жесткие диски, проверив их состояние специальной утилитой, я констатировал, что диску скоро хана, менять не на что, терпи. И вот человек со скрипом зубов и дикими тормозами операционной системы, пытался работать, раздражаясь с каждой минутой, все больше и больше. С ссд такого не грозит, у него только от производителя гарантийный срок 5 лет, а при среднем использовании его в компаниях, он проживет все 8-10 лет, экономя кучу денег работодателям.
Объем ssd в 2017-18 году
И так с вопросом, зачем нужен ssd накопитель мы разобрались, теперь поговорим про его объем, что современного пользователя интересует больше всего. Когда выше я вам рассказывал про сравнение hdd и ssd, про все его плюсы, я забыл упомянуть, два существенных минуса, которые пока сдерживают его массовое вытеснение с рынка серверов и персональных компьютеров:
- Гораздо меньший объем по сравнению с HDD
- Цена, может быть в несколько раз быть выше, чем у жестких дисков
Хоть объем SSD и увеличивается и с каждым годом уменьшается цена за один гигабайт, они все равно оставляют желать лучшего, HDD по формуле объем и цена за гигабайт, пока выигрывают. В таких ситуациях приходят к компромиссу, при котором твердотельный диск (ссд) используют под чистую установку Windows 7 и выше, а уже под всякие данные используют обычный HDD 3,5.
На текущий момент самый большой объем ssd составляет 15 ТБ и стоит он 10 000 долларов, что могут только себе позволить крупные фирмы, для очень быстрых RAID массивов. Вот как выглядит этот твердотельный диск, от компании Samsung.
Но это как оказывается не предел, самсунг уже разрабатывает ссд с объемом в 60 ТБ и это уже очень серьезный объем, думаю что в ближайшие 5-7 лет этот рынок сильно вырастет и сделает цену SSD меньше чем у жестких дисков.
Какой объем ssd нужен для windows 10
Давайте теперь разберемся, какого объема должен быть твердотельный диск, имеющий на себе установленную Windows 10 Creators Update. Тут могу привести цифры из своей практики, которая включает в себя обслуживание более 700 компьютеров с данной ОС.
- Для самой Windows 10 вам потребуется объем твердотельного накопителя ssd в размере 20 ГБ
- В момент установки обновлений операционная система Windows 10 может потребовать от вас еще дополнительные 15 гб, просто пример перехода с threshold 2 до anniversary update, в этот момент создается папка Windows.old, для того, чтобы пользователь мог в любой момент произвести откат системы.
- Офисный пакет Microsoft Office потребует от вас еще 5-7 ГБ пространства
- Сторонние программы от 10 ГБ
- Место для временных файлов, около 5-10 гб
Резюмирую для Windows 10 вам подойдет объем твердотельного накопителя ссд в размере от 120 гб, при текущих ценах, он вам обойдется от 3200 рублей, что не очень дорого, единственное, вам придется произвести тюнинг, для уменьшения его износа и купить дополнительный винт под ваши основные файлы (Музыку, фото, видео)
Какой объем ssd нужен для windows 7 и 8.1
Давайте теперь разберемся, какого объема должен быть твердотельный диск, имеющий на себе Windows 7 или 8.1.
- Сама семерка потребует от 12-15 гб, но при постоянном обновлении папка может вырасти до 30 ГБ, поэтому придется постоянно очищать старые обновления.
- Офисный пакет Microsoft Office потребует от вас еще 5-7 ГБ пространства
- Сторонние программы от 10 ГБ
Резюмирую, семерка влезет и на 60 ГБ, но я вам советую не жопиться и купить 120 ГБ. Самое радостное, что данная технология с каждым годом только улучшается, будем ждать. Сегодня мы рассмотрели, что такое и зачем нужен ssd накопитель, если у вас есть вопросы, то пишите их в комментариях, я постараюсь ответить.
Содержание
- Сколько надо памяти ssd для windows 10 64 bit
- Зачем нужен ssd диск
- Объем ssd в 2017-18 году
- Какой объем ssd нужен для windows 10
- Какой объем ssd нужен для windows 7 и 8.1
- Сколько надо памяти ssd для windows 10 64 bit
- Сколько оперативной памяти и места на жёстком диске нужно для Windows 10
- Сколько весит образ Windows 10
- Минимальные требования к компьютеру для установки Windows 10
- Windows 10 32 бит
- Windows 10 64 бита
- Оптимальные характеристики ОЗУ и винчестера
- Максимально возможный объём ОЗУ в Windows 10
- Сколько места должно быть на диске C
- Место под системные файлы
- Место под программы
- Место под файл гибернации
- Место под виртуальную память
- Место под временные файлы
- Вычисляем необходимый объем
Сколько надо памяти ssd для windows 10 64 bit
Добрый день уважаемые читатели, сегодня мы разберем, какой объем свободного места нужно на ссд для установки операционной системы Windows, как спрогнозировать дальнейший рост данных, чтобы все работало как часы и не выводило устройство из строя.
SSD (Solid state drive) – это накопитель, в котором нет движущихся элементов, таких как в обычном жестком диске. Для хранении памяти в SSD используется флеш-память. Простыми словами, это такая большая флешка, которая очень прочно вошла в нашу жизнь.
Зачем нужен ssd диск
И так с определением мы с вами разобрались, теперь давайте я отвечу на вопрос, для чего нужен ссд и где его используют. Буквально лет 5 назад, все компьютеры и серверные решения, в качестве дисковой подсистемы имели жесткие диски HDD, которые уже уперлись в свою производительность, за счет своей конструкции и скорости оборотов шпинделя. Мир требовал дальнейшего развития, особенно в отрасли мобильных устройств, именно они стали локомотивом, протолкнувшим новую технологию, Solid state drive. SSD диски принесли нам:
- сотни тысяч операций ввода-вывода (IOPS) по сравнению с HDD, максимально выдававшими 150 iops,
- уменьшили электро потребление,
- уменьшили необходимый объем физического пространства внутри серверов и компьютеров
- Перестали греться
- Стали более долговечными и не критичны к падению или легкому удару по ним
- Уменьшили вес устройств
- У ноутбуков увеличили время работы от батареи
Думаю вы теперь поняли, зачем нужен ssd диск, чтобы сделать вашу жизнь комфортней и менее нервной. Сколько раз я видел людей на работе, у кого начинали умирать их жесткие диски, проверив их состояние специальной утилитой, я констатировал, что диску скоро хана, менять не на что, терпи. И вот человек со скрипом зубов и дикими тормозами операционной системы, пытался работать, раздражаясь с каждой минутой, все больше и больше. С ссд такого не грозит, у него только от производителя гарантийный срок 5 лет, а при среднем использовании его в компаниях, он проживет все 8-10 лет, экономя кучу денег работодателям.
Объем ssd в 2017-18 году
И так с вопросом, зачем нужен ssd накопитель мы разобрались, теперь поговорим про его объем, что современного пользователя интересует больше всего. Когда выше я вам рассказывал про сравнение hdd и ssd, про все его плюсы, я забыл упомянуть, два существенных минуса, которые пока сдерживают его массовое вытеснение с рынка серверов и персональных компьютеров:
- Гораздо меньший объем по сравнению с HDD
- Цена, может быть в несколько раз быть выше, чем у жестких дисков
Хоть объем SSD и увеличивается и с каждым годом уменьшается цена за один гигабайт, они все равно оставляют желать лучшего, HDD по формуле объем и цена за гигабайт, пока выигрывают. В таких ситуациях приходят к компромиссу, при котором твердотельный диск (ссд) используют под чистую установку Windows 7 и выше, а уже под всякие данные используют обычный HDD 3,5.
На текущий момент самый большой объем ssd составляет 15 ТБ и стоит он 10 000 долларов, что могут только себе позволить крупные фирмы, для очень быстрых RAID массивов. Вот как выглядит этот твердотельный диск, от компании Samsung.
Но это как оказывается не предел, самсунг уже разрабатывает ссд с объемом в 60 ТБ и это уже очень серьезный объем, думаю что в ближайшие 5-7 лет этот рынок сильно вырастет и сделает цену SSD меньше чем у жестких дисков.
Какой объем ssd нужен для windows 10
Давайте теперь разберемся, какого объема должен быть твердотельный диск, имеющий на себе установленную Windows 10 Creators Update. Тут могу привести цифры из своей практики, которая включает в себя обслуживание более 700 компьютеров с данной ОС.
- Для самой Windows 10 вам потребуется объем твердотельного накопителя ssd в размере 20 ГБ
- В момент установки обновлений операционная система Windows 10 может потребовать от вас еще дополнительные 15 гб, просто пример перехода с threshold 2 до anniversary update, в этот момент создается папка Windows.old, для того, чтобы пользователь мог в любой момент произвести откат системы.
- Офисный пакет Microsoft Office потребует от вас еще 5-7 ГБ пространства
- Сторонние программы от 10 ГБ
- Место для временных файлов, около 5-10 гб
Резюмирую для Windows 10 вам подойдет объем твердотельного накопителя ссд в размере от 120 гб, при текущих ценах, он вам обойдется от 3200 рублей, что не очень дорого, единственное, вам придется произвести тюнинг, для уменьшения его износа и купить дополнительный винт под ваши основные файлы (Музыку, фото, видео)
Какой объем ssd нужен для windows 7 и 8.1
Давайте теперь разберемся, какого объема должен быть твердотельный диск, имеющий на себе Windows 7 или 8.1.
- Сама семерка потребует от 12-15 гб, но при постоянном обновлении папка может вырасти до 30 ГБ, поэтому придется постоянно очищать старые обновления.
- Офисный пакет Microsoft Office потребует от вас еще 5-7 ГБ пространства
- Сторонние программы от 10 ГБ
Резюмирую, семерка влезет и на 60 ГБ, но я вам советую не жопиться и купить 120 ГБ. Самое радостное, что данная технология с каждым годом только улучшается, будем ждать. Сегодня мы рассмотрели, что такое и зачем нужен ssd накопитель, если у вас есть вопросы, то пишите их в комментариях, я постараюсь ответить.
Сколько надо памяти ssd для windows 10 64 bit
Сайт wi10.ru — простым языком о настройках операционной системы Windows 10
Сколько оперативной памяти и места на жёстком диске нужно для Windows 10
В этой статье, мы ответим на вопрос о том, сколько свободного пространства на жёстком диске необходимо для чистой Windows 10, а также назовём минимальный объём ОЗУ (оперативной памяти), необходимый для того, чтобы подружить компьютер и «десятку».
Рассуждать на обе эти темы можно очень долго. Многие люди так и делают, доказывая друг другу правильность своей точки зрения по этому вопросу в комментариях на различных сайтах и форумах. Как и в любой другой теме, которая касается компьютеров, вокруг много «специалистов, которые с серьёзными лицами говорят и пишут противоположные вещи. Рядовой пользователь от такого обилия противоречивой информации запросто может растеряться.
Но как же найти единственно правильный ответ? Нам представляется, что его нужно искать у самих разработчиков операционной системы Windows 10. Уж они-то, как никто другой, знают, сколько места на винчестере и какой объём оперативной памяти нужен их продукту.
Многие пользователи почему-то считают, что раз Windows 10 самая современная на данный момент операционная система из этого семейства, то будто бы она нуждается в каких-то особенно больших объёмах оперативной памяти, жёсткого диска и других «крутых» технических характеристиках. Однако это не совсем так. А правильнее сказать, совсем не так. «Десятка», согласно очень распространённому мнению, гораздо менее требовательна к ресурсам, чем Windows 7 или 8. Именно поэтому Windows 10 довольно часто рекомендуют в качестве альтернативы «семёрке» и «восьмёрке» для слабых ноутбуков и старых компьютеров. Правда не всегда её возможно туда установить — к сожалению, эта новейшая ОС совместима не со всеми устаревшими процессорами, материнскими платами, видеокартами.
Сколько весит образ Windows 10
Сам образ операционной системы Windows 10 занимает около 4 гигабайт, чуть больше или чуть меньше — в зависимости от разрядности (32 или 64 бит). Создать установочный носитель можно как на флешке, так и на диске. Подробнее о том, как это сделать рассказывается в статье «Как переустановить Windows 10». Поскольку iso-образ это архив, то, разумеется, в процессе установки он распаковывается и довольно существенно увеличивается в размере. Насколько, поговорим чуть ниже.
Минимальные требования к компьютеру для установки Windows 10
Итак, сколько же оперативной памяти и места на винчестере (жёстком диске) всё-таки требуется для «десятки». На официальном сайте компании Microsoft приводятся вполне конкретные технические требования к компьютерам, на которые планируется установить Windows 10. Следует учитывать, что это минимальные необходимые характеристики.
Windows 10 32 бит
Для установки 32-разрядных систем минимальный объём ОЗУ должен составлять 1 гигабайт, а свободное пространство на жёстком диске — не менее 16 Гб.
Windows 10 64 бита
Более современная архитектура x64 является одновременно и более прожорливой. Для 64-битных ОС оперативная память должна быть не менее 2 Гб. Требования к винчестеру в этом случае чуть выше: необходимо не менее 20 Гб места.
Дополнительно упомянем, что процессор должен быть минимум 1ГГц или SoC, видеоадаптер — DirectX версии не ниже 9 с драйвером WDDM 1.0, а дисплей от 800*600 пикселей.
Оптимальные характеристики ОЗУ и винчестера
Конечно, минимальные технические характеристики на то и представляют собой нижний порог, чтобы всё-таки изо всех сил стараться их превысить. Ниже этого предела система просто не установится и не заработает. Но, конечно, стремиться надо выше. На наш субъективный взгляд, для нормальной производительности Windows 10 стоит умножить минимальные требования минимум на два. То есть:
- На компьютере с 32-разрядной «десяткой» лучше иметь от 2Гб ОЗУ и от 32 Гб свободного пространства винчестера.
- Для 64-разрядной системы рекомендуем использовать от 4 Гб оперативки и от 40 Гб на жёстком диске.
Эти характеристики будут вполне достаточны для людей, использующих Windows 10 для офисных задач, сёрфинга социальных сетей, поиска в интернете, посещении сайтов и просмотра видео. Разумеется, для игр этого, скорее всего, будет недостаточно.
| Оперативная память (ОЗУ) | Жёсткий диск (винчестер) | |||
| 32 бита | 64 бита | 32 бита | 64 бита | |
| Минимально | 1 Гб | 2 Гб | 16 Гб | 20 Гб |
| Оптимально | от 2 Гб | от 4 Гб | от 32 Гб | от 40 Гб |
Идеальным будет также использование SSD (твердотельного накопителя) вместо HDD (обычного жёсткого диска). Конечно, SSD дороже HDD, а их ресурс ниже, но эти новейшие носители информации, как правило, дают весьма ощутимый прирост производительности. Если нет возможности приобрести твердотельный накопитель большого объёма, то разумным выходом будет покупка такого диска на 32-64 Гб и установка на него операционной системы и относительно небольших программ. Личные файлы в таком случае можно хранить на обычном жёстком диске.
Максимально возможный объём ОЗУ в Windows 10
Итак, мы рассмотрели минимальные требования к объёму ОЗУ и жёсткого диска для установки Windows 10, а также поговорили о рекомендуемом объёме оперативной памяти и винчестера. Затронув эти темы, считаем необходимым отдельно оговорить и вопрос максимально поддерживаемого объёма оперативной памяти. Для 32-разрядной системы предельный объём оперативной памяти составляет всего 4 Гб, а для 64-разрядной — 128 Гб в версии Home и 512 Гб в Professional. Стоит учитывать, если процессор 32-битный, то он поддерживает не более 4 гигабайт оперативки. То есть, для компьютера с 32-разрядной архитектурой покупать больший объём оперативки просто не имеет смысла.
Сколько места должно быть на диске C
В компьютере буквой «C:» чаще всего обозначают основной логический диск. Он используется для хранения файлов операционной системы, программ и временных файлов. Попробуем разобраться, сколько места занимают эти файлы и какой объем следует выделить под них в Windows 10.
Место под системные файлы
Системные файлы — это важные элементы Windows 10. Кроме файлов самой системы в их состав входят драйвера и различные утилиты, которые необходимы для полноценного функционирования программной и аппаратной части компьютера.
Согласно официальным данным компании Microsoft, минимальные требования к объему диска для Windows 10 составляют 16 ГБ для 32-разрядной версии и 20 ГБ для 64-разрядной. Кроме этого, операционная система зарезервирует около 7 ГБ памяти для обеспечения надлежащей производительности и обновлений.
На изображении показано, сколько места занимают системные файлы на диске, когда установлена только Windows 10.
Под операционную систему рекомендуется выделить 30-50 ГБ.
Место под программы
Каждый использует свой набор программного обеспечения, поэтому четких рекомендаций здесь дать невозможно. Но исходя из практики, на диск «C:» стоит устанавливать только часто используемые программы. Все остальные, включая игры, лучше устанавливать на другой логический раздел.
Если следовать такой практике, то рекомендуем предусмотреть под программы от 30 до 50 ГБ.
Место под файл гибернации
Файл гибернации «hiberfil.sys» располагается в корне диска «C:» и служит для сохранения данных при входе компьютера в режим сна. Его размер контролируется операционной системой и может меняться. Максимально возможный размер равен объёму оперативной памяти.
Если в устройстве установлена планка ОЗУ на 8 ГБ, то следует рассчитывать, что файл гибернации может достичь такого же объема.
Место под виртуальную память
Виртуальная память «pagefile.sys» — это гигантский скрытый системный файл, используемый для подкачки, если не хватает объема оперативной памяти. Его размер может устанавливаться пользователем вручную или контролироваться операционной системой. Как показывает практика, чем больше оперативной памяти, тем меньше места занимает виртуальная память.
Согласно многим формулам, минимальный размер файла должен в полтора раза превышать объем оперативной памяти. То есть, при ОЗУ на 8 ГБ следует рассчитывать минимум на 12 ГБ под виртуальную память.
На практике, на моём компьютере с ОЗУ 8 ГБ и SSD диском, файл «pagefile.sys» занимает всего около 2 гигабайт. Но стоит учитывать, что это без использования больших программ и игр.
Место под временные файлы
К временным файлам относятся журналы операционной системы, содержимое корзины, кеш браузеров и других программ. Периодически Windows 10 самостоятельно удаляет устаревшие или не актуальные данные. Очистка также может осуществляться в ручном режиме.
Временные файлы имеют свойство быстро накапливаться и под них следует предусмотреть около 10 ГБ.
Вычисляем необходимый объем
Осталось просуммировать все вычисленные объемы и прибавить к этому запас в 20% свободного места, чтобы избежать в дальнейшем проблем со стабильностью работы Windows.
Просуммируем все объемы, исходя из того, что ОЗУ равняется 8 ГБ:
- Операционная система: 30-50 ГБ, берем среднее — 40 ГБ.
- Программы: 30-50 ГБ, берем среднее — 40 ГБ.
- Файл гибернации: 8 ГБ.
- Виртуальная память: 12 ГБ.
- Временные файлы: 10 ГБ.
- Запас в 20%: примерно 20 ГБ.
- ИТОГО: 130 ГБ.
Исходя из этого, делаем вывод, что минимальный объем диска «С» для Windows 10 должен составлять около 130-150 гигабайт.
На сегодняшний день дисковое пространство дешевое, поэтому не стоит ограничиваться этими цифрами и, если есть возможность, стоит указывать ещё больший запас. Также тенденции таковы, что под диск с операционной системой всё чаще выделяют отдельный физический SSD на 250-500 ГБ, а для хранения больших объемов статической информации — HDD.
Согласно спецификациям и требованиям Windows 10, для установки операционной системы на компьютер пользователям необходимо иметь 16 ГБ свободного места на SSD для 32-разрядной версии. Но если пользователи собираются выбрать 64-разрядную версию, то потребуется 20 ГБ свободного места на SSD.
Если вам нужно более 60 ГБ, я бы рекомендовал использовать SSD на 256 ГБ по причинам, которые будут объяснены в следующем разделе. … Конечно, лучше иметь 256 ГБ, чем 128 ГБ, и SSD большего размера работают лучше. Но на самом деле вам не нужно 256 ГБ для запуска «большинства современных компьютерных программ».
Полезное пространство на твердотельном накопителе емкостью 128 ГБ составляет 80–90 ГБ. Windows (со всеми ее обновлениями и своевременными надстройками) никогда не потребуется больше 50 ГБ дискового пространства. Таким образом, ваш твердотельный накопитель на 128 ГБ идеально подходит для хранения Windows 10.
Достаточно ли 250 ГБ SSD для Windows 10?
Да. Определенно, SSD на 250 ГБ достаточно для Windows 10. Windows 10 без проблем работает на таком большом пространстве. … Итак, с твердотельным накопителем емкостью 250 ГБ вы можете установить ОС, а также другое важное программное обеспечение и даже игры в свою систему. Если вы хотите использовать SSD только для установки Windows 10, 250 ГБ более чем достаточно.
Достаточно ли SSD на 256 ГБ?
Реальность такова, что 256 ГБ внутренней памяти, вероятно, будет достаточно для большинства людей, у которых еще нет (или ожидают иметь) тонны локально сохраненных фотографий, видео, видеоигр или музыки, которые не могут быть легко выгружается в облако или на резервный диск.
SSD на 256 ГБ лучше жесткого диска на 1 ТБ?
Конечно, твердотельные накопители означают, что большинству людей приходится обходиться гораздо меньшим объемом дискового пространства. … Жесткий диск емкостью 1 ТБ вмещает в восемь раз больше, чем твердотельный накопитель объемом 128 ГБ, и в четыре раза больше, чем твердотельный накопитель на 256 ГБ. Более важный вопрос в том, сколько вам действительно нужно. Фактически, другие разработки помогли компенсировать меньшую емкость твердотельных накопителей.
Достаточно ли 256 ГБ SSD для ноутбука?
Ноутбуки, которые поставляются с SSD, обычно имеют всего 128 ГБ или 256 ГБ памяти, чего достаточно для всех ваших программ и приличного количества данных. Однако пользователи, у которых есть много требовательных игр или огромные коллекции мультимедиа, захотят сохранить некоторые файлы в облаке или добавить внешний жесткий диск.
Нужен ли мне SSD для Windows 10?
SSD превосходит HDD почти во всем, включая игры, музыку, более быструю загрузку Windows 10 и т. Д. Вы сможете загружать игры, установленные на твердотельный накопитель, намного быстрее. Это потому, что скорость передачи данных значительно выше, чем на жестком диске. Это сократит время загрузки приложений.
На сколько хватит SSD?
Для более быстрого запуска вашего ноутбука и настольного компьютера
Изображения и видеофайлы занимают много места, поэтому, если вы хотите хранить праздничные фотографии или загруженные фильмы, выберите твердотельные накопители объемом не менее 250 ГБ или 500 ГБ. Имейте в виду, что операционная система вашего компьютера также занимает место. Windows 10 занимает около 20 ГБ, а macOS — около 35 ГБ.
Мне нужен 256 или 512 SSD?
250/256 ГБ: Установите ОС и некоторые программы / игры. Обычно необходимо ограниченное локальное хранилище, онлайн-хранилище или другой диск для дополнительного хранилища. 500/512 ГБ: Установите ОС, программы, некоторые игры. Не идеально, если у вас много медиафайлов, особенно в высоком разрешении.
Достаточно ли 4 ГБ оперативной памяти для Windows 10?
4 ГБ ОЗУ — стабильная основа
По нашему мнению, 4 ГБ памяти достаточно для работы Windows 10 без особых проблем. При таком количестве одновременный запуск нескольких (базовых) приложений в большинстве случаев не проблема.
Достаточно ли SSD 60 ГБ для Windows 10?
да, это нормально. Я долгое время запускал SSD на 60 ГБ, и все было в порядке. просто убедитесь, что вы время от времени проверяете свое свободное место, потому что вам нужно как минимум 16 ГБ свободного места для больших обновлений Windows.
Достаточно ли SSD на 512 ГБ?
Твердотельный накопитель емкостью 512 ГБ подойдет для вашего внутреннего накопителя, но да, вы также должны получить внешний SSD.
Что лучше 256 ГБ или 512 ГБ?
Разница в цене между накопителем на 256 ГБ (при условии, что вы все еще можете найти такой маленький накопитель) и накопителем на 1 ТБ составляет около 30 долларов. Спасибо за A2A. … 256 ГБ можно использовать, но безопаснее использовать 512 ГБ. Хранение постоянно дешевеет, поэтому, если вы можете себе это позволить, вам будет лучше иметь больше.
Что лучше SSD 512 ГБ или 1 ТБ HDD 256 ГБ SSD?
В том редком случае, когда вы не можете жить без места на 1 ТБ, лучше использовать SSD на 512 ГБ. Самым узким местом современных компьютеров является жесткий диск. ЦП и ОЗУ довольно быстрые, но жесткий диск не успевает за ними, поэтому SSD — оптимальная пара. 512 ГБ — это хороший объем, в отличие от 256 ГБ.
Какой SSD лучше всего подходит для ноутбука?
- Лучший SSD: Samsung 970 Evo Plus. Продвигая Samsung дальше. …
- Лучший игровой SSD: Corsair MP400. Поцелуй эти загрузочные экраны на прощание. …
- Лучший твердотельный накопитель U.2: Intel Optane 905P. …
- Лучший твердотельный накопитель NVMe: Samsung 970 Pro. Царь горы. …
- Лучший твердотельный накопитель PCIe: SK Hynix Gold P31. Самая гибкая установка SSD. …
- Лучший М.…
- Лучший SSD с интерфейсом SATA 3: Samsung 860 Pro. …
- Лучший У.
Обновлено 20.06.2017
Добрый день уважаемые читатели, сегодня мы разберем, какой объем свободного места нужно на ссд для установки операционной системы Windows, как спрогнозировать дальнейший рост данных, чтобы все работало как часы и не выводило устройство из строя.
SSD (Solid state drive) – это накопитель, в котором нет движущихся элементов, таких как в обычном жестком диске. Для хранении памяти в SSD используется флеш-память. Простыми словами, это такая большая флешка, которая очень прочно вошла в нашу жизнь.
Зачем нужен ssd диск
И так с определением мы с вами разобрались, теперь давайте я отвечу на вопрос, для чего нужен ссд и где его используют. Буквально лет 5 назад, все компьютеры и серверные решения, в качестве дисковой подсистемы имели жесткие диски HDD, которые уже уперлись в свою производительность, за счет своей конструкции и скорости оборотов шпинделя. Мир требовал дальнейшего развития, особенно в отрасли мобильных устройств, именно они стали локомотивом, протолкнувшим новую технологию, Solid state drive. SSD диски принесли нам:
- сотни тысяч операций ввода-вывода (IOPS) по сравнению с HDD, максимально выдававшими 150 iops,
- уменьшили электро потребление,
- уменьшили необходимый объем физического пространства внутри серверов и компьютеров
- Перестали греться
- Стали более долговечными и не критичны к падению или легкому удару по ним
- Уменьшили вес устройств
- У ноутбуков увеличили время работы от батареи
Думаю вы теперь поняли, зачем нужен ssd диск, чтобы сделать вашу жизнь комфортней и менее нервной. Сколько раз я видел людей на работе, у кого начинали умирать их жесткие диски, проверив их состояние специальной утилитой, я констатировал, что диску скоро хана, менять не на что, терпи. И вот человек со скрипом зубов и дикими тормозами операционной системы, пытался работать, раздражаясь с каждой минутой, все больше и больше. С ссд такого не грозит, у него только от производителя гарантийный срок 5 лет, а при среднем использовании его в компаниях, он проживет все 8-10 лет, экономя кучу денег работодателям.
Объем ssd в 2017-18 году
И так с вопросом, зачем нужен ssd накопитель мы разобрались, теперь поговорим про его объем, что современного пользователя интересует больше всего. Когда выше я вам рассказывал про сравнение hdd и ssd, про все его плюсы, я забыл упомянуть, два существенных минуса, которые пока сдерживают его массовое вытеснение с рынка серверов и персональных компьютеров:
- Гораздо меньший объем по сравнению с HDD
- Цена, может быть в несколько раз быть выше, чем у жестких дисков
Хоть объем SSD и увеличивается и с каждым годом уменьшается цена за один гигабайт, они все равно оставляют желать лучшего, HDD по формуле объем и цена за гигабайт, пока выигрывают. В таких ситуациях приходят к компромиссу, при котором твердотельный диск (ссд) используют под чистую установку Windows 7 и выше, а уже под всякие данные используют обычный HDD 3,5.
На текущий момент самый большой объем ssd составляет 15 ТБ и стоит он 10 000 долларов, что могут только себе позволить крупные фирмы, для очень быстрых RAID массивов. Вот как выглядит этот твердотельный диск, от компании Samsung.
Но это как оказывается не предел, самсунг уже разрабатывает ссд с объемом в 60 ТБ и это уже очень серьезный объем, думаю что в ближайшие 5-7 лет этот рынок сильно вырастет и сделает цену SSD меньше чем у жестких дисков.
Какой объем ssd нужен для windows 10
Давайте теперь разберемся, какого объема должен быть твердотельный диск, имеющий на себе установленную Windows 10 Creators Update. Тут могу привести цифры из своей практики, которая включает в себя обслуживание более 700 компьютеров с данной ОС.
- Для самой Windows 10 вам потребуется объем твердотельного накопителя ssd в размере 20 ГБ
- В момент установки обновлений операционная система Windows 10 может потребовать от вас еще дополнительные 15 гб, просто пример перехода с threshold 2 до anniversary update, в этот момент создается папка Windows.old, для того, чтобы пользователь мог в любой момент произвести откат системы.
- Офисный пакет Microsoft Office потребует от вас еще 5-7 ГБ пространства
- Сторонние программы от 10 ГБ
- Место для временных файлов, около 5-10 гб
Резюмирую для Windows 10 вам подойдет объем твердотельного накопителя ссд в размере от 120 гб, при текущих ценах, он вам обойдется от 3200 рублей, что не очень дорого, единственное, вам придется произвести тюнинг, для уменьшения его износа и купить дополнительный винт под ваши основные файлы (Музыку, фото, видео)
Какой объем ssd нужен для windows 7 и 8.1
Давайте теперь разберемся, какого объема должен быть твердотельный диск, имеющий на себе Windows 7 или 8.1.
- Сама семерка потребует от 12-15 гб, но при постоянном обновлении папка может вырасти до 30 ГБ, поэтому придется постоянно очищать старые обновления.
- Офисный пакет Microsoft Office потребует от вас еще 5-7 ГБ пространства
- Сторонние программы от 10 ГБ
Резюмирую, семерка влезет и на 60 ГБ, но я вам советую не жопиться и купить 120 ГБ. Самое радостное, что данная технология с каждым годом только улучшается, будем ждать. Сегодня мы рассмотрели, что такое и зачем нужен ssd накопитель, если у вас есть вопросы, то пишите их в комментариях, я постараюсь ответить.
Проанализируем, сколько твердотельных накопителей необходимо для домашнего ПК, какие объемы нужны для различных целей и как правильно использовать твердотельные накопители
SSD или твердотельный накопитель – немеханическое устройство для долгосрочного хранения данных. В его основе лежат микросхемы памяти, а запись и чтение информации осуществляет контроллер.
Преимущества и недостатки SSD
От привычных всем жестких дисков твердотельные накопители отличаются рядом преимуществ:
- Высокая скорость записи и чтения информации при случайном доступе.
- Компактные размеры.
- Разнообразие форм-факторов и интерфейсов подключения.
- Тихая работа.
- Невосприимчивость к ударам и тряске.
- Скорость записи и чтения не зависит от фрагментации накопителя.
К существенным недостаткам можно отнести:
- Невысокая износостойкость, по сравнению с HDD.
- Заметный нагрев под нагрузкой у SSD с интерфейсом NVMe. Накопители с интерфейсом SATA греются незначительно.
- Высокая стоимость хранения в пересчете на 1 ГБ.
Именно поэтому наличие SSD в производительном компьютере в 2021 году это не роскошь, а практичность и удобство.
Для чего нужен SSD
В ноутбуках твердотельные накопители популярны благодаря своим компактным размерам и энергоэффективности. А вот в настольные системы их устанавливают исключительно ради высоких скоростей. И в первую очередь это актуально при сборке игрового компьютера.
Твердотельный накопитель позволяет сократить время загрузки игр. Также, записанная на SSD игра быстрее подгружает новые уровни и текстуры. Не возникает задержек с аудио-сопровождением и мультимедийными роликами-вставками.
В итоге гейминг получается более плавным и комфортным для пользователя, а вероятность проиграть из-за торможения системы сводится к минимуму. Это особенно важно для любителей сетевых игр.
Если компьютер не игровой, то установка SSD будет полезна для быстрой загрузки ОС и обеспечения параллельной работы множества приложений.
Разнообразие форм-факторов
В продаже можно встретить большое разнообразие форм-факторов и интерфейсов подключения твердотельных накопителей. Вот самые востребованные:
2,5» – универсальный формат, который подходит и для ноутбуков, и для настольных компьютеров. Главное преимущество – можно без проблем заменить диск HDD формата 2,5» на SSD. Подключать рекомендуется к интерфейсу SATA не ниже 3-й версии.
mSATA – разновидность SSD, выполненного в формате печатной платы без корпуса, предназначенного для подключения к интерфейсу mSATA.
М.2 – компактные накопители, способные работать на интерфейсах SATA или PCI-E. Этот форм-фактор накопителей отличается стандартной шириной – 22 мм и вариациями по длине от 16 до 110 мм. Размеры отражены в маркировке накопителя:
SSD Transcend MTE110S M.2 2280 512GB– плата для ПК шириной 22 мм и длиной 80 мм.
Micron 7300 PRO, for Enterprise, M.2 22110, 1.92TB – серверный накопитель длиной 110 мм.
PCIe Add-in Card – накопители корпоративного класса, подключающиеся к разъемам PCI-E. В домашних компьютерах используются, если на материнской плате нет разъема М.2 или он занят.
U.2 – серверные накопители, для подключения которых необходимы 4 линии PCI-E. В домашних ПК используются крайне редко из-за высокого нагрева и специфики разъема, предусматривающего “горячее подключение”.
DoM – накопители, выполненные в формате печатной платы, подключающейся непосредственно к SATA-разъему материнской платы, не занимая места в корпусе.
Сколько быстродействующей памяти нужно домашнему компьютеру?
Ответ на этот вопрос зависит от назначения компьютера.
- Под операционную систему в домашнем ПК рекомендуется выделить отдельный накопитель. Для пользовательского компьютера будет достаточно SSD 120 – 128 ГБ. Но лучше взять 240 – 256 ГБ, так как они всего на 50 % дороже накопителей объемом 120 – 128 ГБ, но предоставляют вдвое больше места.
- С играми вопрос решается также индивидуально. Современные проекты AAA-класса с открытым миром и массой новейших технологий могут занимать более 100 ГБ каждая. Поэтому увлеченному игроку понадобится SSD минимум на 500 ГБ. Но лучше сразу брать 1 или 2 ТБ и избавить себя от проблем на пару лет.
- Для долгосрочного хранения личных файлов (фотоархивы, мультимедийная коллекция) лучше оставить в системе жесткий диск. Загрузку торрентов следует выполнять тоже с использованием массива винчестера.
Распространенные ошибки при выборе и эксплуатации SSD
SSD уже давно нельзя считать новинкой. Но тем не менее пользователи регулярно допускают ошибки и в выборе, и в использовании высокоскоростных накопителей. Предлагаем ознакомиться с самыми распространенными:
Покупка накопителя объемом, который необходим в данный момент.
Такой подход очень недальновидный, особенно если компьютер используется для современных игр. Через месяц-два пользователь либо изменит свои предпочтения, либо разработчики представят новые игры, и опять понадобится расширение памяти.
Нерациональное использование слотов.
На материнской плате предусмотрено от одного до трех слотов M.2. Чтоб раскрыть их потенциал, лучше установить твердотельные накопители форм-фактора М.2 и интерфейсом NVMe. Они развивают гораздо большую скорость и идеально подходят для установки системы. Под игры лучше взять отдельный SSD форм-фактора 2,5».
Использовать NVMe под игры.
Игровые приложения не очень чувствительны к смене интерфейсов NVMe и SATA III. Разница составляет всего 3 – 4 секунды на каждую минуту загрузки игры. А вот при работе с множеством небольших файлов разница в скорости будет заметна.
Поэтому лучше выделите скоростной NVMe под систему и рабочие приложения. А для игр лучше приобрести отдельный классический SSD с подключением к интерфейсу SATA.
Забыть о нагреве.
Твердотельные накопители NVMe, установленные в разъем М.2 греются сильнее классических форматов SATA III. Это объясняется высокими скоростями передачи данных и их объемами. Поэтому при комплектации ПК, обратите внимание на материнские платы с предустановленными радиаторами, например платформы ASUS на чипсетах Z590.
Или выберите накопитель с собственной системой охлаждения, как вариант: Corsair Force Series Gen.4 PCIe MP600 M.2 2280 500GB.
Забавное кинематографические видео от Samsung про SSD 870 EVO, демонстрирует повышенную производительность, надежность и совместимость, чтобы удовлетворить потребности любого человека, от создателей контента и ИТ-специалистов до обычных пользователей.
Этот материал написан посетителем сайта, и за него начислено вознаграждение.
Год назад у меня случилось ЧП: сломался SSD-накопитель Smartbuy объемом 120 Гбайт, который верой и правдой служил мне несколько лет. Сломался, по закону подлости, сразу после истечения срока гарантии.
Файлы не умещаются в маленьком SSD
рекомендации
Цена 4070 Ti упала ниже 80 тр несмотря на курс
S23 Ultra — цены нехило пошли вниз
<b>13900K</b> в Регарде по СТАРОМУ курсу 62
Компьютеры от 10 тр в Ситилинке
Ищем PHP-программиста для апгрейда конфы
3070 Gigabyte Gaming за 50 тр с началом
MSI 3060 за 30 тр в Регарде
RTX 3070 Ti за 55 тр — цена как при курсе 62
3060 Ti Gigabyte дешевле 40 тр в Регарде
13700K дешевле 40 тр в Регарде
3080 за 70тр с началом несмотря на курс
Вакансия: Автор новостей широкого профиля
15 видов 4090 в Ситилинке по норм ценам
13600K дешевле 30 тр в Регарде
А поскольку сейчас от моего компьютера не требуется особенной скорости, так как я только лазаю на нем в интернете и играю в Fallout 2: Restoration Project, я решил обойтись пока обычным жестким диском и подождать, пока SSD еще подешевеют. А они неплохо подешевели за последние два года.
Но наличие в компьютере SSD — это такая вещь, которую совершенно не замечаешь, когда она есть, и очень болезненно, когда она исчезает. Вот и я не выдержал пользоваться жестким диском в качестве системного даже трех дней.
Тут надо заметить, что в принципе мне хватало объема 120 Гбайт, так как я в основном играю в старые игры, и они вполне легко умещались на таком SSD в количестве нескольких штук. Но я решил взять «на вырост» SSD емкостью 250 Гбайт.
Поскольку все недорогие SSD примерно одинаковы по характеристикам, я купил SILICON POWER Ace A55 на 256 Гбайт и начал устанавливать свою свежеприготовленную сборку Windows и кучу старых игр.
Однако, через пару дней прозвенел тревожный звоночек — компьютер не смог загрузиться, выдав «Bootmgr is missing«. Я не придал этому значения, но еще через пару дней SSD несколько раз исчез из системы и умер окончательно. Обидно, что пропали все труды по созданию сборки Windows.
Я решил не экономить и отныне брать только качественные SSD, на хороших контроллерах и со сроком гарантии не менее 5 лет. Денег, которые мне вернули за SILICON POWER Ace A55, хватило на Samsung 850 EVO объемом 120 Гбайт.
Samsung 850 EVO отлично работает, никаких нареканий к скорости нет и все было замечательно до того момента, пока мне не понадобилось установить на SSD всего две нормальные (по размеру) игры: The Elder Scrolls V Skyrim — Special Edition и The Witcher 3 Wild Hunt HD Reworked Project. Эта версия Ведьмака 3 отличается исправлением кучи визуальных багов и текстурами высокого разрешения.
И внезапно место на SSD закончилось. Я не ожидал такого поворота, HD Reworked Project, конечно, весит прилично, но не настолько же?
Я решил посмотреть более внимательно, как испаряется место на SSD, и установил программу WinDirStat. Это одна из лучших программ, визуально показывающих, чем занято место на жестком диске или SSD. Скачать ее можно с сайта производителя. Настройки просты и понятны, после запуска и выбора диска мы видим примерно вот такую картину:
Сейчас я быстро пробегу по занятому месту и для наглядности затеню остальные файлы.
Папка Windows. Уже довольно заметна по занимаемому месту на 120 Гбайт, Windows 10 становится все более раздутой, недавно добавилось еще 7 Гбайт в «зарезервированном хранилище».
Розовым выделены файлы бэкапа Acronis. Почти 10 Гбайт.
Program Files (x86) без игр и тяжеловесных программ занимает довольно мало места.
Папки пользователя — 3.8 Гбайт.
The Elder Scrolls V Skyrim — Special Edition — почти 13 Гбайт, уже чувствительно.
А вот и главный виновник — The Witcher 3 Wild Hunt HD Reworked Project. Почти 45 Гбайт.
Выводы лежат на поверхности: объем системного диска в 120 Гбайт в наше время — «курам на смех». Достаточно двух не самых больших игр, чтобы полностью забить все свободное место. Не стоит забывать, что забивать SSD под завязку не рекомендуется, нужно держать хотя бы 10% свободного места.
Конечно, можно ставить игры на жесткий диск, но это уже чревато не только долгой загрузкой, но и фризами в новых играх с открытым миром.
Лично я еще раз убедился, что скупой платит дважды и надо было брать SSD объемом 500 Гбайт минимум. Популярный
SSD Samsung 860 EVO Series (MZ-76E500BW) на 500 Гбайт, подешевел за год с 7000 рублей до 5640 рублей и вряд ли будет дешеветь дальше.
А лучше не мелочиться и взять SSD с запасом, сразу на 1 ТБ —
Samsung 860 EVO Series (MZ-76E1T0BW).
Почему я привел ссылки именно на SATA устройства, а не M.2? За одну и ту же цену разницы в реальных задачах не увидишь, а нагрев у SATA SSD заметно меньше. Это избавит от головной боли и увеличит надежность.
А сколько у вас места на SSD? И хватает ли вам его?
Этот материал написан посетителем сайта, и за него начислено вознаграждение.
Какой объем ssd нужен для Windows
Какой объем ssd нужен для Windows
Добрый день уважаемые читатели, сегодня мы разберем, какой объем свободного места нужно на ссд для установки операционной системы Windows, как спрогнозировать дальнейший рост данных, чтобы все работало как часы и не выводило устройство из строя.
SSD (Solid state drive) – это накопитель, в котором нет движущихся элементов, таких как в обычном жестком диске. Для хранении памяти в SSD используется флеш-память. Простыми словами, это такая большая флешка, которая очень прочно вошла в нашу жизнь.
Зачем нужен ssd диск
И так с определением мы с вами разобрались, теперь давайте я отвечу на вопрос, для чего нужен ссд и где его используют. Буквально лет 5 назад, все компьютеры и серверные решения, в качестве дисковой подсистемы имели жесткие диски HDD, которые уже уперлись в свою производительность, за счет своей конструкции и скорости оборотов шпинделя. Мир требовал дальнейшего развития, особенно в отрасли мобильных устройств, именно они стали локомотивом, протолкнувшим новую технологию, Solid state drive. SSD диски принесли нам:
- сотни тысяч операций ввода-вывода (IOPS) по сравнению с HDD, максимально выдававшими 150 iops,
- уменьшили электро потребление,
- уменьшили необходимый объем физического пространства внутри серверов и компьютеров
- Перестали греться
- Стали более долговечными и не критичны к падению или легкому удару по ним
- Уменьшили вес устройств
- У ноутбуков увеличили время работы от батареи
Думаю вы теперь поняли, зачем нужен ssd диск, чтобы сделать вашу жизнь комфортней и менее нервной. Сколько раз я видел людей на работе, у кого начинали умирать их жесткие диски, проверив их состояние специальной утилитой, я констатировал, что диску скоро хана, менять не на что, терпи. И вот человек со скрипом зубов и дикими тормозами операционной системы, пытался работать, раздражаясь с каждой минутой, все больше и больше. С ссд такого не грозит, у него только от производителя гарантийный срок 5 лет, а при среднем использовании его в компаниях, он проживет все 8-10 лет, экономя кучу денег работодателям.
Объем ssd в 2017-18 году
И так с вопросом, зачем нужен ssd накопитель мы разобрались, теперь поговорим про его объем, что современного пользователя интересует больше всего. Когда выше я вам рассказывал про сравнение hdd и ssd, про все его плюсы, я забыл упомянуть, два существенных минуса, которые пока сдерживают его массовое вытеснение с рынка серверов и персональных компьютеров:
- Гораздо меньший объем по сравнению с HDD
- Цена, может быть в несколько раз быть выше, чем у жестких дисков
Хоть объем SSD и увеличивается и с каждым годом уменьшается цена за один гигабайт, они все равно оставляют желать лучшего, HDD по формуле объем и цена за гигабайт, пока выигрывают. В таких ситуациях приходят к компромиссу, при котором твердотельный диск (ссд) используют под чистую установку Windows 7 и выше, а уже под всякие данные используют обычный HDD 3,5.
На текущий момент самый большой объем ssd составляет 15 ТБ и стоит он 10 000 долларов, что могут только себе позволить крупные фирмы, для очень быстрых RAID массивов. Вот как выглядит этот твердотельный диск, от компании Samsung.
Но это как оказывается не предел, самсунг уже разрабатывает ссд с объемом в 60 ТБ и это уже очень серьезный объем, думаю что в ближайшие 5-7 лет этот рынок сильно вырастет и сделает цену SSD меньше чем у жестких дисков.
Какой объем ssd нужен для windows 10
Давайте теперь разберемся, какого объема должен быть твердотельный диск, имеющий на себе установленную Windows 10 Creators Update. Тут могу привести цифры из своей практики, которая включает в себя обслуживание более 700 компьютеров с данной ОС.
- Для самой Windows 10 вам потребуется объем твердотельного накопителя ssd в размере 20 ГБ
- В момент установки обновлений операционная система Windows 10 может потребовать от вас еще дополнительные 15 гб, просто пример перехода с threshold 2 до anniversary update, в этот момент создается папка Windows.old, для того, чтобы пользователь мог в любой момент произвести откат системы.
- Офисный пакет Microsoft Office потребует от вас еще 5-7 ГБ пространства
- Сторонние программы от 10 ГБ
- Место для временных файлов, около 5-10 гб
Резюмирую для Windows 10 вам подойдет объем твердотельного накопителя ссд в размере от 120 гб, при текущих ценах, он вам обойдется от 3200 рублей, что не очень дорого, единственное, вам придется произвести тюнинг, для уменьшения его износа и купить дополнительный винт под ваши основные файлы (Музыку, фото, видео)
Какой объем ssd нужен для windows 7 и 8.1
Давайте теперь разберемся, какого объема должен быть твердотельный диск, имеющий на себе Windows 7 или 8.1.
- Сама семерка потребует от 12-15 гб, но при постоянном обновлении папка может вырасти до 30 ГБ, поэтому придется постоянно очищать старые обновления.
- Офисный пакет Microsoft Office потребует от вас еще 5-7 ГБ пространства
- Сторонние программы от 10 ГБ
Резюмирую, семерка влезет и на 60 ГБ, но я вам советую не жопиться и купить 120 ГБ. Самое радостное, что данная технология с каждым годом только улучшается, будем ждать. Сегодня мы рассмотрели, что такое и зачем нужен ssd накопитель, если у вас есть вопросы, то пишите их в комментариях, я постараюсь ответить.
Источник
Эксперимент: ставим Windows 10 May 2020 Update на слабый ПК с медленным жёстким диском
В блоге «Собираем недорогой ПК на б/у Core i3-2100, для интернета, учебы, youtube, фильмов и простых игр» читатели правильно указали на самое слабое место этого ПК — медленный жесткий диск. В конце блога я спросил, какую ОС мне поставить на этот ПК?
реклама
Но согласитесь, Windows 7 будет вполне сносно работать даже на таком старом жестком диске. А сборки Linux, нацеленные на слабые ПК, будут вообще «летать». Давайте лучше поставим на этот ПК самую последнюю версию Windows 10 — May 2020 Update или версия 2004.
И посмотрим, изменилось ли что-нибудь в лучшую сторону в Windows 10 или она по-прежнему считает Кортану, поиск и телеметрию важнее интересов пользователя, который сидит и ждет, глядя на 100% загрузки жесткого диска.
реклама
Заодно проверим, можно ли улучшить ситуацию простыми средствами, не заходя в «дебри» настроек — отключением служб и удалением встроенных приложений.
Тестовый стенд
реклама
Напомню конфигурацию ПК: Core i3-2100, 2х4 Гб Kingston DDR3 1600 МГц, ASRock H61M-GS, БП Deepcool DN 500W [DN500], корпус ACCORD M-02B.
реклама
А главный «виновник» блога — жесткий диск Western Digital [WD800AAJS] (SATA II, 7200, 80 Гб, 8 МБ кеш).
Давайте посмотрим его состояние и характеристики с помощью HD Tune Pro.
Показания S.M.A.R.T. вполне приемлемые. Скоростные характеристики не самые худшие. Это уровень, который был у HDD с 5400 оборотами несколько лет назад. Например у Western Digital Green 500 Гб.
А проседание в конце графика скорее всего вызвано активностью Windows 10.
Установка Windows 10 May 2020 Update
Для начала стоит рассказать, сколько времени занимает установка Windows 10 2004 на такой старый диск. Стартует все довольно бодро, файлы установки быстро копируются на HDD, но вот заключительный этап растягивается более, чем на час.
После установки можно наконец-то приступать к тестам, но учтите, что каждая загрузка Windows 10 на таком HDD занимает около 70-80 секунд, то есть можно смело идти наливать себе чаю или кофе.
Но и после появления рабочего стола ПК еще около минуты не готов к действиям пользователя.
Дикие задержки, окна рисуются буквально по кусочкам.
Давайте посмотрим, что в этот момент происходит с загрузкой ПК.
Памяти занято всего около 1.6 Гб. Стандартный объем, который занимает не оптимизированный вручную Windows 10.
Процессор — отдыхает, загрузка всего около 10%.
А вот жесткий диск занят на 100%. Посмотрим, что же такого важного там пишется и копируется, что пользователь должен ждать, пока ОС соизволит дать ему попользоваться своим ПК.
Диск занимают Skype, OneDrive и «Ваш телефон». Microsoft по-прежнему считает, что эти программы крайне важны для всех пользователей. Я с ними не согласен и удаляю все это к чертям!
Skype, OneDrive удалились без проблем, а вот «Ваш телефон» слишком «важен», чтобы удалиться просто так. Кнопка «Удалить» просто неактивна.
Ну что же, теперь то я смогу похвалиться на форуме тем, что у меня Windows 10 May 2020 Update «летает» на старом HDD? Как бы не так. У ОС свои планы на освободившиеся ресурсы жесткого диска!
Пользователь подождет! Пора проверять диск на вирусы и оптимизировать службой SysMain, которая призвана дать мне комфорт работы, которого я пока не вижу.
Идем в службы и отключаем SysMain и поиск Windows. Отключать антивирус я не буду.
Заодно отключаем часть графических эффектов, чтобы разгрузить Intel HD Graphics 2000 для ускорения видео и браузера. Ставим фиксированный файл подкачки для уменьшения фрагментации диска.
Ну теперь-то Windows освободит жесткий диск под нужды пользователя? Нет! «Ваш телефон» важнее!
Эти процессы, забивающие HDD, конечно, рано или поздно «устаканятся». Но я ведь ждал больше минуты загрузки самой Windows и теперь еще вынужден ждать несколько минут, пока Windows сделает свои дела.
Нагружаем систему пользовательскими задачами
В целом, пользоваться ПК после небольшой настройки стало комфортнее. Пора заняться тестами. Компьютер в основном будет использоваться для серфинга в интернете и просмотра видео, этим мы его и проверим.
С помощью программы HWiNFO я вывел графики загрузки ОЗУ, процессора и HDD. Для начала запустим ролик в разрешении 1080p на YouTube.
Все неплохо. Есть пропуск всего 9 кадров, но на глаз все отлично. Добавим в фоне мультфильм в кодеке HEVC в 1080p объемом 4.5 Гб.
Загрузка процессора возросла, появились пики 100% загрузки HDD, но на глаз — все отлично. Давайте добавим еще одно видео в 1080p в браузере Microsoft Edge.
Загрузка процессора прилично выросла, но все работает! Пропущенных кадров всего 247, но никаких тормозов и лагов не чувствуется.
Итоги
Подводя итог, хочется сказать, что ПК оставил приятное впечатление, учитывая его бросовую цену. С теми целями, для которых он собирался — проблем нет. Пользователь просто запускает браузер и по нескольку часов проводит только в нем.
Для таких целей старого HDD кое-как хватает. Да, старт ПК не быстрый, но это терпимо.
А вот Windows 10 May 2020 Update оставила неприятные впечатления. Ощущения такие, что все новшества в ней сделаны для галочки. Чистой воды маркетинг. А проблемы, на которые пользователи жалуются годами — игнорируются.
Разве трудно встроить анализ загрузки накопителя и подстраивать вторичные системные процессы, типа «Ваш телефон», под него? С загрузкой интернет канала сделали же то же самое, спустя несколько лет.
В результате Windows 10 все больше распухает и замедляется от «Ваших телефонов» и прочих бесполезных новшеств. И сейчас она уже практически не может работать на медленном HDD!
Windows 7 или Linux Mint вполне нормально позволили бы пользоваться этим ПК.
В принципе, проблему, описанную в блоге, можно легко решить всего за 1500 рублей, купив самый дешевый SSD-накопитель на 120 Гб.
Но у пользователей таких дешевых ПК зачастую нет этих лишних 1500 рублей.
Пишите, что вы думаете по поводу Windows 10 May 2020 Update? Довольны ли вы ей и не бесят ли вас вот такие «мелочи»?
Источник
Сколько места Windows 10 занимает на твердотельном накопителе?
в Windows 7/8/10 15.11.2019 0 241 Просмотров
В современном мире производительность – это всё, что касается компьютеров. Из-за этого мы видим улучшения в различных компонентах компьютера от памяти до процессора, а также от графической карты и хранилища. Из-за этого твёрдотельный накопитель (SSD) постепенно вытесняет жёсткий диск с рынка системного хранения. Таким же образом, операционные системы на компьютерах не остались в стороне, и мы видя, как они эволюционировали со времён Windows 97 и даже раньше, до Windows 10. При этом те, кто хочет добиться максимальной производительности, соглашаются не только на просто отличную ОС или хранилище, но и лучшее из обоих миров, не говоря уже о всех остальных компонентах. Для тех, кто хочет установить Windows 10 на SSD, большой вопрос в том, какой твердотельный накопитель будет достаточно?
Место, необходимое для Windows 10 на SSD
Что касается места, занимаемого Windows 10 на SSD, то это будет зависит от архитектуры вашего компьютера. Если вы работаете на 32-битном компьютере, вам понадобится минимум 16 ГБ свободного места на SSD. Тем не менее, вам потребуется целых 20 ГБ для 64-битной версии ОС. Хотя это минимальное требование для вашего компьютера, официальное хранилище, которое вам нужно, нужно ещё больше – 20 ГБ для 32-разрядных, и 40 ГБ или даже больше для 64-разрядных.
С учётом вышесказанного вам потребуется больше места из-за обновлений, которые могут превышать 3ГБ. Это просто означает, что для получения наилучшего результата вам может понадобиться дополнительно 10ГБ, зарезервированных для целей обновления. Вы должны хорошо помнить, что Microsoft обновляет свою операционную систему почти каждые 10 месяцев, и поэтому вашей Windows 10 может потребоваться ещё больше места для этих различных обновлений, что требует большего свободного места на вашем SSD.
Ваша система спроектирована так, чтобы работать намного лучше, когда в её распоряжении есть больше места для хранения данных. Следовательно, чем больше у вас объём SSD, тем лучше ваша система будет работать.
Можно посчитать хорошей новостью то, что для экономии места вы можете легко сжимать ваши файлы в Windows 10, даже если твердотельный накопитель спроектирован таким образом, что он сжимает файлы, и поэтому вы можете не увидеть каких-либо огромных различий, даже если решите сжимайте файлы ещё больше. Для этого, вот простые шаги:
Первое, что нужно сделать, это найти CMD в вашем поле поиска Windows
1. Щёлкните правой кнопкой мыши на командной строке, когда она отобразится, и выберите «Запуск от имени администратора».
2. Теперь введите COMPACT.EXE /CompactOS:always, а затем нажмите клавишу ввода на вашем компьютере. Эта команда должна сжать ваши файлы.
3. Но, если по какой-либо причине вы хотите отменить сжатие, всё, что вам нужно сделать, это выполнить те же шаги, как показано выше, а затем ввести COMPACT.EXE /CompactOS:never.
Как долго будет работать твердотельный накопитель?
Как уже говорилось, если вы хотите повысить производительность, выбор всегда будет за SSD, а не HHD. Это связано с тем, что он предназначен для обеспечения лучшей производительности без использования движущихся частей, таких как у жёсткого диска. Но, если это возможно, вы также можете решить, что оба устройства хранения нужны вам на вашем компьютере. Так как первый даёт лучшую производительность, вы можете решить, хранить ли ваши приложения там, в то время как ваши файлы данных могут храниться на вашем жёстком диске.
Когда вы используете жёсткий диск, у вас есть роскошный выбор размеров до 1ТБ или даже намного больше. Более того, они могут работать всю жизнь. По крайней мере, в теории. С другой стороны, твёрдотельные накопители не работают так долго, пока у них есть собственная продолжительность жизни или, если вы предпочитаете, «время смерти».
Более популярные на ноутбуках, чем на ПК, они бывают трех разных типов: одноуровневая ячейка (SLC), многоуровневая ячейка (MLC) и трехуровневая ячейка (TLC). Тип и размер накопителя будут определять, как долго он будет работать, даже если были предоставлены разные периоды относительно того, как долго они могут продлиться.
Когда вы используете диск объёмом 250ГБ, продолжительность жизни зависит от записанного терабайта (TBW) на накопителе, который работает между 60 и терабайтом. Это означает, что продолжительность жизни будет зависеть от того, насколько интенсивно вы записываете на него. С учётом вышесказанного также важно отметить, что расчётный срок службы является, как указано выше, только оценкой, поскольку естественно, что диски работают намного дольше, чем указано в их спецификации.
Стоит ли устанавливать SSD?
Посмотрев на срок службы этих накопителей и какой нужен для установки Windows 10, следующий важный вопрос заключается в том, стоит ли вам в действительности жертвовать большим пространством, которое поставляется с жёсткими дисками, для превосходной производительности, которую обеспечивает SSD. Кроме того, есть дополнительные расходы на SSD по сравнению с HDD.
Несмотря на то, что всё зависит от того, что вам действительно нужно, советуем придерживаться обоих дисков, если вы можете позволить себе два варианта для своего ПК. Это даст вам свободу получить скорость, необходимую для программ, а также для хранения других файлов. Если вы используете игровой ноутбук и вам действительно нужна скорость, то стоит попробовать SSD, потому что они будут работать быстрее.
Заключение
В конце концов, Windows 10 не потребуется более ста гигабайт для установки 64-битной архитектуры, а также любого количества обновлений, которые вы можете сделать. Но необходимо иметь столько места, сколько вы можете себе позволить, потому что чем больше у вас есть места на накопителе, тем выше производительность вашего компьютера. Важно отметить, что наличие SSD не является единственной вещью, на которую следует обратить внимание, поскольку для повышения производительности вам также необходимо получить правильные компоненты, включая память, процессор, графический процессор и многое другое.
При получении накопителя требуется баланс; вы не хотите, чтобы он был слишком маленьким, чтобы он потом быстро исчерпал свободное место, и при этом вы не хотите слишком много места которое вы вообще не будете использовать.
Источник