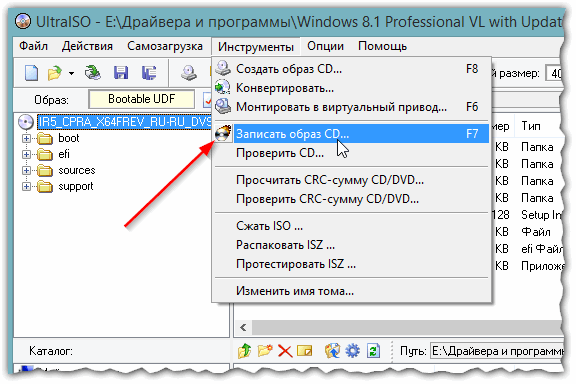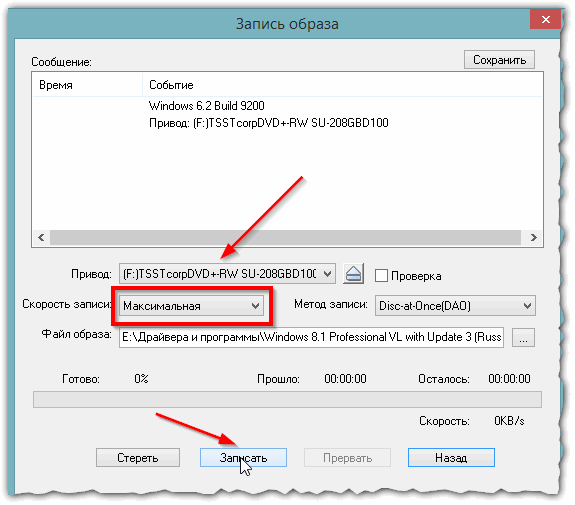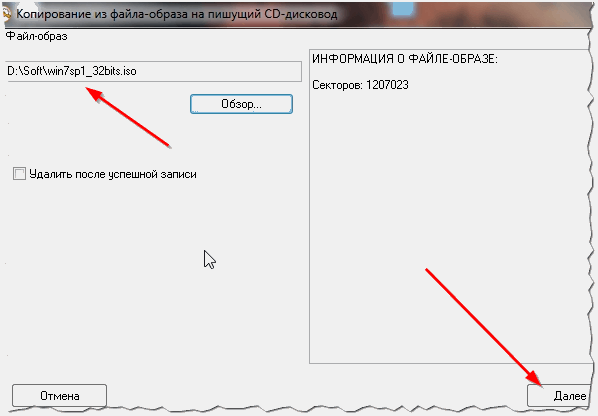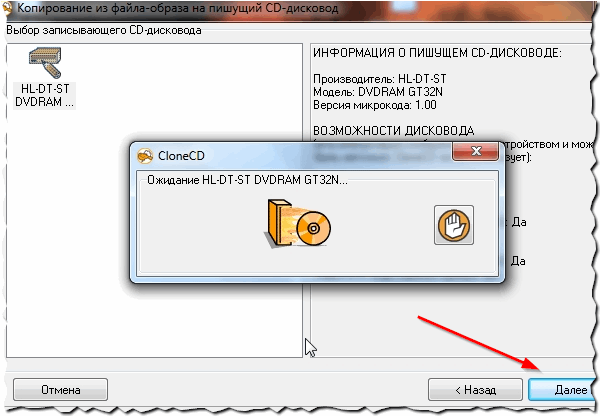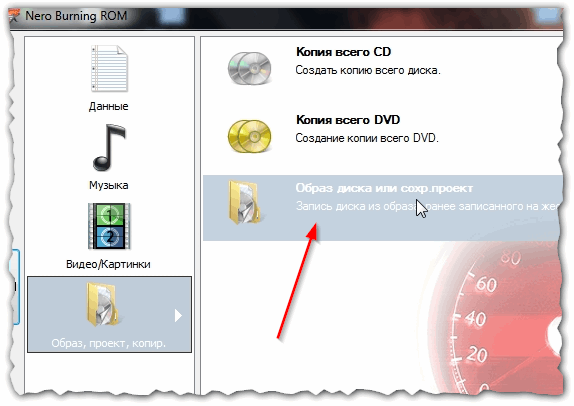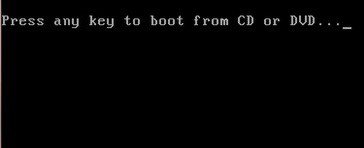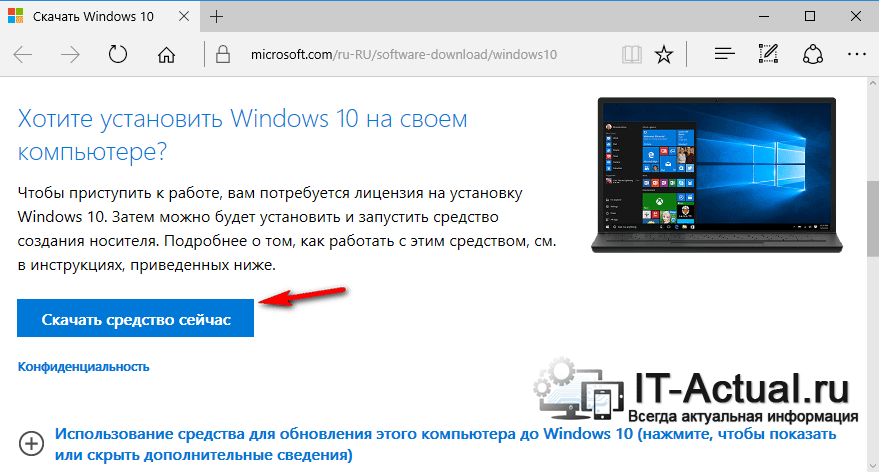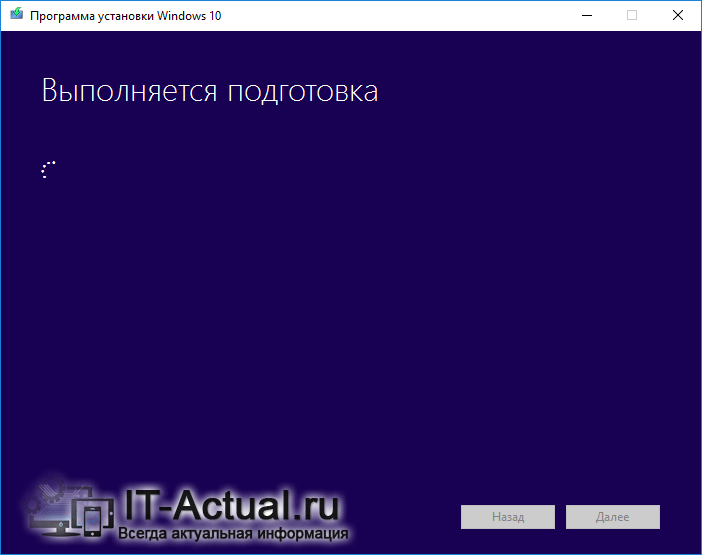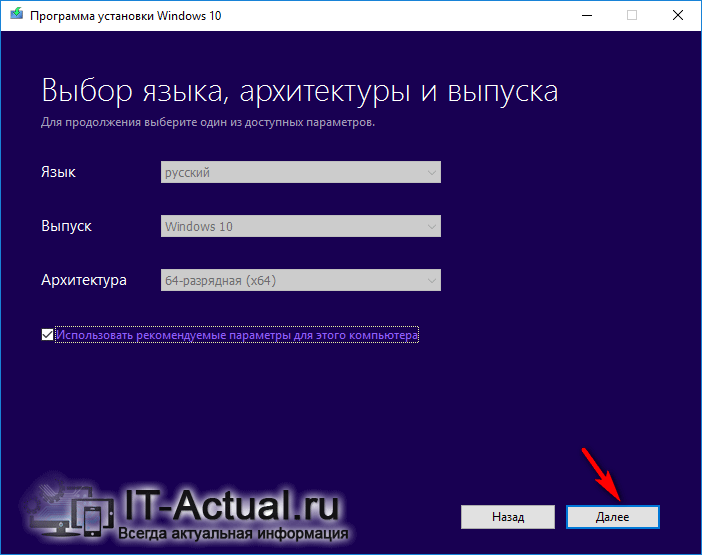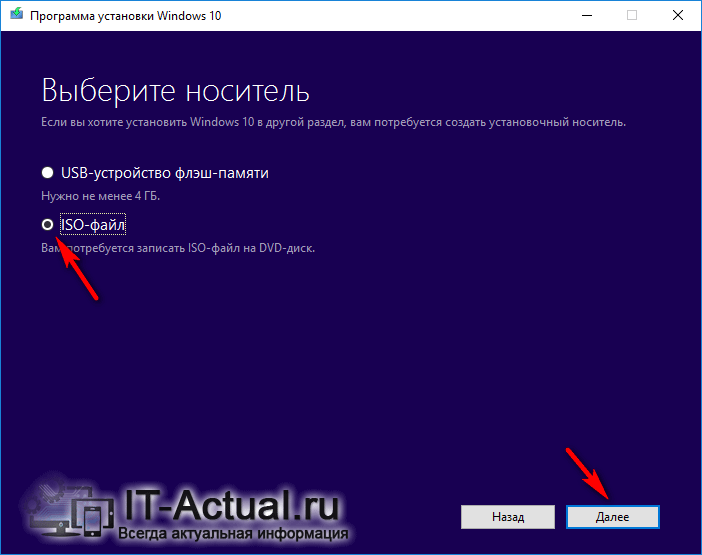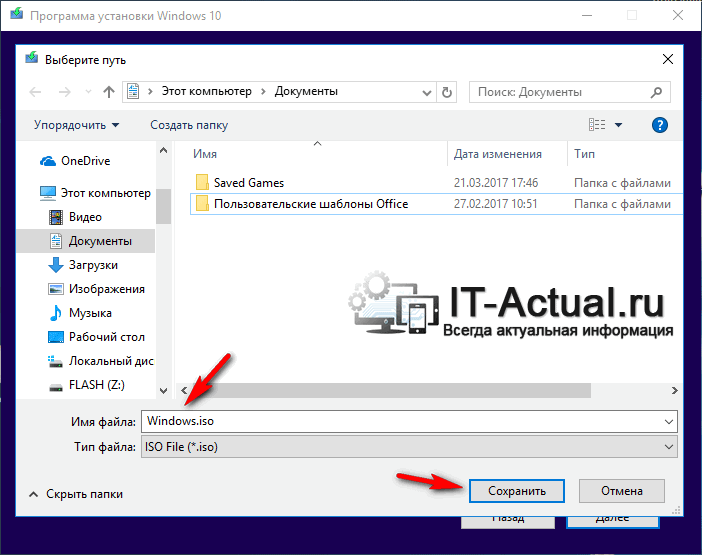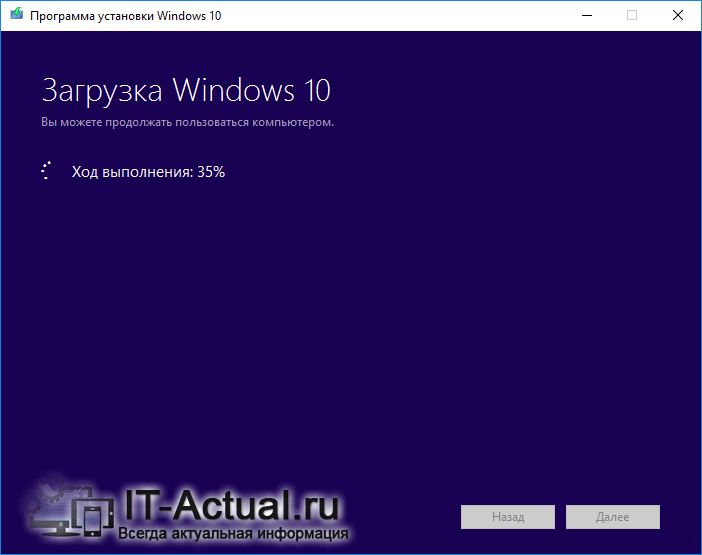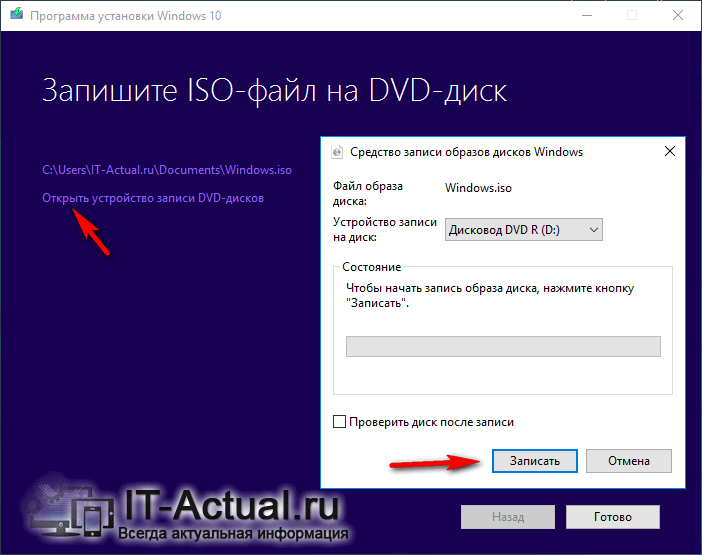В этой инструкции — несколько способов создания загрузочного диска Windows 10 из образа ISO, в том числе в видео формате, а также информация о том, где и как скачать официальный образ системы и какие ошибки при записи диска могут сделать начинающие пользователи. См. также: Загрузочная флешка Windows 10.
Загрузка ISO образа для записи на диск
Если у вас уже есть образ ОС, можно пропустить этот раздел. Если же вам нужно скачать ISO с Windows 10, то сделать это можно совершенно официальными способами, получив оригинальный дистрибутив с сайта Microsoft.
Всё, что для этого требуется — зайти на официальную страницу https://www.microsoft.com/ru-ru/software-download/windows10 после чего в нижней ее части нажать по кнопке «Скачать средство сейчас». Загрузится утилита Media Creation Tool, запустите её.
В запущенной утилите вам последовательно потребуется указать, что вы планируете создать накопитель для установки Windows 10 на другой компьютер, выбрать требуемую версию ОС, а затем указать, что вы хотите загрузить ISO-файл для записи на DVD диск, указать место его сохранения и дождаться окончания загрузки.
Если по какой-то причине данный способ вам не подошел, есть дополнительные варианты, см. Как скачать ISO Windows 10 с сайта Microsoft.
Запись загрузочного диска Windows 10 из ISO
Начиная с Windows 7, вы можете записать образ ISO на диск DVD без использования сторонних программ и сначала я покажу именно этот способ. Затем — приведу примеры записи с использованием специализированных программ для записи дисков.
Примечание: одна из частых ошибок начинающих пользователей — они записывают образ ISO на диск как обычный файл, т.е. в результате получается компакт-диск, который содержит на себе какой-то файл с расширением ISO. Так делать неправильно: если вам нужен загрузочный диск Windows 10, то вам нужно записать именно содержимое образа диска — «распаковать» образ ISO на DVD болванку.
Для записи загруженного ISO, в Windows 7, 8.1 и Windows 10 встроенным средством записи образов дисков, вы можете кликнуть по файлу ISO правой кнопкой мыши и выбрать пункт «Записать образ диска».
Откроется простая утилита, в которой вы можете указать привод (если у вас их несколько) и нажать «Записать».
После этого останется лишь дождаться, когда образ диска будет записан. По окончании процесса вы получите готовый к использованию загрузочный диск Windows 10 (простой способ загрузиться с такого диска описан в статье Как зайти в Boot Menu на компьютере или ноутбуке).
Видео инструкция — как сделать загрузочный диск Windows 10
А теперь то же самое наглядно. Помимо способа записи встроенными средствами системы, показано использование сторонних программ для этой цели, которое также описано в этой статье ниже.
Создание загрузочного диска в UltraISO
Одна из самых популярных программ для работы с образами дисков в нашей стране — UltraISO и с помощью нее вы точно также можете сделать загрузочный диск для установки Windows 10 на компьютер.
Делается это очень просто:
- В главном меню программы (вверху) выберите пункт «Инструменты» — «Записать образ CD» (несмотря на то, что мы записываем DVD).
- В следующем окне укажите путь к файлу с образом Windows 10, привод, а также скорость записи: считается, что чем меньше используемая скорость, тем более вероятно беспроблемное чтение записанного диска на разных компьютерах. Остальные параметры менять не следует.
- Нажмите «Записать» и дождитесь завершения процесса записи.
Кстати, главная причина, по которой для записи оптических дисков используют сторонние утилиты — как раз возможность настройки скорости записи и других ее параметров (которые в данном случае нам не требуются).
С помощью других бесплатных программ
Существует множество других программ для записи дисков, почти все из них (а может и вообще все) имеют функции записи диска из образа и подойдут для создания дистрибутива Windows 10 на DVD.
Например, Ashampoo Burning Studio Free, один из лучших (на мой взгляд) представителей такого рода программ. В ней также достаточно лишь выбрать «Образ диска» — «Записать образ», после чего запустится простой и удобный мастер записи ISO на диск. С другими примерами таких утилит вы можете познакомиться в обзоре Лучшие бесплатные программы для записи дисков.
Я постарался сделать эту инструкцию максимально понятной для начинающего пользователя, однако, если у вас остались вопросы или что-то не получается — пишите комментарии с описанием проблемы, а я постараюсь помочь.

Довольно часто при установке ОС Windows приходится прибегать к загрузочным дискам (хотя, казалось бы, в последнее время все чаще применяются для установки загрузочные флешки).
Диск может понадобиться, например, если ваш ПК не поддерживает установку с флешки или при данном способе сыпятся ошибки и ОС не ставиться.
Так же диск может пригодиться для восстановления Windows, когда она откажется загружаться. Если нет второго ПК, на котором можно записать загрузочный диск или флешку, то подготовить его лучше заранее, чтобы диск всегда был под рукой!
И так, ближе к теме…
Какой нужен диск
Это первый вопрос, который задают начинающие пользователи. Самые популярные диски для записи ОС:
- CD-R — одноразовый диск CD объемом в 702 МБ. Подойдет для записи Windows: 98, ME, 2000, XP;
- CD-RW — многоразовый диск. Записать можно те же ОС, что и на CD-R;
- DVD-R — одноразовый диск объемом 4,3 ГБ. Подойдет для записи ОС Windows: 7, 8, 8.1, 10;
- DVD-RW — многоразовый диск для записи. Записать можно те же ОС, что и на DVD-R.
Диск обычно выбирают в зависимости от того, какую ОС будут устанавливать. Одноразовый или многоразовый диск — не имеет значения, следует отметить только то, что скорость записи на одноразовый выше в несколько раз. С другой стороны, часто ли нужно записывать ОС? Один раз за год…
Кстати, рекомендации выше даны для оригинальных образов ОС Windows. Помимо них в сети существуют всевозможные сборки, в которые их разработчики включают сотни программ. Порой такие сборники не на каждый DVD диск поместятся…
Способ №1 — запись загрузочного диска в UltraISO
На мой взгляд одна из лучших программ для работы с ISO образами — это UltraISO. А образ ISO — это самый популярный формат для распространения загрузочных образов с Windows. Поэтому, выбор этой программы вполне логичен.
UltraISO
Официальный сайт: http://www.ezbsystems.com/ultraiso/
Чтобы записать диск в UltraISO, нужно:
1) Открыть образ ISO. Для этого запустите программу и в меню «Файл» нажмите кнопку «Открыть» (или сочетание кнопок Ctrl+O). См. рис. 1.
Рис. 1. Открытие образа ISO
2) Далее вставляете чистый диск в CD-ROM и в UltraISO нажимаете кнопку F7 — «Инструменты/Записать образ CD…»
Рис. 2. Запись образа на диск
3) Затем нужно выбрать:
- — скорость записи (рекомендуется не ставить на максимальное значение, чтобы избежать ошибок записи);
- — привод (актуально, если у вас их несколько, если один — то он будет выбран автоматически);
- — файл образ ISO (нужно выбрать, если записывать хотите другой образ, не тот, который открыли).
Далее нажать кнопку «Записать» и подождать 5-15 мин (среднее время записи диска). Кстати, во время записи диска не рекомендуется запускать на ПК сторонние приложения (игры, фильмы, и пр.).
Рис. 3. Настройки записи
Способ №2 — использование CloneCD
Очень простая и удобная программа для работы с образами (в том числе защищенными). Кстати, несмотря на свое название, эта программа может записывать и DVD образы.
CloneCD
Официальный сайт: http://www.slysoft.com/en/clonecd.html
Для начала работы, у вас должен быть образ с Windows формата ISO или CCD. Далее вы запускаете CloneCD, и из четырех вкладок выбираете «Запись CD из имеющегося файл образа«.
Рис. 4. CloneCD. Первая вкладка: создать образ, вторая — записать его на диск, третья копирование диска (редко-используемая опция), и последняя — стереть диск. Мы выбираем вторую!
Указываем расположение нашего файл образа.
Рис. 5. Указание образа
Затем указываем CD-Rom с которого будет вестись запись. После этого нажимаем записать и ждем примерно мин. 10-15…
Рис. 6. Запись образа на диск
Способ №3 — запись диска в Nero Express
Nero Express — одна из самых знаменитых программ для записи дисков. На сегодняшний день популярность ее, конечно, спала (но это связано с тем, что популярность дисков CD/DVD спала в целом).
Позволяет быстро записать, стереть, создать образ с любых дисков CD и DVD. Одна из лучших программ в своем роде!
Nero Express
Официальный сайт: http://www.nero.com/rus/
После запуска, выбираете вкладку «работа с образами«, далее «записать образ«. Кстати, отличительной чертой программы является то, что она поддерживает гораздо больше форматов образов, нежели CloneCD, правда, лишние опции не всегда актуальны…
Рис. 7. Nero Express 7 — запись образа на диск
О том, как еще можно записать загрузочный диск, можете узнать в статье про установку windows 7: https://pcpro100.info/kak-ustanovit-windows-7-s-diska/#2.
Важно! Чтобы проверить что у вас точно записан диск верно, вставьте диск в привод и перезагрузите компьютер. При загрузке на экране должно видеться следующее (см. рис. 8):
Рис. 8. Загрузочный диск рабочий: вам предлагают нажать любую кнопку на клавиатуре для начала установки с него ОС.
Если этого нет, тогда либо в БИОС не включена опция загрузки с диска CD/DVD (об этом подробнее можно узнать тут: https://pcpro100.info/nastroyka-bios-dlya-zagruzki-s-fleshki/), либо образ, который вы записали на диск — не загрузочный…
PS
На этом у меня сегодня все. Всем удачной установки!
Статья полностью переработана 13.06.2015.
- Распечатать
Оцените статью:
- 5
- 4
- 3
- 2
- 1
(7 голосов, среднее: 4.3 из 5)
Поделитесь с друзьями!
Если компьютер с операционной системой Windows 10 вдруг перестал работать, в нем что-то сломалось или «полетели» программы, то возможно потребуется восстановление системы. Бывает и так, что операционная система настолько сбилась, «испортилась», что компьютер (ноутбук) даже перестал загружаться.
Для загрузки компьютера, у которого операционная система перестала загружаться, служит диск восстановления системы Windows 10. Но этого диска недостаточно для полного «ремонта» операционной системы. С его помощь можно лишь загрузить компьютер (ноутбук) с тем, чтобы начать процедуру восстановления системы.
А вот сама система Windows 10 может быть успешно восстановлена, если для этого использовать сделанный заранее образ системы Windows 10. Вот об этом, о том, как создать образ системы Windows 10, чтобы потом этот образ можно было использовать для восстановления операционной системы после тяжелого сбоя – об этом и пойдет речь в данной статье.
Содержание:
1. Что нужно для восстановления системы Windows 10
2. Подготовка к созданию образа системы Windows 10
3. Сколько нужно DVD-дисков для хранения образа системы Windows 10
4. Запуск программы для создания образа системы Windows 10
5. Создание образа системы Windows 10
6. Как создать второй комплект DVD-дисков с образом системы Windows 10
7. Когда создавать комплекты DVD-дисков с образом системы Windows 10
8. Как воспользоваться DVD-дисками с образом системы Windows 10 в критической ситуации
Итак, создаем образ операционной системы Windows 10, резервный образ системы для применения в случае необходимости восстановления системы после сбоев, приводящих к тяжелым последствиям, когда компьютер более «не хочет» загружаться.
Что нужно для восстановления системы Windows 10
Запомним, что комплект программных средств, позволяющий восстановить работоспособность операционной системы Windows 10, состоит из трех элементов, трех частей. Это
- диск восстановления системы,
- образ системы и
- архивная копия системы и файлов пользователей.
То есть, для успешного восстановления операционной системы Windows 10 в случае ее серьезного отказа, нам нужны все перечисленные выше три составляющие.
Рассмотрим, как создать вторую составляющую для восстановления системы, как создать образ системы Windows 10.
Подготовка к созданию образа системы Windows 10
Перед тем, как начать процедуру создания образа системы Windows 10, нам нужно приготовить носитель или носители, где данный образ будет храниться. Для создания и хранения образа системы подходят такие носители, как
- внешний жесткий диск,
- флешка (имеющая соответствующий размер) или
- несколько DVD-дисков (для которых еще нужно, разумеется, устройство для записи/чтения DVD-дисков, так называемый DVD-ROM).
Внешние жесткие диски и флешки подключаются к ПК (ноутбуку) через интерфейс (разъем) USB. На них должно быть свободное место, чтобы поместить образ системы Windows 10, который может иметь размер от 25 Гб и более. Это самые удобные устройства для хранения образа системы, с ними проще всего работать.
Но у флешек и внешних жестких дисков есть недостаток при использовании их в качестве хранилища образа системы. Дело в том, что обычно флешки и внешние жесткие диски не используются только для хранения образа системы. На них записывают много другой полезной информации. И рано или поздно на флешках и внешних жестких дисках заканчивается место, их приходится очищать от лишней информации.
Так как образ системы Windows 10 создается один раз, и потом хранится достаточно долго, то возникает искушение удалить его с диска или с флешки, когда встает вопрос об очистке этих устройств, об освобождении на них места для хранения других полезных данных, фотографий, видео и иного контента.
Поэтому первый образ системы, который обычно создается, делается сразу после приобретения компьютера (ноутбука), лучше всего сделать на пусть медленных и не очень удобных DVD-дисках. Но зато потом вряд ли возникнет желание стереть эти диски с записанным на них образом системы Window 10. А это означает, что образ системы будет храниться долго и надежно, что нам и требуется.
Правда, так как сами DVD-диски не являются очень надежными носителями данных, и сами могут «сбойнуть» при попытке прочитать этот образ системы, стоит дважды сохранить образ системы, не полениться проделать эту работу два раза, и потом хранить два образа системы в разных местах – для надежности. Это позволит в самом неблагоприятном случае, когда система, не дай бог, откажет, восстановить ее с помощью одного из двух сохраненных образов системы Windows 10.
Итак, если мы решили сделать образ системы на DVD-дисках, нам потребуется еще устройство для чтения/записи DVD-дисков. Некоторые ПК до сих пор имеют подобные устройства для чтения/записи лазерных или компакт дисков (DVD-ROM), и в этом случае мы можем воспользоваться ими.
В случае, если на компьютере или ноутбуке нет устройства чтения/записи DVD-дисков, нам потребуется внешнее устройство чтения/записи DVD-дисков, которое подключается к ПК или к ноутбуку через интерфейс (разъем) USB.
Также нам потребуется несколько (ориентировочно 5-10) DVD-«болванок» – это чистые диски, предназначенные для записи на них новых данных. Ранее использованные DVD-диски, на которых уже была записана информация, мы сможем применить только в том случае, если это перезаписываемые DVD-диски. Тогда сначала с этих дисков нужно удалить все данные, очистить их полностью перед применением в качестве будущих дисков для хранения образа системы Windows 10.
Сколько нужно DVD-дисков для образа системы Windows 10
Для загрузки операционной системы Windows 10 при ее сбое нам будет достаточно одного CD/DVD-диска восстановления системы. А вот для восстановления образа системы – ведь диск восстановления системы не имеет в своем составе образа системы – нам потребуется от 5-и до 10-и DVD-дисков в зависимости от их объема.
Для создания и хранения образа системы на DVD-дисках рекомендуется использовать наиболее объемные диски, на которые можно записать свыше 4Гб информации. Про CD-диски можно совсем забыть. Они не подойдут для записи образа системы Windows 10, поскольку их потребуется слишком много, так как их объем очень мал по сравнению с DVD-дисками. Ведь образ системы может занимать до 25 Гб, а то и более, что в пересчете на количество DVD-дисков дает нам цифру 5 или 6.
Но надо бы еще и задублировать образ системы, сделать два одинаковых образа системы. Так что для таких целей: для создания и хранения основного и дублирующего образа системы Windows 10, нам может потребоваться 10-12 чистых DVD-дисков с объемом хранимой на каждом из них информации свыше 4Гб.
Запуск программы для создания образа системы Windows 10
Теперь, когда мы готовы к созданию образа системы Windows 10, будем запускать соответствующую программу. Данная программа находится в стандартной Панели управления, которую можно открыть, например, с помощью кнопки поиска на панели задач.
Кликаем по значку лупы справа возле кнопки «Windows», и вводим в строке поиска текст «Панель управ» (рис. 1). Ниже надписи «Лучшее соответствие» видим ссылку на программу «Панель управления», и кликаем по этой надписи для запуска Панели управления.
Рис. 1. Запуск Панели управления в Windows 10
В открывшемся окне Панели управления находим программу «Архивация и восстановление (Windows 7)» в разделе «Система и безопасность» и кликаем по ней (рис. 2).
Рис. 2. Запуск программы Архивация и восстановления (Windows 7) в Windows 10
Создание образа системы Windows 10
Теперь нам остается запустить программу создания образа системы Windows 10. Для этого в открывшемся окне программы «Резервное копирование и восстановление (Windows 7)» в левой колонке мы находим надпись «Создать диск восстановления системы» и кликаем по ней (рис. 3).
Рис. 3. Запуск программы для создания образа системы Windows 10
Все, теперь программа создания образа системы запущена и начинает свою работу. Первым делом, программа просит нас указать, где будет храниться образ системы Windows 10 и затем позволяет запустить процедуру создания диска восстановления системы (рис. 4).
Рис. 4. Выбор устройства для записи DVD-дисков и запуск программы для создания образа системы Windows 10
Теперь программа создания образа системы сообщает нам о размере создаваемого образа системы и предлагает подтвердить параметры архивации образа системы. На рис. 5 видно, что в приведенном примере образ системы будет иметь размер около 25 Гб, и под этот объем, соответственно, нужно приготовить требуемое количество чистых (готовых к записи) DVD-дисков.
Рис. 5. Подтверждение параметров архивации перед созданием образа системы Windows 10
Получив от нас подтверждение согласия с предлагаемыми параметрами архивации (параметрами создания образа системы Windows 10 – а что нам, собственно говоря, оставалось делать, кроме как подтвердить предложенные параметры?!), программа создания образа системы начинает свою работу. На рис. 6 видим сообщение программы о подготовке к созданию архива.
Рис. 6. Сообщение программы создания образа системы о подготовке к созданию архива
Нужно набраться терпения и подождать, пока программа завершит подготовку и приступит к записи образа системы на DVD-диски. Вообще, все работы, связанные с архивацией данных, будь то:
- создание диска восстановления системы,
- создание образа системы,
- создание архива файлов и папок пользователей, –
это процессы, выполняемые подолгу. В некоторых случаях для их выполнения нужен не один час! И тут требуется терпение и еще раз терпение пользователя ПК (ноутбука), приходится ждать и ждать…
И вот, наконец, наступает момент, когда программа создания образа системы предлагает подготовить и вставить первый чистый DVD-диск для записи на него данных (рис. 7).
Рис. 7. Сообщение о необходимости вставить первый DVD-диск для записи на него данных образа системы Windows 10
Обращаем внимание, что DVD-диск должен быть заранее подготовлен, это должен быть чистый DVD-диск или предварительно очищенный от прежних данных перезаписываемый DVD-диск. Также программа создания образа системы предлагает пометить DVD-диск соответствующим образом, чтобы потом можно было понять, что на этом DVD-диске хранится. Помечать DVD-диск можно только с нерабочей стороны, где не записаны данные, и только мягким фломастером, но не ручкой или карандашом, которые могут испортить DVD-диск и хранимую на нем информацию.
Лично я предпочитаю ничего на самом DVD-диске не писать, а просто кладу в коробку с DVD-диском информацию, написанную на отдельном маленьком листке бумаги. Разумеется, в этом случае для каждого DVD-диска нужно иметь отдельную коробку.
Далее появляется вопрос о возможности стереть все данные с DVD-диска, который мы вставили в устройство чтения/записи DVD-дисков. Разумеется, раз мы подготовили данный DVD-диск для записи на него образа системы, мы отвечаем положительно, то есть жмем на кнопку «Формат» в ответ на заданный вопрос (рис. 8).
Рис. 8. Вопрос о возможности стереть всю ранее записанную на DVD-диске информацию, который предназначен для записи на него данных при создании образа системы Windows 10
Программа готовит DVD-диск для последующей записи на него данных – форматирует этот диск (рис. 9). Во время форматирования DVD-диска его нельзя извлекать из устройства чтения/записи DVD-дисков, иначе он может быть поврежден, и не сможет больше использоваться для записи на него данных.
Рис. 9. Сообщение о форматировании DVD-диска перед записью на него данных при создании образа системы Windows 10
Теперь все, подготовительные действия завершены, и началась запись данных на DVD-диск (рис. 10). Нам же остается только ждать…
Рис. 10. Сообщение о записи образа системы Windows 10 на первый DVD-диск
Ждать придется и после окончания записи на первый DVD-диск, поскольку программа записи должна проверить, читается ли DVD-диск после того, как на него была записана информация (рис. 11). Опять же нам остается только ждать, пока завершится процесс проверки качества записи данных на DVD-диск…
Рис. 11. Сообщение о проверке DVD-диска, на который были записаны данные при создании образа системы Windows 10
Затем нам потребуется один за другим вставить 4-5 следующих DVD-дисков, каждый раз реагируя на сообщения, приведенные выше на рисунке 7. Следом за сообщением о необходимости вставить следующий DVD-диск будут повторно выдаваться сообщения о форматировании этого DVD-диска (рис. 8-9), о записи данных на DVD-диск (рис. 10) и о проверке качества записи на этот DVD-диск (рис. 11). В общем, таким образом, шаг за шагом, на несколько DVD-дисков будет произведена запись образа системы Windows 10.
Наконец, запись образа системы завершена, и программа создания образа системы спросит наше желание сделать заодно и диск восстановления системы. Так как мы этот диск восстановления системы сделали ранее (описано здесь), мы откажемся от этой услуги (рис. 12).
Рис. 12. Отказ от создания диска восстановления системы по окончании процесса создания образа системы Windows 10
Вот и все, создание образа системы Window 10 на этом закончено. Нам осталось только закрыть окно программы (рис. 13).
Рис. 13. Сообщение о завершении создания образа системы Windows 10 и о необходимости закрыть окно программы архивации
DVD-диски с записанными на них данными образа системы Windows 10 теперь нам нужно собрать вместе, и положить в отдельное место, где они могут храниться долго в подобающих условиях. До поры и до времени, когда эти DVD-диски нам могут понадобиться, не дай бог. Лучше бы чтобы не понадобились!
Как создать второй комплект DVD-дисков с образом системы Windows 10
Чтобы создать второй комплект DVD-дисков с образом системы для дублирования первого комплекта DVD-дисков с образом системы Windows 10, нужно заново повторить все ранее проделанные операции.
То есть, нужно будет подготовить еще одну партию из 5-и или 6-и DVD-«болванок», заново запустить Панель управления и Программу резервного копирования и восстановления, заново проделать все шаги этой программы. И надо снова набраться терпения, чтобы дождаться, пока все 5-6 DVD-дисков будут записаны и проверены.
Это, конечно, дополнительные хлопоты, и лишнее время. Но дополнительный комплект DVD-дисков с образом системы может оказаться совсем не лишним, если первый комплект DVD-дисков не прочитается в критической ситуации, или не прочитается хотя бы один DVD-диск из первого комплекта.
Поэтому лучше не полениться, и создать, как минимум, 2 комплекта DVD-дисков с образом системы Windows 10, выполнить процедуру создания образа системы дважды.
Когда создавать комплекты DVD-дисков с образом системы Windows 10
Создать комплект DVD-дисков с образом системы Windows 10 лучше всего сразу после установки Windows 10 на Вашем ПК или ноутбуке, сразу после приобретения ПК или ноутбука с установленной на нем операционной системой Windows 10. Пока еще система работает, пока еще это «новенькая» система Windows 10 без дополнительных программ, драйверов и прочего.
Но можно сделать комплект DVD-дисков с образом системы и в любое другое время, нет ничего страшного в том, что это не было сделано сразу. Важно, чтобы эти DVD-диски с образом системы Windows 10 были сделаны хоть когда-то, пока система работает без сбоев (лучше в 2-х экземплярах), и спокойно лежали бы в «укромном уголке», что называется, «на всякий пожарный случай».
Только есть одна проблема позднего создания комплекта DVD-дисков с образом системы. Система Windows 10 растет в объеме с течением времени, особенно после установки на нее новых программ, драйверов, после получения и установки обновлений. Поэтому, чем позже сделать комплект DVD-дисков с образом системы, тем больше для этого понадобится DVD-дисков и времени для создания образа системы Windows 10.
Скажем, если создать образ системы сразу после приобретения ПК (ноутбука), то это будет порядка 5-6 DVD-дисков. А если установить первые обновления, которые приходят практически сразу после подключения нового компьютера (ноутбука) к Интернету, то для сохранения образа системы уже потребуется свыше 10-и DVD-дисков. А дальше (по времени эксплуатации Windows 10) – и того больше!
Ну, и конечно, хорошо, если комплект DVD-дисков с образом системы Windows 10 не пригодится никогда. Но от этого его значимость никак не уменьшается, а наоборот, даже увеличивается. Прекрасно иметь лишний запас прочности, и пусть этот запас прочности никогда не используется на практике!
Как воспользоваться DVD-дисками с образом системы Windows 10 в критической ситуации
Если, не дай бог, система Windows 10 на Вашем ПК или ноутбуке перестанет работать, перестанет загружаться, вот тут-то и может пригодиться образ системы Windows 10 вместе с диском восстановления системы.
Понадобится устройство для чтения/записи CD/DVD-дисков (CD/DVD-ROM), которое надо будет подключить к неисправному ПК (ноутбуку), и в BIOS нужно будет установить возможность загрузки с этого устройства.
Понадобится созданный нами диск восстановления системы Windows 10, который нужно будет вставить в устройство чтения/записи CD/DVD-дисков.
Ну, и далее нужно будет запустить ПК (ноутбук) и добиться загрузки системы с устройства чтения/записи CD/DVD-дисков. Система должны будет загрузиться, но не с жесткого диска ПК (ноутбука), а с созданного нами диска восстановления системы.
Затем, пользуясь пунктами меню, которое будет выводить на экран дисплея, программа восстановления системы, можно будет шаг за шагом восстановить работоспособность операционной системы Windows 10.
Вот тут-то нам и потребуется ранее созданный образ операционной системы Windows 10. Именно из него, из этого образа, система будет восстановлена. Ну, а для совсем уж полного восстановления компьютера (ноутбука) потребуется также третья составляющая для восстановления системы – это архивная копия папок, файлов и программ пользователей ПК (ноутбука). Или понадобится «История файлов» – система архивации данных, пришедшая в Windows 10 из Windows 8.
Но это уже, что называется, другая «история», которая будет написана в других статьях. А вообще, лучше, чтобы комплект DVD-дисков с образом системы Windows 10 вместе с CD/DVD-диском восстановления системы Windows 10 так и пролежали бы невостребованными. Но тут уж, как повезет…
Другие материалы:
1. История файлов в Windows 10 для резервного копирования данных
3. Создаем средства восстановления операционной системы Windows 7
4. Настройки архивации Windows 8
Получайте новые статьи по компьютерной грамотности на ваш почтовый ящик:
Необходимо подтвердить подписку в своей почте. Спасибо!
В этой статье, мы ответим на вопрос о том, сколько свободного пространства на жёстком диске необходимо для чистой Windows 10, а также назовём минимальный объём ОЗУ (оперативной памяти), необходимый для того, чтобы подружить компьютер и «десятку».
Рассуждать на обе эти темы можно очень долго. Многие люди так и делают, доказывая друг другу правильность своей точки зрения по этому вопросу в комментариях на различных сайтах и форумах. Как и в любой другой теме, которая касается компьютеров, вокруг много «специалистов, которые с серьёзными лицами говорят и пишут противоположные вещи. Рядовой пользователь от такого обилия противоречивой информации запросто может растеряться.
Но как же найти единственно правильный ответ? Нам представляется, что его нужно искать у самих разработчиков операционной системы Windows 10. Уж они-то, как никто другой, знают, сколько места на винчестере и какой объём оперативной памяти нужен их продукту.
Многие пользователи почему-то считают, что раз Windows 10 самая современная на данный момент операционная система из этого семейства, то будто бы она нуждается в каких-то особенно больших объёмах оперативной памяти, жёсткого диска и других «крутых» технических характеристиках. Однако это не совсем так. А правильнее сказать, совсем не так. «Десятка», согласно очень распространённому мнению, гораздо менее требовательна к ресурсам, чем Windows 7 или 8. Именно поэтому Windows 10 довольно часто рекомендуют в качестве альтернативы «семёрке» и «восьмёрке» для слабых ноутбуков и старых компьютеров. Правда не всегда её возможно туда установить — к сожалению, эта новейшая ОС совместима не со всеми устаревшими процессорами, материнскими платами, видеокартами.
Сколько весит образ Windows 10
Сам образ операционной системы Windows 10 занимает около 4 гигабайт, чуть больше или чуть меньше — в зависимости от разрядности (32 или 64 бит). Создать установочный носитель можно как на флешке, так и на диске. Подробнее о том, как это сделать рассказывается в статье «Как переустановить Windows 10». Поскольку iso-образ это архив, то, разумеется, в процессе установки он распаковывается и довольно существенно увеличивается в размере. Насколько, поговорим чуть ниже.
Итак, сколько же оперативной памяти и места на винчестере (жёстком диске) всё-таки требуется для «десятки». На официальном сайте компании Microsoft приводятся вполне конкретные технические требования к компьютерам, на которые планируется установить Windows 10. Следует учитывать, что это минимальные необходимые характеристики.
Windows 10 32 бит
Для установки 32-разрядных систем минимальный объём ОЗУ должен составлять 1 гигабайт, а свободное пространство на жёстком диске — не менее 16 Гб.
Windows 10 64 бита
Более современная архитектура x64 является одновременно и более прожорливой. Для 64-битных ОС оперативная память должна быть не менее 2 Гб. Требования к винчестеру в этом случае чуть выше: необходимо не менее 20 Гб места.
Здесь уместно будет рекомендовать почитать нашу статью «Какую версию Windows 10 лучше выбрать: 32 или 64 бит?».
Дополнительно упомянем, что процессор должен быть минимум 1ГГц или SoC, видеоадаптер — DirectX версии не ниже 9 с драйвером WDDM 1.0, а дисплей от 800*600 пикселей.
Оптимальные характеристики ОЗУ и винчестера
Конечно, минимальные технические характеристики на то и представляют собой нижний порог, чтобы всё-таки изо всех сил стараться их превысить. Ниже этого предела система просто не установится и не заработает. Но, конечно, стремиться надо выше. На наш субъективный взгляд, для нормальной производительности Windows 10 стоит умножить минимальные требования минимум на два. То есть:
- На компьютере с 32-разрядной «десяткой» лучше иметь от 2Гб ОЗУ и от 32 Гб свободного пространства винчестера.
- Для 64-разрядной системы рекомендуем использовать от 4 Гб оперативки и от 40 Гб на жёстком диске.
Эти характеристики будут вполне достаточны для людей, использующих Windows 10 для офисных задач, сёрфинга социальных сетей, поиска в интернете, посещении сайтов и просмотра видео. Разумеется, для игр этого, скорее всего, будет недостаточно.
| Оперативная память (ОЗУ) | Жёсткий диск (винчестер) | |||
| 32 бита | 64 бита | 32 бита | 64 бита | |
| Минимально | 1 Гб | 2 Гб | 16 Гб | 20 Гб |
| Оптимально | от 2 Гб | от 4 Гб | от 32 Гб | от 40 Гб |
Идеальным будет также использование SSD (твердотельного накопителя) вместо HDD (обычного жёсткого диска). Конечно, SSD дороже HDD, а их ресурс ниже, но эти новейшие носители информации, как правило, дают весьма ощутимый прирост производительности. Если нет возможности приобрести твердотельный накопитель большого объёма, то разумным выходом будет покупка такого диска на 32-64 Гб и установка на него операционной системы и относительно небольших программ. Личные файлы в таком случае можно хранить на обычном жёстком диске.
Максимально возможный объём ОЗУ в Windows 10
Итак, мы рассмотрели минимальные требования к объёму ОЗУ и жёсткого диска для установки Windows 10, а также поговорили о рекомендуемом объёме оперативной памяти и винчестера. Затронув эти темы, считаем необходимым отдельно оговорить и вопрос максимально поддерживаемого объёма оперативной памяти. Для 32-разрядной системы предельный объём оперативной памяти составляет всего 4 Гб, а для 64-разрядной — 128 Гб в версии Home и 512 Гб в Professional. Стоит учитывать, если процессор 32-битный, то он поддерживает не более 4 гигабайт оперативки. То есть, для компьютера с 32-разрядной архитектурой покупать больший объём оперативки просто не имеет смысла.

В этой инструкции — несколько способов создания загрузочного диска Windows 10 из образа ISO, в том числе в видео формате, а также информация о том, где и как скачать официальный образ системы и какие ошибки при записи диска могут сделать начинающие пользователи. См. также: Загрузочная флешка Windows 10.
Загрузка ISO образа для записи на диск
Если у вас уже есть образ ОС, можно пропустить этот раздел. Если же вам нужно скачать ISO с Windows 10, то сделать это можно совершенно официальными способами, получив оригинальный дистрибутив с сайта Microsoft.
Всё, что для этого требуется — зайти на официальную страницу https://www.microsoft.com/ru-ru/software-download/windows10 после чего в нижней ее части нажать по кнопке «Скачать средство сейчас». Загрузится утилита Media Creation Tool, запустите её.
В запущенной утилите вам последовательно потребуется указать, что вы планируете создать накопитель для установки Windows 10 на другой компьютер, выбрать требуемую версию ОС, а затем указать, что вы хотите загрузить ISO-файл для записи на DVD диск, указать место его сохранения и дождаться окончания загрузки.
Если по какой-то причине данный способ вам не подошел, есть дополнительные варианты, см. Как скачать ISO Windows 10 с сайта Microsoft.
Запись загрузочного диска Windows 10 из ISO
Начиная с Windows 7, вы можете записать образ ISO на диск DVD без использования сторонних программ и сначала я покажу именно этот способ. Затем — приведу примеры записи с использованием специализированных программ для записи дисков.
Примечание: одна из частых ошибок начинающих пользователей — они записывают образ ISO на диск как обычный файл, т.е. в результате получается компакт-диск, который содержит на себе какой-то файл с расширением ISO. Так делать неправильно: если вам нужен загрузочный диск Windows 10, то вам нужно записать именно содержимое образа диска — «распаковать» образ ISO на DVD болванку.
Для записи загруженного ISO, в Windows 7, 8.1 и Windows 10 встроенным средством записи образов дисков, вы можете кликнуть по файлу ISO правой кнопкой мыши и выбрать пункт «Записать образ диска».
Откроется простая утилита, в которой вы можете указать привод (если у вас их несколько) и нажать «Записать».
После этого останется лишь дождаться, когда образ диска будет записан. По окончании процесса вы получите готовый к использованию загрузочный диск Windows 10 (простой способ загрузиться с такого диска описан в статье Как зайти в Boot Menu на компьютере или ноутбуке).
Видео инструкция — как сделать загрузочный диск Windows 10
А теперь то же самое наглядно. Помимо способа записи встроенными средствами системы, показано использование сторонних программ для этой цели, которое также описано в этой статье ниже.
Создание загрузочного диска в UltraISO
Одна из самых популярных программ для работы с образами дисков в нашей стране — UltraISO и с помощью нее вы точно также можете сделать загрузочный диск для установки Windows 10 на компьютер.
Делается это очень просто:
- В главном меню программы (вверху) выберите пункт «Инструменты» — «Записать образ CD» (несмотря на то, что мы записываем DVD).
- В следующем окне укажите путь к файлу с образом Windows 10, привод, а также скорость записи: считается, что чем меньше используемая скорость, тем более вероятно беспроблемное чтение записанного диска на разных компьютерах. Остальные параметры менять не следует.
- Нажмите «Записать» и дождитесь завершения процесса записи.
Кстати, главная причина, по которой для записи оптических дисков используют сторонние утилиты — как раз возможность настройки скорости записи и других ее параметров (которые в данном случае нам не требуются).
С помощью других бесплатных программ
Существует множество других программ для записи дисков, почти все из них (а может и вообще все) имеют функции записи диска из образа и подойдут для создания дистрибутива Windows 10 на DVD.
Например, Ashampoo Burning Studio Free, один из лучших (на мой взгляд) представителей такого рода программ. В ней также достаточно лишь выбрать «Образ диска» — «Записать образ», после чего запустится простой и удобный мастер записи ISO на диск. С другими примерами таких утилит вы можете познакомиться в обзоре Лучшие бесплатные программы для записи дисков.
Я постарался сделать эту инструкцию максимально понятной для начинающего пользователя, однако, если у вас остались вопросы или что-то не получается — пишите комментарии с описанием проблемы, а я постараюсь помочь.
Требуется только один DVD, если вы хотите создать загрузочный DVD с Windows 10 из файла ISO. Если вы хотите записать файл ISO так, как он есть на диск, размер может варьироваться в зависимости от версии Windows 10, которую вы хотите записать. Вы можете использовать стандартный DVD 4.7 ГБ или двухслойный DVD.
Файл ISO Win 10 Home слишком велик для 4.7 ГБ DVD + R
Недавно мы обновили наши носители для Windows 10, и они вышли за рамки Предел 4.7 ГБ обычного DVD. Как упомянуто ниже, вы можете использовать USB или приобрести и записать двухслойный DVD с объемом памяти 8.5 ГБ.
Доступна ли Windows 10 на диске?
Чтобы использовать средство создания мультимедиа, посетите страницу Microsoft Software Download Windows 10 с устройства Windows 7, Windows 8.1 или Windows 10. … Вы можете использовать эту страницу, чтобы загрузить образ диска (файл ISO), который можно использовать для установки или переустановки Windows 10.
Есть ли DVD больше 4.7 Гб?
DVD бывают двух размеров: Однослойные диски 4.7 ГБ и двухслойные диски 8.5 ГБ. … Windows поддерживает запись DVD-дисков размером как 4.7 ГБ, так и 8.5 ГБ, поэтому, если вам нужно записать личные файлы большего размера или файл образа ISO размером более 4.7 ГБ, используйте двухслойный DVD-диск на 8.5 ГБ.
Какого размера установочный диск Windows 10?
Установочный носитель Windows 10 ISO примерно 3.5 ГБ в размер.
Как записать ISO-образ 5 ГБ на DVD?
Откройте ISO, нажмите «Загрузочный», выберите «Записать образ диска», выберите USB-накопитель, который вы подключили, и нажмите «гореть. » Не думаю, что я использовал загрузочный DVD в….
Как записать ISO 8 ГБ на DVD 4.7 ГБ?
Как записать файлы ISO 7 ГБ на DVD 4.7 ГБ
- Установите программное обеспечение для сжатия ISO. Популярный пример — DVD Shrink. …
- Загрузите файл ISO размером 7 ГБ из программы для сжатия ISO. …
- Настройте параметры сжатия самостоятельно. …
- Создайте ISO. …
- Запустите программу для создания DVD. …
- Добавьте на диск ISO-образ размером 4.7 ГБ. …
- Запишите ISO на DVD-диск.
Могу ли я записать ISO-образ Windows 10 на DVD?
Найдите ISO-файл Windows 10, щелкните его правой кнопкой мыши и выберите Гореть образ диска в появившемся контекстном меню. … Откройте раскрывающееся меню, расположенное непосредственно рядом с параметром «Устройство записи дисков:», и щелкните привод CD / DVD вашего компьютера, чтобы выбрать его. Нажмите «Записать» и пусть утилита для записи дисков сделает все остальное.
Как записать загрузочный DVD в Windows 10?
Как записать файл ISO на диск
- Вставьте чистый компакт-диск или DVD-диск в записываемый оптический привод.
- Щелкните правой кнопкой мыши файл ISO и выберите «Записать образ диска».
- Выберите «Проверить диск после записи», чтобы убедиться, что ISO был записан без ошибок.
- Нажмите «Записать».
Как записать ISO-образ Windows 10 на DVD 2004?
Запустите ОС Windows образ диска горелки
Выберите файл ISO, который вы хотите записать, одним щелчком мыши или коснитесь его имени. Затем, чтобы открыть приложение «Windows Disc Image Burner», встроенное в Windows 10 для записи образов дисков, щелкните или коснитесь вкладки «Инструменты работы с образами диска» на ленте проводника, а затем — «Записать».
Могу ли я скачать Windows 10 бесплатно 2020?
Предложение Microsoft по бесплатному обновлению для пользователей Windows 7 и Windows 8.1 закончилось несколько лет назад, но технически вы все еще можете перейти на Windows 10 бесплатно. … Предполагая, что ваш компьютер поддерживает минимальные требования для Windows 10, вы сможете выполнить обновление с сайта Microsoft.
Как я могу бесплатно загрузить полную версию Windows 10?
С этим предостережением вы получите бесплатное обновление Windows 10:
- Щелкните здесь ссылку на страницу загрузки Windows 10.
- Нажмите «Загрузить инструмент сейчас» — будет загружен Windows 10 Media Creation Tool.
- По завершении откройте загрузку и примите условия лицензии.
- Выберите: «Обновить этот компьютер сейчас», затем нажмите «Далее».
Сколько стоит операционная система Windows 10?
Windows 10 Дом стоит 139 долларов и подходит для домашнего компьютера или игр. Windows 10 Pro стоит 199.99 долларов и подходит для предприятий или крупных предприятий. Windows 10 Pro для рабочих станций стоит 309 долларов и предназначена для предприятий или предприятий, которым нужна еще более быстрая и мощная операционная система.
Можно использовать установочный носитель (USB-накопитель или DVD-диск), чтобы установить новую копию Windows, выполнить чистую установку или переустановить Windows.
Чтобы создать установочный носитель, перейдите на веб-сайт скачивания ПО, где вы найдете пошаговые инструкции. На этом веб-сайте вы можете выбрать версию Windows и создать собственный установочный носитель с помощью USB-устройства флэш-памяти или DVD-диска. Чтобы перейти непосредственно к одной из версий, выберите одну из следующих ссылок:
-
Windows 7
-
Windows 8.1
-
Windows 10 (Затем выберите Скачать средство сейчас.)
-
Windows 11 (затем выберите Скачать средство сейчас.)
Важно: Создайте резервную копию файлов перед установкой и переустановкой Windows на компьютере. Узнайте, как это сделать.
Чтобы создать установочный носитель, необходимо следующее:
-
Компьютер с надежным подключением к Интернету. Время скачивания зависит от скорости подключения к Интернету.
-
USB-устройство флэш-памяти, внешний жесткий диск или DVD-диск. Пустое USB-устройство флэш-памяти или внешний жесткий диск объемом не менее 8 ГБ либо пустой DVD-диск (и устройство для записи на DVD-диски). Рекомендуем использовать чистый носитель, поскольку все его содержимое будет удалено. Если при записи DVD-диска из ISO-файла отображается сообщение о том, что файл образа диска слишком большой, необходимо использовать DVD-носитель с двумя слоями (DL).
-
Ключ продукта. 25-значный ключ продукта (не требуется для цифровых лицензий). Если вам требуется помощь, см. раздел Как найти ключ продукта Windows.
После создания установочного носителя вы можете сбросить или переустановить Windows. Дополнительные сведения см. в статье Параметры восстановления в Windows.
Нужна дополнительная помощь?

Довольно часто при установке ОС Windows приходится прибегать к загрузочным дискам (хотя, казалось бы, в последнее время все чаще применяются для установки загрузочные флешки).
Диск может понадобиться, например, если ваш ПК не поддерживает установку с флешки или при данном способе сыпятся ошибки и ОС не ставиться.
Так же диск может пригодиться для восстановления Windows, когда она откажется загружаться. Если нет второго ПК, на котором можно записать загрузочный диск или флешку, то подготовить его лучше заранее, чтобы диск всегда был под рукой!
И так, ближе к теме…
Какой нужен диск
Это первый вопрос, который задают начинающие пользователи. Самые популярные диски для записи ОС:
- CD-R — одноразовый диск CD объемом в 702 МБ. Подойдет для записи Windows: 98, ME, 2000, XP;
- CD-RW — многоразовый диск. Записать можно те же ОС, что и на CD-R;
- DVD-R — одноразовый диск объемом 4,3 ГБ. Подойдет для записи ОС Windows: 7, 8, 8.1, 10;
- DVD-RW — многоразовый диск для записи. Записать можно те же ОС, что и на DVD-R.
Диск обычно выбирают в зависимости от того, какую ОС будут устанавливать. Одноразовый или многоразовый диск — не имеет значения, следует отметить только то, что скорость записи на одноразовый выше в несколько раз. С другой стороны, часто ли нужно записывать ОС? Один раз за год…
Кстати, рекомендации выше даны для оригинальных образов ОС Windows. Помимо них в сети существуют всевозможные сборки, в которые их разработчики включают сотни программ. Порой такие сборники не на каждый DVD диск поместятся…
Способ №1 — запись загрузочного диска в UltraISO
На мой взгляд одна из лучших программ для работы с ISO образами — это UltraISO. А образ ISO — это самый популярный формат для распространения загрузочных образов с Windows. Поэтому, выбор этой программы вполне логичен.
UltraISO
Официальный сайт: http://www.ezbsystems.com/ultraiso/
Чтобы записать диск в UltraISO, нужно:
1) Открыть образ ISO. Для этого запустите программу и в меню «Файл» нажмите кнопку «Открыть» (или сочетание кнопок Ctrl+O). См. рис. 1.
Рис. 1. Открытие образа ISO
2) Далее вставляете чистый диск в CD-ROM и в UltraISO нажимаете кнопку F7 — «Инструменты/Записать образ CD…»
Рис. 2. Запись образа на диск
3) Затем нужно выбрать:
- — скорость записи (рекомендуется не ставить на максимальное значение, чтобы избежать ошибок записи);
- — привод (актуально, если у вас их несколько, если один — то он будет выбран автоматически);
- — файл образ ISO (нужно выбрать, если записывать хотите другой образ, не тот, который открыли).
Далее нажать кнопку «Записать» и подождать 5-15 мин (среднее время записи диска). Кстати, во время записи диска не рекомендуется запускать на ПК сторонние приложения (игры, фильмы, и пр.).
Рис. 3. Настройки записи
Способ №2 — использование CloneCD
Очень простая и удобная программа для работы с образами (в том числе защищенными). Кстати, несмотря на свое название, эта программа может записывать и DVD образы.
CloneCD
Официальный сайт: http://www.slysoft.com/en/clonecd.html
Для начала работы, у вас должен быть образ с Windows формата ISO или CCD. Далее вы запускаете CloneCD, и из четырех вкладок выбираете «Запись CD из имеющегося файл образа«.
Рис. 4. CloneCD. Первая вкладка: создать образ, вторая — записать его на диск, третья копирование диска (редко-используемая опция), и последняя — стереть диск. Мы выбираем вторую!
Указываем расположение нашего файл образа.
Рис. 5. Указание образа
Затем указываем CD-Rom с которого будет вестись запись. После этого нажимаем записать и ждем примерно мин. 10-15…
Рис. 6. Запись образа на диск
Способ №3 — запись диска в Nero Express
Nero Express — одна из самых знаменитых программ для записи дисков. На сегодняшний день популярность ее, конечно, спала (но это связано с тем, что популярность дисков CD/DVD спала в целом).
Позволяет быстро записать, стереть, создать образ с любых дисков CD и DVD. Одна из лучших программ в своем роде!
Nero Express
Официальный сайт: http://www.nero.com/rus/
После запуска, выбираете вкладку «работа с образами«, далее «записать образ«. Кстати, отличительной чертой программы является то, что она поддерживает гораздо больше форматов образов, нежели CloneCD, правда, лишние опции не всегда актуальны…
Рис. 7. Nero Express 7 — запись образа на диск
О том, как еще можно записать загрузочный диск, можете узнать в статье про установку windows 7: https://pcpro100.info/kak-ustanovit-windows-7-s-diska/#2.
Важно! Чтобы проверить что у вас точно записан диск верно, вставьте диск в привод и перезагрузите компьютер. При загрузке на экране должно видеться следующее (см. рис. 8):
Рис. 8. Загрузочный диск рабочий: вам предлагают нажать любую кнопку на клавиатуре для начала установки с него ОС.
Если этого нет, тогда либо в БИОС не включена опция загрузки с диска CD/DVD (об этом подробнее можно узнать тут: https://pcpro100.info/nastroyka-bios-dlya-zagruzki-s-fleshki/), либо образ, который вы записали на диск — не загрузочный…
PS
На этом у меня сегодня все. Всем удачной установки!
Статья полностью переработана 13.06.2015.
- Распечатать
Оцените статью:
- 5
- 4
- 3
- 2
- 1
(7 голосов, среднее: 4.3 из 5)
Поделитесь с друзьями!
Содержание
- Оптимальный размер диска под windows 10
- Сколько оперативной памяти и места на жёстком диске нужно для Windows 10
- Сколько весит образ Windows 10
- Минимальные требования к компьютеру для установки Windows 10
- Windows 10 32 бит
- Windows 10 64 бита
- Оптимальные характеристики ОЗУ и винчестера
- Максимально возможный объём ОЗУ в Windows 10
- Сколько места должно быть на диске C
- Место под системные файлы
- Место под программы
- Место под файл гибернации
- Место под виртуальную память
- Место под временные файлы
- Вычисляем необходимый объем
- Сколько места на диске занимает Windows 10
- Минимальные системные требования Windows 10
- Сколько весит образ Windows 10
- Сколько места после установки на жестком диске занимает Windows 10
- Рекомендованный объем системного диска
- Оптимальный размер диска под windows 10
- Зачем нужен ssd диск
- Объем ssd в 2017-18 году
- Какой объем ssd нужен для windows 10
- Какой объем ssd нужен для windows 7 и 8.1
- Сколько места занимает Windows 10
- Объем установщика Windows 10
- Размер установленной Windows 10
- Объем системного диска для нормальной работы
- Разница между х32 и х64 системой
Оптимальный размер диска под windows 10
Сколько оперативной памяти и места на жёстком диске нужно для Windows 10
В этой статье, мы ответим на вопрос о том, сколько свободного пространства на жёстком диске необходимо для чистой Windows 10, а также назовём минимальный объём ОЗУ (оперативной памяти), необходимый для того, чтобы подружить компьютер и «десятку».
Рассуждать на обе эти темы можно очень долго. Многие люди так и делают, доказывая друг другу правильность своей точки зрения по этому вопросу в комментариях на различных сайтах и форумах. Как и в любой другой теме, которая касается компьютеров, вокруг много «специалистов, которые с серьёзными лицами говорят и пишут противоположные вещи. Рядовой пользователь от такого обилия противоречивой информации запросто может растеряться.
Но как же найти единственно правильный ответ? Нам представляется, что его нужно искать у самих разработчиков операционной системы Windows 10. Уж они-то, как никто другой, знают, сколько места на винчестере и какой объём оперативной памяти нужен их продукту.
Сколько весит образ Windows 10
Минимальные требования к компьютеру для установки Windows 10
Итак, сколько же оперативной памяти и места на винчестере (жёстком диске) всё-таки требуется для «десятки». На официальном сайте компании Microsoft приводятся вполне конкретные технические требования к компьютерам, на которые планируется установить Windows 10. Следует учитывать, что это минимальные необходимые характеристики.
Windows 10 32 бит
Windows 10 64 бита
Более современная архитектура x64 является одновременно и более прожорливой. Для 64-битных ОС оперативная память должна быть не менее 2 Гб. Требования к винчестеру в этом случае чуть выше: необходимо не менее 20 Гб места.
Оптимальные характеристики ОЗУ и винчестера
Конечно, минимальные технические характеристики на то и представляют собой нижний порог, чтобы всё-таки изо всех сил стараться их превысить. Ниже этого предела система просто не установится и не заработает. Но, конечно, стремиться надо выше. На наш субъективный взгляд, для нормальной производительности Windows 10 стоит умножить минимальные требования минимум на два. То есть:
Эти характеристики будут вполне достаточны для людей, использующих Windows 10 для офисных задач, сёрфинга социальных сетей, поиска в интернете, посещении сайтов и просмотра видео. Разумеется, для игр этого, скорее всего, будет недостаточно.
| Оперативная память (ОЗУ) | Жёсткий диск (винчестер) | |||
| 32 бита | 64 бита | 32 бита | 64 бита | |
| Минимально | 1 Гб | 2 Гб | 16 Гб | 20 Гб |
| Оптимально | от 2 Гб | от 4 Гб | от 32 Гб | от 40 Гб |
Идеальным будет также использование SSD (твердотельного накопителя) вместо HDD (обычного жёсткого диска). Конечно, SSD дороже HDD, а их ресурс ниже, но эти новейшие носители информации, как правило, дают весьма ощутимый прирост производительности. Если нет возможности приобрести твердотельный накопитель большого объёма, то разумным выходом будет покупка такого диска на 32-64 Гб и установка на него операционной системы и относительно небольших программ. Личные файлы в таком случае можно хранить на обычном жёстком диске.
Максимально возможный объём ОЗУ в Windows 10
Источник
Сколько места должно быть на диске C
В компьютере буквой «C:» чаще всего обозначают основной логический диск. Он используется для хранения файлов операционной системы, программ и временных файлов. Попробуем разобраться, сколько места занимают эти файлы и какой объем следует выделить под них в Windows 10.
Место под системные файлы
Системные файлы — это важные элементы Windows 10. Кроме файлов самой системы в их состав входят драйвера и различные утилиты, которые необходимы для полноценного функционирования программной и аппаратной части компьютера.
Согласно официальным данным компании Microsoft, минимальные требования к объему диска для Windows 10 составляют 16 ГБ для 32-разрядной версии и 20 ГБ для 64-разрядной. Кроме этого, операционная система зарезервирует около 7 ГБ памяти для обеспечения надлежащей производительности и обновлений.
На изображении показано, сколько места занимают системные файлы на диске, когда установлена только Windows 10.
Под операционную систему рекомендуется выделить 30-50 ГБ.
Место под программы
Каждый использует свой набор программного обеспечения, поэтому четких рекомендаций здесь дать невозможно. Но исходя из практики, на диск «C:» стоит устанавливать только часто используемые программы. Все остальные, включая игры, лучше устанавливать на другой логический раздел.
Если следовать такой практике, то рекомендуем предусмотреть под программы от 30 до 50 ГБ.
Место под файл гибернации
Файл гибернации «hiberfil.sys» располагается в корне диска «C:» и служит для сохранения данных при входе компьютера в режим сна. Его размер контролируется операционной системой и может меняться. Максимально возможный размер равен объёму оперативной памяти.
Если в устройстве установлена планка ОЗУ на 8 ГБ, то следует рассчитывать, что файл гибернации может достичь такого же объема.
Место под виртуальную память
Виртуальная память «pagefile.sys» — это гигантский скрытый системный файл, используемый для подкачки, если не хватает объема оперативной памяти. Его размер может устанавливаться пользователем вручную или контролироваться операционной системой. Как показывает практика, чем больше оперативной памяти, тем меньше места занимает виртуальная память.
Согласно многим формулам, минимальный размер файла должен в полтора раза превышать объем оперативной памяти. То есть, при ОЗУ на 8 ГБ следует рассчитывать минимум на 12 ГБ под виртуальную память.
На практике, на моём компьютере с ОЗУ 8 ГБ и SSD диском, файл «pagefile.sys» занимает всего около 2 гигабайт. Но стоит учитывать, что это без использования больших программ и игр.
Место под временные файлы
К временным файлам относятся журналы операционной системы, содержимое корзины, кеш браузеров и других программ. Периодически Windows 10 самостоятельно удаляет устаревшие или не актуальные данные. Очистка также может осуществляться в ручном режиме.
Временные файлы имеют свойство быстро накапливаться и под них следует предусмотреть около 10 ГБ.
Вычисляем необходимый объем
Осталось просуммировать все вычисленные объемы и прибавить к этому запас в 20% свободного места, чтобы избежать в дальнейшем проблем со стабильностью работы Windows.
Просуммируем все объемы, исходя из того, что ОЗУ равняется 8 ГБ:
Исходя из этого, делаем вывод, что минимальный объем диска «С» для Windows 10 должен составлять около 130-150 гигабайт.
На сегодняшний день дисковое пространство дешевое, поэтому не стоит ограничиваться этими цифрами и, если есть возможность, стоит указывать ещё больший запас. Также тенденции таковы, что под диск с операционной системой всё чаще выделяют отдельный физический SSD на 250-500 ГБ, а для хранения больших объемов статической информации — HDD.
Источник
Сколько места на диске занимает Windows 10
Пользователи часто интересуются вопросом сколько места на диске занимает Windows 10 после установки. Ответ на этот вопрос нельзя дать однозначно, поскольку операционная система Windows постоянно обновляется. Каждое следующее обновление весит уже несколько больше предыдущего.
В этой статье мы рассмотрим рекомендации Майкрософт по минимальным системным требованиям оборудования для установки операционной системы Windows 10, и наконец-то разберемся сколько места после установки на жестком диске занимает Windows 10. А также рекомендуем познакомится со статьей как очистить диск С от ненужных файлов в Windows 10.
Минимальные системные требования Windows 10
Перед тем как рассмотреть сколько места занимает операционная система Windows 10 после установки и сравнением её с предыдущими версиями, мы предлагаем рассмотреть официальные минимальные системные требования, которые опубликовала компания Microsoft у себя на официальном сайте. Эти требования должны Вам подходить для установки системы на Ваш компьютер.
Как видим разработчики утверждают что 16 ГБ для 32-разрядной ОС или 20 ГБ для 64-разрядной ОС должно быть достаточно для установки. Для комфортного использования нужно иметь запас свободного пространства на диске.
Сколько весит образ Windows 10
Хотим обратить внимание на то, что образ операционной системы Windows 10 версии 1803 весит 3 гигабайта — 32-разрядная и 4.2 гигабайта 64-разрядная версии. Все данные взяты со сайта tb.rg-adguard.net, откуда собственно можно скачать чистые образы всех операционных систем Windows 10 и посмотреть размеры образов предыдущих версий Windows.
Именно это нужно учитывать при необходимости при создании загрузочной флешки Windows 10, поскольку не всегда флешки 4 ГБ может хватить для этого.
Сколько места после установки на жестком диске занимает Windows 10
В момент выхода компания Microsoft объявила, что Winodws 10 будет занимать меньше места за счет оптимизации и сжатия. Если же смотреть на практике, то здесь все несколько иначе. Поскольку 32-разрядная версия Windows 10 Домашняя занимает после установки 13 гигабайт памяти, а 64-разрядная версия весит около 16 гигабайт. В тоже время полностью обновлённая 32-разрядная Windows 10 Профессиональная весит чуть больше 20 гигабайт, а 64-разрядная версия весит около 25 гигабайт.
Если же сравнивать эти показатели с минимальными системными требованиями, то можно сделать выводы что они были указаны на примере установки домашней версии операционной системы Windows 10.
В то же время вторая по популярности операционная система Windows 7 после установки с применением стандартного дистрибутива, в который уже включен пакет обновлений SP1, стационарная система для 32-разрядных версий занимает от 5 до 8 Гб, а системы с разрядностью 64 бита – от 11 до 16 Гб.
Рекомендованный объем системного диска
Системный диск — это обычно локальный диск С, собственно на которого и устанавливается система. В процессе установки операционной системы пользователям дается шанс выбрать размер системного диска и при необходимости расширить его. Поэтому у пользователей появляется вопрос, какой нужно установить размер системного диска для нормальной работы компьютера.
При установке операционной системы Windows 10 рекомендуется выбирать системный диск объемом не меньше 100 гигабайт. Этот объем будет оптимальным, для нормальной работы системы. Честно говоря система будет работать и при наличии намного меньшего объема памяти, но производительность системы в целом будет значительно уступать предыдущему варианту.
В этой статье мы ответили на главный вопрос пользователей сколько места занимает Windows 10 после установки. А также рекомендуем обратить внимание на пункт нашей статьи рекомендованный объем системного диска.
Источник
Оптимальный размер диска под windows 10
Добрый день уважаемые читатели, сегодня мы разберем, какой объем свободного места нужно на ссд для установки операционной системы Windows, как спрогнозировать дальнейший рост данных, чтобы все работало как часы и не выводило устройство из строя.
SSD (Solid state drive) – это накопитель, в котором нет движущихся элементов, таких как в обычном жестком диске. Для хранении памяти в SSD используется флеш-память. Простыми словами, это такая большая флешка, которая очень прочно вошла в нашу жизнь.
Зачем нужен ssd диск
И так с определением мы с вами разобрались, теперь давайте я отвечу на вопрос, для чего нужен ссд и где его используют. Буквально лет 5 назад, все компьютеры и серверные решения, в качестве дисковой подсистемы имели жесткие диски HDD, которые уже уперлись в свою производительность, за счет своей конструкции и скорости оборотов шпинделя. Мир требовал дальнейшего развития, особенно в отрасли мобильных устройств, именно они стали локомотивом, протолкнувшим новую технологию, Solid state drive. SSD диски принесли нам:
Думаю вы теперь поняли, зачем нужен ssd диск, чтобы сделать вашу жизнь комфортней и менее нервной. Сколько раз я видел людей на работе, у кого начинали умирать их жесткие диски, проверив их состояние специальной утилитой, я констатировал, что диску скоро хана, менять не на что, терпи. И вот человек со скрипом зубов и дикими тормозами операционной системы, пытался работать, раздражаясь с каждой минутой, все больше и больше. С ссд такого не грозит, у него только от производителя гарантийный срок 5 лет, а при среднем использовании его в компаниях, он проживет все 8-10 лет, экономя кучу денег работодателям.
Объем ssd в 2017-18 году
И так с вопросом, зачем нужен ssd накопитель мы разобрались, теперь поговорим про его объем, что современного пользователя интересует больше всего. Когда выше я вам рассказывал про сравнение hdd и ssd, про все его плюсы, я забыл упомянуть, два существенных минуса, которые пока сдерживают его массовое вытеснение с рынка серверов и персональных компьютеров:
Хоть объем SSD и увеличивается и с каждым годом уменьшается цена за один гигабайт, они все равно оставляют желать лучшего, HDD по формуле объем и цена за гигабайт, пока выигрывают. В таких ситуациях приходят к компромиссу, при котором твердотельный диск (ссд) используют под чистую установку Windows 7 и выше, а уже под всякие данные используют обычный HDD 3,5.
На текущий момент самый большой объем ssd составляет 15 ТБ и стоит он 10 000 долларов, что могут только себе позволить крупные фирмы, для очень быстрых RAID массивов. Вот как выглядит этот твердотельный диск, от компании Samsung.
Но это как оказывается не предел, самсунг уже разрабатывает ссд с объемом в 60 ТБ и это уже очень серьезный объем, думаю что в ближайшие 5-7 лет этот рынок сильно вырастет и сделает цену SSD меньше чем у жестких дисков.
Какой объем ssd нужен для windows 10
Давайте теперь разберемся, какого объема должен быть твердотельный диск, имеющий на себе установленную Windows 10 Creators Update. Тут могу привести цифры из своей практики, которая включает в себя обслуживание более 700 компьютеров с данной ОС.
Резюмирую для Windows 10 вам подойдет объем твердотельного накопителя ссд в размере от 120 гб, при текущих ценах, он вам обойдется от 3200 рублей, что не очень дорого, единственное, вам придется произвести тюнинг, для уменьшения его износа и купить дополнительный винт под ваши основные файлы (Музыку, фото, видео)
Какой объем ssd нужен для windows 7 и 8.1
Давайте теперь разберемся, какого объема должен быть твердотельный диск, имеющий на себе Windows 7 или 8.1.
Резюмирую, семерка влезет и на 60 ГБ, но я вам советую не жопиться и купить 120 ГБ. Самое радостное, что данная технология с каждым годом только улучшается, будем ждать. Сегодня мы рассмотрели, что такое и зачем нужен ssd накопитель, если у вас есть вопросы, то пишите их в комментариях, я постараюсь ответить.
Источник
Сколько места занимает Windows 10
Объем установщика Windows 10
Чаще инсталляция операционной системы на персональный компьютер (ПК) осуществляется со скачанного образа, который записывается на флешку или иной носитель. Поэтому следует знать, сколько места нужно для установщика Windows 10.
Обратите внимание! На официальном сайте Microsoft вес дистрибутива будет отличаться в зависимости от версии сборки, что определяется количеством обновлений и дополнений.
Некоторые интернет-ресурсы предлагают для скачивания образы «чистой» системы, которая лишена интегрированных компонентов. В этом случае размеры дистрибутива будут составлять:
Эти показатели требуется учитывать, если планируется создавать загрузочную флешку — выбирать носитель следует соответствующей емкости.
Важно! В интернете есть множество «авторских» сборок, вес которых варьируется от 1,5 до 6 ГБ, в зависимости от внешнего оформления и набора встроенных компонентов.
Разработчик не устанавливает фиксированные размеры дистрибутива на официальном сайте. Это связано с выходом систематических обновлений и усовершенствований, что сказывается на размерности.
Размер установленной Windows 10
Перед установкой Windows следует понимать, сколько требуется выделять места на жестком диске под систему. По этому поводу информация разница — все зависит непосредственно от версии ОС.
Обратите внимание! На официальном сайте производитель утверждает, что для 32-битной системы потребуется 16 ГБ, а для 64-битной — 20 ГБ.
В реальности папка с установленной «десяткой» будет весить по-разному, в зависимости от разрядности и редакции.
Объем системного диска для нормальной работы
При инсталляции операционной системы нельзя ориентироваться на пограничные показатели свободного места на жестком диске. Для нормальной работы компьютера рекомендуется, чтобы объем незанятого пространства был не менее 100 ГБ. Это связано с тем, что «десятке» требуются регулярные обновления. Отключение апдейтов не рекомендуется, поскольку это не позволит следить за безопасностью и актуальностью драйверов, что скажется на функциональности программы.
Разница между х32 и х64 системой
Параметры x32 и x64 обозначают разрядность процессора. Незнание показателя усложняет процесс установки сторонних приложений, разрабатываемых под определенную версию.
Эти цифры означают регистры, выделенные в центральном процессоре для хранения данных. Более старые устройства имели 8 штук по 4 бита в каждом, что в совокупности составляет 32 бита. Современные компьютеры оснащаются ЦП с показателями вдвое больше.
На практике это означает, что процессор, работающий по 64-битной архитектуре способен выполнять операции в два раза быстрее за один такт. 32-битной машине придется каждый операнд разделять минимум на 2 шага с выполнением команд поочередно.
Чтобы узнать версию ОС, установленной на компьютере, необходимо:
Любая операционная система не имеет фиксированного размера, занимаемых данных на жестком диске. На показатель влияет множество факторов. Важно при скачивании образа Windows 10 из интернета выбирать сборки, размер которых не превышает объема инсталляционного накопителя.
Источник
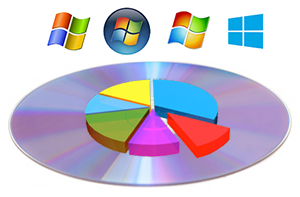
Сегодня мы рассмотрим проблему, которая может возникнуть при попытке записи установочного дистрибутива Windows на DVD диск, а именно нехватка места. Да, порой случается такое, что установочный образ Windows оказывается размером больше, чем способен вместить в себя стандартный DVD диск.
Зачастую это различного рода «сборки Windows», в которые интегрированы как обновления для системы, так и сторонние программы и утилиты.
Вообще, я бы не рекомендовал устанавливать операционную систему с такой вот «солянки», но если вы основательно вознамерились установить имеющийся у вас в наличии высокообъёмной дистрибутив, то данное руководство окажется как нельзя кстати.
Содержание:
- Способ 1: запись дистрибутива на DVD расширенного объёма
- Способ 2: запись дистрибутива на Flash-ку
- Краткий итог
Если классическая DVD болванка размером 4.7GB в вашем случае является недостаточно объёмной, то вы можете приобрести болванку размером 8.5GB
Данная болванка может вместить в себя куда больше информации – около 8 гигабайт, вы сравнении с 4 гигабайтами обычного ДВД диска.
Однако стоит помнить, что стоимость такой болванки существенно выше, если сравнивать с классическим DVD диском объёмом 4.7GB.
Если вас такой вариант не устраивает, то вы можете воспользоваться следующим способом, о котором пойдёт речь ниже.
Способ 2: запись дистрибутива на Flash-ку
Если ранее установка операционной системы с флешки была редкостью, то на сегодняшний день данный способ инсталляции операционной системы является весьма популярным. Немалую роль в этом сыграла массовая доступность флеш-носителей, которые росли в объёме и в тоже время неуклонно снижались в стоимости.
На современных компьютерах зачастую не возникает проблем с подготовкой загрузочной флешки, и непосредственно установкой операционной системы Windows (7, 8, 8.1, 10).
Флешка отлично подойдёт для записи дистрибутива Windows, который «нашпигован» обновлениями и сторонним софтом и не может быть записан на стандартный DVD диск.
Краткий итог
В данном материале мы затронули тему записи «сборок Windows», которые занимают существенный объем места, и чисто физически не могут поместиться на обычном ДВД диске. Вы можете использовать ДВД диск как большего объёма, так и записать такую «сборку» на подходящую по размеру флешку.
Если есть что уточнить, добавить, или спросить, то комментарии к материалу к вашим услугам.
Если компьютер с операционной системой Windows 10 вдруг перестал работать, в нем что-то сломалось или «полетели» программы, то возможно потребуется восстановление системы. Бывает и так, что операционная система настолько сбилась, «испортилась», что компьютер (ноутбук) даже перестал загружаться.
Для загрузки компьютера, у которого операционная система перестала загружаться, служит диск восстановления системы Windows 10. Но этого диска недостаточно для полного «ремонта» операционной системы. С его помощь можно лишь загрузить компьютер (ноутбук) с тем, чтобы начать процедуру восстановления системы.
А вот сама система Windows 10 может быть успешно восстановлена, если для этого использовать сделанный заранее образ системы Windows 10. Вот об этом, о том, как создать образ системы Windows 10, чтобы потом этот образ можно было использовать для восстановления операционной системы после тяжелого сбоя – об этом и пойдет речь в данной статье.
Содержание:
1. Что нужно для восстановления системы Windows 10
2. Подготовка к созданию образа системы Windows 10
3. Сколько нужно DVD-дисков для хранения образа системы Windows 10
4. Запуск программы для создания образа системы Windows 10
5. Создание образа системы Windows 10
6. Как создать второй комплект DVD-дисков с образом системы Windows 10
7. Когда создавать комплекты DVD-дисков с образом системы Windows 10
8. Как воспользоваться DVD-дисками с образом системы Windows 10 в критической ситуации
Итак, создаем образ операционной системы Windows 10, резервный образ системы для применения в случае необходимости восстановления системы после сбоев, приводящих к тяжелым последствиям, когда компьютер более «не хочет» загружаться.
Что нужно для восстановления системы Windows 10
Запомним, что комплект программных средств, позволяющий восстановить работоспособность операционной системы Windows 10, состоит из трех элементов, трех частей. Это
- диск восстановления системы,
- образ системы и
- архивная копия системы и файлов пользователей.
То есть, для успешного восстановления операционной системы Windows 10 в случае ее серьезного отказа, нам нужны все перечисленные выше три составляющие.
Рассмотрим, как создать вторую составляющую для восстановления системы, как создать образ системы Windows 10.
Подготовка к созданию образа системы Windows 10
Перед тем, как начать процедуру создания образа системы Windows 10, нам нужно приготовить носитель или носители, где данный образ будет храниться. Для создания и хранения образа системы подходят такие носители, как
- внешний жесткий диск,
- флешка (имеющая соответствующий размер) или
- несколько DVD-дисков (для которых еще нужно, разумеется, устройство для записи/чтения DVD-дисков, так называемый DVD-ROM).
Внешние жесткие диски и флешки подключаются к ПК (ноутбуку) через интерфейс (разъем) USB. На них должно быть свободное место, чтобы поместить образ системы Windows 10, который может иметь размер от 25 Гб и более. Это самые удобные устройства для хранения образа системы, с ними проще всего работать.
Но у флешек и внешних жестких дисков есть недостаток при использовании их в качестве хранилища образа системы. Дело в том, что обычно флешки и внешние жесткие диски не используются только для хранения образа системы. На них записывают много другой полезной информации. И рано или поздно на флешках и внешних жестких дисках заканчивается место, их приходится очищать от лишней информации.
Так как образ системы Windows 10 создается один раз, и потом хранится достаточно долго, то возникает искушение удалить его с диска или с флешки, когда встает вопрос об очистке этих устройств, об освобождении на них места для хранения других полезных данных, фотографий, видео и иного контента.
Поэтому первый образ системы, который обычно создается, делается сразу после приобретения компьютера (ноутбука), лучше всего сделать на пусть медленных и не очень удобных DVD-дисках. Но зато потом вряд ли возникнет желание стереть эти диски с записанным на них образом системы Window 10. А это означает, что образ системы будет храниться долго и надежно, что нам и требуется.
Правда, так как сами DVD-диски не являются очень надежными носителями данных, и сами могут «сбойнуть» при попытке прочитать этот образ системы, стоит дважды сохранить образ системы, не полениться проделать эту работу два раза, и потом хранить два образа системы в разных местах – для надежности. Это позволит в самом неблагоприятном случае, когда система, не дай бог, откажет, восстановить ее с помощью одного из двух сохраненных образов системы Windows 10.
Итак, если мы решили сделать образ системы на DVD-дисках, нам потребуется еще устройство для чтения/записи DVD-дисков. Некоторые ПК до сих пор имеют подобные устройства для чтения/записи лазерных или компакт дисков (DVD-ROM), и в этом случае мы можем воспользоваться ими.
В случае, если на компьютере или ноутбуке нет устройства чтения/записи DVD-дисков, нам потребуется внешнее устройство чтения/записи DVD-дисков, которое подключается к ПК или к ноутбуку через интерфейс (разъем) USB.
Также нам потребуется несколько (ориентировочно 5-10) DVD-«болванок» – это чистые диски, предназначенные для записи на них новых данных. Ранее использованные DVD-диски, на которых уже была записана информация, мы сможем применить только в том случае, если это перезаписываемые DVD-диски. Тогда сначала с этих дисков нужно удалить все данные, очистить их полностью перед применением в качестве будущих дисков для хранения образа системы Windows 10.
Сколько нужно DVD-дисков для образа системы Windows 10
Для загрузки операционной системы Windows 10 при ее сбое нам будет достаточно одного CD/DVD-диска восстановления системы. А вот для восстановления образа системы – ведь диск восстановления системы не имеет в своем составе образа системы – нам потребуется от 5-и до 10-и DVD-дисков в зависимости от их объема.
Для создания и хранения образа системы на DVD-дисках рекомендуется использовать наиболее объемные диски, на которые можно записать свыше 4Гб информации. Про CD-диски можно совсем забыть. Они не подойдут для записи образа системы Windows 10, поскольку их потребуется слишком много, так как их объем очень мал по сравнению с DVD-дисками. Ведь образ системы может занимать до 25 Гб, а то и более, что в пересчете на количество DVD-дисков дает нам цифру 5 или 6.
Но надо бы еще и задублировать образ системы, сделать два одинаковых образа системы. Так что для таких целей: для создания и хранения основного и дублирующего образа системы Windows 10, нам может потребоваться 10-12 чистых DVD-дисков с объемом хранимой на каждом из них информации свыше 4Гб.
Запуск программы для создания образа системы Windows 10
Теперь, когда мы готовы к созданию образа системы Windows 10, будем запускать соответствующую программу. Данная программа находится в стандартной Панели управления, которую можно открыть, например, с помощью кнопки поиска на панели задач.
Кликаем по значку лупы справа возле кнопки «Windows», и вводим в строке поиска текст «Панель управ» (рис. 1). Ниже надписи «Лучшее соответствие» видим ссылку на программу «Панель управления», и кликаем по этой надписи для запуска Панели управления.
Рис. 1. Запуск Панели управления в Windows 10
В открывшемся окне Панели управления находим программу «Архивация и восстановление (Windows 7)» в разделе «Система и безопасность» и кликаем по ней (рис. 2).
Рис. 2. Запуск программы Архивация и восстановления (Windows 7) в Windows 10
Создание образа системы Windows 10
Теперь нам остается запустить программу создания образа системы Windows 10. Для этого в открывшемся окне программы «Резервное копирование и восстановление (Windows 7)» в левой колонке мы находим надпись «Создать диск восстановления системы» и кликаем по ней (рис. 3).
Рис. 3. Запуск программы для создания образа системы Windows 10
Все, теперь программа создания образа системы запущена и начинает свою работу. Первым делом, программа просит нас указать, где будет храниться образ системы Windows 10 и затем позволяет запустить процедуру создания диска восстановления системы (рис. 4).
Рис. 4. Выбор устройства для записи DVD-дисков и запуск программы для создания образа системы Windows 10
Теперь программа создания образа системы сообщает нам о размере создаваемого образа системы и предлагает подтвердить параметры архивации образа системы. На рис. 5 видно, что в приведенном примере образ системы будет иметь размер около 25 Гб, и под этот объем, соответственно, нужно приготовить требуемое количество чистых (готовых к записи) DVD-дисков.
Рис. 5. Подтверждение параметров архивации перед созданием образа системы Windows 10
Получив от нас подтверждение согласия с предлагаемыми параметрами архивации (параметрами создания образа системы Windows 10 – а что нам, собственно говоря, оставалось делать, кроме как подтвердить предложенные параметры?!), программа создания образа системы начинает свою работу. На рис. 6 видим сообщение программы о подготовке к созданию архива.
Рис. 6. Сообщение программы создания образа системы о подготовке к созданию архива
Нужно набраться терпения и подождать, пока программа завершит подготовку и приступит к записи образа системы на DVD-диски. Вообще, все работы, связанные с архивацией данных, будь то:
- создание диска восстановления системы,
- создание образа системы,
- создание архива файлов и папок пользователей, –
это процессы, выполняемые подолгу. В некоторых случаях для их выполнения нужен не один час! И тут требуется терпение и еще раз терпение пользователя ПК (ноутбука), приходится ждать и ждать…
И вот, наконец, наступает момент, когда программа создания образа системы предлагает подготовить и вставить первый чистый DVD-диск для записи на него данных (рис. 7).
Рис. 7. Сообщение о необходимости вставить первый DVD-диск для записи на него данных образа системы Windows 10
Обращаем внимание, что DVD-диск должен быть заранее подготовлен, это должен быть чистый DVD-диск или предварительно очищенный от прежних данных перезаписываемый DVD-диск. Также программа создания образа системы предлагает пометить DVD-диск соответствующим образом, чтобы потом можно было понять, что на этом DVD-диске хранится. Помечать DVD-диск можно только с нерабочей стороны, где не записаны данные, и только мягким фломастером, но не ручкой или карандашом, которые могут испортить DVD-диск и хранимую на нем информацию.
Лично я предпочитаю ничего на самом DVD-диске не писать, а просто кладу в коробку с DVD-диском информацию, написанную на отдельном маленьком листке бумаги. Разумеется, в этом случае для каждого DVD-диска нужно иметь отдельную коробку.
Далее появляется вопрос о возможности стереть все данные с DVD-диска, который мы вставили в устройство чтения/записи DVD-дисков. Разумеется, раз мы подготовили данный DVD-диск для записи на него образа системы, мы отвечаем положительно, то есть жмем на кнопку «Формат» в ответ на заданный вопрос (рис. 8).
Рис. 8. Вопрос о возможности стереть всю ранее записанную на DVD-диске информацию, который предназначен для записи на него данных при создании образа системы Windows 10
Программа готовит DVD-диск для последующей записи на него данных – форматирует этот диск (рис. 9). Во время форматирования DVD-диска его нельзя извлекать из устройства чтения/записи DVD-дисков, иначе он может быть поврежден, и не сможет больше использоваться для записи на него данных.
Рис. 9. Сообщение о форматировании DVD-диска перед записью на него данных при создании образа системы Windows 10
Теперь все, подготовительные действия завершены, и началась запись данных на DVD-диск (рис. 10). Нам же остается только ждать…
Рис. 10. Сообщение о записи образа системы Windows 10 на первый DVD-диск
Ждать придется и после окончания записи на первый DVD-диск, поскольку программа записи должна проверить, читается ли DVD-диск после того, как на него была записана информация (рис. 11). Опять же нам остается только ждать, пока завершится процесс проверки качества записи данных на DVD-диск…
Рис. 11. Сообщение о проверке DVD-диска, на который были записаны данные при создании образа системы Windows 10
Затем нам потребуется один за другим вставить 4-5 следующих DVD-дисков, каждый раз реагируя на сообщения, приведенные выше на рисунке 7. Следом за сообщением о необходимости вставить следующий DVD-диск будут повторно выдаваться сообщения о форматировании этого DVD-диска (рис. 8-9), о записи данных на DVD-диск (рис. 10) и о проверке качества записи на этот DVD-диск (рис. 11). В общем, таким образом, шаг за шагом, на несколько DVD-дисков будет произведена запись образа системы Windows 10.
Наконец, запись образа системы завершена, и программа создания образа системы спросит наше желание сделать заодно и диск восстановления системы. Так как мы этот диск восстановления системы сделали ранее (описано здесь), мы откажемся от этой услуги (рис. 12).
Рис. 12. Отказ от создания диска восстановления системы по окончании процесса создания образа системы Windows 10
Вот и все, создание образа системы Window 10 на этом закончено. Нам осталось только закрыть окно программы (рис. 13).
Рис. 13. Сообщение о завершении создания образа системы Windows 10 и о необходимости закрыть окно программы архивации
DVD-диски с записанными на них данными образа системы Windows 10 теперь нам нужно собрать вместе, и положить в отдельное место, где они могут храниться долго в подобающих условиях. До поры и до времени, когда эти DVD-диски нам могут понадобиться, не дай бог. Лучше бы чтобы не понадобились!
Как создать второй комплект DVD-дисков с образом системы Windows 10
Чтобы создать второй комплект DVD-дисков с образом системы для дублирования первого комплекта DVD-дисков с образом системы Windows 10, нужно заново повторить все ранее проделанные операции.
То есть, нужно будет подготовить еще одну партию из 5-и или 6-и DVD-«болванок», заново запустить Панель управления и Программу резервного копирования и восстановления, заново проделать все шаги этой программы. И надо снова набраться терпения, чтобы дождаться, пока все 5-6 DVD-дисков будут записаны и проверены.
Это, конечно, дополнительные хлопоты, и лишнее время. Но дополнительный комплект DVD-дисков с образом системы может оказаться совсем не лишним, если первый комплект DVD-дисков не прочитается в критической ситуации, или не прочитается хотя бы один DVD-диск из первого комплекта.
Поэтому лучше не полениться, и создать, как минимум, 2 комплекта DVD-дисков с образом системы Windows 10, выполнить процедуру создания образа системы дважды.
Когда создавать комплекты DVD-дисков с образом системы Windows 10
Создать комплект DVD-дисков с образом системы Windows 10 лучше всего сразу после установки Windows 10 на Вашем ПК или ноутбуке, сразу после приобретения ПК или ноутбука с установленной на нем операционной системой Windows 10. Пока еще система работает, пока еще это «новенькая» система Windows 10 без дополнительных программ, драйверов и прочего.
Но можно сделать комплект DVD-дисков с образом системы и в любое другое время, нет ничего страшного в том, что это не было сделано сразу. Важно, чтобы эти DVD-диски с образом системы Windows 10 были сделаны хоть когда-то, пока система работает без сбоев (лучше в 2-х экземплярах), и спокойно лежали бы в «укромном уголке», что называется, «на всякий пожарный случай».
Только есть одна проблема позднего создания комплекта DVD-дисков с образом системы. Система Windows 10 растет в объеме с течением времени, особенно после установки на нее новых программ, драйверов, после получения и установки обновлений. Поэтому, чем позже сделать комплект DVD-дисков с образом системы, тем больше для этого понадобится DVD-дисков и времени для создания образа системы Windows 10.
Скажем, если создать образ системы сразу после приобретения ПК (ноутбука), то это будет порядка 5-6 DVD-дисков. А если установить первые обновления, которые приходят практически сразу после подключения нового компьютера (ноутбука) к Интернету, то для сохранения образа системы уже потребуется свыше 10-и DVD-дисков. А дальше (по времени эксплуатации Windows 10) – и того больше!
Ну, и конечно, хорошо, если комплект DVD-дисков с образом системы Windows 10 не пригодится никогда. Но от этого его значимость никак не уменьшается, а наоборот, даже увеличивается. Прекрасно иметь лишний запас прочности, и пусть этот запас прочности никогда не используется на практике!
Как воспользоваться DVD-дисками с образом системы Windows 10 в критической ситуации
Если, не дай бог, система Windows 10 на Вашем ПК или ноутбуке перестанет работать, перестанет загружаться, вот тут-то и может пригодиться образ системы Windows 10 вместе с диском восстановления системы.
Понадобится устройство для чтения/записи CD/DVD-дисков (CD/DVD-ROM), которое надо будет подключить к неисправному ПК (ноутбуку), и в BIOS нужно будет установить возможность загрузки с этого устройства.
Понадобится созданный нами диск восстановления системы Windows 10, который нужно будет вставить в устройство чтения/записи CD/DVD-дисков.
Ну, и далее нужно будет запустить ПК (ноутбук) и добиться загрузки системы с устройства чтения/записи CD/DVD-дисков. Система должны будет загрузиться, но не с жесткого диска ПК (ноутбука), а с созданного нами диска восстановления системы.
Затем, пользуясь пунктами меню, которое будет выводить на экран дисплея, программа восстановления системы, можно будет шаг за шагом восстановить работоспособность операционной системы Windows 10.
Вот тут-то нам и потребуется ранее созданный образ операционной системы Windows 10. Именно из него, из этого образа, система будет восстановлена. Ну, а для совсем уж полного восстановления компьютера (ноутбука) потребуется также третья составляющая для восстановления системы – это архивная копия папок, файлов и программ пользователей ПК (ноутбука). Или понадобится «История файлов» – система архивации данных, пришедшая в Windows 10 из Windows 8.
Но это уже, что называется, другая «история», которая будет написана в других статьях. А вообще, лучше, чтобы комплект DVD-дисков с образом системы Windows 10 вместе с CD/DVD-диском восстановления системы Windows 10 так и пролежали бы невостребованными. Но тут уж, как повезет…
Другие материалы:
1. История файлов в Windows 10 для резервного копирования данных
3. Создаем средства восстановления операционной системы Windows 7
4. Настройки архивации Windows 8
Получайте актуальные статьи по компьютерной грамотности прямо на ваш почтовый ящик.
Уже более 3.000 подписчиков
.
Важно: необходимо подтвердить свою подписку! В своей почте откройте письмо для активации и кликните по указанной там ссылке. Если письма нет, проверьте папку Спам.
В этой статье, мы ответим на вопрос о том, сколько свободного пространства на жёстком диске необходимо для чистой Windows 10, а также назовём минимальный объём ОЗУ (оперативной памяти), необходимый для того, чтобы подружить компьютер и «десятку».
Рассуждать на обе эти темы можно очень долго. Многие люди так и делают, доказывая друг другу правильность своей точки зрения по этому вопросу в комментариях на различных сайтах и форумах. Как и в любой другой теме, которая касается компьютеров, вокруг много «специалистов, которые с серьёзными лицами говорят и пишут противоположные вещи. Рядовой пользователь от такого обилия противоречивой информации запросто может растеряться.
Но как же найти единственно правильный ответ? Нам представляется, что его нужно искать у самих разработчиков операционной системы Windows 10. Уж они-то, как никто другой, знают, сколько места на винчестере и какой объём оперативной памяти нужен их продукту.
Многие пользователи почему-то считают, что раз Windows 10 самая современная на данный момент операционная система из этого семейства, то будто бы она нуждается в каких-то особенно больших объёмах оперативной памяти, жёсткого диска и других «крутых» технических характеристиках. Однако это не совсем так. А правильнее сказать, совсем не так. «Десятка», согласно очень распространённому мнению, гораздо менее требовательна к ресурсам, чем Windows 7 или 8. Именно поэтому Windows 10 довольно часто рекомендуют в качестве альтернативы «семёрке» и «восьмёрке» для слабых ноутбуков и старых компьютеров. Правда не всегда её возможно туда установить — к сожалению, эта новейшая ОС совместима не со всеми устаревшими процессорами, материнскими платами, видеокартами.
Сколько весит образ Windows 10
Сам образ операционной системы Windows 10 занимает около 4 гигабайт, чуть больше или чуть меньше — в зависимости от разрядности (32 или 64 бит). Создать установочный носитель можно как на флешке, так и на диске. Подробнее о том, как это сделать рассказывается в статье «Как переустановить Windows 10». Поскольку iso-образ это архив, то, разумеется, в процессе установки он распаковывается и довольно существенно увеличивается в размере. Насколько, поговорим чуть ниже.
Итак, сколько же оперативной памяти и места на винчестере (жёстком диске) всё-таки требуется для «десятки». На официальном сайте компании Microsoft приводятся вполне конкретные технические требования к компьютерам, на которые планируется установить Windows 10. Следует учитывать, что это минимальные необходимые характеристики.
Windows 10 32 бит
Для установки 32-разрядных систем минимальный объём ОЗУ должен составлять 1 гигабайт, а свободное пространство на жёстком диске — не менее 16 Гб.
Windows 10 64 бита
Более современная архитектура x64 является одновременно и более прожорливой. Для 64-битных ОС оперативная память должна быть не менее 2 Гб. Требования к винчестеру в этом случае чуть выше: необходимо не менее 20 Гб места.
Здесь уместно будет рекомендовать почитать нашу статью «Какую версию Windows 10 лучше выбрать: 32 или 64 бит?».
Дополнительно упомянем, что процессор должен быть минимум 1ГГц или SoC, видеоадаптер — DirectX версии не ниже 9 с драйвером WDDM 1.0, а дисплей от 800*600 пикселей.
Оптимальные характеристики ОЗУ и винчестера
Конечно, минимальные технические характеристики на то и представляют собой нижний порог, чтобы всё-таки изо всех сил стараться их превысить. Ниже этого предела система просто не установится и не заработает. Но, конечно, стремиться надо выше. На наш субъективный взгляд, для нормальной производительности Windows 10 стоит умножить минимальные требования минимум на два. То есть:
- На компьютере с 32-разрядной «десяткой» лучше иметь от 2Гб ОЗУ и от 32 Гб свободного пространства винчестера.
- Для 64-разрядной системы рекомендуем использовать от 4 Гб оперативки и от 40 Гб на жёстком диске.
Эти характеристики будут вполне достаточны для людей, использующих Windows 10 для офисных задач, сёрфинга социальных сетей, поиска в интернете, посещении сайтов и просмотра видео. Разумеется, для игр этого, скорее всего, будет недостаточно.
| Оперативная память (ОЗУ) | Жёсткий диск (винчестер) | |||
| 32 бита | 64 бита | 32 бита | 64 бита | |
| Минимально | 1 Гб | 2 Гб | 16 Гб | 20 Гб |
| Оптимально | от 2 Гб | от 4 Гб | от 32 Гб | от 40 Гб |
Идеальным будет также использование SSD (твердотельного накопителя) вместо HDD (обычного жёсткого диска). Конечно, SSD дороже HDD, а их ресурс ниже, но эти новейшие носители информации, как правило, дают весьма ощутимый прирост производительности. Если нет возможности приобрести твердотельный накопитель большого объёма, то разумным выходом будет покупка такого диска на 32-64 Гб и установка на него операционной системы и относительно небольших программ. Личные файлы в таком случае можно хранить на обычном жёстком диске.
Максимально возможный объём ОЗУ в Windows 10
Итак, мы рассмотрели минимальные требования к объёму ОЗУ и жёсткого диска для установки Windows 10, а также поговорили о рекомендуемом объёме оперативной памяти и винчестера. Затронув эти темы, считаем необходимым отдельно оговорить и вопрос максимально поддерживаемого объёма оперативной памяти. Для 32-разрядной системы предельный объём оперативной памяти составляет всего 4 Гб, а для 64-разрядной — 128 Гб в версии Home и 512 Гб в Professional. Стоит учитывать, если процессор 32-битный, то он поддерживает не более 4 гигабайт оперативки. То есть, для компьютера с 32-разрядной архитектурой покупать больший объём оперативки просто не имеет смысла.

В этой инструкции — несколько способов создания загрузочного диска Windows 10 из образа ISO, в том числе в видео формате, а также информация о том, где и как скачать официальный образ системы и какие ошибки при записи диска могут сделать начинающие пользователи. См. также: Загрузочная флешка Windows 10.
Загрузка ISO образа для записи на диск
Если у вас уже есть образ ОС, можно пропустить этот раздел. Если же вам нужно скачать ISO с Windows 10, то сделать это можно совершенно официальными способами, получив оригинальный дистрибутив с сайта Microsoft.
Всё, что для этого требуется — зайти на официальную страницу https://www.microsoft.com/ru-ru/software-download/windows10 после чего в нижней ее части нажать по кнопке «Скачать средство сейчас». Загрузится утилита Media Creation Tool, запустите её.
В запущенной утилите вам последовательно потребуется указать, что вы планируете создать накопитель для установки Windows 10 на другой компьютер, выбрать требуемую версию ОС, а затем указать, что вы хотите загрузить ISO-файл для записи на DVD диск, указать место его сохранения и дождаться окончания загрузки.
Если по какой-то причине данный способ вам не подошел, есть дополнительные варианты, см. Как скачать ISO Windows 10 с сайта Microsoft.
Запись загрузочного диска Windows 10 из ISO
Начиная с Windows 7, вы можете записать образ ISO на диск DVD без использования сторонних программ и сначала я покажу именно этот способ. Затем — приведу примеры записи с использованием специализированных программ для записи дисков.
Примечание: одна из частых ошибок начинающих пользователей — они записывают образ ISO на диск как обычный файл, т.е. в результате получается компакт-диск, который содержит на себе какой-то файл с расширением ISO. Так делать неправильно: если вам нужен загрузочный диск Windows 10, то вам нужно записать именно содержимое образа диска — «распаковать» образ ISO на DVD болванку.
Для записи загруженного ISO, в Windows 7, 8.1 и Windows 10 встроенным средством записи образов дисков, вы можете кликнуть по файлу ISO правой кнопкой мыши и выбрать пункт «Записать образ диска».
Откроется простая утилита, в которой вы можете указать привод (если у вас их несколько) и нажать «Записать».
После этого останется лишь дождаться, когда образ диска будет записан. По окончании процесса вы получите готовый к использованию загрузочный диск Windows 10 (простой способ загрузиться с такого диска описан в статье Как зайти в Boot Menu на компьютере или ноутбуке).
Видео инструкция — как сделать загрузочный диск Windows 10
А теперь то же самое наглядно. Помимо способа записи встроенными средствами системы, показано использование сторонних программ для этой цели, которое также описано в этой статье ниже.
Создание загрузочного диска в UltraISO
Одна из самых популярных программ для работы с образами дисков в нашей стране — UltraISO и с помощью нее вы точно также можете сделать загрузочный диск для установки Windows 10 на компьютер.
Делается это очень просто:
- В главном меню программы (вверху) выберите пункт «Инструменты» — «Записать образ CD» (несмотря на то, что мы записываем DVD).
- В следующем окне укажите путь к файлу с образом Windows 10, привод, а также скорость записи: считается, что чем меньше используемая скорость, тем более вероятно беспроблемное чтение записанного диска на разных компьютерах. Остальные параметры менять не следует.
- Нажмите «Записать» и дождитесь завершения процесса записи.
Кстати, главная причина, по которой для записи оптических дисков используют сторонние утилиты — как раз возможность настройки скорости записи и других ее параметров (которые в данном случае нам не требуются).
С помощью других бесплатных программ
Существует множество других программ для записи дисков, почти все из них (а может и вообще все) имеют функции записи диска из образа и подойдут для создания дистрибутива Windows 10 на DVD.
Например, Ashampoo Burning Studio Free, один из лучших (на мой взгляд) представителей такого рода программ. В ней также достаточно лишь выбрать «Образ диска» — «Записать образ», после чего запустится простой и удобный мастер записи ISO на диск. С другими примерами таких утилит вы можете познакомиться в обзоре Лучшие бесплатные программы для записи дисков.
Я постарался сделать эту инструкцию максимально понятной для начинающего пользователя, однако, если у вас остались вопросы или что-то не получается — пишите комментарии с описанием проблемы, а я постараюсь помочь.

Под загрузочным DVD диском подразумевается носитель, с помощью которого будет произведена загрузка и последующая установка операционной системы Windows 10.
На текущий момент имеется множество способов создать такой диск. Сегодня мы рассмотрим способ, который предлагает нам сам разработчик Windows.
В Microsoft озаботились проблемой записи носителя, и выпустили соответствую утилиту, которая в несколько шагов осуществит подготовку и запись загрузочного DVD диска с установочным дистрибутивом Windows 10.
Данная утилита в автоматическом режиме скачает необходимые для записи DVD диска файлы, необходим только доступ в Интернет.
Необходимо отметить, что объём дистрибутива Windows 10 весьма велик, и программе необходимо будет скачать из интернета несколько гигабайт. Если у вас медленная скорость интернет соединения, или пакетный тарифный план, то следует принять во внимание это обстоятельство.
Перейдём непосредственно к процессу подготовки и записи DVD диска с установщиком Windows 10.
1) Откройте страницу утилиты Media Creation Tool на официальном сайте Microsoft. Скачайте, а после запустите от имени администратора.
2) Некоторое время займёт подготовка, дождитесь окончания процесса.
3) После чего будет отображено окно лицензионного соглашения – примите его.
4) В следующем окне выберите пункт Создать установочный носитель.., а после нажмите кнопку Далее.
5) Вашему взору предстанет окно с выбором параметров закачиваемого дистрибутива Windows 10. Вопрос может вызвать, пожалуй, только пункт Архитектура – если у вас современный компьютер, на котором установлено более 3-x гигабайт оперативной памяти, то выбирать следует вариант x64.После этого нажмите кнопку Далее.
6) На следующем этапе вам необходимо выбрать пункт ISO-файл, а после нажать Далее.
7) Нажав Далее, будет открыто диалоговое окно сохранения скачиваемого ISO файла. Укажите любое удобное вам расположение для скачиваемого файла.

Вы можете свернуть это окно, продолжив пользоваться компьютером в штатном режиме. Закачивание дистрибутива Windows 10 будет осуществляться в фоне.
9) По окончании скачивания будет предложено записать скачанный ISO образ на DVD диск. Вставьте чистый DVD-R\RW диск в привод и нажмите в окне Открыть устройство записи DVD-дисков.
В открывшемся окне нажмите кнопку Записать.
Если по каким-либо причинам у вас не получилось записать скачанный ISO образ на DVD диск штатной утилитой, то вы можете сделать это с использованием стороннего решения, к примеру, программой ImgBurn.
На этом всё. Вы можете приступить к установке Windows 10, используя для этого только что записанный DVD диск с инсталлятором.
Если у вас возникают проблемы с установкой Windows 10, то рекомендуется ознакомиться с материалом «Ошибки и проблемы при установке Windows 10 – решение».
При наличии вопросов, вы можете задать их в комментариях.
Привет! В предыдущей статье я рассказывал как записать Windows 10 на USB накопитель. Ну и решил еще подготовить инструкцию по созданию загрузочного диска с Windows 10. Не все хотят разбираться с установкой Windows с флешки, а с диска вроде как-то проще. На самом деле, разницы практически никакой нет, просто с диска привычнее. Это уже на любителя. В любом случае, вы без проблем запишите iso образ Windows 10 на диск, и установите ее на компьютер. К тому же, загрузочный диск никогда не помешает, он может пригодится в любой момент, для переустановки системы, или, например восстановления.
Для создания загрузочного диска нам понадобится DVD диск, iso образ «десятки», ну и компьютер с пишущим приводом. В наше время это не проблема 🙂 Хотя, в какой-то степени уже проблема, ведь сейчас очень много ноутбуков идет без привода.
Сразу, пока не забыл, даю ссылку на инструкцию по загрузке компьютера с диска.
С DVD диском все понятно, покупаем в любом магазине. А вот с образом системы могут возникнуть вопросы. Вы можете скачать его в интернете, или же прямо с официального сайта Microsoft. Сделать это очень просто. Достаточно перейти по ссылке https://www.microsoft.com/ru-ru/software-download/windows10, нажать на синюю кнопку «Скачать средство сейчас», и сохранить на компьютер утилиту Media Creation Tool.
Дальше просто запустите ее, примите условия лицензии, и выберите пункт Создать установочный носитель для другого компьютера.
Дальше выберите параметры системы, образ которой вы хотите скачать, и нажмите Далее.
Выделите пункт ISO-файл, и нажмите кнопку Далее.
Укажите место куда вы хотите сохранить .iso файл, и дождитесь пока он будет скачан на ваш компьютер.
После того, как у вас будет образ операционной системы Windows 10, можно приступать к записи загрузочного диска.
Записываем Windows 10 на диск с помощью стандартного средства
Первым делом мы рассмотрим самый простой способ – запись образа стандартным средством записи дисков Windows. Главное, что бы на вашем компьютере была установлена операционная система Windows 7, или более новые. Нам не понадобится скачивать какие-то сторонние программы и т. д.
Но, здесь главное правильно записать iso образ на диск, что бы он не просто был на диске, а был загрузочным. Для этого, открываем папку где у вас находится iso образ Windows 10, нажимаем на него правой кнопкой мыши, и выбираем Записать образ диска.
Появится окно, в котором достаточно нажать на кнопку Записать. DVD диск уже должен быть вставлен в привод вашего компьютера.
Ждем пока закончится запись диска.
После завершения можете загружаться с созданного нами диска, и устанавливать систему.
Запись загрузочного диска с Windows 10 программой UltraISO
Очень популярная программа, которая так же отлично подходит и для создания загрузочных флешек. Скачайте программу UltraISO, установите ее и запустите. Выполните такие действия:
Еще один вариант: запись ISO образа на DVD диск программой CDBurnerXP
Вы можете использовать для записи практически любую программу, которая вам нравится. Я еще рассмотрю хорошую программку CDBurnerXP. Скачать ее можно с официального сайта: https://cdburnerxp.se/ru/home. Установите ее на компьютер, и запустите.
В главном окне выберите пункт «Записать ISO образ«.
Дальше нажмите на кнопку «Browse…«, и выберите на компьютере iso файл.
Для начала записи нажмите на кнопку Записать диск.
Как обычно, ждем пока закончится запись, и можем использовать готовый диск.
Думаю, вам еще пригодится инструкция по установке «десятки» с флешки, или диска. Смотрите по ссылке.
Автор статьи: Сергей
Windows
33
195724
Это может пригодиться:
Новые комментарии