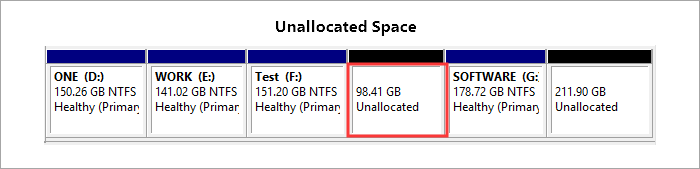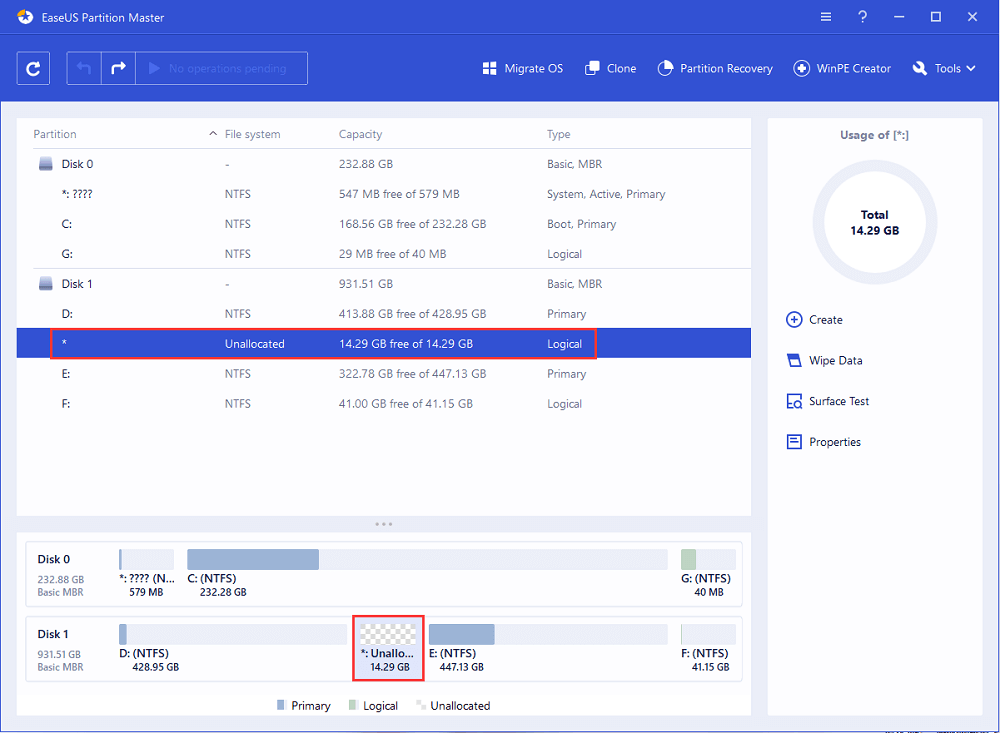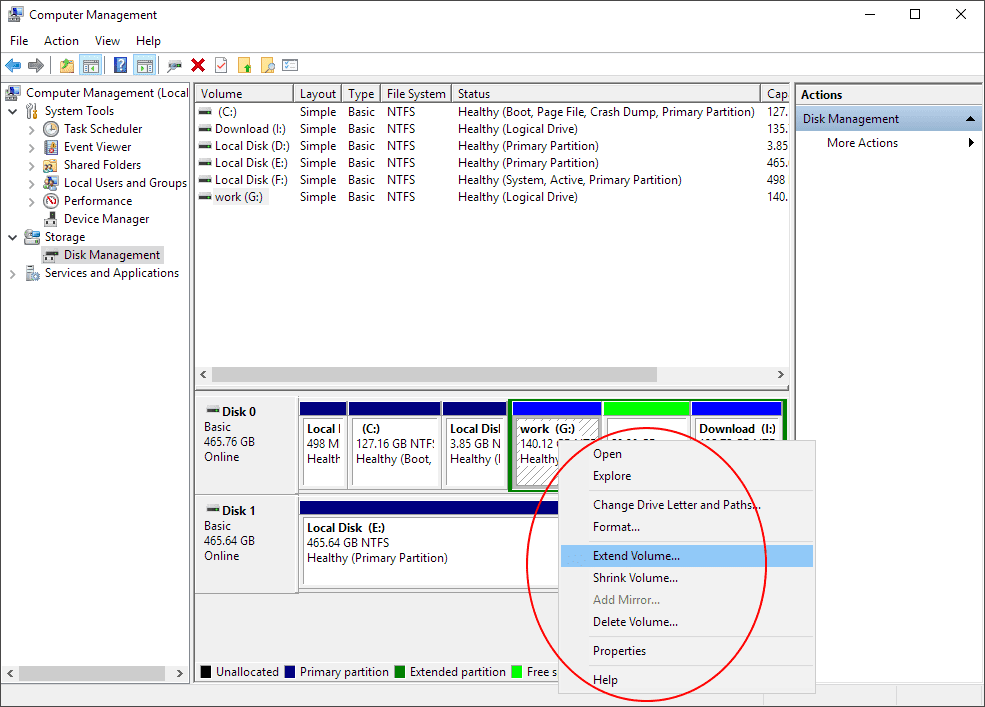Вы можете объединить нераспределённое пространство в ОС Windows 11/10 или Windows 7 с помощью утилиты «Управление дисками» Windows или сторонней программы для управления разделами — EaseUS Partition Master, которая позволяет самым простым способом добавить нераспределённое пространство на диск C или другие тома без потери данных.
Что такое нераспределённое пространство
Нераспределённое пространство — это блок свободного пространства, которому ОС Windows не выделила букву диска. Без выделения буквы операционная система не распознаёт это пространство и не позволяет записывать в него файлы. Для того, чтобы заполнить нераспределённое пространство на жёстком диске, вы можете либо создать на нём новый раздел, либо объединить его с другим существующим разделом.
В Windows программа «Управление дисками» — это утилита, в которой вы можете посмотреть нераспределённое пространство, и вот как оно выглядит:
Кроме того, сторонние альтернативы также поставляются с картой диска, на которой будет отображаться нераспределённое пространство. В EaseUS Partition Master нераспределённое пространство отображается следующим образом:
Как объединить нераспределённое дисковое пространство в Windows 11/10
Поскольку нераспределённое пространство рассматривается как потерянная часть используемого пространства на жёстком диске в Windows, почему бы не использовать его по назначению прямо сейчас? Если вы заинтересованы в объединении нераспределённого дискового пространства вместо создания нового, есть два способа безопасного переноса нераспределённого пространства.
- 1. Добавьте нераспределённое пространство на диск C
- 2. Объедините нераспределённое пространство с данными раздела
И «Управление дисками» Windows, и EaseUS Partition Master позволяют объединить нераспределённое пространство с нужным разделом, но подходы различаются в зависимости от того, являются ли пространства непрерывными или нет.
Могу ли я объединить два нераспределённых пространства
Вы видите два нераспределённых пространства на жёстком диске вашего компьютера, как и я? Не берите в голову. Вы можете управлять любым количеством нераспределённых разделов с помощью соответствующего инструмента для работы с разделами. Хотя оба инструмента технически способны работать с нераспределённым пространством, они работают совершенно по-разному. Чем больше у вас нераспределённого пространства, тем сложнее вам решать проблемы в «Управлении дисками». В то же время EaseUS Partition Master делает подобную работу очень быстро, и не затрагивает другие разделы и текущие данные!
Как добавить нераспределённое пространство на диск C
Чтобы объединить нераспределенное пространство на диске C с помощью «Управление дисками» Windows, вам нужно использовать функцию «Расширить том». Вы должны убедиться, что нераспределённое пространство неразрывно связано с системным разделом. Например, это может быть связка: ‘Диск C’ + ‘Нераспределённое пространство’ + ‘Диск D’, чтобы вы могли щёлкнуть правой кнопкой мыши по диску C и выбрать «Расширить том…». После этого начнётся объединение нераспределённого пространства с диском C. Откройте «Управление дисками» и попробуйте выполнить шаги один за другим.
Шаг 1: Запустите «Управление дисками». Щёлкните правой кнопкой мыши по разделу, в который вы хотите добавить нераспределённое пространство, а затем выберите «Расширить том», чтобы объединить разделы.
Шаг 2: следуйте указаниям Мастера расширения тома и нажмите «Готово».
Шаг 3: во всплывающем окне вы увидите, что размер раздела был увеличен.
В любом случае, если нераспределённое пространство находится не на соседней правой стороне диска C, вы не сможете добавить нераспределённое пространство на диск C, потому что функция «Расширение тома» неактивна.
В сравнении с «Управлением дисками», EaseUS Partition Master более гибок для работы со смежным или несмежным нераспределённым пространством в Windows 11/10/8.1/8/7/XP/Vista. Какие потрясающие функции выделяют эту программу, когда дело доходит до удобного и простого способа добавить место на диск C без потери данных?
1. Изменение размера/перемещение раздела
Где расположено нераспределённое пространство? Оно должно быть справа от диска C? А как насчет диска C и нераспределённого пространства, отделённого диском D, E или F? Это не имеет значения, и вы справитесь со всеми ситуациями, потому что вы всё равно можете использовать простой метод «перетаскивания и перемещения», чтобы использовать всё нераспределённое пространство на системном диске.
2. Выделение места
Эта функция была добавлена в последнем обновлении программы. Самое удивительное в том, что вам даже не нужно задумываться о том, имеется ли у вас в настоящее время нераспределённое пространство или нет. Функция избавляет от необходимости сжимать раздел для создания нераспределённого пространства сразу за диском C. «Управление дисками» Windows не обладает и, скорее всего, ещё долго не будет обладать этой функцией.
Как объединить нераспределённое пространство с диском C в Windows 11/10/7 с помощью EaseUS Partition Master
Как вы узнали ранее, менеджер разделов EaseUS может обрабатывать нераспределённое пространство, которое является либо непрерывным, либо чередуется с диском C, или другими томами диска, которые вы решили освободить от нераспределённого пространства. Более того, программа достаточно компетентентна, чтобы избавить вас от проблем с нехваткой места на диске, даже если нет нераспределённого пространства для расширения системного раздела.
№1. Объединить нераспределённое пространство в Windows 11/10 (несмежные разделы)
Шаг 1: щелкните правой кнопкой мыши по тому разделу, размер которого вы хотите изменить, и выберите опцию «Изменить размер / переместить».
Шаг 2: измените размер раздела. Вы можете уменьшить или расширить выбранный раздел, перетащив мышь влево или вправо.
Шаг 3: на этом шаге вы увидите информацию и схему нового раздела диска.
Шаг 4: чтобы сохранить изменения, нажмите кнопку «Выполнить операцию», а затем «Применить».
Нажмите кнопку «Выполнить операцию» и затем «Применить», чтобы сохранить все изменения.
№ 2. Объединение нераспределённого пространства Windows 11/10 на диске размером более 2 ТБ
Если ваш жёсткий диск больше 2 ТБ и он инициализируется как MBR, он будет разделён на два нераспределённых пространства в «Управлении дисками». Как мы знаем, MBR поддерживает только диски объемом до 2 ТБ. Вам необходимо преобразовать MBR в GPT перед объединением нераспределённого пространства размером более 2 ТБ.
Вы можете попробовать функцию конвертирования в «Управление дисками», но она там недоступна. Дело в том, что этот встроенный инструмент Windows может преобразовывать формат раздела только пустого диска. Не беспокойтесь. Лучшее решение для преобразования стиля раздела без стирания данных — EaseUS Partition Master.
Шаг 1. Загрузите и запустите EaseUS Partition Master на вашем компьютере с Windows.
Шаг 2. Щелкните правой кнопкой мыши по диску MBR, который вы хотите преобразовать, и выберите функцию «Конвертировать в GPT».
Шаг 3. После этого найдите и нажмите кнопку «Выполнить 1 операцию» на панели инструментов, затем подтвердите кнопкой «Применить», чтобы начать преобразование. Вам необходимо перезагрузить устройство, чтобы изменения вступили в силу.
Примечание: если на вашем компьютере возникают проблемы с загрузкой ОС, вам необходимо сначала создать загрузочный диск WinPE, а затем с него запустить EaseUS Partition Master для преобразования MBR в GPT.
Теперь вы увидите, как два нераспределённых пространства стали одним. Затем вы можете использовать «Управление дисками», чтобы объединить его с другим диском, или EaseUS Partition Master, чтобы объединить нераспределённое пространство в Windows 11/10.
В определённых ситуациях у пользователей возникает необходимость объединить разделы жёсткого диска (или SSD), и на самом деле это очень просто реализовать как штатными инструментами операционной системы, так и сторонним софтом. Сейчас мы разберём оба варианта, наглядно продемонстрировав, как и что нужно делать.
⚠️ Важно: учитывайте, что при объединении двух дисков, данные со второго (фото, видео, документы, игры) будут полностью удалены — если вы хотите их сохранить, то заранее перенесите на другой накопитель.
Как объединить диски в Windows 10 через «Управление дисками»
В операционной системе уже есть встроенный инструмент для управления дисками, который подходит и для текущей задачи. В этом случае пользователю не нужно устанавливать сторонний софт, что, безусловно, является весомым бонусом.
Список действий:
- нажмите Win+R на клавиатуре, в открывшемся окне «Выполнить» введите команду diskmgmt.msc и нажмите «ОК»;
- на экране появится утилита «Управление дисками» со списком всех дисков и разделов в вашей системе;
- кликните правой клавишей мыши по тому, который вы хотите объединить с соседним (на одном диске) и в выпадающем меню выберите пункт «Удалить том»;
- после удаления в окне появится нераспределённая память с чёрной полосой вместо синей с надписью «Не распределена»;
- кликните правой клавишей мыши по диску, объём памяти которого вы хотите увеличить (тот диск, к которому «присоединяется» соседний);
- выберите в контекстном меню пункт «Расширить том»;
- откроется окно утилиты «Мастер расширения томов», в правой части которой будут перечислены нераспределённые массивы;
- выберите в правом окне ранее удалённый том, нажмите «Далее» и «Готово»;
- процесс объединия дисков завершён.
Как объединить диски в Windows 10 сторонним софтом
В случае, если работа со встроенной утилитой кажется пользователю слишком сложной и неудобной, можно воспользоваться сторонним программным обеспечением. Например, есть достаточно известная и, что немаловажно, бесплатная программа Aomei Partition Assistant Standard, которая обладает неплохим функционалом. Правда, большая часть функций (клонирование дисков, форматирование, создание бекапа и так далее) доступны только в платной версии софта, но для текущей задачи хватит и бесплатной версии.
Список действий:
- загрузите и установите Aomei Partition Assistant Standard;
- запустите приложение и в открывшемся окне выберите раздел на диске, который будете присоединять к другому;
- кликните по нему правой клавишей мыши, в выпадающем меню выберите пункт «Удаление раздела»;
- после удаления на диске появится «Незанятое пространство»;
- кликните правой клавишей мыши по разделу диска, к которому хотите добавить освободившееся пространство, в выпадающем меню выберите пункт «Слияние разделов»;
- в появившемся окне поставьте галочку на незанятое пространство и нажмите «ОК»;
- процедура завершена.
- Обзор Raspberry Pi 5: теперь это компьютер (почти), предыдущие модели не нужны
- Какой ПК собрать в сентябре 2023: лучшие игровые сборки от 53 000 рублей
- Теперь не боюсь за Windows: точки восстановления создаются каждый день. Вот как это настроить
- Какой ПК собрать в августе 2023: лучшие игровые сборки от 51 000 рублей
- Эта бесплатная утилита от Microsoft в разы ускоряет работу. Она существует ещё с Windows 95
Updated by
Sherly on Jul 20, 2023
When building a new computer, we often partition an HDD into more than two partitions for distinct data classification. E.g., C drive is for system-oriented files, D drive is for personal archives, games, and downloads. Perhaps, there is one more E or F drive.
Most of the users would create four partitions on the computer. While some occasions would push us to start over, to redefine the number of partitions, particularly after the C drive is running out of space.
Are you thinking of a way to combine an almost full partition with an idle one? Or want to cut some useless partitions off? No problem, on this page, we will tell you how to move and merge partitions.
Why You Can’t Merge Unallocated Space in Windows 11/10
Windows Disk Management is a hard drive & partition management program. Sometimes, you want to extend a partition with unallocated space but find that the «Extend Volume» option is greyed out. Why would this happen? This part gives the detailed reasons why you can’t merge unallocated space on a Windows PC; share this article to let more users know about them.
Whenever there is unallocated space on the right side of the partition you want to expand, you can apply the «Extend Volume» function to get it done. But the real-life situation is far more complicated. In most cases, we don’t have any unallocated space, nor the involved partitions are next to each other. As a result, the «Extend Volume» option is disabled.
In a word, whether the Extended Volume is available depends on whether there is an unallocated space between two non-adjacent partitions. According to the drawing, for example, you can merge C drive and the unallocated space, but you can’t directly merge C drive with either D or E drive because they’re not adjacent.
Applies to: All levels of Windows users.
There are two methods available for users to merge unallocated space, one is to use Disk Management, and the other is to apply a third-party tool — EaseUS Partition Master. Both the two methods are easy to operate, you can choose the one that suits you the best.
Here is a comparison table that can help you to decide which tool suits your needs the most:
| Comparison | EaseUS Partition Master | Disk Management |
|---|---|---|
| Data Safety |
|
Merge contiguous/non-contiguous partitions: either case would cause a total data loss |
| Unallocated Space Location | No requirements | Placing on the right side of the target partition |
How to Extend Non-adjacent Partitions with Disk Management
Windows Disk Management features with the manners of formatting, creating a new simple volume, extending/shrinking a volume, deleting a volume, and changing a drive letter and paths. If you want to merge non-adjacent partitions with Disk Management, you need to delete one drive first. Let’s take the above drawing as an example.
- 1. To get the result of C+D, you must delete the D drive and turn it into unallocated space.
- 2. While for C+E, you need to delete both D and E to form one massive unallocated partition, and then extend the C drive.
I recorded a gif picture to illustrate the process for your reference, but they’re with different drive letters.
Let’s draw a conclusion of what you’re going to miss by using the inbuilt Disk Management to handle two hard drive partitions that are not adjoining relationship.
- A total data loss while deleting a volume.
- A fixed region for the unallocated space. It has to be placed on the right side of the target partition you’re going to modify its storage size.
Merge Non-adjacent Partitions in Windows 11/10 with EaseUS Partition Software
Third-party partition manager software — EaseUS Partition Master is designed to make up for some shortcomings of the Disk Management. It goes 100% compatible with all Windows platforms and provides customers with additional disk management features. The highlights that make it a must-in-demand product mainly include «Migrate OS», «resize/move», «Wipe», «Hide», «Convert between MBR/GPT or Basic/Dynamic», etc. The point is, instead of deleting all associated partitions and allocating the empty pace into one, you can directly use the «Merge» feature to gather two partitions into one.
For users who want to merge non-adjacent partitions, there are three common conditions. You can apply EaseUS Partition Master in all cases. Download and launch the software on your computer. We will introduce the detailed steps one by one.
#1 Case: Merge Two Non-adjacent Partitions with Unallocated Space
If you want to merge C drive and D drive, right-click on C drive and select «Merge» > Select D drive and click «OK» > Keep all changes by clicking the «Execute Operation» button and «Apply». The final merged C drive equals C drive + unallocated space + D drive.
#2 Case: Only Merge the Free Space of the Resource Partition
If you want to merge C drive and the free space of E drive, right-click on E drive and select «Allocate Space» > choose allocate space to C drive and drag the mouse pointer until all available space being merged to C drive. For more detailed steps, you can refer to this page: Combine Partitions in Windows 11/10.
#3 Case: Merge the Whole Space of the Resource Partition
In this condition, if you want to merge the whole E drive to the C drive, you need to delete the E drive first to make it as unallocated space. For your notice, deleting partitions is supposed to remove its data, back up the exact partition data before proceeding.
Now download the software and follow the guide below to merge non-adjacent partitions.
Step 1. Go to Partition Manager, right-click one partition that you need to merge and select «Merge».
Step 2. Select a non-adjacent partition to merge, click «OK».
Step 3. Select the target partition you want to keep, and click «OK» to merge the non-adjacent partition into it.
Step 4. Click the «Execute Task» button and click «Apply» to start merging partitions.
What else can EaseUS Partition Master do for you?
After a long scroll of this tutorial, you may find that EaseUS Partition Master tends to take care of data more tenderly, as well tries to simplify the complete process more intelligently. Other than merging non-adjacent partitions in Windows 11/10 as instructed, it seems that people still concern about the following questions. How is EaseUS going to solve those questions?
How do I merge unallocated partitions to C drive?
To merge unallocated space to the C drive, you don’t need to place the unallocated space next to the C drive like the traditional way. You can right-click on the C drive and choose «Resize/Move», drag the mouse pointer until all space being merged into the C drive. Click «OK» and then «Execute operation».
Can I combine two unallocated spaces?
For EaseUS Partition Master, it’s quite easy to combine two unallocated spaces to form a big one. You can directly use the feature of «merge partitions» or «Resize/Move». Either depends on how the unallocated spaces are aligned, continuous, or not.
How to merge partitions on two hard disks
Is that all you can do to join two or three drives as one? As a matter of fact, there is another group of advanced users who demand to merge a drive on disk 0 to a drive on disk 1. It’s a combination of across disks. The detailed guide is on the linked page, and here’s a standard operation for you to follow:
- Convert to Dynamic disk if the current hard drive status is Basic. (The information is visible in the software interface)
- Locate the drive on one disk and merge it with the other.

В этой инструкции — подробно о том, как разделы диска (HDD и SSD) несколькими способами, в том числе с сохранением данных на них. Методы не подойдут если речь идет не об одном диске, разделенном на два и более логических разделов (например, на C и D), а об отдельных физических жестких дисках. Также может пригодиться: Как увеличить диск C за счет диска D, Как создать диск D.
Примечание: несмотря на то, что сама процедура объединения разделов не сложная, если вы начинающий пользователь, а на дисках находятся какие-то очень важные данные, рекомендую по возможности сохранить их куда-то вне накопителей, над которыми производятся действия.
Объединение разделов диска средствами Windows 7, 8 и Windows 10
Первый из способов объединения разделов очень прост и не требует установки каких-либо дополнительных программ, все необходимые инструменты есть в Windows.
Важное ограничение способа — данные со второго раздела диска должны быть либо не нужны, либо их необходимо заранее скопировать на первый раздел или отдельный накопитель, т.е. они будут удалены. Кроме этого, оба раздела должны располагаться на жестком диске «подряд», т.е., условно, C можно объединить с D, но не с E.
Необходимые шаги для того, чтобы объединить разделы жесткого диска без программ:
- Нажмите клавиши Win+R на клавиатуре и введите diskmgmt.msc — запустится встроенная утилита «Управления дисками».
- В управлении дисками в нижней части окна найдите диск, содержащий объединяемые разделы и нажмите правой кнопкой мыши по второму из них (т.е. тому, который находится справа от первого, см. скриншот) и выберите «Удалить том» (важно: все данные с него будут удалены). Подтвердите удаление раздела.
- После удаления раздела, нажмите правой кнопкой мыши по первому из разделов и выберите «Расширить том».
- Запустится мастер расширения томов. Достаточно просто нажимать в нем «Далее», по умолчанию, всё место, освободившееся на 2-м шаге будет присоединено к единственному разделу.
Готово, по завершении процесса вы получите один раздел, размер которого равен сумме соединенных разделов.
Использование сторонних программ для работы с разделами
Использование сторонних утилит для объединения разделов жесткого диска может пригодиться в случаях, когда:
- Требуется сохранить данные со всех разделов, но перенести или скопировать их куда-либо нельзя.
- Требуется объединить разделы, располагающиеся на диске не по порядку.
Среди удобных бесплатных программ для этих целей могу рекомендовать Aomei Partition Assistant Standard и Minitool Partition Wizard Free.
Как объединить разделы диска в Aomei Partition Assistant Standard
Порядок объединения разделов жесткого диска в Aomei Partition Aisistant Standard Edition будет следующим:
- После запуска программы, нажмите правой кнопкой по одному из объединяемых разделов (лучше по тому, который будет «основным», т.е. под той буквой, под которой должны оказаться все объединяемые разделы) и выберите пункт меню «Слияние разделов».
- Укажите те разделы, которые нужно объединить (внизу справа в окне объединения будет указана буква объединенных разделов диска). Размещение данных на объединенном разделе показано внизу окна, например, данные с диска D при объединении с C попадут в C:\D-привод.
- Нажмите «Ок», а затем — «Применить» в главном окне программы. В случае, если один из разделов — системный, потребуется перезагрузка компьютера, которая продлится дольше чем обычно (если это ноутбук, убедитесь, что он включен в розетку).
После перезагрузки компьютера (если она была необходимо), вы увидите, что разделы диска были объединены и представлены в проводнике Windows под одной буквой. Прежде чем приступать рекомендую также посмотреть видео ниже, где упомянуты некоторые важные нюансы на тему объединения разделов.
Скачать Aomei Partition Assistant Standard вы можете с официального сайта http://www.disk-partition.com/free-partition-manager.html (программа поддерживает русский язык интерфейса, хотя сайт и не на русском).
Использование MiniTool Partition Wizard Free для слияния разделов
Еще одна похожая бесплатная программа — MiniTool Partition Wizard Free. Из возможных недостатков для некоторых пользователей — отсутствие русского языка интерфейса.
Чтобы объединить разделы в этой программе, достаточно выполнить следующие действия:
- В запущенной программе нажмите правой кнопкой мыши по первому из разделов, которые объединяются, например, по C, и выберите пункт меню «Merge» (Объединить).
- В следующем окне опять же выберите первый из разделов (если не выбран автоматически) и нажмите «Next».
- В следующем окне выберите второй из двух разделов. Внизу окна можно задать имя папки, в которую будет помещено содержимое данного раздела в новом, объединенном разделе.
- Нажмите Finish, а затем, в главном окне программы — Apply (применить).
- В случае, если один из разделов системный, потребуется перезагрузка компьютера, при которой будет выполнено слияние разделов (перезагрузка может занять продолжительное время).
По завершении вы получите один раздел жесткого диска из двух, на котором в указанной вами папке будет находиться содержимое второго из объединяемых разделов.
Скачать бесплатно программу MiniTool Partition Wizard Free вы можете с официального сайта https://www.partitionwizard.com/free-partition-manager.html
Чтобы оптимизировать дисковое пространство, иногда вам нужно уменьшить, расширить, переместить или объединить 2 раздела. Два типичных примера, почему объединение разделов в Windows 10/8/7 компьютер: 1, система C диск не хватает местаКомбинируя его с другим разделом, вы можете увеличить свободное место на диске C. 2 слишком много томов, из-за чего трудно найти нужный раздел и файлы. В этой статье я расскажу о 3 способах объединить разделы в Windows 10 без потери данных. Комбинировать перегородки с Windows родные инструменты и бесплатное программное обеспечение для раздела. Выберите соответствующий инструмент и метод в соответствии с вашей конфигурацией раздела диска.
Содержание:
- 3 способа объединить разделы в Windows 10/8/7 компьютер
- Объединить разделы в Windows 10 Управление дисками
- Объединить разделы в Windows 10 с помощью Diskpart cmd
- идти Windows 10 разделы с лучшим бесплатным программным обеспечением
- Недостатки для объединения 2-х разделов в Windows 10/8/7
- Об объединении разделов на диске 0 и диске 1 (отдельный диск)
3 способа объединить разделы в Windows 10/8/7 компьютер
Чтобы объединить разделы в Windows 10/8/7, существует 3 вида инструментов: Управление дисками, diskpart и сторонние раздел программного обеспечения. В «Управлении дисками» нет функции «Объединить тома», но вы можете косвенно объединить 2 раздела с помощью другой функции «Расширить том».
В отличие от Disk Management, имеющего графический интерфейс, Diskpart работает через командную строку. Это немного сложно для обычных пользователей. Хотя эти два нативных инструмента работают по-разному, они такой же дефицит при объединении разделов в Windows 10/8/7 компьютеры:
- Обе объединяемые перегородки должны быть тоже самое Первичный или логический.
- Раздел назначения должен быть отформатирован с NTFS файловая система.
- Они не могут объединить 2 несмежных раздела.
- Они могут только объединить том в левый смежный один, например: объединить диск D с C или объединить диск E с D.
Чтобы объединить 2 раздела в Windows 10/8/7, NIUBI Partition Editor лучший выбор, потому что у него нет таких ограничений. У него есть бесплатная версия для Windows 11/10/8/7/Пользователи домашних компьютеров Vista/XP.
1. Объединить разделы в Windows 10 Управление дисками
Как я уже говорил выше, Windows 10 не имеет функции слияния громкости. Операция слияния реализована с помощью другой функции Extend Volume. Вы должны удалять правый соседний раздел заранее, затем объединить нераспределенное пространство к левой соседней перегородке. Целевой раздел должен быть отформатирован в NTFS. Удаляемые и расширяемые разделы должны быть одним и тем же основным или логическим диском.
Как объединить разделы в Windows 10 с помощью управления дисками:
За короткое время исходный диск D объединяется с диском C.
2. Объединить разделы в Windows 10 с помощью Diskpart cmd
То же самое с Disk Management, для слияния Windows 10 разделов с помощью команды diskpart, необходимо заранее удалить правый раздел и объединить Незанятое пространство с левым разделом. Если вы не хотите удалять какой-либо раздел, перейдите к следующему разделу.
Шаги по объединению разделов в Windows 10/8/7 с помощью Diskpart cmd:
- Перенесите все файлы из правого раздела в другое место.
- Нажмите Windows + R горячие клавиши, введите DiskPart и нажмите Enter, тогда откроется окно командной строки.
- вход list volume и нажмите Enter, после чего вы увидите все разделы в списке.
- вход select volume D и нажмите Enter. (D — буква диска или номер правого раздела.)
- вход delete volume и нажмите Enter.
- вход select volume C и нажмите Enter. (C — буква диска или номер левого раздела.)
- вход extend и нажмите Enter.
3. Слияние Windows 10 разделы с лучшим бесплатным программным обеспечением
NIUBI Partition Editor имеет больше преимуществ для объединения разделов в Windows 10 компьютер, например:
- Целевым разделом может быть NTFS или FAT32, левый или правый раздел.
- Он может объединить 2 смежных раздела несколькими щелчками мыши, независимо от того, являются ли они основными или логическими, NTFS или FAT32.
- Он способен перемещать нераспределенное пространство и объединить несмежные разделы.
- Когда вы объединяете 2 смежных раздела, все файлы будут автоматически перемещены в папку в корневом каталоге целевого раздела.
Шаги по объединению разделов в Windows 10/8/7 NIUBI Partition Editor:
Шаг 1: Скачать бесплатная версия, щелкните правой кнопкой мыши любой раздел, который вы хотите объединить, и выберите «Объединить том«.
Шаг 2: Во всплывающем окне установите флажки для обоих разделов, а затем нажмите OK.
Шаг 3: Нажмите Apply кнопку в левом верхнем углу, чтобы вступить в силу. (Реальные разделы диска не будут изменены, пока вы не нажмете Apply чтобы подтвердить).
После завершения слияния томов откройте целевой раздел (здесь C 
Посмотрите видео, как совместить перегородки в Windows 10/8/7/Vista/XP (32 и 64 бит):
Недостатки для объединения 2-х разделов в Windows 10/8/7
Один из разделов будет удален независимо от того, какой инструмент вы используете, неважно, хотите ли вы просто объединить два диска с данными. Но если вы хотите продлить диск C путем слияния D или другого тома не предлагается, потому что:
- Вы потеряете данные, если забудете сделать резервную копию или передать перед удалением раздела (с Windows родные инструменты).
- Все Windows службы, приложения, ярлыки, указывающие на D: после удаления диск перестанет работать.
- В некоторых случаях вы все еще не может продлить диск C после удаления D.
Лучшая идея сокращение диска D для расширения диска C. Таким образом, ничего не изменится, кроме размера раздела. Следуйте инструкциям, чтобы расширить диск C сжимая другие разделы:
Об объединении разделов на диске 0 и диске 1 (отдельный диск)
Если вы хотите объединить том данных на Диске 1 с системным диском C на Диске 0, нет программное обеспечение для разметки может сделать это, потому что размер диска фиксирован. Если на диске недостаточно свободного места, у вас есть два варианта:
- Переместить раздел данных на Диске 0 на другой диск, затем удалите его и объединить нераспределенное пространство на диске C.
- Скопируйте весь системный диск на больший и расширить раздел с дополнительным пространством..
Помимо объединения разделов в Windows 11/10/8/7/компьютер Vista/XP, NIUBI Partition Editor помогает выполнять множество других операций, таких как сжатие, расширение, преобразование, перемещение, дефрагментация, скрытие, стирание, сканирование поврежденных секторов.
Скачать