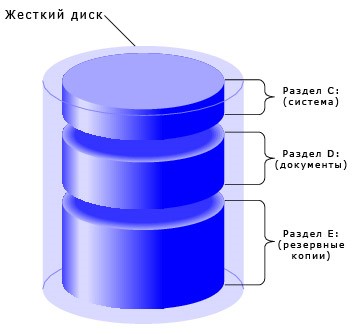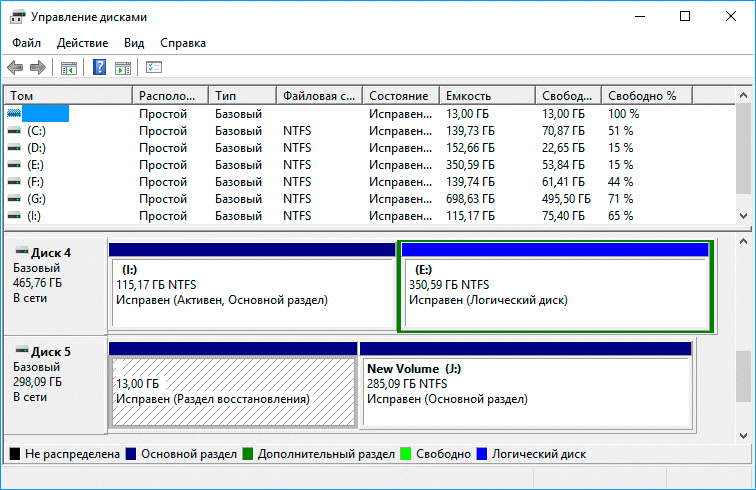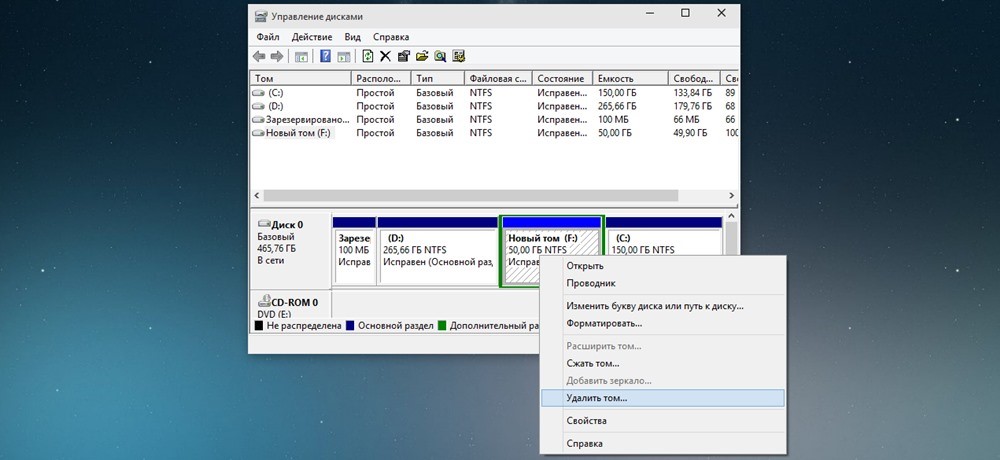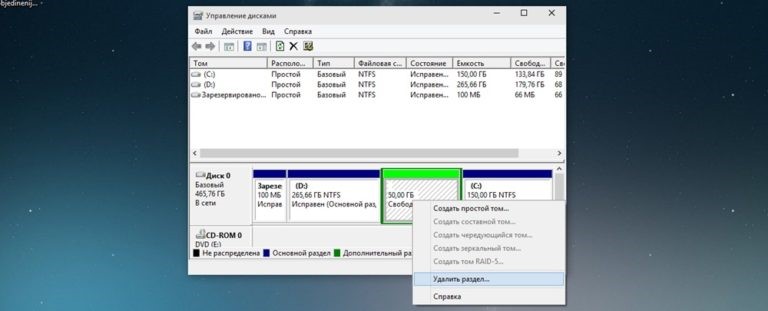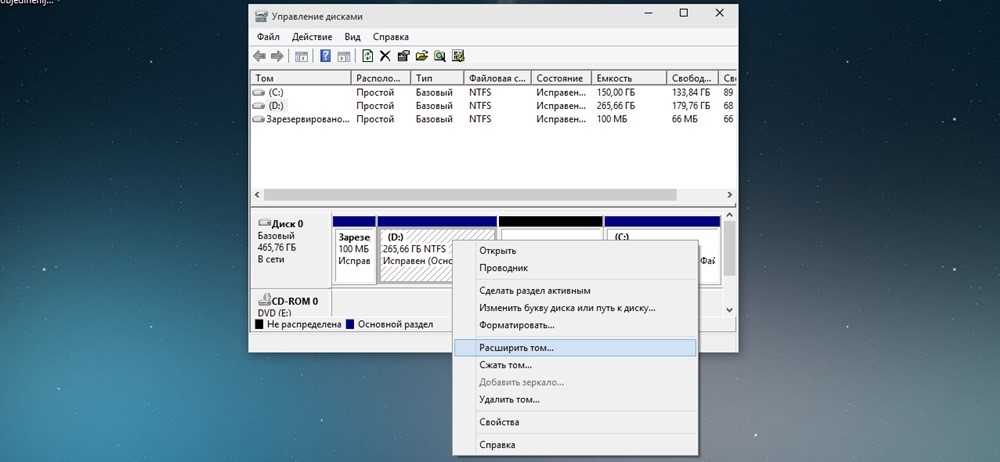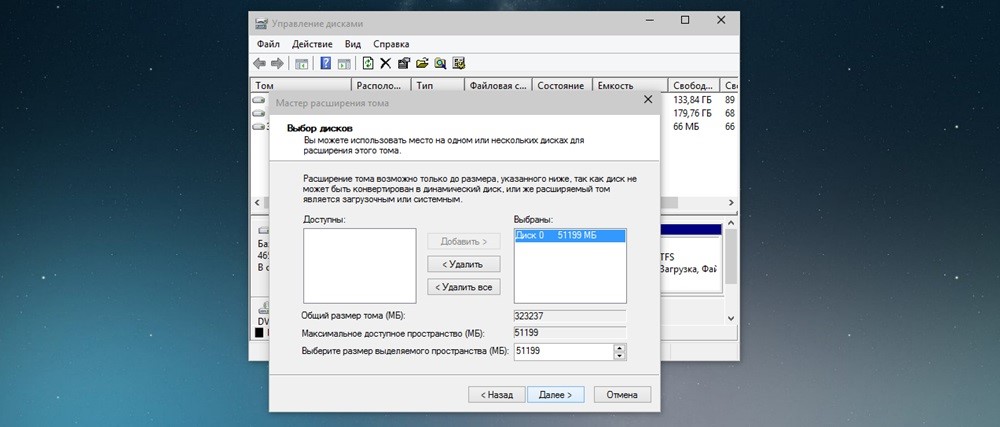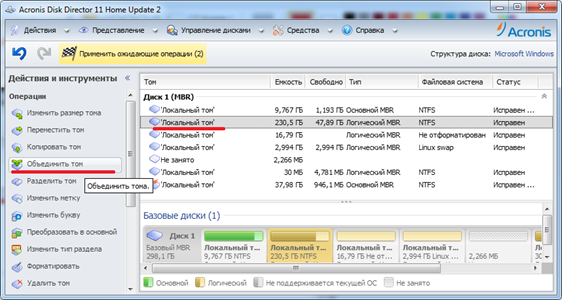Дорогие читатели, сегодня хочу поговорить о такой проблеме, как нехватки свободного пространства на основном локальном диске. Часто при установке операционной системы мы начинаем делить наш жесткий диск на несколько локальных, чтобы на одном хранились наши личные данные, а на другом наша система Windows, который в свою очередь является основным диском.
И зачастую на основной диск нами выделяется не так много пространства как хотелось бы, в будущем у нас появляются проблемы нехватки свободного места на основном диске, как правило это диск С:\. У многих есть локальные диски небольшого объема, которые можно было бы слить с нашим основным диском, но они не знают как это сделать. В данной статье описывается подробная инструкция как объединить два локальных диска, один их которых основной.
Для слияния двух дисков я выбрал программу Acronis Disk Director 11, т.к программа является одной из самых лучших для работы с жесткими дисками. Данная программа является платной, но сразу не расстраивайтесь т.к вы всегда можете скачать пробную версию с официального сайта http://www.acronis.com.
Итак, мы разобрались с программой, установили её, запускаем и видим перед собой окно, где расположились наши локальные диски с которыми мы будем работать. Я хочу локальный диск (F:) объемом 20.04ГБ, объединить с локальным диском (C:) объемом 32,13ГБ, для этого кликаю по диску (С:) один раз (выбираю его) и нажимаю «Объединить том».
Открывается окно, где мы выбираем те тома которые хотим объединить в моем случае это диск (С:) и (F:) ставим галочки напротив своих томов.
В пункте 2 указываем том который будет считаться основным при объединении, нажимаем OK.
Далее программа показывает нам как это будет смотреться после применения ожидающей операции. Давайте не будем томить и нажмем на пункт «Применить ожидающие операции» который появился в верхней части программы.
В открывшемся окне видим те операции которые будет проводить наша программа, для применения всех изменений и начало работы процесса требуется перезагрузка, нажимаем продолжить.
Соглашаемся на перезагрузку.
При перезагрузке компьютера программа начнет процесс слияния дисков, ждем некоторое время.
Операция слияние закончена и как мы видим все прошло успешно, теперь наш диск имеет объём 52,17 ГБ.
Оставляйте своё мнение о данной статье, ну и конечно же задавайте свои вопросы, если у вас что-то вдруг пошло не так.
Спасибо за внимание!
Статьи рекомендуемые к прочтению:
-
Разделение локального диска с помощью программы Acronis Disk Director
(8283)
-
Как узнать пароль от вай фая (Wi-Fi)
(8503)
-
Создание загрузочного диска Acronis Disk Director
(20059)
-
Как почистить реестр windows
(7738)
-
EaseUS Data Recovery Wizard Free — восстановление удаленных файлов
(7413)
-
Как смонтировать образ диска в Daemon Tools
(10921)
-
Как установить драйвера на видеокарту Radeon
(18646)
Windows 10 — одна из самых популярных операционных систем в мире, которая предлагает множество функций и возможностей для удобной работы с компьютером. Одним из важных аспектов использования Windows 10 является правильное управление разделами на жестком диске.
Acronis — это мощный инструмент, который позволяет легко менять размер разделов Windows 10 и выполнять другие важные операции с дисками. Он предлагает такие функции, как изменение размера раздела, создание новых разделов, объединение разделов и многое другое.
Использование Acronis дает пользователю гибкость и контроль над разделами Windows 10. Он позволяет изменять размер разделов без потери данных. Благодаря этому инструменту вы можете изменять размер разделов по своему усмотрению и настроить систему под свои нужды.
В этой статье мы рассмотрим, как использовать Acronis для изменения разделов Windows 10. Мы покажем вам шаг за шагом процесс изменения размера разделов, добавления новых разделов и других полезных операций с помощью Acronis.
Содержание
- Изменение разделов Windows 10
- Зачем нужно изменять разделы Windows 10?
- Как изменить разделы Windows 10?
- Выбор Acronis для изменения разделов
- Шаги по изменению разделов Windows 10 с помощью Acronis
- Преимущества использования Acronis для изменения разделов
- Результаты изменения разделов с помощью Acronis
Изменение разделов Windows 10
Для изменения разделов Windows 10 можно использовать программу Acronis. Acronis предоставляет набор инструментов для управления разделами диска, позволяя изменять их размеры, создавать новые разделы или объединять существующие.
Шаг 1: Запустите Acronis на своем компьютере с установленной Windows 10.
Шаг 2: Выберите раздел, который вы хотите изменить. Это можно сделать, щелкнув на нем правой кнопкой мыши и выбрав «Изменить раздел».
Шаг 3: В появившемся окне укажите новый размер раздела. Вы можете изменить размер, перемещая ползунок или вручную вводя необходимые значения.
Шаг 4: Нажмите «Применить», чтобы сохранить изменения.
Шаг 5: Подтвердите свои действия и дождитесь завершения процесса изменения разделов.
Помните, что при изменении разделов диска всегда существует риск потери данных, поэтому рекомендуется создать резервную копию перед началом процесса. Если вы не уверены в своих действиях, лучше обратиться за помощью к специалисту или использовать другие программы для управления разделами.
Зачем нужно изменять разделы Windows 10?
1. Увеличение свободного пространства на диске: При установке Windows 10 на компьютере может быть создан неоптимальный раздел диска, который не соответствует требуемым потребностям пользователя. Изменение разделов позволяет перераспределить место на диске, освободив дополнительное пространство для хранения файлов и приложений.
2. Создание дополнительных разделов: Иногда пользователи хотят создать дополнительные разделы для разделения данных или установки других операционных систем на своем компьютере. Это может быть полезно для упорядочивания файлов и повышения безопасности данных.
3. Перенос операционной системы: Перенос операционной системы с одного раздела на другой может быть полезным, если требуется обновить жесткий диск или улучшить его производительность.
4. Восстановление системы: Изменение разделов может быть полезным при восстановлении системы после сбоев, вирусов или других проблем. Разделение данных и операционной системы может помочь сохранить важные файлы при переустановке Windows 10.
Все эти причины подчеркивают важность изменения разделов Windows 10 для обеспечения более эффективной работы компьютера и сохранения данных. При выполнении этих процедур необходимо следить за сохранностью важных файлов и регулярно создавать резервные копии системы для предотвращения потери данных.
Как изменить разделы Windows 10?
Изменение разделов операционной системы Windows 10 может быть полезным, особенно если нужно изменить размер разделов или создать новые разделы для установки других операционных систем или хранения данных.
Вот несколько шагов, которые помогут вам изменить разделы в Windows 10 с помощью программы Acronis:
- Скачайте и установите программу Acronis на компьютер.
- Запустите программу и выберите опцию «Управление дисками».
- Выберите диск, на котором нужно изменить разделы, и нажмите правую кнопку мыши.
- Выберите опцию «Изменение размеров раздела».
- Укажите новый размер раздела или создайте новый раздел, если это необходимо.
- Подтвердите изменения и дождитесь завершения процесса.
После завершения процесса изменения разделов перезагрузите компьютер, чтобы внесенные изменения вступили в силу. Убедитесь, что вы создали резервную копию данных перед изменением разделов, чтобы избежать потери информации, если что-то пойдет не так.
Изменение разделов Windows 10 с помощью Acronis может быть незаменимым инструментом для пользователей, которым требуется гибкость и контроль над разделами своей операционной системы.
Выбор Acronis для изменения разделов
Acronis предоставляет пользователям возможность легко и безопасно изменять разделы на операционной системе Windows 10. Это особенно полезно, когда нужно изменить размер разделов, создать новый раздел или объединить несколько разделов в один.
Acronis предлагает широкий спектр инструментов и функций, которые позволяют пользователю полностью контролировать процесс изменения разделов. Одним из основных преимуществ Acronis является его простота использования. Интуитивно понятный пользовательский интерфейс позволяет даже новичкам быстро освоиться с программой.
Кроме того, Acronis обеспечивает высокий уровень безопасности при изменении разделов. Программа автоматически создает резервные копии данных перед изменением разделов, что позволяет восстановить систему в случае ошибки или нежелательного результата.
Также стоит отметить, что Acronis поддерживает все основные файловые системы, включая NTFS, FAT32 и exFAT. Это означает, что пользователи могут свободно работать с различными разделами и файловыми системами без ограничений.
Выбор Acronis для изменения разделов в Windows 10 является надежным и эффективным решением. Благодаря интуитивному интерфейсу, безопасности и поддержке всех основных файловых систем, пользователи могут вносить изменения в разделы своей операционной системы с легкостью и уверенностью.
Шаги по изменению разделов Windows 10 с помощью Acronis
Acronis предоставляет возможность изменить разделы на вашем компьютере под управлением операционной системы Windows 10. Следуя этим шагам, вы сможете легко изменить разделы и управлять пространством на вашем жестком диске.
| Шаг 1: | Скачайте и установите Acronis на ваш компьютер. |
| Шаг 2: | Запустите Acronis и выберите опцию «Изменение разделов». |
| Шаг 3: | Выберите жесткий диск, на котором вы хотите изменить разделы. |
| Шаг 4: | Измените размеры разделов, указав новые значения в мегабайтах. Вы можете увеличить или уменьшить размеры разделов в зависимости от ваших потребностей. |
| Шаг 5: | Проверьте изменения и нажмите кнопку «Применить», чтобы сохранить изменения. |
| Шаг 6: | Дождитесь завершения процесса изменения разделов. Это может занять некоторое время, в зависимости от размеров разделов и производительности вашего компьютера. |
| Шаг 7: | После завершения процесса изменения разделов, перезагрузите ваш компьютер, чтобы применить изменения. |
Следуя этим шагам, вы сможете изменить разделы Windows 10 с помощью Acronis без необходимости переустановки операционной системы или потери данных. Помните, что перед внесением изменений важно создать резервную копию важных данных на случай непредвиденных сбоев.
Преимущества использования Acronis для изменения разделов
Acronis представляет собой удобное и надежное ПО, которое позволяет изменять разделы операционной системы Windows 10 без необходимости использования сложных и рискованных методов.
Одним из основных преимуществ использования Acronis является его простота и удобство в использовании. Даже пользователи без опыта работы с подобным ПО смогут легко разобраться с интерфейсом и выполнить необходимые действия.
Acronis также обладает широким функционалом, который позволяет не только изменять разделы, но и выполнять другие важные задачи. Это включает в себя создание резервных копий данных, восстановление системы, защиту от вирусов и многое другое.
Другим значимым преимуществом Acronis является его надежность. Программа разработана таким образом, чтобы минимизировать риск потери данных или повреждения системы. Благодаря этому, пользователи могут чувствовать себя уверенно и спокойно при работе с разделами Windows 10.
Кроме того, Acronis предлагает пользовательский интерфейс, который обладает интуитивно понятной структурой. Это позволяет максимально упростить работу с программой и сделать ее доступной для пользователей разного уровня подготовки.
В целом, использование Acronis для изменения разделов в Windows 10 обладает множеством преимуществ, таких как простота использования, широкий функционал, надежность и удобный интерфейс. Это превращает процесс изменения разделов в быструю и безопасную операцию.
Результаты изменения разделов с помощью Acronis
1. Увеличение свободного места на жестком диске:
Acronis позволяет осуществить перераспределение места на жестком диске, увеличивая размер выбранных разделов. Это может быть полезно, если необходимо увеличить свободное место на системном разделе или других разделах, которые находятся на пределе своей емкости.
2. Создание новых разделов:
С помощью Acronis можно создать новые разделы на жестком диске. Новые разделы могут использоваться для хранения данных, установки других операционных систем или любых других целей в соответствии с требованиями пользователя.
3. Копирование и перемещение разделов:
Acronis позволяет копировать и перемещать разделы на жестком диске без потери данных. Это может быть полезно, когда необходимо создать резервные копии или перенести разделы на другой диск.
4. Объединение разделов:
С помощью Acronis можно объединить два или более разделов на жестком диске в один, чтобы увеличить емкость и упростить управление данными.
Все вышеперечисленные результаты изменения разделов с помощью Acronis способствуют более эффективному использованию ресурсов жесткого диска и позволяют пользователю оптимизировать работу операционной системы Windows 10.
Как объединить разделы жесткого диска? Описание всех способов
Рассмотрим детальнее, как объединить разделы жесткого диска.
Если ваш жесткий диск разбит на несколько разделов, вы сможете легко объединить их с помощью стандартных инструментов Windows или сторонних программ.
В более ранних версиях Виндоус деление жесткого диска на разделы позволяло структурировать объёмы информации, которые хранили пользователи на своих компьютерах.
А также, некоторые системные администраторы создают разделение, чтобы системные файлы и остальные данные хранились в разных местах.
Это позволяет снизить риск их повреждения со стороны вирусного ПО или неосторожных действий пользователя.
Содержание:
В современных моделях ОС, как правило, используются всего два деления – основной диск и пространство для резервной копии.
Таким образом, если в Windows произойдёт серьёзный сбой всё перестанет работать, ваши данные не будут повреждены, ведь всегда будет возможность сделать восстановление с помощью второго раздела диска.
Если на вашем ПК есть слишком много неиспользуемых разделов, и вы хотите их убрать, воспользуйтесь следующими инструкциями из статьи.
Подготовка к удалению тома диска
Прежде чем выполнить объединение нескольких томов, нужно выполнить действия, которые помогут сохранить ваши файлы.
Любое редактирование раздела в Виндоус приводит к безвозвратному удалению файлов и папок в этом томе.
Советуем создать резервную копию всех файлов и переместить её на съемный USB-носитель. Если объем информации слишком велик, создайте для неё отдельный профиль в облачном хранилище.
В большинстве из них вы можете использовать бесплатно до 20 ГБ пространства (Яндекс.Диск, DropBox, OneDrive и другие).
Рис.1 – схематический пример деления жесткого диска
к содержанию ↑
Объединение разделов в Windows 7
В Windows 7 пользователи могут объединить разделы диска, не загружая дополнительных программ на свой компьютер. Все нужные настройки можно изменить следующим образом:
- Зайдёт в меню Пуск и откройте окно «Выполнить». В Windows 7 Home Edition эта клавиша может отсутствовать. В таком случае, просто нажмите на Win+R для вызова нужного окна или отредактируйте внешний вид меню Пуск в настройках рабочего экрана;
- В появившемся окошке напечатайте diskmgmt.msc – команда для вызова окна управления дисками компьютера. Подтвердите действие, нажав на «ОК».
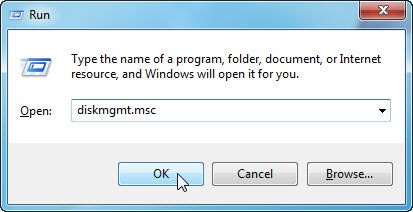
Рис.2 – ввод команды
- Откроется следующее окно. В нижней части окна отображаются все подключённые к системе жесткие диски и их условное деление. Каждая секция деления – это и есть отдельный том. Он обозначен буквой, имеет свой тип файловой системы и пространство;
Рис. 3 – отображение разделов в настройках
- Вам необходимо выделить секцию, которую хотите удалить (объединить с основным томом диска С). Затем кликните на неё правой клавишей мыши и нажмите на пункт «Удалить том». Далее появится окно с системным сообщением о том, что все данные тома будут удалены и вы не сможете их восстановить. Подтвердите деинсталляцию. По сути, вы ничего не удаляете, а просто стираете секцию. Всё пространство переходит на диск С;
Рис. 4 – удаление тома
После удаления одного тома вы можете сделать то же самое и с остальными, создавая таким образом свободные секции. На месте предыдущего объекта появится «Пустой том».
Не забудьте присоединить его к нужному разделу. Нажмите на секцию, в которую будут объединены все объекты и в контекстном меню кликните на «Расширить том».
В открывшемся окне выберите доступный пустой раздел и добавьте его к основному. Проделывайте действие до тех пор, пока на компьютере не останется незарезервированной части жесткого диска.
Рис. 5 – расширение тома в Windows 7
После выполнения процедуры нужно обязательно перезапустить работу Windows, иначе дальнейшая работа может привести к ошибкам и удалению данных.
к содержанию ↑
Инструкция для Windows 10
Описанная в этом разделе статьи инструкция подходит как для Windows 10, так и для всех версий Windows 8. Объединить разделы можно с помощью встроенных инструментов ОС.
Как и в предыдущем описании настроек, нам понадобится утилита «Управление дисками». Следуйте инструкции:
- Перейдите в окно поиска и введите слово «Управление». В результатах появится нужная опция. А также, вы можете нажать на сочетание клавиш Win и Х, вызвав меню быстрого доступа. В нём есть ссылка для доступа в «Управление дисками»;
Рис.6 – окно настроек параметров жёсткого диска в Windows 10
- Определитесь с тем, какие секции вы больше не используете. Для лучшего ориентирования они обозначены буквами, которые соответствуют именам дисков в окне «Этот компьютер»;
- Если вы хотите оставить только один том, выберите, к какому из них вы будете присоединять остальные элементы;
- Затем кликните правой кнопкой на объект, который следует удалить. И деинсталлируйте его;
Рис.7 – удаление раздела в Windows 10
- Подтвердите действие, согласившись с потерей данных;
- Удалите пространство раздела;
Рис.8 – освобождение пространства
- Теперь вы увидите, что секция стала пустой, но её деление осталось. Так как она больше не используется в системе, удаляется её наименование и другие атрибуты. Объект можно объединять с основным диском;
- В результате правильного выполнения всех действий вы увидите, что на месте секции диска появилась надпись: «Не распределена». Теперь можно приступать к объединению разделов.
Кликните на главной секции – в большинстве случаев это диск С. В меню выберите пункт расширения тома.
Рис. 9 – присоединение элемента
Откроется окно мастера настроек. С его помощью вы легко сможете разделить свободное пространство или объединить его в один системный носитель информации.
Рис.10 – объединение разделов
к содержанию ↑
Работа с программой Acronis Director
Часто в стандартном окне «Управление дисками» пользователи сталкиваются с тем, что клавиша «Удаление тома» недоступна или другие функции невозможно выполнить.
Это происходит из-за ограничения групповых политик.
Возможно, системный администратор запретил выполнять подобные действия или ваша версия ОС не подразумевает настройку разделов диска и других системных параметров.
Использование сторонних утилит поможет решить проблему.
Acronis Director – это одна из лучших программ, которая позволяет настроить конфигурацию диска и обходит все запреты на изменение настроек вашего компьютера.
Рекомендуем работать только с загрузочной версией программы, ведь она поможет избежать ошибок, которые могут появиться во время настройки параметров системы.
Главное окно утилиты содержит все необходимые данные о жестком носителе данных. Информация о делении на разделы также предоставлена в этом окне.
Рис. 11 – главное окно в Acronis Director
Чтобы создать один диск вместо нескольких секций, просто выделите все разделы, которые больше не хотите использовать и в левой части окна кликните на «Объединить».
В новом окошке появиться детальная настройка элементов. Вы должны выбрать том, который будет основным и поочередно присоединить к нему другие объекты.
После выполнения всех действий нужно обязательно применить настройки. Для этого кликните на кнопку «Применить», которая находиться в верхней части утилиты (на панели инструментов).
Тематические видеоролики:

В этой инструкции — подробно о том, как разделы диска (HDD и SSD) несколькими способами, в том числе с сохранением данных на них. Методы не подойдут если речь идет не об одном диске, разделенном на два и более логических разделов (например, на C и D), а об отдельных физических жестких дисках. Также может пригодиться: Как увеличить диск C за счет диска D, Как создать диск D.
Примечание: несмотря на то, что сама процедура объединения разделов не сложная, если вы начинающий пользователь, а на дисках находятся какие-то очень важные данные, рекомендую по возможности сохранить их куда-то вне накопителей, над которыми производятся действия.
Объединение разделов диска средствами Windows 7, 8 и Windows 10
Первый из способов объединения разделов очень прост и не требует установки каких-либо дополнительных программ, все необходимые инструменты есть в Windows.
Важное ограничение способа — данные со второго раздела диска должны быть либо не нужны, либо их необходимо заранее скопировать на первый раздел или отдельный накопитель, т.е. они будут удалены. Кроме этого, оба раздела должны располагаться на жестком диске «подряд», т.е., условно, C можно объединить с D, но не с E.
Необходимые шаги для того, чтобы объединить разделы жесткого диска без программ:
- Нажмите клавиши Win+R на клавиатуре и введите diskmgmt.msc — запустится встроенная утилита «Управления дисками».
- В управлении дисками в нижней части окна найдите диск, содержащий объединяемые разделы и нажмите правой кнопкой мыши по второму из них (т.е. тому, который находится справа от первого, см. скриншот) и выберите «Удалить том» (важно: все данные с него будут удалены). Подтвердите удаление раздела.
- После удаления раздела, нажмите правой кнопкой мыши по первому из разделов и выберите «Расширить том».
- Запустится мастер расширения томов. Достаточно просто нажимать в нем «Далее», по умолчанию, всё место, освободившееся на 2-м шаге будет присоединено к единственному разделу.
Готово, по завершении процесса вы получите один раздел, размер которого равен сумме соединенных разделов.
Использование сторонних программ для работы с разделами
Использование сторонних утилит для объединения разделов жесткого диска может пригодиться в случаях, когда:
- Требуется сохранить данные со всех разделов, но перенести или скопировать их куда-либо нельзя.
- Требуется объединить разделы, располагающиеся на диске не по порядку.
Среди удобных бесплатных программ для этих целей могу рекомендовать Aomei Partition Assistant Standard и Minitool Partition Wizard Free.
Как объединить разделы диска в Aomei Partition Assistant Standard
Порядок объединения разделов жесткого диска в Aomei Partition Aisistant Standard Edition будет следующим:
- После запуска программы, нажмите правой кнопкой по одному из объединяемых разделов (лучше по тому, который будет «основным», т.е. под той буквой, под которой должны оказаться все объединяемые разделы) и выберите пункт меню «Слияние разделов».
- Укажите те разделы, которые нужно объединить (внизу справа в окне объединения будет указана буква объединенных разделов диска). Размещение данных на объединенном разделе показано внизу окна, например, данные с диска D при объединении с C попадут в C:\D-привод.
- Нажмите «Ок», а затем — «Применить» в главном окне программы. В случае, если один из разделов — системный, потребуется перезагрузка компьютера, которая продлится дольше чем обычно (если это ноутбук, убедитесь, что он включен в розетку).
После перезагрузки компьютера (если она была необходимо), вы увидите, что разделы диска были объединены и представлены в проводнике Windows под одной буквой. Прежде чем приступать рекомендую также посмотреть видео ниже, где упомянуты некоторые важные нюансы на тему объединения разделов.
Скачать Aomei Partition Assistant Standard вы можете с официального сайта http://www.disk-partition.com/free-partition-manager.html (программа поддерживает русский язык интерфейса, хотя сайт и не на русском).
Использование MiniTool Partition Wizard Free для слияния разделов
Еще одна похожая бесплатная программа — MiniTool Partition Wizard Free. Из возможных недостатков для некоторых пользователей — отсутствие русского языка интерфейса.
Чтобы объединить разделы в этой программе, достаточно выполнить следующие действия:
- В запущенной программе нажмите правой кнопкой мыши по первому из разделов, которые объединяются, например, по C, и выберите пункт меню «Merge» (Объединить).
- В следующем окне опять же выберите первый из разделов (если не выбран автоматически) и нажмите «Next».
- В следующем окне выберите второй из двух разделов. Внизу окна можно задать имя папки, в которую будет помещено содержимое данного раздела в новом, объединенном разделе.
- Нажмите Finish, а затем, в главном окне программы — Apply (применить).
- В случае, если один из разделов системный, потребуется перезагрузка компьютера, при которой будет выполнено слияние разделов (перезагрузка может занять продолжительное время).
По завершении вы получите один раздел жесткого диска из двух, на котором в указанной вами папке будет находиться содержимое второго из объединяемых разделов.
Скачать бесплатно программу MiniTool Partition Wizard Free вы можете с официального сайта https://www.partitionwizard.com/free-partition-manager.html
Объединяем два локальных диска в один c помощью ПО Acronis Disk Director 11
Дорогие читатели, сегодня хочу поговорить о такой проблеме, как нехватки свободного пространства на основном локальном диске. Часто при установке операционной системы мы начинаем делить наш жесткий диск на несколько локальных, чтобы на одном хранились наши личные данные, а на другом наша система Windows, который в свою очередь является основным диском.
И зачастую на основной диск нами выделяется не так много пространства как хотелось бы, в будущем у нас появляются проблемы нехватки свободного места на основном диске, как правило это диск С:\. У многих есть локальные диски небольшого объема, которые можно было бы слить с нашим основным диском, но они не знают как это сделать. В данной статье описывается подробная инструкция как объединить два локальных диска, один их которых основной.
Для слияния двух дисков я выбрал программу Acronis Disk Director 11, т.к программа является одной из самых лучших для работы с жесткими дисками. Данная программа является платной, но сразу не расстраивайтесь т.к вы всегда можете скачать пробную версию с официального сайта http://www.acronis.com .
Итак, мы разобрались с программой, установили её, запускаем и видим перед собой окно, где расположились наши локальные диски с которыми мы будем работать. Я хочу локальный диск (F:) объемом 20.04ГБ, объединить с локальным диском (C:) объемом 32,13ГБ, для этого кликаю по диску (С:) один раз (выбираю его) и нажимаю «Объединить том».
Открывается окно, где мы выбираем те тома которые хотим объединить в моем случае это диск (С:) и (F:) ставим галочки напротив своих томов.
В пункте 2 указываем том который будет считаться основным при объединении, нажимаем OK.
Далее программа показывает нам как это будет смотреться после применения ожидающей операции. Давайте не будем томить и нажмем на пункт «Применить ожидающие операции» который появился в верхней части программы.
В открывшемся окне видим те операции которые будет проводить наша программа, для применения всех изменений и начало работы процесса требуется перезагрузка, нажимаем продолжить.
Соглашаемся на перезагрузку.
При перезагрузке компьютера программа начнет процесс слияния дисков, ждем некоторое время.
Операция слияние закончена и как мы видим все прошло успешно, теперь наш диск имеет объём 52,17 ГБ.
О ставляйте своё мнение о данной статье, ну и конечно же задавайте свои вопросы, если у вас что-то вдруг пошло не так.
Спасибо за внимание!
Объединяем два локальных диска в один c помощью ПО Acronis Disk Director 11
Дорогие читатели, сегодня хочу поговорить о такой проблеме, как нехватки свободного пространства на основном локальном диске. Часто при установке операционной системы мы начинаем делить наш жесткий диск на несколько локальных, чтобы на одном хранились наши личные данные, а на другом наша система Windows, который в свою очередь является основным диском.
И зачастую на основной диск нами выделяется не так много пространства как хотелось бы, в будущем у нас появляются проблемы нехватки свободного места на основном диске, как правило это диск С:\. У многих есть локальные диски небольшого объема, которые можно было бы слить с нашим основным диском, но они не знают как это сделать. В данной статье описывается подробная инструкция как объединить два локальных диска, один их которых основной.
Для слияния двух дисков я выбрал программу Acronis Disk Director 11, т.к программа является одной из самых лучших для работы с жесткими дисками. Данная программа является платной, но сразу не расстраивайтесь т.к вы всегда можете скачать пробную версию с официального сайта http://www.acronis.com .
Итак, мы разобрались с программой, установили её, запускаем и видим перед собой окно, где расположились наши локальные диски с которыми мы будем работать. Я хочу локальный диск (F:) объемом 20.04ГБ, объединить с локальным диском (C:) объемом 32,13ГБ, для этого кликаю по диску (С:) один раз (выбираю его) и нажимаю «Объединить том».
Открывается окно, где мы выбираем те тома которые хотим объединить в моем случае это диск (С:) и (F:) ставим галочки напротив своих томов.
В пункте 2 указываем том который будет считаться основным при объединении, нажимаем OK.
Далее программа показывает нам как это будет смотреться после применения ожидающей операции. Давайте не будем томить и нажмем на пункт «Применить ожидающие операции» который появился в верхней части программы.
В открывшемся окне видим те операции которые будет проводить наша программа, для применения всех изменений и начало работы процесса требуется перезагрузка, нажимаем продолжить.
Соглашаемся на перезагрузку.
При перезагрузке компьютера программа начнет процесс слияния дисков, ждем некоторое время.
Операция слияние закончена и как мы видим все прошло успешно, теперь наш диск имеет объём 52,17 ГБ.
О ставляйте своё мнение о данной статье, ну и конечно же задавайте свои вопросы, если у вас что-то вдруг пошло не так.
Спасибо за внимание!
Статьи рекомендуемые к прочтению:
- Как узнать пароль от вай фая (Wi-Fi) (8455)
- Как скачать и установить лицензионный антивирус бесплатно (5090)
- Как поставить пароль на windows 7 (10327)
- Как создать резервную копию Windows с помощью программы AOMEI Backupper Standard (5687)
- Как смонтировать образ диска в Daemon Tools (10818)
- Как поставить парольную защиту на архив RAR (3828)
- Как подключить общую папку в VirtualBox (28055)
Как объединить разделы жесткого диска
Многие при установке Windows разбивают жесткий диск или SSD на несколько разделов, иногда он бывает уже разделен и, в целом это удобно. Однако может возникнуть необходимость объединить разделы жесткого диска или SSD, о том, как это сделать в Windows 10, 8 и Windows 7 — подробно в этой инструкции.
Примечание: теоретически, выполняемые действия, если пользователь точно не понимает своих действий и выполняет манипуляции с системными разделами, могут привести к проблемам при загрузке системы. Будьте внимательны и, если речь идет о каком-то небольшом скрытом разделе, а вы не знаете, для чего он нужен — лучше не приступайте.
- Как объединить разделы диска средствами Windows 10, 8 и Windows 7
- Как объединить разделы диска без потери данных с помощью бесплатных программ
- Объединение разделов жесткого диска или SSD — видео инструкция
Объединение разделов диска Windows встроенными средствами ОС
Объединить разделы жесткого диска при отсутствии на втором из разделов важных данных можно легко с помощью встроенных инструментов Windows 10, 8 и Windows 7 без необходимости использования дополнительных программ. Если такие данные есть, но их можно предварительно скопировать на первый из разделов, способ тоже подойдет.
Важное примечание: объединяемые разделы должны располагаться по порядку, т.е. один следовать за другим, без каких-либо дополнительных разделов между ними. Также, если на втором шаге в инструкции ниже вы видите, что второй из объединяемых разделов находится в области, выделенной зелёным цветом, а первый — нет, то способ в описываемом виде не сработает, потребуется предварительно удалить весь логический раздел (выделенный зеленым).
Шаги будут следующими:
- Нажмите клавиши Win+R на клавиатуре, введите diskmgmt.msc и нажмите Enter — запустится утилита «Управление дисками».
- В нижней части окна управления дисками вы увидите графическое отображение разделов на вашем жестком диске или SSD. Нажмите правой кнопкой мыши по разделу, который находится справа от того раздела, с которым его нужно объединить (в моем примере я объединяю диски C и D) и выберите пункт «Удалить том», а затем подтвердите удаление тома. Напомню, между ними не должно быть дополнительных разделов, а данные с удаляемого раздела будут утеряны.
- Нажмите правой кнопкой мыши по первому из двух объединяемых разделов и выберите пункт контекстного меню «Расширить том». Запустится мастер расширения томов. В нем достаточно нажимать «Далее», по умолчанию он будет использовать всё не распределенное пространство, появившееся на втором шаге для объединения с текущим разделом.
- В результате вы получите объединенный раздел. Данные с первого из томов никуда не денутся, а пространство второго будет полностью присоединено. Готово.
К сожалению, часто бывает так, что на обоих объединяемых разделах есть важные данные, а скопировать их со второго раздела на первый не представляется возможным. В этом случае можно использовать бесплатные сторонние программы, позволяющие объединить разделы без потери данных.
Как объединить разделы диска без потери данных
Существует множество бесплатных (и платных тоже) программ для работы с разделами жесткого диска. Среди тех, что доступны бесплатно, можно выделить Aomei Partition Assistant Standard и MiniTool Partition Wizard Free. Здесь рассмотрим использование первой из них.
- Запустите Aomei Partition Assistant Standard и в главном окне программы нажмите правой кнопкой мыши по любому из двух объединяемых разделов. Выберите пункт меню «Слияние разделов».
- Выберите разделы, которые нужно объединить, например, C и D. Обратите внимание, ниже в окне объединения разделов будет показано, какую букву будет иметь объединенный раздел (C), а также где вы найдете данные со второго раздела (C:\d-привод в моем случае).
- Нажмите «Ок».
- В главном окне программы нажмите «Применить» (кнопка вверху слева), а затем кнопку «Перейти». Согласитесь с перезагрузкой (слияние разделов будет выполнено вне Windows после перезагрузки), а также снимите отметку «Enter into Windows PE mode to perform operation» — в нашем случае это не обязательно, и мы сможем сэкономить время (а вообще на эту тему, прежде чем приступать, посмотрите видео, там есть нюансы).
- При перезагрузке, на черном экране с сообщением на английском о том, что сейчас будет запущена Aomei Partition Assistant Standard, не нажимайте никаких клавиш (это прервет процедуру).
- Если после перезагрузки ничего не изменилось (и она прошла удивительно быстро), а разделы не были объединены, то проделайте то же самое, но без снятия отметки на 4-м шаге. При этом если вы столкнулись с черным экраном после входа в Windows на этом шаге, запустите диспетчер задач (Ctrl+Alt+Del), там выберите «Файл» — «Запустить новую задачу», и укажите путь к программе (файл PartAssist.exe в папке с программой в Program Files или Program Files x86). После перезагрузки нажмите «Да», а после выполнения операции — Restart Now.
- В результате, после выполнения процедуры, вы получите объединенные разделы на вашем диске с сохранением данных с обоих разделов.
Видео инструкция
Как видите, процедура объединения достаточно простая, если учитывать все нюансы, а с дисками нет никаких проблем. Надеюсь, справитесь, а сложностей не возникнет.
А вдруг и это будет интересно:
- Лучшие бесплатные программы для Windows
- Отправка конфиденциальных писем в Gmail
- Поиск файлов по дате создания и изменения в Windows
- Что за процесс Video.UI.exe в Windows 11 и Windows 10
- Компьютер запущен некорректно при загрузке Windows 11 — как исправить?
- Ошибка 0xc0000221 при запуске Windows — как исправить?
- Windows 11
- Windows 10
- Android
- Загрузочная флешка
- Лечение вирусов
- Восстановление данных
- Установка с флешки
- Настройка роутера
- Всё про Windows
- В контакте
- Одноклассники
-
Иван 13.07.2022 в 07:45
- Dmitry 13.07.2022 в 20:12
При подготовке материала использовались источники:
https://itremont.info/programmnoe-obespechenie/45-ob-edinyaem-dva-lokalnykh-diska-v-odin-c-pomoshchyu-po-acronis-disk-director-11/
https://itremont.info/programmnoe-obespechenie/45-ob-edinyaem-dva-lokalnykh-diska-v-odin/
https://remontka.pro/merge-disk-partitions/